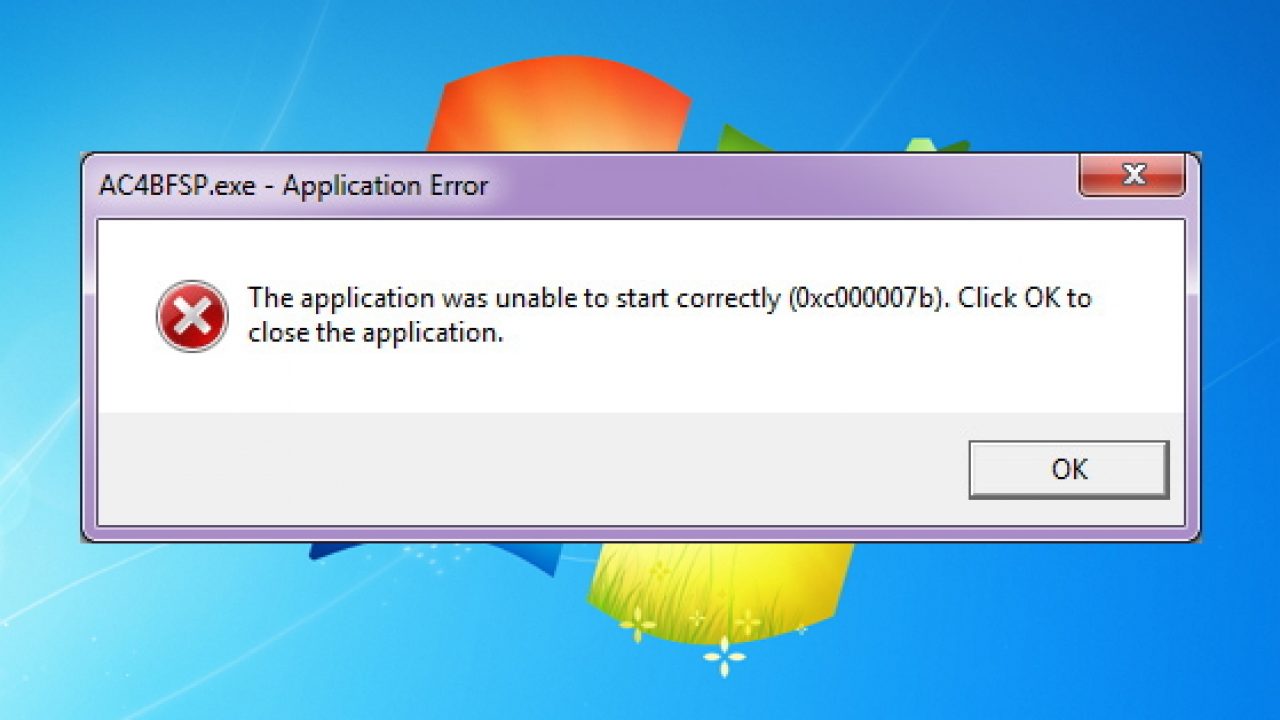Метод 7. Проверьте кабели данных, BIOS и драйверы.
Отключите все кабели данных жесткого диска, а затем снова подключите их. Вернитесь к предыдущим драйверам и настройкам BIOS, если они были изменены, или воспользуйтесь опцией «Восстановить заводские настройки» в BIOS. Обязательно запишите все текущие настройки BIOS, которые были выбраны ранее, на случай, если потребуется переключиться обратно. Если ошибка вызвана изменением режима контроллера диска SATA в BIOS или микропрограммном обеспечении, исправление может быть таким же простым, как вход в BIOS и переключение настройки «режима» контроллера SATA. Точные инструкции отличаются от одного производителя к другому, но параметры будут напоминать то, что показано на снимках экрана ниже.
Чтобы проверить порядок загрузки, выполните следующие действия:
- Перезагрузите компьютер.
- Нажмите необходимую клавишу, чтобы открыть меню BIOS. Этот ключ зависит от производителя компьютера и модели компьютера. Обычно это указывается на первом экране, который появляется на мониторе. Это может быть любое из следующих значений: Esc, Del, F2, F8, F10 или F12.
- Если на экране отображается несколько клавиш, найдите клавишу, чтобы открыть «BIOS», «Настройка» или «меню BIOS»
- Попытка переключиться между всеми тремя (или более) режимами до тех пор, пока комбинация не приведет к успешной загрузке Windows. еще раз найден.
Ошибка 0xc00000f при загрузке Windows 10
Если бы мы классифицировали системные ошибки Windows по дурной славе, ошибка, к которой мы обращаемся сегодня, была бы наверху. А именно, многие пользователи сообщали о критической ошибке загрузки 0xc00000f в Windows 10, которая в некоторой степени аналогична «Синему экрану смерти». Это серьезная ошибка, которая может быть вызвана различными факторами. Тем не менее, мы постарались перечислить их все ниже, чтобы помочь вам. Если у вас возникли трудности с этой ошибкой, обязательно проверьте возможные решения ниже.
- Как исправить критическую ошибку загрузки 0xc00000f в Windows 10
- Решение 1 – восстановить BCD и MBR
- Решение 2 – Проверьте HDD
- Решение 3 – Выполните чистую переустановку
Следует проверить, не выбран ли в настройках неправильный порядок загрузки. Делается это так:
- Перезапускаем компьютер и в самом начале (как только включится экран) нажимаем на клавиатуре одну из клавиш: Del , F2 , Esc или F12 – все зависит от Вашей версии БИОС. Обычно нужная клавиша указана в предложении «Press … to enter Setup». Но действовать нужно быстро, в течении 1-2 секунд, пока окно с ошибкой не появилось снова.
- Если удалось войти в параметры, вверху увидите меню. Следует с помощью стрелок перейти к пункту «Boot». Внутри него будет перечень накопителей. Нужно на первое место установить Ваш жесткий диск (обычно его название начинается с указания производителя или слов HDD, SATA):
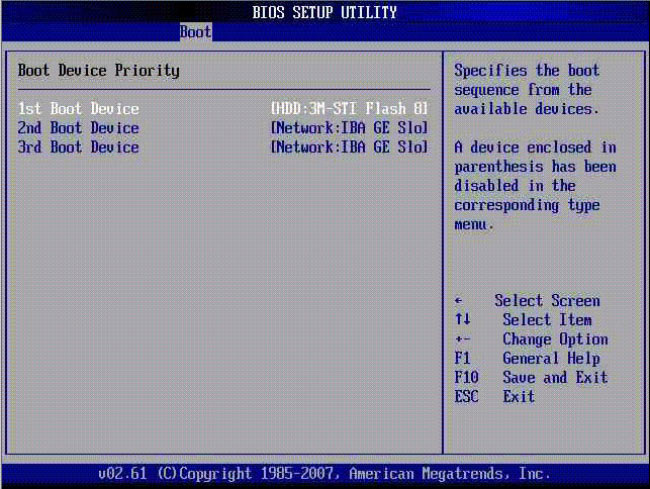
Обязательно сохраняем внесенные изменения, нажав F10 , затем согласившись с действием – ОК .
Надеюсь, что у Вас всё решилось. Если же лучше не стало, то сейчас расскажу 0xc000000f при загрузке Windows 10 как исправить другим способом.
Автор рекомендует:
Метод 8: загрузка Windows в безопасном режиме
Если указанные выше решения не устранили проблему, тогда Запустите Windows в безопасном режиме. Это запустит ваш компьютер с минимальными системными требованиями, не будет загружать программы запуска, надстройки и т. Д. И позволит выполнить действия по устранению неполадок, чтобы исправить ошибку загрузки 0xc000000e:
Перед тем, как вы войдете в безопасный режим, вам необходимо для входа в среду восстановления Windows (winRE). Для этого несколько раз выключите, а затем снова включите устройство:
- Удерживайте кнопку power в течение 10 секунд, чтобы выключить устройства.
- Нажмите кнопку power еще раз, чтобы включить устройство.
- При первом признаке запуска Windows (для Например, на некоторых устройствах при перезапуске отображается логотип производителя) удерживайте кнопку питания в течение 10 секунд, чтобы выключить устройство.
- Нажмите кнопку питания еще раз, чтобы включить устройство.
- После перезагрузки Windows нажмите и удерживайте кнопку питания в течение 10 секунд, чтобы выключить устройство.
- Нажмите кнопку питания еще раз, чтобы включить устройство.
- Дайте устройству полностью перезагрузиться, и вы должны загрузиться в среду восстановления Windows.
Теперь, когда вы находитесь в среде восстановления Windows, вы выполните следующие действия, чтобы обезопасить себя. режим:
- На экране Выберите вариант выберите « Устранение неполадок» a и затем « Дополнительные параметры ».
- Теперь нажмите «Параметры запуска» и нажмите « Перезагрузить ».
- После перезагрузки устройства вы увидите список параметров . Выберите вариант « 4» из списка или нажмите « F4» , чтобы войти в безопасный режим.
Примечание. Если вам нужно выйти из безопасного режима, просто перезагрузите устройство или:
-
- Нажмите « клавиша с логотипом Windows + R.»
- Введите «msconfig» в поле «Выполнить» и выберите «ОК» .
- Выберите вкладку Загрузка и в разделе «Параметры загрузки» снимите флажок «Безопасная загрузка».
Исправление ошибки 0xc000000f в Windows 10 и Windows 7
Без детальной диагностики как системы, так и всего железа (с помощью специального инструмента) невозможно установить, почему возникает ошибка 0xc000000f. Соответственно, самостоятельно пользователь может лишь поочерёдно устранить все типичные причины появления ошибки 0xc000000f. И если это не поможет, то в дальнейшем — обратиться в сервисный центр.
Проверка настроек BIOS
Если возникает ошибка 0xc000000f при загрузке Windows 10 или 7, то первое, с чего нужно начать — это со сброса настроек BIOS. Вполне возможно, что пользователь задействовал разгон системы, что и вызывает ошибку 0xc000000f «синий экран». Для выполнения сброса необходимо:
- Выключить ПК. Затем нажать кнопку включения, а как только на экране появится логотип производителя — несколько раз нажать клавишу «Del» на клавиатуре. Если не получается, то более детальнее читайте здесь
- В BIOS нужно найти пункт «Load Setup Default», нажать на него, подтвердить сброс настроек. Как правило, данный пункт находится в разделе «Exit».
- Перезагрузить ПК, нажав на кнопку перезагрузки или выключения, если первой не имеется.
Восстановление системы поможет исправить ошибку 0xc000000f
Ошибку 0xc000000f при загрузке Windows 7 как исправить? Можно воспользоваться встроенной утилитой для восстановления системы. Но для её запуска потребуется подготовить загрузочный диск (для записи которого нужен второй рабочий компьютер или ноутбук). Подробная инструкция по правильному созданию загрузочного диска описана здесь
Исправить ошибку 0xc000000f путём проверки жёсткого диска
Если ошибка 0xc000000f сопровождается подписью «Windows failed to start», то это может указывать на неисправность жёсткого диска. В этом случае также понадобится загрузочный USB-накопитель.
- Вставьте загрузочный диск в USB порт и перезагрузите ПК. Далее загрузитесь с загрузочного носителя.
- После загрузки с него необходимо выбрать «Восстановление системы».
- Указать «Командная строка».
- Ввести команду: diskpart
- Потом: list volume
- Ввести команду chkdsk С: /F /R (вместо С: указать раздел, где установлена Windows).
- Дождаться окончания проверки файловой системы жесткого диска.
- Перезагрузить ПК (можно воспользоваться кнопкой включения на системном блоке).
Восстановление загрузчика BOOT BSD
Восстановление загрузчика помогает исправить ошибку 0xc000000f в тех случаях, когда причиной возникновения сбоя послужило аварийное отключение питания.
- Загрузитесь с USB-накопителя.
- В меню «Восстановление системы» нужно запустить командную строку
- Ввести две команды: bootrec /fixmbr и нажать Enter.
- Потом команду: bootrec /fixboot и нажать Enter
- Перезагрузить ПК кнопкой включения
Если и после этого возникнет сбой меню загрузки с ошибкой 0xc000000f, то есть высокая вероятность, что жёсткий диск — неисправен. И для того, чтобы устранить ошибку 0xc000000f нужно полностью заменить его.
Если на ПК установлена пиратская версия Windows, то ошибка 0xc000000f может указывать на сбой в загрузке системных библиотек, но исправить ошибку 0xc000000f можно только полной переустановкой Windows с использованием оригинального образа.
Чёткую пошаговую инструкцию по установке WIndows я написал здесь
Если и после переустановки появится ошибка 0xc000000f или ошибка 0xc0000001, то это гарантированно аппаратная проблема.
Проверка и исправление проблем диска с помощью утилиты Hiren’s bootcd
Hiren’s bootcd — это загрузочный диск с набором DOS-утилит для проверки системы и ПК на наличие каких-либо неисправностей и сбоев. Данный метод больше подойдёт для опытных пользователей. Зато таким способом можно одновременно проверить и жёсткий диск на наличие «битых» секторов и исправить повреждение загрузочной записи, если возникает BOOT BCD ошибка.
Итак, действия пользователя следующие:
- Скачать с официального сайта образ Hiren’s bootcd. Она распространяется бесплатно.
- Записать образ на USB-накопитель с помощью Rufus, который я описал здесь. В качестве образа для записи указать скачанный перед этим Hiren’s bootcd. Кстати, можно использовать флешку до 4 гигабайт.
- При включении ПК нажать F8 или F Выбрать загрузку с подключённого USB-накопителя, на который записан Hiren’s bootcd.
- Выбрать «Dos Programs».
- Выбрать Hard Disk Tools, затем — HDAT2 4.53 (версия может быть другой).
- Выбрать жесткий диск, на котором установлена система (как правило, самый первый в списке).
- Нажать «Check and Repair Bad Sectors» и ждать окончания проверки жёсткого диска. В зависимости от его объёма может занимать до 3-х часов.
Если в строке «Bad Sectors» будет свыше 20 – 30 ошибок, то это означает, что жёсткий диск слишком повреждён. Рекомендуется его заменить в ближайшее время.
Проверка жесткого диска
Битые сектора на жестком диске, как я уже и говорил ранее, тоже могут являться проблемой. Один из самых ярких симптомов – отчётливый скрежет при включении компьютера, а также при работе с жестким диском (запись, чтение, сохранение, загрузка и т.д.). Если из вышеперечисленного ничего не помогло, то опять возвратитесь в меню «Восстановления системы» и зайдите в командную строку – все также через загрузочную флешку.
Для начала нам нужно найти том, в котором у вас установлена система. Проблема в том, что в консоли данные тома могут иметь другие буквы. Именно поэтому вам нужно проверить сразу несколько. Для проверки используется команда:
Где «dir» – это директория диска. «c:» – это буква диска. Перебираем сразу несколько дисков и ищем нужный: «c:», «d:», «e:» и т.д. Нам нужно найти тот диск, где после надписи: «Содержимое папки» – будет в одной из директорий стоять «DIR – Windows».
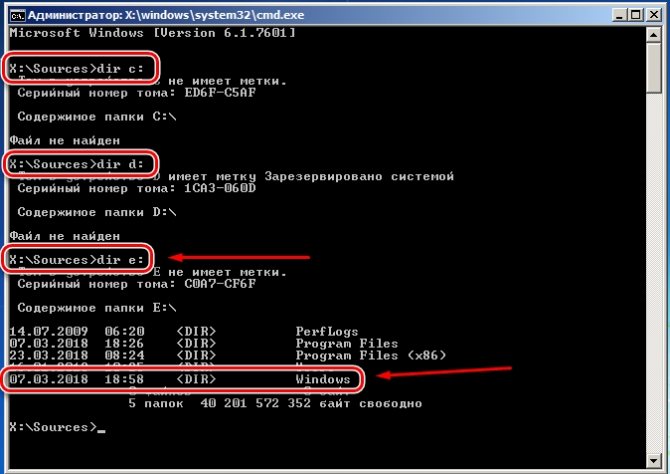
В моем случае это диск «e:». Теперь прописываем команду:
Вместо «E:» установите букву именно вашего диска, а остальные параметры оставьте как у меня. После запуска команды ждите пока она полностью закончится и перезагрузитесь. Если проблема была в бет-секторах, то ошибка «0хс000000f» должна быть решена.

Исправление ошибки 0xc000000f
Как мы уже сказали во вступлении, существуют две глобальные причины возникновения ошибки. Это возможный конфликт или сбой в программном обеспечении, а также неполадки в «железной» части ПК. В первом случае мы имеем дело с драйверами или другими программами, установленными в систему, а во втором – с неполадками в носителе (диске), на котором установлена ОС.
Вариант 1: BIOS
Начнем с проверки настроек микропрограммного обеспечения материнской платы, так как данный вариант не подразумевает каких-либо сложных действий, но вместе с тем позволяет справиться с проблемой. Для этого нам необходимо попасть в соответствующее меню. Разумеется, положительный результат мы получим только в том случае, если причина кроется именно в БИОС.
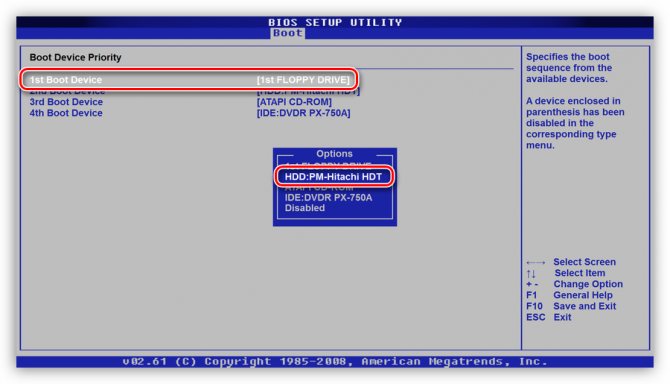
Сохраняем параметры, нажав клавишу F10.
Вариант 2: Восстановление системы
Откат Виндовс к предыдущему состоянию поможет в том случае, если виновниками ошибки стали драйвера или другое ПО, которое было установлено на компьютер. Чаще всего мы узнаем об этом сразу после инсталляции и очередной перезагрузки. В такой ситуации можно воспользоваться встроенным в систему инструментами или сторонним софтом.

Вариант 3: Жесткий диск
Жесткие диски имеют обыкновение либо полностью выходить из строя, либо «сыпаться» битыми секторами. Если в таком секторе имеются файлы, необходимые для загрузки системы, то неизбежно возникнет ошибка. Если есть подозрение на неисправность носителя, необходимо произвести его проверку с помощью встроенной в Windows утилиты, которая способна не только диагностировать ошибки в файловой системе, но и исправлять некоторые из них. Существует и сторонний софт, имеющий такие же функции.
Поскольку обсуждаемый сегодня сбой может помешать загрузке, стоит разобрать и способ проверки без старта Виндовс.
После нее вводим букву диска с двоеточием, например, «с:» и жмем ENTER.
Возможно, придется перебрать несколько литер, так как установщик самостоятельно присваивает буквы дискам.
Здесь chkdsk – утилита проверки, E: — буква диска, которую мы определили в пункте 3, /F и /R – параметры, позволяющие восстанавливать поврежденные сектора и исправлять некоторые ошибки.
Нажимаем ENTER и ждем завершения процесса
Обратите внимание, что время проверки зависит от объема диска и его состояния, поэтому в некоторых случаях может составлять несколько часов

Вариант 4: Пиратская копия Windows
Нелицензионные дистрибутивы Виндовс могут содержать «битые» системные файлы, драйвера и другие сбойные компоненты. Если ошибка наблюдается сразу после установки «винды», необходимо воспользоваться другим, лучше всего лицензионным, диском.
Заключение
Мы привели четыре варианта устранения ошибки 0xc000000f. В большинстве случаев она говорит нам о довольно серьезных проблемах в операционной системе или оборудовании (жестком диске). Проводить процедуру исправления следует в том порядке, в каком она описана в этой статье. Если рекомендации не сработали, то, как это ни печально, придется переустановить Windows или, в особо тяжелых случаях, заменить диск.
Источник
Восстановление системы поэтапно
В некоторых случаях системный диск или контролер SATA не был поврежден. Тогда наиболее эффективным мероприятием по устранению проблемы будет проведение восстановления системы до первоначального состояния.
- Заходим в BIOS во время загрузки Windows.
- Переходим в заголовок BOOT, где выбираем CD-ROM. Как правило, в начале так и будет написано.
- Вставляем установочный диск Windows.
- Нажимаем F10 и перезагружаем компьютер.
После загрузки диска необходимо выбрать пункт «Восстановление системы», после чего подождать определенное количество времени, зависящее от мощности компьютера.
В случае когда программа восстановления Windows не смогла найти причину сбоев и возникновения ошибки 0xc000000f, то необходимо выполнить «Восстановление запуска».
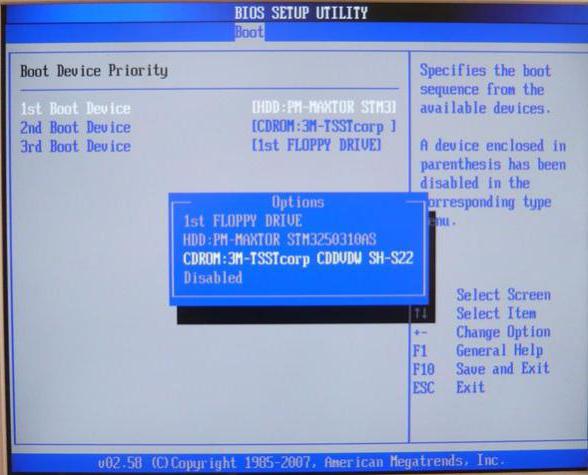
В случае когда этот способ не помог, требуется включить командную строку и ввести в ней chkdsk C: /f, если операционная система установлена на другой раздел, то введите вместо буквы С другую, которую используете вы. Данная команда тестирует жесткий диск, после чего оповещает о его состоянии и работоспособности. Далее надо опять же ввести в командную строку следующее: Bootrec.exe. — это программное обеспечение для предотвращения сбоев с жестким диском и последующего его восстановления. По окончании работы программа предложит выбрать один из возможных вариантов восстановления.
Как исправить код ошибки 0xc000000f в Windows 11?
1. Проверьте кабели на предмет неисправности.
Если ваш компьютер включен, полностью выключите его и отсоедините от всех электрических источников. Затем взгляните на проводку, открыв ее. Убедитесь, что все кабели надежно закреплены, и если какой-либо из кабелей имеет признаки износа, замените эти провода.
По возможности избегайте использования чистящих химикатов или других жидкостей для очистки проводки или других внутренних компонентов вашего компьютера. Вместо этого следует использовать сухую ткань.
Некоторые устройства Windows недоступны. Гарантия на вскрытые поверхности может быть аннулирована
Когда дело доходит до настольных компьютеров, они обычно хороши для проверки, но перед этим важно дважды проверить руководство пользователя и гарантийные документы
2. Запустите восстановление при загрузке.
Нажмите Windowsклавишу +, Iчтобы открыть приложение « Настройки» , и перейдите к « Система» на левой панели, а затем к « Восстановление» с правой стороны.
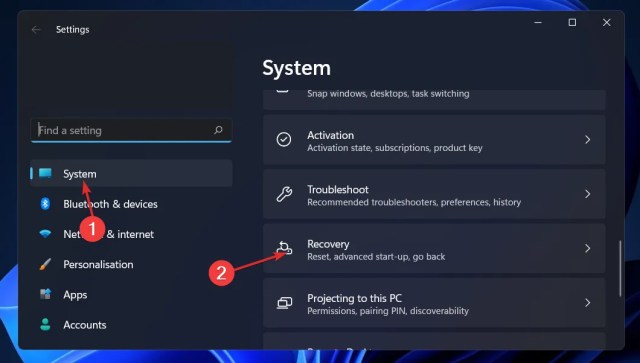
Теперь нажмите кнопку « Перезагрузить сейчас» рядом с « Расширенный запуск» .

Теперь ваш компьютер загрузится на экран восстановления Windows . Оттуда выберите Устранение неполадок .
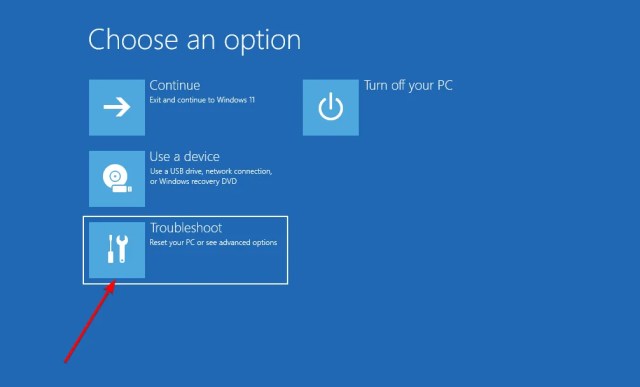
Затем нажмите « Дополнительные параметры», а затем « Восстановление при загрузке» .
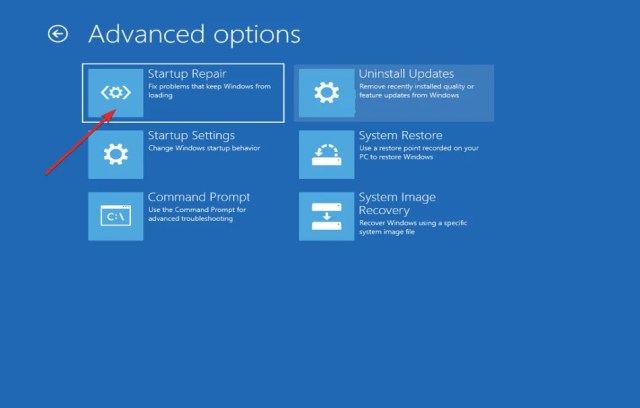
Ваша система позаботится об оставшихся этапах и автоматически разрешит код ошибки 0xc000000f. Если это не помогло устранить ошибку, мы настоятельно рекомендуем попробовать Outbyte PC Repair Tool, который сканирует ваш компьютер и исправляет ошибки, связанные с поврежденными файлами или отсутствующими файлами DLL.
3. Воспользуйтесь утилитой CHKDSK.
Нажмите Windows клавишу +, S чтобы открыть функцию поиска , введите cmd и щелкните правой кнопкой мыши наиболее подходящий результат, чтобы запустить его от имени администратора.
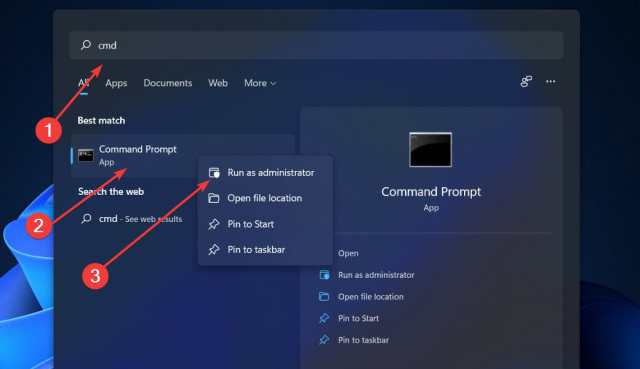
После запуска командной строки введите следующую команду и нажмите Enter:chkdsk C: /f /r /x
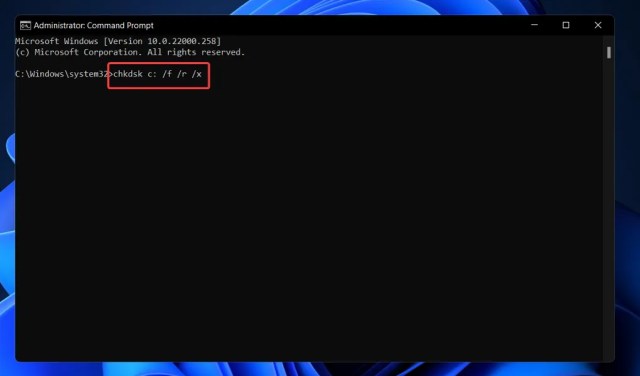
Другой альтернативой является использование Check Disk для поиска поврежденных файлов. Поскольку это более тщательное сканирование, для его завершения потребуется больше времени. После завершения процесса перезагрузите компьютер, чтобы завершить его.
4. Восстановите BCD через командную строку.
Нажмите Windowsклавишу +, Iчтобы открыть приложение « Настройки» , и перейдите к « Система» на левой панели, а затем к « Восстановление» с правой стороны.

Теперь нажмите кнопку « Перезагрузить сейчас» рядом с « Расширенный запуск» .

Теперь ваш компьютер загрузится на экран восстановления Windows . Оттуда выберите Устранение неполадок .

Затем нажмите « Дополнительные параметры», а затем « Командная строка» .

Как только вы окажетесь в командной строке, введите или вставьте следующую команду и нажмите Enter. Если программа находит установку Windows и спрашивает Добавить установку в список загрузки? , нажмите Yна клавиатуре:bootrec /rebuildbcd
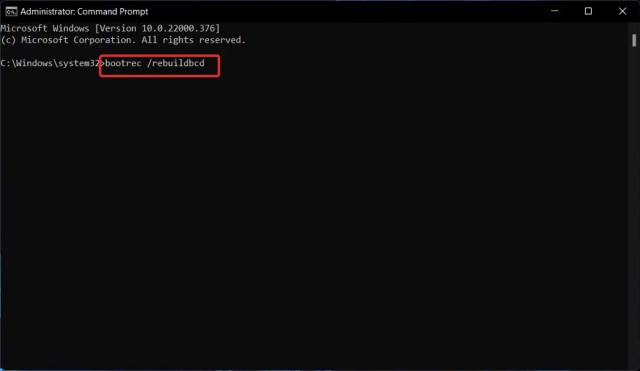
Что делает BCD?
На компьютерах на базе BIOS и EFI хранилище данных конфигурации загрузки содержит параметры загрузки для Windows, которые используются в процессе загрузки.
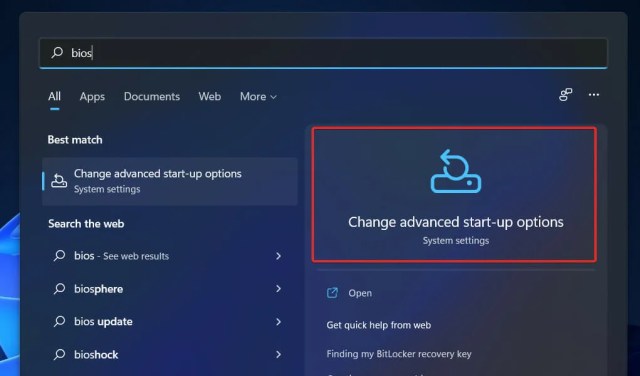
BCD — это общий интерфейс варианта загрузки, который не зависит от прошивки, используемой всеми компьютерами под управлением Windows 11, Windows 10, Windows Server 2012, Windows 7 и Windows Server 2008.
По этой причине он более безопасен, чем предыдущие конфигурации хранилища параметров загрузки, поскольку позволяет администраторам предоставлять привилегии для управления параметрами загрузки, сохраняя при этом возможность безопасной блокировки хранилища BCD.
Он доступен в любое время во время выполнения и на всех этапах процесса установки. Если вы хотите настроить процедуру загрузки для возобновления после гибернации, вы даже можете вызвать ее при изменении состояния питания.
Хранилищем BCD можно управлять удаленно, а также им можно управлять, если система загружается с носителя, отличного от того, на котором находится хранилище. Это особенно полезно для отладки и устранения неполадок, когда необходимо восстановить хранилище BCD при запуске восстановления при загрузке с DVD.
Чтобы точно идентифицировать приложения, связанные с загрузкой, хранилище BCD, которое имеет типичный объектно-элементный дизайн, использует идентификаторы GUID и имена, такие как Default, для их идентификации.
Вы можете настроить параметры загрузки в Windows, взаимодействуя с интерфейсом инструмента управления Windows (WMI) для выбора параметров загрузки. Этот интерфейс BCD WMI является наиболее эффективным средством изменения параметров загрузки.
Сообщите нам в разделе комментариев ниже, какое решение работает лучше всего для вас, а также как часто вы сталкиваетесь с ошибками загрузки.
Проверка работоспособности жесткого диска
Чтобы исправить ошибку 0xc000000 в Windows 7, необходимо открыть смотровую крышку системного блока. Далее найти жесткий диск и проверить его визуально
Обратите внимание на шлейф (или провод SATA), которым он подключается к материнской плате. Убедитесь, что он вставлен в порт диска
Если все в порядке устанавливаем крышку на место.
В привод компьютера вставьте диск с соответствующей операционной системой. Другими словами, диск, с которого вы устанавливали Windows. Затем следуйте таким же образом, как и при установке системы — меняем в BIOS приоритет на привод, вызываем запуск с диска. Но когда вы дойдете до пункта «Установить Windows», вы увидите другой пункт «Восстановление системы» — выберите его. Здесь вы сможете выбрать сохраненную точку восстановления, чтобы вернуть работоспособность системы. Если таких точек нет, выберите другой способ восстановления с помощью командной строки.

- Когда вы окажитесь в строке для ввода команд, введите следующую: diskpart, select disk 0, list volume.
- Теперь снова введите фразу exit, чтобы выйти из строки. Но после этого командную строку необходимо открыть снова.
- Выберите диск, которые применяется для восстановления и пропишите следующие команды: cd boot, на другой строке dir, снова переведите строку и напишите bootsect /nt60 sys /mbr и нажмите клавишу ENTER.
Теперь выйдите из восстановления и перезагрузите компьютер. Выберите в приоритете загрузки снова свой жесткий диск и попытайтесь загрузиться в систему с него. Если ошибка 0xc000000e в Windows 7 исправить не получилось, одолжите у знакомых винчестер, чтобы убедиться, что проблема действительно в вашем устройстве. Свой жесткий диск желательно тоже протестировать на другом компьютере. Если вам удалось загрузить систему с чужого жесткого диска, значит ваш вышел из строя и требует замены.
Ошибка 0xc000000f при загрузке windows 7, 8, 10: как исправить, причины
Несмотря на высокую популярность windows 7, операционная система имеет огромное количество недочетов и скрытых багов. Одно дело, если ошибка происходит при работающей ОС – найти информацию и исправить проблему не составит труда. Но что делать, если дефект происходит на самом начальном этапе запуска? Сейчас вы узнаете, как исправить ошибку 0xc000000f при загрузке windows 7.
Причины возникновения
Нельзя приступать к решению проблемы, не зная причины появления. Возникновение этой ошибки зависит от многих факторов и ситуаций. Разберем отдельно каждую их них:
- Драйверы аппаратного обеспечения повреждены. Случиться это могло в следствие системных ошибок, несанкционированного доступа к файлам windows и работы вирусов.
- Жесткий диск компьютера поврежден. Со временем детали винчестера изнашиваются, что может привести к повреждению секторов памяти. Если загрузочные файлы или пакеты драйверов располагались на месте современных «бэдов» – нужно задуматься о покупке нового HDD.
- Изменение параметров boot-меню в BIOS. Во время физического ремонта системного блока или длительного неиспользования компьютера, настройки базовой системы ввода/вывода имеют свойство сбрасываться. Происходит это из-за изъятия или непригодности элемента питания на материнской плате (аккумулятор в виде таблетки).
- Повреждение загрузчика windows. Если на дисплее отображается сообщение «boot bcd 0xc000000f» – файлы boot-блока удалены или повреждены. Случается это из-за деятельности вирусов или вследствие неопытности пользователя. Есть любители удалять все, что некрасиво называется. Надеюсь, это не вы.
- Попытка установить пиратскую или битую windows. На экране высветится «Отсутствует или поврежден файл winload exe 0xc000000f». В этом случае сама винда или носитель, с которого производится распаковка, имеют повреждения. Решается проблема путем замены источника установки.
Способы восстановления
Рассмотрим основные методы лечения загрузки windows
Обратите внимание, что они расположены в особом порядке: от более эффективного метода к менее
Настройка BIOS
В этом варианте главная задача – изменить приоритет загрузки. Для этого:
Перезагрузите ПК и во время включения зажмите клавишу F2, Esc или Delete (в зависимости от устройства и версии BIOS). С помощью кнопки навигации перейдите в раздел «Boot». Установите на первое место жесткий диск
Внимание! В некоторых версиях BIOS в разделе «Boot» нужно перейти в подраздел «Boot Device Priority» для изменения порядка загрузки устройств.
Установив винчестер на первое место нажмите F10, а после подтвердите кнопкой «ОК»
Если проблема не решилась, переходите к следующему пункту.
Восстановление системы
Используя этот метод есть вероятность загрузить windows, даже если проблема не решена. Для этого нужно:
- Вставьте в дисковод установочный диск (или USB-накопитель) с windows.
- Повторите действия 1-3 из предыдущей инструкции.
- Поставьте загрузочное устройство с системой на первое место и нажмите F10.
- После загрузки компьютера появится окно «Восстановление системы». Следуйте всем подсказкам программы установщика и дождитесь окончания процедуры.
- Если причина проблемы не была найдена – вернитесь в предыдущее окно и выберите «Восстановление загрузки». Подождите, пока операция не закончится.
- В случае отсутствия прогресса даже на этом этапе, нажмите Shift+F10 и в окне командной строки введите chkdsk C: /f. Утилита проверит жесткий диск на наличие ошибок и повреждений.
Если же windows запустилась, сразу выполните глубокую проверку системы с помощью Kaspersky Virus Removal Tool и обновите драйвера, используя DriverPack Solution.
На этом все общие рекомендации подошли к концу. В случае возобновления проблем с загрузкой windows рекомендуется провести полную проверку жесткого диска на наличие «бэдов». Все подробности и инструкции доступны по этой ссылке.
Способ 4: Проверка жесткого диска
Данный способ по большей части связан с HDD накопителями, потому как они часто имеют различные дефекты, из-за которых происходит сбой в системе и появляется ошибка 0xc000000f. Связано это с тем, что на диске могут быть битые сектора в тех местах, где хранятся файлы, отвечающие за загрузку системы. Исправить их можно одним из нижеприведенных методов.
Загрузка …
Утилита chkdsk
Встроенная команда chkdsk способна быстро проверить диск и решить большинство проблем, которые влияют на работу HDD. Чтобы ей воспользоваться, нам понадобится снова запустить систему с загрузочной флешки и выполнить ряд настроек:
-
После запуска загрузочной флешки мы попадаем в окно установщика Windows. Зажимаем в нем комбинацию клавиш «Shift+F10», которая откроет командную строку. Вписываем в нее команду diskpart.
-
В отобразившемся окне добавляем еще одну команду: list volume.
-
После этого в окне отобразятся все доступные системные диски. Нужно найти тот, на котором установлена система. Определить это очень просто – справа есть надпись «Загрузоч.». В моем случае эта надпись находится справа от локального диска С.
-
После того как мы определили, какой диск является загрузочным, возвращаемся в командную строку (зажмите на клавиатуре клавиши «Shift+F10»). В ней вводим следующий код: chkdsk C: /F /R, где С – это диск с установленной системой, а F и R – специальные параметры для устранения ошибок.
В результате утилита просканирует локальный диск и решит проблемы, если таковые имеются. После этого перезагрузите компьютер и проверьте, пропала ли ошибка 0xc000000f. Если нет, то можете попробовать следующий метод, но скажу сразу, он довольно трудоемкий.
Загрузка …
Загрузочная флешка с утилитой
Для данного способа нам потребуется загрузить профессиональную утилиту Hiren’s BootCD. Скачать ее вы можете бесплатно на официальном сайте.
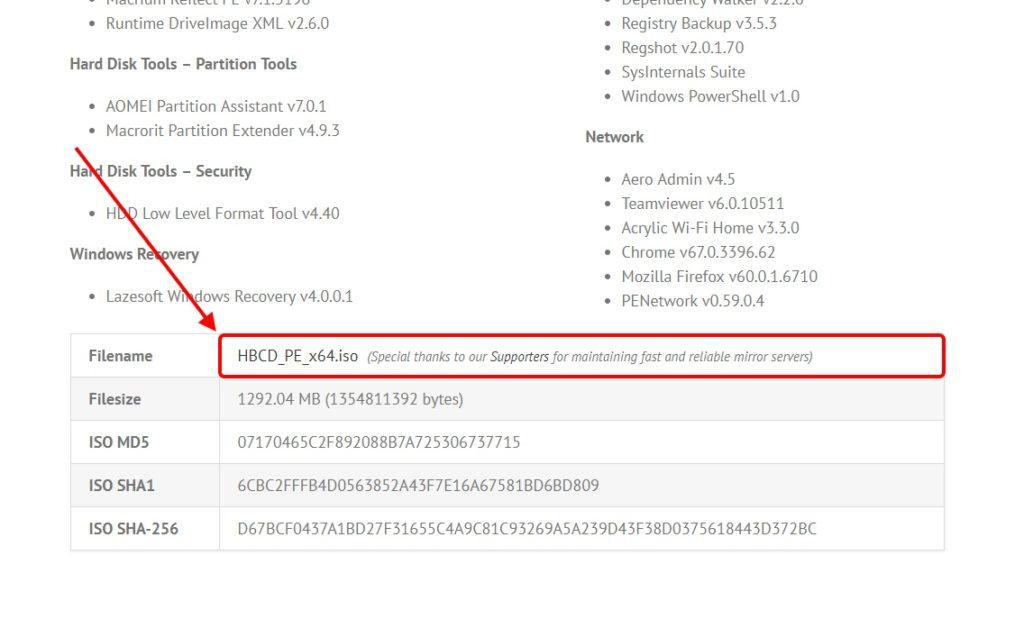
Загружаем утилиту с официального сайта
Как только вы загрузите данную программу, следуйте инструкции:
Загруженный образ установите на флешку таким образом, чтобы она стала загрузочной. Сделать это можно таким же способом, как и с установочником Windows. Если вы этого еще не делали, то вернитесь в начало статьи и посмотрите, как записать образ на флешку.
После этого запустите компьютер с помощью загрузочной флешки (читайте об этом в разделе «Восстановление системы»). В появившемся окне выбираем «Dos Programs».
Спускаемся к пункту 6 и выбираем его.
Далее открывается список доступных утилит, нам нужна первая.
Следующей задачей является выбор локального диска, на котором установлена система. Определить его легко по названию
Если вы его не знаете, то можете обратить внимание на столбец «Capacity». В нем указан объем носителя
Поэтому, если вы знаете сколько места на вашем системном диске, то вам не составит труда его найти.
С диском разобрались, теперь нужно пройтись по основным моментам. Нажимаем на букву «p» английской раскладки – это переведет нас в меню с параметрами, в котором нужно отключить оповещение звуковым сигналом каждого найденного битого сектора. Для этого переключаем значение на «disabled» у пункта «Sound» и нажимаем на кнопку «ESC».
Далее используем инструмент под названием «Drive Level Tests Menu».
В появившемся разделе воспользуемся функцией «Check and Repair bad sectors».
После активации функции начнется сканирование диска, и прозвучат звуковые сигналы, каждый из которых будет означать битый сектор. Их количество отображается в строке «Errors», а ниже расположен прогресс-бар, обозначающий количество обработанного объема. Чем больше объем и количество битых секторов, тем дольше будет происходить исправление ошибок.
В конце сканирования вы увидите в нижней части утилиты окончательный результат.
По окончании процедуры и ознакомления с ее результатом, перезагружаем компьютер и проверяем систему на наличие ошибки 0xc000000f.