Меню «Пуск» и приложение Кортана не работают (Windows 10). Что делать?
Здравствуйте.
У каждой операционной системы свои ошибки, к сожалению не стала исключением и Windows 10. Скорее всего, полностью избавиться от большинства ошибок в новой ОС удастся только с выходом первого Service Pack…
Не сказал бы, что эта ошибка появляется слишком уж часто (по крайней мере сталкивался я с ней лично пару раз и не на своих ПК), но часть пользователей все же страдает от нее.
Суть ошибки в следующем: на экране появляется сообщение о ней (см. рис. 1), кнопка «Пуск» никак не реагирует на нажатие мышки, если компьютер перезагрузить — то ничего не меняется (лишь совсем небольшой процент пользователей уверяют, что после перезагрузки — ошибка пропадала сама собой).
В этой статье хочу рассмотреть один из простых способов (на мой взгляд) быстрого избавления от этой ошибки. И так…
Рис. 1. Критическая ошибка (типичный вид)
Что делать и как избавиться от ошибки — пошаговое руководство
Шаг 1
Нажимаем сочетание кнопок Ctrl+Shift+Esc — должен появиться диспетчер задач (кстати, для запуска диспетчера задач можно использовать и сочетание кнопок Ctrl+Alt+Del).
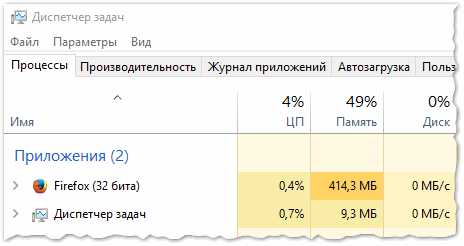
Рис. 2. Windows 10 — диспетчер задач
Шаг 2
Далее запускаем новую задачу (для этого откройте меню «Файл», см. рис. 3).
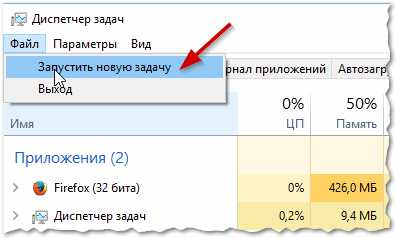
Рис. 3. Новая задача
Шаг 3
В строке «Открыть» (см. рис. 4) введите команду «msconfig» (без кавычек) и нажмите Enter. Если сделали все правильно — то запустится окно с конфигурацией системы.
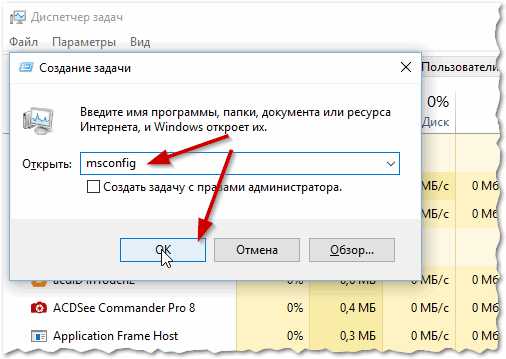
Рис. 4. msconfig
Шаг 4
В разделе конфигурации системы — откройте вкладку «Загрузка» и поставьте галочку напротив пункта «Без GUI» (см. рис. 5). Затем сохраните настройки.
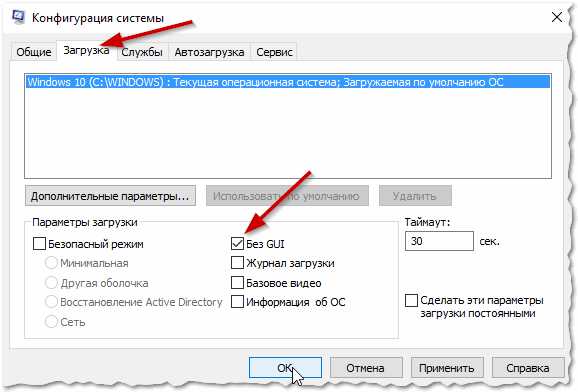
Рис. 5. конфигурация системы
Шаг 5
Перезагружаем компьютер (без комментариев и картинок )…
Шаг 6
После перезагрузки ПК, часть сервисов работать не будет (кстати, от ошибки вы уже должны были избавиться).
Чтобы вернуть все снова в рабочее состояние: откройте снова конфигурацию системы (см. Шаг 1-5) вкладку «Общие», далее поставьте галочки напротив пунктов:
- — загружать системные службы;
- — загружать элементы автозагрузки;
- — использовать оригинальную конфигурацию загрузки (см. рис. 6).
После сохранения настроек — снова перезагрузите Windows 10.
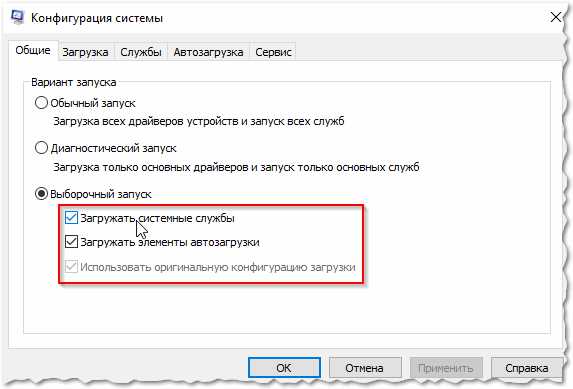
Рис. 6. выборочный запуск
Собственно, вот и весь пошаговый рецепт избавления от ошибки, связанной с меню «Пуск» и приложением Кортана. В большинстве случаев, он помогает исправить данную ошибку.
PS
Приложение Кортана (Cortana) — это, своего рода, аналог голосовых помощников от Apple и Google. Т.е. вы можете голосом управлять своей операционной системой (правда, лишь некоторыми функциями). Но, как вы уже поняли, ошибок и багов еще достаточно много, но направление это очень интересное и перспективное. Если компании Microsoft удастся довести эту технологию до совершенства — возможно это будет настоящий прорыв в IT отрасли.
На этом у меня все. Всем удачной работы и поменьше ошибок
Социальные кнопки:
Возвращение стабильной работы
Недостаточно просто взять и исправить что-то в системе, нужно ещё вернуть её полную функциональность.
Конечно, критическая ошибка после указанных манипуляций исчезнет, тем не менее, часть сервисов операционной системы откажется работать. Дабы исправить такую неприятную ситуацию нужно запустить msconfig вторично.
- Ставим флаг напротив пункта Выборочный запуск.
- Также проставляем галки напротив всех подпунктов, которые включены в этот пункт.
- Делаем перезагрузку Windows 10.
В результате ошибка должна полностью исчезнуть, а работа меню Пуск восстановиться. Во многих случаях критическая ошибка означает серьёзные проблемы с осью, но только не в этот раз. К сожалению, подобное поведение компьютера – это нормальная составляющая рабочего процесса по отладке Windows 10. Ещё много тупиковых ситуаций должно произойти, чтобы разработчики программного обеспечения смогли отловить все неточности и исправить их. Такова цена за использование новой операционной системы. Это же явление наблюдалось в предыдущих версиях не только от компании Microsoft, но и от других лидеров рынка.
Владельцам Windows 10 остаётся пожелать терпения. Даже если критическая ошибка появилась вновь, то это не трагедия. Любую проблему можно исправить. И если уж посчастливилось ремонтировать меню Пуск своими руками, то другие проблемы вообще не доставят никаких неприятностей.
Последние действия
Если ничего из перечисленного не помогло, то в первую очередь я бы проверил компьютер антивирусной программой. Можно также скачать, установить программу «CCleaner» – после запуска очистите и исправьте ошибки реестра. Также можно попробовать восстановить системные файлы с помощью загрузочной флешки (если у вас её нет, то можете создать её с помощью нашей инструкции.
Далее нужно запустить её из-под BIOS, а во время установки нужно выбрать одно из средств восстановления. Если и это не поможет, то я бы попробовал полностью переустановить операционную систему, возможно вы наткнулись на кривую сборку, или она сильно поломалась в результате работы каких-то вредоносных программ.
Способ 7: Восстановление системы
Нажимаем «Win+I» и переходим во вкладку «Восстановление». После этого нажимаем «Начать». Система выберет вариант восстановления и перезагрузится. Вам следует подождать пока система выполнит эти действия.
10. Создать новую учетную запись администратора
Некоторые пользователи считают, что их кнопка «Пуск» и «Панель задач» перестает нормально функционировать после больших обновлений Windows. Если вы один из таких пользователей, то проверенное решение — создать новую учетную запись администратора Windows.
- Нажмите Ctrl + Shift + Esc, чтобы открыть диспетчер задач.
- Далее нажмите «Файл» > «Запустить новую задачу«.
- В открывшимся окне введите . (yourname — это ваше будет имя учетной записи, а yourpassword — это пароль новой учетной записи).
Войдите в новую учетную запись. Если кнопка пуск работает, то нужно проделать следующие шаги, чтобы перенести свои настройки и приложения на новую созданную учетную запись.
- Войдите в свою старую учетную запись, затем перейдите в «Панель управления» > «Система» > «Дополнительные параметры системы» > вкладка «Дополнительно», затем в разделе «Профили пользователей» нажмите «Параметры«.
- В окне профили пользователей, выберите новую созданную учетную запись из списка и нажмите «Копировать«. (таким образом создадутся папки документы, видео, музыка и т.п). Если по каким-либо причинам у вас не получилось создать профиль, то нажмите снизу на ссылку «Учетные записи» и следуйте инструкциям.
Способ 5: Через свойства системы
- Правой кнопкой по «Моему компьютеру», далее выбираем «Свойства».
- Нажимаем посередине в разделе «Обслуживание» – «Начать обслуживание».
- Перезагружаем компьютер.
Способ 4: Использование редактора реестра
Если ничего из вышеперечисленного вам не помогло, то попробуйте воспользоваться редактором реестра. Данный вариант требует внимательности, ведь если вы сделаете что-то не так, то это может перерасти в большие проблемы.
- Выполните сочетание Win+R и впишите regedit.
Теперь перейдите по пути:
Кликните правой клавишей по пустому месту, создайте указанный на скриншоте параметр.
Назовите его EnableXAMLStartMenu, а после откройте.
В поле «Значение» введите «0» и сохраните.
Перезагрузите устройство.
3. Произвести настройку реестра
Это новый способ, который появился недавно и помог многим пользователям исправить ошибку, чтобы «Пуск» и «Панель задач» в Windows 10 заработали. Для начало, рекомендую создать точку восстановления системы, потому что мы будем редактировать реестр.
- Нажмите Win + R и введите regedit, чтобы открыть редактор реестра. В редакторе реестра перейдите по следующему пути:
- Далее справа в поле найдите параметр Start, нажмите по нему два раза и задайте значение 4.
- Не закрывайте реестр и следуйте ниже указаниям.
Далее перейдите в следующее место реестра:
- Справа, если у вас нет параметра EnableXamlStartMenu, то нажмите правой кнопкой на пустом поле и «Создать» > «Параметр DWORD (32 бита)».
- Назовите новый параметр EnableXamlStartMenu, потом щелкните по нему два раза и задайте ему значение .
- Перезагрузите ПК и проверьте, работает и открывается ли кнопка «меню Пуск» в Windows 10.
Редактирование настроек в реестре
Следующим способом, который сможет помочь заставить работать пуск — это изменение значений, отвечающих за функционирования стартового меню в реестре системы. Для осуществления этого действия понадобится:
- Вызвать редактор при помощи поисковой строки, вписав туда команду regedit
- Нажать OK.
- Перейти в раздел с настройками пользователя – «HKCU».
- Проследовать по пути «SoftwareMicrosoftWindowsCurrentVersionExplorer».
- Отыскать там ключ «EnableXAMLStartMenu» и поменять его параметр на «0».
- Если такой пункт отсутствует, то понадобится создать ключ DWORD и установить ему соответствующее значение.
- После этого, для активации новых настроек потребуется перезапустить проводник, как это описывалось ранее.
Как устранить критическую ошибку меню «Пуск»
В первую очередь попробуйте просто перезагрузить устройство. В ряде случаев этого оказывается достаточно. Судя по отзывам пользователей, такой способ может помогать спустя несколько попыток. Это в некоторой степени странно, но довольно много людей советуют перезагрузить ПК три и даже больше раз подряд. Разумеется, эффективность данного метода остается под большим вопросом.
Безопасный режим
Рекомендуется начать именно с этого способа, т. к. он прост и вместе с тем эффективен. Требуется перезагрузиться в безопасном режиме, а затем – в обычном. Если со вторым все понятно, то с первым у начинающих могут возникнуть трудности. Активировать данный режим можно несколькими способами. Самыми часто используемыми считаются следующие:
- Необходимый пункт присутствует в конфигурации системы. Последнюю, в свою очередь, можно открыть, одновременно зажав клавиши Win и R, а после введя команду «msconfig» в единственную доступную строку. Далее требуется перейти во второй раздел (расположен в верхней части окна) и поставить галочку напротив подходящего пункта. Изменять тип не нужно. Перед перезагрузкой не забудьте сохранить изменения.
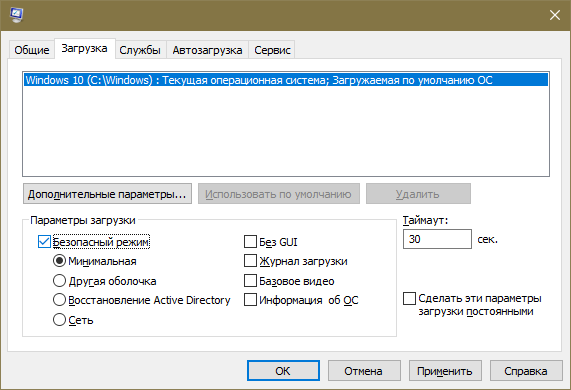
- Легкий, но довольно затратный по времени вариант – параметры ОС (используете сочетание клавиш Win+I, чтобы в них попасть). В открывшемся окне перейдите в самый последний раздел и выберите вкладку «Восстановление». Воспользуйтесь особыми вариантами загрузки, дабы попасть в новое меню. Там перейдите к параметрам и нажмите на клавишу 4, чтобы выбрать желаемый режим.
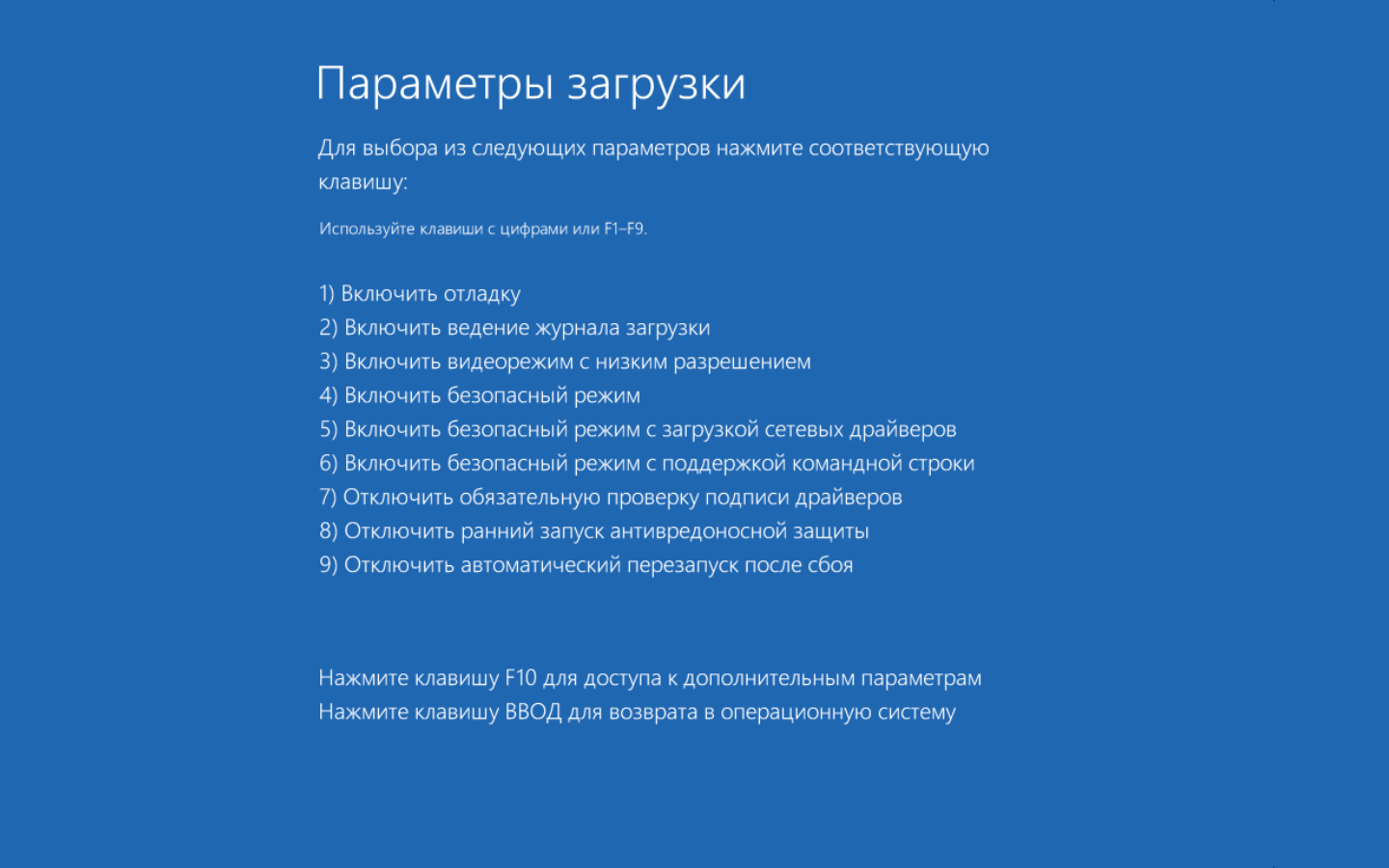
Как и в предыдущем случае, пользователи неоднократно упоминали о том, что метод может помочь лишь после нескольких попыток.
Сторонний антивирус
Чаще всего проблема возникает, когда кто-то пытается обновить устаревшую систему до «десятки». Однако антивирус может стать «виновником» и при других обстоятельствах. Относится это исключительно к сторонним защитникам.
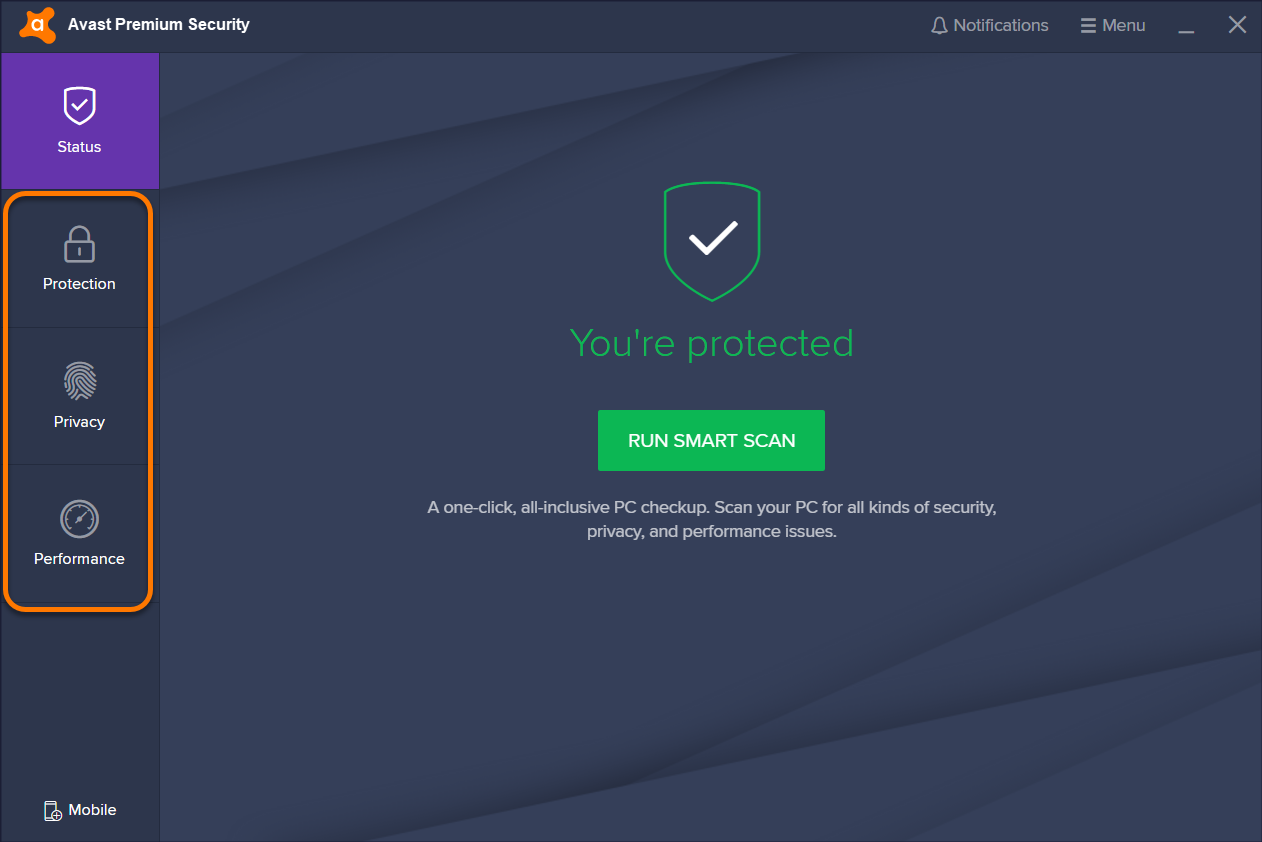
Рекомендуется временно удалить программу, а затем проверить, повлияло ли это на возникшую ситуацию. Для удаления настоятельно рекомендуется применять специализированные деинсталляторы, которые можно скачать на официальном сайте производителя. В противном случае некоторые файлы с большой вероятностью останутся. Это приведет к возникновению той же или новых ошибок.
Деактивированные службы
Еще один возможный вариант – проблемы с работой служб
Важно понимать, что отключать их может не только пользователь, но и различного рода приложения. Поэтому, если вы ничего не делали – это еще не значит, что все службы в порядке
Проверить их можно, используя встроенную утилиту, которая так и называется «Службы». Проще всего найти ее при помощи поиска на панели задач.

Также можно использовать команду «services.msc» (вводить без кавычек).

Если вы деактивировали какие-либо службы, просто включите их, изменив пункт «Тип запуска» в настройках (последние можно открыть, дважды нажав ЛКМ по пункту).
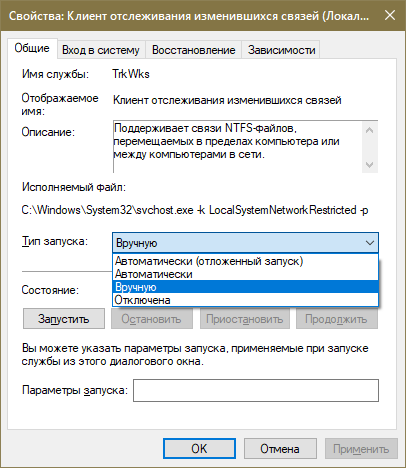
По умолчанию большинство служб будет использовать тип «Автоматически» или «Вручную». Если вы не знаете, какой тип должен быть, можно попытаться задать соответствующий поисковый запрос: ответ чаще всего найти несложно.
Системные файлы
Данный метод очень прост: нужно лишь запустить специальную проверку, используя встроенные средства. Эта самая проверка не только позволит обнаружить повреждение или отсутствие важных файлов, но и устранить основную часть проблем в автоматическом режиме. Процедуру можно разделить на несколько простых шагов:
- Необходимо открыть командную строку. Эту утилиту тоже можно найти с помощью поиска или запустить, используя команду (в данном случае «cmd»). Открывать программу следует всегда с правами администратора.
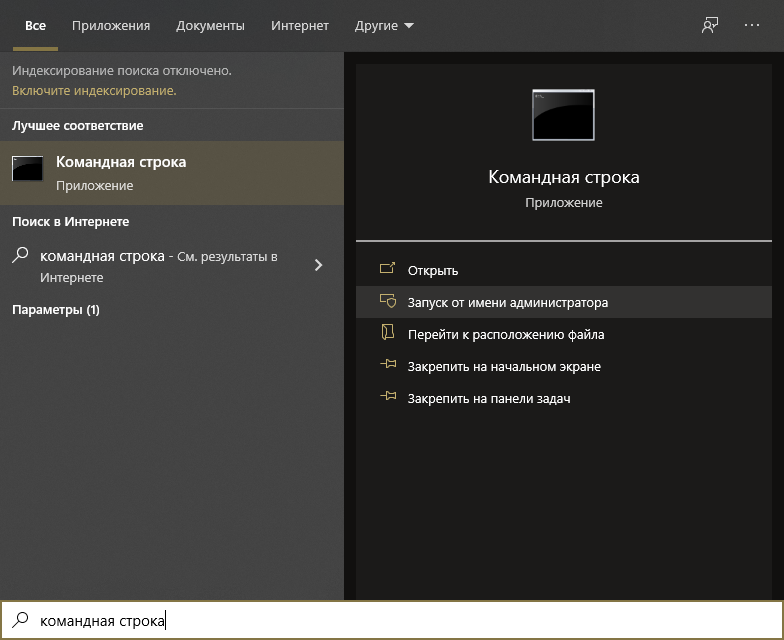
- В появившееся окно введите команду, указанную на изображении ниже.
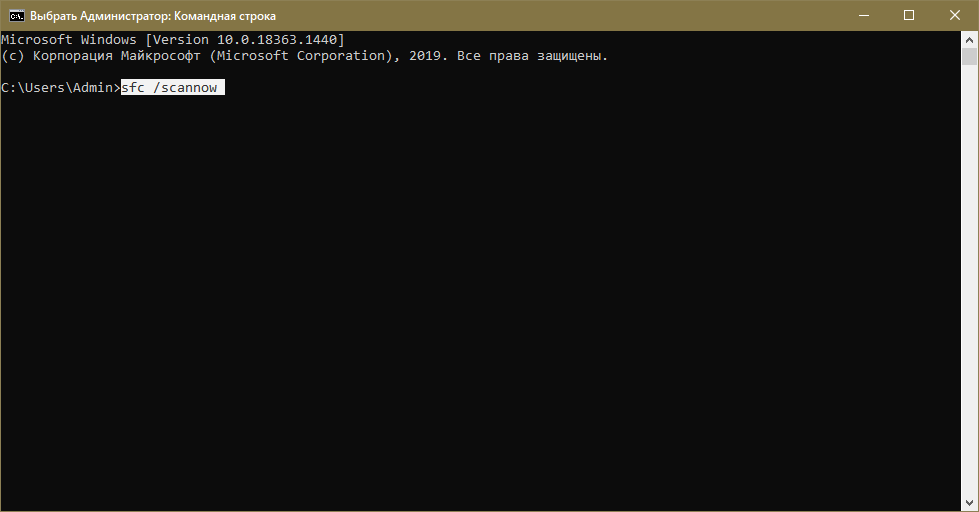
- Нажмите Enter, чтобы начать процедуру.
Как я могу исправить ошибку неработающего меню «Пуск»?
- Войдите в безопасный режим
- Удалите Dropbox / ваше антивирусное программное обеспечение
- Временное скрытие Кортаны на панели задач
- Переключитесь на другую учетную запись администратора и удалите каталог TileDataLayer
- Завершить процесс местного органа безопасности
- Отключить Internet Explorer
- Создайте две новые учетные записи администратора и перенесите папку базы данных в исходную учетную запись.
- Перезагрузите компьютер
- Убедитесь, что у вас установлена последняя версия Windows 10.
- Переключиться на другую учетную запись пользователя
- Обновите Windows 10
Решение 1. Войдите в безопасный режим.
Критическая ошибка — не работает меню «Пуск» может быть довольно неприятным, но пользователи утверждают, что эту ошибку можно исправить с помощью вход в безопасный режим. Чтобы войти в безопасный режим, сделайте следующее:
- Когда Windows 10 запустится, нажмите Клавиша Windows + L выйти из системы.
- Щелкните значок Кнопка питания в правом нижнем углу, удерживайте Shift на клавиатуре и щелкните Запустить снова.
- Теперь ваш компьютер должен перезагрузиться для загрузки параметров. Перейти к Устранение неполадок> Дополнительные параметры> Параметры запуска. Щелкните значок Запустить снова кнопка.
- Как только ваш компьютер снова перезагрузится, нажмите F5 получить доступ Безопасный режим с поддержкой сети.
- Просто войдя в безопасный режим, ваша проблема должна быть решена. Все, что вам нужно сделать сейчас, это запустить снова твой компьютер.
Запустите сканирование системы, чтобы обнаружить потенциальные ошибки
Скачать RestoroИнструмент для ремонта ПК
Нажмите Начать сканирование чтобы найти проблемы с Windows.
Нажмите Починить все для устранения проблем с запатентованными технологиями.
Запустите сканирование ПК с помощью Restoro Repair Tool, чтобы найти ошибки, вызывающие проблемы с безопасностью и замедление. После завершения сканирования в процессе восстановления поврежденные файлы заменяются новыми файлами и компонентами Windows.
Если проблема не исчезнет, возможно, вам придется попробовать другие наши решения. Если вы не можете выполнить их из своей обычной учетной записи, войдите в безопасный режим и выполните те же действия.
Безопасный режим не работает в Windows 10? Не паникуйте, это руководство поможет вам решить проблемы с загрузкой.
Решение 2. Удалите Dropbox / ваше антивирусное программное обеспечение.
Многие пользователи сообщили, что Dropbox является главным виновником Критическая ошибка — не работает меню «Пуск» ошибка. Чтобы решить эту проблему, вам необходимо удалить Dropbox со своего компьютера. Для этого выполните следующие действия:
- Нажмите Клавиша Windows + R и введите appwiz.cpl. Нажмите Входить или щелкните ОК запустить его.
- Найдите Dropbox в списке и выберите Удалить.
- После того, как вы удалили Dropbox, запустить снова свой компьютер и проверьте, решена ли проблема.
Немногие пользователи сообщили, что определенное антивирусное программное обеспечение, такое как Symantec или Avast, может вызывать проблемы с Windows 10 и меню «Пуск», поэтому, если у вас возникла эта проблема, попробуйте удалить антивирусное программное обеспечение.
Примечание редактора: Эта статья продолжает Следующая страница. Нужно больше гидов? Посетите наш специализированный Центр ошибок Windows 10.
По-прежнему возникают проблемы?Исправьте их с помощью этого инструмента:
- Загрузите этот инструмент для ремонта ПК получил рейтинг «Отлично» на TrustPilot.com (загрузка начинается на этой странице).
- Нажмите Начать сканирование чтобы найти проблемы с Windows, которые могут вызывать проблемы с ПК.
- Нажмите Починить все исправить проблемы с запатентованными технологиями (Эксклюзивная скидка для наших читателей).
Restoro был загружен читатели в этом месяце.
123Следующая Страница «
Не работает меню «Пуск» в Windows 10
Некоторым из пользователей Windows 10 приходится сталкиваться с ошибкой, приводящей к тому, что меню «Пуск» перестает работать. При этом появляется окошко с сообщением «Меню “Пуск” не работает. Мы попытаемся восстановить его при вашем следующем входе в систему». Пользователь перезагружается, но все повторяется заново. Ошибка может показаться серьезной, но исправляется она довольно легко.
Есть два способа ее исправления, если не поможет один, должен будет помочь другой. Первый заключается в том, что компьютер необходимо один раз перезагрузить не в обычном, а в безопасном режиме. Действуем следующим образом. Выполнив перезагрузку с зажатой клавишей Shift, нажмите «Поиск и устранение неисправностей» → «Дополнительные параметры» → «Параметры загрузки», а когда появится список возможностей, нажмите кнопку перезагрузки.
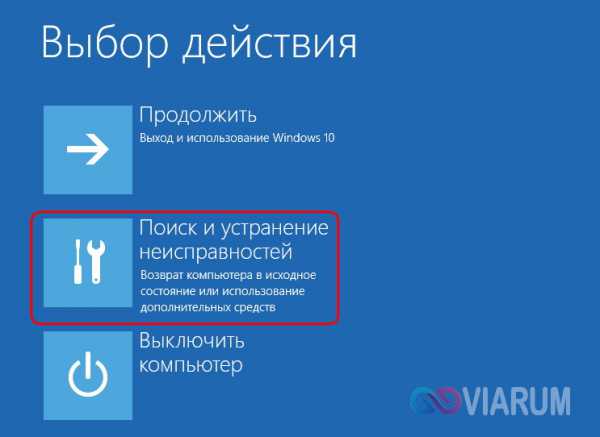



После того как компьютер загрузится, вы увидите список доступных параметров, из которых четвертым будет безопасный режим. Нажмите F4 и система будет еще раз перезагружена, но на этот раз в безопасном режиме. Готово, теперь еще раз перезагрузите систему и попробуйте воспользоваться меню «Пуск». Его работа должна быть восстановлена.

Если ошибка появляется по-прежнему или при нажатии на кнопку Пуск правой кнопкой мыши не открывается контекстное меню, попробуйте перерегистрировать отвечающий за работу меню «Пуск» компонент. Для этого запустите от имени администратора консоль PowerShell и выполните в ней такую команду:
Get-AppXPackage -AllUsers | Foreach {Add-AppxPackage -DisableDevelopmentMode -Register «$($_.InstallLocation)AppXManifest.xml»}
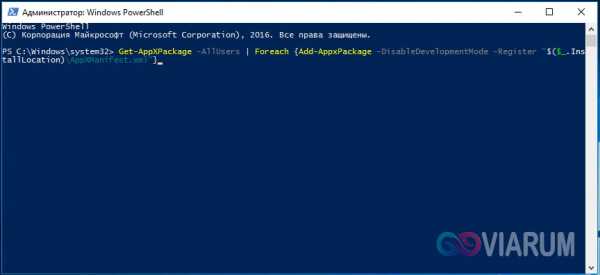 После того как команда будет выполнена, перезагрузите Windows 10 в обычном режиме. После перерегистрации нормальная работа меню «Пуск» должна восстановиться.
После того как команда будет выполнена, перезагрузите Windows 10 в обычном режиме. После перерегистрации нормальная работа меню «Пуск» должна восстановиться.
Откат операционки до предыдущего состояния
Выполнить поставленную задачу возможно несколькими способами, каждый из которых заслуживает внимательного изучения. Однако самый простой и эффективный метод отката операционной системы Windows 10 заключается в осуществлении следующих действий:
- Одновременно зажать кнопки «Win + R» для запуска окна «Выполнить».
- В поле «Открывать» прописать команду «exe» и нажать «Ок». Отобразится окно мастера восстановления Windows.
- Поставить тумблер рядом со строкой «Рекомендуемое восстановление» и нажать на «Далее». Обычно такой метод восстановления системы выбирается после неудачной установки обновлений или иного программного обеспечения.
- В следующем окне будут отображаться все точки восстановления. Здесь нужно внимательно просмотреть дату, указанную рядом со строкой.
- Выделить параметр с датой, когда кнопка «Пуск» ещё функционировала, и кликнуть по слову «Далее». При этом в разделе «Описание» должно быть прописано «Установщик модулей Windows».
- В окне подтверждения точки восстановления необходимо убедиться, что восстанавливаться будет локальный диск, на котором установлена система.
- Тапнуть по кнопке «Готово» для запуска отката.
- Согласиться с системным уведомлением о невозможности приостановления восстановления после его включения, нажав на «Да».
- Дождаться окончания процедуры и проверить, работает ли «Pusk».
Обратите внимание! Может быть так, что точки восстановления не будут включаться из данного окна. В сложившейся ситуации пользователю понадобится вручную деинсталлировать обновления OC Windows. Средство восстановления виндовс 10
Средство восстановления виндовс 10
Используем режим автоматического обслуживания
В системе Windows 10 существует собственный инструмент отладки, который, по идее, должен исправлять разнообразные проблемы вместо пользователя. Иногда данная функция решает вопрос неработающей кнопки «Пуск». Давайте рассмотрим, как ею пользоваться.
- В поисковой строке Windows 10 (которая запускается значком увеличительного стекла) пишем слова: «Этот компьютер». Кликаем по обозначенному на скриншоте пункту правой клавишей мыши и выбираем «Свойства».
- В открывшемся окне жмем по надписи «Центр безопасности и обслуживания» (находится в левом нижнем углу).
- Разворачиваем раздел «Обслуживание».
- При помощи обозначенной на скриншоте клавиши запускаем автоматическое обслуживание системы.
- Обслуживание началось, оно потребует времени. Чем меньше вы в этот период будете использовать компьютер, тем быстрее завершится процесс. По окончании проверки ПК, все проблемы, найденные на нем, будут по возможности исправлены. При желании обслуживание можно отключить.
Используем PowerShell для починки меню «Пуск»
Приведем еще один вариант, который поможет наладить работу меню «Пуск». Делаем следующие шаги:
- Для начала нужно запустить сам PowerShell. Для этого воспользуемся встроенным инструментом поиска. Кликните по значку увеличительного стекла в левой части панели задач и введите в поисковое поле команду PowerShell. Когда появится нужный нам результат (на скриншоте обозначен цифрой 3), кликните по нему правой кнопкой мыши и выберите раздел «Запустить от имени администратора».
Иногда через поиск программу найти не удается. Чтобы обойти это проблему – перейдите в Windows-проводнике по пути, обозначенном на скриншоте, и запустите powershell.exe. Делать это нужно от имени администратора. Для этого кликните по названию правой клавишей мыши и выберите нужный пункт.
Перед тем как мы приступим к работе, рекомендуем создать контрольную точку восстановления, на случай если что-нибудь пойдет не так и нам понадобится откатить изменения.
Вызвать Windows PowerShell можно и через командную строку, а запускать ее нужно обязательно от имени администратора. После того как cmd.exe откроется, введите в черное окошко команду powershell и нажмите Enter.
Когда программа будет запущена, вставьте в нее запись:
Get-appxpackage -all *shellexperience* -packagetype bundle |% {add-appxpackage -register -disabledevelopmentmode ($_.installlocation + “\appxmetadata\appxbundlemanifest.xml”)}
Выполнение команды займет каких-то пару секунд. Теперь перезагрузите компьютер и проверьте, не начал ли работать пуск. Если нет, то переходим к следующему способу.
Утилита исправления меню «Пуск»
Как мы уже говорили, разработчики из Майкрософт в курсе проблемы запуска «Пуск». Именно поэтому они и создали миниатюрную программку, с которой мы будем работать. Следуйте нашей инструкции:
- Изначально давайте скачаем программу по расположенной ниже кнопке. Загрузка ведется с официального сайта Microsoft.
- Запустите приложение от имени администратора (установка не нужна) и кликните по строчке «Дополнительно».
- Убедитесь в том, что напротив пункта «Автоматически применять исправления» стоит флажок, и жмите клавишу «Далее».
- Программа работает – система проверяется на наличие проблем с меню «Пуск».
- Как видим, проблемы не найдены. Если они у вас есть, исправления будут внесены автоматически. Если кликнуть по пункту «Просмотреть дополнительные сведения», можно понять по каким критериям инструмент от Майкрософт ищет проблемы.
Параметры, которые проверяет программа:
- неправильно установленные важные приложения;
- неполадки в системном реестре;
- целостность базы данных плитки;
- манифесты приложений.
Отчет, который выдает утилита, можно распечатать, а каждый пункт в окне показывает всплывающую подсказку, поясняя его назначение. Эти же пункты являются и элементами оглавления: если кликнуть по одному из них, то мы попадем в нужную часть раздела справки.
Критическая ошибка: «меню пуск и кортана не работают» в windows 10. как исправить?! | настройка оборудования
У новой Windows 10 появляются всё новые и новые проблемы. И это, в принципе, нормально для операционных систем от Майкрософт. Как показала практика прошлых версий, более-менее их исправят только к первому Service Pack. До тех же пор пользователям придётся бороться с возникающими сложностями своими силами. Одна из часто встречающихся последнее время неприятностей — критическая ошибка: «Меню пуск и приложение Кортана не работают». При её появлении проводник Виндовс перестаёт работать. Кнопка Пуск не функционирует тоже. Перезагрузка компьютера не помогает. Причина появления этой неисправности пока точно не выявлена, так как появляется после совершенно разных действий — обновления компонентов ОС, включения или отключения синхронизации, чистки системы с помощью CCleaner и т.п. Один из знакомых, столкнувшись с этим, полностью переустановил Windows 10 и каково было его удивление, когда после этого же критическая ошибка «Меню Пуск и приложение Кортана не работают» появилось вновь. Вылечили это мы с ним следующим способом.
Шаг 1. Запускаем диспетчер задач. Делается это либо классическим способом через Ctrl Alt Del, либо через новую комбинацию Ctrl Shift Esc.
Шаг 2. Выбираем пункт меню «Файл» -> «Запустить новую задачу»:
Шаг 3. В появившемся окне «Создание задачи» вводим команду msconfig и нажимаем на кнопку «OK».
Шаг 4. Мы открыли оснастку «Конфигурация системы». Открываем вкладку «Загрузка»:
Ставим галочку «Без GUI», кликаем на «ОК» и закрываем окно.
Шаг 5. Теперь нужно перезагрузить компьютер.
Шаг 6. Windows 10 перезапустится и Вы снова получите рабочий проводник и меню «Пуск». Но при этом часть системных сервисов не будет работать. Чтобы всё снова включить — снова запустите msconfig и на вкладке «Общие» поставьте флажок на пункте «Выборочный запуск»:
Обязательно поставьте галку «Использовать оригинальную конфигурацию загрузки»
Шаг 7. Снова перезагружаемся. После этого работоспособность сервисов будет так же восстановлена.
В результат выполнения выполнения всех этих действий мне удалось вернуть полную работоспособность проводника Windows 10 и избавится от ошибки «меню Пуск и приложение Кортана не работают».
§
У новой Windows 10 появляются всё новые и новые проблемы. И это, в принципе, нормально для операционных систем от Майкрософт. Как показала практика прошлых версий, более-менее их исправят только к первому Service Pack. До тех же пор пользователям придётся бороться с возникающими сложностями своими силами. Одна из часто встречающихся последнее время неприятностей — критическая ошибка: «Меню пуск и приложение Кортана не работают». При её появлении проводник Виндовс перестаёт работать. Кнопка Пуск не функционирует тоже. Перезагрузка компьютера не помогает. Причина появления этой неисправности пока точно не выявлена, так как появляется после совершенно разных действий — обновления компонентов ОС, включения или отключения синхронизации, чистки системы с помощью CCleaner и т.п. Один из знакомых, столкнувшись с этим, полностью переустановил Windows 10 и каково было его удивление, когда после этого же критическая ошибка «Меню Пуск и приложение Кортана не работают» появилось вновь. Вылечили это мы с ним следующим способом.
Шаг 1. Запускаем диспетчер задач. Делается это либо классическим способом через Ctrl Alt Del, либо через новую комбинацию Ctrl Shift Esc.
Шаг 2. Выбираем пункт меню «Файл» -> «Запустить новую задачу»:
Шаг 3. В появившемся окне «Создание задачи» вводим команду msconfig и нажимаем на кнопку «OK».
Шаг 4. Мы открыли оснастку «Конфигурация системы». Открываем вкладку «Загрузка»:
Ставим галочку «Без GUI», кликаем на «ОК» и закрываем окно.
Шаг 5. Теперь нужно перезагрузить компьютер.
Шаг 6. Windows 10 перезапустится и Вы снова получите рабочий проводник и меню «Пуск». Но при этом часть системных сервисов не будет работать. Чтобы всё снова включить — снова запустите msconfig и на вкладке «Общие» поставьте флажок на пункте «Выборочный запуск»:
Обязательно поставьте галку «Использовать оригинальную конфигурацию загрузки»
Шаг 7. Снова перезагружаемся. После этого работоспособность сервисов будет так же восстановлена.
В результат выполнения выполнения всех этих действий мне удалось вернуть полную работоспособность проводника Windows 10 и избавится от ошибки «меню Пуск и приложение Кортана не работают».











![Меню “пуск” не работает в windows 10 [решено]](http://wudgleyd.ru/wp-content/uploads/c/d/e/cde4154aa143938c1552ae4b84489901.jpeg)

![Вот решения для критической ошибки меню «пуск» windows 10! [советы по minitool]](http://wudgleyd.ru/wp-content/uploads/3/3/5/3355ef8e572507d521da6c2be2907246.png)







![Критическая ошибка пуск меню не работает в windows 10 [full guide]](http://wudgleyd.ru/wp-content/uploads/3/f/d/3fd9df2c2a1a48cc9156b903ec9dc14b.jpeg)












