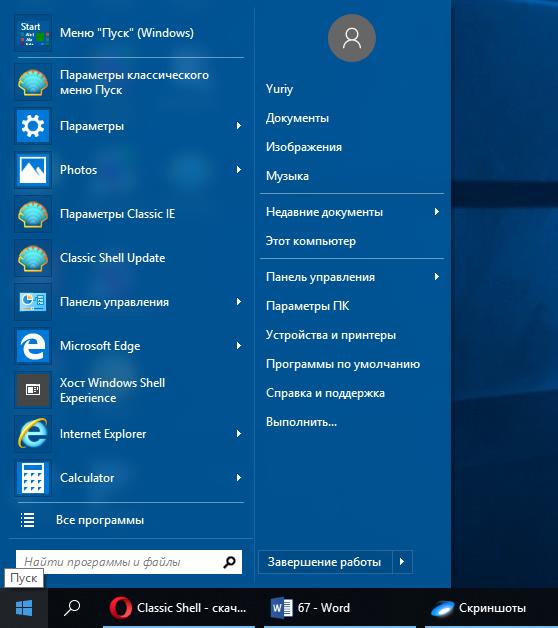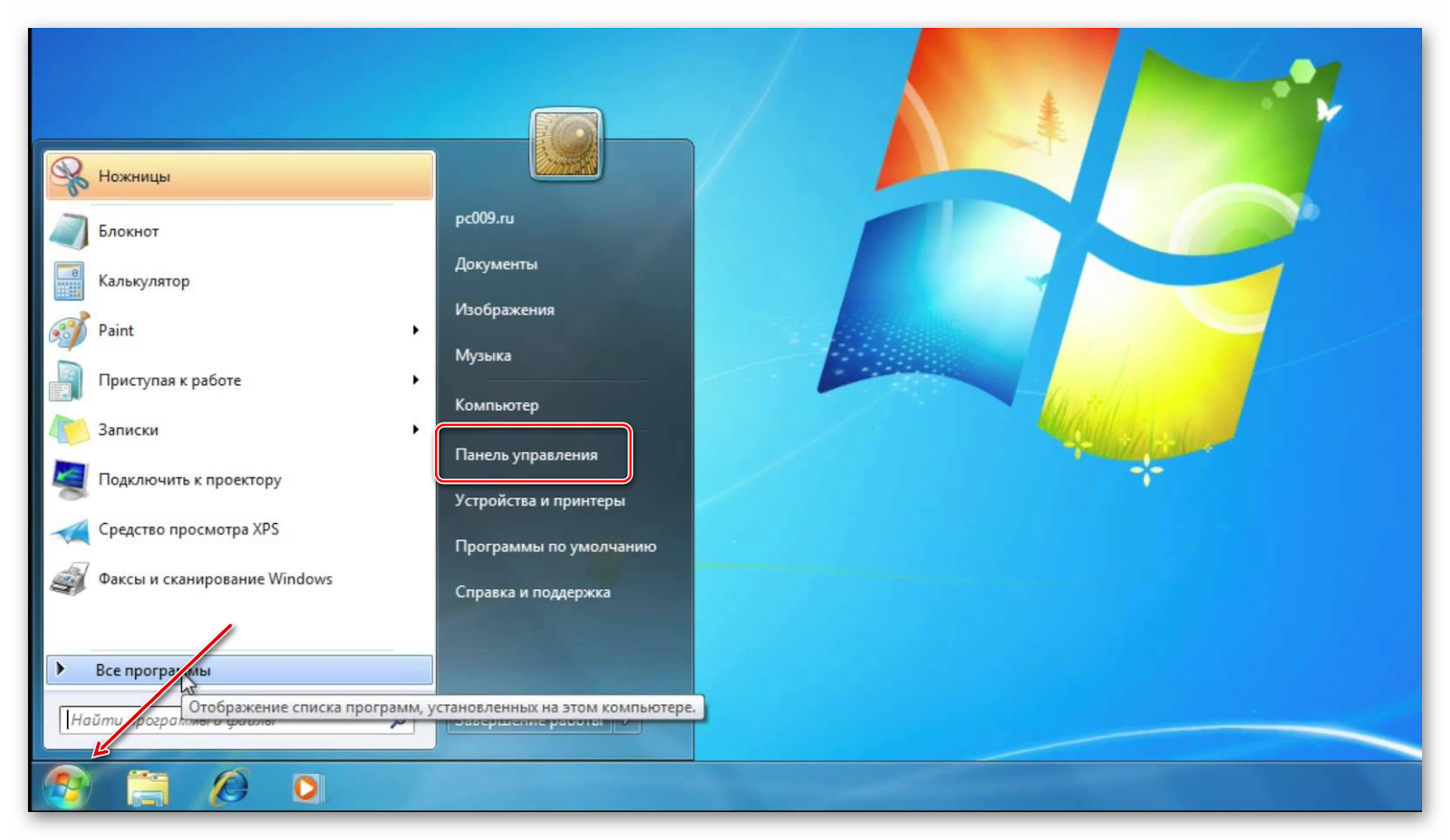Как настроить новое меню Пуск в Windows 11?
У вас есть следующие способы настроить меню «Пуск» в Windows 11 и изменить его внешний вид:
- Переместите меню «Пуск» влево.
- Изменить цвет меню «Пуск»
- Закрепление или открепление приложений
- Удалите приложения из списка рекомендуемых
- Скрыть недавно открытые элементы / приложения в меню «Пуск»
- Показать или скрыть папки библиотеки.
Переместите меню «Пуск» влево
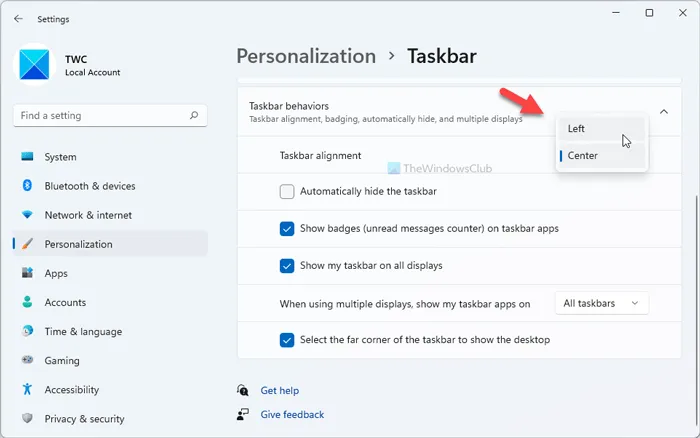
По умолчанию Windows 11 отображает элементы панели задач, включая меню «Пуск», поле поиска на панели задач и т. д., в центре. Однако, если вам это не нравится, вы можете переместить меню «Пуск» влево — как в Windows 10. Для этого выполните следующие действия:
- Откройте настройки Windows.
- Перейдите в Персонализация> Панель задач .
- Найдите параметр выравнивания панели задач в поведении панели задач .
- В раскрывающемся списке выберите « Слева» .
- Теперь вы можете увидеть меню «Пуск» слева, а не в центре.
Изменить цвет меню «Пуск»
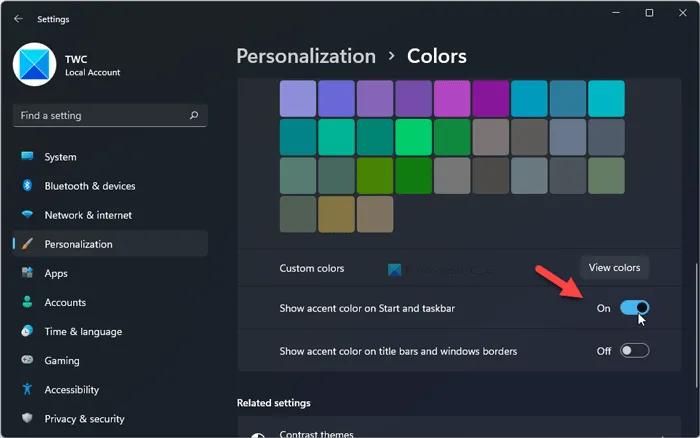
Если вы выберете темный цветовой режим, вы можете изменить цвет фона меню «Пуск» в Windows 11. Вместо того чтобы показывать белый или любой другой цвет по умолчанию, вы можете выбрать любой другой цвет, который вам нравится. Для этого сделайте следующее:
- Нажмите Win + I, чтобы открыть настройки Windows.
- Перейдите в Персонализация> Цвета .
- В списке « Выберите режим» выберите « Темный» .
- Переключите цвет Показать акцент на Start и панели задач кнопку , чтобы включить его.
- Выберите любой цвет из списка выше на той же странице.
Теперь вы можете найти выбранный цвет в меню «Пуск» и на панели задач.
Закрепление или открепление приложений

По умолчанию вы можете найти множество предустановленных приложений, закрепленных в меню «Пуск». От настроек Windows до Spotify, Netflix и т. д. закрепляются автоматически. Если вам не нравится показывать их там, а вместо этого вы хотите показать некоторые из наиболее часто используемых приложений, вы можете изменить это с помощью этого руководства. Для этого выполните следующие действия:
- Щелкните меню «Пуск» и выберите приложение.
- Щелкните правой кнопкой мыши приложение, которое хотите открепить.
- Выберите параметр « Открепить от начала» .
Однако, если вы хотите закрепить приложение, выполните следующие действия:
- Щелкните меню «Пуск» и нажмите кнопку « Приложения» .
- Щелкните правой кнопкой мыши приложение, которое хотите закрепить.
- Выберите параметр « Закрепить в начале» .
- Если вы хотите переместить приложение или изменить его положение, вы можете щелкнуть по нему и удерживать щелчок при перемещении в нужное место.
Удалите приложения из списка рекомендуемых
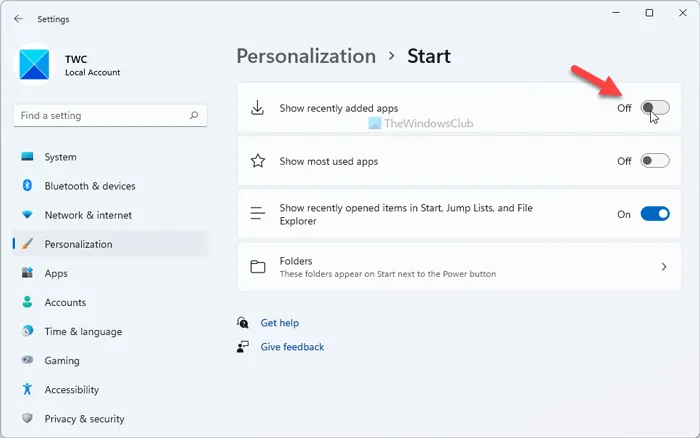
По умолчанию в меню «Пуск» Windows 11 недавно открытые приложения и файлы отображаются вместе в разделе «Рекомендуемые». Однако, если вы хотите отображать только файлы, а не приложения, вы можете скрыть их следующим образом:
- Нажмите Win + I, чтобы открыть настройки Windows.
- Перейдите в « Персонализация»> «Пуск» .
- Переключите кнопку Показать недавно добавленные приложения , чтобы отключить ее.
Однако, если вы хотите скрыть конкретное приложение из раздела «Рекомендуемые», вы можете щелкнуть его правой кнопкой мыши и выбрать параметр « Удалить из списка» .
Скрыть недавно открытые элементы в меню «Пуск»
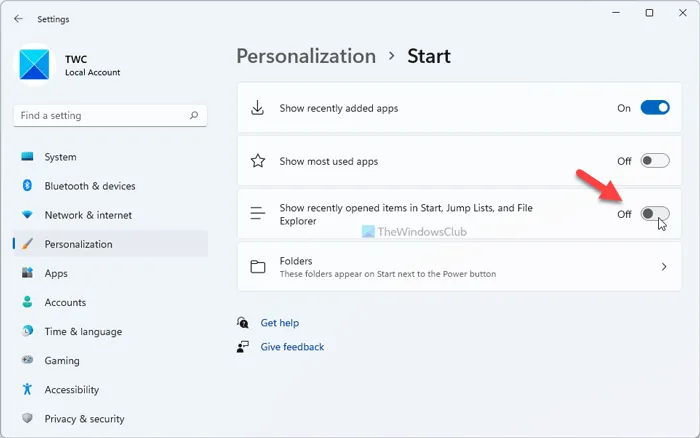
В меню «Пуск» Windows 11 отображаются все недавно открытые элементы или файлы в разделе « Рекомендуемые ». Если вы не хотите их показывать, вы можете скрыть их следующим образом:
- Щелкните меню «Пуск» на панели задач.
- Щелкните правой кнопкой мыши элемент, который хотите удалить из списка.
- Выберите опцию Удалить из списка .
Он будет немедленно скрыт. Однако, если вы хотите навсегда отключить раздел « Рекомендуемые », вы можете открыть « Параметры Windows»> «Персонализация»> «Пуск» и переключить кнопки « Показывать недавно открытые элементы в меню« Пуск »,« Списки переходов »и« Проводник» , чтобы отключить его.
Показать или скрыть папки библиотеки

По умолчанию в меню «Пуск» Windows 11 отображаются только параметры электропитания для выключения, перезагрузки или перехода компьютера в спящий режим. Однако можно отображать другие элементы, такие как документы, изображения, музыка, загрузки, настройки Windows, проводник и т. Д. Чтобы отобразить их, выполните следующие действия:
- Откройте настройки Windows.
- Перейдите в « Персонализация»> «Пуск»> «Папки» .
- Переключите соответствующую кнопку, которую хотите отобразить в меню «Пуск».
Вы можете настроить меню «Пуск» в Windows 11, используя настройки Windows и некоторые другие параметры. Можно добавлять или удалять закрепленные приложения, отображать или скрывать элементы из списка рекомендуемых, выравнивать меню «Пуск» по левому краю и т. Д. Вы можете следовать полному руководству, чтобы узнать больше о некоторых других советах и приемах по настройке меню «Пуск» в Windows 11.
Настройка меню «Пуск»
Некоторые настройки можно выполнить прямо в меню, некоторые — из настроек компьютера.
Группировка и удаление иконок
- Открыв меню, вы увидите два блока: «События и сообщения» и «Развлечение и отдых». В обоих столбцах находятся плитки с приложениями, полезной информацией и рекламой.
Левый и правый блок меню «Пуск» можно редактировать отдельно
- Перетащив одну плитку на другую, вы создадите папку, содержащую совмещённые плитки. С помощью перетаскивания иконок можно добиться их оптимального расположения.
Создаем папку из двух плиток
- Кликнув правой кнопкой мыши по любой иконке, вы сможете удалить её из меню, открепить или заменить её размер. В дополнительных настройках можно открепить иконку от панели задач, а также запретить показ анимированных картинок, чтобы снизить нагрузку при отображении меню.
Кликаем по иконкам правой кнопкой мыши и настраиваем их размер
- Чтобы добавить плитку, найдите ярлык нужного приложения, кликните по нему правой кнопкой мыши и выберите функцию «Закрепить на начальном экране».
Выбираем функцию «Закрепить на начальном экране», чтобы добавить плитку
- Передвигая границы меню, вы можете изменять его размеры. Если предварительно удалить все лишние элементы, можно добиться довольно маленького окошка.
Изменяем границы меню «Пуск»
Настройка отображаемых программ
- Разверните параметры системы.
Открываем параметры компьютера
- Перейдите к разделу «Персонализация».
Открываем раздел «Персонализация»
- Выберите подраздел «Пуск». В нём можно включить и отключить элементы меню: список часто используемых, недавно добавленных и остальных приложений. Также можно активировать отображение меню в полноэкранном режиме.
Указываем, какие приложения отображать в меню «Пуск»
- Перейдите к настройкам отображаемых папок.
Открываем раздел «Выберите, какие папки будут отображаться в меню «Пуск»
- Укажите, какие из предложенных папок стоит показывать в меню «Пуск».
Выбираем папки, которые стоит отображать
Изменение интерфейса
Выбрать расцветку для меню «Пуск» можно в разделе «Персонализация» в пункте «Цвет». Активируйте функцию «Показать цвет в меню», которая находится под палитрой. Если это необходимо, то здесь же можете включить прозрачность меню.
Выбираем цвет для меню «Пуск»
Меню с изменённым цветом будет отличаться от стандартного.
Изменяем цвет меню
Активация и деактивация полноэкранного режима
- Активировать показ меню в полноэкранном режиме можно в параметрах персонализации.
Включаем отображение меню «Пуск» в полноэкранном режиме
- Если включить эту функцию, то открытое меню «Пуск» будет занимать всё пространство экрана. На слабых компьютерах запуск в широкоэкранном режиме может подвисать. Этот режим имеет то же наполнение, что и стандартный: здесь есть список приложений, два блока плиток и доступ к некоторым системным программам. Разделы открываются с помощью иконок в левом верхнем углу экрана. Выйти из полноэкранного режима можно с помощью повторного нажатия иконки Win, клавиши Win или Esc.
Так выглядит меню «Пуск» в полноэкранном режиме
- Чтобы вернуть стандартное меню, нужно деактивировать полноэкранный режим в настройках персонализации.
Выключаем использование полноэкранного режима меню «Пуск»
Видео: настройка меню «Пуск»
В меню «Пуск» можно отредактировать плитки, перемещая и компонуя их в папки, настроить список отображаемых приложений и размер самого меню. В настройках системы есть функции, позволяющие изменить цвет меню и включить для него прозрачность.
Наконец-то компания Microsoft пошла навстречу своим пользователям и вернула операционной системе Windows 10 классическое меню Пуск. Новое menu Start более настраиваемое, чем когда бы то ни было раньше, поэтому любой пользователь сможет его настроить под себя.
Секрет нового меню Start кроется в его разделении между десктопом и планшетным ПК. Например, чтобы выключить режим планшета или десктопа, необходимо нажать всего одну кнопку в центре уведомлений. В этом материале мы опишем основные возможности настройки и свойства меню Пуск, которые доступны сейчас. Для обзора мы взяли самую старшую версию ОС Windows 10 Pro.
Смена вида меню при помощи сторонних программ
Для тех, кому важно знать, как в последней версии Windows модифицировать «Пуск», есть не только классические методы, заложенные в операционную систему. Можно скачать сторонние программы, которые помогут справиться с этой задачей
Как настроить таймер выключения компьютера Windows 10
StartIsBack++ имеет богатый набор инструментов для настройки меню. Перед началом работы рекомендуется создать точку восстановления на случай, если что-то не получится. Данная опция поможет вернуть настройки, которые были применены до начала работы с программой. Работа со StartIsBack++ выглядит так:
- Закрыть все открытые приложения и файлы.
- Провести инсталляцию StartIsBack++.
- Когда процесс завершится, на экране появится инструкция. Внизу нужно выбрать «Настроить StartIsBack».
- Персонализировать вид под собственные предпочтения. Здесь можно поэкспериментировать с тем, как будет выглядеть «Пуск», испробовав разные варианты.
Важно! Данное ПО поддерживает работу на русском языке, поэтому пользование ею будет интуитивно понятным. Единственный минус — отсутствие бесплатной версии
Start Menu X позволит создать действительно удобное меню для юзера, которое будет полностью соответствовать его требованиям. Пошаговое руководство:
- Скачать и поставить Start Menu X на свой ПК.
- После завершения процесса на компьютере появится значок, через который нужно активировать обновленное меню. По нему нужно кликнуть мышью и нажать «Показать меню…».
- Чтобы персонализировать вид, в этом же перечне опций выбрать «Настройки». Здесь можно полностью адаптировать «Пуск» под себя.
Можно установить платную или бесплатную версию Start Menu X.
Classic Shell — самая востребованная программа среди пользователей Windows 10. В нее входит несколько составляющих:
- Start Menu дает полномочия менять меню «Пуск»;
- Explorer позволяет модифицировать под себя панель инструментов проводника;
- IE — аналог предыдущей составляющей, но работает для панели инструментов браузера Internet Explorer.
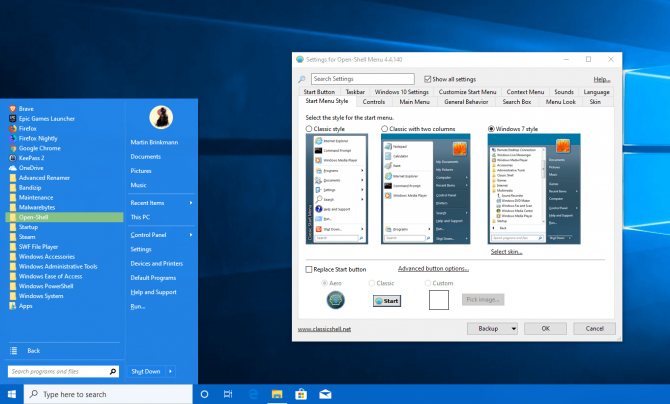
Интерфейс программы Classic Shell
Установка данной программы максимально простая. После завершения инсталляции сразу открывается окно, в котором можно совершить любые настройки. Например, первое, что видит пользователь — выбор вида для меню. Это может быть классический, стандартный с двумя столбцами, имитирующий Windows 7. За программу Classic Shell не придется платить.
Сторонние программы хороши тем, что могут вернуть обычный вид «Пуска», как в Виндовс семь. Для многих пользователей это была самая удобная модификация.
Права администратора
Чтобы поменять значок главного меню, нужен полный доступ к «Explorer.exe». Это служба, отвечающая за проводник. Файл находится в корневом каталоге системы C:/Windows/. Для его редактирования нужны права администратора.
- Зайдите в эту папку.
- Найдите «Explorer» и щёлкните по нему правой кнопкой мыши.
- Пункт «Свойства».
- Раздел «Безопасность».
- Нажмите кнопку «Изменить».
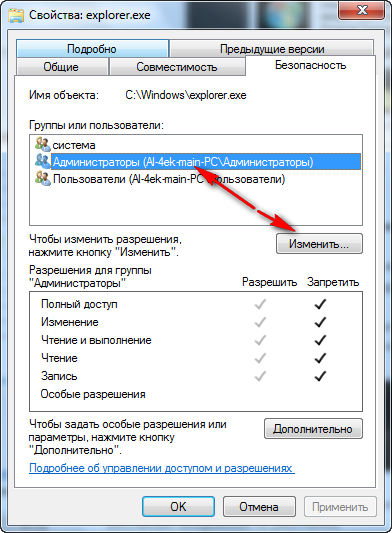
- В поле «Разрешения для группы Система» выставьте значение «Полный доступ».
- Щёлкните на «Применить».
Открыть административный доступ к файлу можно и при помощи программы «Takeownershipex». Найдите её в сети, скачайте, установите и запустите. Там будет две кнопки: «Получить доступ» и «Восстановить доступ». Кликните на первую и укажите путь к «Explorer».
На всякий случай создайте резервную копию этого файла. Просто скопируйте его в любое место. Если что, сможете изменить отредактированный вариант на оригинальный.
4 способа вернуть кнопку «Пуск» в Windows 8
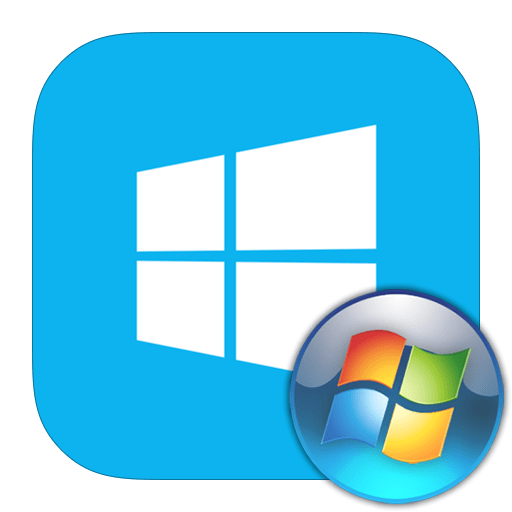
Windows 8 — довольно непохожая на предыдущие версии система. Изначально она позиционировалась разработчиками, как система для сенсорных и мобильных устройств. Поэтому очень многие, привычные нам вещи, были изменены. Например, удобное меню «Пуск» вы больше не найдете, ведь его полностью решили заменить всплывающей боковой панелью Charms. И все, же мы рассмотрим, как вернуть кнопку «Пуск», которой так не хватает в данной ОС.
Как вернуть меню «Пуск» в Виндовс 8
Вернуть данную кнопку можно несколькими способами: используя дополнительные программные средства или же только системные. Заранее предупредим, что средствами системы вы не вернете кнопку, а просто замените ее совершенно другой утилитой, которая имеет схожие функции. Что же касается дополнительных программ — да, они вернут вам «Пуск» именно таким, каким он и был.
Способ 1: Classic Shell
С помощью данной программы вы сможете вернуть кнопку «Пуск» и полностью настроить данное меню: как внешний вид, так и его функционал. Так, например, вы сможете поставить «Пуск» с Windows 7 или Windows XP, а также выбрать просто классическое меню. Что по поводу функционала, то вы можете переназначить клавишу Win, указать, какое действие будет выполняться при нажатии правой кнопкой мыши по значку «Пуск» и многое другое.
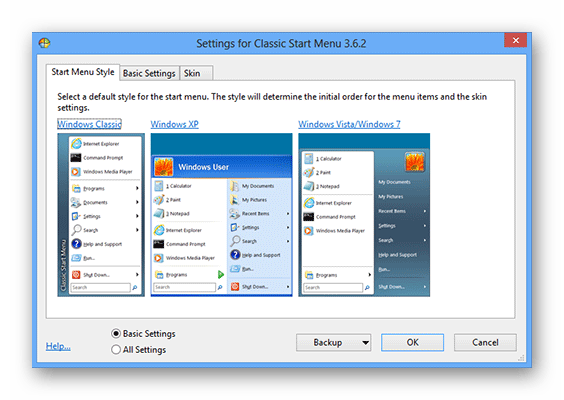
Способ 2: Power 8
Еще одна довольно популярная программа из данной категории — Power 8. С ее помощью вы также вернете удобное меню «Пуск», но уже в несколько ином виде. Разработчики данного программного обеспечения не возвращают кнопку из предыдущих версий Виндовс, а предлагают собственную, сделанную специально для восьмерки. Power 8 обладает одной интересной особенностью — в поле «Поиск» можно искать не только по локальным дискам, но и в интернете — просто добавьте букву «g» перед запросом, чтобы обратиться к Google.

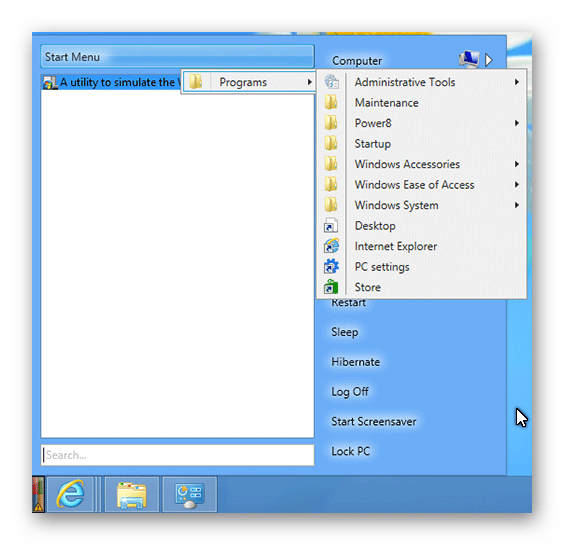
Способ 3: Win8StartButton
И последнее ПО в нашем списке — Win8StartButton. Эта программа создана для тех, кому нравится общий стиль Windows 8, но все же неудобно без меню «Пуск» на Рабочем столе. Установив данный продукт, вы получите необходимую кнопку, при нажатии на которую появляется часть элементов стартового меню восьмерки. Выглядит довольно непривычно, но зато полностью соответствует дизайну операционной системы.
Способ 4: Средства системы
Также вы можете сделать меню «Пуск» (а вернее — его замену) штатными средствами системы
Это менее удобно, чем использование дополнительного программного обеспечения, но все же данному методу тоже стоит уделить внимание
- Правой кнопкой мыши кликните на «Панели задач» внизу экрана и выберите пункт «Панели…» -> «Создать панель инструментов». В поле, где предлагается выбрать папку, введите следующий текст:
Нажмите Enter. Теперь на «Панели задач» появилась новая кнопка с названием «Programs». Здесь будут отображены все программы, которые установлены на вашем устройстве.
На Рабочем столе кликните правой кнопкой мыши и создайте новый ярлык. В строке, где требуется указать расположение объекта, введите следующий текст:
Мы рассмотрели 4 способа, с помощью которых вы сможете пользоваться кнопкой «Пуск» и в Виндовс 8. Надеемся, мы смогли вам помочь, а вы узнали что-то новое и полезное.
Мы рады, что смогли помочь Вам в решении проблемы. Опишите, что у вас не получилось. Наши специалисты постараются ответить максимально быстро.
ПАНЕЛЬ ЗАДАЧ
Панель задач — область экрана в виде полоски, которая может занимать любое из крайних положений вдоль экрана и используется для отображения значков программ, запущенных в данный момент. Кроме того, на ней могут располагаться панели инструментов для быстрого запуска программ или доступа к нужным объектам. Она используется с самых первых версий операционной системы Windows, и разработчики Windows 7 не стали отступать от традиций, а лишь модифицировали и усовершенствовали Панель задач, добавив ей функциональность, чтобы повысить удобство использования.
Что касается параметров, влияющих на внешний вид и возможности Панели задач, то среди них находятся следующие (рис. 8.2).
Рис. 8.2. Параметры настройки Панели задач
Закрепить панель задач. Если установить данный флажок, то Панель задач будет находиться в том месте, где она размещена на данный момент. При этом она фиксируется и ее невозможно сместить, свернуть или растянуть. Если вы испытываете сложность с управлением мышью, что периодически приводит к перемещению Панели задач в самый ответственный и неожиданный момент, то лучшим выходом в этом случае будет использование данного параметра, тем более что ни к чему негативному этот выбор не приведет.
Автоматически скрывать панель задач. Если вам важен факт наличия максимально большого рабочего пространства, то используйте данный параметр. Он позволяет скрывать Панель задач с экрана и отображать ее лишь тогда, когда указатель подводится к нижней кромке экрана.
Использовать маленькие значки. С помощью этого параметра можно уменьшить размер значков программ, которые открыты в данный момент и расположены наПанели задач. При этом увеличивается полезное рабочее пространство, а также количество свободного места на Панели задач, что, в свою очередь, позволяет разместить на ней большее количество значков программ или панелей инструментов.
Положение панели задач на экране. Позволяет разместить Панель задач возле любого края экрана. Для выбора варианта размещения Панели задач используются значения из списка. Расположение Панели задач можно изменить и без использования окна Свойства панели задач и меню «Пуск». Для этого нужно просто перетащить Панель задач с помощью мыши.
Кнопки панели задач. Этот список содержит параметры, которые влияют на отображение значков запущенных задач и программ. Возможны следующие варианты.
■ Всегда группировать, скрывать метки. Данный режим активизирован по умолчанию и позволяет максимально увеличить свободное место на Панели задач за счет группирования сходных значков программ и отсутствия подписей к названию значков. Например, если вы открыли сразу три окна браузера, все они сгруппируются в один значок, при этом он немного изменится и в правой его части появится несколько дополнительных линий, создающих впечатление наложения нескольких значков один на другой. По отношению к браузеру этот параметр очень даже удобен, особенно если вы любите открыть десяток одинаковых окон вместо того, чтобы работать с закладками. Эффект от использования этого параметра еще больше усиливается, если вы применяете стиль оформления Aero. При этом отображаются уменьшенные копии окон.
■ Группировать при заполнении панели задач. Значки группируются, только если свободное место на Панели задач заканчивается. В этом случае значок программы снабжается меткой.
■ Не группировать. Никаких группировок не применяется, и значки располагаются, как обычно, с подсказками.
р Использовать Aero Peek для предварительного просмотра рабочего стола .Если данный флажок установлен, то содержимое Рабочего стола можно просмотреть, подведя указатель к кнопке минимизации в правом нижнем углу экрана. При этом окна всех программ, которые находятся в данный момент на экране, становятся прозрачными и вы можете видеть, что происходит на Рабочем столе.
На этой же вкладке в области Область уведомлений находится кнопка Настроить, с помощью которой можно настраивать значки в области уведомлений (о настройке значков читайте далее).
Меню Пуск в Windows. Что и для чего?
Любая операционная система Windows имеет специальное меню под названием Пуск (Start), которое находится слева внизу рабочего стола. Это самое главное меню операционной системы Windows. В нем отображаются все программы, установленные на вашем компьютере. Отсюда же можно перейти в специальные программы для настройки системы, такие как Панель управления, Служебные, Стандартные и Параметры.
Элементы меню Пуск
В каждой операционной системе это меню выглядит по разному, но функции у всех одинаковые. Для того, чтобы войти в меню Пуск, необходимо кликнуть левой кнопкой мыши на прямоугольном значке с белым окошком (в Windows 10, или круглом с цветным флажком в Windows 7).
По умолчанию меню Пуск в Windows 10 состоит из двух разделов. Слева, раздел с часто используемых приложений, и перечнем установленных программ в алфавитном порядке, а справа плитки.
У меня этих программ много, поэтому для просмотра, или поиска нужной программы я пользуюсь прокруткой экрана, которая находится справа окна.
Если кликнуть по имени пользователя, то выскочит окошко, в котором можно изменить параметры учетной записи, заблокировать ее, или выйти из неё.
Значок Параметры служит для входа в настройки параметров. Можете открыть их и посмотреть, что они из себя представляют. Третий значок служит для выключения компьютера, его перезагрузки, и перехода в спящий режим.
Плитки, которые находятся в правой части меню Пуск, это приложения и ярлыки для запуска программ, упорядоченные по группам. Если кликнуть правой кнопкой мыши по одной из плиток, то откроется выпадающее меню, в котором можно открепить эту плитку, изменить её размер, закрепить на панели задач, запустить от имени администратора, перейти к расположению файла или удалить её из меню. Плитки можно перетаскивать мышью с места на место.
Название группы плиток можно изменить, если кликнуть левой кнопкой мыши по двум полосочкам справа от него.
Для того, чтобы добавить какую-то программу на панель с плитками, необходимо кликнуть в правом окне меню Пуск по значку нужной программы, и выбрать запись Закрепить на начальном экране.
Точно так же любую плитку можно открепить.
Быстрый доступ к настройка системы через кнопку Пуск
Если кликнуть правой кнопкой мыши по кнопке «Пуск», то откроется меню с быстрым доступом к таким функциям, как:
- Программы и компоненты
- Управление электропитанием
- Просмотр событий
- Система
- Диспетчер устройств
- Сетевые подключения
- Управление дисками
- Управление компьютером
- Командная строка
- Командная строка (администратор)
- Диспетчер задач
- Панель управления
- Проводник
- Найти
- Выполнить
- Завершение работы или выход из системы
- Рабочий стол
Все эти функции мы будем с вами рассматривать отдельно, т.к. в одном уроке это просто не реально и не понятно без специальной подготовки.
Настройка меню Пуск в Windows 10
Для того, чтобы быстро перейти к настройкам меню Пуск, необходимо кликнуть правой кнопкой мыши по пустому месту рабочего стола и выбрать пункт «Персонализация».
Теперь слева перейдите на вкладку Пуск, и справа выставите те настройки, которые нравятся вам.
В самом низу правого окна обратите внимание на ссылку «Выберите, какие папки будут отображаться в меню «Пуск». Кликните левой кнопкой мыши по этой ссылке и настройте показ своих папок. На вкладке слева под названием «Цвета», вы можете изменить цвет своего меню Пуск
На вкладке слева под названием «Цвета», вы можете изменить цвет своего меню Пуск.
Видео о настройке меню Пуск в Windows 10:
Видео о настройке меню Пуск в Windows 7:
Вот такие настройки своего меню Пуск вы можете сделать уже сейчас.
Предыдущий урок Следующий урок
Удачи Вам!
Интерфейс Aero Windows 7. Рабочий стол
После входа в систему, на экране появляется Рабочий стол, с иконками или ярлыками, относящимися к тем программам, которые были ранее установлены на компьютере.
Рабочий стол – это пространство для размещения иконок или ярлыков программ для быстрого доступа к ним, или окон, благодаря которым, так удобно работать с информацией на компьютере. Рабочий стол можно сравнить с письменным столом, на котором разбросаны канцелярские предметы (иконки или ярлычки) и бумага (окна программ). При этом, надо иметь ввиду, что вид Рабочего стола, после загрузки системы определяется настройками той учетной записи, под которой пользователь вошел, т.е. какие настройки были заданы пользователь для его учетной записи, такими они остаются.
Рабочий стол
Для каждого пользователя, который работает под своей учетной записью, можно настроить свое оформление Windows 7.
На Рабочем столе, сразу после установки Windos 7 имеется лишь один значок – это Корзина (Recycle Bin). В том случае, если компьютер покупается в магазине с уже установленной Widows 7, то на Рабочем столе, скорее всего, будут размещено несколько значков.
Эти значки используются для быстрого доступа, причем не имеет значения к каким данным, это могут быть файлы, папки или программы. Держа эти значки под рукой, имеется ввиду, Рабочий стол, гораздо быстрее и проще работать за компьютером.
В своей работе вы можете сами добавлять значки на Рабочий стол или удалять их по своему желанию. Удаление значков или ярлыков с Рабочего тола не влияет на работу системы в целом.