Режим управления одной рукой
В прошивках Samsung, Xiaomi, Asus и LineageOS есть так называемый режим управления одной рукой. Он везде работает одинаково — картинка на экране уменьшается и прилипает к одному из двух нижних углов экрана. Только принцип его включения разный: на Samsung либо тройной клик по кнопке «Домой», либо свайп из нижнего угла экрана, на Asus — двойное нажатие «Домой», в Xiaomi и LineageOS — свайп по подэкранным (или наэкранным) кнопкам.
Примерно те же возможности предоставляет приложение Overscan, однако из-за технических ограничений оно умеет сужать экран только сверху, но не по сторонам. К тому же требует root.
По части реализации к приложению придраться сложно: включить «минимизацию» можно как свайпом с выбранной стороны экрана, так и нажатием кнопки в шторке уведомлений. Уведомление в строке состояния можно отключить, есть возможность регулировать глубину «сдвига», а также настроить автоматическое отключение режима, когда экран гаснет. Приложением можно управлять с помощью Tasker.
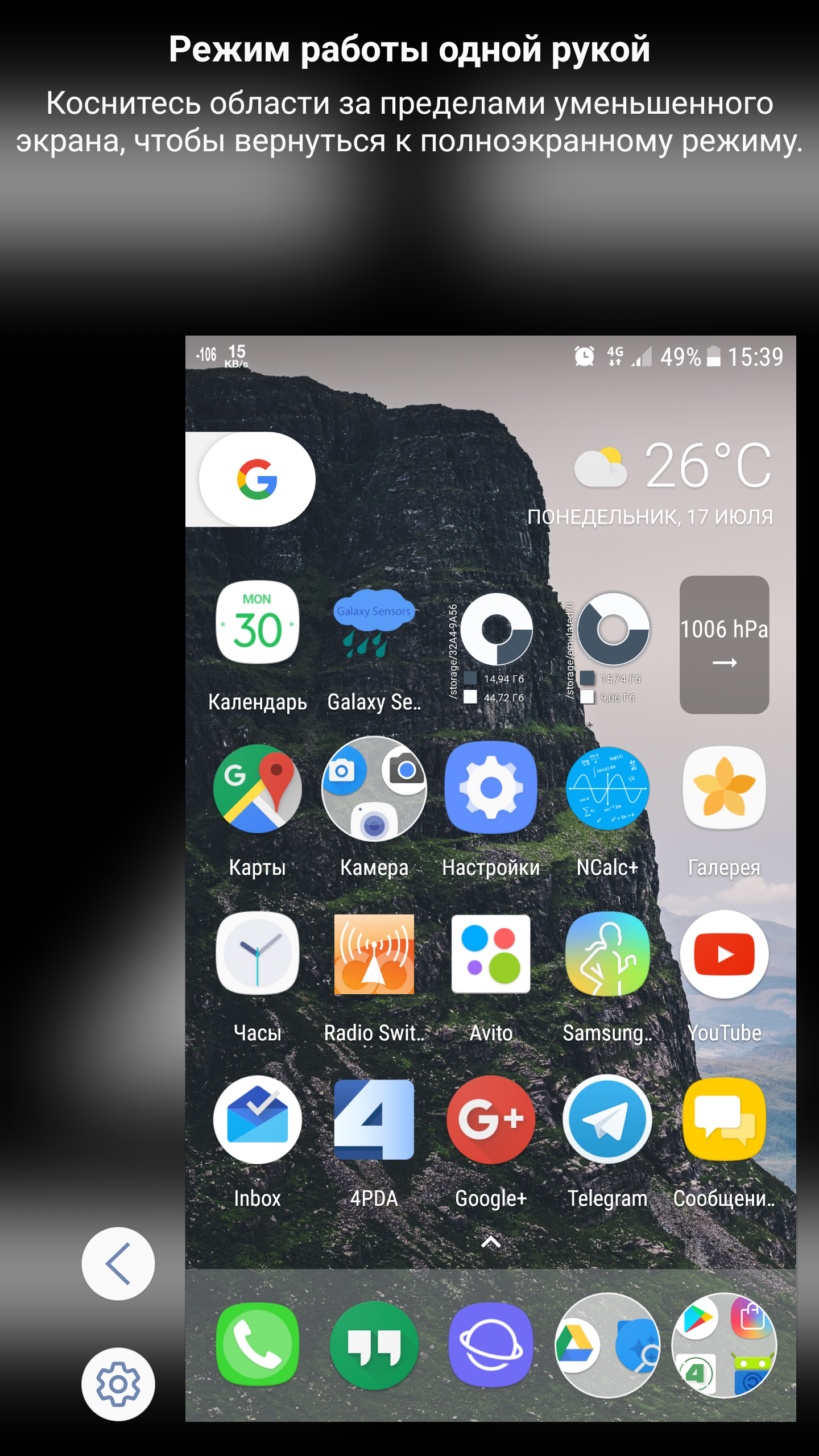 Режим управления одной рукой в Samsung и Overscan Режим управления одной рукой в Samsung и Overscan |
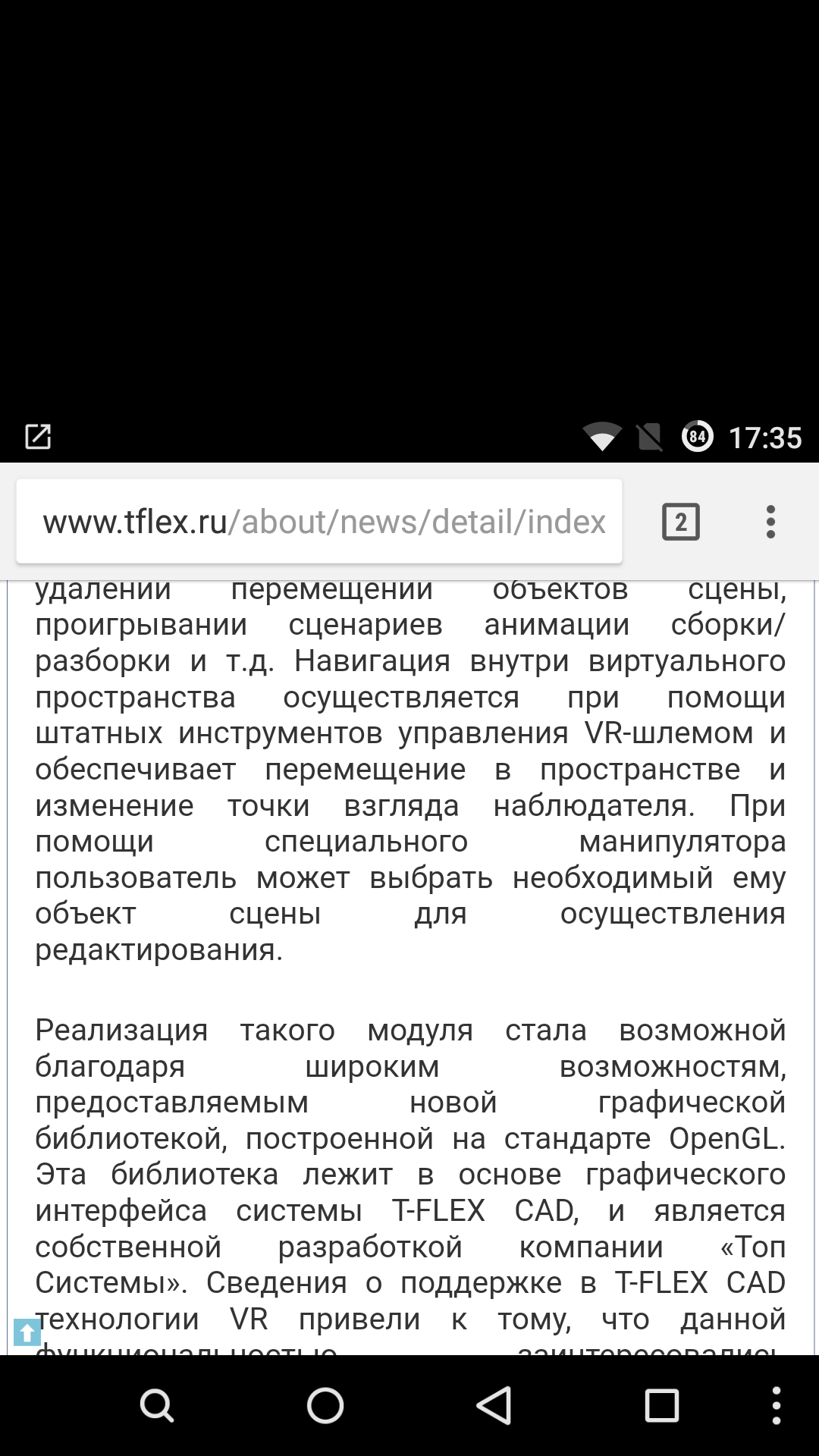 Режим управления одной рукой в Samsung и Overscan Режим управления одной рукой в Samsung и Overscan |
| Режим управления одной рукой в Samsung и Overscan |
Как убрать время с экрана блокировки
Производители также предлагают полностью убрать отображение циферблата на дисплеи смартфона. Для этого есть несколько путей реализации.
Отключаем время
Для отключения используйте настройки. Но учитывайте, что в некоторых моделях отсутствует такая возможность. К примеру, в линейке EMUI этой опции нет.
Как убрать двойное время на экране блокировки
Некоторые модели включают двойной циферблат. Но при желании эту функцию можно отключить.
- Откройте «Настройки».
- Нажмите на «Параметры даты и времени».
- Выберите «Двойные часы» и деактивировать.
Это отличное решение, когда необходимо, чтобы циферблат исчез с дисплея Android. Вернуть изображение можно точно также.
Можно изменить и размер циферблата:
- нажмите и удерживайте изображение часов;
- вокруг них появятся специальные маркеры, которыми регулируется размер.
Возможно уменьшение занятой площади упростит устранение отображения времени.
Что такое лаунчер и зачем он нужен
Лаунчеры пользуются большим спросом среди пользователей, тем более что они доступны для скачивания и удобны для использования.
С помощью альтернативной оболочки можно организовать на персональном устройстве несколько рабочих столов. На них вы сможете расположить ярлыки приложений в удобном для вас порядке. Ярлыки можно сгруппировать по отдельным папкам, изменить расположение панели оповещений, настроить по своему вкусу панель быстрого запуска.
Существуют оболочки с красивым трехмерным интерфейсом, а некоторые даже копируют внешний вид других операционных систем, таких как Windows Phone или iOS.
Next Lock Screen
Как ни удивительно, но эта программа для Android разработана компанией Microsoft. Этим объясняется ее популярность и богатый функционал. Приложение позволяет выполнять следующие действия, не выходя из режима блокировки:
- избранные программы запускаются одним кликом, а звонок на телефонные номера осуществляется одним свайпом;
- доступна активация сетевых подключений: Wi-Fi, Bluetooth и прочих;
- на экране отображается текущая информация о погоде и ближайшие события, занесенные в «Календарь»;
- можно пользоваться фонариком.
Будет полезным
Next Lock Screen поддерживает свайп замка, графический ключ и ПИН-код.
Включение и настройка Always on Display
Сейчас у меня под рукой только один смартфон с поддержкой Always on Display – Samsung Galaxy M21. Рассмотрим включение и настройку функции на примере этого гаджета.
Включение и настройка:
- Зайдите в настройки. Введите в поиске по настройкам «Always on Display» или перейдите в раздел «Экран блокировки».
- Перетащите ползунок в состояние «Включено» напротив «Always on Display».
- Перейдите в настройки, кликнув по тексту «Always on Display».
- Варианты отображения на экране:
- Коснитесь для отображения – нужно прикоснуться к экрану, чтобы получить отображение информации на 10 секунд.
- Отображать всегда – информация всегда будет видна на экране телефона, если он включён.
- Показывать по графику – отображение Always on Display в конкретное время. Например, Вы можете установить показ с 7 утра до 12 часов ночи. А в остальное время, когда Вы спите, Always on Display работать не будет, чтобы не расходовать заряд батареи.
Варианты 1 и 3 – для истинных экономистов, вариант 2 – стандартный.
- Стиль часов – здесь стоит помнить о том, что чем меньше будет гореть пикселей на экране, тем меньше будет расходоваться заряд батареи. Но на самом деле ограничивать себя не стоит – все предлагаемые варианты адекватные. Тут же можно настроить и цвет отображаемое информации. Чем темнее, тем лучше для заряда батареи, но стоит учитывать и то, что в Always on Display пониженная яркость, поэтому и тут разница несущественна.
- Также в разделе Настроек «Экран блокировки» есть FaceWidgets – быстрый доступ к полезной информации на экране блокировки и Always on Display. Здесь можно подключить музыку, расписание на сегодня, следующий будильник и погоду. Изначально это всё включается для обычного экрана блокировки, но можно сделать – и для режима Always on Display.
Как включить световой сигнал на кромке
Световой сигнал на кромке Realme позволяет узнавать о входящем звонке, сообщении или уведомлении с помощью красивой анимации по краям смартфона. Опять же, эта функция доступна только на смартфонах с полноценной поддержкой режима.

- Открываем «Настройки» – «Персонализация».
- Прокручиваем страницу вниз и находим пункт «Световой сигнал на кромке».
- Здесь будут вкладки «Уведомления» и/или «Звонки». Наличие светового сигнала при звонках зависит от конкретной модели. Например, на Realme GT Master Edition есть только световая индикация при уведомлениях.
- Открываем вкладку с уведомлениями или звонками и выбираем понравившийся эффект. Разнообразие световых эффектов также зависит от возможностей конкретной модели.
Портит ли экран Always On Display
Известно, что экраны OLED подвержены «выгоранию» при длительном статичном изображении и разработчики применяют программные методы для борьбы с этим явлением. Компания Samsung также внедрила специальный алгоритм, защищающий от выгорания пикселей, так что беспокоится не о чём. Жалобы некоторых пользователей скорее обращены на виртуальную кнопку «Домой», так как она постоянно подсвечивается при включенном AOD, но и тут за счёт постоянного микроперемещения в заданной области относительно центра, незаметного нашему взору, она не находится всё время на одном месте.
А что вы думаете про AOD? Полезна ли эта функция? Оставляйте свои комментарии ниже.
Как включить AOD
Пока что немногие производители поддерживают эту функцию, в целом включение и настройка AOD не имеет существенных различий на устройствах разных брендов.
на Xiaomi
AMOLED-дисплей установлен на немногих смартфонах Xiaomi, к таковым относятся последние флагманы серии Mi.
Если Вы — обладатель такого устройства, то для включения Always on Display зайдите в «Настройки» и выберите раздел «Экран» — «Автоматическое включение экрана». Там же можно задать расписание, по которому AOD будет включаться и выключаться.
на Huawei
На устройствах Huawei включение AOD несколько отличается. Необходимо зайти в «Настройки», выбрать раздел «Безопасность и конфиденциальность» — «Блокировка экрана и пароли», включить пункт «Постоянное отображение на экране». Это и есть AOD.
на Samsung
Samsung, имеющий много устройств с AMOLED-экранами, предоставляет два способа активации AOD:
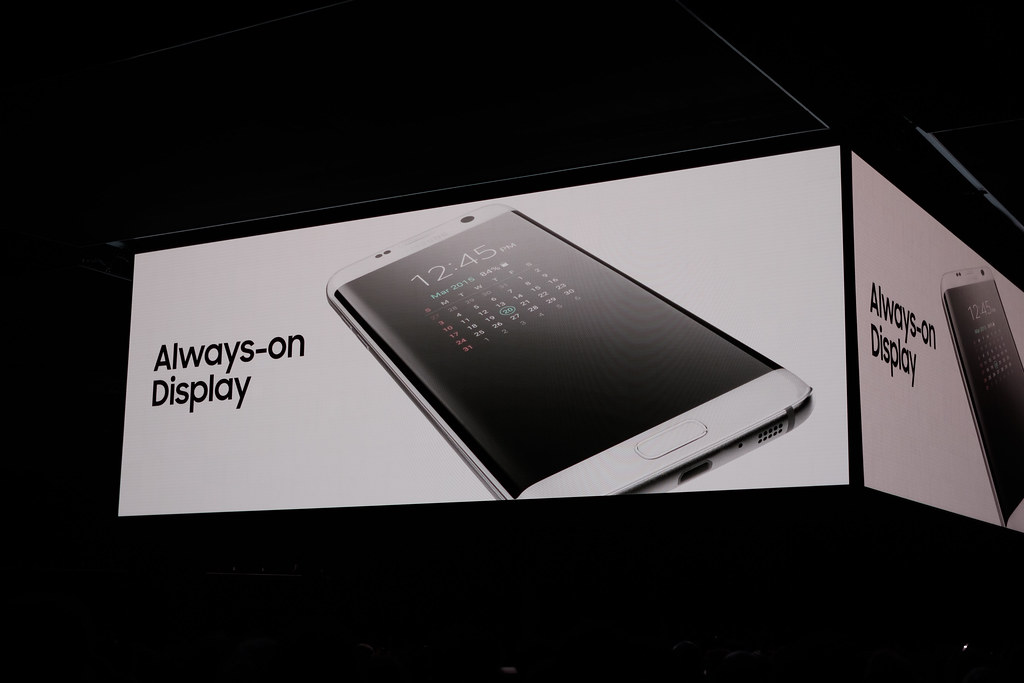
- через панель уведомлений. Откройте шторку, найдите иконку AOD и нажмите её. Иногда она располагается на втором экране, поэтому пролистайте панель. Зажатие значка откроет настройки AOD, где также можно задать способ работы и расписание.
- через меню. «Настройки» — «Экран блокировки» и включить «Always On Display». При нажатии на надпись «AOD» будут открыты настройки.
Always On Display
Загрузка: бесплатно
Как мы уже говорили выше, сегодня имеется ряд приложений, копирующие функцию Always On Display, хотя мы считаем её вариант от RttiLink наиболее классным. Несмотря на то, что у автора этого приложения могут возникнуть определённые проблемы с Samsung за копирование, или даже за прямое заимствование фирменных элементов графики, это приложение пока ещё доступно для скачивания и может предложить стоковый циферблат умных часов Samsung Gear S2 (или часы S7) на дисплей вашего девайса. Также отметим, что Always On Display содержит некоторые другие полезные фишки – жест «двойное нажатие для активации дисплея», выбор цвета текста и автоматическое отключение экрана, когда ваш смартфон находится в кармане или сумке (только для устройств с датчиками приближения).
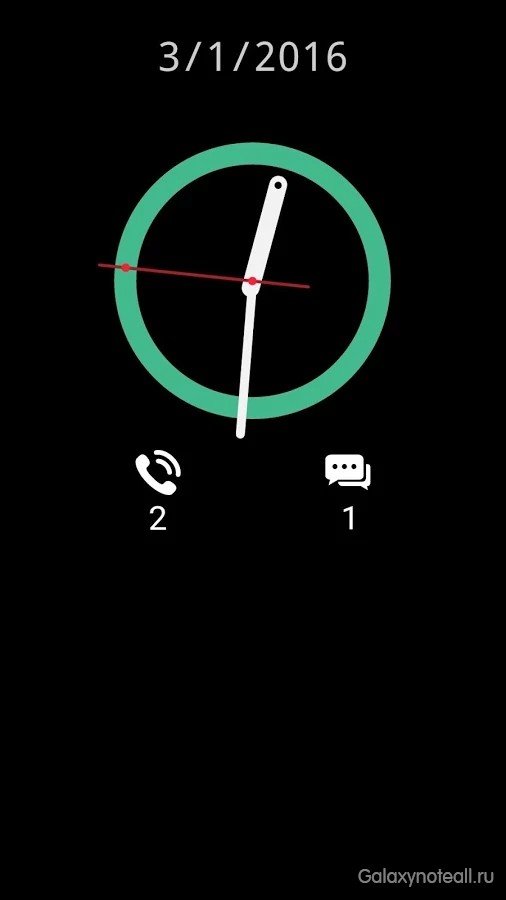
Always On Display
Что такое AOD (Always On Display)
Благодаря технологии (дословный перевод — «всегда на дисплее») на экране смартфона всегда будет отображаться необходимая информация. Например, флагманы Samsung показывают время, дату, заряд батареи, уведомления о пропущенных звонках и пришедших сообщениях.
Сам дисплей находится в выключенном состоянии, поэтому происходит значительная экономия энергии аккумулятора.
Эта технология, как правило, используется на устройствах, имеющих AMOLED-дисплеи, так как подсвечивается не весь экран, а лишь некоторые пиксели.
Таким образом можно просто взглянуть на смартфон и сразу увидеть нужную информацию, не нажимая на кнопки и не разблокируя экран.
Виджеты
Параметры настройки обоев хороши для уникального вида экрана блокировки, но что действительно отличает iOS 16, так это возможность добавлять виджеты на экран блокировки.

В интерфейсе настройки, будь то создание нового экрана блокировки или настройка существующего экрана блокировки, есть два отдельных поля виджетов, которые вы можете редактировать. Вы можете изменить виджет над временем и добавить до четырех различных полей виджетов ниже.
Интерфейсы виджетов не такие сложные, как виджеты, доступные в представлении «Сегодня» и на «Главном экране», а вместо этого представляют собой более тонкие версии, которые сочетаются с остальными настройками экрана блокировки.
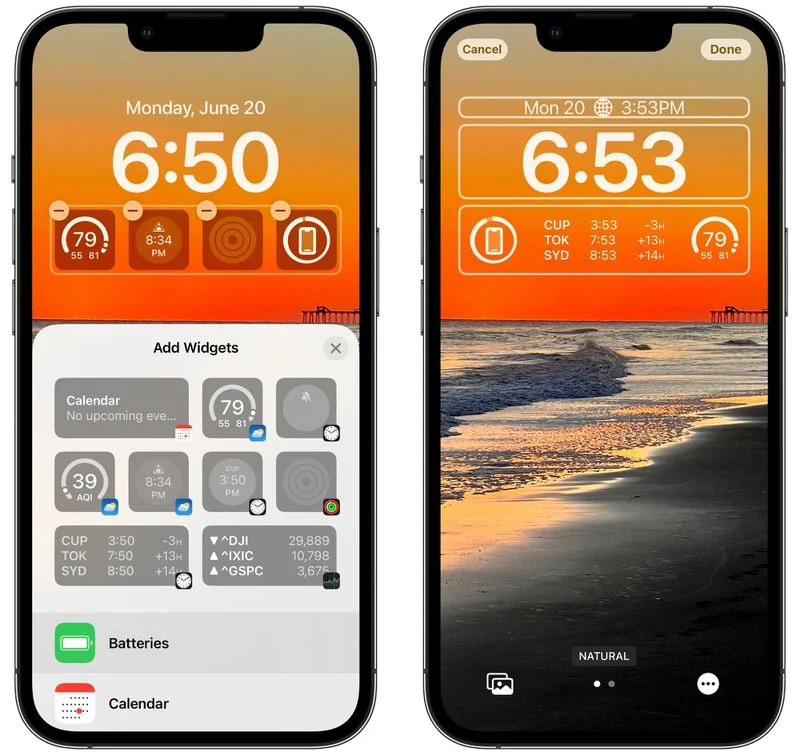
Вы можете добавить четыре виджета с одним блоком, два виджета с большими блоками или выбрать один виджет с одним блоком и два виджета с меньшим блоком. Вы также можете отказаться от использования виджетов, если предпочитаете более чистый вид.
- Как добавить виджеты на экран блокировки iPhone
- Как показать предстоящие события календаря на экране блокировки iPhone
- Как показать прогноз погоды на экране блокировки iPhone
- Как отобразить процент заряда батареи iPhone на экране блокировки
Виджеты, которые вы можете добавить до времени
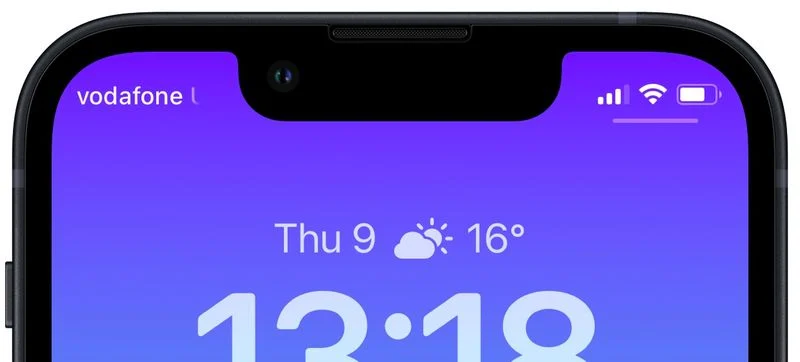
Вы можете добавить виджет рядом с датой над цифровыми часами на экране блокировки, и многие из этих виджетов отображают одну точку данных, используя текст и символы, прямо рядом с датой. Параметры встроенных виджетов Apple описаны ниже.
- Календарь — день недели, число, месяц или следующее событие
- Часы — часовой пояс города или следующий будильник
- Фитнес — статистика активности (калории движения, минуты упражнений, часы стояния)
- Напоминания – сегодня
- Акции — отдельная акция с символом вверх/вниз
- Погода — лунные явления, солнечные явления, условия, местоположение, дождь, качество воздуха, УФ-индекс, ветер
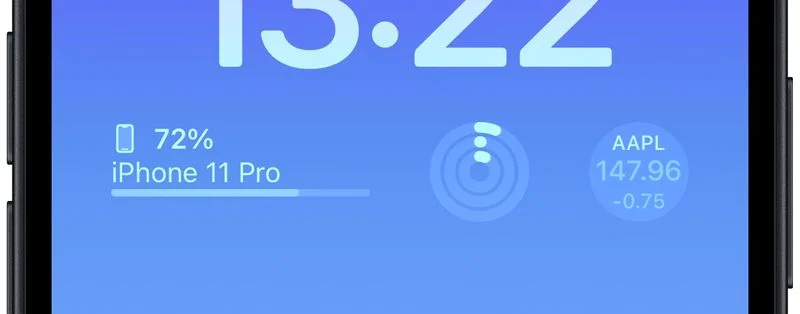
Поле виджета под временем содержит больше вариантов виджета, которые могут отображать больше информации.
Батареи
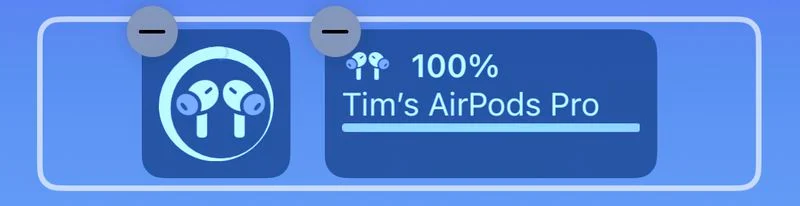
Виджет «Батареи» представлен как в квадратной, так и в прямоугольной версиях, показывающих состояние батареи iPhone. Если вы подключаете AirPods, вместо них отображается время их автономной работы.
Если вы используете два виджета батареи, они будут отображать уровень заряда батареи для одного и того же устройства, что может быть ошибкой, которую Apple исправит позже.
Календарь

Виджет «Календарь» доступен в трех форматах. Вы можете отслеживать текущую дату в виде квадратного виджета (хотя дата уже автоматически указана над временем). Вы также можете отслеживать время следующего предстоящего события или использовать виджет большего размера, чтобы показать как название события, так и его время.
Часы
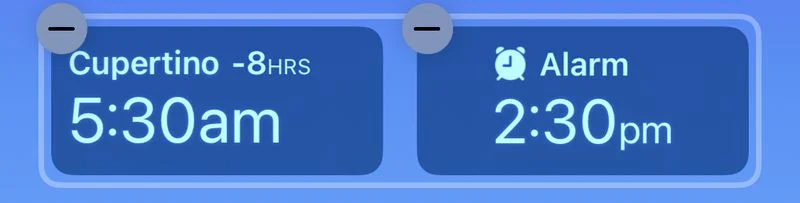
Три виджета часов позволяют вам просматривать часы для города, чтобы проверить время в этом месте, и они доступны в одном прямоугольном и двух квадратных вариантах. Есть также мировые часы для просмотра времени в трех городах по всему миру и две версии, которые отображают следующий будильник.
Фитнес

В одном виджете «Фитнес» отображается графика «Кольца активности», а в более крупном окне показана статистика кольца «Активность» (движение, упражнения, стояние).
Как отображать кольца активности на экране блокировки iPhone
Дом
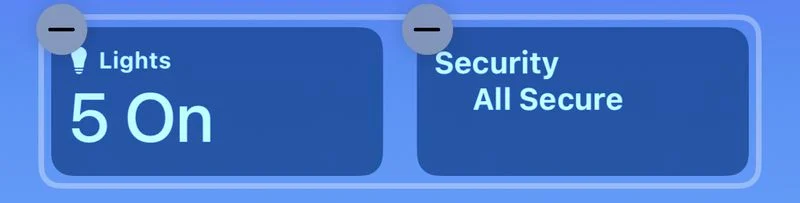
В приложении «Дом» два виджета отображают любые датчики климата в помещении, один отображает все индикаторы и переключатели, а другой информирует вас о любых проблемах с безопасностью. Вы также можете отслеживать определенный аксессуар безопасности или просматривать сводку по дому (безопасность, климат и освещение).
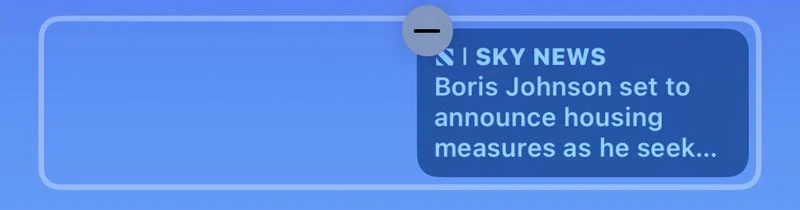
Один большой виджет обеспечивает сегодняшнюю главную новость.
Напоминания

Один виджет большего размера предлагает быстрый доступ к одному из ваших списков напоминаний и отображает следующее напоминание.
Акции
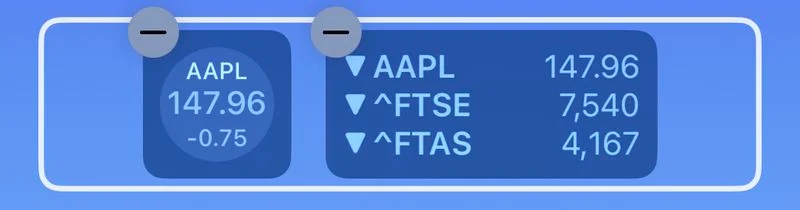
Один меньший и один больший виджет позволяют просматривать котировки цен и отслеживать эффективность символа в течение дня. Также есть виджет большего размера, который отображает три акции.
Погода
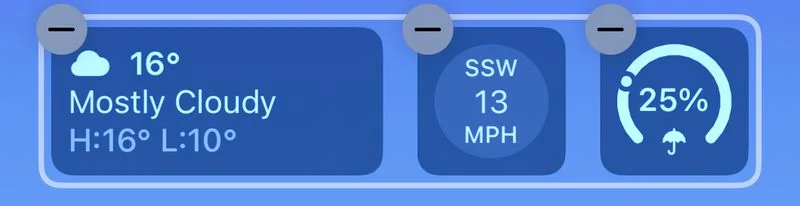
Доступны восемь дополнительных виджетов погоды для лунных событий, солнечных событий, условий, местоположения, дождя, качества воздуха, УФ-индекса и ветра. Только текущие погодные условия и лунные события представлены в более крупном формате виджета.
Сторонние виджеты
Дополнительные виджеты будут доступны в будущем, поскольку существует API, который позволит разработчикам создавать виджеты.
Как убрать часы с экрана блокировки Android
Сделать это можно различными способами, причем каждый из них подходит для той или иной версии ОС или гаджета производителя. Так, на некоторых телефонах благодаря собственной оболочке можно вообще выключить часы и убрать их с главного и блокировочного окон.
Важно! На Honor и Huawei такой опции нет, так как их EMUI не позволяет этого делать. Для отключения нужно:
Для отключения нужно:
- Перейти в «Настройки».
- Найти раздел с установкой даты и времени.
- Нажать на «Двойные часы» и деактивировать их.
Для большинства телефонов подходит инструкция по стандартному удалению:
- Выполнить переход в «Настройки».
- Найти раздел «Безопасность и блокировки».
- Перейти в управление виджетами и отключить их.
Обратите внимание! Можно просто нажать на виджет часов, удерживая их до появления возможности переноса, и перетащить его в сторону значка с корзиной. После этого нужно подтвердить удаление
Убрать часы можно различными путями, все зависит от того, как они были добавлены
Список поддерживаемых моделей
Функция Always on display на сегодняшний день поддерживается на всех современных моделях (с матрицами типов AMOLED, OLED).
- Xiaomi. Always on display встроена в следующие модели: все разновидности Mi 9 и Mi 8, Black Shark 2 и Black Shark Pro, Mi Note 10, Mi Note 10 Pro, Mi Mix 3 (включая модель с 5G), Black Shark Helo, Mi CC9 (все разновидности) и Mi A3.
- LG. Функция AOD встроена во все смартфоны, версия которых выше чем LG G5.
- Samsung. Производители также начали активно встраивать данную функцию во все телефоны, выпускающиеся с версии Galaxy S7 и S7 edge и выше. У всех моделей экран представлен с матрицей AMOLED-типа.
- Многие смартфоны марки Honor также поддерживают программу – она доступна на тех моделях, версия Android которых выше 4.3.
Разница межу лаунчером и темой
Тема подразумевает смену только цветового оформления экрана и обои рабочего стола, не затрагивая элементы управления. Темы оформления редко выкладываются в свободный доступ, но обычно две темы (светлая и тёмная) присутствуют в сборке любой операционной системы.
Лаунчер, в свою очередь, меняет и тему оформления, и органы управления, и набор иконок, и даже может менять способ запуска самого смартфона. Таким образом, пользователь сможет настроить графическую оболочку системы «под себя», вплоть до того, что сменит его на более привычный по предыдущим моделям телефонов. Тем более, что многие лаунчеры поддерживают облачное хранение параметров, так что восстановление привычных параметров рабочего стола происходит ещё проще.
Как добавить часы
Пока времени на заблокированном экране – одна из функций операционной системы Android. Она реализуется за счет активации через стандартные виджеты, настройки смартфона или сторонние приложения. Предлагаем рассмотреть все варианты, так как отдельные способы могут не сработать на устройствах некоторых производителей.
Встроенные виджеты
Если вы видите часы только в виде маленького окошка в углу дисплея, то для того, чтобы их увеличить, придется добавить соответствующий виджет на рабочий стол. После этого время начнет отображаться и в основном меню, и на заблокированном экране. Добавление элемента выполняется по следующей инструкции:
- Откройте рабочий стол устройства.
- На 1-2 секунды задержите палец на свободной области стола.

Перейдите в раздел «Виджеты».

Выберите один из виджетов категории «Часы».
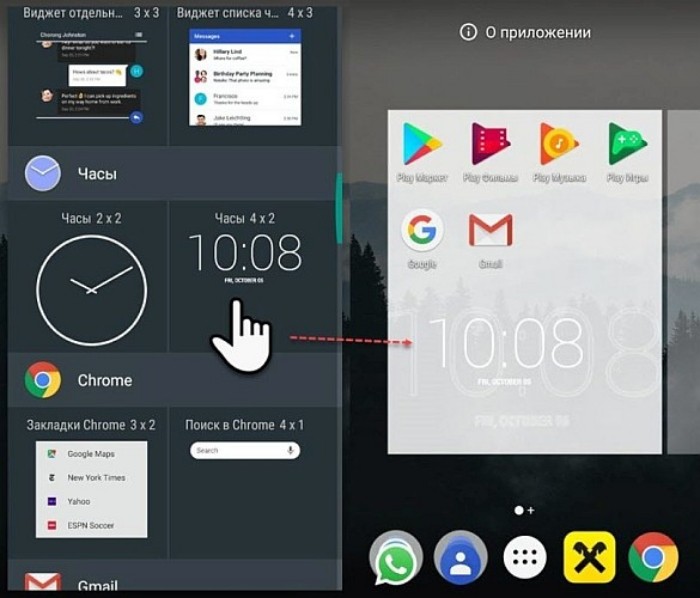
Разместите дополнение в любом свободном месте стола.
После нажатия кнопки в виде галочки на рабочем столе появится время. Вместе с тем оно появится и на заблокированном дисплее, если вы воспользуетесь клавишей питания. Следовательно, теперь для проверки времени вам не придется разблокировать устройство.
Приложение для часов
Если после добавления виджета время на экране блокировки не появится, или вы вовсе не обнаружите искомый интерфейс, то придется устанавливать дополнительное приложение. Это может быть одна из следующих программ:
- Zen Flip Clock;
- DIGI Clock;
- Floating Clock;
- Digital Clock Widget Xperia;
- Flip clock & clock widget и другие.

Предлагаемые проги доступны для бесплатного скачивания через магазин Google Play Маркет и другие источники. После загрузки вам останется выполнить несколько шагов:
- Запустите приложение.
- Выдайте все необходимые разрешения.
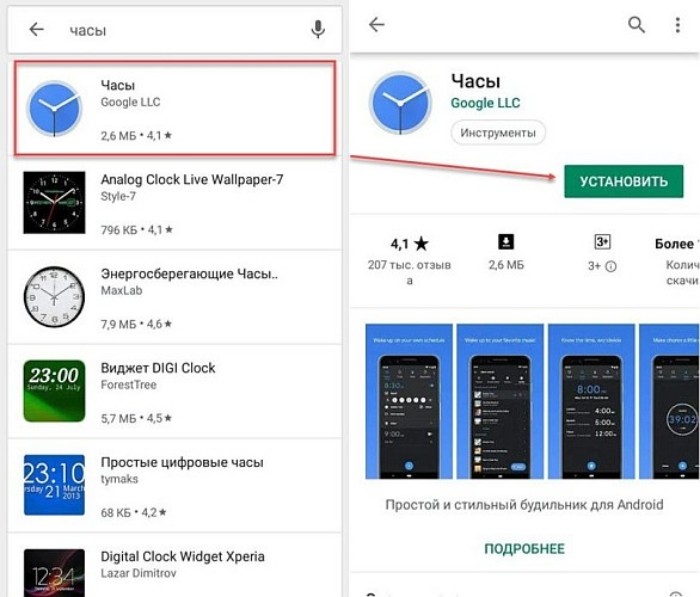
- Вернитесь на рабочий стол.
- Задержите палец на свободной области.

В разделе «Виджеты» выберите один из подходящих примеров часов.
Не исключено, что даже после добавления элемента средствами стороннего софта дисплей блокировки окажется пуст. В таком случае рекомендуется проверить настройки приложения.
Возможно, вам удастся встретить пункт «Часы на заблокированном экране», при помощи которого вы сможете активировать время.
Через настройки
Наконец, отображение включается через настройки Android. Это самый лучший вариант активации, поскольку он работает на большинстве устройств и даже в тех случаях, когда добавление виджета не решает проблему. Итак, вам понадобится:
Открыть настройки устройства.
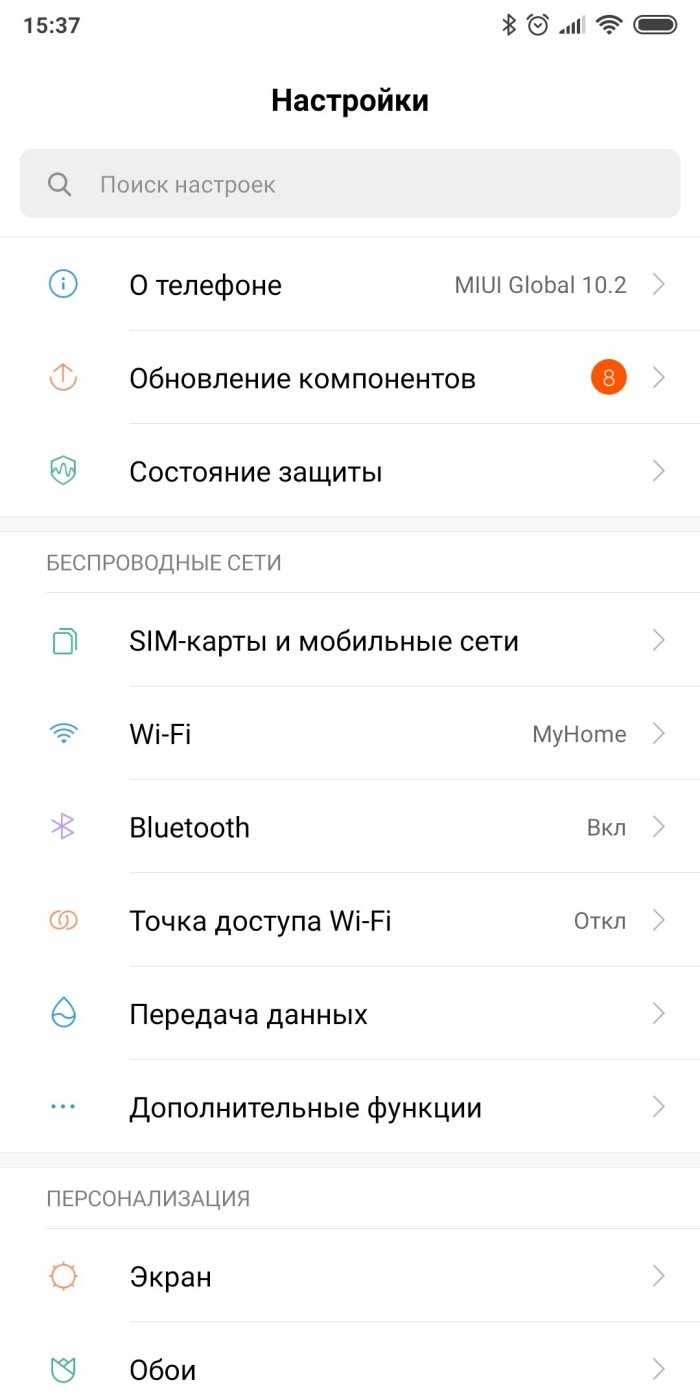
Перейти в раздел «Блокировка экрана».
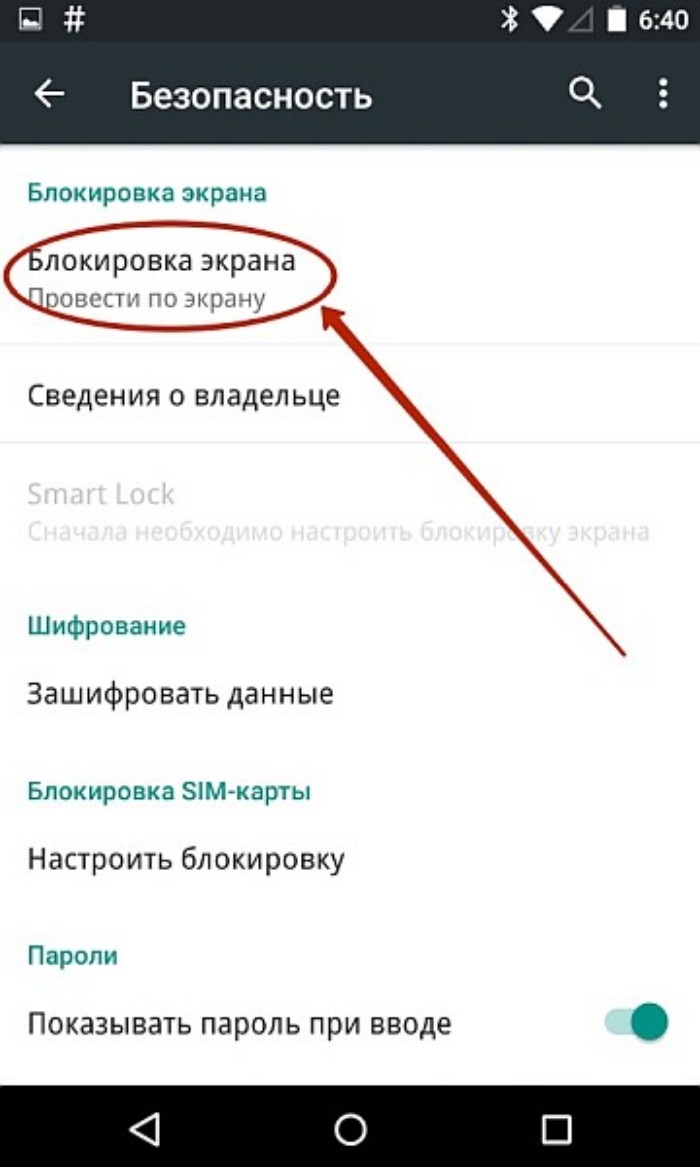
Во вкладке «Стиль часов экрана блокировки» выбрать подходящий вариант циферблата.

На заметку. Помимо функции отображения времени в настройках Андроид можно найти опцию «Always-on-Display». После ее включения часы будут непрерывно демонстрироваться на дисплее без пробуждения.
В зависимости от производителя гаджета и версии операционной системы названия некоторых пунктов меню могут отличаться. Поэтому не стоит рассматривать данную инструкцию в качестве универсальной. При возникновении проблем с обнаружением нужного раздела предлагается воспользоваться поисковой строкой настроек.
Как отключить экран блокировки
Полное выключение экрана блокировки в MIUI возможно. Но для этого придётся воспользоваться возможностями для разработчиков, поскольку все нужные инструменты находятся в этом скрытом разделе.
Как убрать экран блокировки на Xiaomi:
- Запустите настройки смартфона и перейдите в раздел «Устройство».
- Тапните 7 раз по пункту с версией MIUI (до появления уведомления «Вы стали разработчиком»).
- Вернитесь к списку настроек и тапните по разделу «Пароли и защита».
- Нажмите на плитку «Защита устройства».
- Введите используемый графический ключ или пароль.
- Тапните по пункту «Отключить защиту» и подтвердите действие кнопкой ОК.
- Вернитесь к списку настроек и перейдите в раздел «Дополнительные настройки».
- Нажмите пункт «Для разработчиков».
- Передвиньте ползунок на пункте «Пропускать экран блокировки» в положение «Вкл».
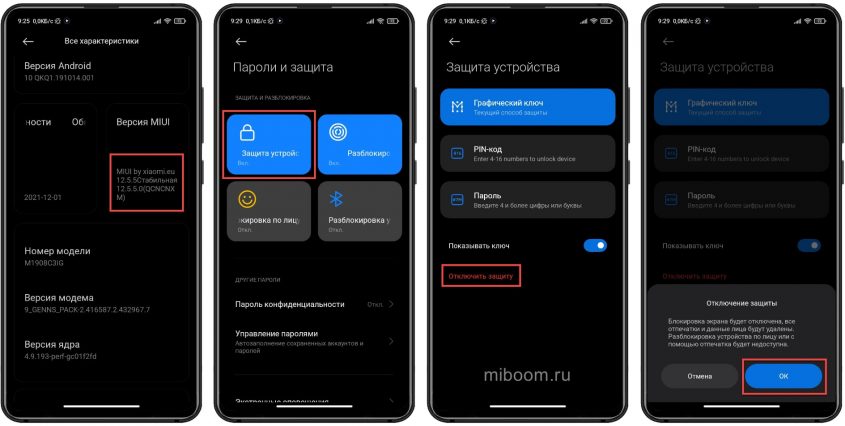
После нажатия кнопки питания пользователь будет сразу перенаправляться на рабочий стол MIUI. Однако отключать защиту не рекомендуется, так как любой человек сможет получить доступ к конфиденциальной информации, просто взяв смартфон в руки. Да и случайно позвонить контакту из телефонной книги Xiaomi или стереть что-то нужное, пока телефон лежит в кармане, довольно просто.
Как переместить, убрать и вернуть время на экране блокировки Huawei и Honor
Переместить время на экране блокировки не так просто, как кажется большинству пользователей, поскольку используемая производителем Huawei и Honor оболочка EMUI имеет определённые ограничения. Их можно назвать положительными, поскольку они вносят порядок в работу смартфона, но некоторые особенности работы операционной системы делают использование телефона неудобным. Это касается и самостоятельного размещения пользователем значков и времени.

Как переместить время на экране блокировки Honor и Huawei?

Чтобы сдвинуть или переместить виджет со временем на другое место, понадобится заново настроить тему рабочего стола. Для этого нужно:
- зайти в настройки смартфона;
- открыть раздел, посвящённый безопасности, и переключиться на подраздел экрана блокировки;
- перейти на вкладку «стиль экрана» и выбрать из предложенных вариантов наиболее подходящий, ориентируясь на предложенное разработчиками место расположения значков и иконок;
- сохранить внесённые изменения.
Иных способов перемещения не предусмотрено, но владельцы телефонов имеют возможность расширить количество доступных для использования стилей в приложении «темы».
Как убрать время с экрана блокировки?
Разработчики смартфонов Хонор и Хуавей не предусмотрели полноценной возможности настраивать рабочий стол и экран блокировки, поэтому ни одного удобного способа полностью убрать время с дисплея не существует (правда, иногда в настройках подобная функция всё же присутствует). Более того, после обновления Android до последней версии у пользователей пропала возможность устанавливать сторонние лаунчеры, изменяющие внешний вид экрана, а потому лучше сразу оставить затею и смириться с присутствием часов. Но наиболее упорные личности могут попробовать внести изменения в работу устройства.
Отключаем время
Простейший способ отключить отображение даты заключается в перепрошивке телефона. Но пользователям стоит учитывать, что подобные действия не всегда приводят к желаемому результату, а производитель не разрешает изменять ПО. То есть, в случае совершения ошибки, права на гарантийное обслуживание у владельца гаджета уже не будет, поэтому возможный ремонт устройства окажется платным. Кроме того, установка сторонних программ и прошивка требует определённых знаний и умений, неопытным пользователям не рекомендуется рисковать и вносить серьёзные изменения в программное обеспечение.
Как убрать двойное время на экране блокировки?
Чтобы исчезли двойные часы, показывающие разное время, можно:
- удалить в корзину виджет, который отвечает за отображение времени;
- поменять в настройках тему и установить вариант без дополнительной, ненужной информации;
- найти в настройках пункт «двойные часы» и деактивировать его;
- воспользоваться конструктором тем, самостоятельно создав оптимальный вид экрана (для продвинутых пользователей).
Иных методов, позволяющих справиться с проблемой и добиться нужного результата, не существует. Поэтому владельцам смартфонов придётся выбирать из перечисленных выше способов.
Как поставить время на экран блокировки?
Обычно владельцам телефонов не приходится самостоятельно устанавливать время на экран блокировки, поскольку оно уже присутствует по умолчанию, но, если по каким-то причинам часы отсутствуют, их можно вернуть:
- поменяв стиль монитора в настройках гаджета и выбрав тему с часами;
- скачав и установив виджет для рабочего стола.
Каждый указанный подход одинаково эффективен, поэтому, чтобы вновь получить возможность следить за временем, достаточно выбрать наиболее удобный способ и воспользоваться им.
Почему на экране блокировки неправильное время?
Наиболее распространённая причина того, что на экране блокировки неправильное время, заключается в сбившихся настройках смартфона. Также иногда подобное происходит из-за необдуманных действий владельцев устройств. Чтобы восстановить правильную работу часов, рекомендуется:
- найти в меню телефона раздел, посвящённый времени и часовому поясу и проверить правильность установленных параметров;
- активировать автоматическое получение информации для часов.
В результате на дисплее появится другое время, которое будет полностью соответствовать реальности.
Системные функции
Будет полезным
Операционная система предоставляет не особо разнообразные возможности по настройке блокировочной информации на дисплее. Максимум, что можно сделать средствами Андроид – изменить фон экрана блокировки.
В зависимости от производителя смартфона, способы осуществления подобных действий несколько отличаются.
Владельцы устройств Леново, как правило, могу изменить экран блокировки на Андроид по следующему алгоритму:
- зайти в стандартную «Галерею», содержащую фото, рисунки и другие графические файлы, и выбрать нужное изображение;
- тапнуть на кнопку контекстного меню, расположенную над картинкой в правом верхнем углу экрана;
в появляющихся списках действий последовательно выбрать «Использовать»–>«Фоновый рисунок»–>«Экран блокировки» и нажать «Применить».
Обладатели мобильных устройств прочих производителей вносят изменения фонового изображения блокировочного экрана другим способом:
Заходим в меню «Настройки» и выбираем пункт «Экран блокировки». Если такого пункта нет, открываем меню «Темы».
Переходим во вкладку «Обои экрана блокировки». В появившемся меню выбора ищем интересующую картинку и подтверждаем свои действия нажатием «Установить» в верхней части экрана.
При работе в последних версиях операционной системы существует еще один вариант изменения фонового изображения:
- коснуться пальцем любого места на рабочем столе, свободного от иконок, и удерживать соприкосновение до появления всплывающего меню;
- выбрать пункт «Установить обои»;
- найти в «Галерее» или принятых файлах нужную картинку, нажать на нее и указать «Установить как обои»–>«Экран блокировки».
Обратите внимание
В некоторых модификациях ОС последний пункт выполняется в обратном порядке: вначале указывается, где будет использоваться графический объект, а уже потом выбирается необходимый файл.
Следует иметь в виду, что в ранних версиях Андроида не всегда предусматривалась возможность отдельного изменения фона блокировочного экрана. В устройствах, работающих под управлением таких модификаций операционной системы, фоновый рисунок для рабочего стола и дисплея блокировки общий. Соответственно, установка нового изображения изменит оба экрана одновременно.
Из стандартных возможностей ОС можно также отметить функцию включения уведомлений на экране блокировки. При принятии подобной настройки значки непринятых вызовов, поступивших сообщений и событий в приложениях будут не только отображаться мелкой пиктограммой в верхней строке статуса, но и выводиться более крупным изображением на блокировочный дисплей. Установить такую опцию можно в меню «Экран блокировки» или в разделе «Безопасность».
Элементы в строке состояния
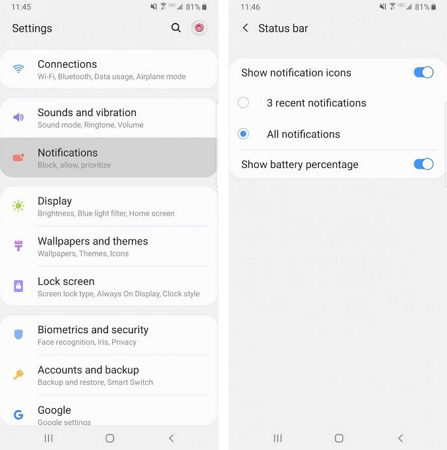
Строка состояния находится в верхней части экрана и отображает все важные функции телефона. Здесь можно узнать время, уровень заряда аккумулятора, увидеть, уровень мобильной связи.
Когда вы получаете множество уведомлений, строка состояния быстро перегружается. Чтобы ограничить количество отображаемых уведомлений, перейдите в пункт «Настройки → Уведомления → Строка состояния». Активируйте «3 последних уведомления», чтобы показывать только три иконки одновременно. Отключите «Показать значки уведомлений», чтобы полностью отказаться от значков уведомлений. Вы также можете добавить процент заряда батареи в строку состояния, включив функцию «Показывать процент заряда батареи».
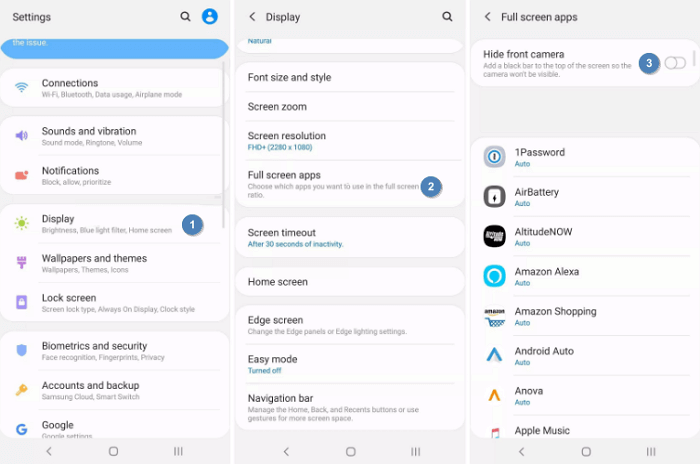
Чтобы замаскировать вырез под камеру, перейдите в «Дисплей → Полноэкранные приложения» и включите переключатель «Скрыть переднюю камеру».
Как добавить виджет часов на рабочий стол в андроиде
Добавление приложения на главное окно — операция несложная. Если есть желание добавить стандартную программу, то можно сразу же переходить к инструкции. Если же подходящего микроприложения нет, то выполняют его загрузку и установку из официального магазина Плей Маркет или сторонних ресурсов.
Как многие знают, виджет не достаточно просто скачать и установить по аналогии с обычной программой. Его следует разместить на рабочем столе, иначе это будет неэффективная трата ресурсов.
Общая инструкция выглядит так:
- Нажать на любое свободное место на рабочем столе (главном меню).
- Дождаться вызова контекстного меню, содержащего «Виджеты», «Настройки», «Обои» и т. д.
- Выбрать пункт «Виджеты».
- Откроется список, который будет включать в себя все микропрограммы, доступные к установке на главное окно на смартфоне. Выбрать необходимые часы, их стиль и т. д.
- Перенести их на рабочий стол и выбрать место для них.
Обратите внимание! После этого программа будет перемещена на свободное место рабочего стола. Переместить ее можно, зажав палец на ней и двигая в любую сторону
Когда функционал будет на том месте, где он и должен быть, палец отпускают.
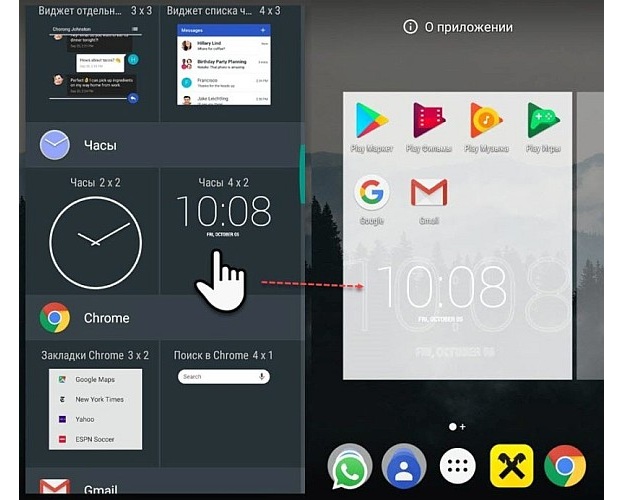
Добавление программы на рабочий стол
Способ установить циферблат на телефон
Процедура установки времени на экране телефона однотипна для абсолютно большинства телефонов на ОС Андроид и состоит в следующем:
- Возьмите в руки ваш телефон и выполните продолжительное нажатие на свободное от значков место на главном экране;
- Появится специальное меню, в котором будет доступна опция «Виджеты». Тапните на неё;
- В открывшемся перечне виджетов найдите «Часы». Обычно под этим ярлыком сгруппированы несколько виджетов часов. Тапните на «Часы»;
- Откроется выбор из нескольких виджетов с циферблатами;
- Выполните продолжительное нажатие на понравившимся виджете, и не отрывая пальца от экрана перенесите его в нужное место на главном экране;
- Если вы хотите изменить размер виджета, тогда выполните продолжительное нажатие на данный виджет на главном экране. Появятся белые маркеры – границы, двигая которые можно или уменьшать или увеличивать размер изображения на телефоне.





![Как изменить экран блокировки на android – 4 способа [2020]](http://wudgleyd.ru/wp-content/uploads/0/4/f/04f547d26cb50212bc1a112adffb261f.jpeg)




























