Настройка роутера через мобильный модем
Представленный вашему вниманию обзор, о том как подключить Wi-Fi роутер через мобильный 3G, 4G модем это универсальный метод абсолютно для любой модели wi-fi роутера и от марки производителя не зависит. Отличия лишь в оформлении интерфейса раздела настроек, в названиях и расположении самих разделов настроек
Внимание! Убедитесь, что ваш роутер имеет поддержку мобильных модемов выбранного вами оператора. Эту информацию вы найдете в инструкции раздел «спецификация устройства» или на сайте производителя
Данное руководство подойдет для любого провайдер, предоставляющих услуги мобильного интернета — Мегафон, МТС, Билайн, Yota, Tele2, SkyLink и всех остальных мобильных операторов!
Производим подключение модема к роутеру
Одним из самых популярных производителей роутеров является TP-Link, поэтому проблема подключения модемов Мегафон к устройствам этой компании остается особенно актуальной. Для того, чтобы пользователь преуспел в этом процессе, необходимо сделать следующее:
- Запускаем сам роутер и подключаем модем к специальному разъему «USB.
- Мы сопоставляем компьютер и роутер.
Запускаем роутер и подключаем модем к соответствующему разъему «USB
- Откройте веб-интерфейс настроек маршрутизатора, запустив веб-браузер и введя значение «192.168.0.1» или «192.168.1.1» в адресной строке. Введите необходимые данные и авторизуйтесь.
- В отображаемых настройках перейдите в «Сеть», где следует перейти в «Доступ в Интернет». В отображаемых параметрах установите значение «Только 3G4G». Сохраняем внесенные изменения.
Ставим значение «Только 3G4G»
- Открываем «3G4G». В начале параметров этой вкладки должна быть надпись «Модем – Идентифицирован». В «Местоположение» выберите регион, установите провайдера на «Мобильный интернет-провайдер» и установите «Режим подключения» на «Подключаться автоматически». В столбце «Тип аутентификации» выберите «Авто».
Открытие «3G4G» и определение приоритетов
- Сохраним изменения. Если опытному пользователю необходимо внести более подробные изменения, к ручным настройкам можно получить доступ через значок «Расширенные настройки».
- Давайте изменим название сети. Для этого зайдите в «Беспроводная связь», введите необходимое имя и регион. Далее сохраним параметры.
Изменение и сохранение параметров
- Чтобы установить пароль, перейдите на вкладку «Беспроводная связь» и подпункт «Безопасность беспроводной связи». Активируем значение «WPA / WPA2», выбираем версию безопасности и устанавливаем сам фактический пароль. Сохраним изменения.
Выберите пароль
Основные проблемы с подключением
Пользователи часто сталкиваются с ошибками при подключении своих модемов к различным устройствам. Например, если у вас возникли проблемы с подключением к планшету, вам, скорее всего, потребуется установить модем в режим «Только модем». Для этого воспользуйтесь инструкциями выше.
Еще одной насущной проблемой могло стать зависание модема. Дело в том, что для этого устройства от компании Мегафон подходят только одноименные сим-карты. Следовательно, если вы используете карту другой компании, ее производительность будет равна нулю. Чтобы решить эту проблему, вам необходимо скачать и установить программу «Inspire Your Device» с проверенного сайта, затем следовать инструкциям в рабочей области приложения.
Внешний вид и комплектация
Для начала давайте ознакомимся с самим роутером. Это очень важная вещь, так как на нём много различных индикаторов, кнопок, о которых следует знать пользователю заранее. Данный маршрутизатор имеет название модели MR150.
На данный момент в Мегафоне продаётся 5 и 6 серия. 2, 3 и 4 серия вышли из производства, но сам процесс настройки – одинаковый. Есть также Alcatel Link Zone роутер, но он имеет примерно такой же вид и прошивку.
Начнем по порядку с индикаторов:
- Зарядка или аккумулятор – по нему можно отслеживать, как долго ещё может проработать. Но как показала практика, индикатор показывает не всегда верно, так что в будущем будете отталкиваться от своего опыта использования этой модели.
- Wi-Fi передача – если мигает, значит идёт передача информации. Если горит – ждёт соединения с устройством. Беспроводная сеть работает.
- SMS – если горит, значит пришло новое сообщение. Если не горит — значит сообщений нет.
- Соединение с мобильным оператором:
- Красный – ошибка коннекта;
- Зелёный – 2G/3G;
- Мигает зелёный – соединение с сетью 2G/3G;
- Синий – 4G;
- Мигает синий – соединение с сетью 4G.
Далее идут боковые кнопки и разъёмы:
- Кнопочка ВКЛ/ВЫКЛ – тут я думаю всё понятно;
- WPS – для быстрого подключения по беспроводной технологии между двумя устройствами. Можно подключаться даже без пароля;
- Отсек для симки. Там же есть кнопка для сброса на заводские настройки. Если вы взяли его у друга или знакомого, или ранее им кто-то пользовался, то зажмите эту кнопку на 15 секунд.
Этапы настройки
1. Берем ваш USB-модем от оператора мобильного интернета и вставляем и вставляем его в USB порт на роутере, а кабель Ethernet (или патчкорд), который идет в комлпекте с роутером, первым концом в разъем LAN на роутере, вторым — в сетевую карту вашего компьютера.
2. На вашем персональном компьютере (под управлением Windows 7) заходим в раздел сетевых настроек, делаем это по такому пути: Пуск => Панель Управления => Сеть и Интернет => Центр управления сетями и общим доступом => Управление сетевыми подключениями => Изменения параметров адаптера.
Нажимаем правой кнопкой мыши по пункту «Подключение по локальной сети» далее «Свойства» потом в пункт меню Протокол Интернета который «TCP/IPv4» и выбираем следующие пункты «IP автоматически» и «DNS сервера автоматически»
Сохраняем, нажимаем «ОК».
3. На роутера (с его обратной стороны) находим IP адрес, который используется для входа в админку роутера (как правило это — 192.168.0.1), и доступы (зачастую login:admin, password: admin)
4. Открываем ваш любимый браузер и пишем там где адресная строка — 192.168.0.1 (или тот другой, который указан на роутере), и залогиниваемся.
5. Смотрим на меню роутера и находим пункт «USB модем» ( или может быть 3G/4G или настройка USB и т.п. варианты), активируем его и вводим в указанные на изображении поля данные для вашего оператора.
Приведу список настроек для большинства мобильных операторов, но напомню актуальные настройки ищите у своего мобильного оператора.
Kcell-Activ
Некоторые модели роутеров поддерживают автоматическую настройку в зависимости от оператора мобильной связи.
Применяем настройки и перезагружаем роутер.
6. Открываем в меню роутера «Беспроводная сеть» и задаем следующие значения:
- SSID — имя вашей wifi сети.
- Защита вашей сети — WPA2-Personal
- Шифрование — AES или TKIP
- Пароль — секретный набор символов для Wi-Fi, не менее 8 символов.
7. Применяем и сохраняем настройки. Включаем ваш компьютер (с Wi-Fi модулем). Заходим в беспроводные соединения (в правом нижнем углу иконок Windows, там где часы). Ищем в списке вашу сеть и производит подключение.
8. Пьем чай, едим баранки — настройка закончена.
Настройка роутера для работы с модемом
Как настроить USB-модем МегаФон на компьютере – мы уже разобрались. Давайте теперь обсудим ситуацию, когда нам нужно настроить модем, подключённый к роутеру. Здесь мы должны понимать, что для создания такой связки нужен роутер, корректно работающий с беспроводными модемами. Процесс настройки роутера достаточно прост – подключаем модем к USB-порту роутера и отправляем его в перезагрузку.
Далее заходим в административную панель и выбираем пункт настройки соединения. Как правило, этот пункт вынесен в отдельную строку в общем меню. Также во многих роутерах имеется уже встроенная поддержка автоматических настроек по созданию подключения к тем или иным сотовым сетям, в том числе и к МегаФону. Если никаких автоматических настроек нет, прописываем данные вручную:
- Точка доступа – internet;
- Номер дозвона — *99#;
- Имя пользователя – пусто;
- Пароль – пусто;
- Имя соединения – произвольное.
При необходимости устанавливаем галочку автоматического установления соединения (крайне рекомендуется, чтобы не заходить каждый раз в настройки роутера). Как только все данные будут прописаны, отправляем роутер на перезагрузку и дожидаемся установки соединения с сетью интернет – об этом нам сообщит соответствующий индикатор.
Напомним, что на нашем сайте есть обзор, в котором обсуждается настройка мобильного интернета МегаФон для различных устройств, в том числе и для модема.
Покупка роутера в салоне МегаФон
Отдельно приобрести только роутер в салоне МегаФон не получится, тем более смысла в такой покупке нет. Устройство работает только при условии установки в него сим-карты оператора. Причем, логично, что на SIMдолжен быть подключен 4G-трафик. Иначе, смысл работы роутера просто теряется – ведь вся работа устройства основана на преобразовании 4G-трафика в Wi-FI сигнал.
Для работы с роутерами, оператор предлагает специальный тарифный план МегаФон Онлайн Роутер. При подключении, абонент получает пакет, в который входит сим-карта с подключенным 4G-трафиком и вай фай роутер МегаФон. Цена услуги составляет 3290 рублей. Сразу после подключения, в качестве акции, новым абонентам предоставляется 14 дней бесплатного доступа к 4G-сети без ограничений по трафику и скорости. После окончания данного периода, на SIM-карту автоматически подключается пакет «Интернет XL». В него входит 30Гб трафика в месяц, кроме того – безлимитные 4G-подключения в ночной период (с 00 до 06 часов).
Также на первый взгляд выгодным для применения на роутерах кажутся тарифы линейки Включайся МегаФон. Роутер, к сожалению, не работает с SIM-картами, где подключены эти тарифные планы, поэтому единственная возможность – подключение одного из пакетов «МегаФон Интернет».
- https://itmaster.guru/nastrojka-interneta/routery-i-modemy/router-4g-megafon.html
- https://wifigid.ru/nastrojki-routera-dlya-provajdera/nastrojka-modema-megafon-4g
- https://megafon-info.com/vay-fay-router-ot-megafon-cena-i-vozmozh/
Как подключить?
К этому вопросу нужно подходить со всей серьезностью. Поэтому разделим всю инструкцию на логические пункты, выполнение которых обязательно для работы интернета.
Выбор маршрутизатора
Это ключевой фактор. Далеко не все модели имеют соответствующий разъем и функцию раздавать интернет с модемов. Поэтому изучите параметры своего роутера и при необходимости купите новый. Основные характеристики:
- маршрутизатор должен быть оснащен специальным разъемом для подключения модема;
- кроме соответствующего порта у роутера должна быть функция раздачи интернета через внешнее устройство, ведь USB-разъем может быть предназначен для подключения съемных носителей или принтера;
- маршрутизатор может поддерживать только определенные модели модемов, поэтому нужно изучить список совместимых устройств.
Подключение и установка параметров
Для начала подключите USB-модем в соответствующий порт на маршрутизаторе. Все. Основная часть завершена. Теперь осталось установить определенные параметры и настроить соединение. Для этого:
- Включите роутер и подключите его к ПК посредством кабеля или через WiFi.
- Найдите на нижней стороне маршрутизатора значение IP адреса по умолчанию. Запомните его.
- Откройте браузер, введите значение в адресную строку и нажмите Enter.
Теперь можно приступать к самым тонким настройкам раздачи интернета через модем.
Настройка соединения
В новых маршрутизаторах появилась функция автоматической конфигурации подключения 3G модема. Для этого нужно (рассмотрим на примере роутера TP-Link):
- Перейти во вкладку «Сеть» – «Доступ к интернету» в настройках роутера, выбрать «Только 3G/4G» и нажать кнопку «Сохранить».
- Далее откройте «Сеть» – «3G/4G».
- Выберите страну, оператора связи, режим подключения и тип аутентификации, после чего нажмите «Подключить».
- Перезагрузите роутер.
Если у вас устаревшее устройство и прошивка, для успешной настройки нужно знать данные мобильного оператора, такие как APN, логин и пароль. Также меняется и алгоритм подключения. Приведем данные от МегаФон:
- APN – internet;
- Логин – gdata;
- Пароль – gdata.
Осталось внести эти данные в соответствующие поля. Для этого выполните следующее:
-
Перейдите во вкладку «Сеть» – «WAN» в настройках роутера.
- В поле «Тип соединения» выберите «Mobile broadband» (также может быть «Мобильный интернет»).
- После этого появится три дополнительных поля. Рассмотрим настройку точки доступа на примере МегаФон:
- APN – internet;
- Логин – gdata;
- Пароль – gdata.
- Нажмите кнопку «Сохранить» без изменения остальных полей.
- Перезагрузите маршрутизатор.
Для подключения 4G модема все намного проще:
- В строке «Тип соединения» выберите «3».
- В поле «Провайдер» выберите страну и оператора. Например, Россия и МегаФон.
- Далее остальные поля заполнятся автоматически, только нажмите «Сохранить» и перезагрузите роутер.
Теперь вы знаете, как подключить WiFi через модем МегаФон. Аналогичто это можно сделать и с остальными операторами, при этом интернет будет во всей домашней локальной сети. Если остались вопросы – пишите их в комментарии.
источник
Настройки роутера
Роутер Мегафон 4G может работать в режимах «Автоматический» и «Ручной», это зависит от предпочтений пользователя и его потребностей. Мы расскажем о том, как перевести настройки в ручной режим, так как «Автоматический» используется по умолчанию. Итак, как зайти в роутер мы писали немного выше, далее переходим:
- «Настройки» → «Настройки сети» → Настройки подключения;
- далее выбираем напротив режима соединения «Вручную» → «Применить»;
- переходим во вкладку «Главная» → «Подключить» / «Отключить».
После того, как вы подключили и настроили устройство, будет полезно узнать, какие тарифы для роутера предлагает Мегафон.
Советы по использованию
- Если вы куда-то едете за город или будете долгое время находиться не дома, то полностью его заряжайте.
- Как оказалось аккумулятор у него достаточно слабый. Но оно и понятно – размеры-то не большие. Поэтому если вы сильно от него зависите – купите дополнительный внешний аккумулятор для зарядки;
- Использовать его как стационарный роутер – я не советую. Во-первых, вы таким образом убьете батарею. Во-вторых, для таким целей есть обычные домашние 3G и 4G роутеры. Но это для тех, кто живет в загородных домах.
- Нужно понимать, что чем дальше вы от города, где стоят вышки 3G и 4G, тем ниже будет скорость. Но тут вопрос как раз к компании. Меня в целом устраивает скорость, но я далеко от города не уезжал. Уважаемые читатели – напишите в комментариях, какая у вас скорость, и устраивает ли она вас.
В целом моделька не плохая, но очень узко специализированная – то есть использовать её можно только в походных условиях: за городом, в лесу, в поездках в поезде и т.д. Даже в городе есть много мест с бесплатным Wi-Fi.
Да и телефон в этом плане использовать удобно. Если вы не часто будете им пользоваться, то и смысла от него не будет – так как раздать интернет и Wi-Fi можно с любого смартфона и планшета. Ну и цена на мой взгляд завышена на 1000 рублей.
Ещё хочется отметить одну вещь – другие симки, сторонних операторов, роутер поддерживать не будет. Всё дело в прошивке, они специально сделали так. Оно и понятно, компания борется за своих клиентов, но сам роутер настолько тугоё в настройках конфигурации, что за такую цену, могли бы и убрать это ограничение.
Примеры использования
Организация Wi-Fi для помещений до 100 м 2
Оборудование, интернет и авторизация в одном пакете
Полное соответствие законодательству
Кастомизированная специально под вас страница авторизации
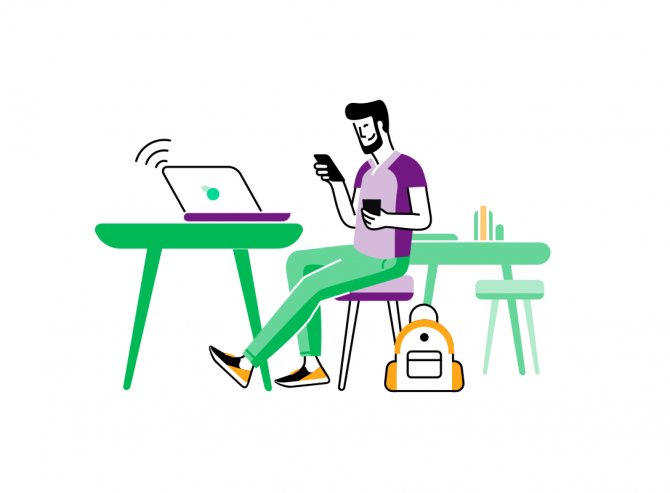
Временная Wi-Fi сеть для посетителей разового мероприятие
Организация сети как внутри помещений, так и на «свежем воздухе»
Быстрое развертывание сети под нужное количество посетителей
Сбор данных об аудитории, посетившей мероприятие

Обеспечение Wi-Fi масштабных объектов от торговых центров до стадионов и парков
Строительство, монтаж, настройка и мониторинг Wi-Fi сети «под ключ»
Выделенная техническая поддержка
Бесшовная переключение между точками при перемещении посетителей на большие расстояния
Полное соответствие законодательству
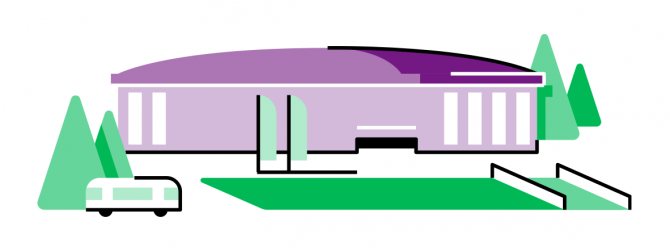
Обеспечение Wi-Fi автобусов, такси, поездов
Беспроводной доступ в интернет через скоростную мобильную связь
Специализированные точки доступа с защитой от вандалов
Сбор данных об аудитории, которая пользуется данным транспортом
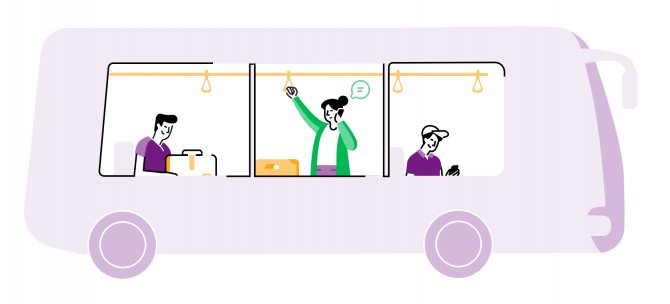
Выделенный гостевой Wi-Fi с авторизацией для посетителей вашего офиса
Разделение внутрикорпоративной и гостевой сети для обеспечения дополнительной безопасности
Полное соответствие законодательству
Кастомизированная специально под вас страница авторизации
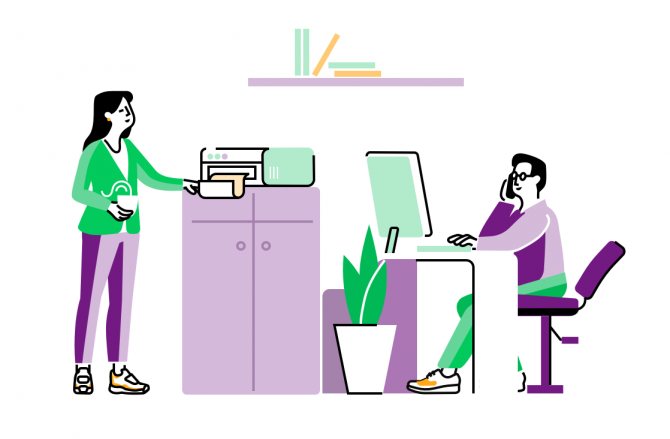
Организация Wi-Fi для гостей и персонала в отелях, гостиницах, хостелах.
Метод авторизации по отдельным «ваучерам», которые закреплены номером гостя
Разделение внутрикорпоративной и гостевой сети для обеспечения дополнительной безопасности
Строительство, монтаж, настройка и мониторинг Wi-Fi сети «под ключ»

Настройка
Этот маршрутизатор по идее уже умеет все доступные настройки для подключения к 3G/4G сети «Мегафон». Так что пользователю, остаётся просто настроить доступ к вай-фай сети.
- Откройте любой браузер и зайдите на эту страницу – http://status.megafon.ru/ . Если вы не видите Web-страницу роутера, то попробуйте эти IP адреса:
- 192.168.8.1
- 192.168.9.1 – на старых версиях 2, 3, 4.
- 192.168.0.1
- Теперь вы должны увидеть страницу входа в конфигурацию. Вас попросят ввести пароль, но сразу будет подсказка, что стандартный пароль «admin» (пишите все буквы в маленьком регистре). На старых моделях могут попросить ещё и логин, который также будет «admin».
- Ура! Мы попали внутрь. Давайте сразу же зайдём и настроем Wi-Fi сеть. Заходим во вкладку «Настройка», которая расположена посередине. В первое поле впишите имя беспроводной сети, то которое будет отображаться при поиске. Далее выберите тип шифрования «WPA2PSK+AES». Ниже впишите ключ. Совет – не используйте простые пароли из одних цифр.
- Тип сети советуют ставить 4G, но лучше установить режим «Auto», чтобы роутер сам автоматически делал приём информации по нужному стандарту. Ниже отключаем роуминг.
- Можно установить максимальное количество подключенных клиентов. В целом функция не особо нужна, так как роутер карманный и ты постоянно контролируешь его подключение.
Ещё есть две вкладки:
- «Статус» – можно увидеть полную информацию, по подключению устройств, передачи информации, и тип данного коннекта, который используется сейчас;
- «Сообщения» – тут всё понятно, там можно читать и отправлять SMS письма.
Что такое 3G — 4G WiFi роутер?
Работа 3G/4G роутера состоит в том, что интернет на него мы получаем тем же способом, что и наши телефоны — при помощи встроенной сим-карты сотового оператора. А он уже в свою очередь раздает его по WiFi на ноутбук или другие устройства. В последнее время такие устройства получили большую популярность, так как в отличие от стационарного 3G/4G роутера с СИМ-картой, данная модель автономная, ее можно взять с собой в поездку, на пикник или на дачу.
Существует несколько видов 3G/4G wi-wi роутеров для разных целей, которые мы сейчас подробно разберем.
- У каждой сотовой компании есть свои собственные модели, заточенные под их тарифные планы мобильного интернета и настроенные на работу в их сети. Так, схожие модели продают МТС, Мегафон, Билайн, Теле2 и Skylink. По размерам такой девайс не больше мобильного телефона, поэтому его легко положить в карман или сумку и использовать в дороге. Также как и в мобильнике, в 3g роутере имеется перезаряжаемый аккумулятор, что дает ему полную автономность.
- Обычные роутеры с поддержкой 4G — 3G модемов — это похожее по назначению оборудование, но отличается тем, что симка не встроена в него напрямую, а есть порт USB, в который вставляется 3G модем. То есть для работы вам надо будет еще и модем прикупить. Но такой девайс уже является полноценным сетевым маршрутизатором с полным набором функций — поддерживать бОльше одновременных соединений и даже иметь несколько LAN портов для подключения к интернету при помощи кабелей. Но использовать его можно только в помещении, поскольку такой автономности, как у собственно 3G роутера, у него нет — питание подается через обычную розетку.
Такие штуки производят как мобильные операторы, так и вообще разработчики сетевого оборудования — роутеры с поддержкой 3G модемов. Какие именно модели этих модемов они поддерживают, надо смотреть в инструкции и по прошивке, бывает, что не все, но у всех них есть одна отличительная особенность — наличие USB разъема. Это более универсальный вариант устройства и подойдет, если вас при использовании 3g интернета интересует в первую очередь не мобильность, а широта возможностей. Если вы хотите использовать именно этот вариант, то обязательно прочитайте подробную инструкцию по подключению 3G/4G модема через роутер
Модели USB-модемов МегаФон
Оператор не занимается производством собственных моделей модемов, специалисты компании решили закупить устройства у проверенных поставщиков. Для оптимизации интернета используются гаджеты таких известных компаний, как Huawei и ZTE. Провайдер следит за новинками и снимает с продажи устаревшие модели из-за их низкого качества по сравнению с текущими устройствами. Например, модели с буквой «E» теперь считаются старыми, и вместо них выпущена новая линейка со значением «M». Ниже представлена таблица с характеристиками наиболее популярных моделей, имеющихся в продаже:
| Модели | M100-4 (официально Huawei E3272) | M150-2 (официально Huawei E3372) | M100-3 (официально ZTE MF823) |
| Краткое описание | Имеет встроенное программное обеспечение, позволяет получать SMS-сообщения. Обеспечивает качественную передачу и прием данных. | Получать и отправлять SMS-сообщения. Также он отлично работает в роуминге, так как принимает сигналы разных диапазонов. | Он не потребляет много энергии для своей работы, может работать долго, не нагревая корпус. Прием и передача SMS-сообщений. Платформа Qualcomm обеспечивает высокоскоростную передачу и прием данных. |
| Тип и скорость передачи данных | 3G / 4G;
Принимает до 100 мб / с, передает до 50 мб / с |
2G / 3G / 4G;
Принимает до 150 мб / с, передает до 50 мб / с |
2G / 3G / 4G;
Принимает до 100 мб / с, передает до 50 мб / с |
| Совместимость с операционной системой | MAC OS X, Windows (XP, Vista, 7, 8), Linux | MAC OS X, MAC OS Sierra, Windows (XP, Vista, 7, 8), Linux | MAC OS X, Windows (XP, Vista, 7, 8), Linux |
| Наличие wi-fi | Отсутствует | Отсутствует | Отсутствует |
| Внешний вид и вес (г) | Черный пластиковый корпус. Есть световой индикатор.
Вес: 31 |
Черный пластиковый корпус. Есть световой индикатор.
Вес: 23 |
Белый пластиковый корпус.
Вес: 26 |
Zyxel Keenetic
На прошивках новых моделей ничего настраивать не нужно, просто вставляем модем, и он работает. Работоспособность можно увидеть на стартовой странице. Для более детально настройки зайдите в раздел «Модем 3G/4G».
- Слева в меню выбираем USB-приложение». Далее 3G/4G».
- Сначала выбираем страну, а потом оператора связи (Мегафон, МТС, Йота, Билайн и т.д). Строки: APN, Dial Number, имя пользователя и пароль – заполнятся автоматически. Но лучше ввести их вручную. Указывает также PIN-код и нажимаем «Применить».
По поводу настройки вифи для каждого роутера я писать не стал, так как есть отдельная статья, написанная моим коллегой. Там всё понятно и просто написано. У вас это займет немного времени, просто зайдите и прочтите.
Мегафон роутер 4G — тарифы на безлимитный интернет
Многих пользователей интересует вопрос – при подключении через Мегафон турбо 4G модем каким будет тариф на интернет. Сегодня провайдер предлагает своим абонентам оптимальный вариант «Тариф XL», которого вполне хватит для широкомасштабного пользования Всемирной паутиной, достаточно для раздачи друзьям и родственникам. Стоимость такого пакета – 1300 рублей в месяц, а при оплате сразу на целый год, абонент получает скидку – 20%.
Условия тарифного плана:
- с 7.00 утра и до 21.00 оператор предоставляет абонентам 30 Гб интернет-трафика на месяц, в ночное время действует безлимит;
- расширенный пакет телевидения – общая численность доступных каналов – 153, из них можно смотреть фильмы различных жанров и направлений, детские передачи, развлекательные и познавательные программы, спортивные и музыкальные передачи;
- при приеме и передачи данных скорость максимальная;
- после использования выделенной скорости провайдер в дальнейшем ограничивает ее потребление, снять ограничение можно с помощью функции «Продли скорость».
Согласно отзывам пользователей, именно пакет «Тариф XL», сегодня является самым востребованным и популярным, подходит как для Смарт-ТВ, так и для компьютера или планшета.
Вариант 2: Версия для 3G-модема
Второй вариант актуален для 3G-модемов, которые сейчас невозможно купить, поэтому они считаются устаревшими. Эта программа позволяет более детально настроить работу устройства на компьютере.
Стиль
- После установки и запуска программного обеспечения нажмите кнопку «Настройки» и в строке «Сменить скин» выберите вариант, который вас больше всего интересует. Каждый стиль имеет уникальную цветовую палитру и элементы, различающиеся расположением.
- Чтобы продолжить настройку программы, выберите в том же списке «Общие».
Главный
- На вкладке Общие вы можете внести изменения в поведение программы при запуске, например, настроив автоматическое соединение.
- Здесь вы также можете выбрать один из двух языков интерфейса в соответствующем блоке.
- Если у вас нет одного, но к вашему ПК подключено несколько поддерживаемых модемов, вы можете указать основной в разделе «Выбор устройства.
- При желании вы можете указать ПИН-код, который автоматически запрашивается при каждом подключении.
- Последний блок в разделе «Общие» – «Тип подключения». Он не всегда отображается и в случае модема МегаФон 3G лучше выбрать опцию «RAS (модем)» или оставить значение по умолчанию.
СМС клиент
- На странице «SMS-клиент» вы можете включить или отключить уведомления о входящих сообщениях, а также отредактировать аудиофайл.
- В блоке «Режим сохранения» выберите «Компьютер», чтобы все СМС сохранялись на ПК, не заполняя память SIM-карты.
- для успешной отправки и получения сообщений лучше оставить в разделе SMS-центр настройки по умолчанию. При необходимости «Номер SMS-центра» уточняется у оператора.
Профиль
- Обычно в разделе «Профиль» по умолчанию выставляются все данные для корректного функционирования сети. Если ваше интернет-соединение не работает, нажмите кнопку «Новый профиль» и заполните поля следующим образом:
- Несколько имен;
- APN – «Статический»;
- Точка доступа – «Интернет»;
- Номер доступа: «* 99#».
- В этом случае строки «Имя пользователя» и «Пароль» необходимо оставить пустыми. На нижней панели нажмите кнопку «Сохранить», чтобы подтвердить создание.
- Если вы хорошо разбираетесь в настройках Интернета, вы можете воспользоваться разделом «Дополнительные настройки».
Сеть
- Используя раздел «Сеть» в блоке «Тип», вы можете изменить тип используемой сети. В зависимости от устройства доступно одно из следующих значений:
- LTE (4G+);
- WCDMA (3G);
- GSM (2G).
Параметры «Режим записи» используются для изменения типа поиска. В большинстве случаев вам следует использовать «Автопоиск».
Если вы выбрали ручной поиск, доступные сети появятся в поле ниже. Это может быть как МегаФон, так и сети других операторов, в которых невозможно зарегистрироваться без соответствующей SIM-карты.
Чтобы сохранить все изменения, сделанные одновременно, нажмите кнопку «ОК». На этом процедура настройки завершена.
Подключение к интернету
Как только установка программы будет завершена, система уведомлений уведомит вас об обнаружении сети МагаФон. Чтобы подключить модем Мегафон к Интернету:
- Щелкните уведомление или запустите только что установленное приложение, открыв ярлык на рабочем столе.
- Нажмите кнопку «Подключиться».
- После подключения к глобальной сети программа автоматически сворачивается в область уведомлений (область со значками, скрытыми из панели задач).
- Если навести указатель мыши на ссылку, можно получить сжатую информацию об объеме используемого входящего и исходящего трафика.
Настройки
Во время установки программного обеспечения модем выставляет стандартные настройки для доступа в Интернет. Обычно этого достаточно для правильной и стабильной работы устройства и для поддержания хорошего канала связи. Но есть некоторые настройки, которые вы можете изменить по своему усмотрению:
Создание профиля
Если используемый профиль по какой-то причине не подключается к глобальной сети, создайте новый профиль, заполнив поля:
- Название – любое;
- APN – «Статический»;
- Точка доступа – «Интернет»;
- Номер доступа: «* 99#».
Сохраните его и используйте по умолчанию.
Немного о самом мобильном роутере
Модель MR150–5 производят в белой и чёрной расцветке. Спереди расположен небольшой дисплей с индикаторами состояния:
- Уровень заряда. Пользователи отмечают, что не всегда индикатор показывает верное значение.
- Иконка «Вай-Фая». Если горит, значит, сеть работает, а если мигает — идёт передача данных от роутера к устройству.
- СМС. Если иконка загорелась, значит, вам пришло новое сообщение.
- Уровень сигнала — соединения с Мегафоном. Красный цвет иконки означает ошибку соединения, зелёный — работу в сети 2G/3G, мигающий зелёный — соединение с 2G/3G, синий — работу в 4G.
Сбоку расположены две кнопки — для включения и отключения роутера, а также клавиша WPS для быстрого подключения гаджета к сети без ввода пароля. Слева от кнопок отсек для «симки» и кнопка для сброса настроек роутера до заводских. Для сброса нужно зажать кнопку на 15 секунд, а затем отпустить и подождать некоторое время, пока роутер прогрузится с начальными параметрами.

Как подключить модем Мегафон к ноутбуку и настроить его
На экране 4 индикатора: заряд, Wi-Fi, СМС и сигнал оператора
На верхней боковой панели находится разъём для подключения кабеля USB. Кабель идёт в комплекте с роутером, как и руководство по использованию и зарядное устройство.

К выходу сбоку можно подключить шнур USB
Роутер стоит относительно недорого — в официальном магазине 3290 рублей. Модем 4G далеко не ушёл: проще немного переплатить, но пользоваться мобильным интернетом сразу на нескольких устройствах, а не только на компьютере (как в случае с модемом).
































