Подключаем телефон через AirPlay
AirPlay — это собственная технология Apple. Чтобы использовать его, вы должны быть владельцем старого iPhone 5 и приставки AppleTV. Данные передаются с экрана iPhone на приставку. Приставка, в свою очередь, подключается к телевизору. Чтобы начать передачу изображений через AirPlay, вам необходимо:
- Подключите декодер AppleTV к телевизору, настройте его и подключитесь к Интернету.
- Вытяните шторку уведомлений на iPhone, нажмите кнопку «Повторить экран».
- Введите пароль безопасности, ранее установленный на STB.
С помощью AirPlay вы можете быстро начать трансляцию с iPhone на телевизор. Этот метод лучше всего подходит для ОС Ayos, но требует покупки специальной консоли. С помощью AirPlay вы можете полностью дублировать экран телефона или перенести его для просмотра только изображений или видео.
Как подключить screen mirroring на iPhone
Что делать, если ваш телевизор не поддерживает AirPlay? Вы можете обойтись без дополнительного оборудования, такого как приставки Apple TV, Chromecast и Яндекс.Модуль. Достаточно будет стороннего приложения. Но, прежде чем перейти к описанию его характеристик, предлагаю на всякий случай позаботиться о безопасности передачи изображения с экрана iPhone на телевизор.
Ведь этот вид информации, как и любой другой, подлежит перехвату. Поэтому будет лучше, если вы воспользуетесь надежным VPN, который шифрует ваш трафик и предотвращает его перехват посторонними. Обязательно прочитайте, зачем нужно скрывать свой IP.
- Загрузите приложение TV Cast на свой iPhone из App Store;
- Запустите приложение и пролистайте главные экраны;
- Включите телевизор и дождитесь появления вкладки приложения;
TV Cast позволяет не транслировать платную подписку. Просто нажмите на крестик в правом верхнем углу
Нажмите на нее, чтобы подключиться, и вы увидите экран подписки;
TV Cast позволяет транслировать видео с YouTube на телевизор, нажав на эту ссылку
- Не выбирайте никакой тариф, а нажмите на крестик в правом верхнем углу;
- Убедитесь, что смартфон подключен к телевизору (зеленый круг перед ним);
- Нажмите Stream Photos, Stream Videos, Stream Music в зависимости от того, что вы хотите отобразить на экране телевизора;
- И, если вам нужно показать видео YouTube, нажмите Трансляция YouTube, войдите в систему и воспроизведите нужные видео.
Естественно, использование TV Cast — это компромисс. Приверженность по разным причинам. Во-первых, это не самый удобный способ передачи изображения с экрана iPhone на телевизор из-за необходимости выполнения ряда промежуточных действий. Во-вторых, бесплатная версия приложения имеет ограниченный функционал. А чтобы их убрать, нужно приобрести платную версию. Но поскольку других альтернатив, выгодно отличающихся от TV Cast, нет, я прощаюсь с этой.
Технические детали
Новый протокол предусматривает различные типы передачи. AirPlay может работать в пиринговом режиме, в прямом соединении с сервером, поддерживает зеркалирование и передачу метаданных.
Если вы стримите музыку с айфона на колонку, то речь идет о первом («одноранговом») способе. Точно так же система работает, если пользователь инициирует дублирование экрана с iPad на Apple TV. Однако, если вы зайдете в приложение Netflix на своем iPhone и запустите поток AirPlay оттуда, Apple TV автоматически подключится напрямую к серверу Netflix, обеспечивая лучшее качество.
AirPlay 2 передает аудиопоток без сжатия; качество зависит от самого источника. Это отличает технологию Apple от других предложений. По Bluetooth, если вы не знали, звук передается в сжатом виде из-за ограниченной пропускной способности.
![]()
С другой стороны, стоит обратить внимание на буферизацию: AirPlay 2 позволяет совместимым динамикам буферизовать всю дорожку, что предотвращает выпадения. При этом задержка в AirPlay 2 уменьшена по сравнению с предыдущей версией
Эти факторы, безусловно, положительно сказываются на воспроизведении музыки, но не все колонки и системы смогут быть модернизированы для работы с новым протоколом.
Проблема местоположения
С синхронизацией вроде разобрались. Переходим к более хардкорным вещам, а именно — адаптивной подстройке устройств друг под друга. Напомню, наша задача — избавиться от адского перезвона устройств, когда все они находятся дома, а также настроить переадресацию вызовов, чтобы не пропустить звонок. Вторая задача решается очень просто либо через сайт оператора (хорошая идея — настроить переадресацию по схеме «Если абонент не берет трубку в течение десяти секунд»), либо в настройках смартфона (Телефон -> Меню -> Настройки -> Вызовы -> Переадресация вызова).
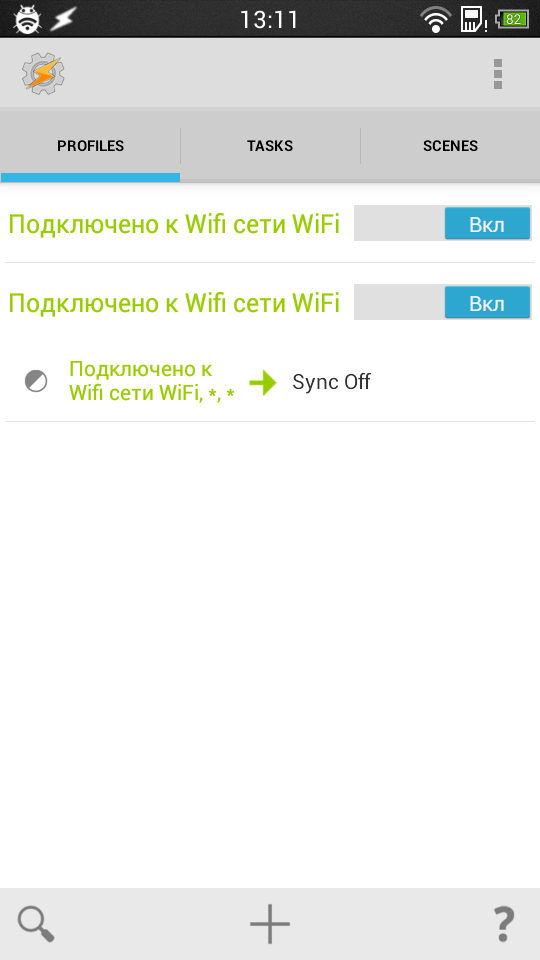 Профиль Tasker активен, а значит, синхронизация отключена
Профиль Tasker активен, а значит, синхронизация отключена
На этом этапе, кстати, следует сразу выбрать «основное устройство с основной симкой»: во-первых, с него будет вестись переадресация, а во-вторых, именно оно будет рабочим девайсом дома, тогда как все остальные устройства будут отключать любые виды синхронизации в автоматическом режиме.
Чтобы настроить такое автоматическое отключение, нам понадобится Tasker. Его следует установить на все «вспомогательные» устройства. Далее запускаем Tasker, нажимаем +, затем «Состояние -> Сеть -> Подключено к Wi-Fi-сети», вбиваем SSID и нажимаем кнопку «Назад», после в выпавшем меню нажимаем «Новая задача», указываем имя (пусть будет Sync Off), нажимаем +, дальше «Сеть -> Автосинхронизация -> Установка -> Выключить», нажимаем два раза «Назад».
Такая настройка позволит устройствам автоматически отключать синхронизацию с Google и другими сервисами тогда, когда они подключены к сети с указанным SSID (это должна быть наша домашняя сеть). В итоге вся схема будет выглядеть следующим образом:
- основное устройство всегда будет синхронизироваться с веб-сервисами;
- когда ты дома, остальные устройства будут отключать синхронизацию и не надоедать своими уведомлениями;
- если ты вне дома не с «основным» устройством, оно будет включать синхронизацию и ты сможешь получать звонки на основную симку благодаря переадресации.
Хорошей идеей может стать включение режима полета вместо отключения синхронизации, но начиная с версии 4.2 Android не позволяет это делать сторонним приложениям (в нашем случае Tasker’у), поэтому придется получать root, ставить Tasker-плагин под названием Secure Settings, активировать в нем модуль System+, а затем вызывать его через Tasker («Плагин -> Secure Settings -> System+ Actions -> Airplane Mode»). В общем и целом — не стоит овчинка выделки.
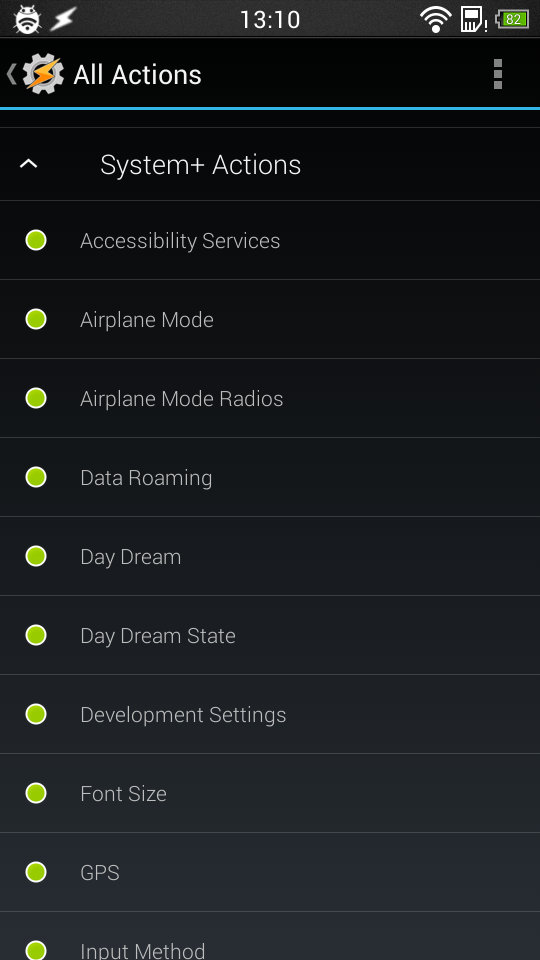 Плагин Secure Settings
Плагин Secure Settings
СМС и звонки с планшета
Некоторые производители (привет, Sony и Apple) предлагают пользователям своих устройств интересную функцию, позволяющую, например, начать набирать СМС на смартфоне, затем продолжить на планшете и отправить СМС с планшета, не оснащенного SIM-картой. Это действительно удобно, поэтому неудивительно, что в маркете можно найти несколько приложений с подобной функциональностью.
Лучшее из них — Tablet Talk. Приложение с очень длинной историей развития и массой функций, включая возможность не только отправлять с планшета СМС, но и даже совершать звонки. А главное: в отличие от аналогичных решений производителей устройств оно работает не через сервер компании, а напрямую, через Bluetooth или Wi-Fi-сеть. Так что пользоваться можно даже без интернета.
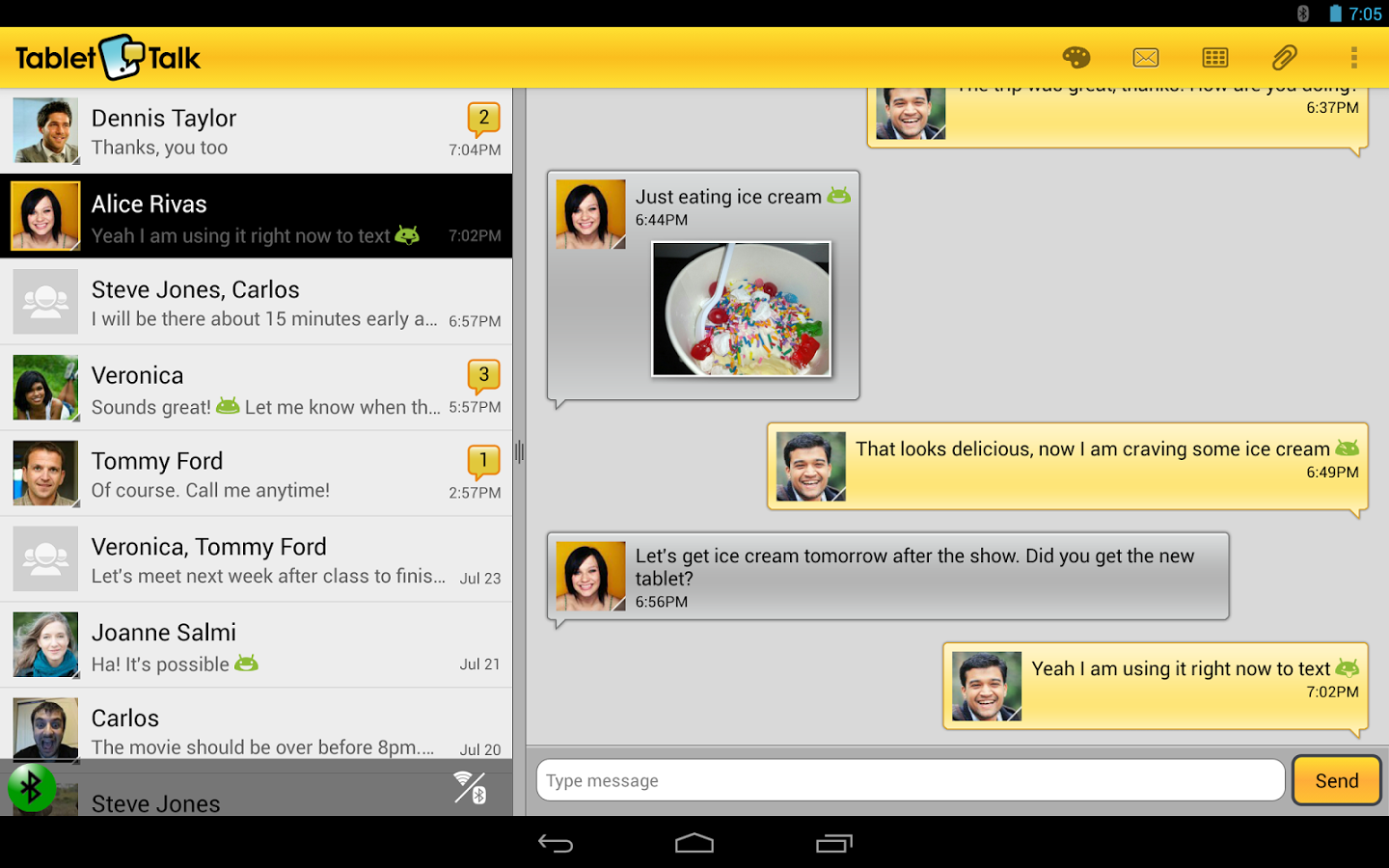 Разработчик Tablet Talk явно любит общаться
Разработчик Tablet Talk явно любит общаться
Как работает AirPlay
Главными особенностями AirPlay являются потоковое и зеркальное отображение. Метод потокового отображения (от англ. Streaming display) заключается в том, что аудио и видео данные с одного устройства передаются на другое при помощи беспроводной сети Wi-Fi, а зеркальное отображение выводит их на экран.
Используя стандартную версию можно очень просто сделать потоковое аудио вещание без каких-либо сторонних приложений. Для этого необходимо скачать iTunes для Windows и подключить ее к той же сети. После этого можно передавать аудио на совместимые с AirPlay устройства без каких-либо сбоев.
Для зеркального отображения или подключения Виндовс в качестве приемника AirPlay, необходимо загрузить плагин или программу.
Будущее: AirPlay 2 и несколько HomePods

AirPlay сейчас очень полезен, но его преемник собирается сделать HomePod особенно мощным. AirPlay 2, который планируется дебютировать позже в 2018 году, добавит две очень интересные функции в HomePod:
- Стереосвязь: Поместите два HomePods в одну комнату, и они будут действовать как система объемного звучания. HomePods будет знать друг друга и комнату и сотрудничать, чтобы создать впечатляющий звук.
- Multiroom Audio: Если у вас есть несколько HomePods по всему дому, вы сможете заставить их играть одну и ту же музыку или все разыгрывать другую музыку и управлять ими с одного устройства Apple.
Как подключить телефон к телевизору через DLNA
Источник фото: Samsung
- подходящий смартфон: на базе Android;
- дополнительное оборудование: не требуется.
- подходящий телевизор: совместим с DLNA;
Подключение смартфона к телевизору через DLNA не особо отличается от использования Wi-Fi Direct для того же самого. Основное отличие в этом случае — использование общей сети Wi-Fi маршрутизатором, к которой должны быть подключены оба устройства.
Чтобы использовать DLNA, необходимо сначала активировать соответствующую функцию на телевизоре с поддержкой технологии — обычно она скрыта в настройках беспроводного подключения. После этого просто перейдите в галерею с фото и видео на своем мобильном устройстве, выберите необходимый контент и определите телевизор в разделе плееров. Контент сразу появится на большом дисплее. Да, вы не сможете использовать повтор экрана через DLNA, однако необходимость в этом часто вторична, поэтому я не буду указывать на это как на главный недостаток этого метода подключения.
Плюсы:
- дополнительное оборудование, скорее всего, не понадобится;
- широкий спектр поддерживаемых телевизоров и смартфонов.
Минусы:
- нельзя использовать на iPhone;
- неясно, что произойдет с этим методом подключения после реализации Scoped Storage.
Дублирование или расширение дисплея компьютера Mac
На устройстве Apple TV или совместимом с AirPlay 2 телевизоре Smart TV можно целиком дублировать дисплей компьютера Mac или использовать телевизор в качестве отдельного дисплея.
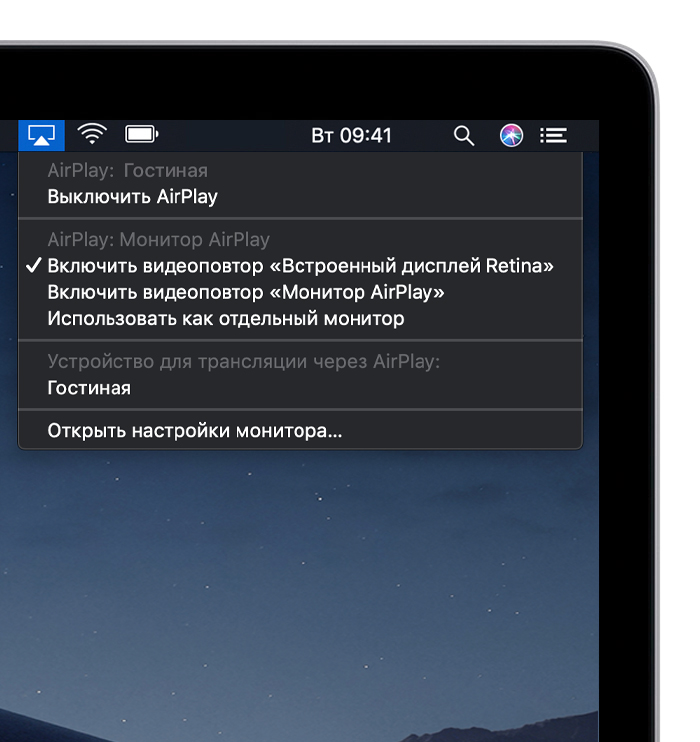
- Подключите компьютер Mac к той же сети Wi-Fi, что и устройство Apple TV или совместимый с AirPlay 2 телевизор Smart TV.
- На компьютере Mac щелкните значок в строке меню в верхней части экрана. Если значок не отображается, перейдите в меню Apple () > «Системные настройки» > «Мониторы» и установите флажок «Показывать параметры видеоповтора в строке меню, если доступно».
- Выберите устройство Apple TV или совместимый с AirPlay 2 телевизор Smart TV. Нужна помощь?
- Если на экране телевизора появится пароль AirPlay, введите его на компьютере Mac.
Изменение настроек или остановка дублирования
Чтобы изменить размер рабочего стола, дублируемого на экране телевизора, щелкните значок в строке меню. Затем выберите дублирование встроенного дисплея, чтобы подогнать изображение под размер рабочего стола, или дублирование Apple TV, чтобы подогнать изображение под размер экрана телевизора.
Функция AirPlay также позволяет использовать телевизор в качестве отдельного дисплея компьютера Mac. Просто щелкните значок в строке меню и выберите «Использовать как отдельный монитор».
Чтобы прекратить дублирование экрана или использование телевизора в качестве отдельного дисплея, щелкните значок в строке меню и выберите вариант «Выключить AirPlay». Или нажмите кнопку «Меню» на пульте ДУ Apple TV Remote.
Можно ли обновить AirPlay-совместимые устройства, чтобы они поддерживали AirPlay 2?
Для некоторых моделей колонок будет выпущено обновление для переключения с AirPlay на AirPlay 2.
Libratone объявила об обновлении своей линейки Zipp в этом году, но не будет никаких обновлений для звуковых панелей Diva с поддержкой AirPlay и более старых моделей.
Naim пообещал обновить прошивки различных компонентов линейки Uniti — Uniti Atom, Uniti Star и Uniti Nova — добавив поддержку AirPlay 2 «параллельно с графиком выпуска Apple».
В сообщении на форуме сообщества Bose говорится, что компания «активно готовит информацию для ответов на запросы об Airplay 2 и Homekit. Оставайся на связи».
Похоже, ваши текущие компоненты нуждаются в обновлении. Мы будем держать вас в курсе и предоставлять всю известную информацию о конкретных продуктах.
Как дублировать экран телефона не телевизор через Wi-Fi
Большинство современных телефонов оснащены встроенными модулями Wi-Fi, которые не только обеспечивают доступ в Интернет, но и позволяют синхронизировать смартфон или планшет с телевизором по беспроводной сети. Существует несколько основных способов беспроводной синхронизации смартфона с телевизором. Опишем самые популярные.
Wi-Fi Direct
Эта технология позволяет синхронизировать устройства друг с другом без использования роутера. Этот тип подключения создает отдельную сеть между смартфоном и телевизором. Если у вас нет домашнего подключения к Интернету, подключитесь или телевизор не поддерживает его, просто подключитесь к телевизору через Wi-Fi Direct, включите видео на своем смартфоне и смотрите его на большом экране. Для подключения выполните следующие действия:
- Откройте настройки смартфона, перейдите в раздел с беспроводными подключениями и включите Wi-Fi.
- После включения Wi-Fi в правом нижнем углу экрана появится Wi-Fi Direct, щелкните значок.
- Далее зайдите в настройки ТВ, откройте раздел «Сеть» или «Wi-Fi» (в зависимости от производителя) и включите нужную функцию.
- После этого начнется поиск доступных для подключения устройств.
- Выберите свой смартфон и подключитесь к нему.
- На экране телефона появляется запрос от телевизора. Подтвердите подключение, и изображение с вашего смартфона будет транслироваться на большой экран.
Miracast
Эта технология появилась после Wi-Fi Direct и считается более современной. С Miracast вы можете воспроизводить крупномасштабные 3D-изображения и видео на большом экране. Эта технология есть в большинстве смартфонов, но производители называют ее по-своему: «Broadcast», «Smart View» и так далее
- зайдите в область уведомлений вашего смартфона и перейдите на вкладку «Трансляция». Начат поиск доступных для подключения телевизоров. Выберите желаемое устройство и дождитесь начала трансляции.
- если вы используете Samsung из линейки Galaxy, выберите значок Smart View, дождитесь, пока система найдет нужный телевизор, и щелкните по нему, чтобы начать трансляцию.
Большинство смартфонов оснащены технологией трансляции экрана, но многие модели телевизоров не поддерживают Miracast. Решить эту проблему можно, купив специальный переходник, который подключается к телевизору. Сразу после его установки вы сможете транслировать видео на телевизор.
Трансляция через Youtube
Если вы часто пользуетесь Youtube, вам не нужно смотреть видео на маленьком экране — подключите телефон к телевизору через этот видеохостинг:
- Убедитесь, что на вашем телефоне установлено приложение Youtube, потому что без него соединение не будет установлено. Если приложения нет, скачайте с маркета.
- Откройте приложение и перейдите в настройки. Включите «Смотреть по телевизору». Сразу после активации этой функции на дисплее появится инструкция.
- Откройте Youtube на телевизоре, перейдите в настройки и установите тип подключения «Вручную».
- На дисплее отобразится код, который необходимо ввести в соответствующее поле на смартфоне. Затем нажмите «Добавить».
- В открывшемся списке выберите свой телевизор, нажмите на него и подтвердите подключение. Готовый.
После подключения вы можете смотреть любое видео Youtube на большом экране.
Плюсы и минусы подключение по Wi-Fi
Пользователи выделяют несколько преимуществ и недостатков беспроводной связи.
Простота и невысокая стоимость подключения. Чтобы синхронизировать свои устройства, включите Wi-Fi и выполните несколько простых шагов. Вам не нужно ничего покупать (просто адаптер, если ваш телевизор не поддерживает Wi-Fi). Вы можете положить свой смартфон в любом месте комнаты и носить его с собой. Изображение с экрана смартфона передается практически мгновенно, без задержек и ограничений. Т.к телевизор используется как монитор, вы можете выполнять любые действия: играть, смотреть видео, работать в приложениях и многое другое. Передача видео по Wi-Fi требует большого количества энергии, поэтому ваш смартфон нужно будет подключить к зарядному устройству, не все телевизоры имеют поддержку Wi-Fi, и даже с адаптером он может работать нестабильно.
Если вам не удалось подключиться к телевизору по Wi-Fi, рекомендуем вам посмотреть видео с подробным объяснением.
Как отправить ролик из YouTube на телевизор с Android TV?
На самом деле, для Android TV не нужно ничего, кроме смартфона и приложения YouTube
Не важно, iPhone это, Android — трансляция будет всегда
Видео из YouTube можно передавать на Android TV напрямую: во время воспроизведения в приложении YouTube достаточно нажать на появившуюся иконку «Трансляция» и выбрать соответствующий телевизор.
Запуск происходит без подтверждений, напрямую. Для воспроизведения используется протокол Google Cast, который так же встроен в браузер Chrome, Netflix и множество других приложений.
Работает в iOS и Android. Обязательное условие — источники должны быть в одной сети Wi-Fi.
Включаем опцию
Как уже было сказано выше, начиная с версии iOS 7, AirPlay появилась в Панели управления (шторка, выдвигаемая снизу). Поэтому, чтобы включить его, необходимо просто потянуть шторку для открытия быстрого меню и нажать «AirPlay». Откроется список доступных для подключения устройств. Аналогично следует поступить, если вы не знаете, как включить AirPlay на iPad.
Важно заметить, что функция будет работать только при том условии, что оба устройства подключены к одной сети Wi-Fi. Несмотря на всю уникальность разработки, для работы используется обыкновенная беспроводная сеть
Важный момент: опция доступна только тогда, когда есть устройства, готовые принять данные. То есть на планшете или смартфоне она появится после того, как будут включены и настроены либо Apple TV, либо Mac со специальным ПО.
Что такое Android TV и в чем отличие от Android?
Android TV — версия операционной системы Android для телевизоров и мультимедийных приставок. Управление в ней адаптировано для пульта дистанционного управления и проще, чем в смартфонах.
Благодаря множеству приложений, платформа Google можно научить использовать любые сторонние устройства для самых разных целей: смартфон может стать геймпадом, компьютер — сетевым хранилищем фильмов, ноутбук — каталогом фотографий.
Телевизор Philips 49PUS6412 на базе Android TV
Возможности Android TV ограничены только фантазией владельца. Не верится, правда?
Мы протестировали Android TV на новом телевизоре Philips 49PUS6412, подключая к нему iPhone и Android-смартфон Philips S395.
Факт: дешевый Android + Android TV работает так же круто, как техника Apple.
Как подключить телефон к телевизору через Wi-Fi Direct
Wi-Fi Direct — это метод беспроводного подключения, который использует модуль Wi-Fi в телевизоре и смартфоне. Для успешного подключения эта технология должна поддерживаться как телевизором, так и телефоном. Чтобы начать беспроводную передачу, вам необходимо сделать следующее:
- Зайдите в настройки телевизора, выберите раздел «Сеть» или «Беспроводные сети», активируйте функцию Wi-Fi Direct, установите пароль для подключения.
- Включите функцию на своем смартфоне. Для этого нужно зайти в настройки, перейти в раздел Wi-Fi, активировать нужную функцию и выполнить поиск доступных телевизоров.
- Выберите доступный телевизор и введите пароль.
Беспроводное соединение по технологии Wi-Fi Direct является наиболее предпочтительным, если у вас есть современный телевизор и смартфон с операционной системой Android или IOS. Процедура может незначительно отличаться для разных марок и моделей телевизоров. После успешного подключения вы можете легко просматривать свои фотографии на большом экране. Фильмы могут не воспроизводиться должным образом при потоковой передаче по беспроводной сети, особенно если они высокого качества.
Как отправить ролик из YouTube на телевизор с Android TV?
На самом деле, для Android TV не нужно ничего, кроме смартфона и приложения YouTube
Не важно, iPhone это, Android — трансляция будет всегда
Видео из YouTube можно передавать на Android TV напрямую: во время воспроизведения в приложении YouTube достаточно нажать на появившуюся иконку «Трансляция» и выбрать соответствующий телевизор.
Запуск происходит без подтверждений, напрямую. Для воспроизведения используется протокол Google Cast, который так же встроен в браузер Chrome, Netflix и множество других приложений.
Работает в iOS и Android. Обязательное условие — источники должны быть в одной сети Wi-Fi.
Повтор экрана iPhone, iPad или iPod touch
Используйте функцию «Повтор экрана», чтобы целиком просматривать экран устройства iPhone, iPad или iPod touch на устройстве Apple TV или совместимом с AirPlay 2 телевизоре Smart TV.
- Подключите устройство iPhone, iPad или iPod touch к той же сети Wi-Fi, что и Apple TV или телевизор Smart TV, совместимый с AirPlay 2.
- Откройте Пункт управления:
- На iPhone X или более поздней модели либо iPad с iPadOS или более поздней версией смахните вниз от правого верхнего края экрана.
- На устройстве iPhone 8 или более ранней модели либо в ОС iOS 11 или более ранней версии смахните вверх от нижнего края экрана.
- Нажмите «Повтор экрана» .
- Выберите в списке устройство Apple TV или совместимый с AirPlay 2 телевизор Smart TV. Нужна помощь?
- Если на экране телевизора появится пароль AirPlay, введите его на устройстве iOS или iPadOS.
Экран устройства iOS или iPadOS будет отображен на экране телевизора с текущими настройками ориентации и соотношения сторон. Чтобы полностью заполнить экран телевизора, измените соотношение сторон или масштаб в его настройках.
Чтобы прекратить дублирование экрана устройства iOS или iPadOS, откройте Пункт управления, выберите «Повтор экрана», а затем — «Прекратить повтор». Или нажмите кнопку «Меню» на пульте ДУ Apple TV Remote.
![]()
часть 1, Как транслировать как Airplay на Windows
Потоковое и зеркальное отображение — две основные функции AirPlay. Функция потоковой передачи позволяет отправлять музыку по беспроводной сети с компьютера или устройства iOS на любые другие устройства, подключенные к тому же WiFi. Что касается функции зеркального отображения, она позволяет вам передавать экран вашего iPhone или компьютера на другое устройство (например, телевизор), подключенное к тому же WiFi.
Поэтому, если вы хотите использовать базовую функцию AirPlay для обмена музыкой между AirPlay-совместимыми устройствами, все, что вам нужно сделать, это версии Windows на вашем компьютере, затем подключите компьютер и другое аудиоустройство, которое вы хотите для потоковой передачи музыки на тот же WiFi. Таким образом, вы можете легко и быстро обмениваться музыкой между различными AirPlay-совместимыми устройствами.
Еще один способ обмена музыкой между устройством iOS и компьютером — использование Apeaksoft. Передача iPhone — альтернатива iTunes, но превосходит его. это Передача iPhone может не только передавать музыкальные файлы с ваших устройств iOS на компьютер под управлением Windows / Mac, но и поддерживать передачу данных текстовых сообщений, контактов, изображений, видео, книг, PDF и других файлов.
Передача iPhone
- Передача данных для iPhone / iPad / iPod безопасно без потери данных.
- Синхронизация файлов с устройства iOS на компьютер / iTunes / другое устройство iOS в один клик
- Передайте точные файлы, которые вы хотите прямо и гибко.
- Преодолеть ограничения iTunes, такие как ограниченная односторонняя передача, сбой управления данными, вероятность потери данных, потеря данных при синхронизации и т. Д. Все эти ограничения могут быть устранены Apeaksoft Передача iPhone , Загрузите его, чтобы попробовать.
Для потоковой передачи любого мультимедийного или зеркального экрана с использованием ПК с Windows в качестве приемника AirPlay некоторые сторонние программы могут оказать вам услугу.
Шаг 1, Установите лучшее приложение для передачи iPhone на свой компьютер
Загрузите iPhone Transfer на свой компьютер. Существует специальная версия для компьютера Mac. Дважды щелкните файл установщика и следуйте инструкциям на экране, чтобы установить его на ПК с Windows. Подключите ваш iPhone к компьютеру с помощью USB-кабеля.
Наконечник: Мы предлагаем вам использовать оригинальный USB-кабель или продукты, аутентифицированные Apple. Шнуры третьих сторон могут привести к потере данных или повреждению устройства.
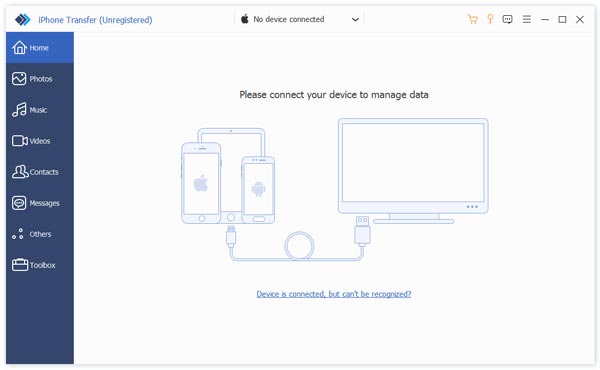
Шаг 2, Предварительный просмотр музыки iPhone перед передачей
Чем выше качество музыки, тем больше размер файла. Если вы хотите добавить много музыки на свой iPhone, убедитесь, что на вашем iPhone достаточно места. Чтобы удалить ненужные песни на iPhone и освободить место, нажмите на название вашего iPhone, перейдите на вкладку «Музыка». Здесь вы можете выбрать ненужные песни и нажать кнопку «Удалить» со значком корзины.
Примечание: Чтобы избежать потери данных, перед удалением и передачей лучше создать резервную копию музыки iPhone на компьютере. Выберите все песни на вкладке «Музыка», щелкните правой кнопкой мыши и выберите «Экспорт на ПК». В появившемся диалоговом окне выберите место для сохранения песен на iPhone. Затем они будут сохранены на вашем компьютере в оригинальном формате и качестве.
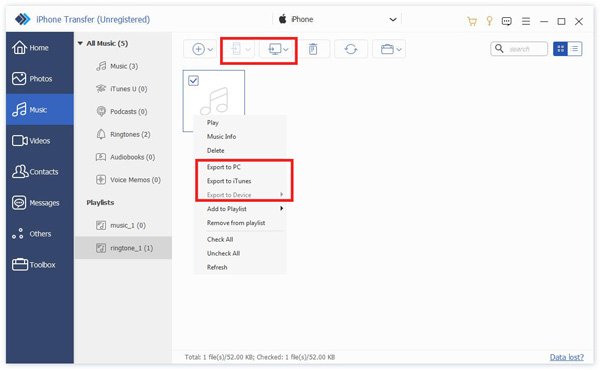
Шаг 3, Перенос музыки с компьютера на iPhone
Затем нажмите кнопку «Добавить» и найдите место назначения, в котором хранится музыка, которую вы хотите слушать на iPhone, выберите их и добавьте в iPhone. Дождитесь завершения процесса, выйдите из iPhone Transfer и удалите iPhone 7 с вашего компьютера. Теперь вы можете наслаждаться любимыми песнями на iPhone в любое время.
Примечание: В отличие от iTunes, iPhone Transfer не будет охватывать существующую музыку на iPhone, если вы не удалите их вручную. Еще одним преимуществом является то, что iPhone Transfer поддерживает двустороннюю синхронизацию. Это означает, что вы можете переносить музыку с компьютера на iPhone и создавать резервные копии песен с iPhone на компьютер с помощью одного приложения. Кроме того, вам не нужно помещать музыку в библиотеку iTunes перед передачей на iPhone. Это удобнее. Вы можете найти ответ о том, что, если я не могу добавить музыку на iPhone здесь.
Что пригодится для Android TV?
Хотя многие из способов трансляции и управления телевизорами под управлением Android TV кажутся более привычными, все их функции есть в Philips TV Remote.
Но следующий список приложений лишним точно не будет.
ES File Explorer станет незаменимым помощником: приложение заслуженно считается лучшим файловым менеджером для ТВ.
Если установить Sideload Launcher, можно установить на телевизор приложения для смартфонов или планшетов, недоступные напрямую в Google Play.
Чтобы объединить все устройства с мультимедийными файлами в одну сеть, лучше всего подойдет кроссплатформенный Plex. Фактически это сетевой плеер с функцией библиотеки, доступный на всех платформах: на телевизорах, смартфонах (iOS, Android) и настольных системах.
LazyIPTV поможет смотреть интернет-телевидение в формате IP TV. Если постараться — бесплатно.
Нужно больше? Подойдет подписка на сервис-аггрегатор потокового контента SPB TV. Заменит и онлайн-кинотеатр, и кабельное.
PUBG Mobile можно транслировать, а можно запускать прямо на телевизоре. Второй вариант предпочтительнее, потому что тогда смартфон можно превратить в геймпад.
Что такое Apple AirPlay?
AirPlay – проприетарный протокол Apple для беспроводной трансляции, позволяющий отправлять видео и аудио с Mac или iOS-устройства на приемник с поддержкой AirPlay, такой как Apple TV (беспроводная колонка, наушники, трансмиттер и т.д.). Впервые данная технология была представлена как AirTunes для iTunes в 2004 году.
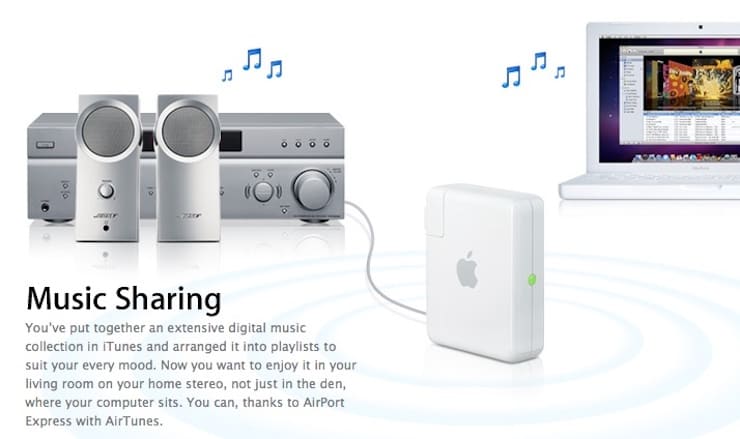
В то время возможности AirPlay ограничивались только беспроводной передачей аудио, однако в 2010 году Apple добавила в iOS поддержку AirPlay с возможностью трансляции видео. Год спустя компания реализовала в AirPlay функцию «зеркалирования» (дублирования, mirroring), а в мае 2018 года представила новую версию протокола — AirPlay 2.
Проводное подключение
Здесь у пользователя есть несколько вариантов, и все они зависят от конкретной модели смартфона, с которого и планируется воспроизвести файлы мультимедиа.
microUSB – HDMI
Это наиболее популярный и доступный способ для подключения телефона к Smart-устройству. Разъем microUSB есть у старых моделей известных производителей, а также менее популярных брендов (Xiaomi, Lenovo, Digma и др.).
Пример переходников microUSB с портами нескольких типов для вывода видео и аудио
После необходимо зайти в меню Смарт-ТВ (например, у Самсунга это SmartHub, подробная инструкция в статье «Строка 10 в таблице») и дождаться, пока телевизор распознает новое устройство и его содержимое.
Если этого не произошло и телевизор не видит подсоединенный телефон через USB, нужно проверить:
- Исправность кабеля. Достаточно проверить его с помощью смартфона, например, подключив его к блоку зарядного устройства. Это же поможет выполнить проверку на работоспособность разъема в телевизоре.
- Режим работы телефона. Девайсы фирмы Xiaomi/Digma при подключении к ПК или другому устройству предлагают выбрать режимов использования — как модем или съемный диск. Выбрать второй вариант.
Совет! Проверку работоспособности разъемов всех устройств лучше проверять попеременным соединением с иным девайсами.
Также необходимо учитывать, если объем данных на смартфоне слишком большой, для отображения потребуется некоторое время. Скорость передачи данных у USB 2.0 480 Мбит/с.
USB type-C
От предыдущего этот способ отличается лишь более совершенным типом разъема. Он присутствует у большинства телефонов, выпущенных после 2014 года.
Помимо отличий во внешнем виде, которые можно заметить на рисунке снизу, также есть и аппаратные различия:
- Количество пинов. Оно увеличено с 8 до 24, что ускоряет работу.
- Скорость передачи данных. Она достигает 5 Гбит/с, что примерно вдвое выше технологии USB 3.0
USB-выходы различного типа С этим портом у пользователя не возникнет вопроса, как подключить любой телефон к телевизору через USB-кабель, это можно сделать любой стороной.
Lightning
Это универсальный переходник для подключения смартфонов iPhone и других гаджетов Apple к любым устройствам, выводящим звук и изображение.
Всего на выходе имеется три порта:
- VGA. Видеоразъем для устаревших телевизоров, в т.ч. которые не являются Smart-устройствами.
- HDMI. Имеется у большинства моделей с поддержкой Smart-TV.
- 3.5 mm mini jack. Выход для подключения аудиоустройств (колонки, наушники и др.).
К минусам такого переходника следует отметить только один вход для телефона.
При наличии нескольких «Айфонов», для каждого смартфона потребуется свой кабель. Детальнее об этом и других нюансах подключения девайсов iPhone к телевизору объясняется в материале «Строка 8 в таблице».
SCART/RCA – HDMI
У некоторых старых телевизоров вместо разъемов под «тюльпан» присутствует один вход с большим числом пинов.
Это Scart-разъем, стандарт которого аналогичен RCA. Для подключения к нему нужен переходник RCA/Scart.
Подробнее узнать о схеме подключения смартфонов с выходами microUSB, USB type-C или Lightning к старым телевизорам можно узнать в теме «Строка 2 в таблице»
Прочие способы
Описанных выше вариантов подключения зачастую хватает, т.к. эти порты присутствуют абсолютно у всех современных телефонов. Но существуют и альтернативы.
В принципе, у пользователя может под рукой оказаться нестандартный переходник, либо есть желание для интереса воспользоваться иным вариантом подключения.
А именно:
- SlimPort. Внешне он похож на переходник microUSB HDMI, с одной только разницей. С помощью дополнительного шнура, можно выполнить видео вывод формата VGA и др. Название опции SlimPort и указывает на мультивывод, т.е. показ изображения и видео, используя разные порты. Это очень удобно, когда нужен универсальный шнур, который можно использовать для разных телевизоров.
- microHDMI HDMI. Этот порт встречается у смартфонов прошлого десятилетия фирмы Motorola и LG. Отличается низкой скоростью передачи данных и форматом вывода. Максимально поддерживаемое разрешение составляет 480 px. Владельцам телевизоров LG будет интересна информация из материала «Строка 11 в таблице».
Совет! Если подходят описанные выше способы, эти варианты лучше не рассматривать. По-сути, они лишь дают дополнительные возможности, а основная функция дублируется.
Оригинальный кабель USB для Самсунг отличается большим числом контактов
Если необходимо универсальное решение (чтобы не искать переходник для каждого нового девайса), лучшим вариантом будет подключить телефон к телевизору по схеме microUSB HDMI.
Большинство телефонов подключаются с помощью него, а для продукции Apple всегда можно приобрести переходник.
Устраняем проблемы
Если не работает Airplay на iPad, несмотря на правильную установку всех параметров, не спешите винить в этом планшет. Если вы работаете с телевизором, перейдите в его меню, найдите соответствующую вкладку с названием системы передачи данных и проверьте, включена ли эта функция. Кроме того, здесь вы можете выставить пароль, который не позволит подключаться к телевизору без вашего разрешения.
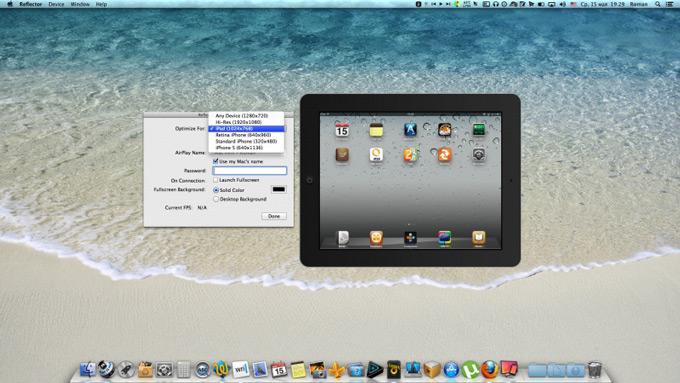
А вот настройка Airplay на iPad для связи с компьютером потребует несколько больше времени. Для использования функции вам придётся загрузить на Mac специализированное приложение. Как минимум понадобится бесплатный Reflector, а оптимальным вариантом станет Airfoil — программа, созданная при участии разработчиков Apple. Она позволит гибко настроить оба устройства и сделать их по-настоящему синхронизированными между собой.
Видео о том, что такое Airplay:
Подводим итоги
Телевизор с HomePod и AirPlay — это хорошая альтернатива Apple TV. Все проблемы адресованы не к производителю самого телевизора, а производителю протоколов, которые так необходимы современным Apple-юзерам.
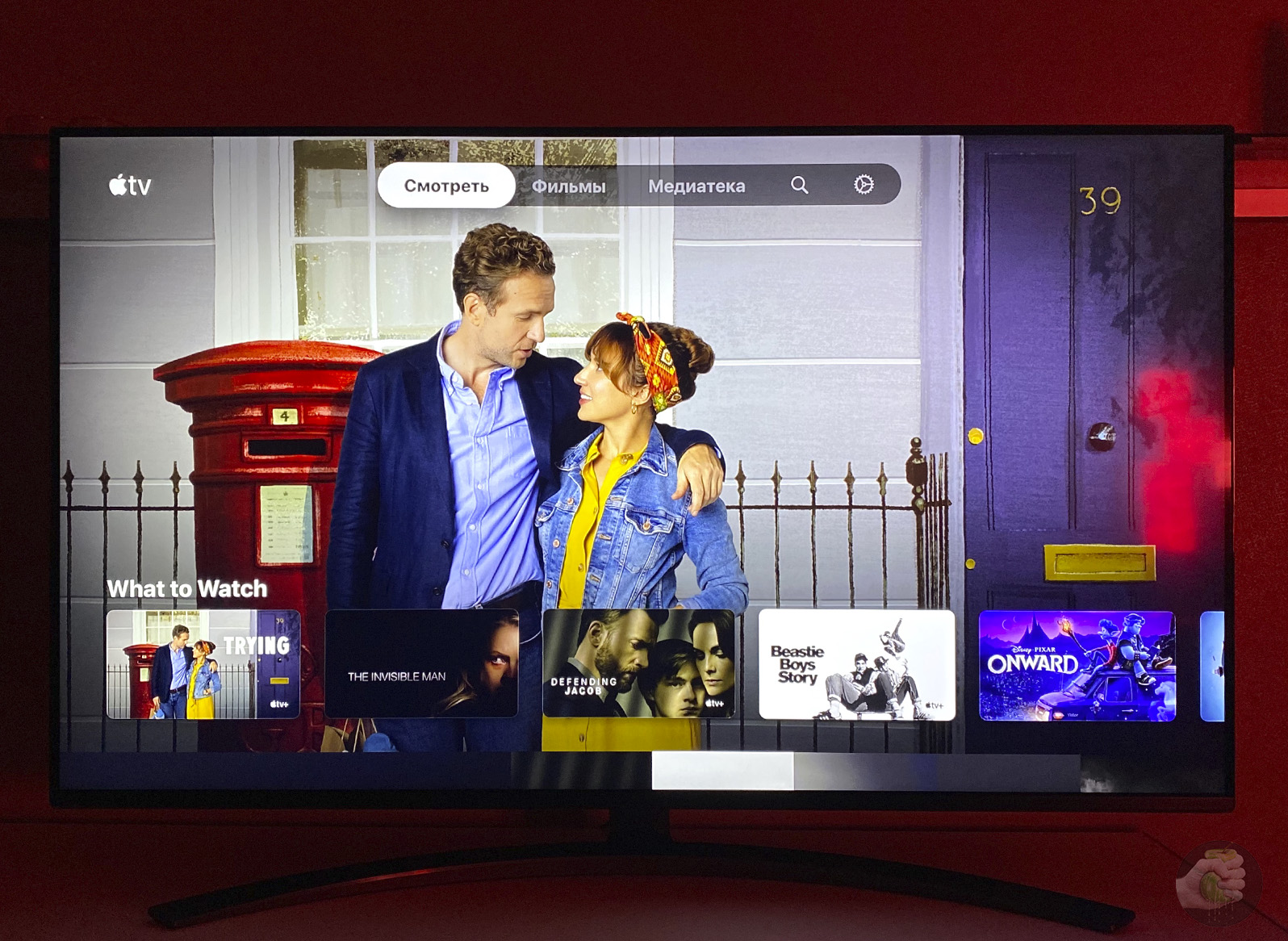
Я ни в коем случае не советую менять телевизор, который вас устраивает, на новую модель только из-за этих протоколов
Но если вдруг сейчас выбираете телевизор, то обязательно обратите внимание на их поддержку. Список моделей, поддерживающих HomeKit и AirPlay, есть на сайте Apple
Такой телевизор действительно сможет заменить Apple TV, если вам нужны только базовые функции. Единственное, Apple TV можно использовать в качестве «Домашнего центра», а телевизор — нет. Кстати, на телевизоре также было предустановлено приложение стримингового сервиса Apple TV+.


































