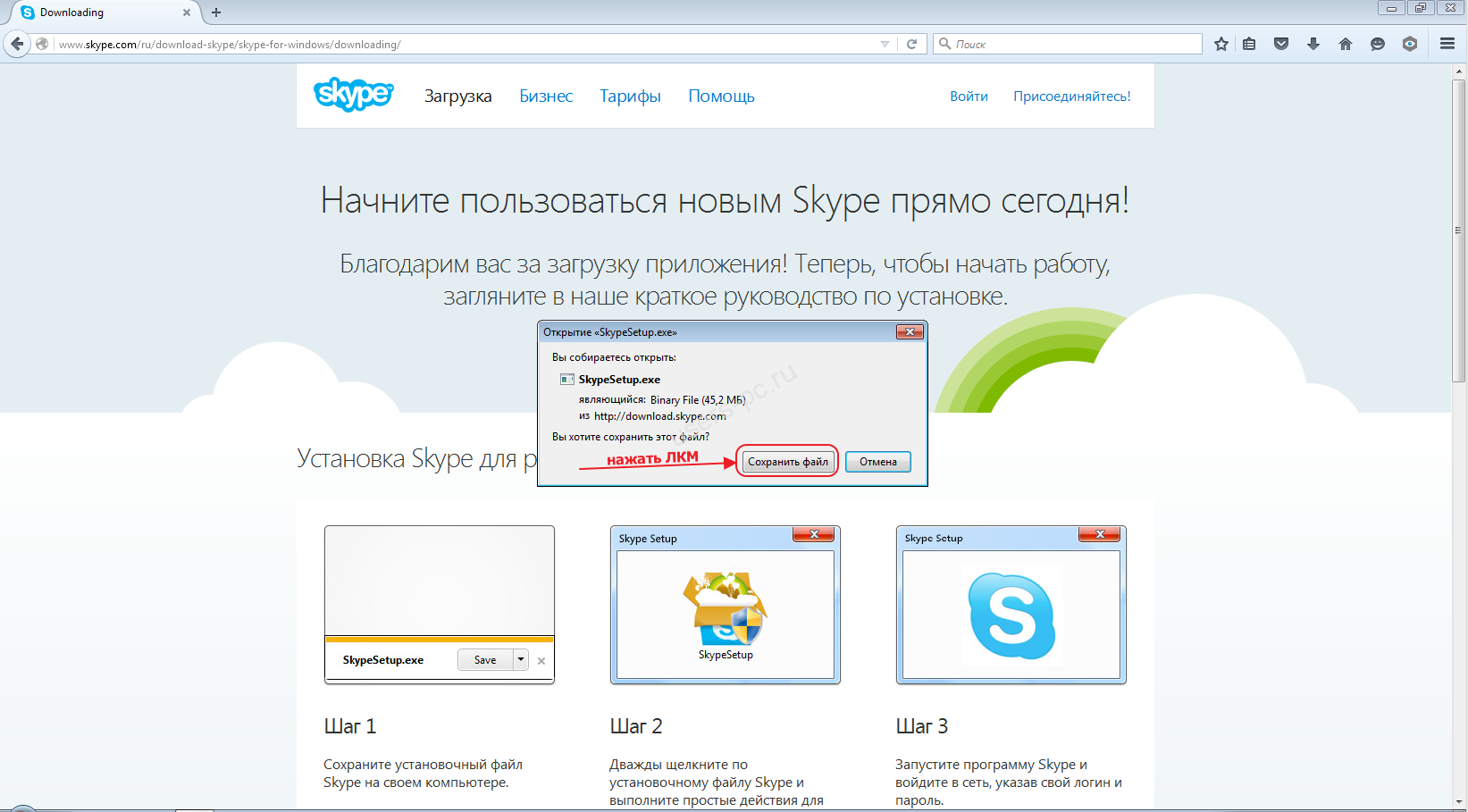Инсталляция: пошаговая инструкция
Шаг 1. Нужно скачать установочный файл программы. Найти его в чистом виде, то есть без вирусов, можно на официальном сайте Skype — https://www.skype.com/ru/. Там прямо на главной странице будет большая кнопка «Загрузить Skype», на которую нужно нажать, чтобы скачать установочный файл приложения.
Сделав это, вы попадете на страницу, где сможете выбрать тип устройства (компьютер, телефон, планшет, смарт-часы, телевизор или Xbox). Там вам нужно выбрать «компьютер».
Пролистав страницу ниже, вы увидите кнопки с названием разных операционных систем – Windows, Linux и Mac. Выберите нужную вам, чтобы скачать программу. Естественно, операционная система на компьютере и в файле, который вы загружаете, должна быть одинаковой. Иначе приложение не установится.
Шаг 2. Сохранение установочного файла. Компьютер тут же предложит вам определиться с местом, где будет храниться архив с программой. В принципе, не имеет значения, куда именно вы его положите – лишь бы смогли его найти и запустить. Сам Скайп все равно установится в программную папку.
Когда вы определитесь с местом, нажмите кнопку «Сохранить» и подождите, пока файл полностью закачается на ваш ноутбук.
Шаг 3. Запуск установочного файла. Установочный файл будет называться «SkypeSetup.exe». Вы сможете запустить его из папки, в которую сохранили, или прямо из загрузок в браузере. В Google Chrome, например, они размещаются внизу, прямо над кнопкой «Пуск».
Шаг 4. Установка. Первое, что Skype попросит сделать во время установки, – это разрешить программе внести изменения в ваш компьютер. Нажмите на кнопку «Разрешить», чтобы продолжить процесс установки. Теперь выберите язык интерфейса. По умолчанию Скайп устанавливается на русском языке. Если вам это подходит, нажмите на кнопку «Далее».
Следующее, что предлагает Скайп, – это сделать MSN домашней страницей, а Яндекс – основной поисковой системой. Если вам это удобно – то соглашайтесь, проставляя галочки напротив нужных пунктов. Если же вы обычно не пользуетесь ни Яндексом, ни MSN, оставляйте квадратики для галочек пустыми и продолжайте установку, нажав на кнопку «Продолжить».
После этого Скайп предложит вам установить свой плагин Click to Call в браузер. То есть возле всех номеров телефона на сайтах, которые вы будете встречать в сети, будет появляться кнопка, позволяющая вам сразу звонить на эти номера посредством Skype. Если ваш браузер работает достаточно быстро, а вы часто звоните на городские и мобильные номера через Скайп, то лучше установить этот плагин. Если же вы не хотите им пользоваться, просто уберите галочку и нажмите «Продолжить».
Теперь Скайп начнет устанавливаться на ваш ноутбук. Сколько времени это займет – зависит от скорости передачи данных на вашем компьютере. Обычно закачать и установить Skype можно за несколько минут.
Шаг 5. Авторизация. После того, как все нужные файлы установятся, программа откроется и предложит вам ввести логин, адрес электронной почты или номер телефона. Ваша задача – ввести эти данные и нажать на кнопку «Войти». А в следующем окне – написать свой пароль.
А если у вас ещё нет аккаунта в Скайп, то нужно его зарегистрировать. Для этого нажмите на кнопку «Создать учетную запись».
Здесь Скайп обычно просит указать все регистрационные данные: логин, пароль, номер телефона и адрес электронной почты. По желанию можете заполнить и личные данные – дату рождения, пол и т.д., а также установить аватар.
Настройка скайпа на компьютер и ноутбуке
Следующим шагом должен стать запуск программы и ее настройка. Первым делом, при входе вам будет предложено настроить ваши наушники и микрофон, а также вебкамеру.
Чтобы не путаться в технических терминах, просто выполните проверку звука и остальное оставьте по умолчанию. Если по какой то причине у вас отсутствует звук, либо не слышен ваш голос, проверьте, все ли устройства у вас подключены. При включенной видеокамере изображение автоматически будет выведено на экран.
Следующий шаг это установка аватара, фотографии или другого рисунка. При установке аватара возможно так же сделать фотографию с существующей вебкамеры или загрузить свое изображение с компьютер, если оно есть. После первичной настройки нажмите «Использовать».
Настройки скайпа на компьютер доступны в любой момент если вы нажмете в верхней панели программы раздел «Инструменты» и далее «Настройки». После этого сможете менять настройки по своему усмотрению, но если у вас все отлично работает, к данному пункту можно не возвращаться.
После чего вам откроется окно с настройками, где несколько пунктов, каждый из которых отвечает за определенные настройки.
Настройка звука
Можно выбрать микрофон из списка, если, кроме встроенного в компьютер микрофона, у вас еще есть дополнительный. Также можно выбрать динамики. Опять же либо встроенные в компьютер (есть допустим, динамики встроенные в монитор), либо колонки, или наушники, если у вас они имеются и выбрать громкость звука. Аккуратная настройка позволит комфортно разговаривать по скайпу и хорошо слышать собеседника.
Настройка видео
В разделе «настройка видео» можно установить яркость, контрастность и другие параметры видео, а также установить аватар, если вы не хотите показывать себя собеседнику.
- В пункте «Безопасность» вы можете настроить входящие звонки и выбирать от кого их принимать, а от кого нет.
- Пункт «Оповещения» больше относится к звуковому оформлению скайпа, в нем настраиваются звуки при входе и выходе, извещения о сообщениях.
- В пункте под названием «Звонки», вы можете сделать переадресацию вызовов на обычные телефоны.
- Пункт «Чат и СМС» ответственен за оформление переписки, в нем вы можете настроить визуальное оформление чата, а так же отправку смс на мобильные телефоны.
- В «Дополнительных настройках» вы устанавливаете доступные порты и автоматические обновления, а так же для простоты использования назначаете сочетания клавиш.
Отдельно можно дополнить, что для звонков со скайпа на домашние и сотовые телефоны можно звонить при положительном балансе вашего счета в скайпе. Положить деньги на свой счет в скайпе вы можете, нажав в верхнем меню «Skype» и выберите пункт «Внести деньги на счет в Скайп». Далее вы увидите выбор суммы и способ оплаты. Самый удобный способ оплаты, это карта VISA т.к. доступна практически каждому.
В меню «Контакты» находятся все внесенные вами люди с которыми вы общаетесь. Контакты можно рассортировывать по группам, а так же показывать или не показывать активных контактов. Во вкладке «Вид» вы можете настроить основное окно контактов, сортировать их.
Подводя итоги можно сказать, что скайп одна из наиболее удобных, доступных в освоении, простых в установке и настройках программа для связи со своими родными, близкими и друзьями. Для ведения деловых разговоров теперь не обязательно ехать в другие города, достаточно настроить конференц разговор.
Быстрая настройка профиля
Если у вас получилось бесплатно установить программу на своем компьютере и пошагово пройти регистрацию в Скайпе, откроется окно с настройками профиля. Сначала можно поставить аватарку – перетаскиванием или кликом по надписи «Загрузить фото».
Если не хотите, можно пропустить шаг, тогда вместо аватара будут показываться инициалы.
Дальше инсталлятор отобразит параметры аудио. По умолчанию они выставляются на основе обнаруженных в системе устройств, но можно самостоятельно выбрать микрофон и динамики из выпадающих списков справа.
Третий и заключительный шаг – проверка камеры. Если она не работает или Скайп показывает картинку со сбоями (например, явные искажения на экране), проверьте, установлены ли актуальные драйвера в Windows 7.
Если кликнуть по настройкам под предпросмотром, откроется более детальная настройка. Можно «поиграть» с параметрами видеокарты.
Или же выставить значения для самой камеры.
Подробная инструкция
Скайп – это популярный мессенджер, который предоставляется компанией Microsoft и с удовольствием используется миллионами людей по всему миру. Программа совершенно бесплатна и предоставляет довольно-таки богатый функционал для общения.
Также Skype предлагает выгодные тарифы для звонков на мобильные и домашние номера.
С помощью данного мессенджера можно совершать аудио- и видеозвонки, в том числе и в формате конференций, а также чатиться. Именно поэтому он настолько популярен. Кроме того, программа доступна для всех актуальных стационарных и мобильных платформ. Поэтому мы разберем процедуру ее инсталляции и для Windows (причем для «Десятки» она несколько отличается), и для Mac OS, и для Android, и для iOS
Случай №1: Операционная система Windows
Теперь давайте разберемся, как пошагово установить Скайп на компьютер или ноутбук под управлением операционной системы Виндовс. В принципе данная процедура ничем не отличается от других программ. Но для вашего удобства мы все же ее рассмотрим. Предлагаем пошаговую инструкцию:
Случай №2: Виндовс 10
Для «Десятки» разработчики из Microsoft выпустили специальную версию мессенджера. Она обладает гораздо большей интеграцией с операционной системой, и многим пользователям кажется удобнее. Рассмотрим процедуру ее загрузки:
- Нажмите комбинацию клавиш Win + Q.
- В текстовое поле введите Microsoft Store.
- Запустите соответствующее приложение.
- Вызовите форму поиска, нажав на значок лупы в правой верхней части открывшегося окна.
- Составьте запрос Skype и кликните ЛКМ по верхнему пункту из открывшегося списка.
- На открывшейся странице нажмите «Установить».
- Запустить программу выйдет из меню «Пуск».
При этом вы можете для «Десятки» воспользоваться и предыдущей инструкцией.
Случай №3: Mac OS
Чтобы установить Скайп на ноутбук или компьютер фирмы Apple (с Mac OS), выполните следующие шаги:
- Откройте страницу https://www.skype.com/ru/.
- Кликните на кнопку загрузки.
- Сохраните файл с расширением .dmg, а затем запустите его.
- Дождитесь появления окошка инсталляции.
- В открывшемся окошке перетащите левую картинку на правую.
- Подождите, пока не закончится копирование файлов.
- Запустите Скайп из каталога «Программы».
- В появившейся форме нажмите «Открыть».
Случай №4: Android
А сейчас мы поговорим о том, как правильно установить Скайп на Андроид. Ведь смартфоны на этой платформе очень популярны среди пользователей
Поэтому компания Microsoft просто не могла обойти своим вниманием такой большой сегмент и выпустила специальную версию мессенджера для нее
Инструкция по загрузке:
- Открываем на вашем девайсе Play Маркет».
- Появится главное окно Маркета. Здесь вводим в поисковой строке Skype и жмем на кнопку старта поиска.
- Далее в результатах выбираем нужное приложение и тапаем по нему.
- Теперь просто нажимаем на кнопку «Установить».
- Процесс начнется и закончится автоматически. После этого нужно будет на той же странице тапнуть по пункту «Открыть».
- Остается авторизоваться в учетной записи или же создать новую.
Также в магазине Google Play имеется версия мессенджера под названием Skype Lite. Она удобна тем, что занимает гораздо меньше места в памяти. Загружать ее рекомендуется на старых телефонах и планшетах.
Случай №5: iOS
Как установить Скайп на Айфон? Процесс довольно прост, но лучше рассмотреть его подробнее для того, чтобы не возникло никаких внештатных ситуаций. Для инсталляции будет использоваться App Store:
- На главном экране аппарата запускаем App Store.
- Вызываем функцию поиска.
- В соответствующую форму вводим запрос Skype.
- Переходим на нужную страницу приложения.
- Активируем ее загрузку и подтверждаем действие.
Стоит отметить, что новые версии данного мессенджера для iOS выходят с некоторым опозданием. И если владельцы смартфонов на Андроид во всю пользуются последними, то «яблочникам» приходится некоторое время ждать.
Начало работы
Чтобы начать пользоваться новой версией Скайпа, нужно загрузить ее! Скачать программу можно с официального сайта разработчика:
Наберите название мессенджера в поисковой строке любого браузера;
Кликните на голубую кнопку «Скачать»;
- Файл будет перенесен на устройство, инсталляция начнется автоматически;
- Чтобы завершить загрузку и установку, действуйте согласно инструкциям на экране.
А пока продолжаем разбираться, как пользоваться Скайпом на компьютере – пошаговая инструкция поможет разобраться в первоначальных шагах. После завершения загрузки можно создавать учетную запись!
- На главной странице нажмите на кнопку «Создание учетной записи»;
- В соответствующее поле введите номер телефона, придумайте пароль и кликните «Далее»;
- Введите ФИО и нажмите на кнопку продолжения;
- Дождитесь получения кода проверки в СМС и введите его в соответствующее окно. Готово!
Кроме того, для регистрации в Скайп можно использовать существующий адрес электронной почты:
- На странице авторизации нажмите на кнопку «Использовать адрес электронной почты»;
- Введите данные существующего ящика или кликните «Создать новый»;
- Следуя инструкции на экране введите ФИО и придумайте пароль;
- Укажите номер телефона, чтобы получить проверочный код;
- Завершите процесс регистрации.
А теперь небольшая инструкция для новичков: как пользоваться Скайпом на первых порах:
- После запуска вы получите возможность провести проверку динамиков и камеры в автоматическом режиме;
- Установите аватар, который будут видеть другие пользователи.
После того, как вы открыли Скайп, вы можете персонализировать аккаунт, которым будете пользоваться, через настройки:
- Откройте раздел «Учетная запись и профиль». Здесь можно изменить ник и аватар, поменять номер телефона, дату рождения и электронную почту;
- В разделе «Внешний вид» можно установить тему интерфейса, определить цвет и шрифт;
- Вкладка «Звук и видео» нужна для настройки микрофона и динамиков при необходимости;
- Во вкладке «Звонки» настраивается переадресация и субтитры;
- Название раздела «Уведомления» говорит само за себя;
- В блоке «Сообщения» можно установить параметры получения входящих и отправки исходящих месседжей.
Мы привели пошаговые инструкции, как пользоваться Скайпом на ноутбуке. А еще рассказали, что представляет собой программа и обсудили основной доступный функционал! Теперь вы сможете принять взвешенное решение о необходимости пользоваться Скайпом и начать общение с друзьями, родными или коллегами.
Можно ли запустить скайп в браузере без установки
И первый вопрос, который наверняка волнует любого читателя это: «Он так долго устанавливается на компьютере! Можно ли как-то запустить его просто так, в режиме онлайн?».
И мой ответ на это таков: конечно. С недавних пор мессенджер выпустил новую версию клиента, доступную прямо в браузере. Использовать ее так же легко, как обычную.
Плюс она доступна прямо здесь и сейчас, на русском языке, прямо в вашем браузере. Правда, у такого скайпа есть один минус: пользоваться им можно только на компьютере, ноутбуке или нетбуке – версии для мобильных устройств пока нет.
Заинтересовались? Тогда самое время рассказать об этом поподробнее!
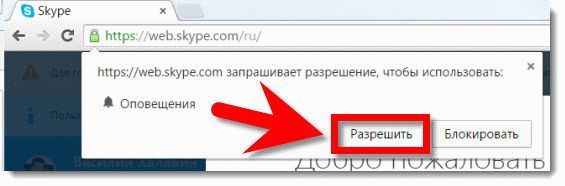
Как пользоваться скайпом онлайн без установки
Сначала, конечно же, необходимо его открыть.
Для этого:
- зайдите на официальный веб сайт мессенджера;
- в правом углу на главной странице нажмите на «Войти» и следом на «Использовать Skype в браузере»;
- немного подождите. Процесс запуска может занять несколько секунд;
- никакой дополнительной регистрации не нужно. Просто введите свои данные в отрывшееся окно;
- нажмите на «Войти»;
- вновь немного подождите.
Все. Старый добрый скайп на экране прямо перед вами, готов выполнять задачи, а вы можете начать общение, разговор. Правда, для того, чтобы совершать видеозвонки, необходимо еще скачать плагин. Но это мессенджер сделает за вас.
Просто при нажатии кнопки звонка он выдаст предупреждение, и на компьютер скачается установщик. Вам останется просто запустить его и вовремя жать на «Далее».
Ну и в завершение поговорим о важной части интернет-сети – безопасности
Безопасно ли использовать skype без установки
В общем-то, вопрос безопасности до сих пор остается открытым. Дело в том, что даже в обычном стандартном скайпе ваши контакты могут узнать ваш IP и использовать его против вас, что уж тут про онлайн скайп говорить.
Пока никаких случаев воровства страницы с использованием онлайн-версии не было, но ведь и версией-то мало кто пользуется. К тому же, появилась она совсем недавно.
Что будет дальше, посмотрим. Возможно, в онлайн-версии такой бреши не будет. А, может быть, он будет еще более опасным.
Пока поговорим об обычном, «офлайн» скайпе. Начнем с малого: что нужно иметь для установки.
Этап 5. Работа с черным списком
А сейчас поговорим о черном списке в составе Скайпа. В интерфейсе главного окна найти соответствующий пункт невозможно. Поэтому и потребуется специальная инструкция с подробным алгоритмом действий:
- Переходим на вкладку «Контакты» (в верхней части левого столбца). Теперь кликаем правой кнопкой мыши по имени нужного человека и в появившемся контекстном меню выбираем «Просмотреть профиль».
- Пролистываем информацию в профиле в самый конец и кликаем по пункту «Заблокировать контакт».
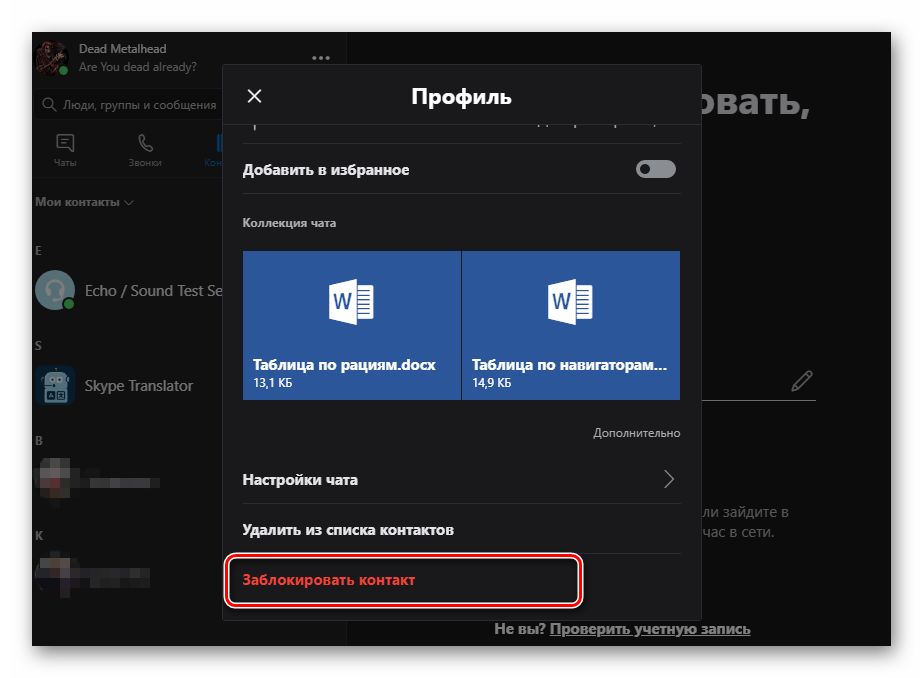
Теперь этот юзер не сможет писать вам и звонить. А сейчас поговорим о том, где можно найти список заблокированных пользователей. Это нужно для того, чтобы можно было просмотреть впавших в немилость и вынести вердикт о помиловании. Вот что нужно сделать в этом случае:
- В главном окне программы кликаем по кнопке с тремя вертикальными точками и в появившемся меню выбираем пункт «Настройки».
- Теперь в левом столбце ищем вкладку «Контакты», переключаемся на нее и щелкаем по пункту «Заблокированные контакты».
Появится список тех, кого вы поместили в черный список. Причем здесь могут находится и записи со всего аккаунта Microsoft, а не только с конкретной учетки Скайпа. Как разблокировать человека в Скайпе? Для этого есть всего один способ:
- Кликаем по кнопке с тремя точками и выбираем пункт «Настройки» в меню.
- Переходим на вкладку «Контакты» и щелкаем «Заблокированные контакты».
- Нажимаем на кнопку «Разблокировать» напротив имени пользователя и подтверждаем действие.
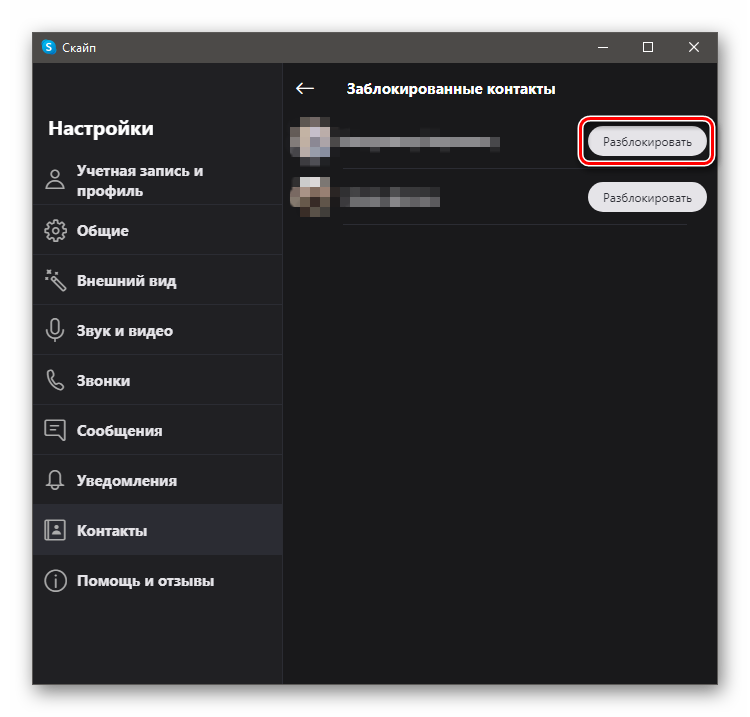
Теперь выбранный юзер будет реабилитирован. Можно будет продолжать общение с человеком. Он тут же появится в списке контактов и чат вернется на свое место. Никаких дополнительных действий не понадобится. Даже история переписки останется на месте.
Основные настройки
Настроить Скайп на ноутбуке или персональном компьютере можно при помощи раздела “Настройки”. В нем пользователь может отрегулировать следующие группы параметров:
- учетная запись и профиль;
- общие;
- внешний вид;
- звук и видео;
- звонки;
- сообщения;
- уведомления;
- контакты.
Чтобы войти в раздел настроек необходимо в левом верхнем углу экрана нажать на свое имя или на кнопку вертикального троеточия. Далее из появившегося списка выберите графу “Настройки”.
В разделе “Учетная запись и профиль” можно сменить фото профиля, электронную почту, местоположение и дату рождения. Для изменения некоторых данных потребуется перейти на соответствующую страницу сайта Скайпа. Такой переход происходит автоматически после того, как вы выберите определенные данные и нажмете на вариант “Изменить”.
В разделе “Общие” можно выбрать какой язык устройства будет использоваться.
При помощи раздела “Внешний вид” можно сделать следующие изменения:
- сменить цвет текстовых сообщений в чате мессенджера;
- выбрать один из четырех режимов интерфейса: светлый, темный, тона с высокой контрастностью;
- включить/выключить режим компактного списка контактов.
Чтобы активировать изменения в оформлении Скайпа достаточно нажать на выбранный параметр. Например, чтобы интерфейс мессенджера стал черного цвета, нужно нажать в подразделе “Режимы” на вариант “Темный”. Дополнительно подтверждать выбранное изменение не нужно.
Раздел “Звук и видео” позволяет проверить работу камеры, микрофона и динамиков. Здесь также настраивается громкость сигнала при вызове, можно включить или отключить звук при входящих звонках.
В разделе “Звонки” есть полезная функция на случай, когда вы не можете ответить. Речь идет о возможности настроить переадресацию вызова на другую учетную запись Скайпа, мобильный или стационарный телефон, или сделать запись для голосовой почты. Для активизации этой настройки нужно: 1. В разделе “Звонки” нажать на пункт “Переадресация звонков и голосовая почта”.
2. Активировать функцию с помощью специального переключателя.
3. Выставить время, через которое начнется переадресация. Возможный интервал: от 1 до 90 секунд.
4. Выбрать один из вариантов переадресации.
5. Нажать кнопку “Подтвердить”.
Если вы готовы мгновенно отвечать на вызовы, тогда пользуясь разделом “Звонки”, можно включить автоматический ответ на входящие. Для этого следует нажать на пункт “Дополнительно” и в открывшемся списке активировать функцию “Автоматически отвечать …”.
В разделе “Сообщения” производятся настройки с текстовыми СМС и другими элементами чата. Здесь можно настроить:
- размер одиночных смайлов, отправленных без текста;
- отображение предпросмотра веб-ссылок;
- размер текста в сообщениях от “Очень мелкого” до “Крупнее”;
- автоматическое скачивание фотографий;
- место сохранения скачиваемых файлов.
С помощью раздела “Уведомления” настраиваются уведомления о полученных сообщениях, о появлении контактов в сети, о запланированных звонках, а также о других действиях на мессенджере. Здесь же включается и отключается звук для таких оповещений.
В разделе “Контакты” можно активировать функцию синхронизации контактов, просмотреть список заблокированных пользователей и настроить параметры конфиденциальности.
Использование онлайн-версии Скайпа
Есть специальная браузерная версия мессенджера, которая может использоваться в тех случаях, вы не хотите (или не можете) установить программу. И сейчас, пошагово будет рассмотрен алгоритм действий для ее запуска.
- Открываем браузер и в адресной строке вводим ссылку «web.skype.com» и нажимаем «Enter».
- Вводим логин от учетной записи Скайп (1) и нажимаем кнопку «Далее» (2).
- Теперь вводим пароль от учетной записи и нажимаем на «Вход».
- После проверки логина и пароля запустится веб-версия Skype. Можно приступать к работе. Стоит отметить, что лучше всего веб-версия Скайп показывает себя в таких браузерах, как Google Chrome и Microsoft Edge. А еще такая версия мессенджера имеет ограничения. К примеру, демонстрация экрана работать не будет. Еще одна особенность: для работы веб-версии приложения всегда нужен браузер самой последней версии. Если версия веб-обозревателя будет недостаточно новой, то браузерный Скайп просто откажется стартовать.
Если вам удобнее видеоинструкция, то вот хорошее видео. В нем также показывается, как использовать Скайп как приложение в вашем браузере (без установки на компьютер).
https://youtube.com/watch?v=8HY5DzZg8kw
Использование Skype на смартфоне
Как пользоваться Скайпом на телефоне. Для этого есть отдельная инструкция. Естественно, начать нужно с инсталляции мессенджера на смартфон. Существует определенный алгоритм действий:
- Запускаем Google Play на смартфоне и в строке поиска вводим «Skype». Жмем на кнопку перехода.
- В результатах выбираем нужный вариант и тапаем по кнопке «Установить».
Чрез несколько секунд ярлык мессенджера появится на главном экране аппарата. Можно запускать Скайп и приступать к первичной настройке. Сейчас мы расскажем подробнее об этом процессе. Вот что нужно сделать:
- После запуска приложения нужно ввести логин и пароль от аккаунта и нажать на кнопку «Вход».
- На следующем этапе будет проверка звука и видео. Просто тапните «Продолжить».
Вот и все. Кстати, контакты находить не нужно. Они автоматически подхватятся из ПК версии и записной книжки смартфона. Так что мы перейдем сразу к общению. Вот что нужно делать для того, чтобы начать разговаривать с пользователями.
- Запускаем мессенджер и в нижней панели тапаем пункт «Контакты». В списке выбираем нужного пользователя и нажимаем на его имя.
- Внизу будет строка для ввода текста (если планируется общаться в чате). В верхней панели располагаются кнопки с иконками трубки и камеры для голосового и видео вызова соответственно.
Достаточно выбрать нужный вариант и начать общение. В процессе разговора можно добавить пользователя в беседу. Делается это точно так же, как и на компьютере. Так что проблем с этим возникнуть не должно.
Компьютеры и ноутбуки
В настоящий момент компания Microsoft предлагает пользователям обновленную версию программы, которая от классической отличается измененным внешним видом и наличием новых функций, например, уведомления о прочтении сообщений. Но вместе с этим многие пользователи остаются верными старому Skype. Мы рассмотрим нюансы использования для каждого из случаев.
Случай 1: Старая программа
Как только вы запустите Скайп, отобразится окно аутентификации (это не относится к Modern-версии). Здесь вам нужно указать данные от учетной записи или зарегистрировать новую. В качестве аккаунта отлично подойдет профиль Microsoft. Процедура создания «учетки» особо ничем не примечательна:
- Кликните по пункту регистрации.
- На выбор есть два варианта: привязка профиля к электронному адресу или к номеру телефону. Укажите тот, который будет более удобен для вас.
- В другом поле нужно ввести пароль.
- Остается только активировать профиль.
Указание максимального количества информации облегчит поиск «учетки» вашими знакомыми, повысит шансы на продолжение случайных бесед в групповом «чате».
После авторизации перед пользователем открывается главное окно программы, выполненное в лаконичном стиле
Перед поиском родных и видеозвонками, важно удостовериться в работоспособности записывающих и воспроизводящих устройств. Дальнейшие мероприятия представлены ниже:
- Переходим на вкладку «Инструменты», кликаем на пункт «Настройки…».
- Выбираем «Настройки звука», регулируем громкость микрофона, динамиков.
- Система дает возможность удостоверится в работоспособности устройства, аналогичная процедура предназначается и для веб-камеры (при наличии).
- В списке контактов можно найти запись «Echo / Sound…». Это специальный бот для проверки связи. Перейдите в диалог с ним, а потом кликните по иконке в виде трубки.Теперь вы знаете, как совершать вызовы, а заодно сможете проверить работу наушников и микрофона.
Процесс добавления нового пользователя в контакты потребует прохождения следующих манипуляций:
- Чуть ниже имени пользователя имеется строка «Поиск».Кликаем по ней и вводим логин пользователя.
- Переходим в диалог с ним и жмем на «Добавить в список…».
На этом первое знакомство с особенностями мессенджера Skype можно считать пройденным.
Случай 2: Новый Скайп
При первом запуске, как и в прошлом случае, пользователю необходимо или зайти в собственную учетную запись, или завести новую. Процесс регистрации во всех деталях мы уже рассмотрели здесь, а сейчас предлагаем краткую версию:
- Кликните по кнопке «Войти или создать».
- Теперь нажмите на «Создайте ее!».
- Здесь либо введите телефонный номер, либо переключитесь на регистрацию через email-адрес.
- Заполните необходимые поля и подтвердите процедуру вводом кода из SMS или из электронного письма.
Затем уже начнется непосредственно настройка аккаунта. Сначала вам предложат загрузить аватарку.Но этот шаг можно пропустить, нажав на соответствующую кнопку. Потом отобразится страница проверки звука. Попробуйте что-то сказать в микрофон и прослушать динамики/наушники. Затем аналогичная процедура выполняется и с веб-камерой.
Настройки Skype для Windows 10
В новом скайпе все настройки свалены в одну кучу:
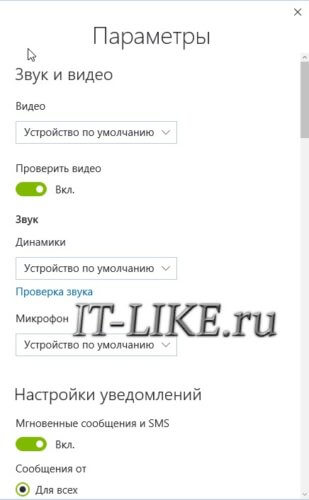
Настроек здесь меньше и они довольно стандартны:
- Настройки звука и видео: выбираем отдельную вебкамеру или встроенные в ноутбук камеру и микрофон
- Выбираем от кого желаем получать звонки и уведомления
- Предварительный просмотр веб-ссылок: пригодится, если опасаетесь переходить по чужим ссылкам
- Автоматический предпросмотр входящих видео: оставляем только через Wi-Fi, если сидите через 3G-модем и ограничен трафик
Остальные настройки схожи с классическим скайпом.
А сейчас предлагаю посмотреть как ужасно разыграли людей в лифте
 Посмотреть это видео на YouTube
Посмотреть это видео на YouTube
Регистрация, редактирование и удаление учётной записи Skype
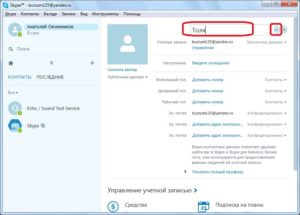
Интернет позволяет связываться людям по всему миру посредством социальных сетей, различных программ и приложений. Совершать международные звонки с телефона, отличающиеся своей дороговизной, не лучший вариант, поэтому альтернативным решением будет выбор такого приложения, как Skype (Скайп), адаптирующегося к системе любого устройства, на которое устанавливается.
Благодаря своим многочисленным преимуществам, программа Skype одна из самых востребованных пользователями на сегодня.
С помощью этого бесплатного приложения можно переписываться, передавать файлы, общаться в режиме ой связи, совершать видеозвонки в реальном времени как с одним, так и с несколькими абонентами одновременно.
Разобраться, как пользоваться Скайпом несложно даже неопытному пользователю, программа русифицирована, очень удобна и проста.
Для использования всего функционала программы обязательно наличие камеры, гарнитуры (микрофон и наушники), которые могут быть либо встроенными в устройство, либо подсоединёнными извне.
Как установить Skype
Принцип установки программы на всех устройствах одинаковый, будь то компьютер, планшет или телефон. С мастером установки не составит труда установить Скайп и зарегистрировать учётную запись.
- Сначала необходимо скачать загрузочный файл программы, лучше всего с официального сайта. Нежелательно использование программ, добытых на сомнительных ресурсах.
- Этот пункт для компьютеров. Запускаем установочный файл Skype из папки «Загрузки» на диске С, или из указанной вами папки при скачивании.
- Появившийся мастер установки инсталлирует программу сам, по ходу процесса предлагая вам выбрать язык и остальные параметры. Первоначальные настройки лучше не менять, они установятся автоматически.
После того как установить Скайп удалось, вы можете войти в свою учётную запись, введя логин и пароль в соответствующие поля. Если же у вас ещё нет своего аккаунта, рассмотрим, как зарегистрироваться в Скайпе.
Как создать учётную запись
- Чтобы зарегистрировать новый аккаунт, при запуске программы в окне входа нужно выбрать «Создать учётную запись».
- Откроется форма для регистрации.
Вы можете зарегистрироваться любым удобным для вас способом:
- используя номер телефона;
- используя существующий адрес электронной почты;
- создав новый почтовый ящик.
- После того как требующиеся данные введены, на почту или телефон придёт сообщение с кодом подтверждения, который тоже нужно будет ввести в соответствующее поле регистрации.
Как изменить или удалить учётную запись
При желании в любое время вы можете изменить или удалить введённые ранее данные двумя способами.
- На официальной странице,
- непосредственно в приложении.
В левом верхнем углу аккаунта находится аватар с именем пользователя, если кликнуть на имя или аватарку, появится информация о вашей учётной записи, которая доступна для редактирования. Также можно перейти на вкладку Skype, «Личные данные» и выбрать «Редактировать мои данные».
Здесь вы можете изменить свою фотографию, имя пользователя, адрес почты и другие введённые данные. Удалить и добавить новый материал можно для любого раздела личной информации.
К сожалению, единственное, что нельзя поменять — это логин.
Если стоит острая необходимость это сделать, самым быстрым решением будет перерегистрация, потому как изменить логин в Скайпе в обычном понимании не удастся.
Полностью удалить учётную запись вы тоже не сможете.
Можно разве что обратиться в техподдержку на сайте, чтобы аккаунт заблокировали, но тогда доступ к нему уже не возобновится и другого варианта, кроме как пользоваться Скайпом под новым логином, не будет.
Если не хотите, чтобы ваши данные просматривались с аккаунта, который решили удалить, можно отредактировать их до неузнаваемости и просто больше не входить под старым логином.
Одни и те же данные для авторизации Skype можно использовать на всех устройствах.
После того как пользоваться Скайпом вы станете более уверенно, можете начать разбираться, как использовать платные функции программы. Они могут быть очень полезны, например, когда нужного абонента нет в сети, а ему нужно срочно позвонить, или же вам будут переадресовываться звонки на телефон. Skype предоставляет много интересных функций, которые могут вам пригодиться.
Как обновить Skype до новой версии
Обновление Skype требуется в том случае, когда возникают сбои в работе или невозможно выполнить вход в программу. Дело в том, что при выходе новой версии программы, разработчиками предусмотрен автоматический выход из подключения. Дальнейшее использование программы будет возможно, только после установки обновления до новой версии.
Обновление Skype можно выполнить несколькими способами:
- удалить существующую версию программы через «Панель управления» и установить новую версию с официального сайта Skype;
- установить новую версию поверх старой с официального сайта Skype;
- проверить обновления через приложение.
Для проверки обновлений, необходимо выполнить следующие действия:
- Щелкнуть по иконке «Профиль» в левом углу экрана.
- Найти раздел «Помощь и отзывы».
- В открывшемся окне появятся сведения об установленной версии программы, а при наличии обновлений начнется их автоматическая загрузка (появится сообщение о выполнении процесса).
Возможности программы
Главная задача Skype – обеспечение видеосвязи. Но это далеко не единственная возможность программы. В активе мессенджера набор довольно интересных опций. Стоит рассмотреть их подробнее.
- Видеозвонки. Основная функция Skype. Программа обеспечивает высокое качество видеосвязи при условии, что имеется высокоскоростное интернет-соединение и качественная веб-камера. В противном случае картинка не будет качественной.
- Видеоконференции. Групповые видеозвонки. Раньше такая опция была доступна только владельцам премиальной (платной) версии мессенджера. Но теперь она есть и в бесплатном решении. Очень удобно при общении с несколькими пользователями.
- Обмен сообщениями. Работает по принципу обычного мессенджера. Мгновенный обмен сообщениями доступен всем без исключения пользователям. Встроенный чат обладает всеми необходимыми функциями.
- Голосовое общение. Skype дает возможность общаться без включения видеосвязи. Как по обычному телефону. Все, что требуется – наличие интернет-соединения и удовлетворительное качество связи.
- Обмен файлами. Программа позволяет пользователям обмениваться различными файлами. Можно очень быстро поделиться друг с другом картинками, видео, музыкой, документами и другими данными.
- Демонстрация экрана. Очень полезная функция, которая позволяет пользователю запустить демонстрацию своего рабочего стола (и действий, выполняемых на компьютере). В этом случае ваш способен видеть все, что вы ему продемонстрируете на своем экране.
- Звонки на мобильные и городские телефоны. Эта услуга платная. У пользователя Skype есть специальный счет. Наличие денег на счете и позволяет человеку позвонить на мобильный или стационарный телефон.
Ко всему вышесказанному следует добавить, что программа является кроссплатформенной. Ее можно установить на Windows, Linux, Mac OS, Android и iOS. Причем везде функционал одинаков.
Еще в Skype есть интересные смайлы и emoji-стикеры. Использование стикеров разнообразит общение с собеседником.