Способ №2. Сброс настроек браузера Internet Explorer.
Иногда Skype показывает белое окно после ввода логина и пароля из-за неправильных настроек стандартного браузера Internet Explorer, потому что именно из него он берёт некоторые настройки подключения.
Данный способ решения очень прост:
Откройте браузер Internet Explorer
Найти его можно прямо через поиск Windows.
Откройте в нём настройки и выберите «Свойства браузера».
В старых версиях браузера свойства браузера могут располагаться под кнопкой «Сервис».
Перейдите на вкладку «Дополнительно» (1) и нажмите кнопку «Сброс» (2).
В следующем окне отметьте «Удалить личные параметры» (1).
Внимание! Это удалит все данные из браузера, включая пароли, автозаполнение форм, сохранённые закладки и прочее. Сохраните всё что вам нужно из браузера перед выполнением следующих шагов!
Ещё раз нажмите «Сброс» (2).
В результате настройки браузера Internet Explorer, с которым связан Скайп будут полностью сброшены. Перезагрузите компьютер и попробуйте снова войти в свой аккаунт в скайпе.
Распространенные причины сбоев и решение проблем
Если программа Скайп не работает, проверьте такие моменты:
Наличие интернет-соединения и его достаточная скорость.
Если Скайп не отвечает, проверьте для начала соединение. Для этого попробуйте зайти на пару любых сайтов. Если страницы загружаются быстро — проблема не в этом, если не загружаются вообще — проверяйте подключения кабеля, исправность роутера или звоните вашему провайдеру.
Если вы не можете даже открыть экран, где при запуске запрашиваются данные для входа (логин и пароль), проблемы — в установке или неадекватной работе самой программы, установленной на вашем компьютере, ноуте или телефоне. Для решения этой проблемы удалите программу и установите ее заново (самую последнюю версию).
Ситуация, когда не запускается Скайп, может также быть связана с тем, что вход в систему уже выполнен под другой учетной записью. В таком случае нужно сначала выйти из нее: зайдите в меню «Skype», перейдите на «Выход из учетной записи». После этого закройте программу: нажмите на значок Скайпа в трее правой кнопкой, далее – «Выход».
Неверно вводятся логин и/или пароль. Проверьте еще раз, правильность ввода учетной информации, убедитесь, что не нажата клавиша Caps Lock, а шрифт — английский (имеется в виду раскладка клавиатуры). Для такой проверки попробуйте выполнить вход через веб-версию, вход в которую доступен на официальном сайте, или сбросьте пароль.
Может, антивирус или брэндмауэр блокирует работу программы. Отключите на время и то, и другое, чтобы проверить эту причину.
Если у вас устаревшее оборудование или программное обеспечение, а программа Скайп перестала работать после очередного обновления, произошедшего автоматически, — установите не новую, а старую версию программы и отключите автообновление.
Если у вас — Windows XP, поможет установка сервис-пака №3 (SP3). Service Pack можно найти на сайте Майкрософт и установить бесплатно.
Если все равно не работает Skype, почистите кеш браузера. Чаще всего такая проблема возникает у планшетов. Чтобы почистить кеш в планшете, зайдите в раздел «Управление приложениями», найдите браузер в списке, перейдите в «Удалить данные», далее — нажмите «Очистить кеш».
Если у вас ОС Виндоус ХР, Виста или 7, попробуйте решение проблемы с официального сайта Скайпа: https://support.microsoft.com/ru-ru/kb/949140.
Как восстановить пароль от скайпа через почту
Стандартной для входа в программу является процедура введения своего логина и пароля. При этом в доступе может быть отказано по разным причинам:
- на компьютере включён в данный момент Caps Lock;
- язык раскладки не английский;
- ошибка в логине;
- отключён num lock на дополнительной клавиатуре для введения цифр;
- неверно набран пароль.
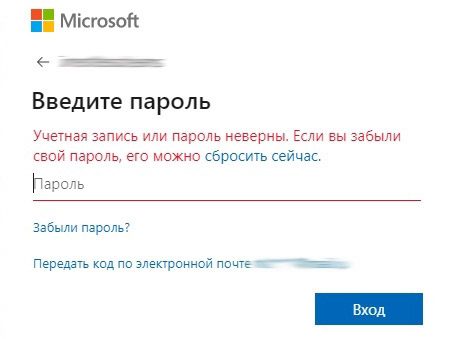
Первые очевидные оплошности исправляются достаточно быстро. В последнем случае зачастую необходимо сбросить текущий пароль для Skype, чтобы войти в программу.
Сервис в приветственном окошке, кроме двух стандартных полей для login и password, предоставляет ссылку «Забыли пароль». Кликаем по ней, если опция для пользователя актуальна. С тех пор как Microsoft приобрела мессенджер, компания позволяет пользоваться едиными учётными записями (почтовыми ящиками), прикреплёнными к персональному аккаунту. Выбираем свою почту и жмём ссылку «Получить код», если всё-таки забыл пароль.

Далее переходим на страницу проверки сообщений электронного ящика. В новом письме будет находиться уникальный код, который поможет войти в Скайп. Копируем его и вставляем в соответствующее поле формы мессенджера.
ВАЖНО. Следует знать, что если длительное время (более 10 минут) в папке с входящей почтой письма от Скайпа не обнаруживается, то стоит проверить папку «Спам», так как иногда именно в неё попадают письма с секретным кодом.. Пользователям необходимо учитывать, что активация с помощью секретного кода из письма ограничена по времени
Присланные секретные цифры будут актуальны лишь в течение 6 часов, поэтому с восстановлением пароля затягивать не стоит. В противном случае придётся снова делать запрос на свежий секретный код
Пользователям необходимо учитывать, что активация с помощью секретного кода из письма ограничена по времени. Присланные секретные цифры будут актуальны лишь в течение 6 часов, поэтому с восстановлением пароля затягивать не стоит. В противном случае придётся снова делать запрос на свежий секретный код.
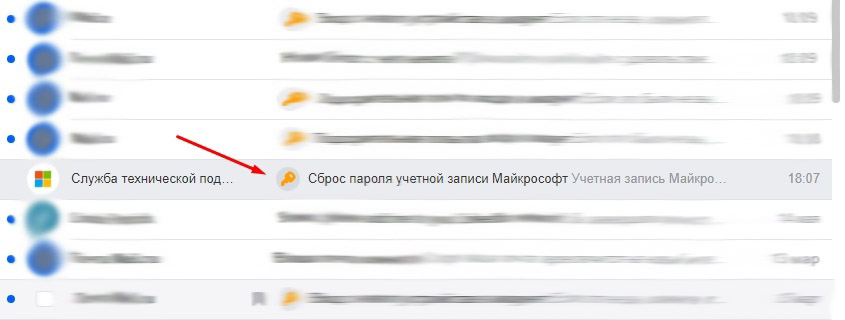
После вставки цифр для сброса прописываем новый пароль для скайпа. Обязательными атрибутами секретных знаков являются не только цифры, но и буквы латинского алфавита в верхнем и нижнем регистре (заглавные/большие и прописные/маленькие).
Кликаем на кнопку «Далее» и ждём сообщение системы об изменении данных. После того как появится окошко с надписью «Ваш пароль изменён», можно заходить в программу и полноценно пользоваться ею.
Не получается войти после обновления
Иногда проблемы со входом в учетную запись Скайп могут возникать после обновления приложения.
К этому же можно отнести и проблемы после установок расширений и панелей.
Для того чтобы решить данную проблему, необходимо следовать нижеизложенной инструкции:
Обновите браузер Интернет Эксплорер
Неважно пользуетесь вы им или нет, просто осуществите обновление.
Если предыдущий шаг никак не помог, то в этом случае требуется открыть свойства ярлыка Скайп и дописать в поле рабочая папка следующее выражение: /legacylogin. То есть, все должно выглядеть как на картинке, расположенной ниже.

Не получается войти в скайп после обновления программы
И последний способ представляет собой полную переустановку приложения.
Как восстановить заблокированный аккаунт во ВКонтакте
Во ВКонтакте можно получить временную блокировку за разные действия со стороны пользователя. Причинами бана могут быть:
- спам-рассылка в личные сообщения, сообщения группы или в комментариях к постам;
- жалоба другого пользователя на сообщение или комментарий (например, за оскорбления);
- странная активность в профиле (резкий рост аудитории или лайков);
- распространение запрещенной информации.
Полный список можно найти в нашей статье «Что запрещено во ВКонтакте. Правила и ограничения». Если вы этих действия не совершали, а страница заблокирована, то значит, скорее всего, ее взломали злоумышленники и использовали для перечисленных выше действий.
Как понять, что страницу заморозили? При входе в аккаунт вы будете видеть сообщение о блокировке профиля с указанием причины и срока заморозки. Чтобы восстановить доступ к аккаунту во ВКонтакте, нужно сменить пароль и зайти в профиль заново.
Шаг 1. Входим в заблокированный аккаунт. Нажимаем на кнопку «Восстановить доступ».
ВКонтакте понимает, что страницу могут взломать, поэтому не удаляет ее, а предоставляет возможность безопасно восстановить пароль и вернуть доступ
Шаг 2. Восстанавливаем доступ. Для восстановления потребуется подтвердить привязанный к профилю номер телефона: вам придет код по смс или поступит тестовый звонок. Нажимаем «Получить код».
Вы можете привязать новый номер телефона к аккаунту, кликнув на кнопку «Изменить»
Шаг 3. Меняем пароль. После этого вам либо придет ссылка на почту, либо вы сможете сразу сменить пароль на новый. После этого заходим в аккаунт по новым данным и продолжаем пользоваться страницей.
Важно: не забудьте включить двухфакторную аутентификацию в настройках – это позволит избежать будущих взломов вашей страницы. Фишка этой системы в том, что мошенник не сможет получить доступ к профилю без вашего личного телефона
Что делать, если кнопки «Восстановить доступ» нет? Тут два варианта.
Первый: в данный момент аккаунт разблокировать нельзя. Придется ждать сутки или максимум неделю, пока не появится кнопка. Все это время никто не сможет писать вам сообщения. Если кнопка так и не появилась – пишите в поддержку на support@vk.com.
После такого сообщения страницу восстановить уже невозможно
Второй: вы получили вечный бан. Он может наступить из-за неоднократных нарушений правил соцсети, использование поддельных номеров или создание фейковой страницы.
Например, так случилось у меня: специально для этой статьи я создал новый аккаунт, «накрутил» подписчиков и запустил масслайкинг. Блокировка наступила в тот момент, когда я начал рассылать спам – это были заранее заготовленные сообщения, на которые пожаловались авторы блога SMMplanner по «предварительному сговору» ![]()
Обычно ВКонтакте блокирует после 10 жалоб, но в моем случае хватило всего 2 (!) обращений. После того как я начал восстанавливать страницу, я специально воспользовался поддельным номером. Расплата наступила быстро: мне сообщили, что новую страницу удалили навсегда. После такого бана восстановить профиль уже не получится.
Побуду кэпом: не накручивайте лайки и не занимайтесь спамом. Описанное выше – это лишь эксперимент, который я специально проводил для того, чтобы показать механизма блокировки соцсети.
Не получается войти после обновления
Иногда проблемы со входом в учетную запись Скайп могут возникать после обновления приложения.
К этому же можно отнести и проблемы после установок расширений и панелей.
Для того чтобы решить данную проблему, необходимо следовать нижеизложенной инструкции:
Обновите браузер Интернет Эксплорер
Неважно пользуетесь вы им или нет, просто осуществите обновление.
Если предыдущий шаг никак не помог, то в этом случае требуется открыть свойства ярлыка Скайп и дописать в поле рабочая папка следующее выражение: /legacylogin. То есть, все должно выглядеть как на картинке, расположенной ниже.
Используем Skype Password Recovery
Если ничего из вышеперечисленного не помогло, можно попробовать восстановление с помощью Skype Password Recovery.
Программа поможет
:
- В восстановлении
потерянного кода от Скайпа и других приложений -
Защитить
от взломщиков учетные записи -
Изменить
текущий пароль и др.
Чтобы провести восстановление необходимо
:
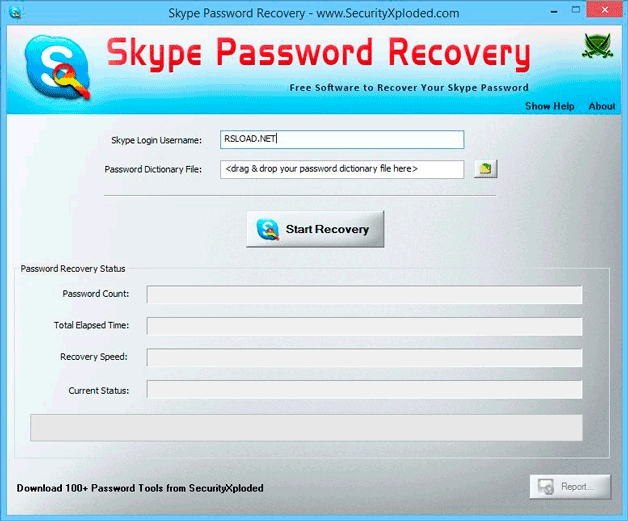
Skype – современная программа общения людей без ограничений во времени и расстояния между ними. Какой бы не была универсальной эта программа, она может иметь некоторые сбои в работе, как и любые другие приложения. Так как Skype является частью повседневной жизни многих людей, то при возникновении любых трудностей в его работе пользователи хотят их быстро устранить. После установки новой операционной системы на компьютере, пользователи часто забывают свой пароль в Skype, в результате чего блокируется доступ к личной странице.
Шаг 1: проверка серверов Скайп на ошибки
При различных сбоях техническая поддержка обычно оповещает пользователей. Поэтому советуем посетить порталы support.skype.com и downdetector.com. Здесь можно прочитать жалобы юзеров на ошибки и баги. При наличии сбоев нужно просто ждать. По статистике массовые проблемы решаются достаточно быстро.
Шаг 2: проверка Интернет-соединения
Если информация об ошибках отсутствует, то причина бага может крыться в нестабильности вашего интернета. Самым простым способом проверить это является запуск видео на YouTube. Если во время просмотра появляются какие-либо тормоза или лаги, то скорее всего, что проблема в этом. Попробуете перезагрузить роутер или модем. Если ситуация не изменилась, рекомендуем обратиться к провайдеру.
Шаг 3: установка новой версии Скайпа
Нередки случаи, когда подобная ошибка возникает на устаревших версиях программы. Проверить актуальность используемого ПО можно на сайте skype.com/ru/get-skype/. Рекомендуем установить последнюю версию и попробовать войти в аккаунт.
Шаг 4: запуск Skype на другом компьютере
На некоторых форумах пользователи говорят, что если войти в аккаунт с другого ПК, то ошибка в 90% случаев исчезает. Так это или нет сказать сложно. Но попробовать такой лайфхак можно. Если авторизация с другого устройства прошла успешно, то скорее всего и со своего компьютера войти удастся.
Как войти в Скайп без учетной записи Майкрософт
Ранее предоставлялась возможность авторизации, применяя лишь логин Скайпа. На сегодняшний день это не совсем так. Войти в программу без учетной записи Microsoft могут только те, кто успел зарегистрироваться до объединения корпораций, вписывая логин и пароль. Но даже у этих пользователей возникают трудности. При каждом обновлении мессенджера он упорно настаивает на соединении имеющегося логина с учетной записью Майкрософт. Это не единственная возможная проблема – Скайп может не устанавливаться, или писать ошибку соединения.
Что делать в таком случае? Можно попытаться войти в Скайп, используя свою обычную учетную запись.
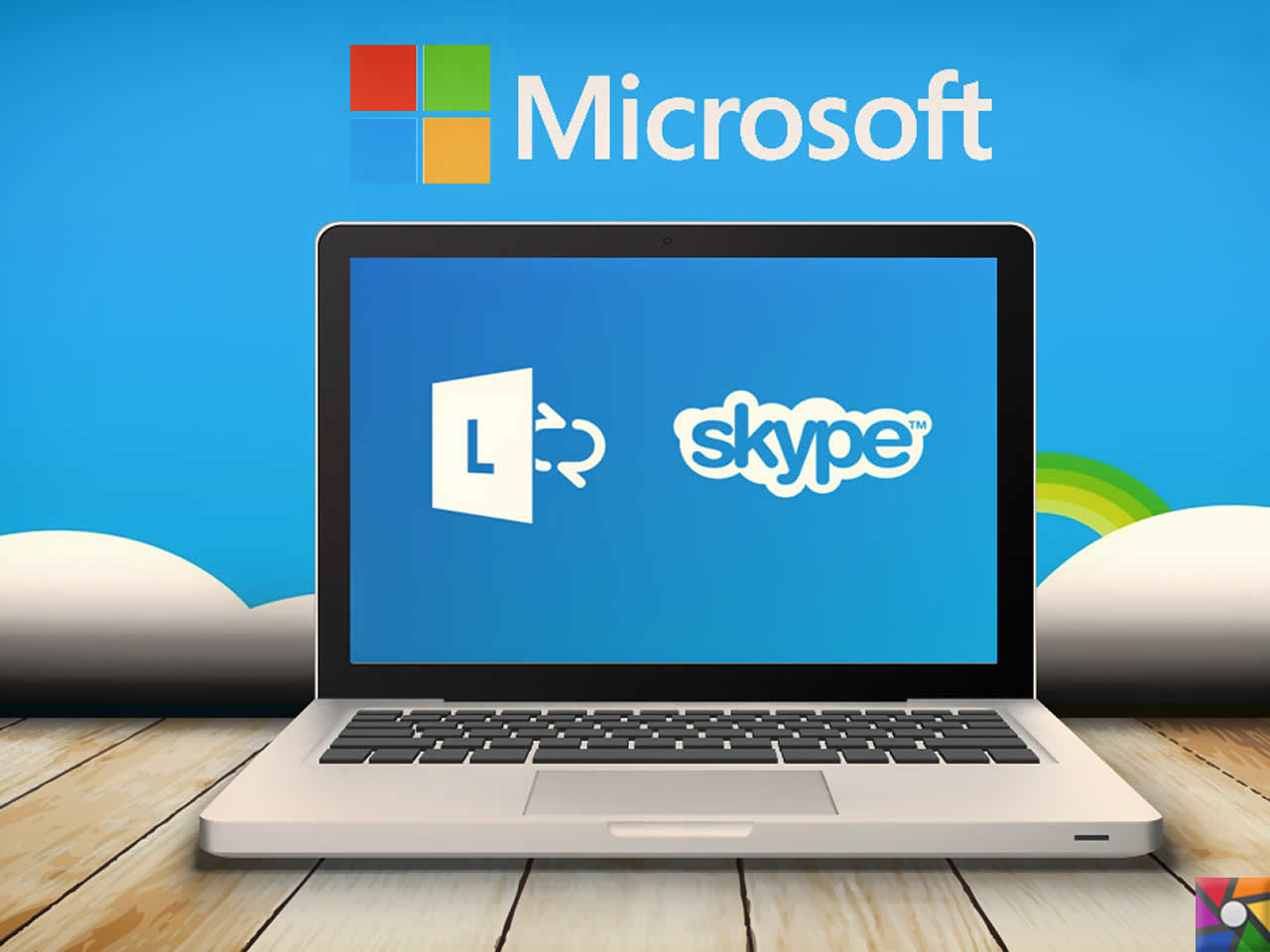
Восстановление пароля в Скайпе
При возникновении трудностей со входом в Скайп убедитесь, что у вас установлена правильная раскладка и не включён Caps Lock. Пробуйте различные варианты паролей. Если вы используете утилиту Punto Switcher эта программа может самопроизвольно менять раскладку при вводе пароля, поэтому для авторизации, если не никак получается войти, Punto Switcher временно лучше отключить.
Восстановить данные авторизации в Скайпе можно тремя способами: через привязанный телефон, через электронную почту и службу поддержки.
Восстанавливаем Скайп через Email
- В окне авторизации пишем свою почту.
- Далее пробуем ввести пароль. Если не получается кликаем на ссылку «Забыли пароль?».
- В зависимости от того, какие данные были привязанные к учётной записи, вы увидите один или несколько электронных адресов (Майкрософт позволяет привязать к Скайпу, а теперь это единая учетная запись Майкрософт, до 10 различных псевдонимов). Выберите необходимый адрес.
- Нажмите «Получить код» для проверки.
- На почту придет письмо, кликните по уникальной ссылке в письме или скопируйте код и введите его в соответствующее поле в форме восстановления.
Проверьте папку «Спам», если в течение 10 минут письмо не пришло, иногда письма по ошибке попадают туда. Письмо действительно всего 6 часов, по истечении этого времени запрос на восстановление нужно будет отправлять заново.
- Задайте новый пароль. Он должен содержать символы верхнего и нижнего регистра и цифры. Не используйте простых комбинаций, состоящих из имени и года рождения, такие коды легко взламываются злоумышленниками.
- Нажмите «Далее».
- Вы увидите сообщение «Ваш пароль изменён». Нажмите «Войти» и пройдите стандартную процедуру авторизации.
Восстанавливаем Skype через телефон
Способ восстановления через телефон немного отличается. Даже если к вашей учётной записи привязан адрес электронной почты, способ восстановления через телефон не требуют необходимости вводить код из письма.
- Введите номер телефона, нажмите «Далее».
- В окне для ввода пароля нажмите гиперссылку «Забыли пароль?» (если вы ошиблись при вводе номера телефона нажмите «Это не мой номер» и откорректируйте его)
- Нажмите «Далее».
- На ваш телефон придёт SMS для сброса пароля.
- Введите в соответствующие поля код из SMS.
- Придумайте новый пароль и опять нажмите кнопку «Далее».
- Авторизуйтесь в Скайпе с новыми данными.
Пароль лучше записать, чтобы не забыть. Сохранить в надежном месте. Или объединить аккаунт Скайпа с учётной записью Майкрософт. Тогда у вас будет доступ ко всем сервисам Майкрософт.
Что делать, если не удается войти в Skype
Рассмотрим, как решить каждую из описанных выше проблем, чтобы авторизоваться в Скайп.
Неправильный логин или пароль
В интернете пользователю приходится создавать огромное количество учетных записей – социальные сети, почты, различные сайты и многое другое. Не удивительно, что высока вероятность забыть пароль от Скайп или любой другой учетной записи. Если при попытке войти в Skype вы видите ошибку «извините, введенные вами регистрационные данные не распознаны Skype», потребуется выполнить восстановление пароля:
- Под окном ввода логина и пароля в Skype нажмите на кнопку «Не можете войти в Skype?»;
- Откроется новое окно, в котором нужно ввести почту, на которую зарегистрирован аккаунт, чтобы на нее были высланы дальнейшие инструкции по восстановлению пароля;
- Перейдите в указанную почту и выполните описанные действия, чтобы присвоить своему логину новый пароль.
Обратите внимание: Логин и пароль от Skype также является учетной записью Microsoft. В операционной системе Windows 10 по умолчанию для входа в учетную запись нужно вводить пароль от аккаунта Microsoft
Соответственно, рекомендуем попробовать ввести свой пароль от компьютера, чтобы войти в учетную запись Skype, перед тем как заниматься восстановлением пароля.
Установка совместимой версии Skype
Компания Microsoft поддерживает программу Skype в актуальном состоянии, постоянно выпуская новые версии приложения, устраняя различные багги и добавляя новые функции. Возможна ситуация, когда после одного из таких обновлений Скайп просто перестанет работать на вашем компьютере или откажется вас авторизовывать, даже при правильно введенных данных от аккаунта. В такой ситуации есть 2 способа решения проблемы:
- Обновить операционную систему до Windows 10, с которой будет совместима последняя версия Skype (загрузить которую можно с официального сайта Microsoft);
- Установить на компьютер одну из старых версий Skype, которая ранее у вас работала. Данный способ небезопасен, поскольку с выходом новой версии Skype, компания Microsoft убирает со своего сайта прошлые вариации программы. Соответственно, чтобы установить старую версию Skype, потребуется искать ее на различных сторонних сайтах, торрент-трекерах, где программа может оказаться зараженной.
Рекомендация: Если у вас на компьютере уже установлена операционная система Windows 10, не отключайте обновления и всегда поддерживайте ее в актуальном состоянии. Если же вы используете более раннюю версию Windows, постарайтесь обновиться до Windows 10 как можно скорее, чтобы в будущем не возникало проблем с совместимостью и других программ.
Решение проблемы в работе Skype
Как и в работе любой программы, в работе Skype может произойти сбой. Чаще всего решить его удается следующим способом:
- Нажмите на клавиатуре сочетание клавиш Windows+R, чтобы открыть строку «Выполнить» и введите в ней команду %APPDATA%\Skype, чтобы перейти в папку с файлами Skype вашей учетной записи;
- Среди доступных файлов найдите и удалите Shared.xml.
- После этого перезагрузите компьютер и вновь попробуйте войти в Skype, проблема должна быть решена.
Обратите внимание: Если описанные выше действия не помогли решить проблемы со входом в Skype, попробуйте переустановить последнюю версию программы на компьютер, скачав ее с официального сайта Microsoft. Помните, что существуют различные альтернативные клиенты, которые позволяют пользователям общаться с их учетной записью Skype
Такие клиенты могут стать решением проблемы, если официальное приложение ни в какую не хочет работать на компьютере. Одним из самых известных альтернативных клиентов является Skype Launcher, отличительной особенностью которого от оригинального Скайпа является возможность использовать сразу несколько учетных записей, что бывает полезно в ряде ситуаций
Помните, что существуют различные альтернативные клиенты, которые позволяют пользователям общаться с их учетной записью Skype. Такие клиенты могут стать решением проблемы, если официальное приложение ни в какую не хочет работать на компьютере. Одним из самых известных альтернативных клиентов является Skype Launcher, отличительной особенностью которого от оригинального Скайпа является возможность использовать сразу несколько учетных записей, что бывает полезно в ряде ситуаций.
Как сменить пароль в Skype?
Чтобы изменить пароль в Скайпе (при условии, что вы знаете используемую комбинацию для входа в данный момент), также необходимо ориентироваться на метод авторизации.
Логин
1. В браузере, на странице https://secure.skype.com/account/personal/change-password, наберите логин и пароль от аккаунта в Скайпе.
2. Укажите старый ключ для входа и 2 раза повторите новый.
3. Клацните «Сохранить».
Учётная запись Microsoft
1. Залогиньтесь на https://account.live.com/.
2. В блоке «Здравствуйте!», расположенном в правой части профиля, клацните «Изменить пароль».
3. Следуйте подсказкам сервиса.
Аккаунт Facebook
1. Откройте меню на своей страничке (значок «стрелочка вниз» в верхней панели) в Фейсбуке.
2. Щёлкните пункт «Настройки».
3. В строке «Пароль» нажмите «Редактировать».
4. Укажите используемую комбинацию для входа и новую (которую хотите использовать).
5. Клацните «Сохранить изменения».
Приятного общения в Skype!
Способ 1: проверьте логин и пароль
Далеко не всегда пользователь не может войти в Скайп, потому что в работе приложения произошла ошибка. Иногда дело в том, что он забыл свой пароль.
Вы точно уверены, что помните свои регистрационные данные? Тогда проверьте, правильно ли вы их вводите. Нужная ли раскладка на клавиатуре? Не зажат ли Caps Lock? Чтобы убедиться, что нет никаких ошибок – попробуйте ввести пароль в блокноте или текстовом файле, а затем скопировать в форму входа Скайпа.
Если вы не уверены, что помните свой пароль или точно знаете, что он где-то потерялся, и вы его забыли, попробуйте воспользоваться функцией восстановления. Для этого:
Нажмите на ссылку «Не можете войти в Скайп?».
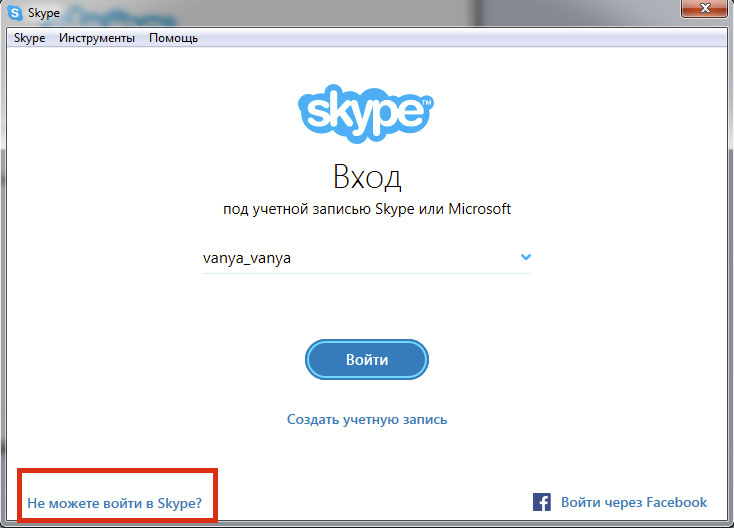
В открывшемся окне вбейте свой электронный адрес или номер телефона и нажмите кнопку «Продолжить».
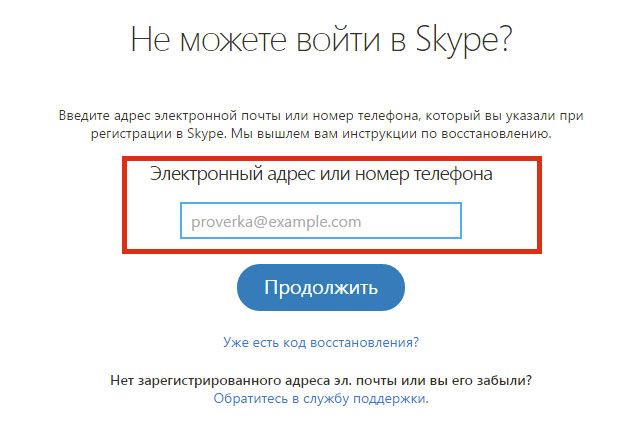
После этого вам на почту придет письмо с инструкциями. Выполните их, чтобы восстановить доступ к аккаунту. Если после этого вы по-прежнему не сможете попасть в свой Скайп, попробуйте другие способы.
Забыт логин или пароль
Для входа в аккаунт необходимо указать свои логин и пароль. Забытый или изменённый мошенниками пароль возможно восстановить. При появлении такой ситуации данные подтверждают с помощью электронной почты или мобильного телефона.
Для этого выполняем несложные шаги:
- Открываем форму восстановления учетной записи (кнопка «Забыли пароль?»).
- Указываем информацию: электронная почта (номер телефона) и логин. Вводим дополнительную электронную почту, по которой возможна связь.
- Проверка данных может продлиться примерно 24 часа. Результаты проведенной работы отправят на дополнительную почту, которая была указана в форме.
Сброс пароля сделан, а вход все равно невозможно выполнить. Проблема может заключаться в забытом или неправильно введенном логине. Исправить такую ошибку достаточно легко.
Следуем алгоритму:
- Открываем страницу входа.
- Находим «Параметры входа».
- Жмем «Забыли имя пользователя».
- Вводим номер телефона или адрес электронной почты, которые привязаны к учетной записи.
- Код подтверждения отправят на указанные данные.
- Из предложенного списка выбираем свой логин и подтверждаем действие.
Даже если забыты, и никнейм, и код – не проблема. Один из вариантов должен привести к положительному результату.
Обращение в службу поддержки
На странице восстановления учётной записи введите логин от Skype, номер телефона, или адрес электронной почты.
- Введите контактный адрес электронной почты, к которому у вас есть доступ (если у вас нет адреса электронной почты создайте новый, кликнув по гиперссылке в соответствующем поле).
- Введите символы проверки от ботов.
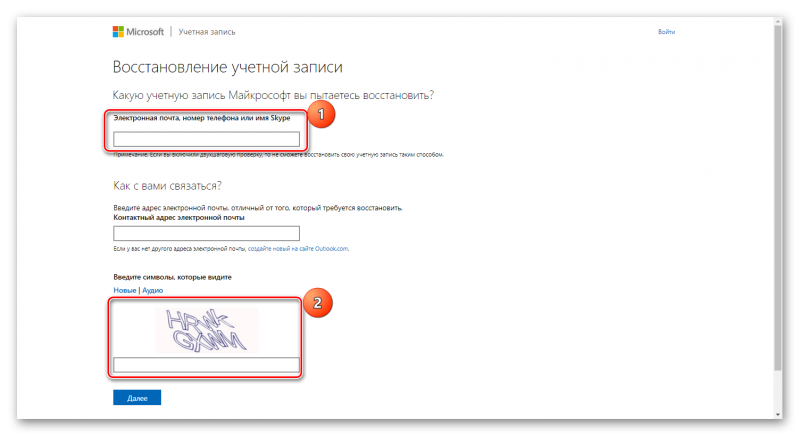
- На указанный email будет отправлено письмо с проверочным кодом. Нужно ввести его в появившемся окне.
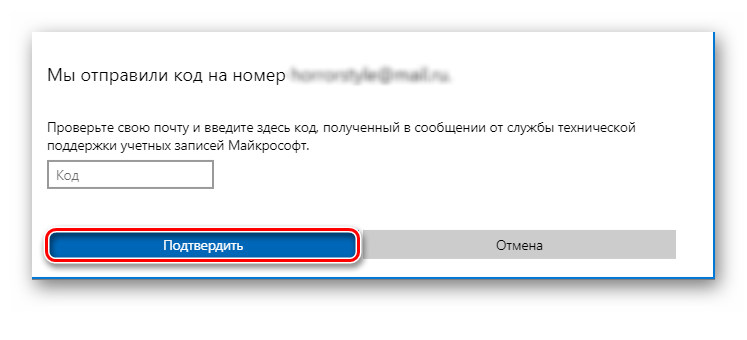
- В следующем окне нужно ввести свою фамилию, имя, дату рождения, страну или регион, который был указан при регистрации. Нажмите «Далее».

- Если вы помните какие-то старые пароли, которые ранее использовались для авторизации в Скайпе, введите их.
- Укажите, использовали ли вы какие-либо другие продукты Microsoft.
- А также приобретали ли вы какое-то программное обеспечение от Microsoft, либо вы покупали подписку.
- Нажмите «Далее».
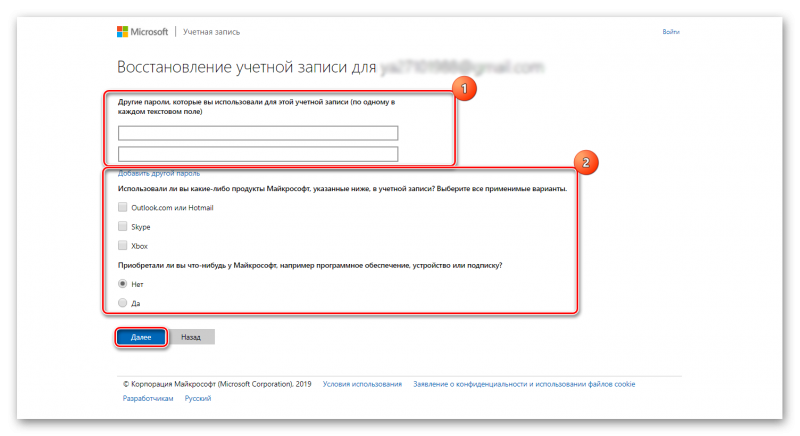
Если предоставленной информации будет достаточно в течение 24 часов вы получите письмо от службы поддержки с дальнейшими инструкциями.
Как восстановить пароль Скайп, если забыл пароль – достаточно актуальный вопрос в эпоху массового развития интернета. Сегодня все больше людей начинают использовать возможности сети для решения каких-то своих задач, и, естественно, постоянно сталкиваются с необходимостью авторизации. Обычно для этого процесса необходимо указать электронную почту, придумать логин и пароль. Но если почта у большинства людей одна, то вот с двумя другими элементами регистрации часто возникают проблемы – люди начинают вводить на ресурсах разные пароли и логины, забывая их где-то записывать. Итог – skype пароль утерян, а пользователь не может получить доступ к необходимой ему программе. Что делать? Мы постараемся помочь в этом вопросе.
Проблемы со входом
В некоторых случаях возникает специфическая проблема – сложность с авторизацией в программе.
Тоесть, вы не можете зайти в свою учетную запись, а следовательно, и пользоваться Скайпом.
Такая проблема наблюдается во всех версиях софта, начиная с 5.5, с того момента как за разработку программы взялся Майкрософт, и привязал ее к работе Internet Explorer.
И теперь, при изменении некоторых настроек или особенностей работы браузера, стали возникать су ActiveX существенные проблемы со Скайпом.
При входе программа требует доступа к программным компонентам JavaScript и ActiveX, причем именно к тем, которые встроены в браузер Internet Explorer.
Поэтому определенные изменения и сбои в работе этого браузера могут вести к тому, что авторизации в Скайпе станет невозможной, сопутствующей проблемой является то, что в программу теперь невозможно будет добавить новые контакты.
Для устранения проблемы рекомендуется запустить антивирус, так как именно вирусы наиболее часто блокируют в данном браузере работу этих компонентов. Выполните глубокое или полное сканирование системы и удалите все найденные вирусы. Если это не помогло устранить проблему, то переходите к методам, описанным ниже.
































