Вижу сообщение, что просмотр недоступен в моем браузере
Устаревший браузер может не поддерживать технологии, которые используются для быстрой и удобной загрузки страниц. Установите последнюю версию вашего браузера.
При первом запуске браузера могут подключиться не все плагины, необходимые для корректной работы системы шифрования контента. Перезапустите браузер, чтобы подключить плагины.
Если вы используете последнюю версию браузера и получаете такое сообщение, скорее всего, в браузере запрещено воспроизведение защищенного контента.
Чтобы разрешить воспроизведение защищенного контента, выполните следующие действия в своем браузере:
- Яндекс.Браузер
- Google Chrome
- Mozilla Firefox
- Opera
\n «>]>>»> В браузере разрешено воспроизведение защищенного контента
В операционной системе Linux не все браузеры могут воспроизводить защищенный контент без дополнительной настройки. Если вы используете Яндекс.Браузер на Linux, см. подраздел В браузере под Linux не работает видео. Если проблема повторяется, обратитесь в службу поддержки.
Решаем проблему с одновременным звучанием двух дорожек
В некоторых случаях Медиа Классик может воспроизводить сразу две дорожки. Чтобы убрать эту ошибку необходимо:
- Зайти в меню «Пуск»-«Все программы»-« K-Lite Codec Pack»-«Codec Tweak Tool».Инструкция
- Запустите программу Media Player Classic и загрузите в нее нужный видеофайл, который содержит несколько различных звуковых дорожек. Процесс переключения аудиодорожки в видеофайле достаточно простой, для его выполнения нужно вызвать контекстное меню щелчком правой кнопкой мыши в главном окне программы и указать пункт «Аудио». После выполнения данных действий будет доступно подменю, в котором представлен список всех имеющихся звуковых дорожек. Называться они могут по-разному, может быть указанно название самого видео файла с определенным идентификационным номером, может указываться вариант перевода и так далее. Наведите курсор мыши на нужную дорожку и кликните по ней левой кнопкой мыши.
Выбор звуковой дорожки
Если при открытии контекстного меню вы не обнаружили пункт «Аудио» или он был заблокирован, то нужно включить его в настройках проигрывателя. В основном окне приложения откройте меню «Вид» и выберите пункт «Настройки». Перейдите на вкладку «Встроенные файлы» и в группе команд «Аудиопереключатель» установите отметку возле пункта «Включить встроенный переключатель аудиодорожек» и закройте окно настроек нажатием на кнопку ОК. Перезапустите программу Media Player Classic.Раздел «Аудиопереключатель»
- Если вы не обнаружили различных аудиодорожек в подменю «Аудио», то выбранный вами видеофайл имеет только одну аудиодорожку или аудиофайл дополнительной дорожки был утерян. Если вы уверенны в том, что выбранный вами видеофайл должен иметь несколько различных звуковых дорожек, то попробуйте поискать их на своем жестком диске. Данную дорожку можно утратить при копировании или перемещении видеоролика. Откройте «Мой компьютер» и активируйте опцию поиска файлов, впишите в него название вашего видеофайла, но без его расширения и запустите программу поиска. В результатах поиска найдите файл с точно таким же названием, как и видеофайл, но с другим расширением, переместите его в папку с вашим видеороликом и перезагрузите проигрыватель.
Видео: Как переключить аудиодорожку и субтитры в KMPlayer, Daum PotPlayer, Media Player >
Сергей Гришечкин
Главный редактор информационного портала BestHard.

Ответ на вопрос о том, как добавить аудиодорожку в Media Player Classic возникает по разным причинам. Но для этого не требуется установка дополнительных программ или пакетов, достаточно воспользоваться функциями плеера.
Проблемы со звуком в MPC
Видеопроигрыватель Media Player Classic разрабатывался не для коммерческой выгоды создателей, а для удобства пользователей. При этом плеер все равно работает не идеально, заставляя исправлять ошибки, в том числе и со звуком.
Среди частых причин такой проблемы следующие:
- Неправильная настройка устройств вывода звука.
- Некачественная дорожка со звуком.
- Некорректная работа автоматического переключателя.
- Неотрегулированные настройки аудио.
- Нет необходимых аудиокодеков.
Некоторые из этих проблем решаются заменой аудиодорожки, поэтому нужно рассмотреть, как это сделать и избежать появления новых ошибок.
Замена звуковой дорожки
Функция замены звука в Media Player Classic предусмотрена разработчиками, не требует специальных знаний и дополнительных программ. Подробная инструкция как в MPC добавить звуковую дорожку:
- Сначала нужно найти фильм или другое видео, которое озвучивалось, как минимум, дважды. Такая потребность возникает у тех, кто желает смотреть кино в оригинале, а не в переводе.
- Далее видеозапись открывается в программе через меню «Файл», а затем «Открыть файл». Способ уточняется из-за того, что меню из следующего пункта открывается только так.
Одновременное воспроизведение двух дорожек
Но проблемы у пользователей все-таки появляются даже тогда, когда они прочитали инструкцию, как поменять дорожку, и все сделали правильно. Одна из частых ошибок – одновременное воспроизведение разных аудиофайлов.
Подробнее об устранении ошибки:
- Для поиска настройки нужно зайти в «Пуск», затем найти папку «K-Lite Codec Pack», в ней выбрать «Codec Tweak Tool».
Автоматический выбор дорожки
Media Player Classic позволяет настроить автоматическое включение запасной дорожки. Подробная инструкция:
- После запуска видеофайла нужно открыть меню с функционалом программы. Для этого выбирается кнопка «Вид», а затем «Настройки».
Как выбрать звуковую дорожку к фильму через VLC media player
Для начала просто запустите фильм через данный проигрыватель и проверьте, вдруг он подхватил нужную дорожу сам? Для этого во время просмотра кликните правой кнопкой мыши прямо в окне с фильмом, выберите «Аудио» — «Аудиодорожка» и посмотрите, нет ли в списке нужной вам.
Если есть, просто выберите её и фильм начнёт проигрываться с ней. Если убеждаемся, что нужного дубляжа нет, то делаем поступаем иначе:
Откройте в меню проигрывателя пункт «Медиа» и выберите «Открыть файлы».
В окне сначала добавляем сам фильм для проигрывания, нажав «Добавить» и выбрав его из проводника системы. Затем включаем «Дополнительные параметры» и «Параллельно проигрывать другой медиафайл» . Нажимаем появившуюся кнопку «Обзор» .
Появится такое же окно как в пункте 2, в нём снова нажимаем «Добавить» и через проводник выбираем уже не фильм, а нужную звуковую дорожку, после чего внизу окна подтверждаем это, нажав «Выбрать».
Попав в начальное окно настроек, нажимаем «Воспроизвести».
Теперь, когда фильм начнёт проигрываться, нужно плееру указать, чтобы воспроизводил новую, подключенную только что дорожку. Для этого выберите её также как описывал в самом начале (правык клик — «Аудио» — «Аудиодорожка»). В моём примере она называется «Дорожка 3», у вас может быть иначе:
Теперь фильм будет проигрываться с выбранным вами дубляжом. Однако стоит закрыть проигрыватель и для выбора дорожки придётся все 5 вышеперечисленных шагов проделать заново.
А в аналогичном проигрывателе Media Player Classic система проще значительно и сейчас рассмотрим как выбирать звук там.
Как включить плеер на андроиде
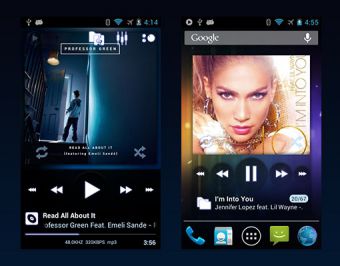
По умолчанию на устройствах под управлением операционной системы Android предустановлен как минимум один аудиоплеер – приложение под названием «Play Музыка». Запустить его можно, нажав на соответственный значок в общем списке наличествующих на гаджете программ.
«Play Музыка» автоматически сканирует устройство на присутствие аудиофайлов. Поэтому сразу после запуска приложения на дисплее отображается вся загруженная музыка, которую тут же можно проиграть с помощью плеера. В настройках приложения есть эквалайзер, который поможет настроить звучание должным образом. Аудиофайлы можно сгруппировать в плейлисты, что делает более удобным процесс прослушивания любимых треков.
«Play Музыка» это не просто плеер, но и часть сервисов Google. С помощью приложения можно получить доступ к онлайн-каталогу композиций, с возможностью их сохранения на устройство с последующим воспроизведением уже без подключения к интернету. Разумеется, для этого сервис потребует оформления платной подписки.
Плееры от сторонних разработчиков
Ключевой особенностью умных устройств является возможность установки дополнительных приложений, которые добавляют гаджету новые функции или расширяют уже существующие. Ситуация с плеером не является исключением. Совсем не обязательно зацикливаться на стандартном приложении «Play Музыка». Пользователю Android доступен большой выбор плееров от сторонних разработчиков.
Скачать новый плеер можно точно так же, как и все остальные приложения – с помощью предустановленной программы «Play Маркет». Ее запуск на устройстве откроет пользователю доступ к огромной интернет-библиотеке приложений. По соответственному поисковому запросу «Play Маркет» выдаст список доступных для установки плееров.
Каждый выбирает плеер под свои нужды. Чтобы не растеряться в ассортименте, можно довериться пользовательскому рейтингу. Например, одним из самых высоко оцененных и популярных плееров для Android является Poweramp. В сервисе Google play он был скачан более полмиллиона раз. А его автор Максим Петров официально признан компанией Google одним из лучших разработчиков.
Poweramp заслуживает внимание, прежде всего благодаря своему приятному на вид и довольно удобному пользовательскому интерфейсу. Вторым неоспоримым преимуществом плеера можно назвать широкие возможности по настройке звучания
Poweramp является платным приложением, но скачать его можно абсолютно бесплатно. Плеер не требует денег в течение первых двух недель использования.
MadVR
Мощный сторонний рендерер с множеством функций и опций. Не рекомендуется сразу трогать настройки фильтра, но на некоторых конфигурациях компьютеров и мониторов созданная разработчиком конфигурация не удовлетворяет полученному изображению.
- Откройте видео через Media Player Classic.
- На панели задач щелкните правой кнопкой мыши значок madVR и выберите «Изменить… Настройки.
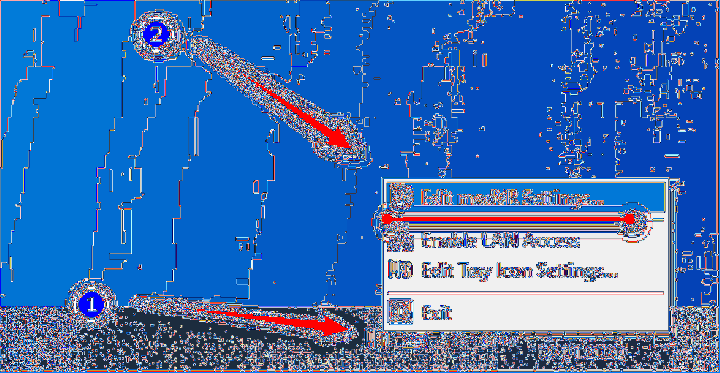
- Переместите первый переключатель в положение «Цифровой монитор / телевизор.
- В разделе «Свойства» в первом раскрывающемся списке выберите «Уровни ПК» для ноутбука или монитора и «Уровни ТВ», если видео отображается на телевизоре.
- Второй вариант «Отображать собственную битовую глубину»:
- для TN + пленочной матрицы — 6 бит;
- для PVA / MVA все IPS, кроме e-IPS — 8 бит (актуально для LCD / плазменных панелей);
- 10 и выше — для мониторов, поддерживающих соответствующую битовую глубину, указанную в технических характеристиках устройства.
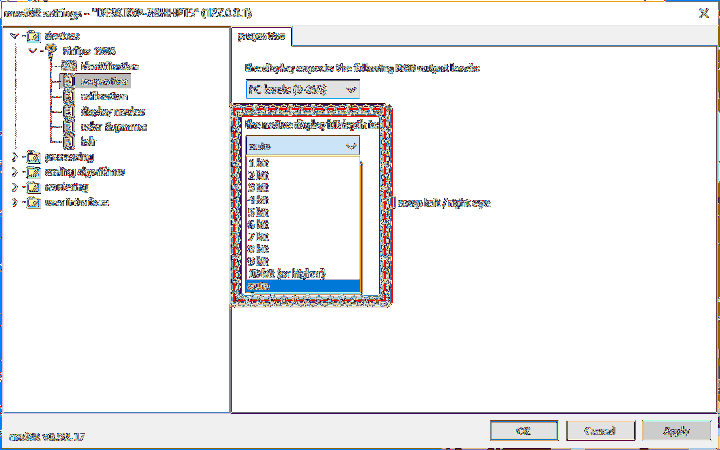
Для 10-битной версии включите параметр «Включить автоматический полноэкранный режим» в разделе «Рендеринг — Общие настройки.
- Если ваш монитор поддерживает режимы 3D, укажите для формата 3D значение Авто, в противном случае установите значение Нет.
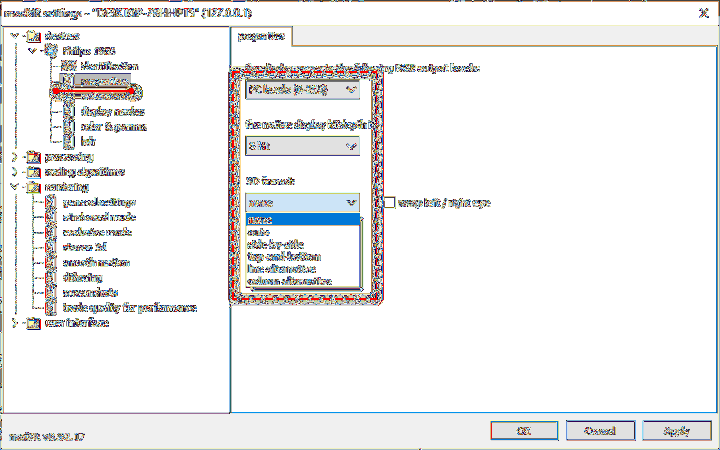
Раздел DisplayModes ниже является одним из наиболее важных, отвечающих за управление частотой обновления дисплея, необходимой для синхронизации с частотой кадров открытого видео: частоты должны быть одинаковыми или множественными.
- Активируйте первый вариант и выберите вариант:
- При запуске воспроизведения: синхронизация начинается параллельно с началом воспроизведения видео;
- Когда идет медиаплеер, частоты синхронизируются при переходе в полноэкранный режим.
- Выберите второй вариант Восстановить оригинал — восстановить исходную частоту обновления дисплея, если он отключен, и выберите:
Когда медиаплеер закрыт — когда плеер закрыт;
При выходе медиаплеера из полноэкранного режима — при переходе в оконный режим (если на предыдущем шаге был выбран второй вариант, в противном случае он будет неактивен).
- В строке текста ниже укажите режимы, поддерживаемые дисплеем.
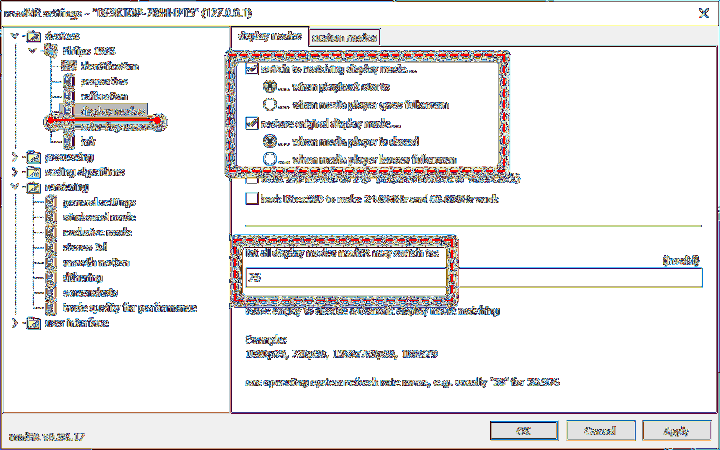
Посмотрите на них: в контекстном меню рабочего стола выберите «Настройки дисплея», в открывшемся окне прокрутите вниз и выберите «Дополнительно…».
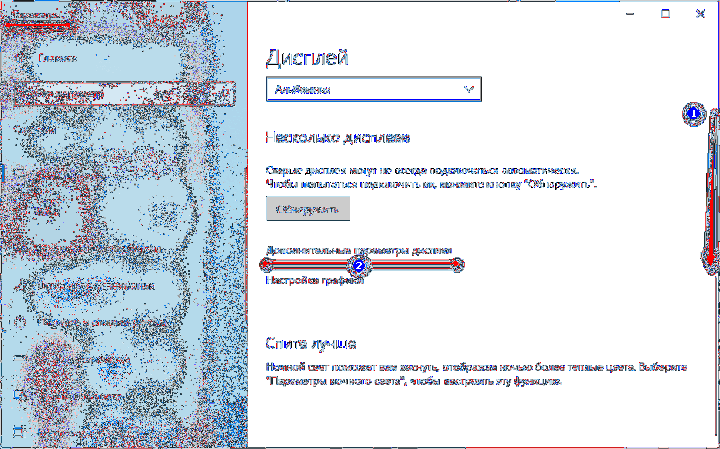
Затем нажмите «Показать 1 свойства видеокарты» и в выпадающем списке на вкладке «Монитор» вы найдете поддерживаемые частоты.
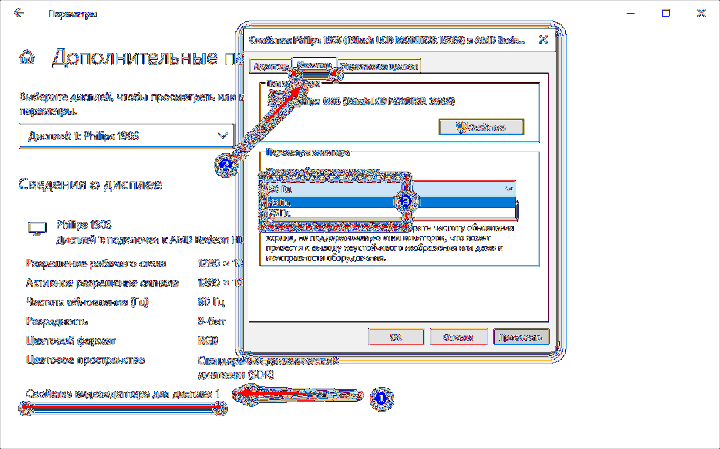
Processing
В разделе «Удаление артефактов» включите «Уменьшить количество артефактов до полосатости» и переместите первый переключатель в положение «Среднее.
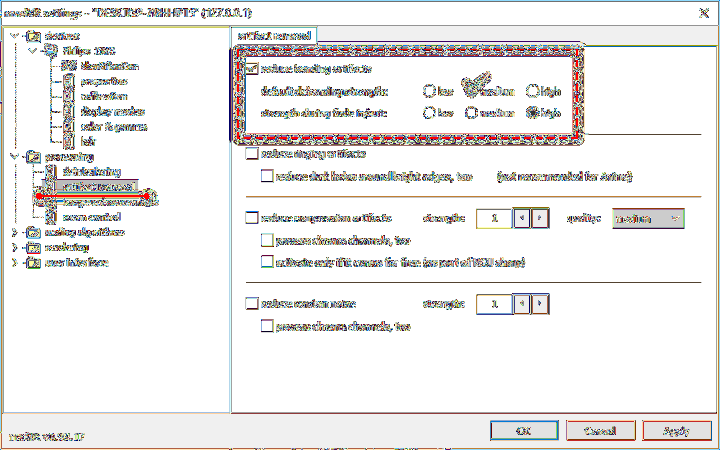
Для слабого оборудования, тормозов и рывков при воспроизведении в Image Enhancements включите LumaSharpen и снимите флажки рядом с элементами Enable.
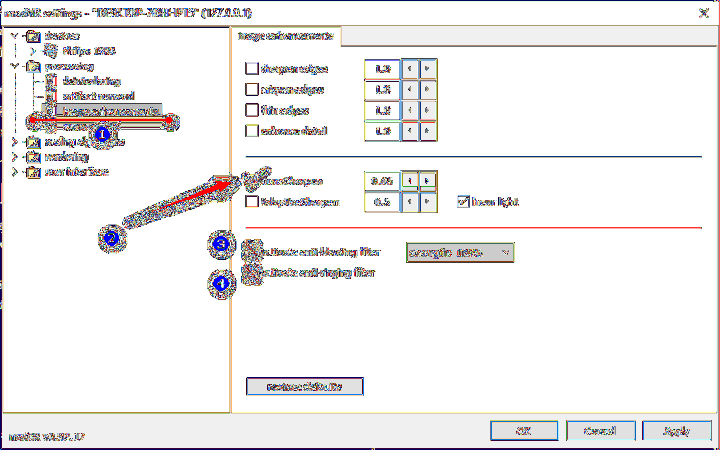
Scaling algorithms
Масштабирование цвета улучшает восприятие цвета изображения. Алгоритмы расположены в порядке убывания степени улучшения качества. При слабых или дефектных железах выбирайте те, которые находятся ниже центра.
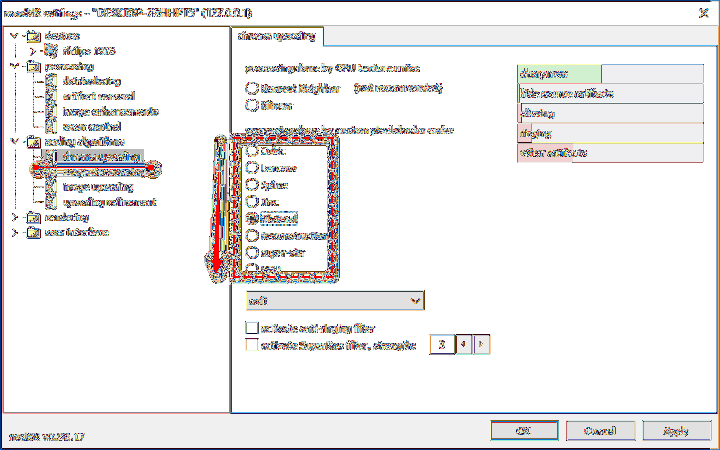
В ImageDownscaling — уменьшение разрешения изображения, если оно превышает возможности разделения монитора, и ImageUpscaling — наоборот — увеличение разрешения видео до того, которое используется монитором.
Rendering
В общих настройках установите все как на картинке.
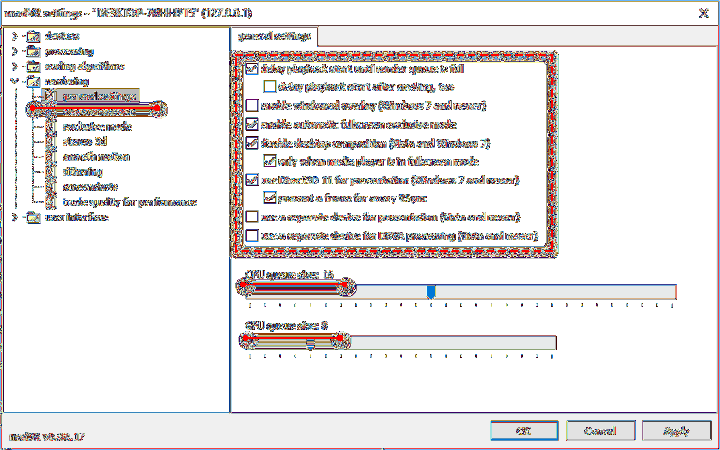
Плавное движение — включите единственный вариант — обеспечивает плавное воспроизведение, устраняет дрожание кадра.
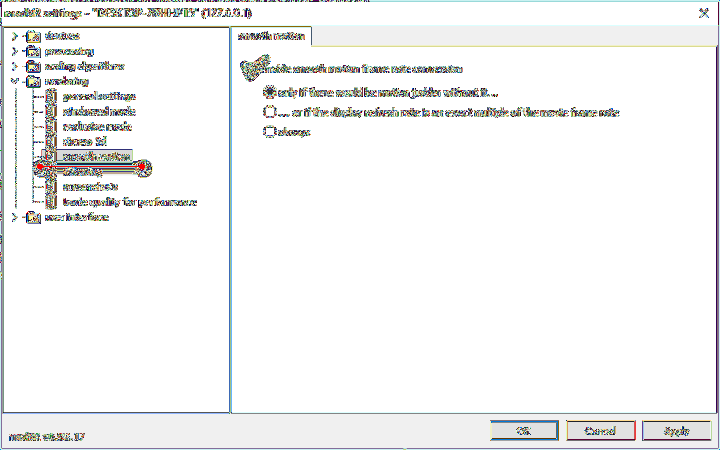
Поменять качество на производительность — как на фото.
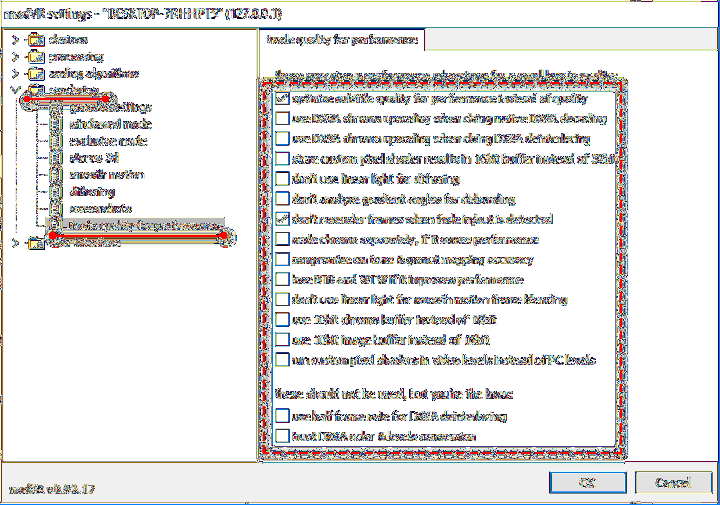
Остальные параметры существенно не влияют на качество видео и требуемую мощность.
Русские аудиодорожки по умолчанию
В последних версиях KMPlayer в настройках жёстко вписано правило, которое даёт приоритет озвучкам на английском языке. В результате приходится каждый раз переключать дорожки самостоятельно. Правило это можно и нужно изменить. Для этого заходим в настройки плеера при помощи горячей клавиши F2 . В вертикальном блоке слева находим пункт «Обработка субтитров» и выбираем подпункт «Языки/Речь». Далее редактируем строку «Предпочитаемый язык субтитров», в итоге должны остаться два слова rus ru . Иными словами, мы сделали так, чтобы аудиодорожки, содержащие сокращения rus или ru имели приоритет перед остальными. Чтобы выставить другой приоритет языков, к примеру, — русский, японский, английский, можно было написать так rus jpn eng . Теперь осталось нажать кнопку «Закрыть» справа внизу окна и настройки сохранены.
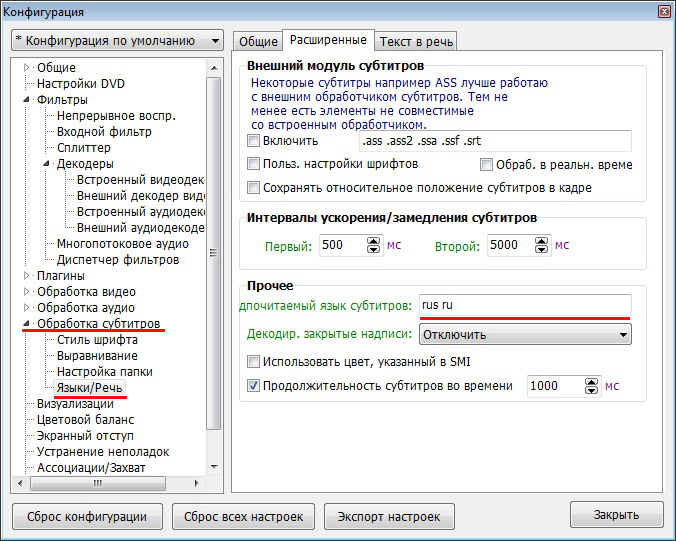
правильном переводе
Для работы нам понадобится исходный видеофайл, отдельные звуковые дорожки и бесплатная программа VirtualDubMod
последней версии. Скачать дистрибутив можно или же возьмите русифицированную внизу статьи. Я буду работать именно с русифицированной версией.

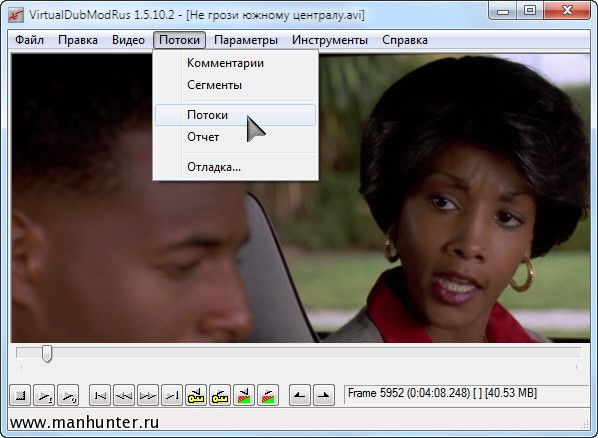 Выбираем меню «Потоки»
Выбираем меню «Потоки»
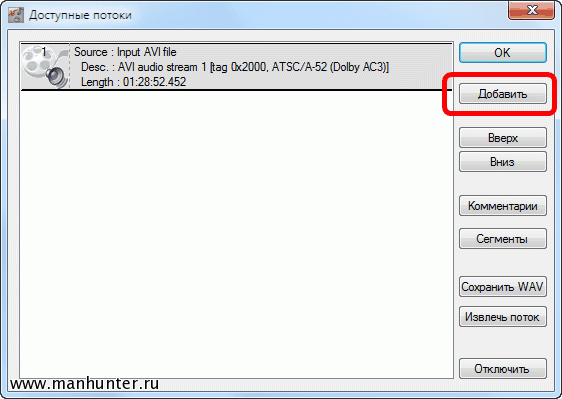
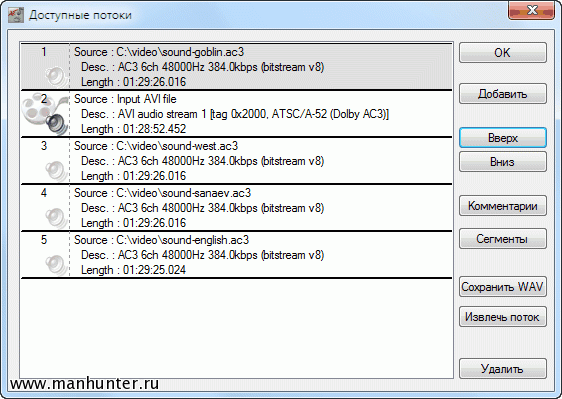
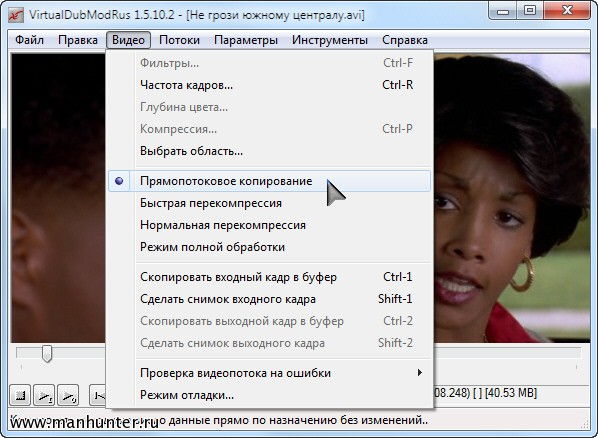
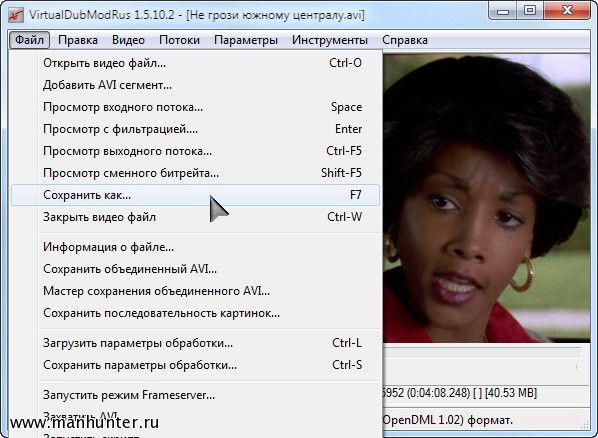
новый файл
Сегодня я расскажу о плеере, который я использую уже много лет и очень им доволен, а также о том, как можно с помощью него выбрать другую звуковую дорожку из отдельного файла (например, с английским языком). Название плеера — VLC media player. Наверное, многие из моих читателей слышали о нем, а кто-то даже использует.
Немного информации о VLC плеере
VLC медиа плеер – это бесплатный проигрыватель, который воспроизводит большинство форматов видео и аудио файлов. Также VLC плеер поддерживает различные потоковые протоколы вещания и многое другое. Например, с помощью данного плеер, возможно захватить транспортный поток телевизионного канала со спутниковой PCI карты и отправить в сеть. Пользователи смогу получать и просматривать ТВ канал, также с помощью VLC плеера.
Возможности данного плеера впечатляют. Постоянно выходят новые версии и при этом все бесплатно. Размер установочного файла на сегодняшний день около 20 мегабайт. Скачать можно на официальном сайте videolan.org. Также в Интернете очень много информации, про функционал данного плеера.
Почему я его использую?
Я же хочу отметить, те факторы, благодаря которым я не перестаю использовать VLC плеер.
- Быстрота запуска!!!
- Классический дизайн и достаточно понятное и быстрое меню для стандартных функций.
- Нет всякой встроенной рекламы.
- Возможность прослушивания радиостанций (необходимо просто загрузить плейлист).
- Возможность установки как на Window, так и на Linux операционные системы.
- Почти никогда не требуется установка дополнительных кодеков. Плеер включает в себя все необходимое.
- Быстрое переключение субтитров.
Вот вроде основное написал. Может, конечно и есть какие-то хорошие альтернативные плееры, но VLC плеер меня пока полностью устраивает, поэтому даже не тратил время на поиски какого-то другого.
Как выбрать звуковую дорожку из отдельного файла?
Теперь расскажу об одной очень полезной опции VLC плеера, которой я иногда пользуюсь. Например, такая ситуация: у вас есть фильм (видео + аудио на русском языке, все в одном файле). Но с файлом фильма, в папке, лежит еще один файл – аудио файл на другом языке, например на английском.
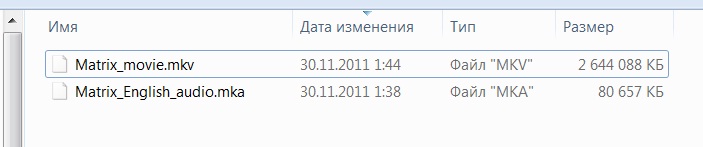
Вопрос: Как сделать так чтобы при просмотре фильма, было озвучивание из файла с английской речью?
Инструкция очень простая:
- Заходим в меню “Медиа”, далее выбираем “Открыть источник”. С помощью кнопки
“Добавить” выбираем наш основной файл фильма (в нашем случае Matrix_movie.mkv). - Ниже, в этом же окне “Источник”, ставим галочку – “Параллельно проигрывать другой медиа-файл”. Появится кнопка — “Обзор”. Выбираем файл, с английской звуковой дорожкой (в нашем случае Matrix_English_audio.mka).
- Нажимаем кнопку “Воспроизвести”. Фильм должен начать проигрываться, но пока еще на русском языке.
- Осталось только зайти в меню VLC плеера “Аудио”, далее «Аудио-дорожка» и выбрать дорожку на английском языке. Теперь должна проигрываться звуковая дорожка на английском языке.
Если у вас нет отдельного файла для аудио, то вполне возможно, что английская аудио дорожка уже есть в основном файле, тогда вам достаточно проделать только пункт 4.
Плеер VLC – смартфон в качестве пульта управления
Плеером VLC можно управлять с помощью мобильного устройства: смартфона и планшета. Это полезно, когда, например, на телевизоре Вы просматриваете видео с подключенного компьютера или когда показываете презентацию.
Откройте панель настроек VLC, нажав Ctrl + P. Откроется окно Простые настройки
В самом низу установите флажок Все, чтобы отобразить расширенные параметры плеера (обратите внимание, что окно меняет название на Расширенные настройки)
Слева, в разделе Интерфейс щелкните Основные интерфейсы и в правой панели установите флажок Web. В поле ниже появится запись http. Снова перейдите в левую панель, разверните Интерфейс → Основные интерфейсы и выберите Lua. В правой панели окна, в части Lua HTTP в поле Пароль введите пароль, сохраните настройки, закройте плеер VLC и снова запустите его.
Следующий шаг – это изменение параметров брандмауэра Windows, который должен обеспечить связь плеера и смартфона. Если при повторном запуске VLC брандмауэр не выводит предупреждение, следует самостоятельно внести эти изменения в настройках брандмауэра.
Когда брандмауэр разрешит связь мобильного устройства с проигрывателем, нужно узнать IP-адрес своего компьютера – вы найдете его с помощью системного командной строки, вызываемой командой cmd, введенной в системном поиске. В открывшемся окне строке введите ipconfig. IP-адрес – это последовательность чисел рядом с IPv4 Address.
Теперь запустите веб-браузер на смартфоне и в адресной строке введите IP-адрес компьютера, с пометкой :8080 (порт используется VLC для удаленного управления). Введите установленный ранее пароль, – появится панель управления, позволяющая управлять воспроизведением на компьютере.
Удаление и замена аудио в i Movie
Сначала необходимо удалить старую звуковую дорожку в видеоклипе для этого вам нужно создать проект и перетащить туда свой видеоклип, который уже включает в себя аудиодорожку. В приложении iMovie на вашем Mac, создайте новый проект, нажав на значок + в правом верхнем углу. После этого, в своей библиотеки проектов, найдите папку, содержащую видео, которое вы хотите использовать или сделайте поиск в своей медиатеке. Найдите видеоклип, а затем перетащить его во вкладку временной линии iMovie.
Теперь выберите этот клип, а затем в строке меню, выберите команду «Изменить». Нажмите на «Detach Audio» из этого меню
(В качестве альтернативы, можно просто правым кликом мышки выбрать клип и выбрать эту команду там, как это сделано на скриншоте.) Обратите внимание, что iMovie разделило этот клип на два независимых файла: на аудио и видео, так что вы можете свободно редактировать и манипулировать ими по отдельности
После этого, можно очень просто удалить первоначальную звуковую дорожку и перетащить туда свою собственную. Нажмите на аудио-дорожку в iMovie, а затем Delete на клавиатуре. После можно использовать аудио библиотеку приложения iMovie, чтобы перетащить туда новый звуковой файл или импортировать свой собственный файл из Finder.
Перетащите новый звуковой файл в нижнюю панель под видеоклипом и убедитесь, что он выровнен должным образом, чтобы не допустить пауз. Воспроизведите фрагмент полностью в приложении iMovie и теперь у вас получился новый видеофрагмент с новой аудиодорожкой.
Плеер VLC – улучшение качества видео
Видео в низком разрешении плохо выглядит при просмотре в полноэкранном режиме. В таких случаях полезными могут оказаться фильтры, встроенные в плеер VLC. Сочетание Ctrl + E вызовет окно Регулировки и эффекты. В разделе Видеоэффекты вы найдете варианты, предназначенные для увеличения резкости и сглаживания изображения, а также для улучшения контрастности и цвета.
Оптимальное изображение: фиксированный размер окна. В соответствии с настройками по умолчанию плеер после включения фильма отображает его в окне размером с учетом разрешения. В некоторых ситуациях это может быть неудобно, например, когда разрешение видео больше чем разрешение монитора, тогда окно проигрывателя будет выходить «за пределы» экрана, а кнопки управления интерфейса будут недоступны. Плеер VLC позволяет определить общий размер окна для всего воспроизводимого контента.
Это можно сделать, открыв настройки (Ctrl + P). Выберите Все в нижней части окна, чтобы перейти в дополнительные параметры. Перейдите в раздел Видео в левой панели, а в правой, в разделе Настройки окна введите желаемый размер окна. Снимите флажок Автомасштабирование видео и сохраните внесенные изменения.
Синхронизация звука и изображения. В некоторых мультимедиа материалах звуковая дорожка не синхронизирована с видео. В плеер VLC можно попытаться свести к минимуму эту проблему. В окне Эффекты и фильтры (Ctrl + E) перейдите на вкладку Синхронизация. Настройка Синхронизация дорожки звука используется для определения смещения звука. Возможно, придется несколько раз обратиться к этой настройке, прежде чем Вам удастся подобрать оптимальное значение.
Трансляция экрана телефона на Android на компьютер на Windows 10.
Мало кто знает, что в Windows 10 «из коробки» есть трансляции экрана. Это удобно, если в домашней сети есть Chromecast приставка или телевизор, скорее всего от Samsung, с поддержкой Miracast. Обе эти технологии позволяют видеть копию происходящего на экране телефона/планшета/ноутбука на большом внешнем экране. Это удобно, например для показа фоток и/или видео в гостях не на экране смартфона, а на большом экране. Разница между Chromecast и Miracast в том, что первый может работать в фоне. Например через Chromecast можно транслировать фильм на телевизор и при этом листать ленту на том же пикабу. Miracast работает подругому — что на экране девайса, то и транслируется.
Однако в Windows 10 появилась обратная функция. Система может работать как Chromecast/Miracast устройство, т.е. принимать трансляции. Всё зависит от типа видеокарты. Например, мой старенький ноут 2012 года с Nvidia 740M, умеет принимать трансляции, а вот более старый компьютер с Nvidia 9600GT — уже нет. Но это только половина дела. Поддержка трансляции экрана есть в Android четвёртой версии и выше. По крайней мере на самом старом моём девайсе с Android 4.2.2 эта функция есть. Значит можно заставить практически любой, не очень древний, Android-смартфон транслировать свой экран на любой комп/ноут средней свежести на Windows 10. Главное условие — устройства должны находиться в одной сети и должны видеть друг друга. Например, и ноут и телефон должны быть подключены к одной и той же Wi-Fi сети.
Чтож, приступим. Кликаем на иконку уведомлений или нажимаем win+A.
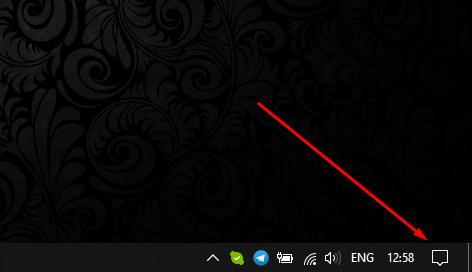
Выбираем «Соединиться» на открывшейся вкладке.
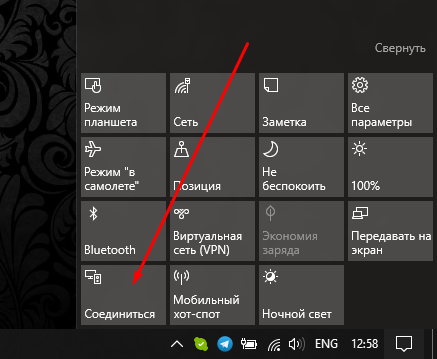
Выбираем «Проецирование на этот компьютер» в следующем диалоге.
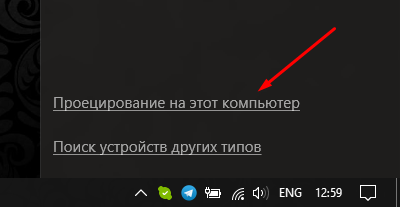
Откроется меню настройки проецирования. Лично я рекомендую настроить как показано на скриншоте ниже.
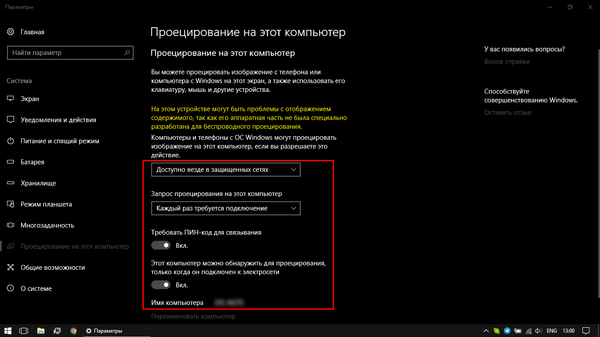
Более подробно о выбранных опциях по порядку:
— Когда будет активен режим приёма трансляций. Всегда, никогда, только в защищённых сетях. Последний вариант исключает публичные точки Wi-Fi без пароля.
— Пин-код будет запрашиваться каждый раз при подключении. Можно выбрать «только первый раз», после которого устройства смогут транслировать экран только один раз запросив пин-код.
— Галочка наличия пин-кода.
— Разрешать трансляции только есть ноут работает от сети. На компьютерах этой опции нет. Удобно включить для экономии батареи.
С компьютерной частью разобрались. Приступаем к телефонной. Необходимо найти меню подключения к беспроводному дисплею. В разных версиях android и разных сборках оно может называться по разному. Варианты: WiDi, Wi-Fi Display, Play to, Translate, либо как на скрине ниже — Smart View. Иконка — обычно нечто похожее на телевизор и значёк Wi-Fi или стрелка. Обычно прячется в меню действий, которое открывается свайпом двумя пальцами от верха экрана вниз. Однако бывает такое, что прячется в настройках телефона. Или как отдельный пункт меню, или как опция в настройках Wi-Fi.
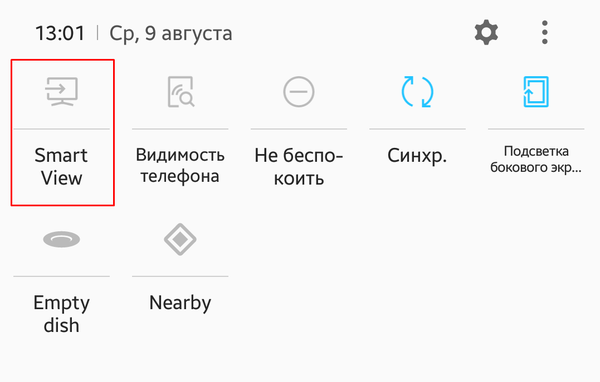
При выборе начнётся сканирование сети на предмет наличия беспроводных экранов. При этом смартфон должен найти ноут/комп, как показано ниже:
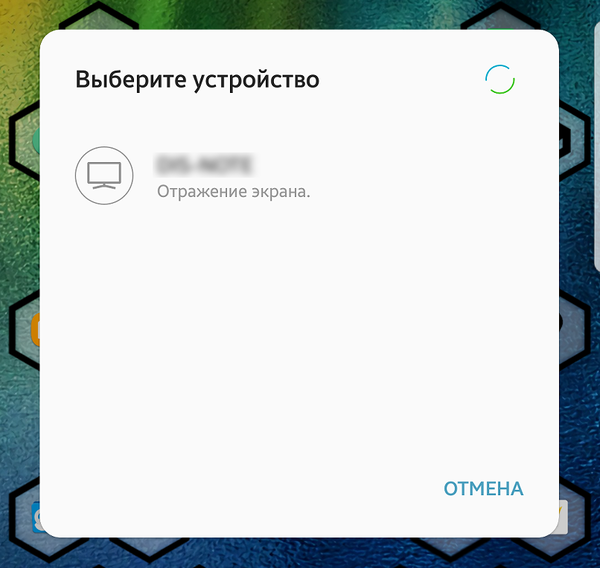
Выбираем нужное устройство. Откроется диалог на ввод пин-кода. На смарте это будет выглядеть примерно так:
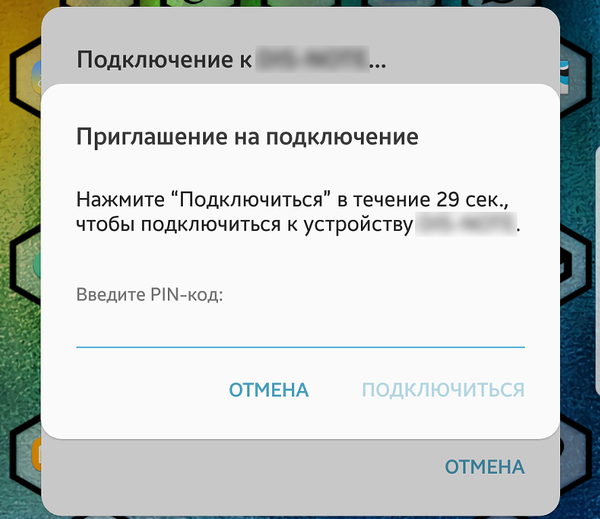
Одновременно с этим, на экране компьютера должно показаться уведомление, что «Телефон с таким-то именем хочет начать проецирование».
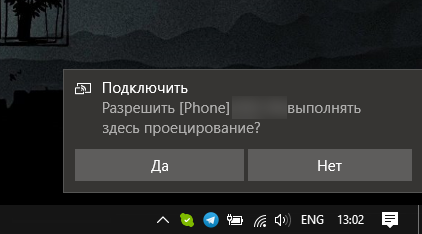
Принимаем запрос со стороны компьютера. Откроется окно с пин-кодом на весь экран.
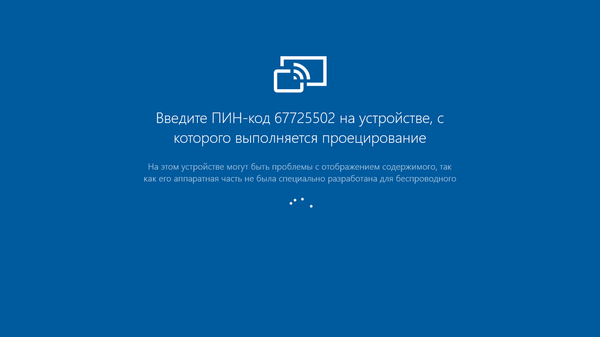
Вводим пин-код на телефоне, ждём несколько секунд и наблюдаем копию экрана смартфона на компьютере.

К сожалению данный метод подходит только для трансляции видео или фото. Ну или для показа презентаций. Дело в том, что картинка запаздывает на 0.5 секунды. Звуковая дорожка, при трансляции видео, чуть сдвигается по времени. В итоге видео воспроизводится корректно. А вот в игры уже не поиграть. В тех же шуттерах/гонках, для которых смартфон можно использовать как контроллер, задержка в полсекунды весьма критична.
Прошу подписчиков не пинать за редкие посты — пишу по мере появления чего то интересного.


































