Пошаговая инструкция по сбросу настроек ресиверов Триколор GS b520, b531, b532, b534, b527, b528, c592 на заводские.
Включаем приёмник Триколор на любой канал. На экране не должно быть никаких информационных сообщений. Если что-то есть, нажмите на пульте от Триколора кнопку «ВЫХОД» («EXIT»). Иногда приходится нажимать несколько раз, чтобы убрать все сообщения.
Далее начинаем саму процедуру сброса.
Шаг 1 ➠ Нажимаем на пульте от Триколора кнопку «МЕНЮ» («MENU»). На экране откроется меню приёмника.

Для управления всеми дальнейшими шагами используйте стрелочки на пульте (для перемещения между пунктами) и кнопку «ОК» (для подтверждения своего выбора).

Шаг 2 ➠ В открывшемся МЕНЮ будет подсвечен синим цветом первый раздел «ТЕЛЕГИД». Чтобы перейти к настройкам, нажмите на пульте стрелочку вправо несколько раз, пока не подсветится раздел «НАСТРОЙКИ». Далее нажимаем «ОК»
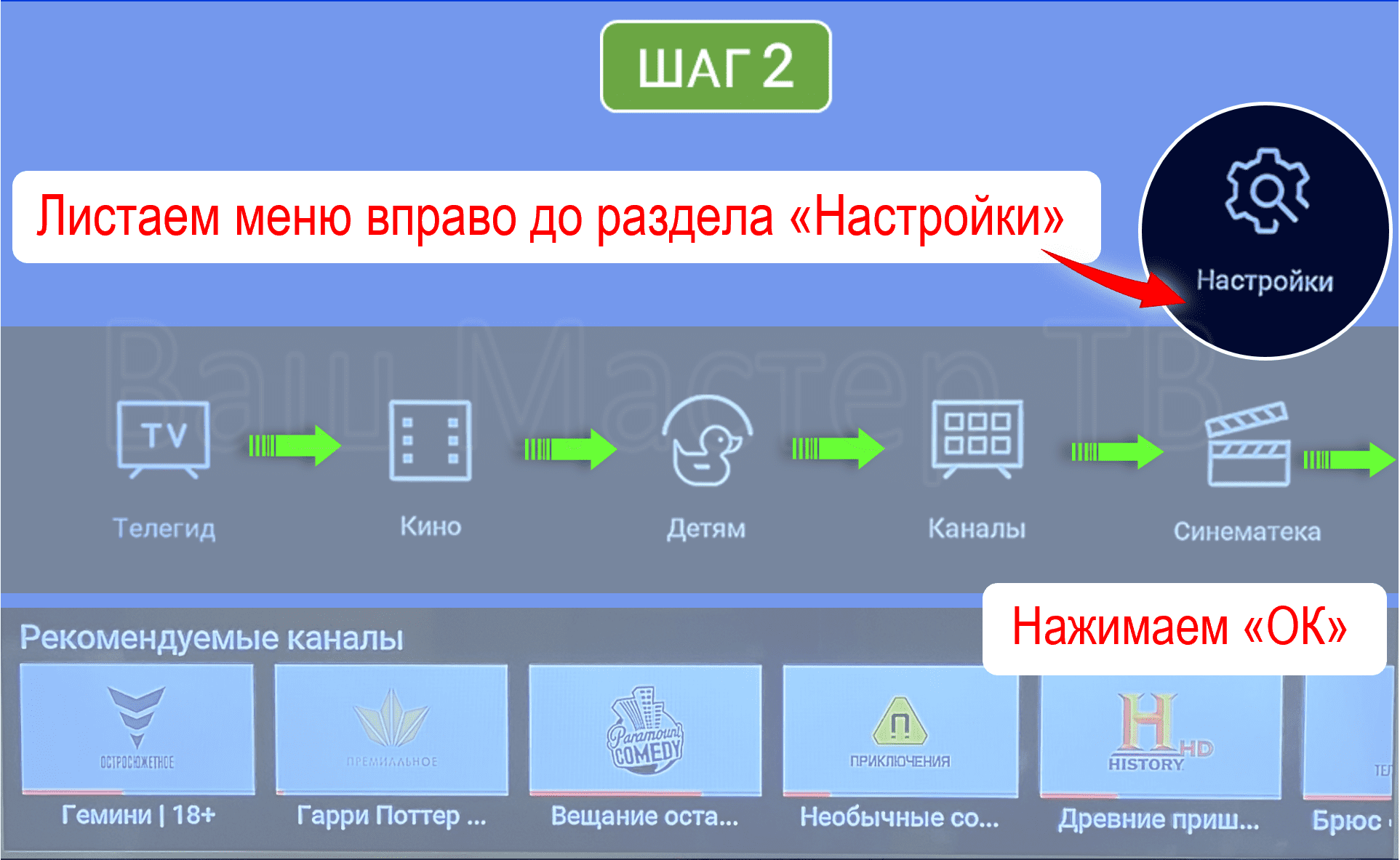
Шаг 3 ➠ В открывшемся разделе «НАСТРОЙКИ» будет подсвечен синим цветом первый раздел «ПОИСК КАНАЛОВ». Чтобы перейти к настройкам, нажмите на пульте стрелочку вправо, затем вниз до раздела «НАСТРОЙКИ ПРИЕМНИКА». Далее нажимаем «ОК».

Шаг 4 ➠ Откроется раздел настроек приёмника. Пункт «СИСТЕМА» будет подсвечен синим цветом. Нажимаем стрелочку вправо и попадаем в раздел «СИСТЕМА».

Шаг 5 ➠ Далее стрелочка вниз несколько раз до раздела «СБРОСИТЬ НА ЗАВОДСКИЕ НАСТРОЙКИ» (строчка должна подсветиться красным цветом). Далее нажимаем «ОК».
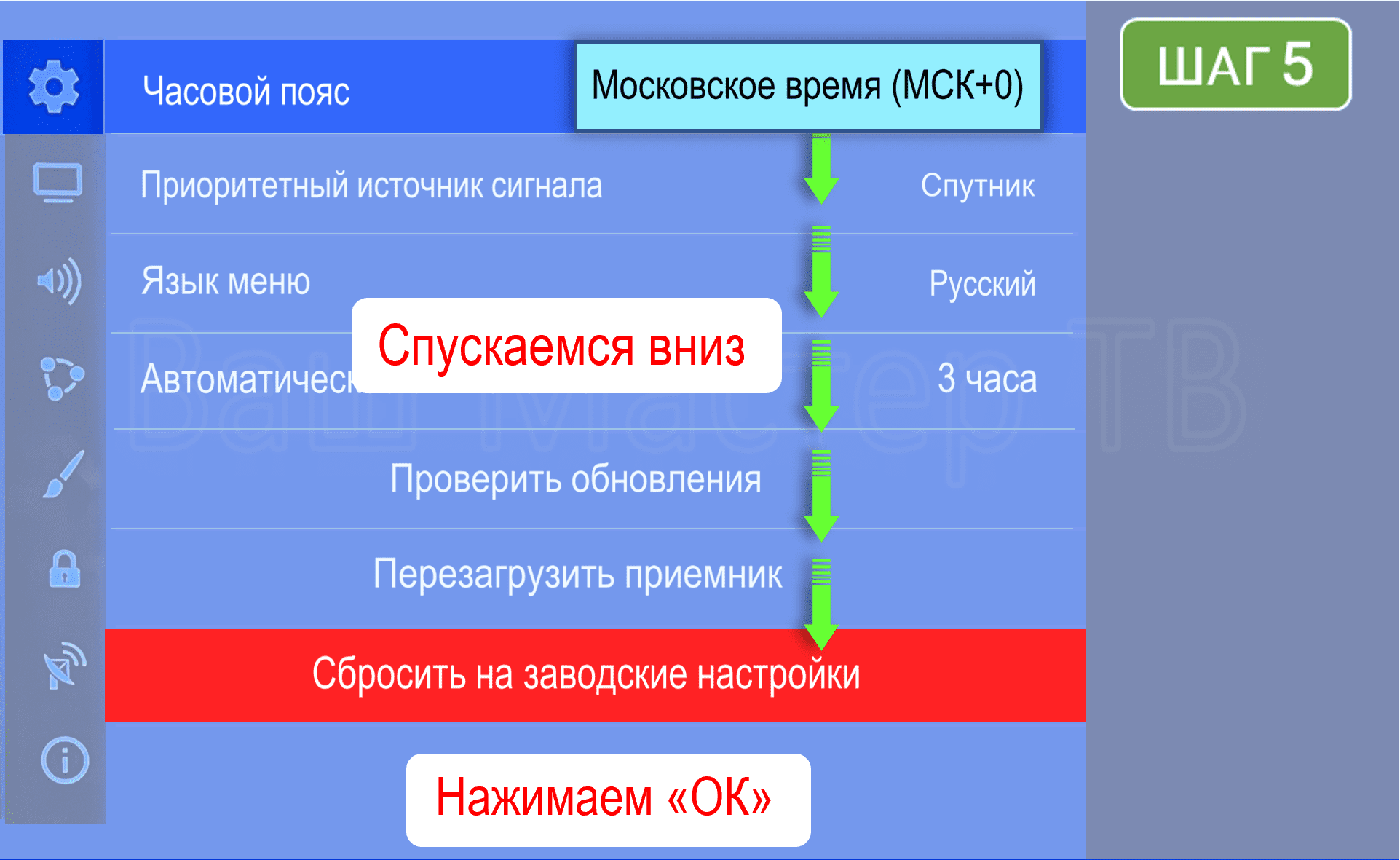
Шаг 6 ➠ Система попросит подтвердить сброс настроек. По умолчанию голубой цвет будет на кнопке «ОТМЕНА». Переходим на «ПРОДОЛЖИТЬ» (стрелочка влево). Нажимаем «ОК».
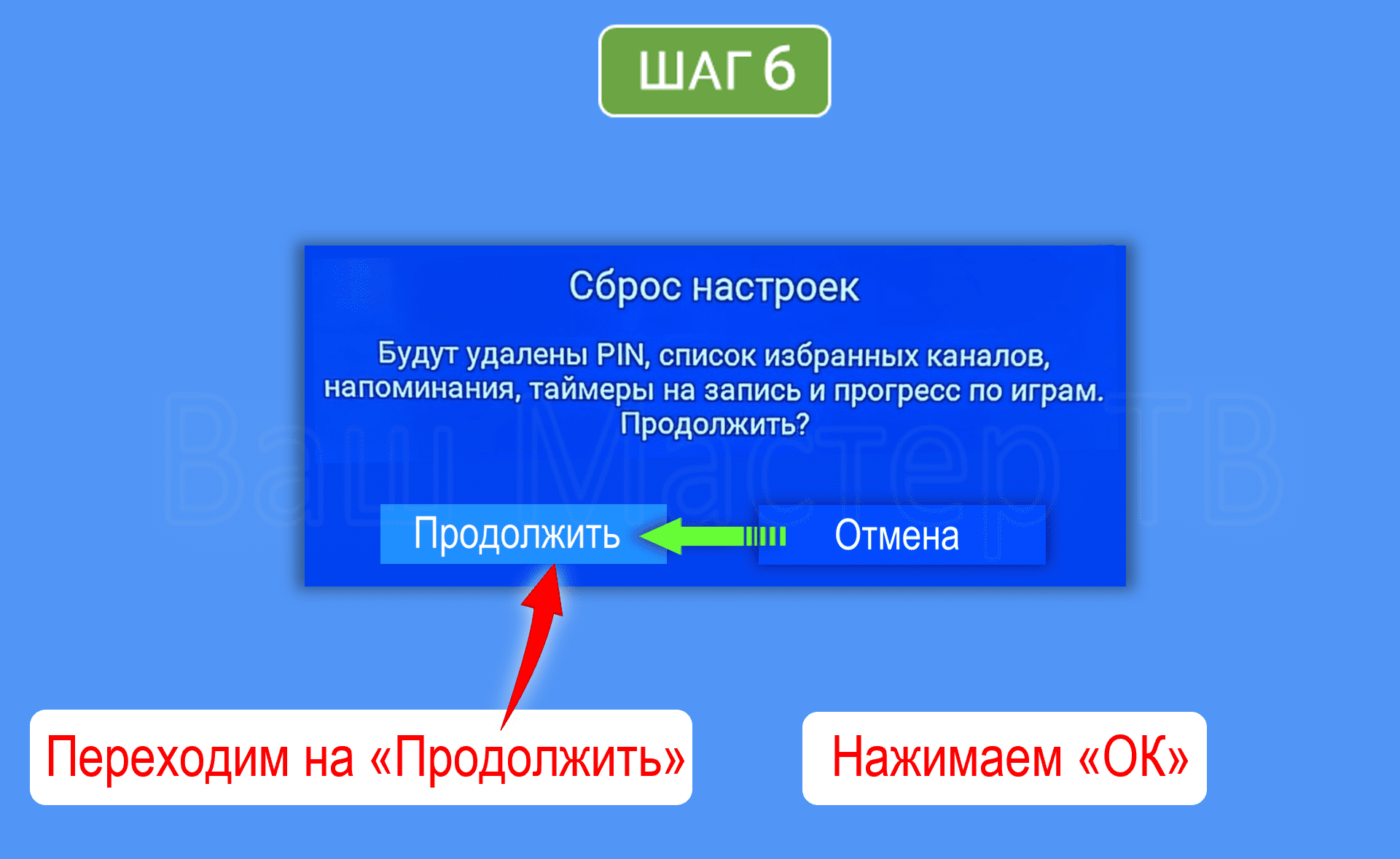
Приёмник выключится, экран телевизора погаснет. Ничего нажимать не надо. Дождитесь, пока приёмник снова включится и полностью загрузится.
Шаг 7 ➠ Далее необходимо будет настроить приёмник после сброса. На экране появится МАСТЕР НАСТРОЙКИ. На этом этапе надо выбрать режим работы приёмника. Нажимаем стрелочку вправо — откроется раздел «СПУТНИК и ИНТЕРНЕТ», далее нажимаем стрелочку вниз.
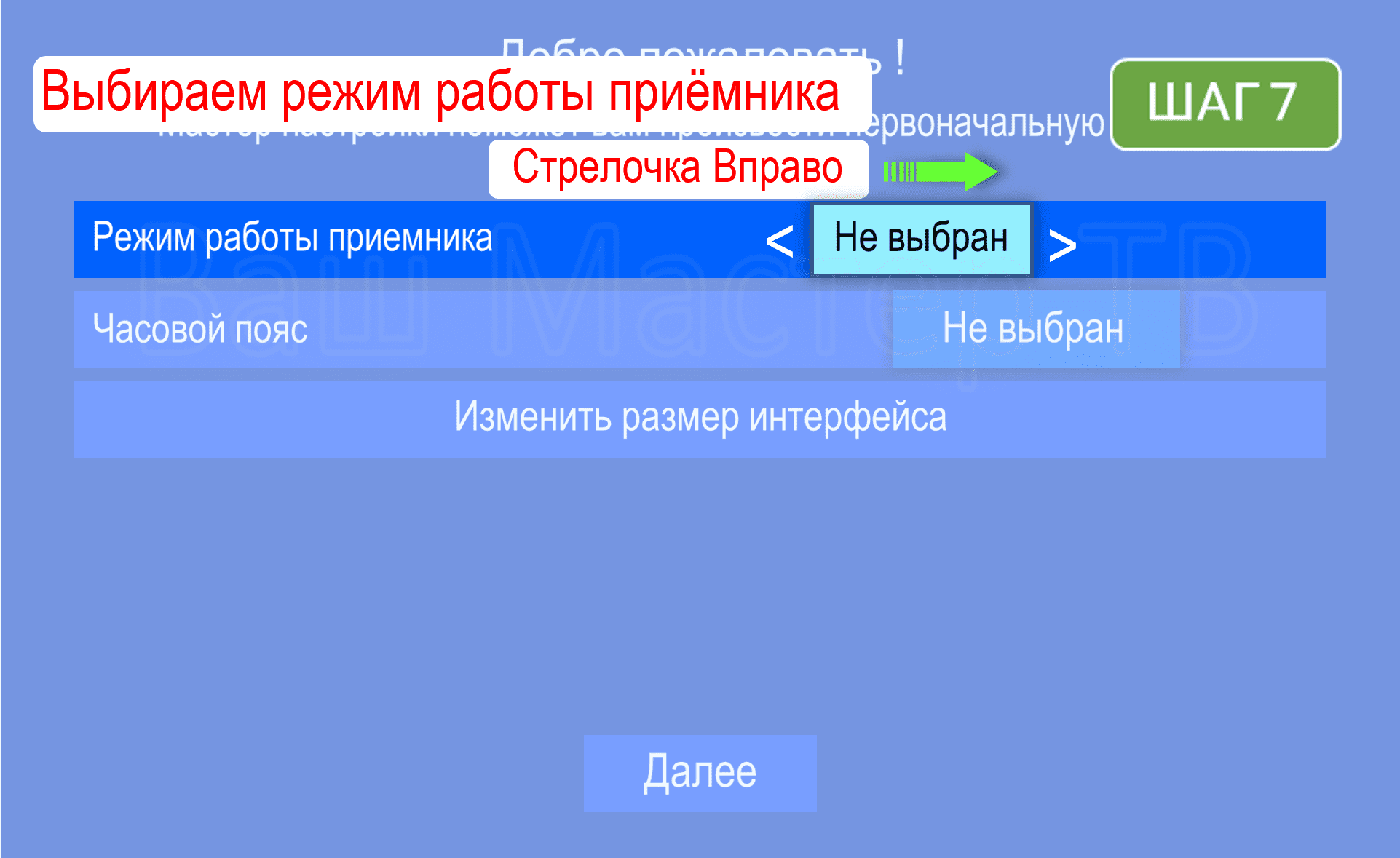
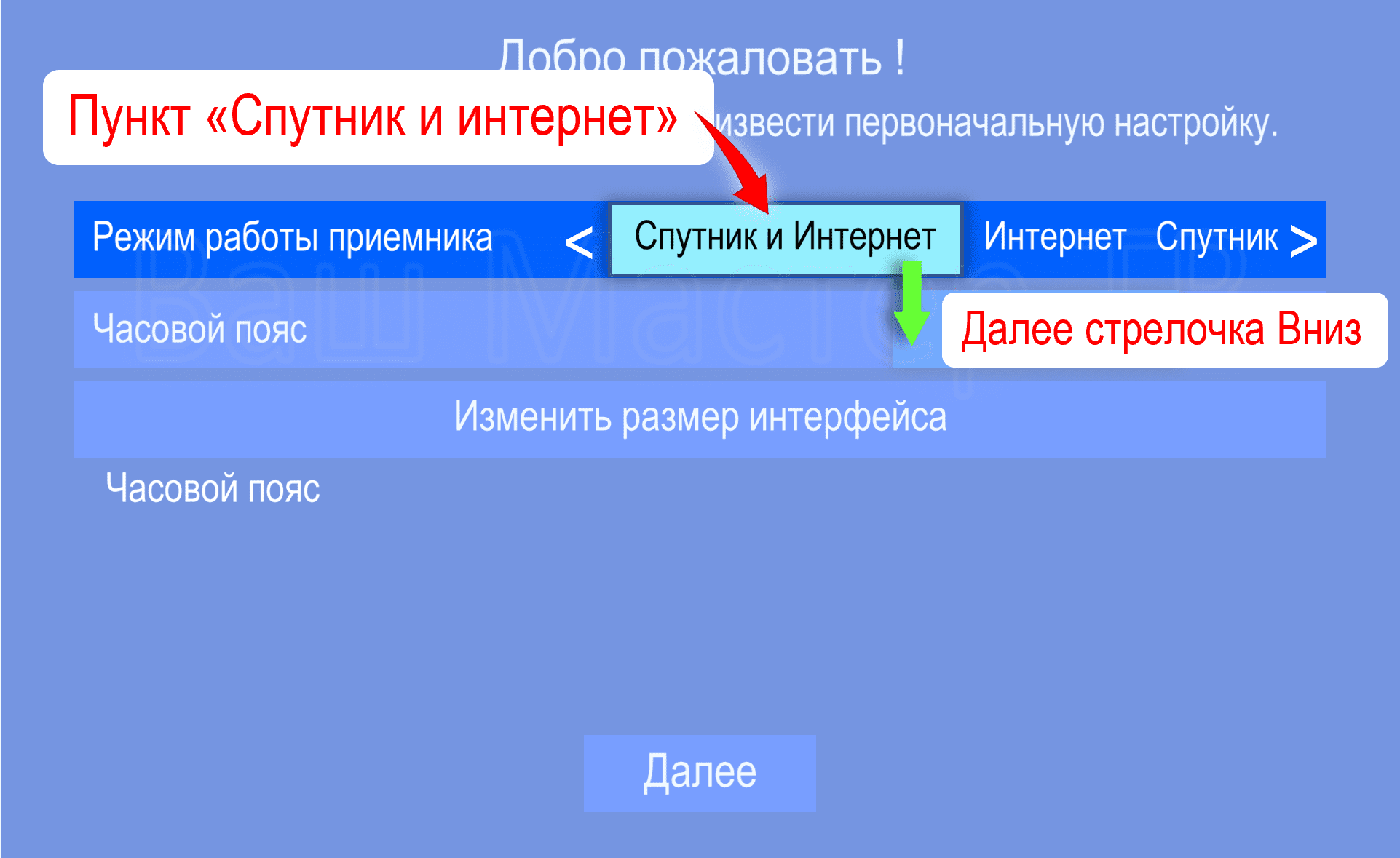
Шаг 8 ➠ На этом шаге необходимо выбрать часовой пояс. Нажимаем стрелочку вправо — откроется пункт «МОСКОВСКОЕ ВРЕМЯ (МСК+0)», далее нажимаем стрелочку вниз 2 раза, чтобы подсветить «ДАЛЕЕ». Нажимаем «ОК» на пульте.
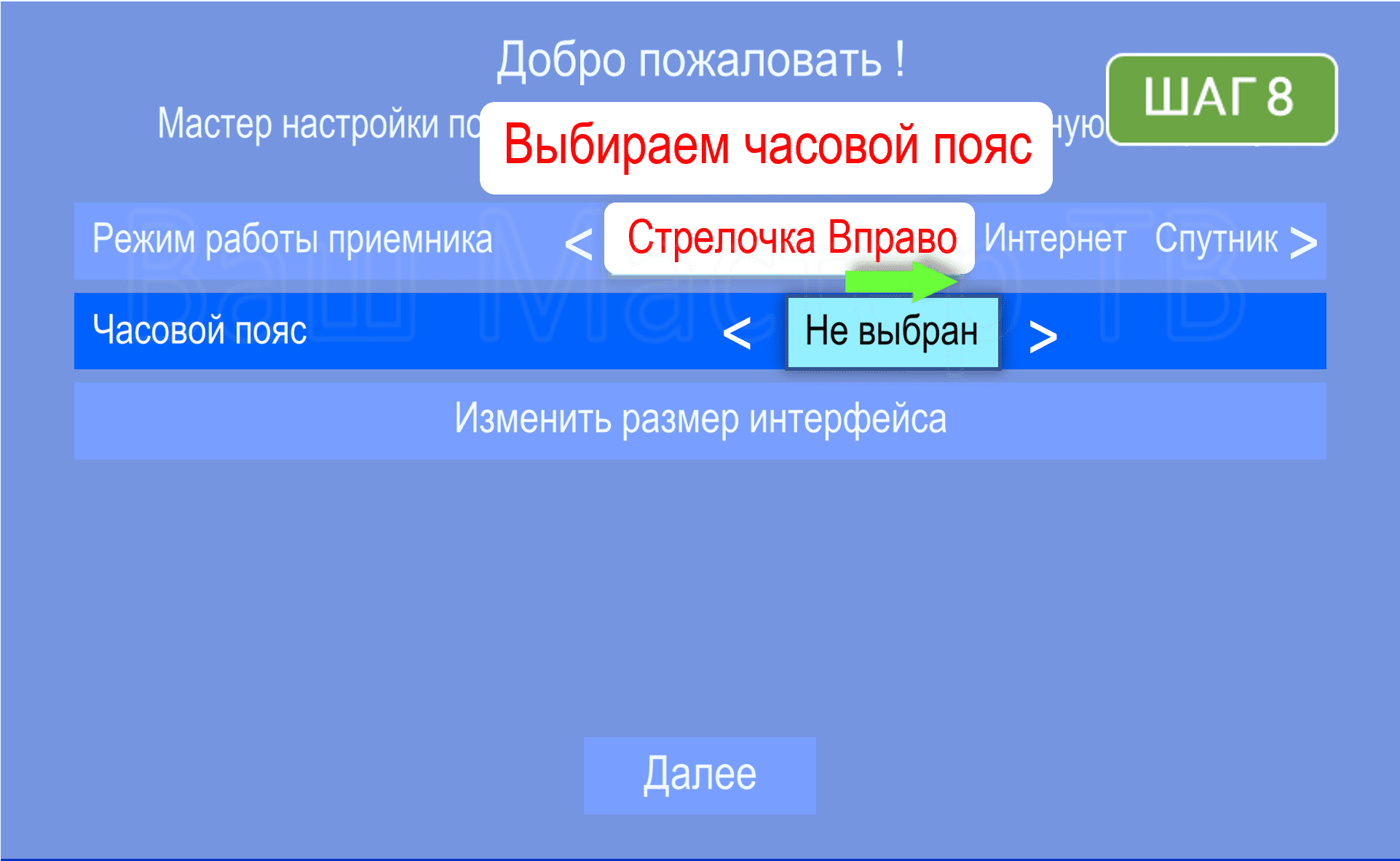
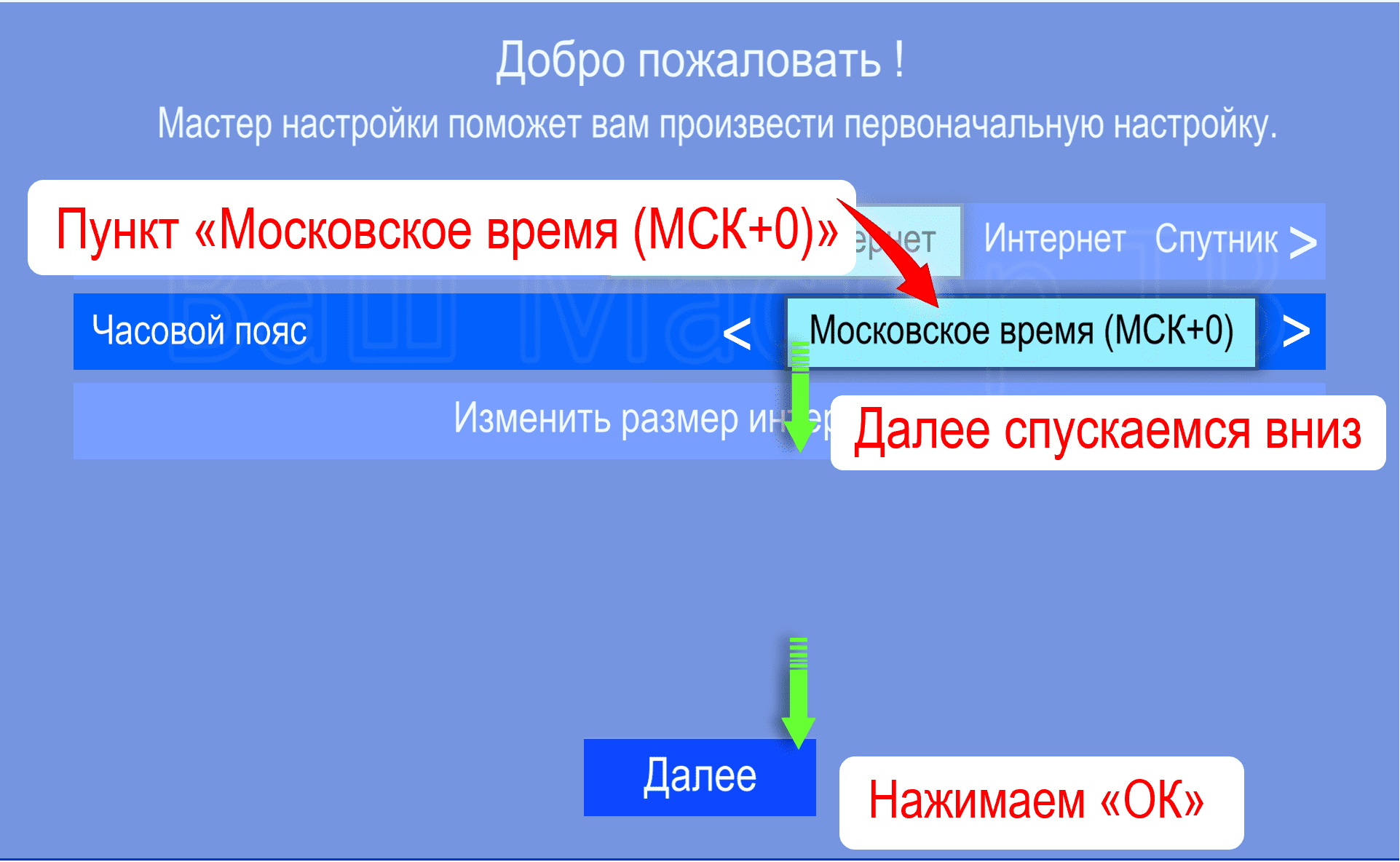
Шаг 9 ➠ На этом шаге ничего не меняем, сразу нажимаем «ОК» на пульте.
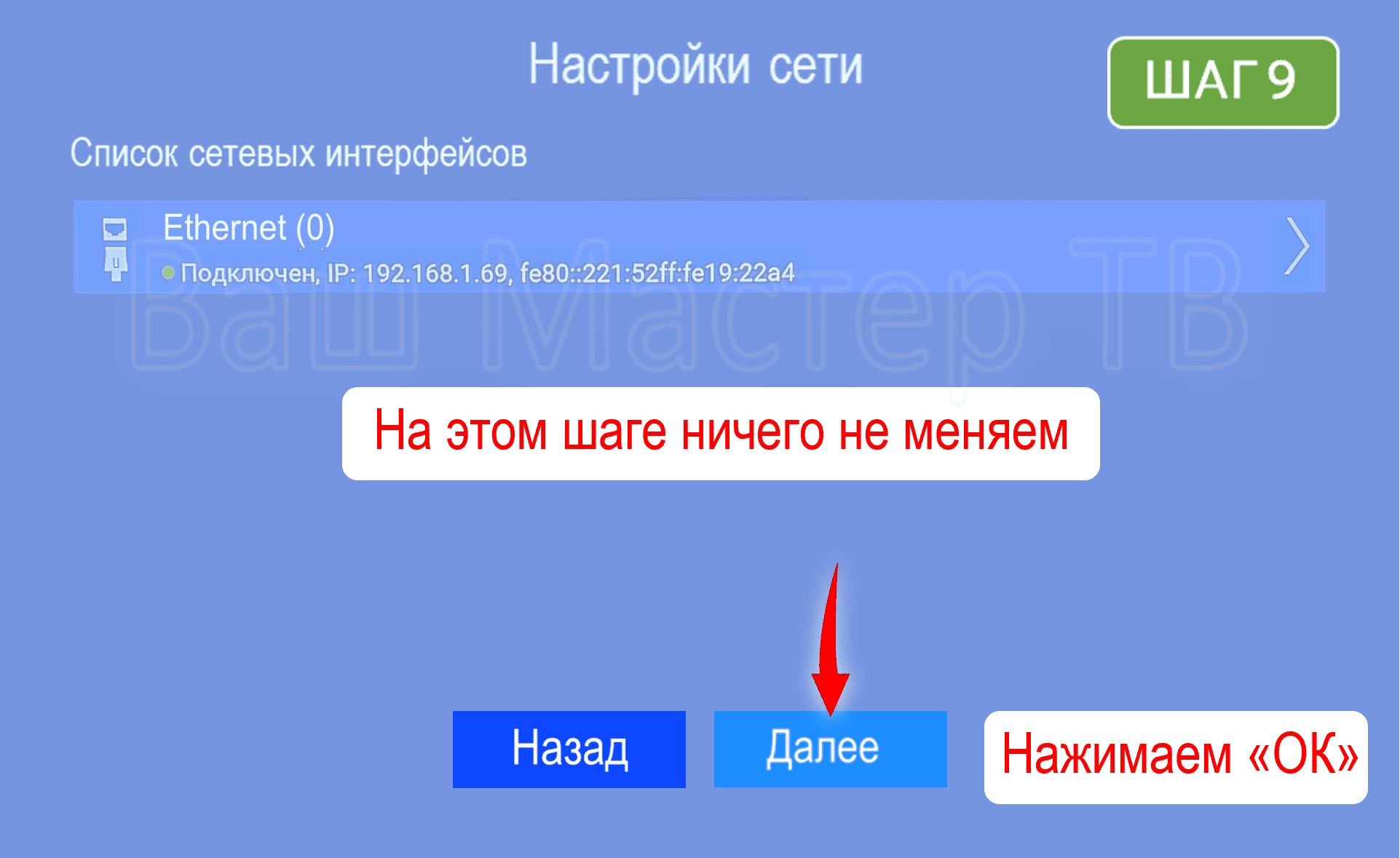
Шаг 10 ➠ На этом шаге необходимо выбрать оператора. Нажимаем 1 раз стрелочку вправо, чтобы подсветить «ТРИКОЛОР.ЦЕНТР» (см. картинку ниже).
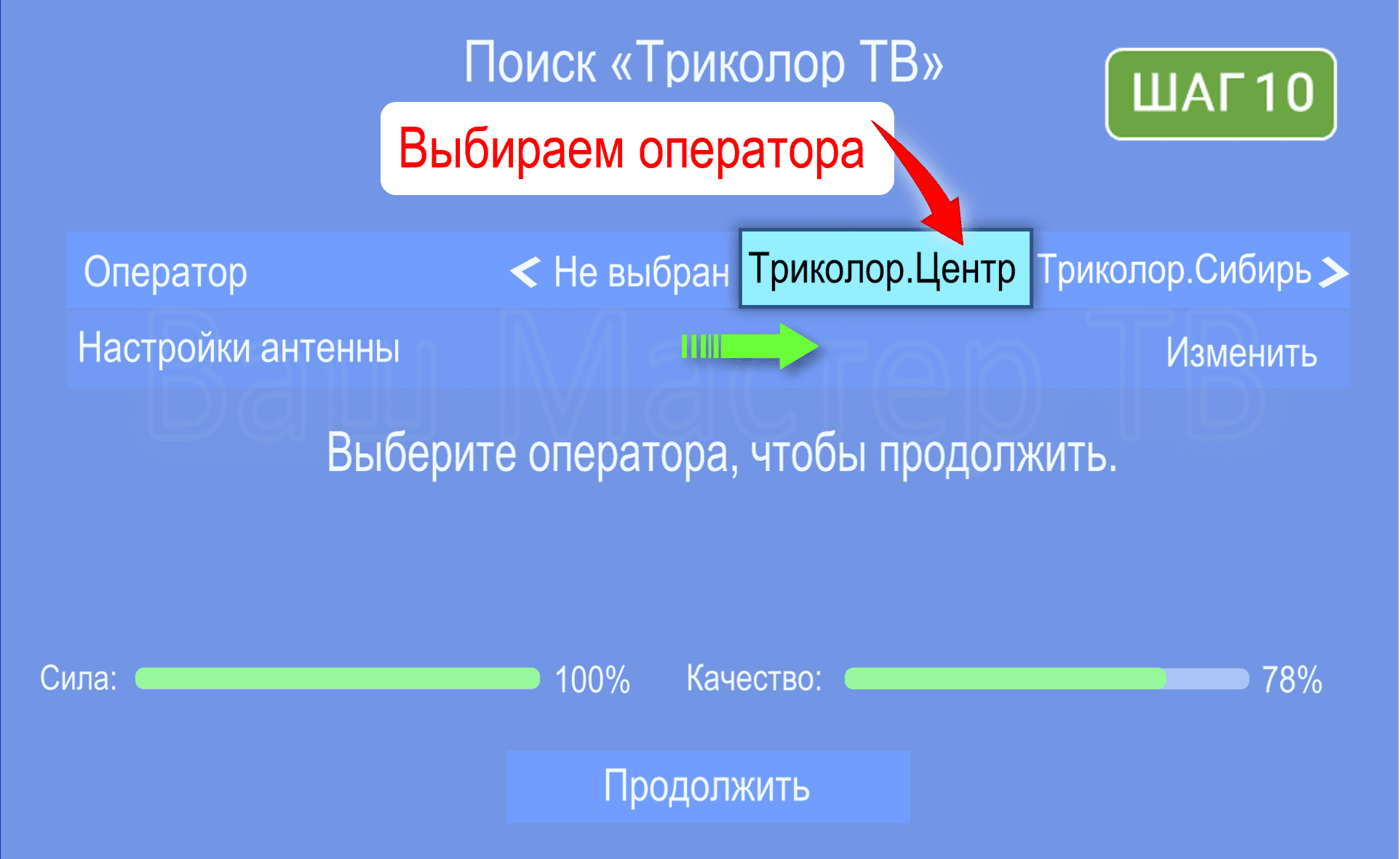
Шаг 11 ➠ Когда оператор выбран, нажимаем стрелочку вниз 2 раза, чтобы подсветить слово «ПРОДОЛЖИТЬ». Нажимаем «ОК».
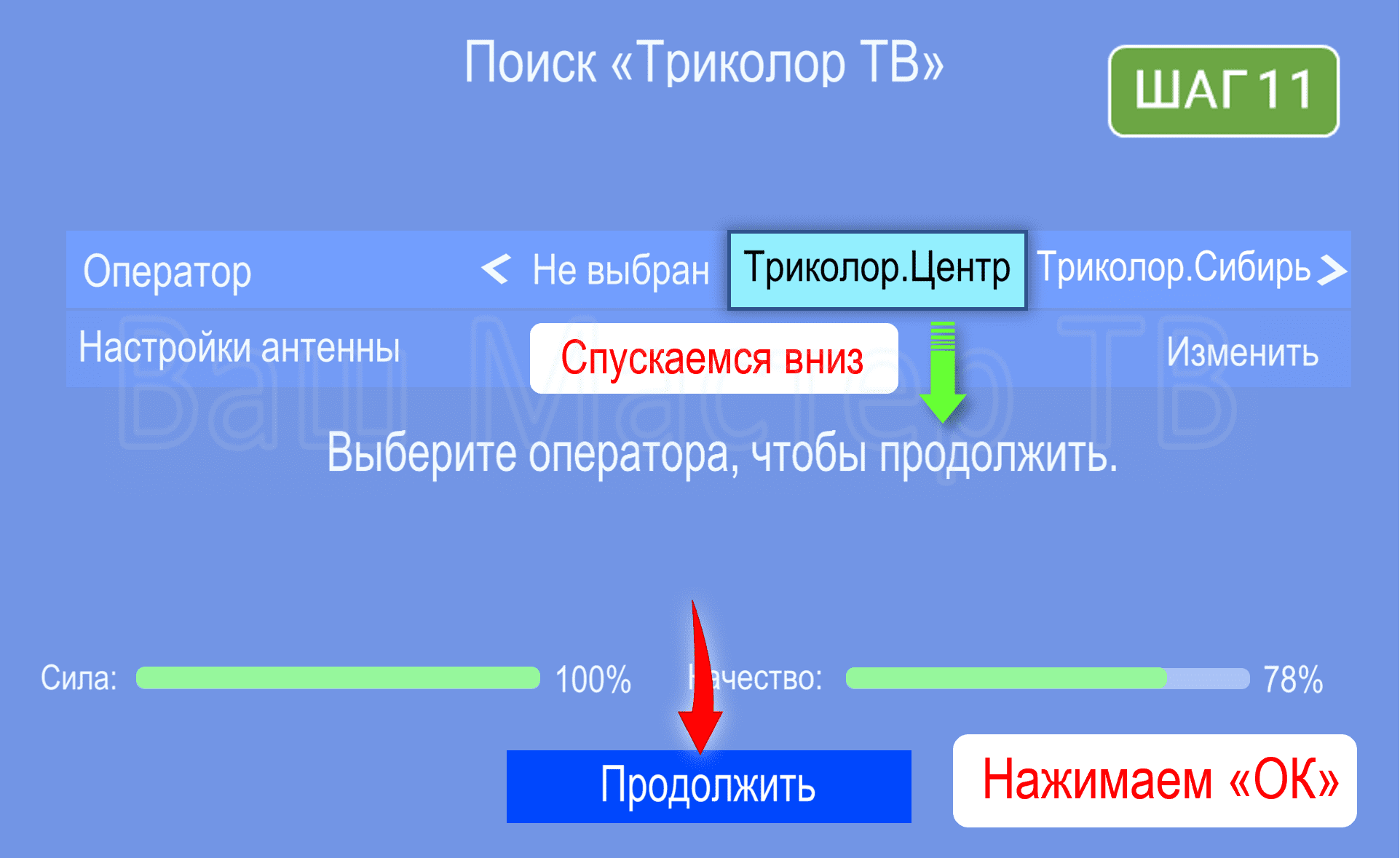
На экране появится надпись «ЗАГРУЖАЕТСЯ СПИСОК РЕГИОНОВ».ВНИМАНИЕ!
Если на экране высветится надпись «СПИСОК РЕГИОНОВ НЕ ДОСТУПЕН», то это означает, что нет сигнала от тарелки и дальнейшие шаги будут недоступны. Почему нет сигнала написано здесь.
Шаг 12 ➠ Если с сигналом всё в порядке, ваш регион будет найден и появится заставка как на картинке ниже
Нажимаем «ОК», чтобы начать поиск каналов.
Приёмник запустит сканирование каналов.
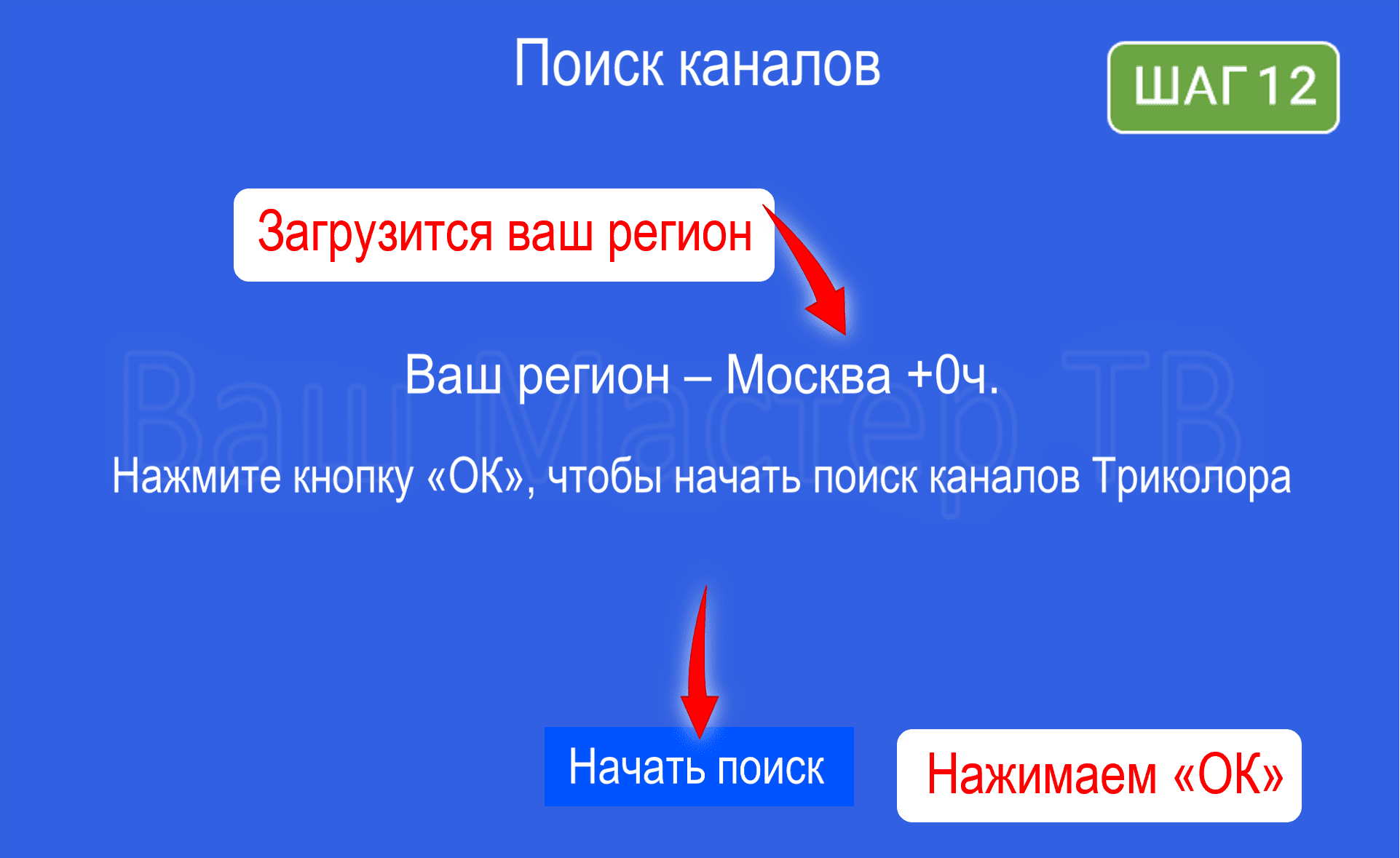
Шаг 13 ➠ После окончания поиска (шкала внизу экрана заполнится на 100%) появится информационная табличка с общим количеством найденных каналов. Обязательно нажмите «ОК», чтобы сохранить каналы.

На этом сброс на заводские настройки ресивера gs b520, gs b522, gs b531, gs b532, gs b534, gs b527, gs b528, gs b523, gs b621, gs b627, gs b628, c592 завершён.

Характеристика ADSL технологии
Для начала нужно определиться, что из себя представляет ADSL модем Ростелеком. Главной особенностью выступает установление связи по телефонным проводам. Поэтому эта возможность предоставляется каждому абоненту, даже тем, кто находится в удаленных уголках. Подключить интернет через телефонный провод легче, чем через оптику.
Подключение АДСЛ имеет важный пункт – приобретение и подсоединение на линию специального разветвления, которое позволяет сигналу не прерываться при включенном интернете.
Такое разветвление похоже на небольшую коробочку, куда входят телефонные провода, а на выходе разветвляются на подключения. Компания предоставляет своим клиентам 5 марок модемов от Ростелекома:
- D-Link.
- ZTE
- QTECH
- Sagem F@st.
- TP-LINK.
У всех вышеперечисленных марок принцип работы и установка параметров не отличается. Чтобы понять, как настроить модем Ростелеком, рассмотрим принцип работы маршрутизатора.
ADSL с функцией WiFi
Возможность раздавать интернет по домашней сети WiFi предусмотрена не во всех моделях, однако, если в устройстве предусмотрена эта функция – ее надо настроить. Для модема Ростелеком с WiFi настройка, как правило, происходит через веб-конфигуратор, от пользователя требуется включить функцию (подробную информацию можно найти в предыдущих разделах статьи) и придумать название. Например, для D-Link DSL-2640U можно настроить WiFi следующим образом:
Кнопка включения функции WiFi расположена в стартовом меню.
Прямо на кнопке расположено меню с пунктом «Основные настройки» — в нем потребуется заполнить название домашней сети и поставить галочку «Безопасное соединение».
На других WiFi модемах можно настроить беспроводной интернет схожим образом.
Установка драйверов
Современные роутеры – устройства, которые самостоятельно решают задачи. Производители уже научили их общаться с большинством современных операционных систем. Поэтому при подключении роутера, никаких дополнительных драйверов на компьютер устанавливать не нужно.
Единственный драйвер, который должен быть – это драйвер на сетевую карту. В большинстве случаев он уже установлен.
У роутеров есть собственное программное обеспечение, которое нужно регулярно обновлять. Его-то и подразумевают чаще всего под словом «драйвер» в таких ситуация.
Обновляется микропрограмма маршрутизатора просто, но по-своему у каждой версии прошивки. Зайдите в систему настройки роутера, как это сделать мы опишем после следующего подзаголовка. Далее найдите раздел под названием «Настройки» или «Администрирование», в нем поищите раздел со словом «Обновление». К примеру, на скриншоте ниже (рисунок 3) раздел называется «Обновление микропрограммы». В нем нажмите на кнопку «Проверить», и система определит, вышла ли новая версия прошивки. В зависимости от результата страница выдаст сообщение, что обновление не требуется, или отобразит кнопку «Скачать».
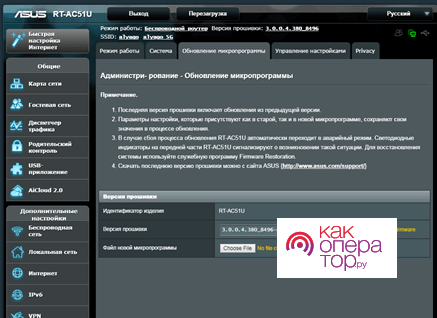
Рисунок 3 – Система настройки роутера
Обновление роутера требуется по нескольким причинам:
- любая программа несовершенна. В ходе эксплуатации выясняются ошибки и проблемы, с которыми сталкиваются пользователи. Разработчики их исправляют и включают в следующее обновление;
- технологии развиваются не только у маршрутизаторов, но и у пользовательских устройств. В умных домах через Wi-Fi работают даже прикроватные лампы, не говоря о телевизорах. Чтобы роутер мог поддерживать связь с новыми устройствами, программисты пишут для него новые инструкции, а вы их устанавливаете.
Рекомендуем вам не пренебрегать обновлениями и хотя бы изредка их проверять.
Настройка модема TP-Link ADSL под «Ростелеком»
Рассмотрим на примере TP-Link TD-W8151N. В отличие от ранее рассмотренных моделей, вместе с этой поставляются диск с программным обеспечением для автоматической настройки работы модема. Для того чтобы настроить сеть:
- Подключите модем к компьютеру и интернет-кабелю, как указано в главе «Первоначальное подключение».
- Вставьте диск в привод. Убедитесь, что он поддерживает чтение DVD-дисков.
- Укажите язык интерфейса и наименование модели устройства.
- Следуйте инструкциям и вводите данные из договора.
- Для входа в систему используйте стандартный алгоритм, описанный в предыдущем разделе.
Сброс настроек
Чаще всего первоначальные настройки роутера наиболее близки к тем, которые нужны для бесперебойной работы интернета. Достаточно изменить пару пунктов и приступать. Если вы получили маршрутизатор со сбитыми конфигурациями и не хотите тратить время на их исправление, проще их сбросить. Для этого в корпусе современных моделей предусмотрена специальная кнопка «Reset». Как правило, она утоплена в корпусе так, что вы увидите только отверстие с подписью. Возьмите не острый штырек, к примеру, скрепку и зажмите ею кнопку внутри отверстия. Для наглядности — на рисунке ниже кнопка обозначена цифрой 1.
Рисунок 1 – Задняя панель роутера
Перед первым подключением выберите правильное расположение роутера. Не ставьте его в шкаф, не убирайте на дальний подоконник. Он должен быть равноудален от всех мест потенциального использования. Помните, чем меньше препятствий, тем сигнал Wi-Fi маршрутизатора сильнее, а подключение быстрее.
Организация и сортировка каналов на ресиверах GS B522 и GS B520.
На данный момент в Триколор ТВ более 200 различных телеканалов, и конечно, у вас есть те которые вы любите больше чем остальные. Гораздо удобнее если все любимые каналы будут в одном, отдельном, списке и их не надо будет искать среди остальных каналов.
Чтобы создать такой список нужно:
Нажать на пульте ресивера кнопку «Меню» и в ойти в раздел «Приложения», а в нем в ыбрать приложение «Редактор каналов».
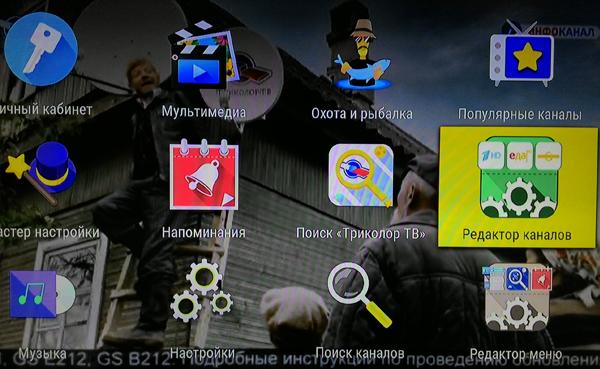
Зайдя в редактор каналов вы увидите два столбца: в правом отображены списки каналов, в левом каналы входящие в этот список.
Чтобы создать новый список нажмите красную кнопку на пульте ресивера.
На экране появится экранная клавиатура. С помощью кнопок «вверх» «вниз» «вправо» «влево» и «ОК» вы можете озаглавить новый список, после чего сохраните название нажав синюю кнопку.
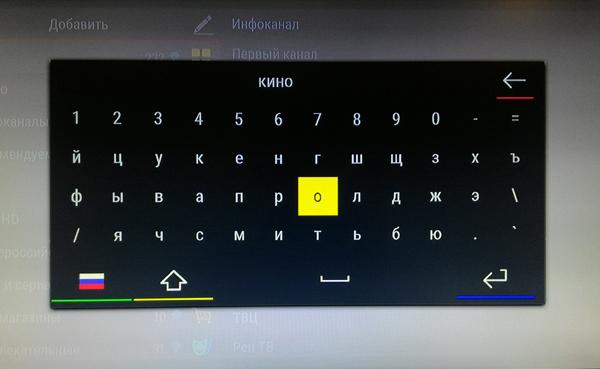
Теперь, чтобы добавить в новый список ваши каналы выберете его кнопками «вверх» «вниз» и нажмите «вправо»
Нажмите зелёную кнопку на пульте, чтобы появился список каналов.
ADSL модем для выхода в сеть от Ростелекома
Для людей, которые проживают в деревнях и сёлах или в частных домах оптимальным вариантом для выхода в интернет становится технология ADSL. Она предполагает под собой использовать в качестве среды передачи телефонные линии. Чтобы связать между собой компьютер и «телефон» необходимо специальное устройство, называемое ADSL модемом.
Как правило, компания Ростелеком предлагает своим клиентам свои модемы, которые легко настраиваются двумя способами:
- CD диск с мастером настройки.
- Конфигурация через веб-интерфейс.
Первый способ самый лёгкий. Для него потребуется лишь правильно подключённый модем и наличие CD привод. Запустив диск далее нужно выбрать мастер подключения и следовать его подсказкам. В процессе он сам настроит оборудование и произведёт первое подключение к интернету.
Но бывают случаи, когда пользователи теряют этот диск или они имеют сторонний модем. Для них оптимальным вариантом будет настройка через веб-интерфейс. Здесь необходимо правильно подключить модем к сети и к компьютеру. При верном подключении к телефонной линии на нём должен гореть непрерывно индикатор с названием DSL.
Далее, нужно открыть любой браузер и ввести в строке адреса 192.168.1.1 или другой указанный в руководстве модема. Затем после ввода пароля на вход пользователь должен выбрать пункт соединения. Здесь нужно выбрать тип соединения PPPoE, ввести имя, логин и пароль
Также немаловажной частью является правильный ввод таких параметров, как VPI и VCI. Для каждого региона они свои
Рекомендуется позвонить в техническую поддержку и узнать у них эту информацию.
После ввода всех данных нужно нажать кнопку «Сохранить» и подождать пока модем перезагрузится.
В современное время применение интернета в каждодневной жизни уже не считается редкостью, все из нас постоянно пользуются Всемирной паутиной, когда работают, учатся или отдыхают. Пользователи активно пользуются соцсетями, получают электронные письма, применяют электронные деньги и услуги в режиме онлайн. Однако производить выход в интернет с ПК или ноутбука не каждый раз возможно и тут выручит мобильный интернет.
Чтобы воспользоваться мобильным интернетом владельцу аппарата первоначально требуется телефон, в котором имеется GPRS-технология (кстати, сегодня, даже недорогостоящие телефонные аппараты, имеют данную технологию). Далее потребуется выполнить подключение мобильного интернета (как правило, он активирован по умолчанию) у и осуществить настройку мобильного интернета на телефонном аппарате. Существует не один способ настройки GPRS-интернета.
Во время использования новой сим-карты от оператора Ростелеком на сотовый телефон пользователя придет смс-сообщение о предложении установить автонастройки GPRS-интернета. Подтвердив установку, пользователь получает все нужные установки для получения доступа в интернет пространство. Если Вы не покупали новой сим-карты, то доступны иные способы настройки интернета.
Можно воспользоваться техподдержкой оператора позвонив по номеру техподдержки Ростелеком , они объяснят, какие способы получения автонастроек имеются или тут же направит их на Ваш телефонный аппарат, выяснив модель телефона.
Настроить мобильный интернет может и специалист салонов мобильной связи компании. В этой ситуации настройка может быть платной. Случается и так, что телефон не поддерживает автонастройку мобильного интернета, в данном случае требуется выполнить ручную настройку.
Что делать, если войти не удается?
Если вы пытаетесь настроить б/у роутер, лучше сразу провести сброс настроек. Также эта процедура нужна, если вы испытываете трудности со входом в веб-интерфейс (не подходит IP-адрес, имя пользователя или пароль), или если устройство перестало корректно работать (сбились настройки маршрутизатора). В любом случае понадобится сброс до заводских параметров. Это можно сделать двумя путями:
- программно (через веб-интерфейс, если через другое устройство получается в него войти);
- аппаратно (с помощью кнопки RESET на корпусе маршрутизатора).
Для начала рассмотрим первый способ, как сбросить настройки маршрутизатора. Порядок действий довольно прост:
- Если с помощью беспроводного подключения не получается войти в веб-интерфейс, нужно сделать это с компьютера, который соединен с роутером посредством кабеля локальной сети. Открываем браузер и вводим IP-адрес 192.168.0.1.
- Ищем в меню слева пункт «Система», разворачиваем его и кликаем по «Конфигурация».
- Для возвращения к заводским параметрам нажимаем по соответствующей клавише, чтобы сбросить настройки.
- Роутер перезагрузится с параметрами по умолчанию, нужно подождать пару минут.
Подключение к интернету
Если параметры не выставились автоматически, надо подключить устройство вручную. Настройка отличается в зависимости от оператора и модели роутера. Но алгоритм действий один и тот же. Например, ситуация с D-LINK DSL-2640U:
- Зайдите в веб-интерфейс.
- Откройте вкладку «Net» или «Network» («Сеть»). В модели 2500U она называется «WAN». В предыдущих версиях находится в разделе «Advanced Setup».
- Подраздел «Connections» («Соединения»).
- Нажмите кнопку «Add» («Добавить»).
Настройка D-LINK DSL-2640U
- В списке «DSL protocol» или «Connection Type» («Тип соединения») выберите «PPPoE».
- В поля «VPI и PCI» введите параметры PVC. Они зависят от региона и провайдера. Например, для Ростелеком в Москве VPI равен 0 (нулю), а VCI — 35. Эту информацию можно узнать у оператора.
- В «PPP Username» («Имя пользователя») напишите ваш логин.
- В «Password» и «Password confirmation» («Пароль» и «Подтвердите пароль») скопируйте пароль.
- Отметьте галочками опции «Keep Alive» и «IGMP».
- «LPC interval» и «LPC fails» («Интервал» и «Провалы») предназначены для выставления интенсивности запросов авторизации. Если поставить интервал «20» и провал «3», после трёх неудачных попыток подключения устройство «подождёт» 20 секунд. Если постоянно обрывается сеть, интервал можно уменьшить.
- Нажмите кнопку «Save» («Сохранить») внизу.
- Перезапустите ADSL-модем.
В некоторых моделях есть так называемые «Быстрые настройки» — «Quick Setup» или «Wizard». Просто вводите данные, которые получили оператора — система сама подберёт подходящие параметры.
Названия и разделы могут различаться. Но принцип один и тот же. Рассмотрим ситуацию на конкретном примере. Так выглядит настройка ADSL-модема Ростелеком:
Настройка модема Ростелеком
- Зайдите в web-интерфейс.
- Откройте Interface Setup — Internet.
- В разделе «Virtual Circuit» в пункте «Status» поставьте опцию «Advanced».
- В «IP version» выберите «IPv4».
- В разделе «ISP» отметьте «PPPoE/PPPoA».
- В полях для ввода «Username» и «Password» напишите ваш логин и пароль.
- В списке «NAT» поставьте «Enable».
- В пункте «Direction» укажите «Both».
- Wi-Fi настраивается в разделе «Wireless».
- «SSID» — это название сети. «Pre-Shared Key» — пароль.
Ростелеком, как и многие другие провайдеры, вместе со своим оборудованием предоставляет установочный диск. С ним легче подключить интернет. Просто вставьте CD в дисковод и следуйте инструкциям.
Установка драйверов
Современные роутеры – устройства, которые самостоятельно решают задачи. Производители уже научили их общаться с большинством современных операционных систем. Поэтому при подключении роутера, никаких дополнительных драйверов на компьютер устанавливать не нужно.
Единственный драйвер, который должен быть – это драйвер на сетевую карту. В большинстве случаев он уже установлен.
У роутеров есть собственное программное обеспечение, которое нужно регулярно обновлять. Его-то и подразумевают чаще всего под словом «драйвер» в таких ситуация.
Обновляется микропрограмма маршрутизатора просто, но по-своему у каждой версии прошивки. Зайдите в систему настройки роутера, как это сделать мы опишем после следующего подзаголовка. Далее найдите раздел под названием «Настройки» или «Администрирование», в нем поищите раздел со словом «Обновление». К примеру, на скриншоте ниже (рисунок 3) раздел называется «Обновление микропрограммы». В нем нажмите на кнопку «Проверить», и система определит, вышла ли новая версия прошивки. В зависимости от результата страница выдаст сообщение, что обновление не требуется, или отобразит кнопку «Скачать».
Рисунок 3 – Система настройки роутера
Обновление роутера требуется по нескольким причинам:
- любая программа несовершенна. В ходе эксплуатации выясняются ошибки и проблемы, с которыми сталкиваются пользователи. Разработчики их исправляют и включают в следующее обновление;
- технологии развиваются не только у маршрутизаторов, но и у пользовательских устройств. В умных домах через Wi-Fi работают даже прикроватные лампы, не говоря о телевизорах. Чтобы роутер мог поддерживать связь с новыми устройствами, программисты пишут для него новые инструкции, а вы их устанавливаете.
Рекомендуем вам не пренебрегать обновлениями и хотя бы изредка их проверять.
Первоначальное подключение
«Ростелеком» поставляет ADSL-оборудование своим клиентам. Соответственно, для получения доступа к «мировой паутине» у клиента дома должна быть телефонная линия. Совместно с сетевым устройством поставляется также блок питания, телефонный и сетевой кабели, сплиттер, диск с информацией, документация.
Первоначальный процесс конфигурирования ADSL-маршрутизаторов для «Ростелекома» начинается с его подключения к сети электропитания. Далее кабелем подсоединяем оборудование к ПК пользователя для предварительной конфигурации.
При необходимости устанавливаем драйверы на оборудование. Об этом будет рассказано в соответствующем разделе ниже.
Схема подключения
Для более четкого понимания картины прикладывается схематичный рисунок подключения:
Технология, используемая в маршрутизаторах при подключении к «Ростелекому», называется ADSL – Asymmetric Digital Subscriber Line. С английского переводится как «асинхронная цифровая абонентская линия». Она использует телефонную линию для передачи цифрового сигнала.
Телефонная линия заходит в сплиттер – устройство, разделяющее сигнал на два независимых. Каждый выход подписан соответствующим образом: Phone и ADSL.
Далее одна линия уходит к телефону, а другая – к ADSL-модему. Последний, в свою очередь, подключается к компьютеру сетевым кабелем.
Что делать, если подключение не работает?
В целом настройка проста, но в некоторых случаях что-то может пойти не так, и подключение установлено не будет. Что предпринять?
Для начала следует проверить правильность подключения кабелей, чтобы оно соответствовало схеме, приведенной выше. В случае если в настройках протокола IPv4 установлено автоматическое получение адреса, нужно указать его вручную, используя для этого комбинацию 192.168.1.0 со стандартной маской подсети или введя значения, указанные в договоре.

Иногда может потребоваться отключение использования протокола IPv6, если оно активировано. Сделать это можно посредством снятия галочки с соответствующей строки в разделе изменения параметров сетевого адаптера.
В крайнем случае в настройках самого модема можно переключить режим PPPoE на Bridge (правда, после этого во время выхода в интернет все звонки по телефонной линии будут автоматически заблокированы).
Настройка ADSL модема
Неопытных пользователей пугает сложность подключения модема, но это гораздо проще, чем кажется. Давайте разбираться в особенностях схемы подключения, как настроить модем в автоматическом и ручном режиме на примерах популярных моделей.
Установка драйверов
Все необходимое ПО для работы ADSL настраиваем с диска, который всегда идет в комплекте с модемом. Если оборудование не новое и диск утерян, то драйверы можно взять на официальном сайте страницы производителя.
Схема подключения
Пошаговая настройка ADSL модема Ростелеком начинается с проверки общей схемы подключения. Итак, для создания соединения с помощью телефонной линии, нам нужны:
- компьютер;
- модем Ростелеком;
- телефонный сплиттер;
- телефонная розетка.
Схема распределения сигнала в adsl сети.
Компьютер сетевым кабелем подключаемся через любой LAN-порт в модем, от него тянется кабель к сплиттеру, далее подключается к телефонной линии. Кстати, именно сплиттер сделал возможным единовременный выход в интернет и звонок по телефону. После последовательной сборки необходимо устройство запитать от сети. Если устойчиво загорелся и не мигает индикатор, то сборка проведена корректно.
Автоматическая настройка
Теперь узнаем, как в Ростелеком настроить модем проще всего. Все приобретенные модели у провайдера комплектуются установочным диском. Все, что необходимо сделать, это запустить его и выполнять подсказки, которые дает Мастер настройки, который можно скачать тут.
Схема настройки
Данные для модема Ростелелеком, независимо от модели оборудования, выполняется путем заполнения информации через веб-интерфейс. Как зайти в устройство? Инструкция для входа есть на дне модема, наклейку с нужной информацией легко обнаружить, перевернув его.
Обновление ПО через USB-накопитель (флешку)
Если Ваш приёмник не подключен к спутниковой тарелке, то обновить ПО можно через USB-накопитель. Перед тем, как скачать ПО на флешку, её надо отформатировать в FAT32. В скачанных файлах Вы также найдете и подробную инструкцию по установке.
Скачать ПО для ресивера gs B531М Скачать ПО для ресивера gs B532М Скачать ПО для ресивера gs B534М Скачать ПО для ресивера gs B533М Скачать ПО для ресивера gs B521Н Скачать ПО для ресивера gs B521НL Скачать ПО для ресивера gs B520 Скачать ПО для ресивера gs B522 Скачать ПО для ресивера gs E521L Скачать ПО для ресивера gs B521 Скачать ПО для ресивера gs B531N Скачать ПО для ресивера gs B592 Скачать ПО для ресивера gs B5310 Скачать ПО для ресивера gs B5311
Первоначальное подключение
Процесс первоначального подключения аналогичен для всех видов проводных роутеров. Производители стараются указать понятные и похожие обозначения на разных моделях и обязательно указывают подробные инструкции в документации.
Схема подключения
Для того чтобы настроить Wi-Fi-маршрутизатор, сначала выполните предварительные шаги:
Подключите кабель питания роутера к электросети и вставьте его в разъем «Power» на задней панели устройства. На рисунке 1 разъем обозначен цифрой 2. Убедитесь, что загорелся индикатор работы устройства. Как правило, он обозначен классическим значком – черта, частично или полностью вписанная в круг. Пример обозначения смотрите на рисунке 2 под номером 1.
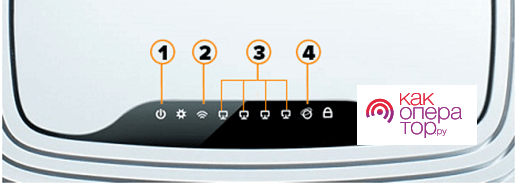
Рисунок 2 – Панель индикаторов роутера
Вставьте интернет-кабель в соответствующий разъем. Он, как правило, расположен первым, отделен от остальных цветом, расстоянием и/или рамкой. Под ним указано обозначение «WAN», «INTERNET», «NET», рисунок нашей планеты или любое другое общеупотребимое обозначение. Если всё сделано правильно, на передней панели загорится ещё один индикатор. Он обозначен также, как и разъем. Смотрите пример обозначения на рисунке 2 под номером 4.
- Следующим шагом подключите компьютер. Понадобится обычный сетевой кабель. Короткий вариант всегда поставляется вместе с роутером. Если вам не хватает длины для подключения, измерьте и купите, это недорого. Вставьте один конец обжатого кабеля в LAN-разъем компьютера, а другой в свободный разъем роутера. Подходящие разъемы обозначены цифрами и выделены словом «LAN». Смотрите пример обозначения на рисунке 1 под цифрой 4.
- Если в роутере предустановлены настройки беспроводного подключения, то замигают также и индикаторы Wi-Fi. Их обозначают тремя скобками разного размера, которые вложены друг в друга. Скобки могут быть расположены как вертикально, так и горизонтально. Пример смотрите под номером 2 на рисунке 2.
После подключения переходите к настройке. Она имеет свои особенности у каждой модели и производителя, но общий алгоритм остается неизменным и делится на 2 вида:
- Настройка в автоматическом режиме.
- Настройка в ручном режиме.



















