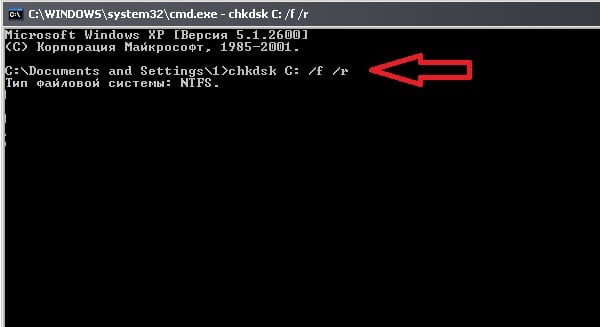Где находится карантин касперского
У многих возникает вопрос: как вернуть программу с карантина в Касперском 2010, 1011, 2012 или 2013. Для этого нужно знать где он находиться, то есть резервное хранилище касперского.
Откройте главное окно программы, нажмите «Обнаружено», долее «Обнаруженные угрозы» потом показать: «Активные», «Вылеченные», «Карантин», или «Все».
В касперского он находиться в папке по пути диск «C»—>, «Documents and Settings»—>, «All Users»—>, «Application Data»—>, «Kaspersky Lab»—>, «AVP8»—> «QB»
Только Касперский хранит вредоносные файлы в специальном формате и восстановить их из резервного хранилища без помощи самого Касперского (KIS) не получится.
Чтобы восстановить элементы касперского в консоли выберите карантин и перейдя в панель результатов в контекстном меню выделив нужный вам объект, можете его быстро восстановить.
Где находится карантин symantec norton
Работа некоторых программ, в частности symantec norton зависит от других приложений. Удаление угрозы безопасности работу программы может нарушить.
Все удаленные угроз в автоматическом режиме сохраняются в специальной папке. Это позволяет их восстановить.
В symantec norton делается эта так:
- вначале запускаете Norton symantec;
- далее переходите в задачи;
- там разверните список «Общие задачи» и кликните «Показать журнал безопасности»;
- в «Карантине» выберите элемент для восстановления;
- далее нажмите «Параметры»;
- в вкладке «Обнаружена угроза «Восстановить»;
- появиться окно «Восстановление из карантина» подтвердите нажав кнопку «Да»;
- закройте symantec norton.
Также обратите внимание, что кроме места хранения подозрительных файлов неплохо обзавестись лучшим антивирусом
Как восстановить файлы из карантина
Защитник Windows – встроенное в систему антивирусное средство – в её десятой версии заметно вырос. Вырос функционально: он получал какие-то новые возможности почти в каждом поставляемом для «Десятки» накопительном апдейте. Вырос также и в плане активности погони за угрозами. Однако независимые лаборатории, периодически тестирующие различные антивирусные Windows-продукты на предмет их эффективности, пока что не спешат констатировать улучшения в работе Защитника.
После массовых эпидемий вирусов-шифровальщиков WannaCry и Petya в 2017 году компания Microsoft всерьёз озаботилась проблемами защиты Windows-устройств. В составе Защитника версии системы 10 появилась фича для защиты от вирусов-шантажистов, а методы выявления угроз стали более агрессивными. Агрессивно – не значит эффективно. Защитник в «Десятке» постоянно что-то сканирует, блокирует неимоверное количество угроз, его процесс Antimalware Service Executable периодически нагружает ресурсы компьютера. В разряд неугодному штатному антивирусу содержимому попадают все мало-мальски подозрительные файлы запуска. А это не только кейгены в составе пиратского софта, но и вполне себе безобидные рабочие файлы программ из числа таковых от непроверенных компанией Microsoft разработчиков. Далеко не всё то, что Защитник считает угрозами, является таковыми на деле. Более того, не обо всех перехваченных угрозах Защитник нам сообщает.
О том, что на компьютере якобы имеются угрозы, мы узнаём из системного сообщения.
Можем открыть Центр уведомлений и кликнуть по такому сообщению, чтобы по прямой ссылке попасть в раздел журнала угроз в приложении системного Центра безопасности.
Или запускаем приложение и открываем журнал угроз.
В журнале увидим перечень с детальными сведениями по обнаруженным угрозам. Раскрываем каждую отдельно и смотрим её подробности.
Вот самое что ни на есть ложное срабатывание: Защитник ошибочно заблокировал файл запуска кустарной утилиты на борту образа Live-диска и незаслуженно обозвал её трояном.
Закрываем окно подробностей и восстанавливаем этот файл. В вариантах действий выбираем «Разрешить на устройстве». Кликаем выше «Запуск действий».
Дополнительно подтверждаем разрешение.
И так рассматриваем каждую обнаруженную угрозу, при необходимости ищем по заблокированным файлам справку в Интернете и затем принимаем решение – разрешать этот файл или удалять его.
Но, как упоминалось, Защитник уведомляет нас не обо всех заблокированных файлах. Кое с чем он расправляется втихую. В журнале угроз жмём «Просмотреть журнал полностью».
И только теперь мы увидим полный перечень неугодных Защитнику файлов. Здесь также необходимо просмотреть по всем файлам, расцененным как угрозы, подробности. И если эти файлы окажутся не вредоносными, следовательно, их можно разрешить на компьютере.
www.white-windows.ru, el-store.biz
Зачем он вообще нужен?
Программа Защитник Windows – это стандартная утилита, разработанная компанией «Microsoft»
, которая осуществляет базовую защиту операционной системы от разного рода вредоносных программ, вирусов, троянов, а также защищает от шпионского ПО. Начала своё существование как «Microsoft Security Essentials»
для Windows XP и Windows 7. Преобразовалась в Защитника Windows начиная с ОС Windows 8 и теперь входит с стандартный пакет поставки Windows 10. После нескольких обновлений программа обзавелась рядом полезных функций таких, как опция выбора времени или возможность управления ресурсами «CPU»
, быстрое сканирование через выпадающее меню и т.д.

Программа использует стандартную утилиту , чтобы постоянно получать новые базы сигнатур вирусов и вредоносного ПО каждый день. Если базы не обновились автоматически и произошёл сбой, то крайне рекомендуется перезапустить обновление вручную. Как любая антивирусная программа , Защитнику Windows необходимо оперировать самыми свежими базами угроз, чтобы обеспечивать максимально защиту вашей системы. Поэтому, если вы не увидели ежедневного оповещения о том, что базы вредоносного ПО обновлены, сделайте это вручную
Это важно!
Если вы хотите использовать антивирусное ПО от сторонних разработчиков , то Защитник Windows отключится автоматически, после его установки.
Где находится карантин dr web cureit
Управление карантином Dr.Web осуществляются при помощи утилиты «Dr.Web Quarantine»
Чтобы ее запустить, нажмите «Пуск» — ->, «Программы» и там откройте папку «Dr.Web for Qbik WinGate» и кликните по файлу «Dr.Web Quarantine». Вам откроется весь список файлов находящихся в карантине.
Каждый из них снабжен информацией о размере, имени и размере, и пути к папке где объект находиться.
Теперь можете восстановить или удалить помещенные туда объекты. Для этого в списке выделите его (нажав правую кнопку мышки) и для удаления жмите удалить, а для восстановления — восстановить.
Антивирус Dr.Web, как и все остальные можно на время отключить.
Основные настройки Защитника Windows
Операционная система Windows 10 призвана максимально упростить работу с приложениями, коим в определённой мере является и Защитник Windows. Настройка программы сильно упрощена и осуществляется, опять же через универсальную стандартную утилиту “Параметры”. Чтобы перейти к настройкам Защитника Windows нужно нажать на кнопку «Пуск»
и далее кликнуть на значок «Параметры»
в левом нижнем углу. После чего нажать на пункт .
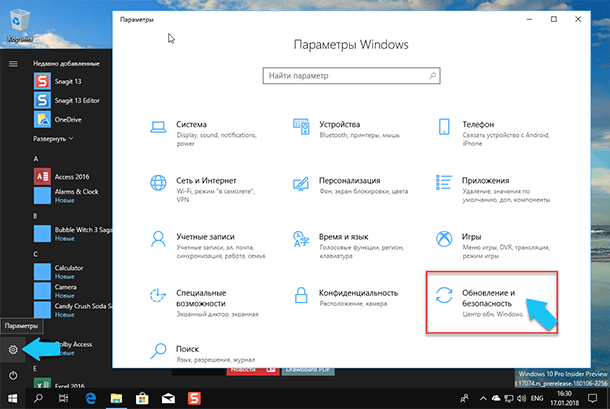
Останется только перейти на вкладку «Защитник Windows»
и нажать кнопку «Открыть центр безопасности Windows»
.
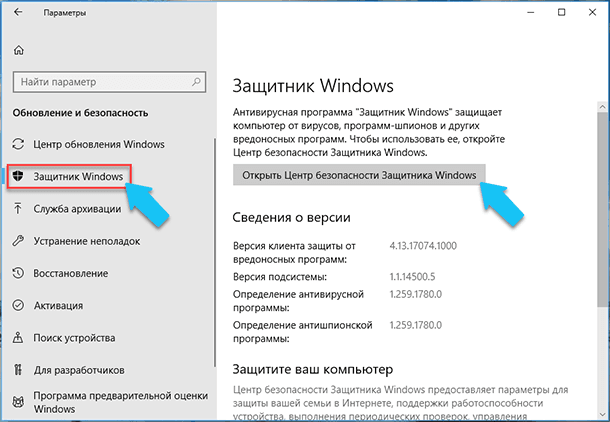
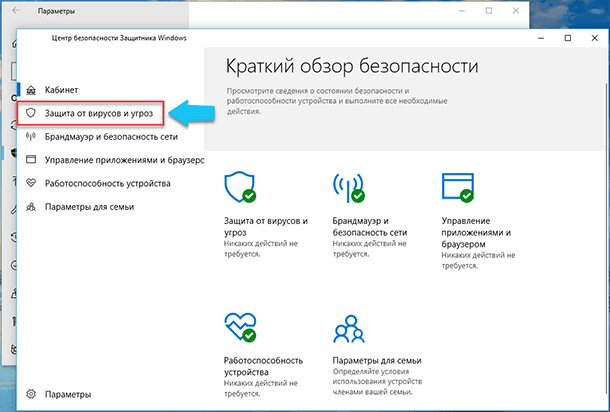
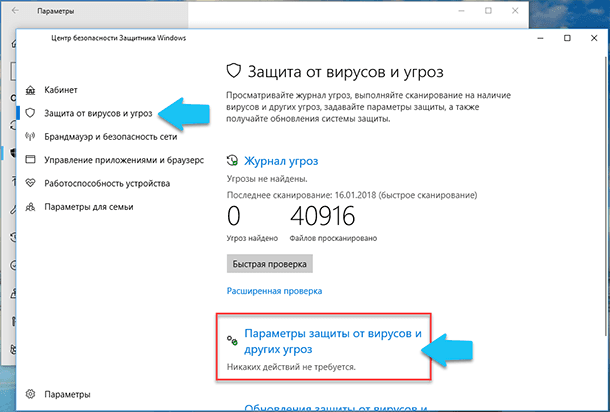
Для обеспечения максимальной защиты вашего ПК убедитесь, что в все нижеперечисленные параметры включены:
Первое
: «Защита в режиме реального времени»
– функция, которая обнаруживает и прекращает загрузку или установку потенциально нежелательного или вредоносного программного обеспечения. Останавливает открытие подозрительных файлов. Она фактически и запускает работу программы, если эта опция отключена, то все остальные действия становятся неактивными и прекращают работу.
Второе
: «Облачная защита»
– функция, которая позволяет обеспечивать улучшенную защиту ПК, предоставляет возможность доступа для Защитника Windows к облаку, в котором хранятся самые оперативные данные об угрозах. Мы не рекомендуем отключать эту функцию, она позволит антивирусу максимально быстро реагировать на только появившуюся информацию об угрозах. Например, может помочь обезопасить систему от, так называемых, уязвимостей нулевого дня.
Третье
: «Автоматическая отправка образцов»
– функция позволяет отправлять в облако данные об угрозах, найденных на вашем ПК. Также рекомендуется оставить включённой.
Четвёртое
: «Контролируемый доступ к папкам»
– это функция, благодаря которой вы с лёгкостью можете ограничить доступ к критически важным для вас данным. То есть, вы можете запретить программам и приложениям изменять, удалять или копировать данные в каталогах, которые вы выберете.
Пятое
: «Исключения»
– функция, которая позволяет вам указать Защитнику Windows, какие программы проверять не нужно. То есть, если вы указали какое-либо приложение в «Исключениях»
, то Защитник Windows не будет вмешиваться в работу этого программного обеспечения, даже если оно может причинить вред вашей системе. Поэтому, используйте эту опцию на свой страх и риск.
Карантин в Защитнике Windows
Когда «Windows Defender Antivirus»
не может точно определить, заражен какой-либо подозрительный файл или нет, то обычно программа перемещает его в «Карантин»
. Это особое место, предназначенное для изоляции подозрительных или содержащих угрозы файлов, чтобы они не смогли нанести вред вашему компьютеру, или, при необходимости, восстановить такие файлы если подозрения ложны.
Пока всё хорошо, но есть одна закавыка, эти подозрительные элементы навсегда останутся в каталоге Карантина, до того момента пока мы что-нибудь с этим не сделаем. Однако, если вы не желаете хранить эти элементы в течение длительного времени или хотите, чтобы вредоносное ПО не смогло вытащить их из карантина? Для этого необходимо дополнительно настроить антивирус, чтобы он автоматически удалял, помещенные в карантин элементы через определенное количество дней. Далее, давайте рассмотрим два самых простых способа настроить Защитник Windows, чтобы данные в карантине хранились не больше месяца.
Как восстановить потерянный файл с помощью командной строки
Если по какой-либо причине вы не можете получить доступ к приложению безопасности Windows, вы можете восстановить потерянные файлы с помощью командной строки (администратор).
-
- В поиске Windows введите CMD и нажмите на опцию Запустить от имени администратора.
- В командной строке введите следующую команду:
cd “%ProgramFiles%\Windows Defender”.
Затем введите следующую команду, чтобы увидеть список всех потерянных на данный момент файлов:
MpCmdRun.exe -restore -listall
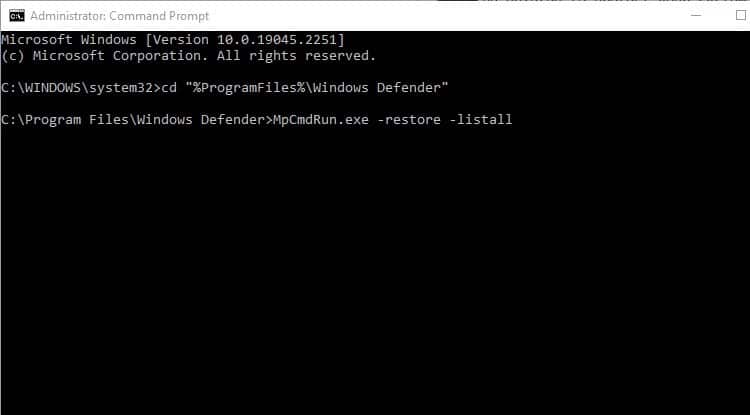
Вы можете восстановить один файл, введя команду:
MpCmdRun.exe -restore -name “Filename”
Замените имя файла на имя файла, который вы хотите восстановить.
Если файл помещен в карантин из-за того, что он представляет собой потенциальную сетевую угрозу, вы не сможете восстановить его. Обычно это происходит из-за того, что в системе могут отсутствовать сетевые учетные данные, необходимые для доступа к файлу. Проверять Как использовать DefenderUI для исправления реестра безопасности Windows.
История сканирования и угрозы, перенесенные в карантин
При обнаружении (хотя бы потенциально) опасного файла операционная система перемещает его в отдельный каталог (карантин). Там он огражден от случайного запуска, поэтому компьютер не заразится, даже если в код действительно проник вирус. Хранится такой архив в течение трех месяцев, после чего удаляется, минуя корзину.

Последовательность действий при открытии журнала:
- Запустить модуль «Защита от вирусов и угроз».
- Выбрать пункт «Журнал защиты» и кликнуть по нему.
- Просмотреть список угроз и указать действие для каждой.
Возможно ручное удаление, перенос в «карантин», если этого еще не было сделано, и отключение контроля конкретного файла. Последнее часто необходимо, если запускается программа, взятая из сети, например, игра с торрента. Предлагаемые действия обычно выбираются сразу, при обнаружении угрозы.
Полезные статьи
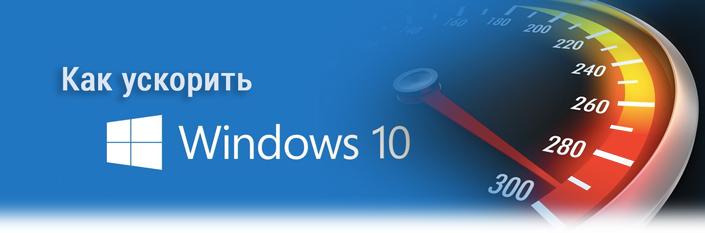
Тем не менее, если вы являетесь обладателем более старых релизов ОС, вы всегда можете загрузить Microsoft Security Essential
, совместимый с Windows Vista и Windows 7.
В чем между ними разница, спросите вы? Оба этих инструмента способны обеспечить одинаковую по эффективности защиту вашей операционной системы — только названия разные.
Защитник Windows обладает скорее дополнением, а не отличием от Microsoft Security Essential. Оно заключается в том, что при использовании последний версий Защитника, операционная система получает большую защиту от руткитов и буткитов.
Существуют различные типы вирусов, которые способны мастерски скрываться на наших устройствах и полностью обезоруживать встроенное антивирусное ПО.
Автономный Защитник Windows призван, чтобы помочь решить эту сложную ситуацию путем работы извне. Установите его флеш-накопитель, подключите к зараженному устройству, просканируйте его и удалить вирус!
Где карантин в защитнике Windows 10
Как добавить файл в исключения антивируса Windows 10
Пришло время рассмотреть, как же все-таки открыть карантин в защитнике Windows 10. Чтобы получить доступ к данным из защищенной области, необходимо следовать такой поэтапной инструкции:
- Перейти в меню «Пуск» и выбрать там приложение «Параметры». Также его можно запустить с помощью комбинации клавиш «Win + I».
- Выбрать раздел «Обновления и безопасность».
- Дождаться прогрузки нового меню и нажать в нем на пункт «Защитник Windows».
- Активировать антивирус, если он по каким-то причинам был выключен.
- Снова дождаться прогрузки нового окна, в котором будет открыт антивирус.
- Нажать на пункт «Открыть центр безопасности системы»
- Выбрать ссылку «Защита от вирусов и угроз», около которой будет расположен значок щитка в .
- Перейти в раздел «Журнал сканирования» для просмотра карантина.
- Для более подробного изучения объекта его выделяют и нажиманию на кнопку «Показать подробности».

Работа с журналом угроз
Обратите внимание! В данном разделе подробностей можно восстановить файл или окончательно и безвозвратно удалить его с ПК. Также там будет информация о том, где находился файл до перемещения
Для получения прямого доступа необходимо:
- Войти в «Проводник».
- Пройти путь: C:\ProgramData\Microsoft\Windows Defender\Quarantine.
- Просмотреть все файлы и папки, находящиеся на карантине.
Важно! Не рекомендуется переходить в защищенную область таким образом. Лучше всего контактировать с ней посредством самой программы — защитника Windows
Это надежнее и безопаснее.
Каталог ProgramData по умолчанию скрыт в целях безопасности (как и AppData). Если нужно увидеть его содержимое, то переходят в меню «Пуск» и прописывают в поисковой строке запрос «Параметры папок» и переходят в конфигурации. Там необходимо просто найти пункт «Показ скрытых файлов и папок» и установить галочку возле него. Главное — не забыть применить и сохранить настройки.
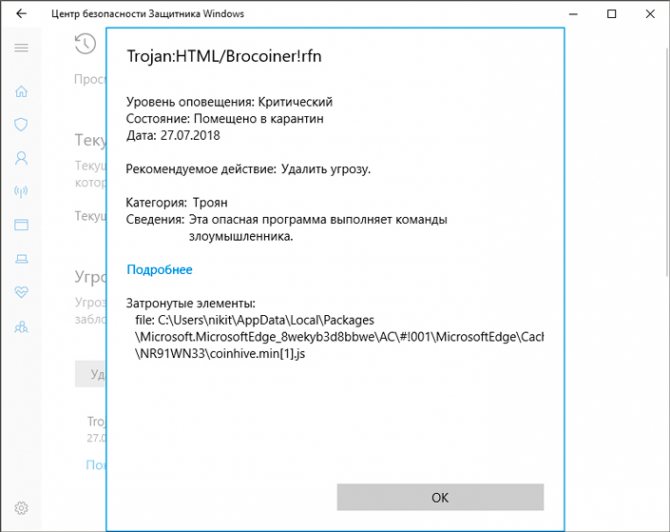
Просмотр данных о заблокированном файле
Как отключить?
В 7 версии ОС
Отключение Защитника значительно более сложная задача, нежели его включение. Вызвано это соображениями безопасности, дабы вредоносное ПО не смогло отключить утилиту за пользователя.
Для отключения необходимо провести следующие действия:
- Взываем меню «Пуск» и в строке поиска найти и запустить «Панель управления».
- В «Панели управления» находим и запускаем пункт «Защитник Windows».
- В открывшемся окне выбираем пункт «Программы», а затем «Параметры».
- В меню слева стороны кликаем на строку «Защита в реальном времени». Снимаем соответствующую галочку.
- Далее в меню выбираем пункт «Администратор» и снимаем галочку с пункта «Использовать эту программу».
- Нажимаем кнопку «Сохранить». Система оповестит вас, что защита была снята. Игнорируем сообщение.
Важно! Вышеперечисленные действия необходимы для одноразового отключения утилиты. Для того, чтобы убрать её из автоматического запуска необходимо провести дополнительные действия:
Для того, чтобы убрать её из автоматического запуска необходимо провести дополнительные действия:
- Открываем окно «Выполнить». Сделать это можно через «Пуск» или сочетанием клавиш Win+R.
- В текстовое поле открывшегося окна вводим команду «services.msc» и нажимаем «Ок». Данное действие открывает меню «Службы».
- В списке находим пункт «Защитник Windows» и открываем.
- В открывшемся окне находим пункт «Тип запуска» и меняем его значение на «Отключена».
- Для того, чтобы не получать уведомления о том, что программа не работает открываем «Центр поддержки». В окне находим и кликаем на пункт «Не получать больше сообщения на тему: «о защите от шпионских программ и прочего вредоносного кода».
В 10 версии ОС
В 10 версии операционной системы отключение Защитника было ещё более усложнено. Одноразовое отключение производится следующими действиями:
- В правой части панели управления находим значок в форме щита. Он может быть расположен как прямо на панели, так и в меню выпадающем при нажатии на стрелку. Кликаем на него.
- В открывшемся окне выбираем пункт «Защита от вирусов и угроз» и далее кликаем на гиперссылку «Параметры защиты от вирусов и других угроз».
- Все имеющиеся в меню переключатели переводим в выключенное положение.
- Для того, чтобы не получать уведомления об отключенном Защитнике жмём на кнопку «Закрыть» рядом с восклицательным знаком и надписью «Облачная защита отключена. Устройство может быть уязвимым».
Важно! Описанные выше действия отключают Защитник до следующей перезагрузки компьютера. Чтобы произвести отключение навсегда необходимо совершить дополнительные действия:
Чтобы произвести отключение навсегда необходимо совершить дополнительные действия:
- Запускаем меню «Выполнить» через «Пуск» или комбинацией клавиш Win+R.
- В текстовое поле открывшегося окна вводим команду «gpedit.msc» и нажимаем «Ок». Это действие откроет службу «Редактор локальной групповой политики».
- В меню навигации слева открываем раскрываем древо в заданной последовательности: «Конфигурация компьютера», «Административные шаблоны», «Компоненты Windows», «Антивирусная программа «Защитник Windows».
- При нажатии на последний пункт в меню справа появится список в котором нужно найти пункт «Выключить антивирусную программу «Защитник Windows».
- Двойным кликом открываем заданный пункт, после чего в открывшемся окне меняем значение переключателя на параметр «Включено».
- Применяем все изменения.
Внимание! Если вы используете Home версию операционной системы вторую часть инструкции выполнить не удастся. Связано это с тем, что в данной версии нет «Редактора локальной групповой политики»
В этом случае можно использовать другой способ:
- Запускаем меню «Выполнить» через «Пуск» или комбинацией клавиш Win+R.
- Вводим в текстовое поле команду «regedit». Выполнив это действие, вы откроете «Редактор реестра».
- В меню навигации раскрываем древо в такой последовательности: «Компьютер», «HKEY_LOCAL_MACHINE», «SOFTWARE», «Policies», «Microsoft», «Windows Defender».
- После нажатия на последний пункт из списка в меню справа производим клик правой кнопкой мыши. Выбираем пункт «Создать», «Параметр DWORD (32 бита)». Открываем созданный параметр левой кнопкой мыши.
- Название параметра указываем как «DisableAntiSpyware», а в пункте значения ставим цифру 1.
- Применяем все изменения и перезагружаем компьютер.
Как открыть карантин в Kaspersky Free?
Как просмотреть бесплатные файлы в карантине в Kaspersky?
Откройте консоль Kaspersky Security для Windows Server. Зайдите в Хранилища → Карантин. Найдите объект, который хотите восстановить. Откройте контекстное меню и выберите Восстановить.
Где находится карантинная папка Касперского?
Папка Карантин создается на всех рабочих станциях с Kaspersky Endpoint Agent в папке% ALLUSERSPROFILE% Kaspersky Lab Endpoint Agent 4.0.
Как активировать бесплатную пробную версию Kaspersky?
Для ознакомления с программой рекомендуем использовать пробную версию Kaspersky Internet Security. Пробная лицензия позволяет получить доступ ко всем функциям приложения, но срок ее действия ограничен одним месяцем. Чтобы применить пробную лицензию: В окне программы нажмите Ввести код активации.
Как восстановить файлы из карантина?
Если вы уверены, что помещенный в карантин файл не представляет угрозы, вы можете восстановить его.
- Откройте Безопасность Windows.
- Выберите Защита от вирусов и угроз, а затем щелкните История защиты.
- В списке всех недавних элементов отфильтруйте элементы, помещенные в карантин.
- Выберите элемент, который хотите сохранить, и выполните действие, например восстановить.
Как вылечить вирус Касперского?
Вы хотите предотвратить заражение? Установите Kaspersky Internet Security.
- Для лечения вашего компьютера воспользуйтесь одним из следующих бесплатных инструментов Kaspersky: Kaspersky Rescue Disk. …
- Загрузите компьютер в безопасном режиме, чтобы вылечить или удалить зараженные объекты.
- Отправьте зараженный файл на анализ через OpenTip.
Что такое карантин Касперского?
Резервная копия — это копия опасного объекта, которая создается на карантине при лечении или удалении объекта Kaspersky Internet Security. … Карантин — это специальная область хранения, в которой хранятся резервные копии файлов, которые были удалены или изменены в процессе лечения.
Как мне запретить Касперскому удалять файлы?
Как запретить Kaspersky удалить файл
- В следующем окне щелкните вкладку «Дополнительные настройки». В следующем окне в меню «Угрозы и исключения» нажмите «Настройки» в разделе «Исключения».
- В следующем окне нажмите кнопку «Добавить». В следующем окне нажмите «Выбрать объект». Выберите файл на своем компьютере, чтобы исключить его из удаления.
Как восстановить файлы из карантина в Kaspersky?
В окне Инструменты перейдите в раздел Безопасность. В разделе «Безопасность» щелкните ссылку Карантин, чтобы открыть окно Карантин. В открывшемся окне Карантин выберите нужный файл из списка и нажмите кнопку Восстановить.
Как восстановить файл из карантина в Windows 10?
- Откройте Защитник Windows.
- Перейдите на вкладку История.
- На вкладке «История» проверьте наличие элементов в карантине.
- Установите флажок для файла, который вы хотите восстановить, он должен включить элемент Разрешить.
- Нажмите «Разрешить», это должно вернуть файл в исходное место.
Как я могу получить Kaspersky бесплатно?
Запишите Kaspersky Rescue Disk на USB-устройство с помощью утилиты. Настройте компьютер для загрузки со съемного диска, следуя приведенным ниже инструкциям. Загрузите компьютер с Kaspersky Rescue Disk.
Как получить код активации Касперского?
Чтобы купить код активации:
- В главном окне программы Kaspersky нажмите кнопку Лицензия в правом нижнем углу.
- Щелкните Купить сейчас.
- Выберите программу, укажите количество устройств, на которых программа будет активирована, и выберите срок лицензии.
Как получить лицензионный ключ Kaspersky?
- Откройте главное окно программы.
- В самой нижней панели главного окна приложения щелкните. Откроется окно лицензирования.
- В окне «Лицензирование» нажмите кнопку «Активировать».
- В окне Активация программы введите код активации, который вы получили при покупке Kaspersky Internet Security.
Где защитник Windows 10 помещает файлы в карантин?
Карантин Защитника Windows
По умолчанию хранилище вирусов Защитника Windows находится по следующему пути: C: ProgramData Microsoft Windows Defender Quarantine. Однако мы рекомендуем вам взаимодействовать с ними только через антивирусное программное обеспечение, так как оно намного надежнее.
Где карантин защитника?
«C: ProgramData Microsoft Защитник Windows Карантин»
Да, можно восстановить удаленные файлы, если они не были перезаписаны новыми данными.
Назначение Защитника Windows
Приложение обновляется по схеме, схожей с антивирусными программами, и не требует установки в систему, как это часто бывает с продуктами сторонних разработчиков. Большую часть времени его интерфейс скрыт от пользователя – нет всем надоевших значков в трее, защита работает прозрачно и автоматически блокирует потенциальные угрозы.

Особенности Защитника:
- Обновление программы происходит через «Центр обновления Windows».
- Эвристический анализ осуществляется с подключением к облачному серверу Microsoft.
- Возможен ручной запуск проверки накопителей или отдельных файлов.
Чтобы открыть программу, достаточно в поиске Windows (комбинация клавиш <Win+S>) ввести фразу «защитник». И уже в процессе ввода система покажет ярлык нужного приложения, которое запускается для ручного управления настройками. Брандмауэр и антивирус «по умолчанию» имеют отдельные интерфейсы, хотя возможен быстрый переход между ними через левое меню.
Комьюнити теперь в Телеграм
Подпишитесь и будьте в курсе последних IT-новостей
Подписаться