Почему этот процесс сильно грузит процессор или ОЗУ и можно ли его отключать
Рассматриваемый компонент может отбирать слишком много ресурсов (ОЗУ, ЦП, память жёсткого диска). При этом страдает весь компьютер и его пользователь: разные окна медленно, а то и вовсе не открываются, система тормозит и зависает, приходится постоянно перезагружать ПК даже с помощью кнопки питания (что не очень хорошо для системы).
Antimalware Service Executable может потреблять слишком много ОЗУ и ЦП
Описанное выше может происходить по следующим причинам:
- Записи в реестре «Защитника» был повреждены либо имеют ошибки. В этом случае помогут специальные сторонние утилиты для очистки реестра от неправильных ключей. Две популярные программы — CCleaner и Zookware Cleaner. Обе они бесплатные и имеют довольно удобный и простой интерфейс. Также воспользуйтесь встроенной программой для обновления Windows Update Assistant. Его ярлык расположен на «Рабочем столе» либо на системном диске ПК в корневой папке Windows10Upgrade.Запустите файл Windows Update Assistant, чтобы проверить наличие обновлений для системы
- ПК был подвержен вирусной атаке. Записи в реестре могут повреждены и по этой причине. Процесс Antimalware Service Executable может потреблять много «оперативки» и ЦП из-за того, что «Защитник» пытается обнаружить и обезвредить угрозу в фоновом режиме. Помогите ему — запустите расширенное сканирование и подождите, пока стандартный антивирус найдёт и удалит вредоносное ПО. Можете также воспользоваться сторонним лечащим приложением Dr.Web CureIt!, который способен работать одновременно с основной защитной программой.
- В «Защитнике» Windows уже запущена проверка. В этом случае необходимо просто дождаться её окончания.
Если она долго не завершается или же такая загруженность у вас наблюдается постоянно во время работы ПК, а очистка реестра не помогает, отключите процесс Antimalware Service Executable. В «Диспетчере задач» вы не сможете этого сделать, так как «операционка» откажет вам в доступе к этому процессу. Деактивировать вам придётся весь «Защитник Windows» сразу, чтоб отключить рассматриваемый процесс.
В «Диспетчере задач» вы не сможете отключить процесс Antimalware Service Executable
Сама компания Microsoft не рекомендует деактивировать процесс, но всё же это сделать можно
Важное условие для отключения процесса Antimalware Service Executable — предварительная или же последующая срочная установка стороннего антивирусного ПО. Например, вы можете инсталлировать на ПК «Касперский», Avast, ESET NOD32, AVG, Avira или другие
Сторонние вирусы, кстати, потребляют меньше системных ресурсов, чем стандартный «Защитник».
Выберите один из сторонних вирусов и скачайте его на ПК
Если у вас уже ранее был установлен сторонний антивирус, который был сразу переведён в пассивный режим работы, так как главным антивирусом был «Защитник», а два антивируса не могут одновременно качественно работать на одном девайсе, просто активируйте стороннюю программу. Приложение будет работать на компьютере вместо стандартного антивируса. В любом случае ПК нуждается в защите — без антивируса он будет сильно уязвим и даже защитные опции браузеров не помогут.
На ПК должен всегда работать антивирус — встроенный или сторонний
Альтернативный метод решения проблемы — определение периода времени, в течение которого может работать «Защитник Windows» через «Планировщик заданий».
Выключение через «Редактора реестр»
Отключение «Защитника» и, соответственно, процесса Antimalware возможно за счёт правильного редактирования реестра. Данный способ рекомендуется использовать только уже уверенным юзерам, так как неправильное изменение записей может повлиять на работу ПК. Строго следуйте инструкции:
- Жмём сразу на R и Win на клавиатуре — на панели со строкой «Открыть» пишем ключ regedit. Теперь щёлкаем по ОК — ждём, когда команда выполнится.В поле «Открыть» вставьте команду regedit и кликните по ОК
- Система откроет окошко, в котором попросит дать разрешение редактору менять что-либо в «операционке». Разрешаем — кликаем по «Да».Разрешите редактору вносить изменения на ПК
- В интерфейсе редактора сначала поработаем в левой части с папками — открываем третий раздел HKEY_LOCAL_MACHINE, а в нём пятый каталог SOFTWARE.Откройте папку SOFTWARE в каталоге HKEY_LOCAL_MACHINE
- После этого запускаем двойным щелчком блок за блоком: Policies — Microsoft — Windows Defender. В каталоге «Защитника» кликаем правой клавишей мышки по любому свободному месту в правой части экрана. Переводим курсор на опцию «Создать», а в контекстном меню кликаем по третьей строке с параметром DWORD. Так мы создадим новую запись в папке Windows Defender.Создайте с помощью контекстного меню параметр DWORD
- Называем новую запись DisableAntiSpyware. Запускаем её диалоговое окошко двойным щелчком.Назовите новый параметр DisableAntiSpyware
- В поле для значения ставим единицу — щёлкаем по ОК.В качестве значения поставьте единицу и кликните по ОК
- Чтобы все изменения вступили в силу, необходимо перезагрузить ПК. После этого проверяем нагрузку на систему.
Провести деактивацию процесса Antimalware Service Executable, когда он постоянно отнимает много ресурсов у системы, можно, но только в том случае, если у вас будет стоять сторонний антивирус, который будет выполнять защитные функции вместо стандартной программы «Виндовс». Отключить отдельно процесс нельзя — возможна только деактивация «Защитника» в целом. Выполнить её можно через «Редактор реестра», «Редактор локальной групповой политики», а также в «Планировщике заданий».
После открытия диспетчера задач обычные пользователи могут обнаружить процесс Antimalware Service Executable, который грузит систему Windows 10. Этот процесс может грузить систему разными способами начиная от создания нагрузки на центральный процессор, оперативную память и заканчивая слабым жестким диском, что встречается чаще всего.
В этой статье мы рассмотрим что это за процесс и как отключить Antimalware Service Executable в Windows 10. Сразу скажу удалить Antimalware Service Executable у Вас не получится, лучше даже не пытаться, а вот отключить очень даже реально.
Деактивация процесса с помощью планировщика заданий
«Планировщик заданий» – это встроенная в ОС Windows утилита, которая позволяет указать время для автоматического запуска программ и скриптов, либо же задать для него интервалы. Чтобы воспользоваться этой утилитой и отключить «Antimalware Service Executable», делайте всё как в инструкции ниже:
Нажмите на комбинацию клавиш «Win+X» (или щёлкните правой кнопкой мыши по иконке меню «Пуск») и выберите «Панель управления». Альтернативный способ зайти в это меню – нажать «Win+R» и ввести в строку команду «control», после чего кликнуть на «ОК».
Нажимаем на комбинацию клавиш «Win+X», выбираем «Панель управления»
Нажимаем «Win+R» и вводим в строку команду «control», после чего кликаем на «ОК»
В панели управления найдите меню «Администрирование» и зайдите в него. Чтобы облегчить поиск и не переходить по дополнительным системным файлам, установите отображение пунктов меню в виде крупных значков (в правом верхнем углу окна возле надписи «Просмотр»).
В режиме «Просмотр» выставляем «Крупные значки», находим меню «Администрирование» и заходим в него
Откроется папка с различными системными утилитами. В этой папке выберите «Планировщик заданий».
Выбираем «Планировщик заданий»
В левой части утилиты расположено окно навигации. Откройте библиотеку планировщика, двойным левым щелчком мыши, затем папку «Microsoft» и «Windows».
Двойным левым щелчком мыши раскрываем папку «Библиотека планировщика»
Раскрываем папку «Microsoft»
Раскрываем папку «Windows»
В открытой вами папке «Windows» отыщите папку «Windows Defender» и выделите ее левым щелчком мыши (названия папок отсортированы в алфавитном порядке). Это и будет папка встроенного антивируса.
Находим папку «Windows Defender» и выделяем ее левым щелчком мыши
На средней панели будет отображено несколько записей – вам нужно раскрыть самую верхнюю с помощью двойного щелчка мыши.
Раскрываем самую верхнюю запись с помощью двойного щелчка мыши
После двойного клика откроется окно свойств. Перейдите во вкладку «Условия» и поснимайте галочки со всех параметров, затем нажмите «ОК»
Это следует сделать для того, чтобы защитник после отключения не включался самостоятельно через определённые промежутки времени.
Переходим во вкладку «Условия» и снимаем галочки со всех параметров, затем нажимаем «ОК»
Данную процедуру нужно повторить и с остальными записями, которые отображены в средней панели.
Повторяем такую же процедуру с остальными записями
Теперь обратите внимание на правую сторону окна утилиты. В ней содержатся различные инструменты, в том числе и кнопка отключения
Вам нужно выделить левым кликом каждую запись и нажать на кнопку «Отключить».
Выделяем левым кликом каждую запись и нажимаем на кнопку «Отключить»
Все записи отключены
После этого компонент «Antimalware Service Executable» не будет запускаться и грузить ваш компьютер, так как был отключен встроенный антивирус, который его и запускал.
Это интересно: Бесплатный антивирус 360 Total Security — рассмотрим развернуто
Antimalware service executable грузит систему Windows 10: что делать?
Даже, несмотря на то, что современные компьютеры довольно мощные и вполне могут выполнять несколько задач одновременно, есть файлы, программы или процессы, которые могут достаточно сильно перегружать систему. Чаще всего пользователь далеко не сразу понимает, в чем дело.
Система начинает неистово тормозить и зависать, даже несмотря на то, что все обновления установлены, а «операционка» загружена совсем недавно. Больше всего такая ситуация заводит в тупик владельцев Виндовс 10, ведь этот новый продукт должен работать куда шустрее, чем предыдущие версии. Как же протестировать систему и выявить причину заторможенности ее работы?
Причины, по которым тормозит компьютер
Основной причиной подобной проблемы чаще всего являются вирусные программы. Для того чтобы максимально оградить себя от таковых, стоит обзавестись хорошим антивирусником и периодически сканировать систему. Но иногда и сам антивирусник может стать причиной излишней перегрузки процессора. Так произошло и с файлом MSMPENG.EXE или Antimalware Service Executable, это часть антивирусной системы, которая отвечает за защиту.
При установке продуктов Майкрософт, этот продукт будет, так или иначе, частью вашей системы. Этот файл будет присутствовать и в MSE, ForeFront Windows Defender и других подобных программах. В «восьмерке» или «десятке» это часть встроенного Защитника Windows. Пользователи часто жалуются на то, что Antimalware Service Executable грузит систему Windows 10. Как решить эту проблему?
Как избавиться от перегрузки системы?
Просмотреть, насколько программа грузит систему, вы можете в Диспетчере задач. Для того чтобы войти в него, щелкните правой кнопкой мыши на панель задач и выберите соответствующий пункт. Или же в «Выполнить» наберите «msconfig», как вам будет проще. Если вы увидите, что Antimalware Service Executable сильно загружает систему – его нужно будет или отключить или изменить условия его запуска. В целом, если у вас установлена другая антивирусная программа, и вы в ней уверены, необходимости в Antimalware Service Executable практически нет. Чтобы отключить ее нужно:
- Открыть «Защитник Windows» (можно так и забить в поиске);
- Снимаем галочку в «Параметрах» и сохраняем изменения.
Для того чтобы изменить условия запуска, необходимо зайти в «Планировщик заданий» и там указать новые параметры. Например, вы можете назначить время его работы на ночь, когда вы не пользуетесь компьютером.
Как отключить Antimalware Service Executable
Так как это служба защитника Windows, тогда можно воспользоваться глобальным способом решения проблемы, а именно полным отключением центра безопасности защитника Windows 10. Больше способов, как отключить Antimalware Service Executable в последних версиях Windows 10 смотрите по предыдущей ссылке. Мы же покажем несколько самых простых способов, как можно отключить Antimalware Service Executable самостоятельно полностью и быстро.
Планировщик заданий
- Открываем управление компьютером выполнив команду mmc compmgmt.msc в окне Win+R.
- Дальше переходим по пути: Служебные программы > Библиотека планировщика заданий > Microsoft > Windows > Windows Defender.
- Выделяем все файлы Windows Defender по этому пути и в контекстном меню нажимаем Завершить, а потом Отключить.
После этих действий процесс Antimalware Service Executable перестанет грузить систему в целом, это можно наблюдать в диспетчере задач, даже без необходимости перезагрузки компьютера.
Редактор реестра
- Открываем редактор реестра выполнив команду regedit в окне Win+R.
- Переходим в раздел реестра: HKEY_LOCAL_MACHINE\ SOFTWARE\ Policies\ Microsoft\ Windows Defender.
- Изменяем значение параметра DisableAntiSpyware на 1, чтобы отключить Antimalware Service Executable.
В этом случае нам понадобится сделать перезагрузку системы, чтобы изменения вступили в силу.
Выводы
Процесс Antimalware Service Executable действительно важен, поскольку отвечает за фоновое сканирование системы защитником Windows. Поэтому если же у Вас слабый компьютер, очень старый жесткий диск, тогда Вы можете увидеть нежелательную нагрузку на систему этим процессом. В таких случаях и стоит приостановить или же вовсе отключить Antimalware Service Executable в Windows 10.
Если же Вы новичок, тогда категорически не рекомендуем вносить изменения в редакторе реестра. Или же перед внесением изменений ознакомится со статьей как создать резервную копию реестра Windows 10.
Как навсегда отключить antimalware service executable в windows 10
Неожиданно для себя вы обнаруживаете, что все ресурсы компьютера заняты. Проверяете “всё ли в порядке” в диспетчере задач, а потом понимаете, что всю систему грузит (ЦП, в большей степени) одна программа — процесс MsMpEng.exe . Может быть это вирус?
Antimalware Service Executable — Подробно о процессе и причинах его возникновения
Не переживайте, никакой опасности для компьютера он не представляет. Запустив диспетчер задач и два раза нажав на него, мы увидим, что за ним стоит “Microsoft Defender” (встроенное антивирусное ПО виндовс).
Вероятнее всего, встроенный защитник решил провести полное сканирование компьютера на наличие вредоносного ПО. Это может занять какое-то время, но по итогу он исчезнет сам. Если вы не хотите ждать, а мощности вашего ПК вам нужны прямо сейчас, то читайте дальше…
Можно ли его полностью удалить (отключить)?
Да, можно. Однако сделать это просто так — не получится. При попытке уничтожить процесс antimalware service executable через окно диспетчера задач, пользователь получит моментальное сообщение об ошибке “Отказано в доступе”. Поэтому придётся двигаться в другом направлении…
Используем для отключения планировщика заданий
Так как этот процесс автоматический, то он выполняется строго в одно и тоже время, по расписанию. Всё, что нам нужно сделать — это удалить его из планировщика заданий (системный инструмент Windows 10).
- В нижней части экрана, на панели задач, кликаем по значку поиска.
- Вводим в соответствующее поле фразу “Планировщик заданий”, а затем запускаем одноименное приложение, которое будет представлено в результатах поиска.
- В левой части программы находится раздел “Библиотека планировщика <…>”. Нужно открыть данную ветвь.
- Затем открываем подразделы “Microsoft” —> “Windows” —> “Windows Defender”.
- Теперь каждый файл, расположенный в этой “папке”, мы выделяем и нажимаем “Завершить”. После чего опять выделяем все файлы и жмём уже на “Отключить”.
Закройте планировщика заданий. Чтобы изменения полностью вступили в силу, рекомендуем перезагрузить ПК.
Изменение параметров реестра для устранения проблемы
Если вы ни разу не работали в системном реестре (не изменяли какие-либо параметры), то эта инструкция может оказаться для вас слегка сложной. Мы попытаемся разъяснить всё максимально просто и понятно.
- Запустим сам реестр, зажав на устройстве кнопки “Win+R”, а после введя в маленьком окне “Выполнить” фразу “regedit”.
- Реестр имеет интерфейс схожий с проводником Windows 10. Нам нужно пройти по Указанной директории “HKEY_LOCAL_MACHINE\ SOFTWARE\ Policies\ Microsoft\ Windows Defender”.
- Теперь каждый файл, расположенный в этой “папке”, мы выделяем и нажимаем “Завершить”. После чего опять выделяем все файлы и жмём уже на “Отключить”.
Нажимаем ОК. Затем можно просто закрыть окно реестра, и, как мы делаем обычно после изменения каких-либо серьезных параметров, перезагружаем Windows 10.
Инсталляция другого антивируса для остановки процесса
Казалось бы, как может быть связан процесс “antimalware service executable” и антивирус от другого разработчика. Всё просто! Если на компьютер инсталлировано другое антивирусное ПО, тогда работа по проверке жёсткого диска на вирусы перекладывается на него, а значит Microsoft defender — не будет нагружать систему.
Но тут возникает другая проблема… Некоторые антивирусы используют ресурсы компьютера ещё больше, чем Microsoft Defender. Ниже представлен список популярных программ, которые не будут грузить ваш ЦП и Windows 10 в целом:
Разумеется, это не весь список действительно хорошего ПО. Мы указали лишь самые популярные и эффективно расходующие производительность компьютера антивирусы.
Отключение через редактор локальной политики?
Важно! Этот способ подойдет лишь для пользователей виндовс версии ПРО. В остальных же её модификациях такого функционала — нет
- Запустим окно “Выполнить”, зажав кнопки “Win+R”.
- Теперь прописываем в него слово “gpedit.msc”. Нажимаем Enter.
- Жмём по пункту “Конфигурация компьютер”. После — “Административные шаблоны”.
- После чего снова жмём на подпункты “Компоненты Windows” и “Антивирусная программа “Защитник Windows””.
- Отыскиваем параметр “Выключить антивирусную <…>”. Кликаем по нему два раза ЛКМ.
- Откроется небольшое окно, где нужно отметить пункт “Включено”.
Сохраняем всё, нажав кнопку “ОК” и закрыв все окна.
Заключение
Несмотря на то, что antimalware service executable может иногда мешать вашей нормальной работе с компьютером, отключать его — нежелательно. Как вариант, можно настроить его работу так, чтобы поиск вирусов производился во время простоя ПК.
Самым лучшим, а главное — безопасным, решением можно считать третий способ, описанный в нашей инструкции…
Что это за системный процесс Antimalware Service Executable, за что он отвечает
Дословный перевод названия службы звучит не слишком благозвучно («Исполняемый антивредоносный сервис»), но становится понятно, что это антивирусная компонента операционной системы Windows, появившаяся в дистрибутивах, начиная с версии XP.
Программа пытается делать то же, что и любой антивирус: выявляет вредоносный код, помещая его носителя в карантин, осуществляя также целый ряд профилактических действий для защиты вашего ПК от сторонних угроз.

В состав ОС служба включена посредством файла MsMpEng.exe, размещаемого в системных папках Windows.
Сама операционная система именует службу «Защитником Виндовс» (Windows Defender). Она является компонентой пакета Microsoft Security Essentials (сокращённо MSE) и обычно функционирует незаметно в фоновом режиме, не вызывая ощутимой нагрузки на ОС.
https://youtube.com/watch?v=hStzvBagViY
Fix #4: Check for malware infections
It’s possible that something more malevolent is causing Windows Defender to disrupt your computer’s performance. Run a full system scan using a reputable and lightweight anti-malware solution such as Emsisoft Anti-Malware (we have a 30-day free trial available) to check your computer for any malware that may be affecting your computer’s ability to run smoothly and safely.
Windows Defender is a valuable tool, particularly since it comes free with your operating system, but it can certainly put a drain on your system’s CPU. By following the steps described in this article, you’ll be able to take control of Antimalware Service Executable and keep your computer running at full speed.
Have an awesome (malware-free) day!
Первый вариант отключения
Этот способ полностью не отключает работу процесса. Способ подразумевает установку конкретного временного отрезка для работы antimalware service executable. То есть процесс будет работать не постоянно, а, например, только 1 час в сутки. Вы по своему усмотрению можете настроить время запуска процесса, рекомендуется это делать каждый день, перед завершением работы на компьютере.
Для установки временного интервала, используется планировщик заданий, проследуйте:
- служебные программы;
- планировщик.
Затем найдите пункт «Библиотека» и в нем проследуйте:
- Microsoft;
- Microsoft Antimalware
Необходимый процесс найден, осталось только выбрать его и установить время начала и окончания его работы. Найдите в планировщике строчку Microsoft Antimalware Scheduled Scan и кликните по ней пару раз левой клавишей мышки. Во вкладке с опциями нам нужны «Триггеры». Дальше все понятно: устанавливаем время работы, нажимаем «Ок». Кстати, здесь же можно отключить antimalware service executable полностью.
Служба Antimalware Service Executable: что это и как отключить ее при чрезмерной нагрузке на системные ресурсы?
Многие пользователи компьютерных систем на основе Windows последних версий сталкиваются с неприятной ситуацией, когда наблюдается торможение, связанное с излишним потреблением каким-то процессами системных ресурсов. И одним из таких компонентов является служба Antimalware Service Executable. Что это такое, сейчас и посмотрим. Заодно рассмотрим два простых способа деактивации самого процесса.
Antimalware Service Executable: что это такое?
Корпорация Microsoft постоянно твердит о том, что в первую очередь заботится о безопасности своих систем. При этом в них можно найти столько средств, что многим даже непонятно, зачем они нужны. Кроме того, многие из них могут нагружать ресурсы до такой степени, что работать становится просто невозможно.
В нашем случае рассмотрим службу Antimalware Service Executable. Что это такое? Самый обычный встроенный антивирусный сервис. Его постоянное срабатывание может приводить не только к торможению системы, но и даже к возникновению конфликтов с другим антивирусным ПО.
Antimalware Service Executable: как отключить?
Для отключения этого сервиса можно использовать минимум два способа. В общем случае перед выполнением ниже приводимых действий его основной процесс следует завершить в «Диспетчере задач».
Этой службе соответствует исполняемый файл MSMPENG.EXE. Его нужно отыскать в дереве активных процессов и произвести принудительное завершение работы.
Теперь посмотрим на деактивацию компонентов Antimalware Service Executable (Win 10, 8, 7). Первое решение состоит в том, чтобы в «Панели управления» открыть раздел администрирования, а в нем запустить службу планировщика заданий.
В его компонентах следует спуститься до строки защитника (Windows Defender), после чего справа отобразится четыре файла, отвечающих за работу службы. На каждом файле следует кликать и использовать дополнительное меню, где на сервисной вкладке условий снять галочки абсолютно со всех пунктов, а затем сохранить изменения.
Во втором случае в службе планировщика можно перейти непосредственно к разделу Antimalware, а затем в центре окна выбрать компонент Scheduled Scan. При двойном клике откроется окно настроек, где нужно использовать вкладку триггеров, в которой выбирается доступный триггер, двойным кликом вызывается настройка и устанавливается желаемое время срабатывания процесса или его полное отключение.
Вместо послесловия
Вот, собственно, и все, что касается службы Antimalware Service Executable. Что это такое, хочется надеяться, уже понятно. Вопрос того, стоит ли заниматься ее отключением, является спорным. Вообще, делать этого не рекомендуется. Но если действительно наблюдается повышенная нагрузка на ресурсы, при условии наличия мощного антивируса со встроенным Antimalware-модулем сделать это можно. Для деактивации самого компонента ограничиваться каким-то одним методом не стоит – лучше для верности применить оба, хотя по большому счету они являются дублерами друг друга. Но, как говорится, лучше не рисковать.
Остается добавить, что здесь были рассмотрены только два способа деактивации компонента. Сделать это можно еще несколькими методами, например, с помощью редактирования ключей системного реестра. Но для обычного юзера это может показаться достаточно сложным, да и внести критические изменения можно так, что потом вся система откажется работать.
Какими способами можно отключить?
Если отключить этот процесс, на работу системы это повлияет только с положительной стороны (компьютер станет работать быстрее). Но вы должны понимать, что компьютер станет уязвимым к вирусам.
Итак, есть несколько способов, как отключить процесс Antimalware Service Executable.
Через планировщик заданий
Для начала открываем меню Пуск и в поисковой строке пишем «Планировщик заданий».
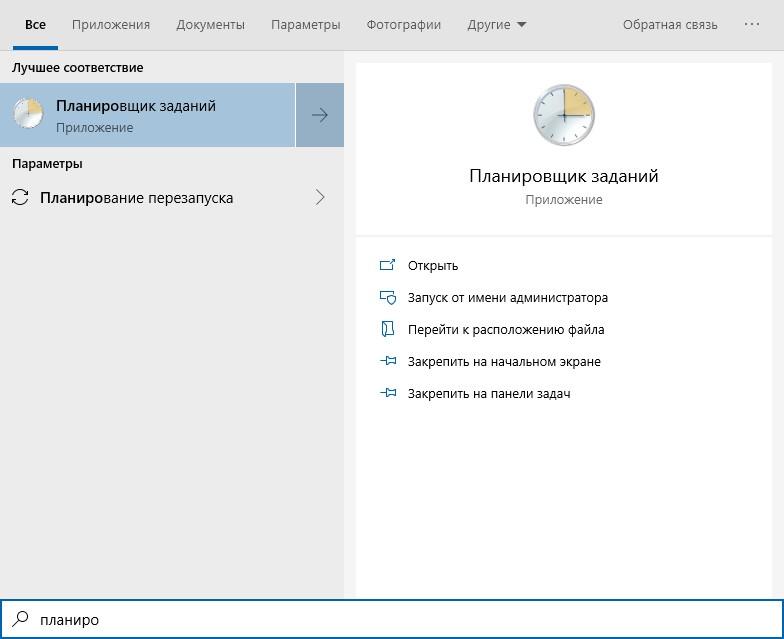
Вписываем в поисковую строку
Кликаем по результату. Откроется главное меню планировщика.
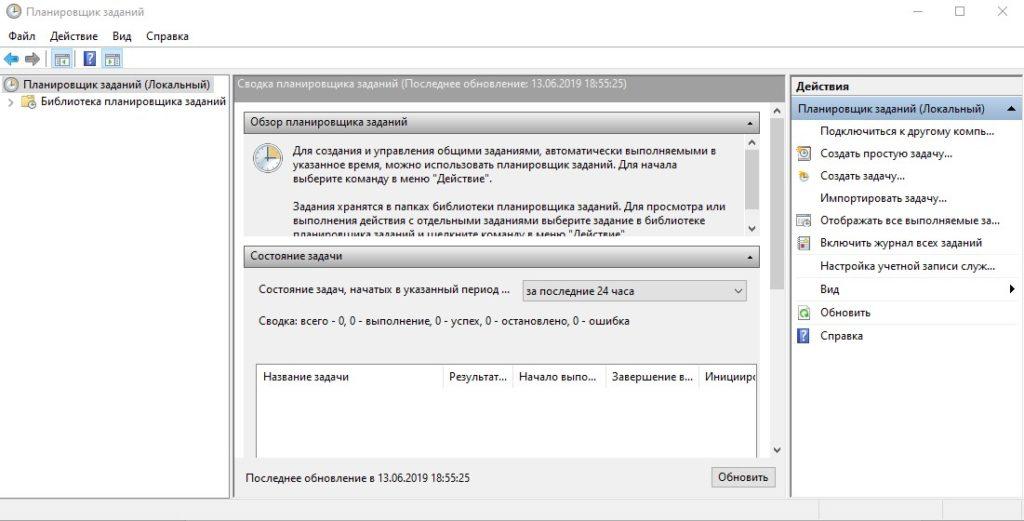
Интерфейс планировщика заданий
Слева будет так называемое дерево папок. Открываем папку «Библиотека планировщика заданий», затем папку «Microsoft».
Ищем папку Microsoft
Далее открываем папку «Windows», затем листаем вниз и кликаем на «Windows Defender». Появится вот такое окно:
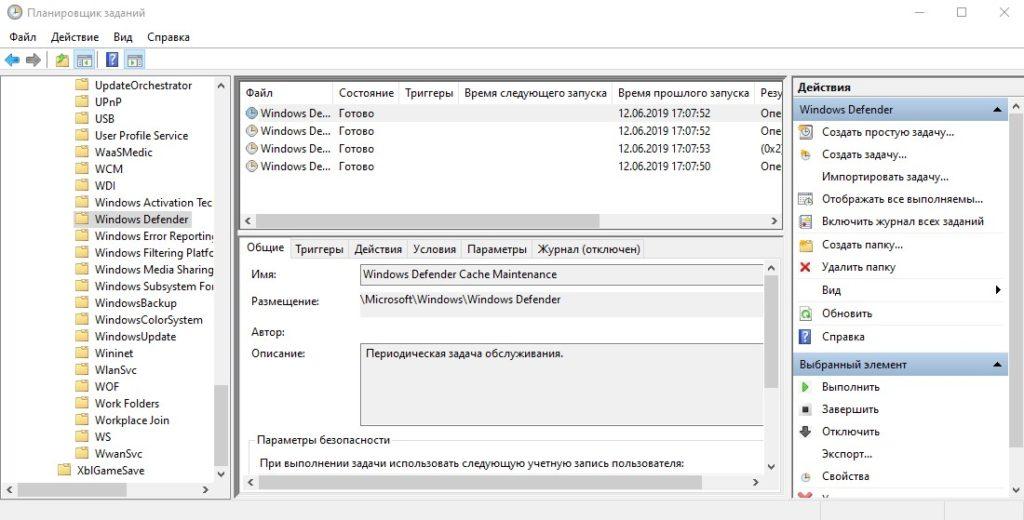
Windows Defender
По центру находится список задач. Их может быть несколько, как в моём случае, а может быть всего лишь одна. Нажимаем дважды правой кнопкой мышки на первую задачу. Появится новое окно, в котором нужно перейти на вкладку «Условия». Снимаем все галочки, которые видим.
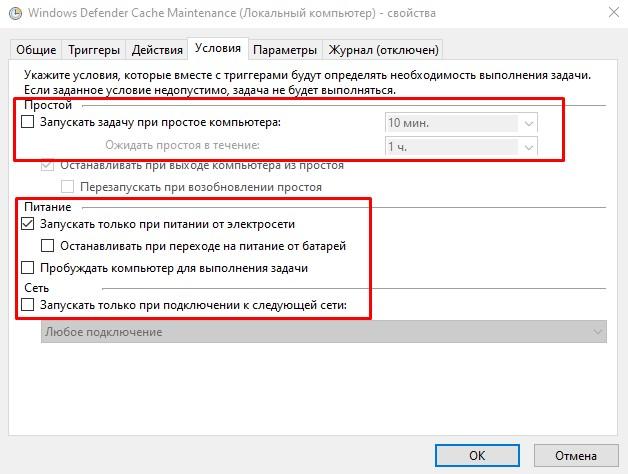
Снимаем галочки
Нажимаем ОК. Повторяем со всеми задачами аналогичное действие.
Загрузка …
С помощью реестра
Открываем редактор реестра. Нажимаем комбинацию клавиш Win+R, вводим команду regedit и нажимаем ОК. Появится вот такое окно:
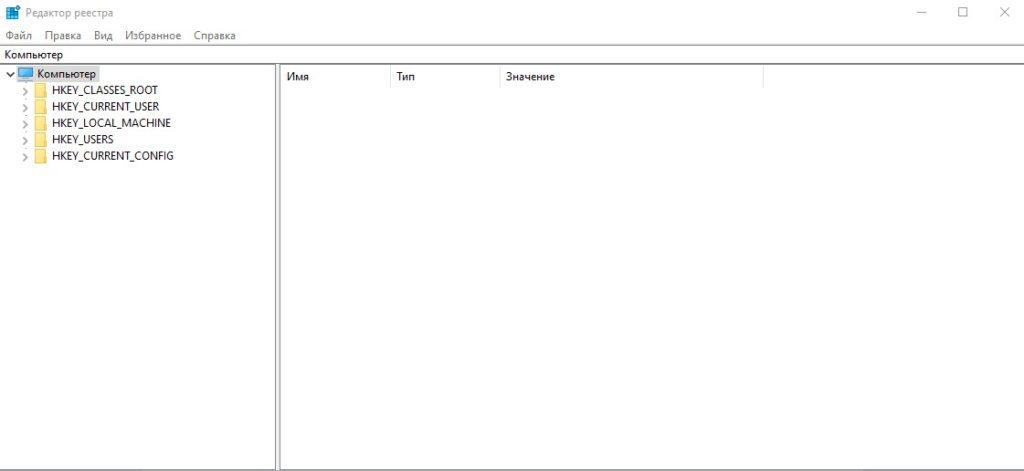
Окно редактора реестра
Кликаем на раздел HKEY_LOCAL_MACHINE.
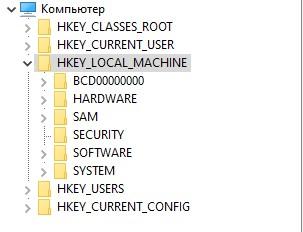
Нам нужен этот раздел
Затем в раздел SOFTWARE. После этого в раздел Policies, потом Microsoft.
Переходим в SOFTWARE
Теперь кликаем правой кнопкой мышки на папку Windows Defender.Наводим курсор на «Создать», в новом меню выбираем «Параметр DWORD (32 бита). Мы создали новый параметр. Называем его «DisableAntiSpyware».
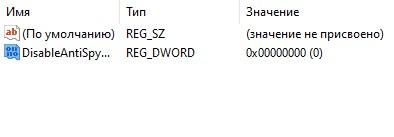
Создаем параметр DWORD (32 бита)
Кликаем дважды на него, чтобы появилось окно для изменения. Пишем значение «1» вместо «0» и сохраняем.
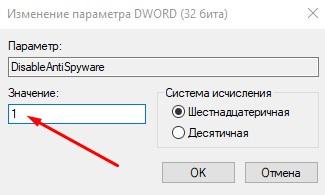
Меняем 1 на 0
Далее кликаем по папке Windows Defender правой кнопкой мышки, наводим курсор на «Создать». Создастся новый раздел. Даём ему имя «Real-Time Protection».
Назовем его так
Наводим курсор на эту папку, снова жмем правой кнопкой мыши, «Создать» – «Параметр». Нам нужно создать 4 параметра DWORD и каждому из них дать своё имя:
- DisableBehaviorMonitoring;
- DisableOnAccessProtection;
- DisableScanOnRealtimeEnable;
- DisableIOAVProtection.
По каждому параметру кликаем дважды, чтобы изменить значения с «0» на «1». Должно получиться вот так.

У нас должно получиться вот так
Закрываем реестр, перезагружаем компьютер и радуемся шустрой работе системы. Windows Defender теперь отключён, и процесс, нагружающий процессор и память, больше не будет вам докучать.
Загрузка …
Редактор групповых политик
Третьим способом будет редактор групповых политик. Жмём на клавиатуре Win + R и пишем «gpedit.msc».
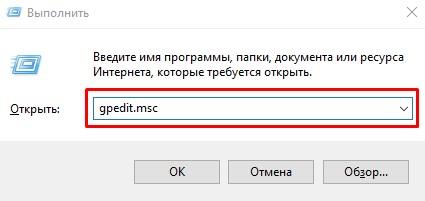
Открываем gpedit.msc
Появится редактор групповых политик. Далее вам нужно зайти в папку «Локальный компьютер», затем перейти в «Конфигурацию компьютера», затем «Административные шаблоны», «Компоненты Windows» и «Антивирусная программа Защитник Windows». Нажимаем на неё и в правой части экрана находим файл «Выключить антивирусную программу «Защитник Windows».

Переходим в настройки Защитника
Открываем этот файл. Появляется окно, в котором нужно выбрать «Включено».
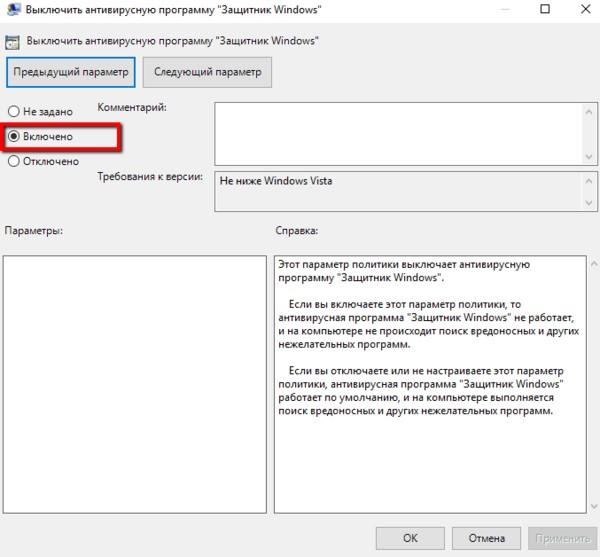
Жмем на «Включить»
Нажимаем ОК.
В левой части экрана, всё в той же папке «Антивирусная программа «Защитник Windows», ищем папку «Защита в режиме реального времени». Далее смотрим на скриншот ниже.
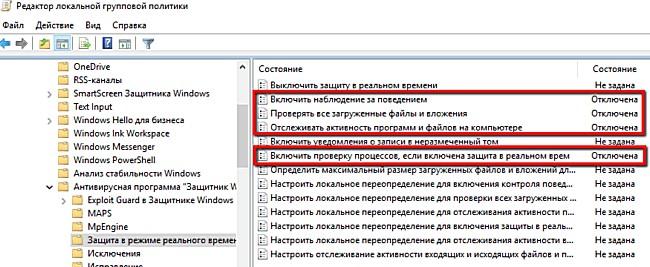
Нужные пункты
Нажимаем на каждый из этих файлов и выбираем в них состояние «Отключить». После всех операций перезагружаем компьютер.
Загрузка …
Что такое процесс Antimalware Service Executable
Компонент Antimalware Service Executable — важная служба, необходимая для работы «Защитника Виндовс», встроенного антивируса «операционки», который работает по умолчанию. Благодаря этой программе на ПК вовремя обнаруживаются вредоносные программы, коды и файлы, которые способны нанести большой вред системе. «Защитник» может выполнять проверку по просьбе юзера или же самостоятельно — в фоновом режиме. И в том, и в другом случае задействован Antimalware Service Executable.
Antimalware Service Executable — один из процессов стандартного антивируса «Виндовс», поэтому он важен для защиты ПК
Исполняемый физический документ для этого процесса имеет название MsMpEng.exe — находится он, конечно же, в системной папке Windows Defender на том диске, где установлена «операционка».
Процессу Antimalware Service Executable соответствует исполняемый системный файл MsMpEng.exe
Antimalware Service Executable как отключить?
Многие пользователи службу Windows Antimalware Service отключают, не прислушиваясь к рекомендациям, так как на компьютере установлен сторонний антивирус. Многие приложения способны не хуже, а иногда и лучше защитить систему от проникновения и распространения паразитов. Дополнительная проверка только усугубляет состояние ПК и снижает производительность компьютера.
Элемент antimalware Service Executable Windows не так то и легко деактивировать, разработчики позаботились о его работоспособности. Сегодня существует только один 100% эффективный способ достичь поставленной цели – через планировщик заданий, но также существует и другой вариант.
Antimalware Service Executable как отключить Win 10:
- Клик на Пуск и «Панель управления»;
- При стандартном виде категорий необходимо выбрать плитку «Администрирование»;
- Выберите элемент «Планировщик заданий»;
- Разверните список Microsoft;
- Затем Windows;
- Далее установите фокус на «Windows Defender»;
- В окне параметров должно быть 4 действия, выделите первое;
- Перейдите во вкладку «Условия» и снимите выделение с каждого пункта;
- Проведите процедуру для каждого действия.
Защитник Windows более не должен запускаться вовсе, но ответственность за целостность системы переходит к вам в руки и этим следует озаботиться отдельно. Сегодня существует множество активных антивирусов, в том числе и бесплатного типа, которые позаботятся о здоровье компьютера за вас.
Настройка Windows 10 на максимальную производительность
Antimalware Service Executable: что это за процесс
Перед тем как искать способ отключения процесса Antimalware Service Executable, нужно разобраться с тем, для чего он используется в компьютерах под управлением Windows. Компания Microsoft внедряет по умолчанию в свою операционную систему множество средств для борьбы с вирусами. Они могут быть глобальными, то есть работать на всю систему, или локальными, например, функционировать только в Microsoft Edge или магазине Windows Store.
Процесс Antimalware Service Executable – это очередной антивирусный сервис, разработанный Microsoft. Он внедрен в каждый продукт американской корпорации, направленный на борьбу с вредоносным программным обеспечением. Исполняющим файлом процесса Antimalware Service Executable является MSMPENG.EXE. Он постоянно работает в фоновом режиме, выполняя сканирование системы. Если процесс сканирования зациклится, то Antimalware Service Executable начнет грузить систему – жесткий диск, центральный процессор или оперативную память.
Корпорация Microsoft не рекомендует отключать сервис Antimalware, но это возможно сделать, если компьютер тормозит из-за его работы.
В сети можно найти множество приложений, которые обещают отключить Antimalware Service Executable при их загрузке. Крайне не рекомендуется ими пользоваться, поскольку данные программы могут оказаться вирусами.
Отключить процесс Antimalware Service Executable можно средствами Windows следующим образом:
- Необходимо зайти в «Панель управления». Для этого нажмите на «Пуск» правой кнопкой мыши и выберите соответствующий пункт;
- Переключите «Просмотр» в режим «Крупные значки» и выберите пункт «Администрирование»;
- Среди доступных утилит выберите «Планировщик задач» и запустите ее;
- Откроется новое окно, в котором потребуется задать сценарий работы сервиса Antimalware Service Executable. В зависимости от версии операционной системы отключить процесс можно одним из следующих способов.
Первый способ
- Проследовать по пути «Библиотека планировщика заданий» — «Microsoft» — «Windows» — «Windows Defender».
- Нажав на Windows Defender, в средней части окна отобразится список файлов, которые отвечают за работу опции. Нужно по очереди кликнуть на каждый из файлов и убрать галочки со всех возможных пунктов во вкладке «Сервис». Когда галочки убраны, сохраняйте результат и переходите к следующему файлу, пока такая работа не будет выполнена со всеми четырьмя файлами.
Второй способ
- Проследовать по пути «Служебные программы» — «Планировщик заданий» — «Библиотека планировщика» — «Microsoft» — «Microsoft Antimalware».
- Далее в центральной части окна выбирается задача «Microsoft Antimalware Scheduled Scan», на которую необходимо нажать дважды левой кнопкой. В открывшемся окне перейдите на вкладку «Триггеры». После этого нужно нажать на доступный триггер дважды левой кнопкой мыши, чтобы открылось окно с его настройкой. Установите время, в течение которого вы хотите, чтобы работал процесс Antimalware Service Executable, либо полностью его отключите.
Подведем итоги
Действительно ли необходимо деактивировать защиту от шпионов на виндовс 10? Если программа потребляет слишком много ресурсов и запускает сканирование во время активности ПК, можем обойтись расписанием. В заданное время компьютер будет проверен, но угрозы к тому времени могут уже функционировать на нём.
Замена встроенного защитника на более производительное ПО в большинстве случаев намного эффективнее, но и Касперский и его аналоги требуют немало ресурсов системы.
Работать вообще без программ для обеспечения безопасности (кроме файрвола) в интернете вполне можно, если загружать файлы с доверенных источников, а не с первого попавшегося сайта.
































