Релиз нескоро
Проект находится на раннем этапе развития. Так, по словам разработчиков, сейчас у Maui Shell отсутствуют диспетчер сеансов, центр управления параметрами, расширение XWayland для запуска X11-приложений в сеансе на основе Wayland, не поддерживается работа с несколькими мониторами.
«Позитрон» выпустит новую линейку отечественной компьютерной техники
Техника

Сейчас авторы проекта ведут работу над интеграцией Maui Shell с звуковым сервером Pulseaudio; над функцией перетаскивания элементов при помощи мыши или пальцев (drag & drop) и возможностью взаимодействия с Bluetooth-устройствами через Bluedevil
Также пристальное внимание разработчиков приковано к виртуальным рабочим столам, лончеру и панелям
Согласно дорожной карте проекта, в марте 2022 г. должна увидеть свет его альфа-версия (0.5.0), в июне – бета (0.5.0). Стабильный релиз версии 1.0.0, как ожидается, состоится в сентябре будущего года.
Предварительная версия Maui Shell будет включена в последний выпуск дистрибутива Nitrux 1.8.0 от 26 декабря 2021 г. в качестве альтернативной оболочки.
Разработка Maui Shell ведется на языках программирования C++ и QML. Исходный код Maui Shell опубликован на хостинге ИТ-проектов Github и распространяется на условиях свободной лицензии GNU LGPL 3.0. Это, в частности, означает, что воспользоваться наработками команды Maui Shell может любой желающий, притом бесплатно.
Что еще
Перечислим еще некоторые из заметных изменений.
- Некоторые приложения получили новые иконки. В частности обновились значки у приложений Photo, Videos и To Do, Simple Scan (Document Scanner).
- Терминал теперь поддерживает языки, в которых используется написание справа налево, а также двунаправленные языки.
- Улучшена производительность обзорного режима (overview). Пиктограммы теперь отрисовываются быстрее, используется кеширование. Пользователи предыдущей версии GNOME должны ощутить разницу. Анимация стала плавнее и отзывчивее.
- В файловом менеджере Files (Nautilus), при попытке вставить файл в директорию с защитой от записи, появляется предупреждение.
- При использовании сессии Wayland добавлена возможность подсветить курсор нажатием Ctrl (функция Pointer Location).
- «Горячие углы» рабочего стола можно заблокировать через настройку org.gnome.desktop.interface.enable-hot-corners, установив значение в false
- Обновлен внешний вид списка WiFi сетей в параметрах системы. Читать его стало удобнее. Добавлена индикация подключения.
- Для настройки Ночной подсветки в Параметрах системы добавлена отдельная вкладка в разделе Дисплеи. До этого настройка выполнялась через отдельное модальное окно.
- Источники поиска в Параметрах системы (вкладка Поиск) теперь можно перемещать через контекстное меню или перетаскивая мышкой.
- Добавлены новые рекомендуемые программы в Менеджер приложений.
- Мессенджер Polari (IRC-клиент) отображает уведомление, если переходит в режим offline.
Расширения
Budgie, разработанный проектом Solos OS, не поддерживает расширений. То же можно сказать про LXQt и DDE, разработанном для проекта Deepin Linux. Однако недавние разработки и объявления из лагеря Budgie могут привести к заключению, что проект стремится выйти за свои минималистские рамки и легковесные характеристики. Вероятно, что проект станет использовать расширения в будущих релизах по мере того, как обретет больше пользователей и станет доступным для других дистрибутивов.
Подобно Budgie и DDE, Pantheon был разработан для конкретного дистрибутива Linux, в данном случае — для Elementary OS. Однако, в отличие от Budgie и DDE, Pantheon легко расширяется с помощью инструмента Elementary Tweaks, доступного в репозитории РРА. Движимые любовью к простоте и элегантности Elementary OS, некоторые пользователи из сообщества разработали сторонние декоративные элементы, например, темы и значки, чтобы дополнить свою установку Elementary OS. После установки можно использовать инструмент Elementary Tweaks для изменения внешнего вида рабочего стола, настройки шрифтов, управления анимацией и т.д. В репозитории РРА размещается также несколько созданных пользователями тем. Инструмент Elementary Tweaks даже позволяет определять количество строк и столбцов для отображения е программе запуска приложений, и можно также настроить размер значков, темы, положение панели дока на экране. Но как бы чудесно всё это ни было, Elementary Tweaks не устанавливается на дистрибутивы без прямой поддержки Pantheon,
Немало сторонних расширений для Enlightenment доступно на сайте проекта. Помимо теми фонов панелей, имеется также анимированный фон, который реагирует на наведение мыши.
Gnome Shell
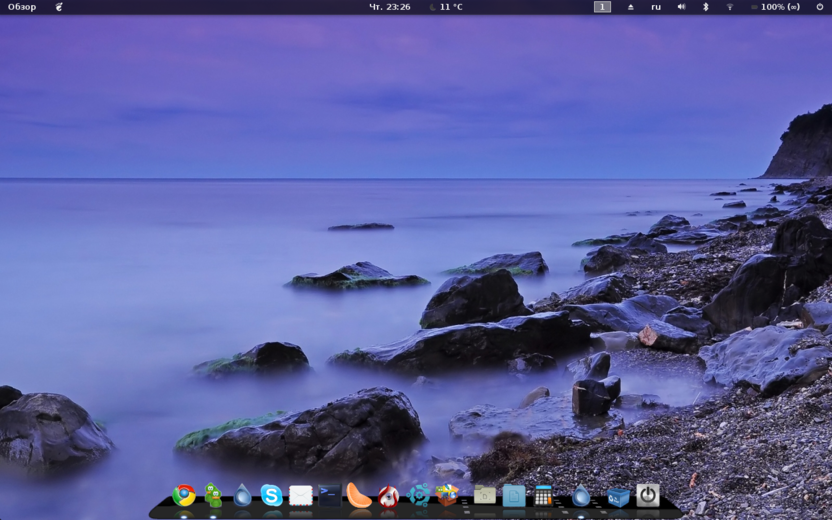
Красивая графическая оболочка Gnome Shell – это не копия macOS, а лишь возможности, которые позволяют добиться такого результата.
В состав Gnome, помимо рабочего стола, входит набор полезных программ и утилит. В их числе графические инструменты администрирования, приложения для работы в сети, эмулятор терминала, простой текстовый редактор, программы для воспроизведения мультимедиа и файловый менеджер.
Возможности:
- режим просмотра «Действие», позволяющий увидеть все открытые окна на одном экране;
- удобная система уведомлений на рабочем столе;
- несколько одновременно открытых рабочих столов;
- разрешается устанавливать дополнительные расширения, благодаря которым можно изменить внешний вид и функциональность оболочки;
- доступна вкладка «Приложения», где отображаются все установленные приложения с возможностью сортировки по категориям;
- функция «Dock» позволяет закреплять избранные приложения на специальной панели, запускать их и переключаться между ними.
Команда для установки:
sudo apt install ubuntu-gnome-desktop
Что выбрать?
У каждой из рассмотренных графических сред есть свои поклонники, крепко убеждённые в их «идеальности». Но объективно стоит признать, что KDE развивается и совершенствуется немного более «живо», нежели GNOME, особенно это касается оптимизации производительности.
Поскольку обе среды бесплатны и легкодоступны, то для выяснения, какая же из них лучше, стоит попробовать поработать с каждой из них. При этом честно прислушиваясь к собственным ощущениям и впечатлениям, не обращая большого внимания на отзывы от других пользователей. У обоих сред свои плюсы и недостатки и можно разочароваться в каждой из них и в конечном итоге выбрать Xfce.
Однако, стоит при выборе также иметь в виду, что независимо от графической среды, будь то GNOME или KDE, нет никакой привязанности к конкретным приложениям, даже если они изначально разрабатывались не для «избранной» среды. Программы будут запускаться и работать корректно в любой из них, поскольку обе поддерживают развитие концепции свободного и открытого ПО.
3. Корица

Cinnamon — это интерфейс по умолчанию для Linux Mint, одной из наиболее широко используемых версий Linux. Он начался как форк GNOME в то время, когда этот интерфейс подвергался радикальным изменениям. Cinnamon сохраняет более традиционный опыт, который заставит давних пользователей Windows чувствовать себя как дома.
Многие любят Корицу за ее сочетание простоты использования. Проект представляет собой смесь между принятием новых идей и сохранением старого способа ведения дел. Например, MintInstall представляет собой смесь между магазином мобильных приложений и традиционным менеджером пакетов
Хотите хорошо взглянуть на корицу? Проверьте Linux Mint .
XFCE
Графическая среда пользователя XFCE с момента
появления и до сегодняшнего дня позиционируется как GUI
более «легкая» чем GNOME и
KDE. Легкая в том смысле, что ей для работы
требуется меньше оперативной памяти, более слабый процессор. То есть по
замыслу разработчиков она должна была своим быстродействием удовлетворить
пользователей у которых слабые компьютеры. В ранжировании компании
Canonical это третья GUI
после GNOME и KDE.
Сборки в которых XFCE устанавливается по умолчанию
имеют имя Xubuntu.
Что касается технических деталей реализации графического интерфейса в
XFCE, то версия 4.8, самая свежая по состоянию на
2011 год, почти целиком копирует Mac OS X Tiger и
Leopard.
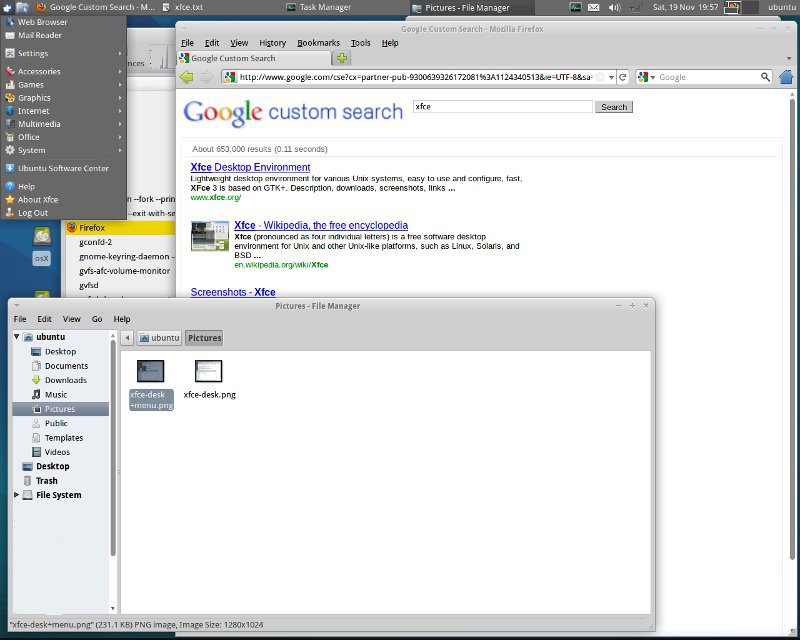
Отличия от Mac OS X минимальные, например:
- Файловый менеджер Thunar, в отличии от
маковского Finder, поддерживает полностью
корректную работу с одиночным кликом мыши, когда запуск выполняется
одним кликом мыши, а выделение простым наведением курсора мыши. - Файловый менеджер Thunar, в отличии от
маковского Finder, поддерживает работу боковой
панели в режиме «дерево». На иллюстрации как раз показано раскрытое в
панели «дерево» папки ubuntu. - Файловый менеджер Thunar, в отличии от
маковского Finder, не имеет функции
«smart folders». Что не критично, но вообще
эти «smart folders» штука удобная.
То есть если вам интересно посмотреть что из себя представляет
Mac OS X, установите Xubuntu
11.04 и вы получите вполне точное представление.
Но есть небольшая разница в скорости запуска некоторых пользовательских
программ. Thunar открывается быстрее чем
Nautilus, Gnumeric
открывается быстрее чем OpenOffice Calc,
AbiWord открывается быстрее чем
OpenOffice Writer. Но здесь все дело в том, что и
Nautilus и Calc и Writer
по своей функциональности гораздо мощнее. Так что большее время запуска это
плата за большие возможности самих программ.
MATE
Ubuntu MATE — это ещё одна версия GNOME 2. Хорошо помню тот момент, когда вышел GNOME 3, и это вызвало много негодования у меня, а также у других пользователей. И мы начали искать возможные решения, которые были бы такими же удобными и доступными, как старый добрый GNOME 2.
На тот момент это была отличная альтернатива привычному «Гному», и могу сказать, что она оставила у меня хорошие впечатления скоростью работы и удобством использования. Эту оболочку оценят те, кто привык к классическому интерфейсу старых систем.
Краткая инструкция по установке:
Установите рабочий стол MATE на последнюю версию Ubuntu. Выполните следующие команды:
Установите рабочий стол MATE на Ubuntu 15.10. Выполните следующие команды:
LXDE
Это самая молодая GUI. Первый релиз был выпущен
в середине «нулевых» годов. Однако хотя формально это GUI
«XXI века», фактически это «старье» —
Windows XP, быть может даже Windows 95. Я большой поклонник
Windows XP, на мой взгляд, в целом, на сегодняшний день, это лучшая
операционная система как с точки зрения функциональности, гибкости так и с
точки зрения удобства интерфейса пользователя. Но давайте называть вещи
своими именами, как ни больно это признавать, но Windows
XP это уже «прошлый век».
Поэтому, создание в XXI веке клона
Windows 9x — XP выглядит странно. Тем более, что клон
этот сильно уступает оригиналу по функциональности, и настраиваемости, это
Windows XP extra light, спартанский минимализм. Я
так и не понял зачем нужна LXDE. Формально она
позиционируется как графическая среда еще более быстрая и «легкая» чем
XFCE. Фактически, в «легкости», разница между ними
мизерна, при том, что по функциональности LXDE
проигрывает безоговорочно.
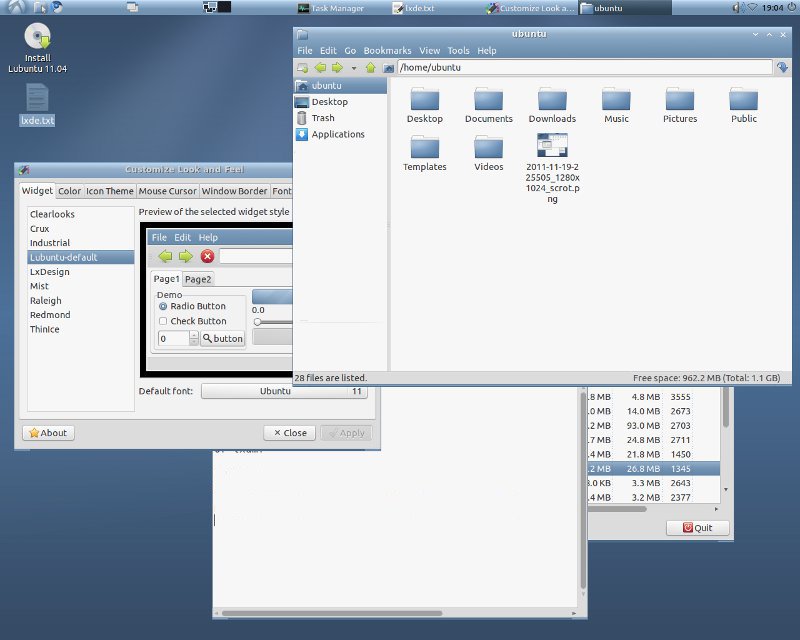
Xfce
| Автор | Оливер Фордан |
| Последняя версия | 4.10 (28 апреля 2012) |
| Сайт |
Xfce – это легковесное окружение рабочего стола не требовательное к ресурсам ПК. Главное преимущество данного окружения в незначительном потреблении оперативной памяти при наличии современного интерфейса. Xfce включает набор базового ПО для комфортной работы. Настройка среды осуществляется через графические утилиты.
Начат проект Xfce был Оливером Форданом в далеком 1996 году. Первоначально название Xfce означало XForms Common Environment, однако с того времени окружение было дважды переписано и теперь никак не расшифровывается.
Выглядит интерфейс Xfce стильно и современно. На рабочий стол можно помещать директории и файлы. Верхняя часть экрана включает панель, на которой располагаются кнопки переключения между рабочими столами, окнами, а также кнопки для быстрого запуска различных приложений. Кроме того из панели можно вызвать главное меню.
В Xfce поддерживаются темы оформления. С их помощью можно кардинальным образом изменить внешний вид элементов управления и окон.
В качестве оконного менеджера данной оболочки выступает Xfwm, который поддерживает прозрачность окон и некоторые другие эффекты.
Xfce используют в основном в тех случаях, когда хотят получить красивый, функциональный и современный интерфейс на сравнительно слабых компьютерах.
Xfce без особых проблем можно установить во многих Linux-дистрибутивах (например, в Ubuntu). Существует проект Xubuntu, в котором Xfce используется в качестве среды рабочего стола по умолчанию.

Установка Xfce:
sudo apt-get install xfce4
Удаление Xfce:
sudo apt-get remove xfce4
Сравнение производительности рабочих окружений Linux
Сравнивая потребление оперативной памяти я беру за основу Ubuntu 17.04, как самый популярный дистрибутив (Linux Mint все же не является лидером, т.к. в магазинах Вы вряд ли встретите ноутбуки с этой ОС) и ради чистоты эксперимента, т.к. Linux Mint берет за основу именно ее. Linux Mint все же присутствует в обзоре, т.к
мы не можем обойти вниманием Cinnamon, но следует учесть, что точность данных при этом будет не точна, т.к. помимо основных программ Ubuntu, Linux Mint добавляет еще и свои программы, следовательно, данные могут быть выше на пару десятков мегабайт. Стоит понимать, что приведённые ниже данные о загрузки оперативной памяти не говорят, что тот же GNOME 3 будет потреблять 911.3 Мб памяти, но т.к
мы сравниваем окружения на базе одного дистрибутива (кроме Linux Mint с его Cinnamon), то, следовательно разница в потреблении ОЗУ зависит именно от рабочего окружения
Стоит понимать, что приведённые ниже данные о загрузки оперативной памяти не говорят, что тот же GNOME 3 будет потреблять 911.3 Мб памяти, но т.к. мы сравниваем окружения на базе одного дистрибутива (кроме Linux Mint с его Cinnamon), то, следовательно разница в потреблении ОЗУ зависит именно от рабочего окружения.
Итак скриншоты «Диспетчера задач» по порядку:
Xfce:

Unity:
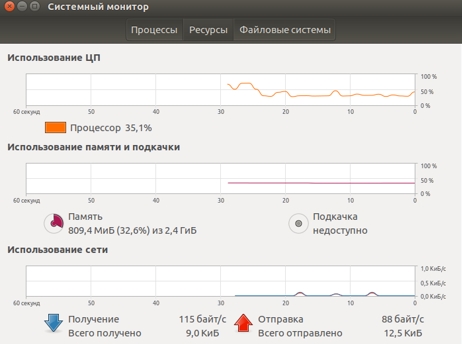
GNOME:
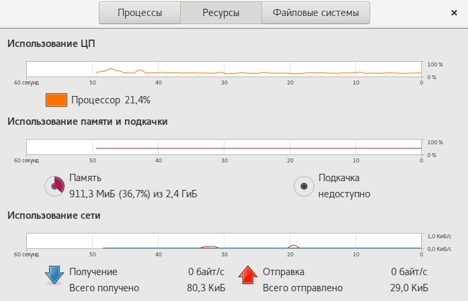
KDE:
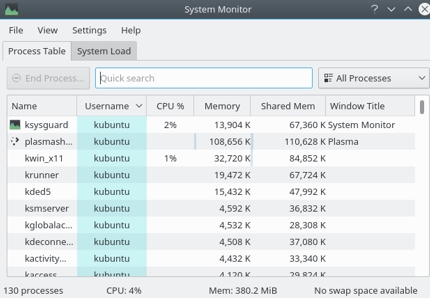
LXDE:

Cinnamon:
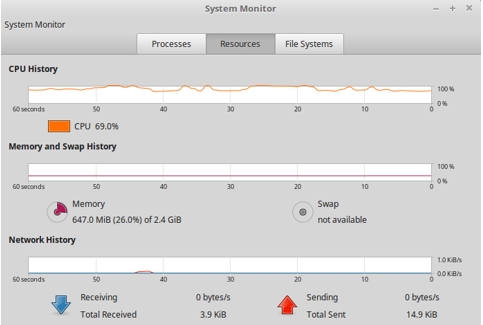
..и наконец, любимый MATE:
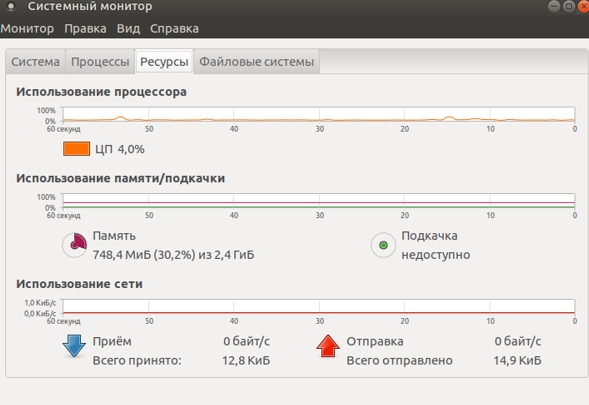
Сравнительная таблица потребления ОЗУ в МБ:
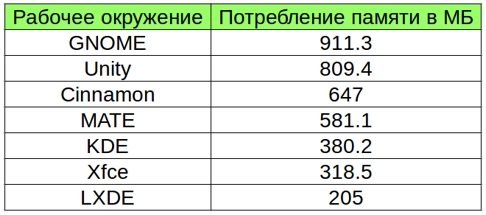
Как видим, LXDE оправдывает свое звания самого нетребовательного к ресурсам рабочего окружения. Xfce остается золотой серединой между внешним видом и нетребовательностью к ресурсам.
Gnome 3 и его форки Cinnamon c Unity потребляют слишком много памяти для нетбуков и ноутбуков. Хотя если у Вас много оперативной памяти (от 6 и более), то Вам вряд ли надо заботиться о смене любимого рабочего окружения.
KDE в последних версиях стал стабильнее. Если Вам хочется все настроить под себя, то KDE будет лучшим вариантом.
MATE следует идеологии классического рабочего стола, но при этом поддерживает современные стандарты. В очередной раз хочу написать о том, что данное окружение понравиться любителям старых версий Red Hat Linux и Ubuntu.
Такие дела. Давайте к послесловию?
Лучшие графические оболочки для Linux
Если вы хотите сделать свое рабочее пространство более комфортным и персонализированным, то протестируйте несколько из этих графических оболочек. Определенно, какая-то из них вас полностью устроит.
1. GNOME 3 Desktop
tecmint.com
GNOME – самая популярная на сегодня оболочка для Linux. Она полностью бесплатная, интуитивно понятная, но действительно многофункциональная. Кроме этого, GNOME – это проект с открытым исходным кодом. Пожалуй, главным преимуществом оболочки является то, что ей сможет без проблем пользоваться даже самый неподготовленный пользователь, который привык к Windows или Mac OS.
Особенности:
- Использует Metacity в качестве оконного менеджера по умолчанию
- Поставляется с Nautilus в качестве файлового менеджера по умолчанию
- Поддерживает уведомления на рабочем столе
2. KDE Plasma 5
tecmint.com
KDE – еще одна достаточно популярная оболочка, которая дает пользователям полный контроль над всем, что происходит на рабочем столе компьютера. Пятая версия оболочки обзавелась несколькими новыми полезными функциями. Также разработчики исправили множество ошибок, которые присутствовали в предыдущих изданиях.
Особенности:
- Файловый менеджер Dolphin
- Менеджер окон Kwin
- Полностью переработанная область уведомлений
- Улучшена производительность для слабых ПК
3. Cinnamon Desktop
tecmint.com
Cinnamon представляет собой компиляцию нескольких проектов под Linux, в том числе и вышеупомянутого GNOME. В итоге получилась добротная оболочка с множеством дополнительных функций. Тем не менее Cinnamon имеет некоторые проблемы со стабильностью, поэтому не является лучшим выбором для новичков.
Особенности:
- Файловый менеджер Nemo
- Оконный менеджер Muffin
- Диспетчер MDM
4. MATE Desktop
tecmint.com
MATE – интуитивно понятная и визуально привлекательная рабочая среда, которая построена на основе GNOME 2. Графическая оболочка работает не только в Linux, но и многих других Unix-подобных системах. Распространяется MATE с некоторыми встроенными приложениями, например, с файловым менеджером Caja и текстовым редактором Pluma.
5. Unity Desktop
tecmint.com
Оболочку Unity Desktop создали те же разработчики, которые в свое время работали над самым популярным дистрибутивом Ubuntu Linux. Стоит отметить, что Unity использует библиотеки GNOME, поэтому оболочки действительно очень похожи между собой. Тем не менее это самостоятельный проект, который постоянно развивается.
Особенности:
- Менеджер окон Compiz
- Файловый менеджер Nautilus
- Инструмент для офлайн и онлайн поиска Scope
6. Xfce Desktop
tecmint.com
Xfce – еще один проект с открытым исходным кодом, который работает практически во всех Unix-подобных системах. Главным преимуществом этой оболочки является то, что она совершенно нетребовательна к железу, поэтому отлично работает даже на очень слабых компьютерах. Тем не менее она обладает отличным функционалом и вполне неплохо выглядит.
Особенности:
- Менеджер окон Xfwm
- Файловый менеджер Thunar
- Встроенный диспетчер рабочего стола для настройки фонового изображения и иконок приложений
7. LXQt Desktop
tecmint.com
LXQt – еще одна совершенно бесплатная оболочка для Linux с открытым исходным кодом. Разработчики позиционируют свой проект в качестве решения для облачных серверов и слабых машин, поскольку оболочка очень экономно расходует системные ресурсы.
Особенности:
- Файловый менеджер pcmanfm-qt
- Эмулятор терминала lxterminal
- Поддержка программирования сочетаний клавиш
- Поддержка режима энергосбережения
8. Pantheon Desktop
tecmint.com
Pantheon – очень простая и надежная рабочая среда, которая отлично подойдет для новичков. Проект выполнен в минималистичном дизайне, поэтому на рабочем столе нет ничего лишнего. С другой стороны, опытные пользователи вряд ли будут довольны функционалом оболочки. Отличный вариант для тех, кто только знакомится с Linux.
9. Deepin Desktop Environment
tecmint.com
Deepin Desktop Environment – еще одна оболочка для Linux с минималистичным дизайном, разработанная создателями Deepin OS. Проект оптимизирован для различных дистрибутивов, включая Arch Linux, Ubuntu, Manjaro и многие другие. Пожалуй, Deepin Desktop Environment выдерживает идеальный баланс между функциональностью и стабильностью.
10. Enlightenment Desktop
tecmint.com
Изначально Enlightenment разрабатывалась в качестве обычного оконного менеджера, но со временем переросла в полноценную самостоятельную графическую оболочку. Кроме этого, в рамках проекта ведется работа над оболочками для мобильных и даже телевизионных платформ. Функционально Enlightenment пока уступает конкурентам, но проект продолжает активно развиваться.
GNOME
| Разработчик | проект GNOME |
| Последняя версия | 3.6 (26 сентября 2012) |
| Сайт |
Проект по разработке свободной среды рабочего стола GNOME стартовал в далеком 1997 году как альтернатива KDE. И уже в марте 1999 года была представлена первая стабильная версия.
Проект GNOME предоставляет привлекательную и интуитивно понятную рабочую среду и платформу разработки для создания приложений
Начиная со второй версии GNOME, в развитии проекта большую важность принимают соображения простоты, удобства и практичности использования среды, в том числе для физически ограниченных или неопытных пользователей
Постулаты проекта:
• рабочая среда должна быть полностью свободной;
• простой и понятный интерфейс, доступность вне зависимости от физических ограничений и технических навыков пользователя;
• постоянная разработка и выпуск новых версий.
В разработке GNOME в настоящее время участвуют сотни команд по всему миру, которые отвечают за разработку дизайна, локализации, документации, маркетинг и другие аспекты. Проект развивается в основном за счет пожертвований. Информацию о том, каким образом можно внести свой вклад в развитие GNOME можно найти на официальном сайте разработчика.
Историю развития проекта можно разделить на 2 этапа: Классический GNOME (то есть GNOME второй версии) и GNOME Shell (третья версия GNOME).
Классический Gnome
Рабочий стол GNOME 2 имеет две функциональные панели в нижней и верхней частях экрана. Нижняя панель содержит переключатель рабочих столов и предназначена для переключения между открытыми окнами. На верхней панели располагаются 3 меню: «Приложения», «Переход» и «Система». Кроме этого на панели при необходимости можно расположить иконки быстрого запуска приложений. Правая часть панели содержит область уведомлений и меню для выхода из системы и выключения компьютера. Панели можно перемещать, настраивать, удалять, добавлять на них различные апплеты. Рабочий стол можно использовать для размещения файлов и папок. Интерфейс GNOME 2 хорошо настраивается, при желании можно изменять иконки, темы оформления окон и прочее.
GNOME Shell
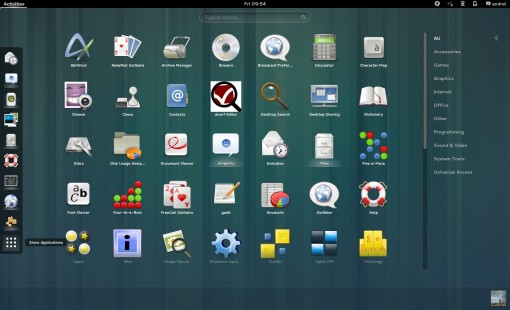
Третья версия GNOME появилась в апреле 2011 года. В ней используется оконный менеджер Mutter и оболочка GNOME Shell. Третий GNOME получил совершенно новый интерфейс и массу функциональных изменений. Интерфейс оболочки изменился кардинально, из-за чего был подвергнут резкой критике со стороны сторонников классического Гнома. Даже Линус Торвальдс негативно отзывается о третьей версии GNOME.
Графическая оболочка GNOME Shell управляет рабочим столом, отвечает за переключение между окнами и запуск приложений. Для полноценной работы GNOME Shell требуется современная видеокарта. Однако для устаревших систем доступен режим совместимости, который основан на классической оболочке GNOME.
Главного меню в GNOME Shell нет. Вместо него появилась специальная область Dash, в которой можно открывать приложения, перетаскивать между рабочими пространствами миниатюры открытых окон и просматривать меню приложений.
С момента выхода первого релиза GNOME3 было написано огромное количество дополнений, но, тем не менее, эта среда никогда уже не станет так популярна, как ее вторая ветка.
После выхода третьего GNOME, стали появляться альтернативные ответвления (форки), такие как .
Программы и утилиты проекта Gnome
- Nautilus – файловый менеджер;
- Gnome Terminal – эмулятор терминала;
- GEdit – текстовый редактор;
- Totem – проигрыватель;
- Evolution – почтовый клиент;
- Epiphany – простой браузер;
- Evince – просмотрщик документов;
- AbiWord, Gnumeric – офисные приложения.
В GNOME 2 в качестве оконного менеджера используется Metacity, но он не является частью проекта GNOME. В GNOME Shell используется оконный менеджер Mutter.
Элементы среды рабочего стола и приложения переведены на множество языков, в том числе и русский.
Установка GNOME Classic:
sudo apt-get install gnome-session-fallback
sudo apt-get install indicator-applet-appmenu
Установка GNOME Shell:
sudo apt-get install gnome-shell
Удаление GNOME Shell:
sudo apt-get remove gnome-shell
Особенности оболочки
Согласно сообщению, опубликованному в блоге проекта, Maui Shell состоит из двух основных компонентов: контейнера Cask и композитного менеджера Zpace. Помимо прочего, Cask отвечает за работу верхней панели, панели задач или дока (Dock) и лончера (launcher).
Верхняя панель, как это следует из ее названия, расположена в верхней части экрана. Ее левая половина используется для вывода уведомлений, а правая содержит переключатели быстрого доступа к настройкам сети, яркости экрана, звука и др.
Док находится внизу экрана и отображает лончер, пиктограммы запущенных приложений, а также закрепленных пользователем программ.
Лончер выводит на экран полный список установленных в системе приложений и позволяет запустить любое из них.
При работе на ноутбуке или десктопе окно лончера открывается чуть выше дока. Верхняя панель управляется мышью. Развернутые на весь экран окна приложений никогда не перекрывают док.
Maui Shell на десктопе
В случае использования планшета лончер, панели и окна приложений по умолчанию открываются в полноэкранном режиме, без кнопок управления и четко отмеченных границ. При необходимости можно настроить одновременных вывод окон двух приложений на одном экране: либо бок о бок, либо одно над другим. Управление осуществляется пальцами или мышью.
Адаптировавшаяся под планшетный компьютер Maui Shell
На смартфоне все элементы Cask и приложения открывают в полноэкранном режиме, причем одновременно по умолчанию на экране может располагаться только одно окно. Если док содержит слишком много пиктограмм, чтобы уместить их на экране, пользователь может «прокручивать» его пальцем или мышью. Док также может перекрываться окном приложения.
Maui Shell на экране смартфона
Композитный менеджер Zspace управляет размещением окон и рабочими пространствами (виртуальными рабочими столами). Он задействует протокол Wayland, работа с которым осуществляется посредством API Qt Wayland Compositor.
Способ 2: Antergos
Antergos — полноценный дистрибутив, основанный на ArchLinux, однако не имеющий никаких отличий от оригинала кроме наличия графического инсталлятора с возможностью выбрать оптимальное окружение рабочего стола. Поэтому Antergos и попал в наш сегодняшний материал.
Шаг 1: Загрузка ISO-образа
Поддержка Antergos разработчиками была прекращена, поэтому скачивание дистрибутива возможно только со сторонних сайтов, ссылки на которые мы не распространяем. Это никак не скажется на работоспособности инсталлятора, однако следует учитывать, что в будущем репозитории Antergos будут закрыты, а обновления для установленных программ начнут загружаться через стандартный AUR.
Шаг 2: Запись образа на флешку
Этот этап полностью идентичен тому, о котором мы говорили при рассмотрении предыдущего способа, поэтому мы предлагаем переместиться к нему и использовать инструкции для успешного запуска образа на флешку.
Шаг 3: Настройка дистрибутива и установка
После успешной записи образа диска на съемный накопитель можно смело переходить к его загрузке. Как вы уже догадались, все дальнейшие действия будут происходить через GUI, а подготовка к выбору конфигурации дистрибутива осуществляется так:
- При запуске отобразится черный экран с прогрессом загрузки файлов. Не нажимайте никаких клавиш, а просто ждите появления следующих окон.
В новом меню выбора вас интересует первый пункт. Нажмите на Enter, чтобы перейти к графическому инсталлятору.
В первом же окне выбирается страна. От этого будет зависеть язык инсталляции в дальнейшем.
Следом вы увидите информацию о соответствии характеристик компьютера.
Определитесь с системным языком.
Далее укажите часовой пояс и регион, чтобы наладить синхронизацию времени.
Определите раскладку клавиатуры. Сейчас лучше выбрать английскую, поскольку переключение во время установки не будет доступным, соответственно, задать имя пользователя или пароль доступа на кириллице не получится.
Теперь инсталлятор предлагает определиться с оболочкой. Просмотрите скриншоты и описания, чтобы сделать оптимальный выбор.
Задайте дополнительные параметры настройки и расширенных компонентов. Мы не будем останавливаться на каждом из них, поскольку это субъективный шаг. Уточним лишь то, что активация или деактивация пунктов осуществляется путем перемещения соответствующих ползунков.
После этого разработчики советуют ответственно подойти к созданию раздела для хранения кэш-файлов. Следуйте появившимся на экране инструкциям, чтобы справиться с поставленной задачей или сразу переходите далее, если не желаете создавать такой логический том.
Далее отображается окно, в котором осуществляется выбор зеркал для скачивания необходимых файлов. Лучше оставить параметры по умолчанию, если вы не владеете соответствующей информацией по поводу выбора отдельных хранилищ.
С разметкой жесткого диска тоже поступим просто — установим стандартное форматирование, не изменив параметры, и перейдем далее. Опытные юзеры самостоятельно смогут создать требуемые логические тома. Это же без проблем осуществляется и по завершении инсталляции ОС.
Далее указывается сам диск, на который будут сохраняться все файлы. Его же предлагаем выбрать в качестве хранилища загрузчика.
Создайте первую учетную запись, обладающую правами root, заполнив соответствующую форму в меню установки, а затем переходите к следующему шагу.
Убедитесь в том, что все было выставлено правильно, изучив появившийся отчет, и только потом начинайте инсталляцию.
Подтвердите намерение начать установку ArchLinux.
Ожидайте завершения операции, а затем перезагрузите ПК, предварительно изъяв загрузочную флешку.
Далее остается только запустить имеющийся дистрибутив, чтобы убедиться в его работоспособности. Как видно, этот графический установщик немного легче предыдущего, а по функциональности ему не уступает. Однако существует решение еще проще
Именно на него рекомендуют обращать внимание новичкам. Далее мы предлагаем ознакомиться и с ним
Краткий обзор окружений рабочего стола в Linux
Вам нужен рабочий стол, похожий на своего собрата в Windows 10 или macOS? Некоторые из них предназначены для того, чтобы дать вам панель задач в стиле Windows в нижней части экрана и давно всем знакомую кнопку «Пуск». Или же у вас может быть док-панель, как у компьютера с macOS.
Функциональные возможности, а также количество настроек внешнего вида и параметров управления рабочим столом варьируются в зависимости от типа используемого окружения рабочего стола. Ниже я составил список наиболее известных окружений рабочего стола в Linux. Имейте в виду, что не каждый дистрибутив Linux предлагает поддержку всех перечисленных окружений рабочего стола. Некоторые дистрибутивы имеют на выбор по умолчанию только один или два варианта замены. Другие дистрибутивы вообще могут поставляться только с одним окружением рабочего стола.
GNOME
GNOME — это один из старейших и первоначальных дизайнов рабочего стола в Linux. Со временем его внешний вид эволюционировал от классического стиля а-ля Windows XP (в вариации GNOME 2, которая в настоящее время не поддерживается) до более современного интерфейса со всплывающими панелями по краям экрана (вариация GNOME 3). Оболочка GNOME является основой нескольких других окружений рабочего стола, например, Cinnamon или MATE.
GNOME 2.30
GNOME 3.32
MATE
MATE — это вариация/ответвление (форк) от GNOME 2, и поэтому очень сильно напоминает его классический интерфейс. MATE считается не сильно требовательной средой рабочего стола, которая хорошо подходит для устаревших компьютеров.
MATE
KDE
KDE (K Desktop Environment) — это один из самых мощных и настраиваемых окружений рабочего стола в Linux, который имеет специальные визуальные эффекты и множество других удобных функций. Новички в Linux часто находят KDE немного запутанным, но различные способы украшения внешнего вида (в KDE Plasma 5) и количество всевозможных опций настроек делают его одним из самых крутых и красивых окружений рабочего стола.
KDE Plasma 5
Cinnamon
Cinnamon — это окружение рабочего стола, разработанное сообществом дистрибутива Linux Mint в качестве альтернативы GNOME 3. На сегодняшний день Cinnamon — один из самых популярных и сравнительно простых в использовании окружений рабочего стола.
Cinnamon
Xfce
До недавнего времени про Xfce можно было смело сказать, что это легковесное окружение рабочего стола, идеально подходящее как для новых, так и для старых компьютеров, обеспечивающее функциональный интерфейс без лишней анимации и других спецэффектов. Но в последнее время аппетиты Xfce к потреблению ресурсов компьютера настолько возросли, что местами оно стало прожорливее даже самого KDE (кто бы мог подумать).
Xfce
LXLE
LXLE — это быстрый, легковесный рабочий стол с дополнительной функциональностью. Он потребляет меньше системных ресурсов, чем Xfce, что делает его более предпочтительным выбором для использования совместно со старым оборудованием.
LXLE
LXDE
LXDE (сокр. Lightweight X11 Desktop Environment») — имеет удобный внешний вид и множество системных настроек для конфигурации в соответствии с вашими предпочтениями. Внешний вид очень похож на Xfce.
LXDE
LXQT
LXQT — своего рода переосмысление LXDE, версия с улучшенной производительностью, которая сочетает в себе оболочку LXDE и рабочий стол Razor-qt. Легкий, модульный, быстрый и удобный в использовании.
LXQT
Pantheon
Pantheon — первоначально задумывалось как стандартное окружение рабочего стола для дистрибутива Elementary OS. От других оболочек Pantheon отличается современным внешним видом, сочетающим в себе графические элементы Android и macOS, и упрощенным подходом к управлению рабочим столом.
Pantheon
Budgie
Budgie — рабочий стол, разработанный с учетом потребностей современного пользователя и фокусирующийся на простоте и элегантности. Имея изначально простой и минималистичный внешний вид, может быть сконфигурирован так, чтобы имитировать внешний вид рабочего стола GNOME 2. Очень прост в использовании.
Budgie


































