Открываем порт на TP-Link (проброс порта):
Для того, чтобы пробросить порт на роутере TP-Link TL-WR841ND, Вам надо перейти в раздел «Forwarding» (Переадресация) -> «Virtual Servers» (Виртуальные сервера):
![]()
Нажимаем кнопку «Add New» (Добавить Новую). Откроется окно:
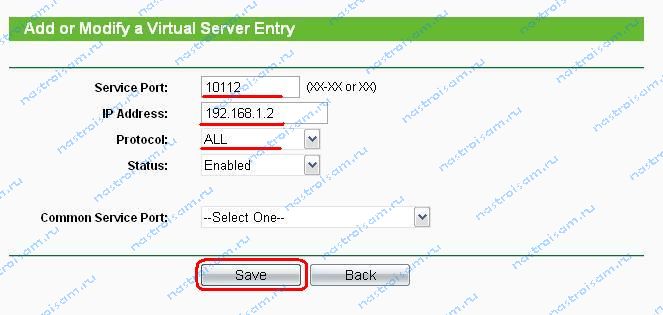
Заполняем поля следующим образом: «Service Port» (Порт сервиса) — вводим порт или диапазон портов, которые надо открыть. В поле «IP Address» вводим IP-адрес компьютера в локальной сети, для которого открываем порт. В выпадающем списке «Protocol» надо выбрать используемый протокол — TCP, UDP или любой тип — ALL. «Status» должен быть «Enabled».
Нажимаем кнопку «Save».
Список клиентов DHCP …………………………………..
- Изображение
- Текст
4.7.2 Список клиентов DHCP ……………………………………………………………………….. 48
4.7.3 Резервирование адресов …………………………………………………………………….. 48
4.8 Настройки USB ……………………………………………………………………………………………… 49
4.8.1 Общий доступ к устройству хранения данных……………………………………….. 49
4.8.2 FTP-сервер…………………………………………………………………………………………. 51
4.8.3 Медиа-сервер …………………………………………………………………………………….. 54
4.8.4 Принт-сервер……………………………………………………………………………………. 57
4.8.5 Учетные записи пользователей …………………………………………………………. 57
4.9 Переадресация……………………………………………………………………………………………… 59
4.9.1 Виртуальные серверы …………………………………………………………………………. 59
4.9.2 Port Triggering……………………………………………………………………………………… 61
4.9.3 DMZ …………………………………………………………………………………………………… 63
4.9.4 UPnP………………………………………………………………………………………………….. 64
4.10 Безопасность ………………………………………………………………………………………………. 65
4.10.1 Настройки базовой защиты………………………………………………………………… 65
4.10.2 Расширенные настройки защиты ……………………………………………………….. 67
4.10.3 Локальное управление………………………………………………………………………. 68
4.10.4 Удаленное управление………………………………………………………………………. 69
4.11 Родительский контроль ………………………………………………………………………………… 70
4.12 Контроль доступа ………………………………………………………………………………………… 72
4.12.1 Правило……………………………………………………………………………………………. 72
4.12.2 Узел………………………………………………………………………………………………….. 78
4.12.3 Цель…………………………………………………………………………………………………. 80
4.12.4 Расписание……………………………………………………………………………………….. 82
4.13 Расширенные настройки маршрутизации ……………………………………………………… 84
4.13.1 Список статических маршрутов ………………………………………………………….. 84
4.13.2 Таблица маршрутизации ……………………………………………………………………. 85
4.14 Контроль пропускной способности………………………………………………………………… 86
4.14.1 Параметры управления……………………………………………………………………… 86
4.14.2 Список правил ………………………………………………………………………………….. 86
4.15 Привязка IP- и MAC-адресов ………………………………………………………………………… 88
4.15.1 Параметры привязки …………………………………………………………………………. 88
4.15.2 Таблица ARP …………………………………………………………………………………….. 90
4.16 Динамический DNS ……………………………………………………………………………………… 91
4.16.1 Comexe.cn DDNS ………………………………………………………………………………. 91
4.16.2 Dyndns.org DDNS………………………………………………………………………………. 92
4.16.3 No-ip.com DDNS………………………………………………………………………………… 93
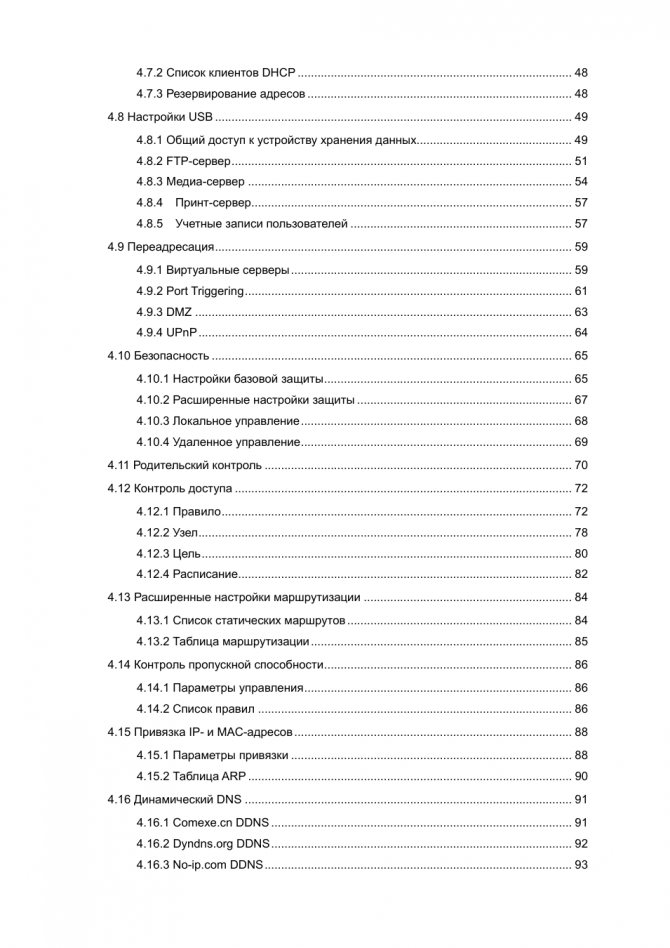
Основные функции TP-Link TL-WR1043ND
Прежде всего, этот бренд имеет хорошую репутацию среди других производителей, поскольку выпускает надежные и долговечные устройства. Многие пользователи заметили, что маршрутизаторы TP-Link работают стабильно и бесперебойно, что является одним из самых важных критериев при выборе и покупке маршрутизатора.
Первое, что следует отметить при взгляде на эту модель, это наличие трех сменных антенн, которые размещены снаружи. Такая конфигурация указывает на то, что устройство обеспечивает большую зону покрытия сигнала Wi-Fi, вы можете пользоваться Интернетом в любой части квартиры без потери скорости.
Как и в большинстве устройств такого типа, TP-Link TL-WR1043ND имеет пять портов, четыре из которых предназначены для локального подключения, а пятый используется для подключения кабеля от провайдера
Обратите внимание — порты LAN являются гигабитными, что означает, что вы сможете в полной мере насладиться высокоскоростным доступом в Интернет
Максимальная скорость передачи данных до 300 Мбит/с более чем достаточна для домашнего использования, даже если к маршрутизатору подключено несколько беспроводных устройств и используются все порты LAN.
Как подключить TP-LINK TL-WR1045ND (TL-WR1043ND) и зайти в настройки?
С подключением все очень просто. Сначала, прикрутите три антенны. Затем, подключите блок питания, и включите его в розетку. Если индикаторы питания не загорелись, то включите питание кнопкой на задней панели.
Дальше, с помощью кабеля, который идет в комплекте, соедините маршрутизатор с компьютером. На роутере кабель подключаем в желтый LAN разъем, а на компьютере в сетевую карту. Затем, в WAN разъем роутера подключите кабель от провайдера, или от модема.

Если нет возможности подключится по кабелю, то можно подключится к Wi-Fi сети роутера, и настраивать по беспроводной сети. Заводское название сети, и пароль для подключения (PIN), указан снизу маршрутизатора на наклейке. Там же указан адрес, заводской пароль и имя пользователя, по которому можно зайти в настройки роутера TP-LINK TL-WR1045ND.

Открываем любой браузер, и переходим по адресу tplinkwifi.net (IP-адрес 192.168.0.1 так же работает). Вводим имя пользователя и пароль, и попадем в веб-интерфейс маршрутизатора.
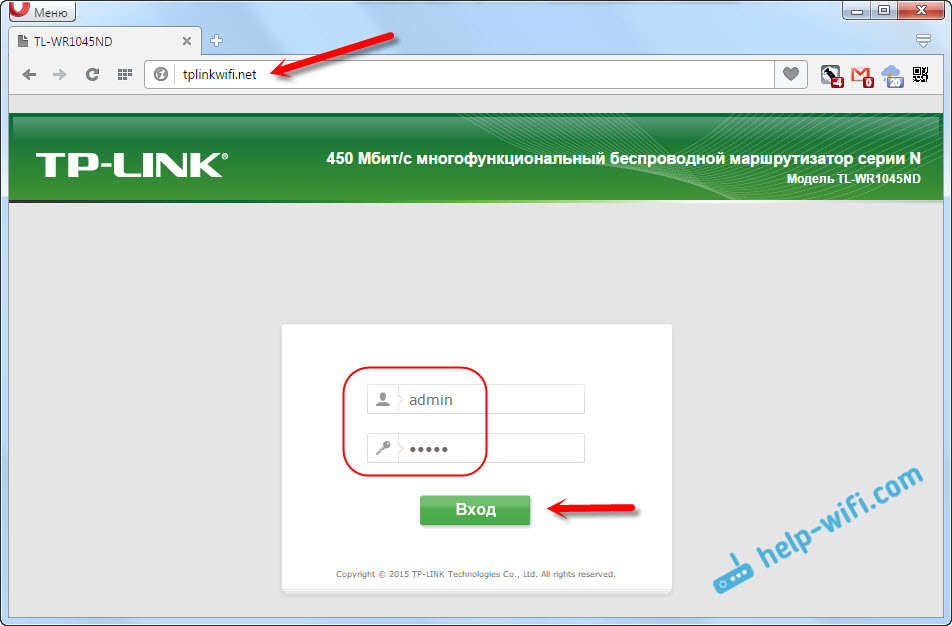
Если не можете зайти в настройки, уже пробовали настроить свой маршрутизатор, или он раньше был настроен для другого провайдера, то желательно сделать сброс настроек к заводским, что бы старые настройки нам не мешали. Для этого, нажмите и 10 секунд подержите кнопку «WPS/Reset».

На передней панели загорятся все индикаторы, и роутер будет перезагружен.
Если все же не получается зайти в настройки, то смотрите статью: что делать, если не заходит в настройки роутера на 192.168.0.1 или 192.168.1.1.
Как настроить функцию IPTV на Wi-Fi роутере (новый интерфейс)?
Эта статья поможет вам настроить функцию IPTV правильным образом.
Примечание:
- Если у вас работает Интернет и функция IPTV по умолчанию, пожалуйста, проигнорируйте эту статью, просто сохраните настройки по умолчанию на странице IPTV.
- В этой статье мы используем модель Archer C9 в качестве примера.
Часть A: Откройте страницу настройки IPTV.
Мы видим веб-страницу настройки IPTV, как показано ниже.
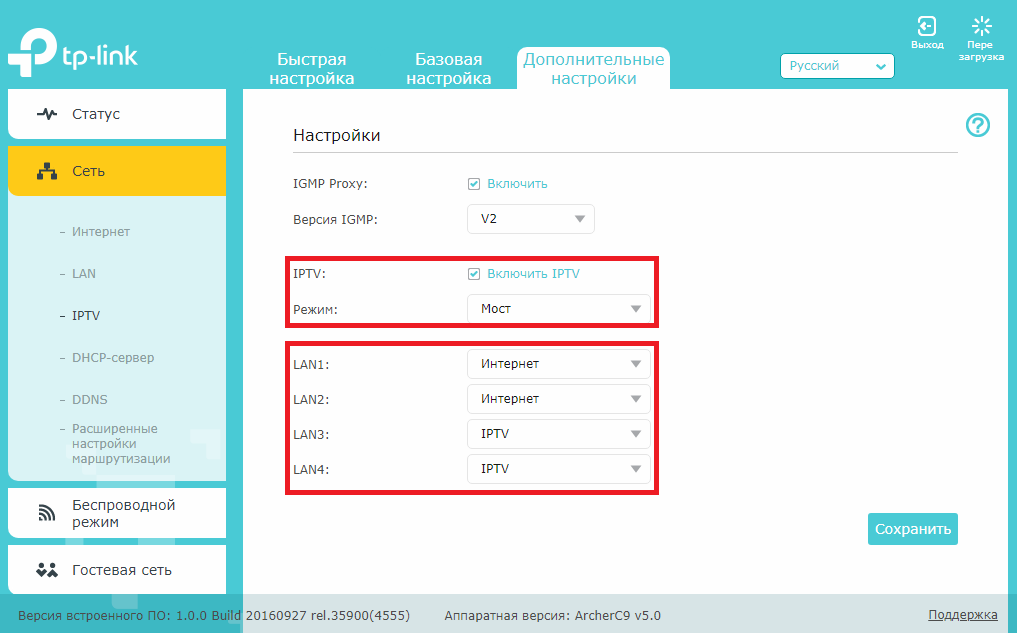
Пожалуйста, сохраните IGMP Proxy и версию IGMP по умолчанию, если только ваш интернет-провайдер не попросит вас изменить эти настройки. Эта статья поможет вам настроить режим IPTV и LAN-порты.
Часть Б: В чем разница между различными режимами IPTV?
На странице настроек IPTV существует несколько «режимов», таких как Мост, Singapore-ExStream, Malaysia-Unifi, Malaysia-Maxis, Portugal-MEO, Portugal-Vodafone и Указать вручную.
Эти режимы предназначены для разных интернет-провайдеров. Другими словами, режим, который вам нужен, зависит от вашего интернет-провайдера.
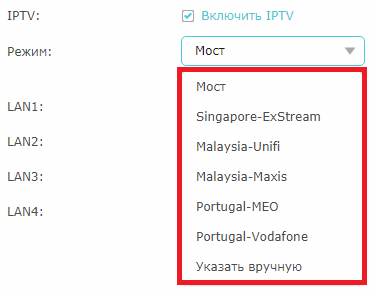
- Очевидно, что Singapore-ExStream, Malaysia-Unifi, Malaysia-Maxis, Portugal-MEO, Portugal-Vodafone предназначены для конкретных интернет-провайдеров в Сингапуре, Малайзии и Португалии.
- Режим Мост не требует ввода информации о VLAN, мы просто используем этот режим, когда интернет-провайдер не требует настроек VLAN.
- Режим Указать вручную используется для некоторых интернет-провайдеров, которым требуются настройки VLAN 802.1Q для службы IPTV.
Часть В: Как правильно настроить функцию IPTV в другом режиме?
- Если ваш интернет-провайдер — это ExStream, Unifi, Maxis,MEOилиVodafone. Просто выберите Singapore-ExStream, Malaysia-Unifi, Malaysia-Maxis, Portugal-MEO, Portugal-Vodafone. После этого вам не нужно вводить какую-либо информацию — просто нажмите «Сохранить», чтобы завершить настройку.
- Режим Мост предназначен для других ситуаций. Если ваш интернет-провайдер не требует идентификатора VLAN или вы не можете определить идентификатор VLAN, вы можете попробовать использовать этот режим. Для настройки этого режима см. следующие шаги.
Выберите режим Мост. Затем выберите один порт LAN для службы IPTV и сохраните. Здесь я выбираю LAN3 для службы IPTV в качестве примера.
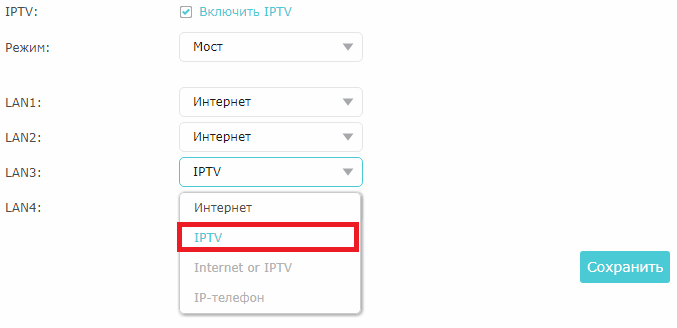
Затем подключите STB к LAN3 и попробуйте услугу IPTV.
3. Если ваш интернет-провайдер отсутствует в списке и ему нужны настройки VLAN. Выберите Указать вручную и введите нужные параметры вручную. Сначала вам необходимо проверить информацию у своего интернет-провайдера. Для настройки выполните следующие действия.
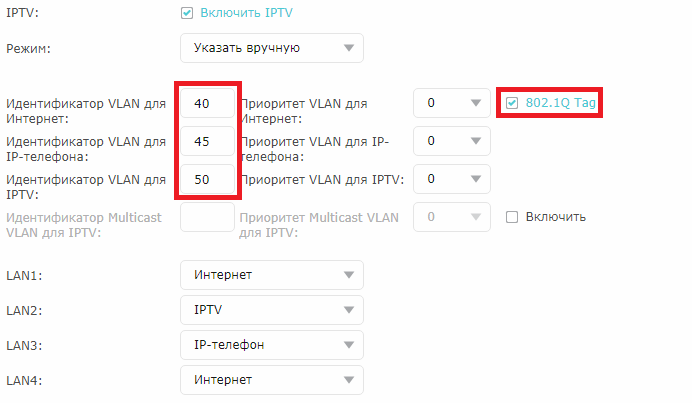
- Выберите режим Указать вручную, затем вам нужно ввести идентификатор VLAN для разных служб, идентификатор VLAN должен быть предоставлен вашим интернет-провайдером. Например, если мой интернет-провайдер сообщил мне, что он использует VLAN 40 для интернет-сервиса, VLAN 45 для услуги VOIP и VLAN 50 для службы IPTV, я ввожу параметры, как указано выше.
- Тег 802.1Q и идентификатор Multicast VLAN для IPTV также относятся к вашему интернет-провайдеру. (Обычно должен быть проверен тег 802.1Q). При этом приоритет не нужно настраивать.
- Затем установите порты LAN для разных служб. Например, здесь я выбираю LAN1 и LAN4 для интернет-сервиса, LAN2 для услуги VOIP и LAN3 для обслуживания IPTV. Не забудьте нажать «Сохранить».
- Наконец, подключите компьютеры к LAN 1 и LAN4 для доступа в Интернет, подключите IP-телефон к LAN2 для услуги VOIP и подключите STB к LAN3 для просмотра IPTV.
Для получения подробной информации о каждой функции и настройке оборудования перейдите на страницу Загрузки для загрузки руководства пользователя к вашей модели устройства.
Основные характеристики устройства
Прежде всего — о характеристиках устройства. Роутер TL-WR1043ND, выпускаемый брендом TP-LINK, имеет:
— скорость передачи данных в беспроводном режиме до 300 Мбит/сек;
— возможность подключения устройств через WAN-порт;
— поддержку Wi-Fi на частоте, которая составляет 2,4 ГГц;
— LAN-порты, способные передавать данные со скоростью 1 Гбит/сек;
— USB-порт;
— 3 антенны съемного типа;
— поддержку опций VPN;
— широкий спектр функций для обеспечения безопасности передачи данных.
Таким образом, устройство, с одной стороны, поддерживает самые распространенные стандарты коммуникаций, что делает его универсальным. С другой — роутер TL-WR1043ND имеет существенное преимущество перед многими аналогами — возможность передавать данные с высокой скоростью. Это, в свою очередь, может значительно расширить перспективы применения устройства. Изучим более подробно его возможности. Прежде всего — в контексте особенностей эксплуатации роутера.

Настройка L2TP подключения
- Тип WAN подключения (WAN Connection Type): выберите L2TP/Russia L2TP
- Имя пользователя (User Name): ваш логин по договору
- Пароль (Password): ваш пароль по договору . В некоторых прошивках чуть ниже просит подтвердить пароль (Confirm Password)
- Ставим точку на Динамический IP-адрес (Dinamic IP address)
- IP-адрес/Имя сервера (Server IP Address/Name) — адрес или имя сервера (указано в договоре)
- Размер MTU (в байтах) (MTU size) — поменяйте значение на 1450 или меньше
- Режим подключения WAN (WAN connection mode) — Подключить автоматически (Connect Automatically)
- После введения вышеперечисленных настроек нажимаем Сохранить (Save). Интернет настроен.
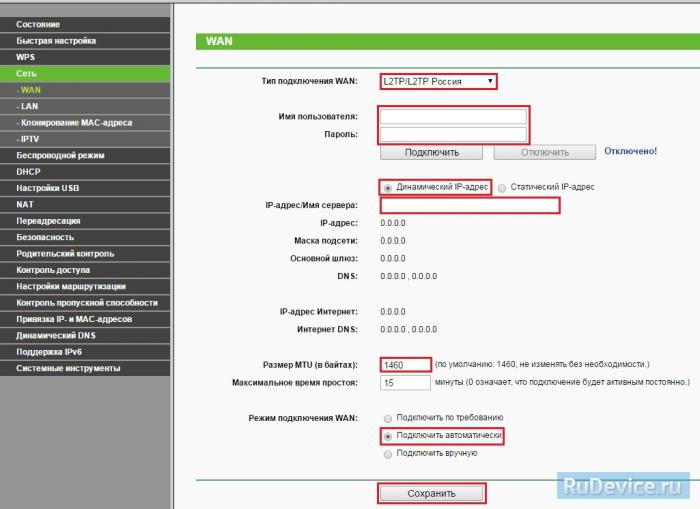
Обновление системы
Многие производители сетевого оборудования устанавливают на свои устройства старые версии встроенного ПО. В большинстве случаев заводская прошивка работает достаточно стабильно и не требует переустановки. Но бывают ситуации, когда переустановка необходима, например, если микропрограмма повреждена вирусом или пользователем.
Чтобы перепрошить роутер ТП-Линк нужно сначала скачать файл с прошивкой с официального сайта и сохранить, например, на рабочем столе. Затем переходим в системные инструменты -> обновление встроенного ПО. На открывшейся странице выбираем бинарный файл, скачанный ранее, и жмем «Обновить».
Как настроить роутер — алгоритм действий:
Любое действие должно быть обдумано, любая операция должна иметь свой алгоритм. Нет, конечно можно действовать «от фонаря» и как попало, но тогда можно просто добиться того, что в результате таких действий устройство будет работать нестабильно, терять сеть и т.п. Я приведу свою последовательность действий, которую делаю сам.
Шаг 1. Заходим в веб-интерфейс.
Для простоты настройки на всех современных роутерах SOHO-уровня сделан специальный интерфейс, который многие называют «Сайт модема». Чтобы попасть в веб-интерфейс, Вам нужно запустить веб-браузер (лучше всех Internet Explorer или Google Chrome). В адресной строке набираем IP-адрес маршрутизатора в локальной сети. Как правило, это — 192.168.1.1. Исключение составляют устройства от D-Link, Tenda и некоторые модели TP-Link — их IP 192.168.0.1. Если веб-интерфейс недоступен — изучите вот эти статьи: для 192.168.1.1 и для 192.168.0.1. Если же он доступен, но войти по стандартному логину admin и паролю по-умолчанию admin или 1234 не получается — поможет вот эта статья.
Шаг 2. Настраиваем подключение к Интернету (WAN).
Все основные параметры подключения к сети Интернет находятся в разделе веб-интерфейса под названием «WAN» или «Интернет»:
Для соединения с провайдером необходимо в этом разделе указать тип подключения — PPPoE, PPTP, L2TP или IPoE (Динамический или Статически IP). Если Вы не знаете какой тип у Вас используется — это можно уточнить в технической поддержке своего провайдера, т.к. они обязаны предоставлять такие данные. Если используется тип подключения PPPoE, PPTP или L2TP — тогда у Вас должна быть карточка с логином и паролем на доступ в Интернет. Если у Вас их нет данных для авторизации, то дальнейшие действия выполнять бессмысленно — сначала Вам придется идти в абонентский отдел провайдера и восстанавливать реквизиты. Так же, в большинстве случаев надо ставить галочки «Enable WAN Service», «Enable NAT» и «Enable Firewall».
Пример настройки маршрутизатора D-Link DIR для Ростелеком по PPPoE:
Пример для Билайн — L2TP + Dynamic IP:
По завершении настроек подключения к Интернету — нажмите кнопку Применить (Apply) или Save (Сохранить).
Шаг 3. Локальная сеть (LAN).
Базовая настройка локальной сети обычно уже сделана по умолчанию. А именно: прописан IP-адрес (192.168.1.1 или 192.168.0.1) и включен DHCP сервер для простоты подключения компьютеров, ноутбуков, планшетов и компьютеров к Вашей локальной сети. Параметры локальной сети можно найти в разделе LAN или Локальная сеть:
Фактически, менять в этом разделе ничего не нужно — надо всего лишь проверить включен ли DHCP-сервер. Иногда нужно использовать альтернативные DNS-серверы — в этом случае их тоже надо прописать в настройках DHCP-сервера и тогда они будут выдаваться устройствам при подключении.
Пример конфигурации локальной сети на маршрутизаторе Asus:
По завершении — нажмите кнопку Применить (Apply) или Save (Сохранить).
Шаг 4. Беспроводная сеть WiFi.
Весь процесс настройки сети WiFi на современном роутере сейчас сведена к тому, что Вам нужно просто изменить имя беспроводной сети — SSID и прописать свой пароль (ключи сети) WiFi. Эти параметры, как правило, находятся в одноименном разделе веб-интерфейса — Wi-Fi или Wireless:
Чаще всего базовая конфигурация беспроводной сети разделена на 2 части. Первая часть настроек находиться в разделе «Основные настройки (Basic Wireless Settings)», а вторая — в параметрах безопасности беспроводной сети (Wireless Security). В базовой части надо указать имя беспроводной сети — SSID, выбрать страну (регион) использования (в нашем случае Россия или Европа), используемый режим (mode) и канал (channel). Режим лучше всего выбирать смешанный — 802.11 b/g/n, а канал — 1,6, 11 или auto.
Конфигурация основных параметров WiFi на роутерах TP-Link:
В настройках безопасности роутера надо выбрать тип сертификата безопасности. На текущий момент самый надежный в плане взлома — это WPA2-PSK. Затем надо в поле Network Key или PSK Password прописать ключ безопасности сети. Им может быть буквенная, цифирная или смешанная последовательность не короче 8 символов. Для сохранения параметров нужно нажать кнопку Применить (Apply) или Сохранить (Save).
Параметры безопасности WiFi на TP-Link:
Базовая настройка маршрутизатора:
IP-адрес роутера стандартный для TP-Link — 192.168.1.1, соответственно веб-интерфейс доступен по адресу: http://192.168.1.1, логин: admin и пароль по умолчанию — admin. Веб-интерфейс обычный для TP-Link:
Настройку роутеров TP-Link через Quick Setup я уже описывал здесь — ссылка. Поэтому в данной инструкции я рассмотрю чуть более продвинутый вариант настройки, хотя ничего сложного в нем нет абсолютно. Идем в раздел «Network» ->» WAN». В русском интерфейсе это будет раздел «Сеть» -> «WAN».
Настройка PPPoE для Ростелеком, ТТК и Дом.ру
При настройке роутераTL-WR1043ND для Ростелеком (большинство филиалов) и ТТК(кроме ТТК-Урал), а так же для Дом.ру — параметр «WAN Connection Type» выбираем — «PPPoE/Russian PPPoE». Затем прописываем логин и пароль на подключение к Интернет, выданные при подключении. Второе соединение — «Secondary Connection», в случае PPPoE обычно не используется — ставим «Disabled». «Wan Connection Mode» делаем «Connect automatically». Нажимаем кнопку «Save».
Настройка VPN L2TP для Билайн.
Для подключения беспроводного маршрутизатора TP-Link к Домашнему Интернету Билайн, надо тип WAN подключения — «WAN Connection Type» — выбрать «L2TP/Russian L2TP».
В поля «User Name» и «Password» прописываем номер лицевого счета и пароль, выданный при подключении. Ниже ставим галочку «Dynamic IP (Динамический IP)». Далее, в поле «Server IP Address Name» прописываем адрес vpn-сервера Билайн: tp.internet.beeline.ru. «WAN Connection Mode» выставляем в значение «Connect Automatically». Нажимаем кнопку «Save».
Настройка беспроводной сети WiFi:
Для настройки беспроводной сети на роутере TL-WR1043ND надо перейти в раздел «Wireless» («Беспроводная сеть») -> «Wireless Settings» («Настройки беспроводной сети»):
В поле «Wireles Network Name» указываем идентификатор создаваемой беспроводной сети, т.н. SSID — любое слово на английском или транслите. «Region» — «Russia», режим работы WiFi-модуля — «Mode» — «11 bgn mixed». Нажимаем кнопку «Save». Переходим в раздел «Wireless security» («Безопасность беспроводной сети»):
Тип спецификации выбираем «WPA/WPA2-Personal». В списке «Version» желательно выбрать «WPA2-PSK». Если у Вас в сети используются различные мобильные устройства с WiFi, тогда ничего не меняем и оставляем «Automatic». В поле «PSK Password» прописываем ключ безопасности создаваемой беспроводной сети. Им может быть любая буквенная или цифирная последовательность не короче 8 символов. Нажимаем кнопку «Save».
Настройка подключения к интернету (Динамический IP, PPPoE, L2TP)
Это самые важные настройки. Вам нужно выяснить, какой тип подключения к интернету использует ваш интернет-провайдер. У знать все необходимые данные для подключения, если они необходимы. Скорее всего, у вас Динамический IP, PPPoE, PPTP, или L2TP. Задать эти параметры нужно на вкладке «Сеть» (Network) – «WAN».
В зависимости от вашего подключения, открывайте нужный спойлер, и смотрите инструкцию по настройке.
Это самый простой тип соединения, в плане настройки. Выбираем его в выпадающем меню «Тип подключения WAN», и нажимаем на кнопку «Сохранить» (Save).
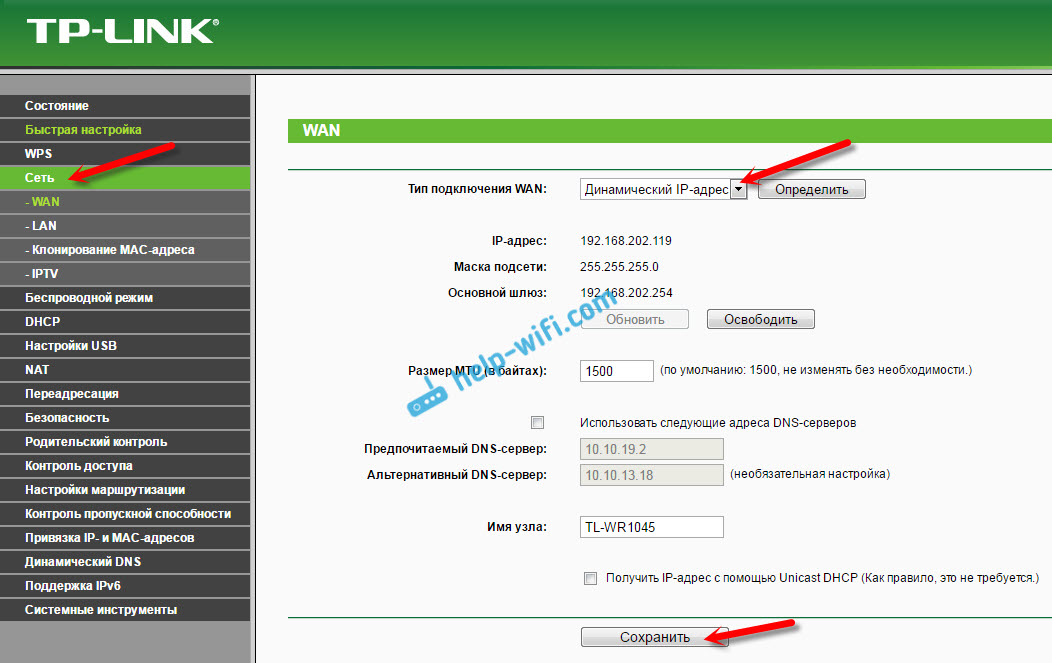
Такой же тип соединения нужно выбрать, если вы подключили роутер к модему.
Некоторые провайдеры, до этой поры делают привязку по MAC-адресу. Если у вас такой провайдер, то смотрите эту статью. Там я показывал как клонировать MAC-адрес на примере TP-LINK.
Сразу после сохранения настроек, интернет через роутер уже должен работать.
Выбираем тип подключения PPPoE, задаем имя пользователя и пароль (которые выдает провайдер), затем проверяем, выставлено ли автоматическое подключение, нажимаем на кнопку «Подключить», и если соединение с провайдером будет установлено, сохраняем настройки.
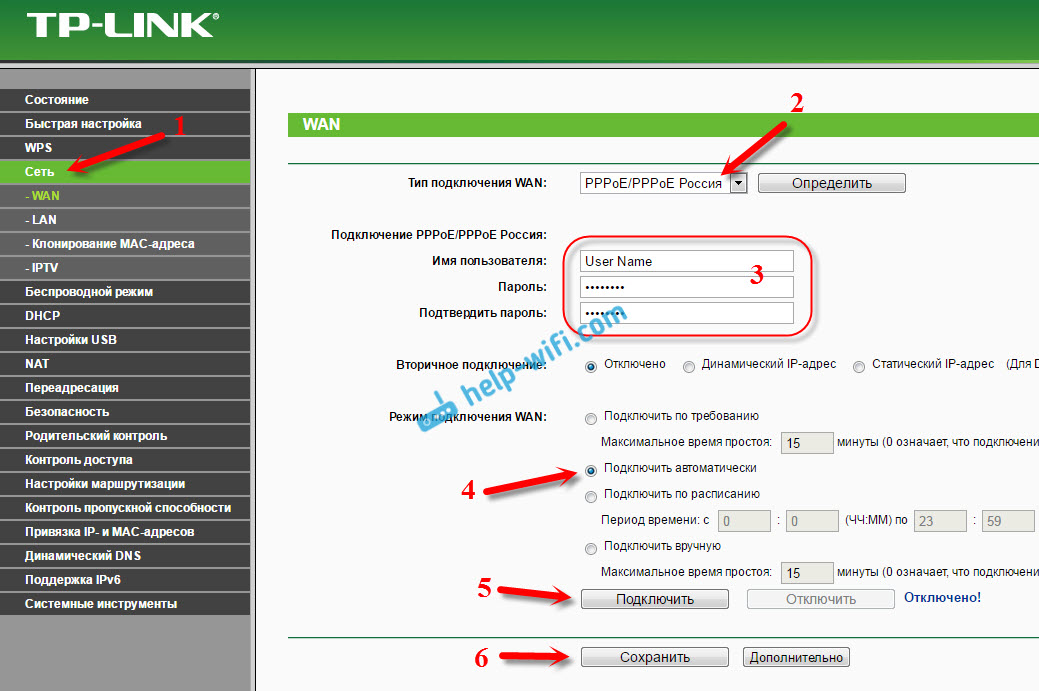
Здесь все так же, как в случае с PPPoE. Выбираем в выпадающем меню свое подключение L2TP, или PPTP. Указываем имя пользователя, пароль, и IP-адрес (имя сервера). Выставляем автоматическое подключение, и пробуем установить соединение с провайдером. Если соединение есть, и интернет работает, сохраняем настройки.
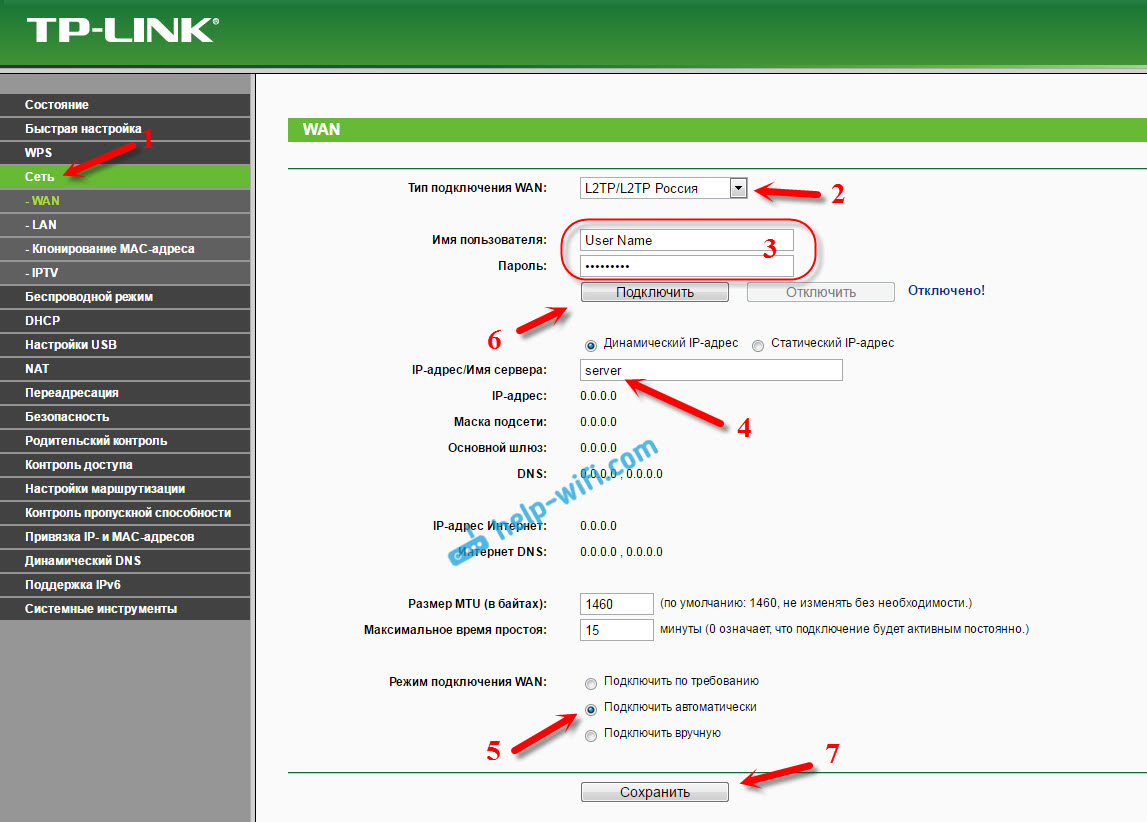
Если интернет через роутер уже работает, то можно продолжать настройку. Но, самое главное, мы уже сделали. Если до установки роутера у вас на компьютре было высокоскоростное подключение, то оно уже не нужно. Его не нужно запускать, и можно удалить. Роутер сам будет устанавливать это подключение, мы его только что настроили.
Настройка Wi-Fi и установка пароля на TP-LINK TL-WR1045ND и TP-LINK TL-WR1043ND
Перейдите на вкладку «Беспроводной режим» (Wireless). Здесь нужно сменить название Wi-Fi сети (SSID), и указать регион. Для сохранения настроек нажимаем на кнопку «Сохранить» (Save).
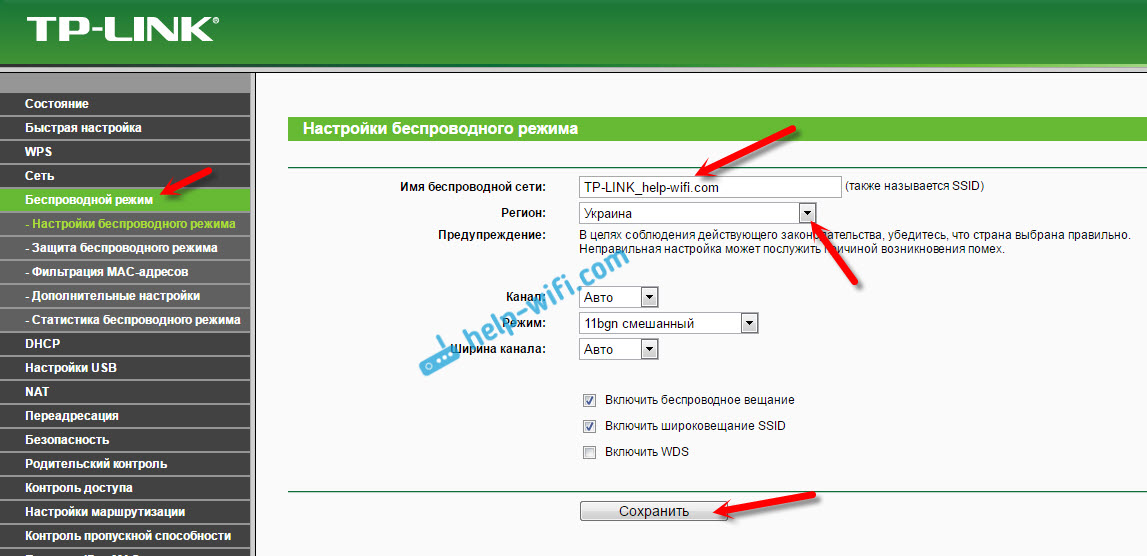
Установка пароля на Wi-Fi сеть
Перейдите на вкладку «Защита беспроводного режима» (Wireless Security). Выделите пункт «WPA/WPA2 — Personal (рекомендуется)», выставьте параметры версии и шифрования, как на скриншоте ниже, и в поле «Пароль PSK» придумайте и запишите пароль, который будет использоваться для защиты вашей Wi-Fi сети. Пароль должен быть минимум 8 символов.

Не забудьте сохранить настройки. И нужно перезагрузить роутер. Это можно сделать из панели управления, на вкладке «Системные инструменты» – «Перезагрузка» (Reboot), нажав на кнопку «Перезагрузить».
После перезагрузки, роутер будет транслировать беспроводную сеть с новым именем, которое вы задали в настройках. Для подключения, нужно использовать установленный пароль.
Смена пароля admin. Защита настроек маршрутизатора
При входе в web-интерфейс маршрутизатора, мы указываем пароль и имя пользователя. Заводские admin и admin. Так вот, этот пароль лучше сменить, что бы никто не смог получить доступ к настройкам.
Сделать это можно на вкладке «Системные инструменты» (System Tools) – «Пароль» (Password).
Указываем сначала действующее имя пользователя и пароль, а затем, придумываем новый пароль. Имя пользователя можете оставить admin.
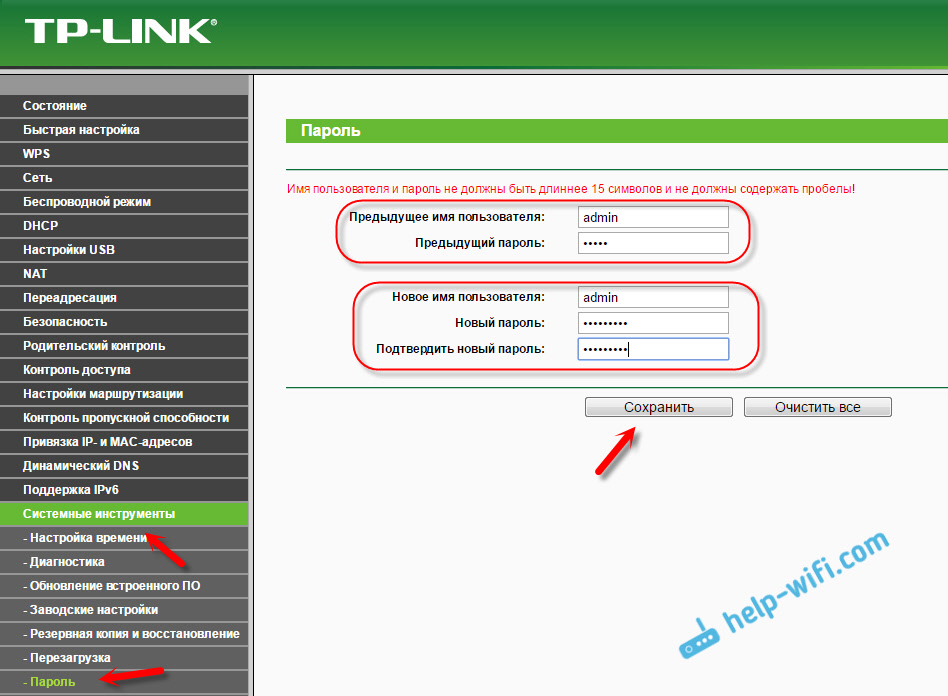
Настройка IPTV на роутерах TL-WR1045ND и TL-WR1043ND
Если ваш провайдер предлагает услуги IPTV, то настроить его можно на вкладке «Сеть» (Network) – «IPTV».
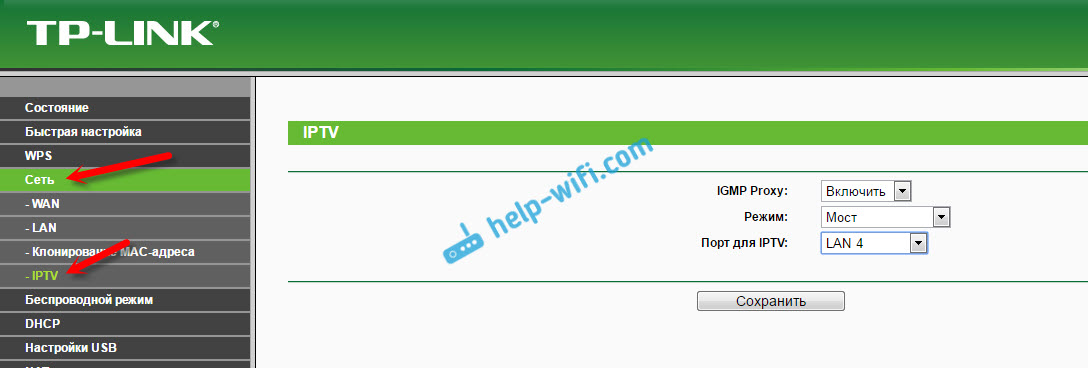
Достаточно выбрать режим работы. Если у вас есть приставка, то выбираем «Мост», указываем LAN порт, сохраняем настройки и подключаем STB-приставку к выбранному LAN порту.
Если же нужно транслировать IPTV по Wi-Fi и кабелю, например, для просмотра на компьютере, или планшете, то выберите 802.1Q Tag VLAN, и включите IGMP Proxy.
15
56327
Сергей
TP-Link
Проброс портов
Если вы хотите получить доступ к определенному устройству из Интернета, сервер в вашей локальной сети должен быть настроен с переадресацией портов (переадресация портов). Порты перенаправляются на определенный IP-адрес, т.е сначала вам нужно установить статический IP-адрес для устройства. А для этого вам понадобится MAC-адрес устройства. Нравится.
- Нам нужен физический адрес. Это MAC-адрес сетевой карты.
- Запустить командную строку
- Набираем команду ipconfig / all и нажимаем Enter

- Сохранить
- Нажмите кнопку «Добавить
- Введите MAC-адрес и введите IP-адрес
- Входим в настройки роутера, слева есть DHCP -> Резервирование адреса
Теперь маршрутизатор всегда будет выдавать статический IP-адрес устройству с этим MAC-адресом.

Конфигурация переадресации портов:
- Перезагрузите роутер
- Подраздел удаленного управления
- Установить другую дверь
- Слева выберите раздел Безопасность
- Сохранить
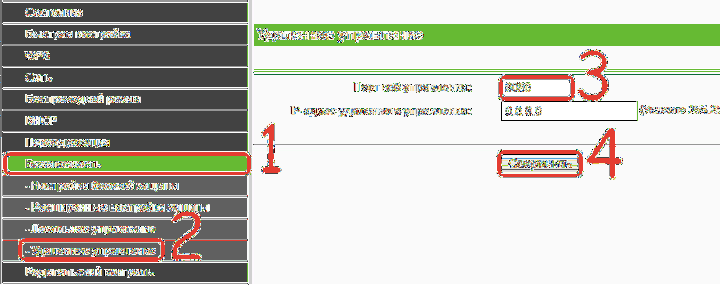
Собственно переадресация портов:
- Сохранить
- Нажмите Добавить (Добавить новый)
- Указываем порты и указываем IP адрес компьютера
- Слева выберите раздел Пересылка

Как открыть порт на TP-Link (проброс портов):
Для того, чтобы открыть порт на WiFi-роутере TP-Link TL-WR1043ND для игр или файлообмена, Вам надо зайти в раздел «Forwarding» (Переадресация) -> «Virtual Servers» (Виртуальные сервера):
Нажимаем кнопку «Add New»(Добавить Новую). Откроется такая вкладка:
Заполняем поля следующим образом: «Service Port» (Порт сервиса) — вводим порт или диапазон портов, которые надо открыть. В поле «IP Address» вводим IP-адрес компьютера в локальной сети, для которого прокидываем порт. В выпадающем списке «Protocol» надо выбрать используемый протокол — TCP, UDP или любой тип — ALL. «Status» должен быть «Enabled». Нажимаем кнопку «Save».
Отладка подключения к интернету на роутере по протоколу
Раздобудьте информацию о вашем провайдере в своём договоре: какой протокол использует компания. Какие варианты могут быть: динамический IP, PPPoE, реже L2TP, PPTP или статический IP. В зависимости от протокола и будет зависеть ход процедуры.
Если в соглашении отсутствуют данные, обращаемся к поддержке своей компании. Номер телефона должен быть обозначен в том же договоре.
PPPoE, L2TP или PPTP
Как мы налаживаем подключение к сети провайдера с этими тремя протоколами:
- Разворачиваем четвёртую вкладку «Сеть». Переходим в блок с настройками интернета — WAN. Кликните по первому меню — на выпавшей панели выбираем один из трёх стандартов, о которых рассказываем в этом разделе статьи.
- Снизу появятся два поля для логина и пароля. Где взять этот логин и пароль? В договоре с вашим провайдером.
Укажите логин, пароль и адрес VPN, если у вас протокол L2TP или PPTP
- Для L2TP или PPTP ещё обязательно пишем адрес сервера VPN — тоже возьмём из договора эти данные.
- Делаем выбор для следующего параметра — динамический или статический IP. Как правило, это автоматический IP — постоянно изменяющийся. Уникальный IP настраивается, если вы покупали отдельную опцию у оператора.
Статический либо динамический адрес IP
Открываем «Сеть» — во вкладке WAN ставим Dynamic IP, если у вас протокол — автоматический IP. Сразу сохраняемся — никаких дополнительных настроек не нужно.
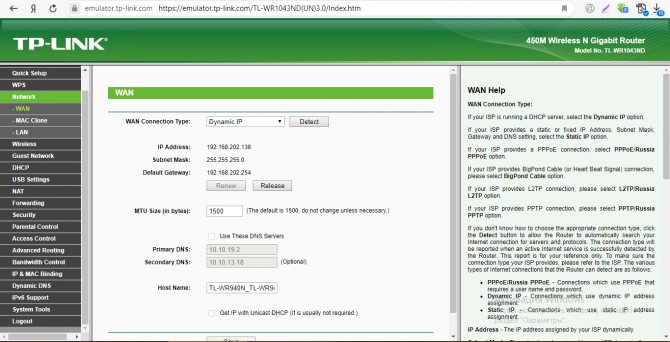
Если у вас динамический IP, поставьте значение Dynamic IP в выпавшем меню
Если у вас уникальный адрес в сети, укажите в выпадающем меню Static IP и наберите всю информацию в форме для заполнения. Кликните по Save.
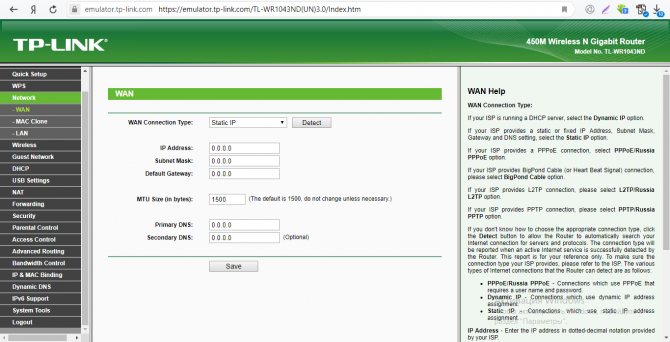
Если у вас Static IP, нужно вписать во все поля ниже информацию из договора
Организация безопасности подключения
После настройки роутера tp link для Ростелекома также важно обеспечить безопасность вашего подключения. Изначально ваше wi-fi соединение не имеет пароля и к нему может подключиться любое устройство
В некоторых случаях, это приемлемо, однако чаще устанавливается пароль, ограничивающий доступ.
Для этого вам нужно зайти в меню “Беспроводное подключение” (все на той же страничке по адресу tplinklogin.net либо 192.168.0.1). Здесь вы можете установить наименование вашего подключения. Это нужно, чтобы вы легко могли определить свой канал и при необходимости подключиться к нему. В названии нельзя использовать кириллицу, только латинские буквы и цифры любого регистра.

Для того чтобы непосредственно защитить ваш канал и установить пароль, перейдите в меню “Защита беспроводного подключения”. Выбрав опцию WPA Personal, введите желаемый вами набор букв и цифры (не меньше 8 символов) в поле Password PSK. Будьте внимательны к регистру, так как он учитывается при подключении.

На этом процесс организации безопасности заканчивается: ваш wi-fi канал будет защищен установленным вами паролем и будет доступен лишь для утвержденных вами лиц.
Настройка TP-Link TL-WR841N для Билайн L2TP
Для того, чтобы настроить Интернет Билайн на Wi-Fi роутере TL-WR841N, проделайте следующие шаги:
- В меню слева выберите пункт «Сеть», а затем — «WAN».
- В параметрах WAN (Интернет) соединения укажите следующие настройки
- Тип WAN соединения — L2TP/Россия L2TP
- Имя пользователя — ваш логин от домашнего Интернета Билайн
- Пароль и Подтвердите пароль — ваш пароль от Интернета Билайн
- Выберите «Динамический IP»
- Размер MTU — изменять не требуется
- Режим подключения WAN — подключить автоматически
- Нажмите кнопку «Сохранить»

После сохранения настроек перейдите в пункт меню «Состояние», подождите пару минут и обновите страницу в браузере. Если все настройки были введены верно, а соединение L2TP на самом компьютере разорвано, то вы должны будете увидеть статус «Подключено».
Далее рекомендую перейти к разделу про настройки параметров беспроводной Wi-Fi сети.
Подключение TP-Link TL-WR1043ND к компьютеру и настройка сетевой карты
Первый шаг в настройке — установка связи между настраивающим устройством и роутером. Отладка будет проведена в интерфейсе компьютера, поэтому соединяем сетевой девайс с ПК.
В коробке есть шнур — вставьте одну его вилку из пластика в жёлтый порт (можете взять любой), а другую — в компьютер (выход будет такой же прямоугольной формы). Кабель, что провёл вам провайдер тоже идёт со штекером — его подключаем, естественно, к роутеру, так как он должен получать сигнал от компании (гнездо синего цвета).
Чтобы роутер работал, подключаем его к розетке с помощью адаптера из коробки. После этого следует нажать на Power и подождать, когда завершится загрузка.
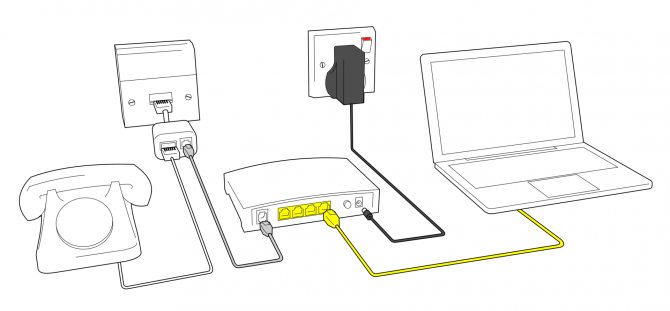
К жёлтому выходу подключаем шнур из комплекта
Задайте нужные параметры для своей сетевой карты, чтобы она распознала сигнал от роутера:
- Открыть «Панель управления» через «Пуск» либо окно «Выполнить» (вызывается через зажатие кнопок Win и R) и команду control, запущенной в нём.
- Раскрываем «Центр управления сетями».
- Кликаем по строчке «Изменение параметров адаптера».
- Выбираем правой клавишей мышки локальное подключение либо соединение Ethernet. Кликаем по «Свойства».
- Ищем четвёртый протокол IP (IPv4). Заходим в его свойства с помощью специальной кнопки.
- Ставим автоматическое получение данных для обоих параметров — IP и DNS.
Настройка IPTV на TP-Link через VLAN ID на TP-Link для Ростелеком
Настройка IPTV для Ростелеком на TP-Link производится через указание индивидуального идентификатора пользователя — VLAN ID. Его своим абонентам выдает провайдер, поэтому ваш номер нужно будет уточнить в техподдержке или посмотреть в договоре на оказание услуг.
На старом роутере необходимо так же активировать «IGMP Proxy» и далее в меню режима выбрать «802.1Q Tag VLAN»
Страница обновится и появится много новых настроек IPTV. Нам нужно оставить все по умолчанию, и исправить только несколько пунктов:
- Отключить «VLAN TAG для Интернет»
- В поле «Идентификатор VLAN для услуги IPTV» прописываем то значение, которое предоставил провайдер Ростелеком (VLAN ID)
- Ставим напротив того разъема, куда подключили приставку, «Режим работы порта LAN» на «IPTV»
В новой панели управления:
- Ставим галочку напротив «Включить IPTV» и «IGMP Proxy»
- В режиме выбираем «Указать вручную»
- Прописываем идентификатор VLAN для IPTV
- Назначаем порт LAN для работы с IPTV приставкой
Определение сетевых настроек Интернет провайдера
Прежде чем подключить роутер, необходимо знать, какие сетевые настройки нужны для подключения к Интернету.
Наиболее распространены следующие виды сетевых настроек:
- Dynamic IP — динамические настройки, выдаются автоматически по DHCP
- Static IP — статические настройки, вводятся вручную
- PPPoE — доступ к Интернет предоставляется по протоколу PPPoE после ввода имени пользователя и пароля
Предполагается, что у вас установлена ОС Windows 7, кабель провайдера подключен к компьютеру и настроен доступ Интернету.
Откройте «Пуск» далее «Панель управления» и выберите «Центр управления сетями и общим доступом».

Перейдите в «Изменение параметров адаптера».
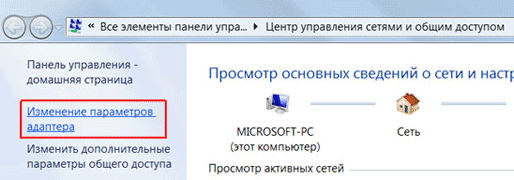
Нажмите правой кнопкой мыши на «Подключение по локальной сети» и выберите «Свойства»

Нажмите на «Протокол Интернета версии 4 (TCP/IPv4)» и кнопку «Свойства».

- Если у вас выбран пункт «Использовать следующий IP-адрес» и есть цифры, то запишите все настройки — это статические настройки провайдера (Static IP). После этого выберите «Получить IP-адрес автоматически» и нажмите кнопку «OК».
- Если у вас выбран пункт «Получить IP-адрес автоматически», то вы получаете сетевые настройки автоматически — это динамические настройки провайдера по DHCP (Dynamic IP).
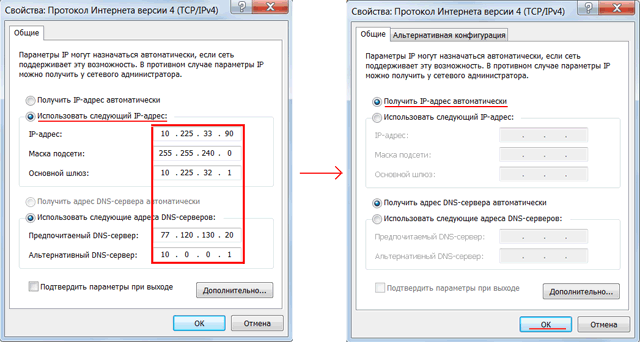
Есть провайдеры, которые блокируют доступ к Интернету по MAC адресу (можно посмотреть в договоре). В этом случае необходимо настроить маршрутизатор так, чтобы он имел такой же MAC адрес, который прописан у провайдера.
Чтобы узнать МАС-адрес сетевой карты, нажимаем «Пуск», в окне «Найти программы и файлы» пишем команду cmd и нажимаем Enter.
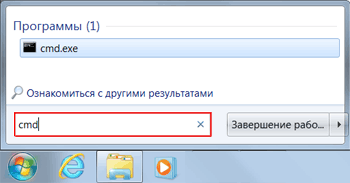
Пишем в консоли команду ipconfig /all и нажимаем Enter.
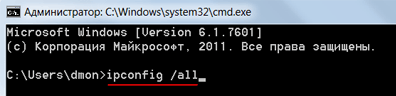
Ищем «Ethernet adapter Подключение по локальной сети…»
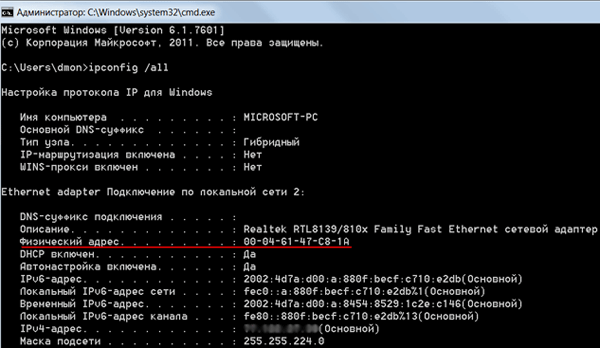
В поле «Физический адрес» указан ваш MAC-адрес сетевой карты. Переписываем его.







![[openwrt wiki] tp-link tl-wr1043nd](http://wudgleyd.ru/wp-content/uploads/2/2/3/22372539a19887fa346b29fa52aaa439.png)

























