Особенности ручной настройки
Чтобы интернет-связь работала, необходимо правильно подключить раздачу Wi-Fi. Потребуется выставить следующие настройки:
- В подключениях зайти в подпункт «Беспроводное соединение», в появившемся окне ввести данные об устройстве.
- Остальные строки в меню можно оставить так, как они есть.
- Далее требуется вписать персональные данные (логин/пароль).
- Далее следует нажать на кнопку «сохранить», выйти из настроек и перезагрузить устройство.
Обратите внимание! После того, как были сохранены изменения, не стоит переподключать протоколы – большинство моделей делают автообновление и сразу начинают раздавать вайфай
Типы подключения: динамический, статический
После того, как настройка роутера TP-Link для Ростелекома подходит к завершению, требуется просмотреть графу «тип подключения». Информацию о варианте, который должен быть вписан, можно найти в заключенном договоре.
Для настройки следует выбрать один из вариантов:
- если нужен динамический, то нужно нажать на графу Dynamic IP;
- если статический, то требуется нажать Static IP.
При выборе динамического типа не требуется вводить дополнительные данные, а в случае статического нужно вписать дополнительную информацию – маску подсети, IP, шлюз, серверы.
Подключение PPPoE
Способ подключения PPPoE считается самым популярным из всех существующих. Благодаря ему можно подключиться к интернету, используя логин и пароль. Самостоятельно настраивать такое подключение можно с помощью личных данных, указанных при регистрации.
Безопасность домашней сети
Защита беспроводного подключения – это основное действие, после обновления роутера. Такое действие необходимо для того, чтобы никто не мог пользоваться трафиком без ввода пароля. Для защиты роутера и личного оплаченного интернета нужно изменить логин и пароль со стандартного админ/админ после сброса до заводских данных устройства на надежную защиту.
Изменение логина и пароля в домашней сети
Логин и пароль необходим для того, чтобы пользователи с разных гаджетов могли подключиться к интернет сети. Они настраиваются самим пользователем или устанавливаются провайдером после первого подключения. Эти данные можно найти в заключенном с провайдером договоре.
Чтобы самостоятельно изменить данные, потребуется зайти в настройки и выбрать пункт «Защита беспроводного подключения». Во вкладке WPA Personal можно ввести новый пароль до восьми символов в пункте «Пароль» и сохранить изменения. После обновления роутер можно перезагрузить.
Настройка IPTV
Функция IPTV позволяет абоненту подключить теле-приставку и просматривать Смарт ТВ и интерактивное телевиденье. Добавление такой функции возможно только после настройки устройства.
Требуется выполнить такие действия:
- зайти в интерфейс настроек;
- выбрать пункт «Сеть» и подпункт «IPTV»;
- подключить теле-приставку с помощью кабеля в разъем LAN;
- нажать на кнопку «сохранить» и перезагрузить приставку.
Операция может быть сохранена и помечена как автоматическая, чтобы в последствии можно было быстро повторить подключение.
Радиус сигнала роутера ТП-Линк от Ростелеком
Роутеры от производителя TP-Link отличаются качественным покрытием – в среднем сеть распространяется на 150 метров вокруг источника. Такой плюс делает покупку роутера хорошей идеей для установки в большой квартире или офисе, также он совместим со всеми популярными операционными системами.
Настройка TP Link TD W8950N
Продолжить настройку tp link td w8961n для Ростелеком или любой другой модели стоит созданием защиты для сети. После формирования подключения канал оказывается в общем доступе. Чем это опасно для владельца оборудования?
- К сети могут подключиться любые пользователи, устройства которых улавливают ее.
- Передаваемые данные не защищены, злоумышленники способны перехватить личную информацию.
- Нельзя оставлять сети для доступа в интернет открытыми согласно законодательным актам.
Роскомнадзор успел разъяснить, что использование роутеров без пароля в жилых домах является противозаконным. По действующему законодательству, оно приравнивается к оказанию услуг связи без лицензии. Но это в теории, на практике никто не занимается отслеживанием данного факта и поимкой нарушителей.
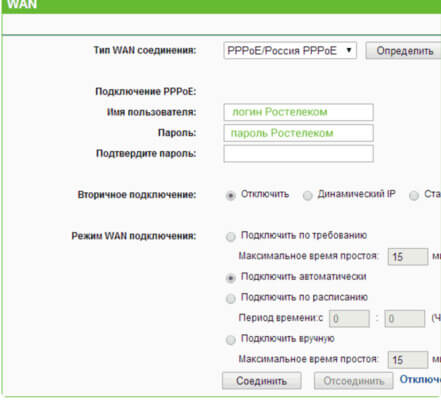
Как защитить Wi-Fi?
- Изначально зайдите в раздел «Беспроводной режим».
- В первой вкладке предлагается установить основные параметры.
- Выберете имя сети, включите беспроводное вещание, проверьте правильность значений и сохраните их.
- Теперь проследуйте во вкладку с защитой.
- Активируйте WPA2 Personal для надежности.
- Укажите пароль. Не стоит делать его слишком легким, подобный шифр не будет защищать сеть.
- Нажмите на кнопку сохранения.
При настройке tp link td w8901n для Ростелеком, пароль нужно сделать достаточно сложным. Так удается защитить сеть от взлома. Запишите код в блокнот, чтобы быстро узнать его при необходимости.
Не стоит бояться сложных паролей. На каждом устройстве код потребуется ввести один раз. В дальнейшем техника будет подключаться автоматически, поэтому у пользователя не возникнет трудностей.
Подготовка оборудования успешно завершена. Можно выйти из меню, выдернуть кабель из ноутбука и попробовать присоединиться через Wi-Fi. Когда владелец точно выполнил предоставленные инструкции, не должно возникнуть проблем с подключением.

Процесс занимает не больше 3-5 минут. Но перед началом внимательно ознакомьтесь с этапами и держите инструкцию перед глазами для быстрого уточнения нужных параметров.
Настройка модема TP-LINK TD-W8961ND (IP TV, ZALA-ByFly)
Перейдем к настройкам, так как Интернет был настроен ранее. Интерфейс, Интернет:
- Выберите свободный канал PVC1. Хочу напомнить, что pvc0 мы настроили интернет, выбираем другой. Не забывайте, статус должен быть активным.
- Узнайте у своего интернет-провайдера или в Google значение vpi. Это зависит от региона. Ниже я добавлю значения для Беларуси.
- Выберите режим моста).
Значения VPI / VCI
Перейдем к локальной сети. Нужно подключить Zala к модему и включить приставку.
- Подключили Ip Tv Zala, появилось имя узла «00100199…». Вам нужно выбрать комнаты «mac-adres» в таблице DHCP.
- Установите режим статистики.
- Отключите четвертую дверь.
- Настраиваем как на скриншоте.
- Зайдите в расширенные настройки.
- Щелкаем по VLAN.
- Включаем функцию VLAN.
- Щелкните «Определить группу».
Настройте порты VLAN для Интернета:
- Выберите индекс один.
- Рабочий режим активен.
- Ставим идентификатор как индекс «1».
- Отключите те порты, на которых мы не настроили PVC. Я имею в виду, что наш интернет был настроен для PVC0 (см. Где он был настроен).
- Отключите четвертую дверь, это для зала.
- Отключите, если ваш телевизор не подключен к Wi-Fi.
Настройка портов VLAN для IP Tv:
- Выберите индекс два
- Включить.
- Ставим идентификатор как индекс «2».
- Ставим IPTV на PVC1 (смотрим куда ставим). Отключите все порты.
- Назначаем четвертый порт для телевидения.
- Если в телевизоре есть WiFi, активируйте порт «4».
Вернитесь и нажмите Assign VLAN PVID для каждого интерфейса.
Теперь нам нужно назначить PVID. Посмотрите, как мы настроили порты для Zala под идентификатором «2». Виртуальный канал — это наш PVC1. Давайте поместим наш индекс два для телевидения. Не забываем, что в четвертую дверь мы также поместили две. И, конечно же, для Bssid n. 4 ставим «2» в случае wifi на телевизоре.
TD-W8961ND от TP-link — это беспроводной маршрутизатор серии N со скоростью передачи данных до 150 Мбит / с со встроенным модемом ADSL2+.
Эта модель изначально создавалась и ориентировалась на создание небольшой экономической сети (дома или офиса) с возможностью подключения через стандартные порты Enternet и с использованием технологии ADSL.
Как настроить TP Link TD W8960N
Если применяется ADSL-модем или иное оборудование, то подключение также не вызовет проблем. Монтаж техники пользователь выполнил, теперь можно перейти к непосредственной установке параметров.
Как настроить роутер tp link для Ростелеком? У всех производителей существует специальный сайт с личным кабинетом пользователя. Зайти на него удается даже до ввода параметров.
Проследуйте на портал tplinklogin.net. Профессионалы по привычке вводят адрес 192.168.0.1. На деле доменное имя просто заменяет IP, оно применяется для всех сайтов для быстрого запоминания пути входа на портал.
Перед пользователем появится панель для авторизации. Логин и пароль обычно указывается admin и admin. Если параметры для входа иные, то они печатаются на этикетке на нижней части оснащения.
В дальнейшем логин и пароль лучше сменить для безопасности. В случае взлома сети сторонний пользователь не сможет войти в меню оборудования, откорректировать параметры и создать дополнительные проблемы для владельца.
После входа человек окажется на основной странице. Начать процедуру стоит с посещения раздела «Сеть», проследуйте в пункт «WAN». Параметры для ввода:
- В качестве типа соединения выбирайте PPPoE/Russia PPPoE.
- Укажите логин и пароль.
- Откажитесь от вторичного подключения.
Где получить логин и пароль? Данные предоставляются в договоре, откройте соглашение и внимательно изучите его содержание. Параметров нет в документе? Свяжитесь со службой поддержки и попросите оператора выдать учетные данные.
Настройка подключения к интернету на роутере tp link td w8960n
Прежде всего, подключите роутер к компьютеру с помощью кабеля и подготовьте договор с поставщиком интернет-услуг (вам потребуются данные для настройки интернет-соединения).
Для входа в web-интерфейс роутера используется адрес http://tplinkmodem.net, который необходимо ввести в адресной строке вашего браузера (логин и пароль по умолчанию – admin).
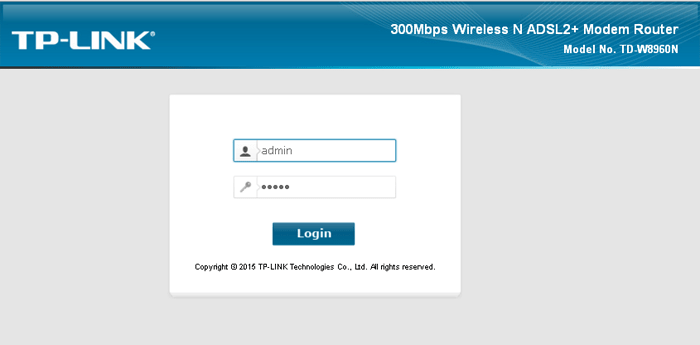
Для настройки подключения к интернету потребуются данные, указанные провайдером в договоре — это имя пользователя и пароль, значение интерфейсов, требуемые методы аутентификации и т.д.
Для модема tp link td w8960n предусмотрено два основных вида настроек – «Quick Setup» (Быстрая настройка) и «Advanced Setup»(Расширенные настройки).
В рамках данной статьи мы подробно остановимся на тонкой настройке роутера «Advanced Setup».

Однако с основными этапами быстрой настройки «Quick Setup» можно ознакомиться на следующих иллюстрациях:
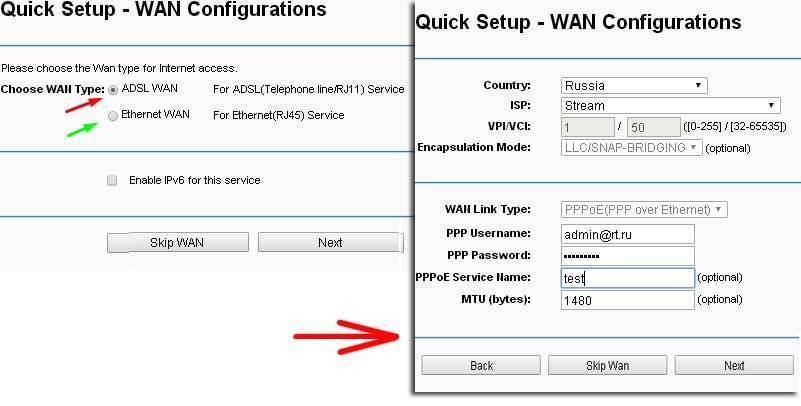
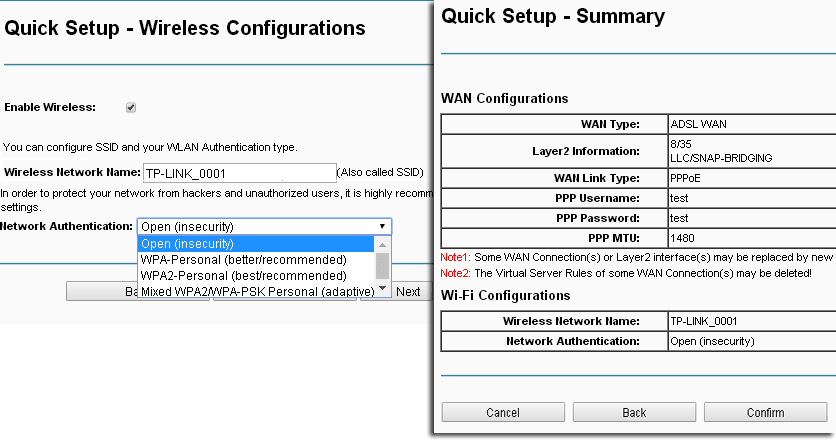
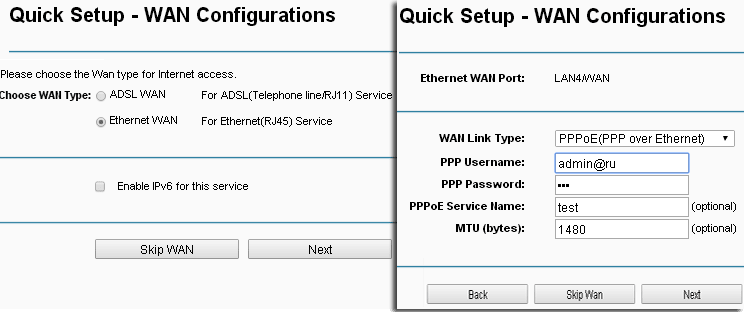
Итак, чтобы настроить роутер tp link td w8960n вручную откройте раздел «Advanced Setup» и перейдите в «WAN Service». Для создания нового соединения нажмите «ADD:
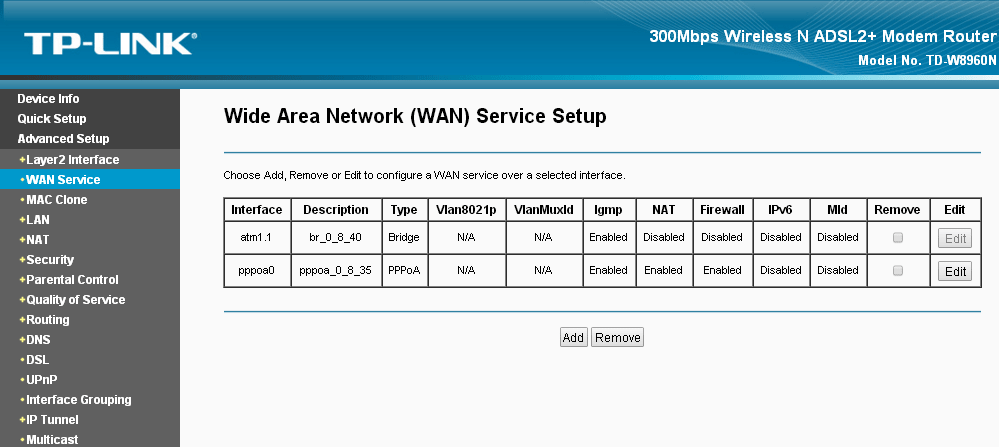
Выберите один из двух интерфейсов «ATM» или «ETH» и нажмите «Next».

В строке «Select WAN service type» выберите тип соединения, который требуется для провайдера:
«PPP over Ethernet (PPPoE)»
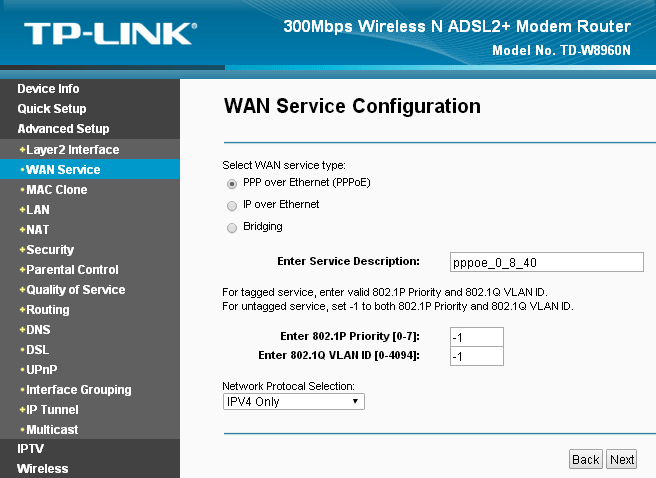
- заполните имя пользователя и пароль в строках «PPP Username» и «PPP Password»;
- по необходимости укажите «Authentication Method»

Остальные параметры оставьте без изменений и нажмите «Next».
В следующем блоке настроек необходимо выбрать шлюз/ы, которые будут установлены по умолчанию (но использоваться согласно приоритетам), после чего нажать кнопку «Next».
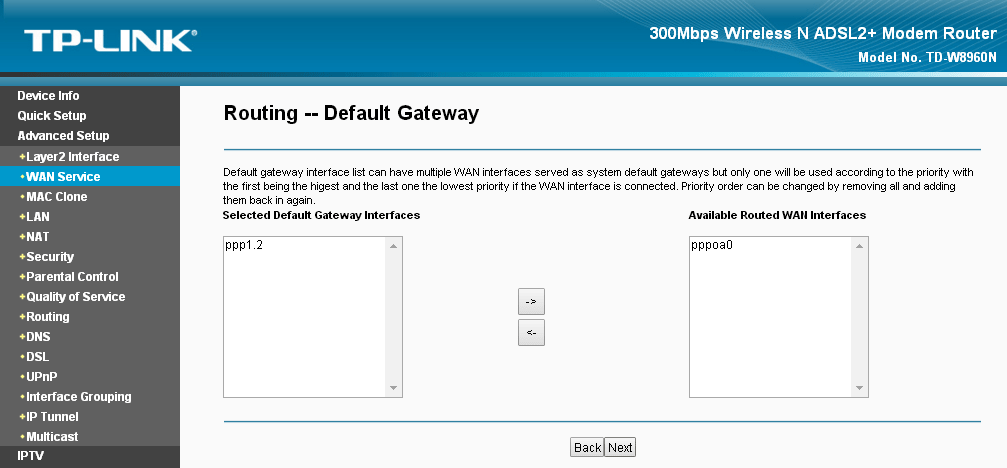
DNS серверы выберите из используемых WAN-шлюзов (или пропишите адреса вручную, активировав строку «Use the following Static DNS IP address»).
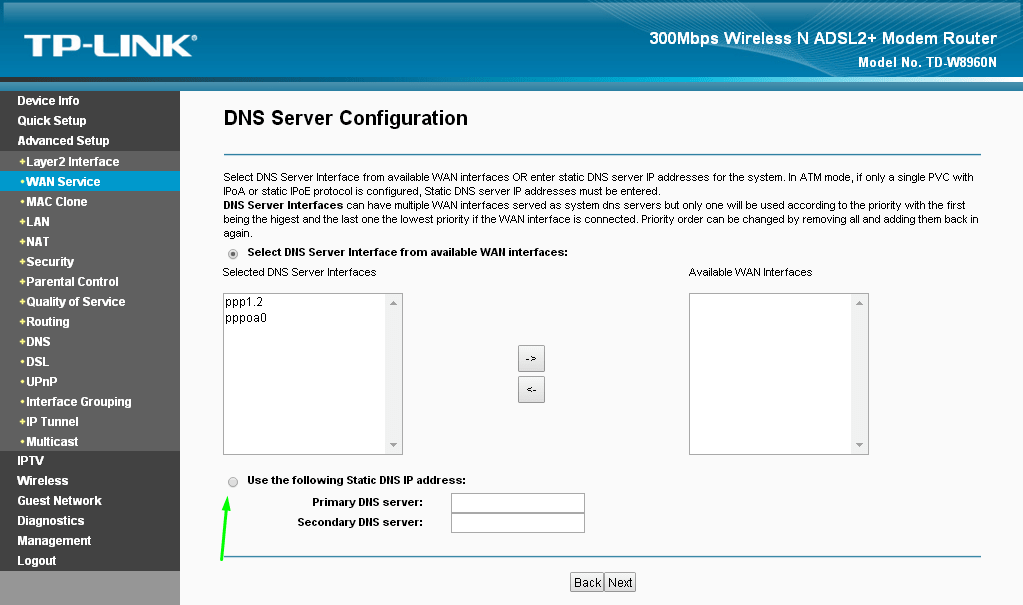
«IP over Ethernet»
Т.е. получение IP-адреса автоматически или использовать статистические адреса.
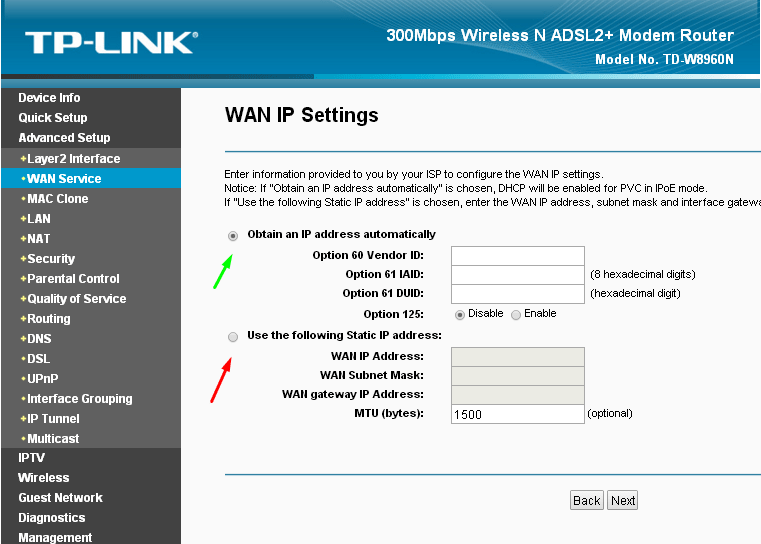
В первом случае потребуется указать (если это необходимо провайдеру) «Option 60 Vendor ID», «Option61 IAID» и «Option 61 DUID».
При статистическом получении ip-адреса отметьте строку «Use the following Static IP address» и укажите «WAN IP Address», «WAN Subnet Mask», «WAN gateway IP Address».
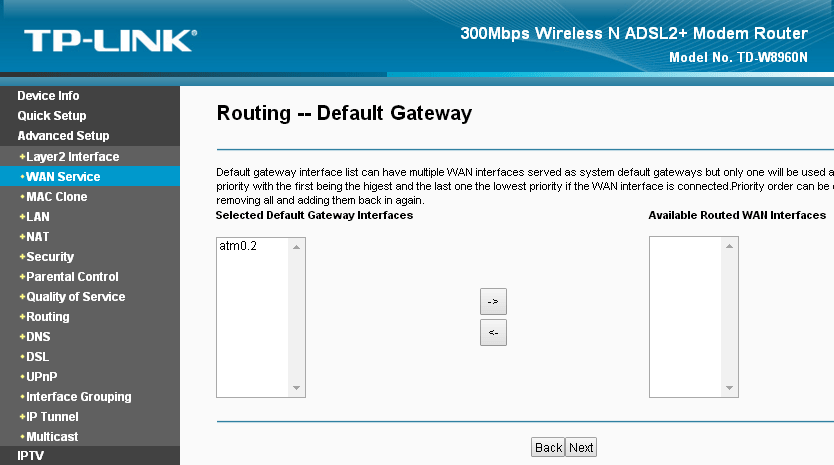
Остальные параметры заполните по аналогии с вышеописанным.
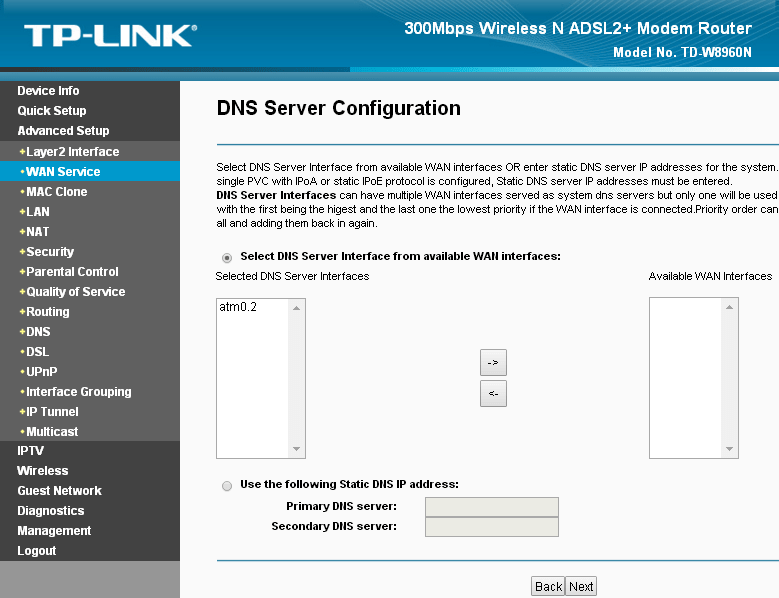
Обновление прошивки
До начала выполнения нижеописанной инструкции следует скачать микропрограмму с официального ресурса производителя роутера и сохранить файл в компьютере. Далее можно произвести обновление ПО маршрутизатора, а для этого исполнить следующие шаги:
- Запустив интерфейс, войти в закладку «Maintance»;
-
Далее перейти в раздел «Firmware»;
- Затем клацнуть «Выбрать файл» и показать микропрограмме месторасположение файла прошивки в компьютере;
- Кликнуть «Upgrade»;
- Дождаться завершения процесса;
- Готово. Вот так просто можно прошить прибор обновленной версией программного обеспечения.
Настройка подключения PPPoE для Ростелеком на TP-Link TL-WR740N
А теперь будьте внимательны:
- Если для входа в Интернет вы ранее запускали какое-либо подключение Ростелеком или Высокоскоростное подключение, отключите его и больше не включайте — в дальнейшем, это соединение будет устанавливать сам роутер и уже потом «раздавать» его на другие устройства.
- Если вы не запускали специально никаких подключений на компьютере, т.е. Интернет был доступен по локальной сети, а на линии у вас установлен ADSL модем Ростелеком, то весь этот шаг можно пропустить.
Запустите ваш любимый браузер и введите в адресную строку либо tplinklogin.net
либо192.168.0.1 , нажмите Enter. На запрос логина и пароля введите admin (в оба поля). Эти данные указаны также на наклейке с обратной стороны роутера в пункте «Доступ по умолчанию».
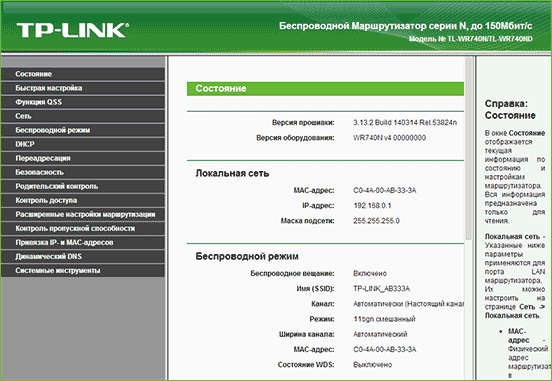
Откроется главная страница веб-интерфейса настроек TL-WR740N, где и производятся все действия по настройке устройства. Если страница не открывается, зайдите в настройки подключения по локальной сети (если вы подключены проводом к роутеру) и проверьте в параметрах протоколаTCP/IPv4, чтобыDNS иIP получались автоматически. Для настройки Интернет подключения Ростелеком, в меню справа откройте пункт «Сеть» — «WAN», после чего укажите следующие параметры соединения:
- Тип WAN соединения — PPPoE или Россия PPPoE
- Имя пользователя и пароль — ваши данные для подключения к Интернету, которые предоставил Ростелеком (те самые, что вы используете для подключения с компьютера).
- Вторичное подключение: Отключить.
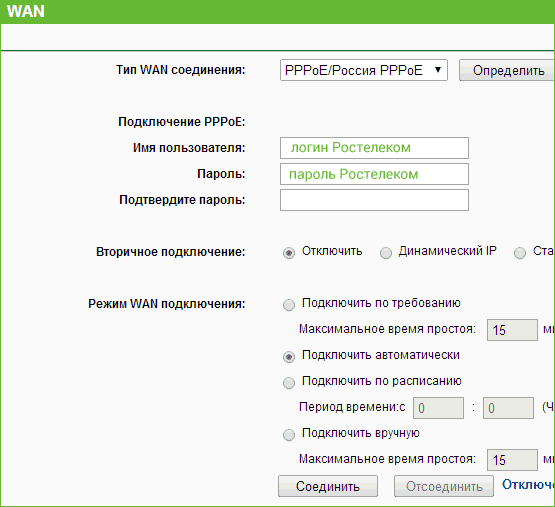
Остальные параметры можно не изменять. Нажмите кнопку «Сохранить», затем — «Соединить». Через несколько секунд обновите страницу, и вы увидите, что статус подключения изменился на «Подключено». Настройка Интернета на TP-Link TL-WR740N завершена, переходим к установке пароля на Wi-Fi.
Настройка роутера Ростелеком
Общая информация
Иными словами, любое устройство, имеющее подсоединение к маршрутизатору посредством Wi-Fi, «выходит» в «глобальную сеть». Однако пользователь должен понимать, что скорость интернета станет снижаться из-за количества подключенного оборудования.
Различаются несколько моделей маршрутизатора:
- TD-W8961N.
- TD-W8151N.
- TD-W8901N.
- TD-W8968.
- TD-W8960N.
- TD-8816.
- TL-WR841N.
Все роутеры TP-Link снабжены разъемами для получения и отправки входящего сигнала. Кроме того, на устройстве есть вход с названием WAN, с помощью которого девайс подключается к интернету. А также находятся разъемы LAN, позволяющие подключать дополнительные устройства. Если маршрутизатор оснащен устройством беспроводного выхода в интернет, соединение устанавливается по Wi-Fi.

Различные девайсы производители оснастили специальными приложениями. Весь поступаемый трафик фильтруется, а вредоносные атаки блокируются программой.
Программа-помощник от производителя
Первым делом ознакомимся с программой автоматической настройки от производителя ZyXEL. Называется программа Netfriend.
Перед началом настройки если маршрутизатор уже ранее подвергался настройкам, то делаем полный сброс настроек. Для этого нажимаем кнопку «Reset» на задней стенке аппарата и удерживаем 10 секунд.
Кнопка сброса настроек
Далее берем прилагаемый в комплектации диск, и устанавливаем программу на компьютер, с которого и будем производить дальнейшую настройку роутера.
Установка программы
Вставляем компакт диск в CD привод компьютера, откроется главное окно программы. Если на компьютере отключен автозапуск дисков, то запускаем диск через «мой компьютер».
Главное окно программы
Выбираем первый пункт в списке – настройку доступа в Интернет. Начнется установка программы Netfriend.
Мастер установки программы
В процессе инсталляции программы мастер установки предложит установить Яндекс Бар. Устанавливать надстройку или нет на ваше усмотрение.
После успешной установки программы появится ярлык на рабочем столе, с помощью которого запускаем помощника.
Выбор режима работы маршрутизатора
Первым окном после запуска программы будет краткая инструкция по подготовке к настройкам. Желательно, чтобы все рекомендации были соблюдены.
Вводные инструкции перед началом настройки
Жмем «Далее». Следующий шаг – выбор, чего конкретно вы хотите от роутера. Можно либо начать настройку, либо сменить пароль администратора, либо провести диагностику устройства.
Выбор дальнейших действий
Разумеется, нас интересует настройка роутера, выбираем первый пункт в списке. Netfriend сразу начнет автоматический поиск подключенного к компьютеру маршрутизатора. Наш роутер уже должен быть подключен к компьютеру и включен (кроме WAN порта).
Выбор провайдера, настройка подключения
На двух следующих шагах выбираем пункты подключение по выделенной линии и настройку подключения к Интернету. Далее Netfriend попросит выбрать в предлагаемом списке страну, город, и провайдера.
Выбор провайдера
Данный список достаточно большой, в нем присутствуют все крупные и средние провайдеры, вероятность не обнаружить свой очень мала.
На следующем шаге от нас потребуется ввод физического mac-адреса маршрутизатора. Тут сложно что-либо советовать, так как дальнейшие действия зависят от конкретного провайдера и технологии подключения. Некоторые провайдеры привязывают аккаунт пользователя к mac-адресу, некоторые нет. Для вашего случая берем договор с провайдером и внимательно читаем соответствующий раздел. Если все слишком сложно – берем телефон и звоним в тех. поддержку.
Для примера введем mac-адрес маршрутизатора.
Выбор mac-адреса
И заключительная часть настройки подключения – ввод логина и пароля идентификации. Они также обязательно присутствуют в договоре.
Ввод имени пользователя и пароля
Все, настройка закончена, далее пробуем выйти в глобальную сеть.
Выход в Интернет
На данном этапе программа попросит нас подключить интернет-кабель. Подключаем его в WAN порт.
Подключение Интернет-провода
После того, как на передней панели загорится индикаторный светодиод, тем самым сообщив нам об обнаружении Интернет-кабеля, жмем Далее.
На последок программа предложит нам дальнейшие действия:
- Настроить беспроводную Wi-Fi сеть;
- Изменить пароль администратора;
- Закончить настройку и выйти.
Выбираем последний пункт (либо который вам необходим), перезагружаем маршрутизатор и пробуем выйти в Интернет. Если все сделано правильно – проблем быть не должно.
Если не удается подключиться к веб-адресу роутера
Если после ввода IP адреса 192.168.1.1 или 192.168.0.1 появляется указанное на рисунке окно браузера, это свидетельствует о том, что необходимо провести дополнительную настройку маршрутизатора.
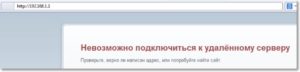
Неудачная попытка подключения к веб-адресу роутера
Существуют две возможные причины ошибки подключения:
Роутер неправильно подключен к компьютеру (в случае, когда соединение осуществляется не через вай фай, а через порты компьютера и маршрутизатора);
Правильная схема подключения роутера к компьютеру указана на рисунке выше. Само подключение к компьютеру или ноутбуку будет выглядеть следующим образом:

Соединенный с ноутбуком роутер с помощью сетевого кабеля
Если все подключено верно, на роутере засветиться один из индикаторов, который отвечает за работу порта LAN.

Работа индикатора, отвечающего за порт LAN
Другая причина ошибки подключения веб-адреса – на компьютере выставлены неправильные настройки сети.
После правильного подключения маршрутизатора к компьютеру на панели задач ПК откройте окно текущих подключений:
Окно текущих подключений в ОС Виндоус
Компьютер должен быть подключен к маршрутизатору. Если статус соединения установлен как «Без доступа к Интернету», необходимо провести настройки сети.
Для этого следуйте инструкции:
Зайдите в центр управления сетями и общим доступом. Для этого нажмите правой кнопкой мыши на значке текущих подключений и выберите соответствующий пункт меню, как показано на рисунке ниже:
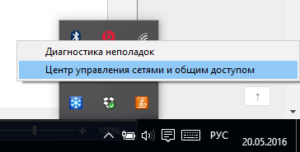
Открытие центра управления подключёнными сетями на ПК
- Перейдите в окно изменения параметров сетевого адаптера;
- Выберите значок подключения по локальной сети и откройте окно его свойств;

Открытие свойств локальной сети
- В списке выберите протокол соединения с сетью 4 версии и выберите его свойства;
- В открывшемся окне поставьте галочки возле опций получения IP и DNS адресов, как указано на рисунке;

Настройка протокола соединения
Сохраните все изменения и попробуйте зайти в панель настроек маршрутизатора еще раз (используя браузер).
Шаг 5-3 3G Router Mode
Для тех, кто подключается через 3G модем или использует его в качестве резервной линии:
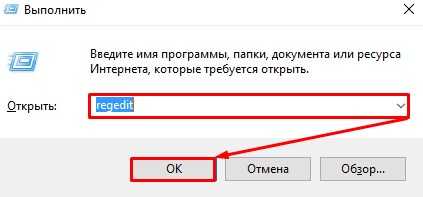
На что обращаем внимание:
- Location (страна) и Mobile ISP (оператор) – можно выбрать из предложенного. Если не будет подключаться, стоит перейти в режим ручной настройки.
- Dial Number и APN – данные для доступа к мобильной сети. Устанавливаются при выборе страны и оператора автоматически. Если нужно установить вручную, снимаем галочку «Automatically fill ISP Information». Узнаются или из договора с провайдером, или на его официальном сайте, или в службе поддержки. Мегафон у меня заработал без проблем и на автоматике.
- Username и Password – логин и пароль соответственно. В договоре или у оператора.
Настройка роутера TP-Link в качестве репитера (для усиления сигнала Wi-Fi сети)
На данный момент у меня нет возможности протестировать это все в реальных условиях. Как только у меня появится маршрутизатор, в настройках которого будет возможность выбрать этот рабочий режим и все проверить – я это сделаю. И при необходимости дополню статью. Для написания этой статьи я использовал симулятор веб-интерфейса роутера TL-WR841N аппаратной версии v14. Такие же настройки я обнаружил на TL-WR940N v6, TL-WR840N v6.
Так как эта функция на данный момент (на момент написания статьи) доступна только на некоторых роутерах, то скорее всего для использования роутера TP-Link в качестве усилителя вам придется настраивать режим WDS. Ссылку на подробную инструкцию я давал выше.
Сначала нам нужно зайти в настройки маршрутизатора. Можете использовать мою инструкцию: как зайти в настройки роутера TP-Link.
Если на вашем маршрутизаторе есть возможность изменить режим работы, то там должна быть вкладка “Рабочий режим” (Operation Mode). Открываем ее, ставим переключатель возле режима “Усилитель Wi-Fi сигнала” и нажимаем на кнопку “Сохранить”. Если появится сообщение “Новый рабочий режим будет использоваться только после перезагрузки роутера. Вы хотите изменить рабочий режим?” нажмите “Да”.
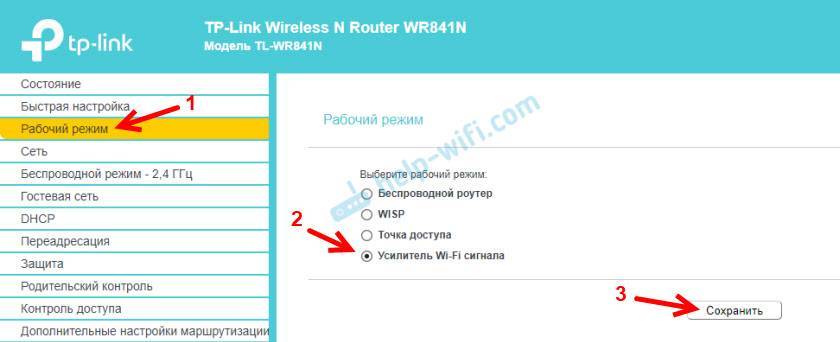
Роутер должен перезагрузиться.
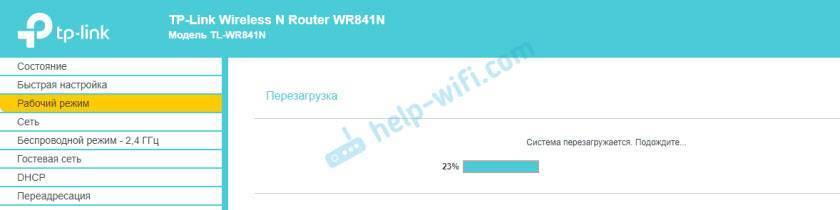
После смены рабочего режима настроек в веб-интерфейсе станет значительно меньше. Ненужные настройки будут скрыты. Это хорошо, так как в них проще разобраться и нет ничего лишнего. Так же в свойствах беспроводного режима будет указан выбранный нами режим работы.
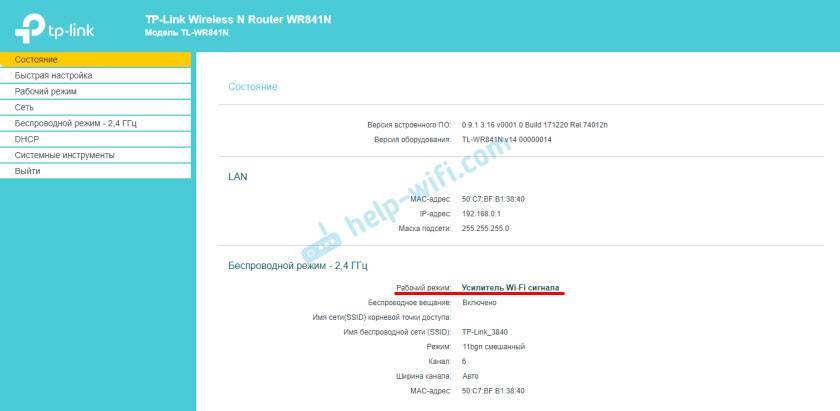
Дальше нужно наш роутер-репитер подключить к главной Wi-Fi сети, сигнал которой нужно усилить. Для этого перейдите в раздел “Беспроводной режим” – “Подключение к сети” и нажмите на кнопку “Поиск”. Если необходимо, то можно вручную прописать имя сети (SSID), ее MAC-адрес, выбрать тип защиты и ввести пароль.
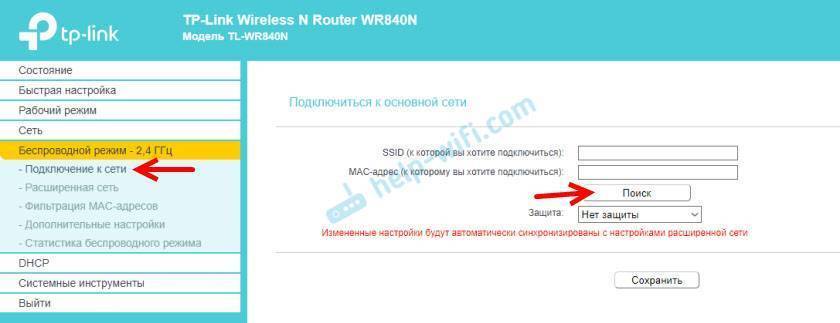
Выберите свою сеть из писка доступных сетей, которые найдет наш роутер TP-Link.
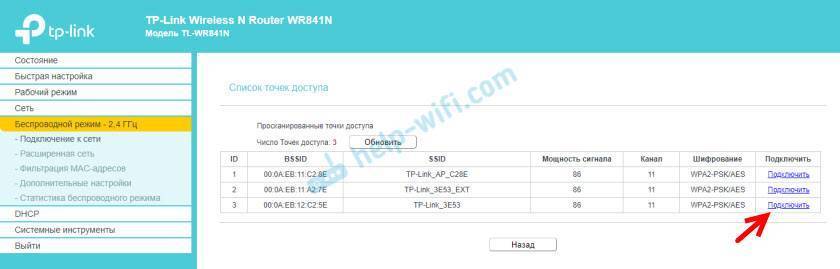
Нам нужно ввести только пароль от этой Wi-Fi сети и нажать на кнопку “Сохранить”
Важно: обязательно убедитесь, что пароль вы ввели правильно. Иначе роутер не сможет подключиться к выбранной сети, синхронизировать настройки, и усиливать сигнал
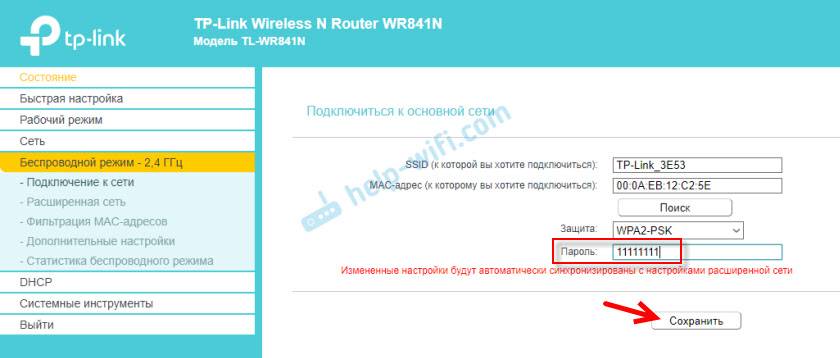
Настройка завершена. После сохранения настроек наш маршрутизатор должен подключится к выбранной беспроводной сети и расширить ее радиус действия. По умолчанию у нас будет одна сеть, так как TP-Link в этом режиме клонирует настройки сети (имя, пароль), к которой подключается.
Дополнительные настройки
Если вы хотите, чтобы TP-Link раздавал сеть с другим именем и паролем, то достаточно сменить эти настройки в разделе “Беспроводной режим” – “Расширенная сеть”. Там можно сменить имя (SSID) расширенной сети, пароль, и сохранить настройки. Защиту расширенной сети менять не советую (оставьте WPA-PSK/WPA2-PSK).
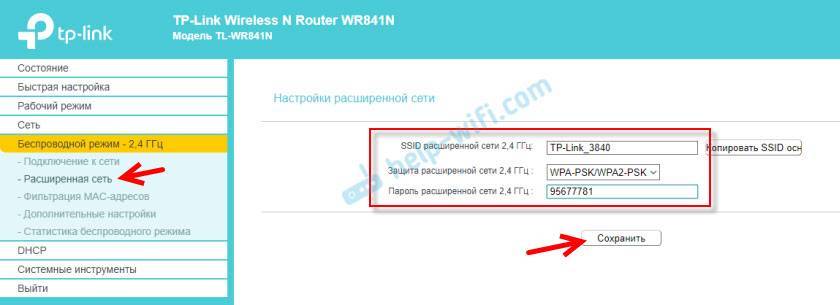
Что касается настроек IP и DHCP сервера, то после переключения роутера в режим “Усилитель Wi-Fi сигнала” в настройках LAN сети автоматически устанавливается режим работы “Smart IP (DHCP)”.
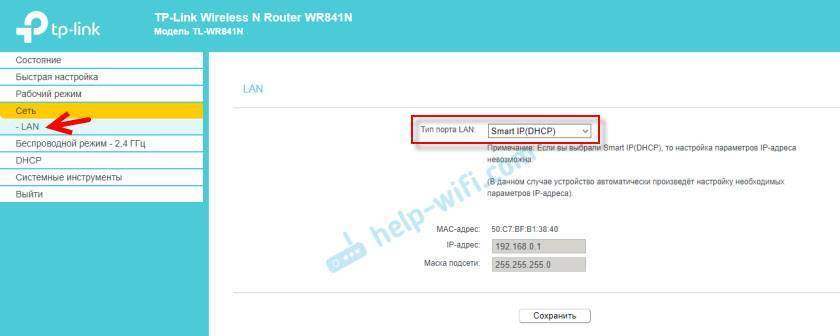
В этом режиме TP-Link автоматически настраивает необходимые параметры. При этом DHCP-сервер отключен, а IP-адреса выдает главный роутер. Так и должно быть при использовании роутера в качестве репитера.
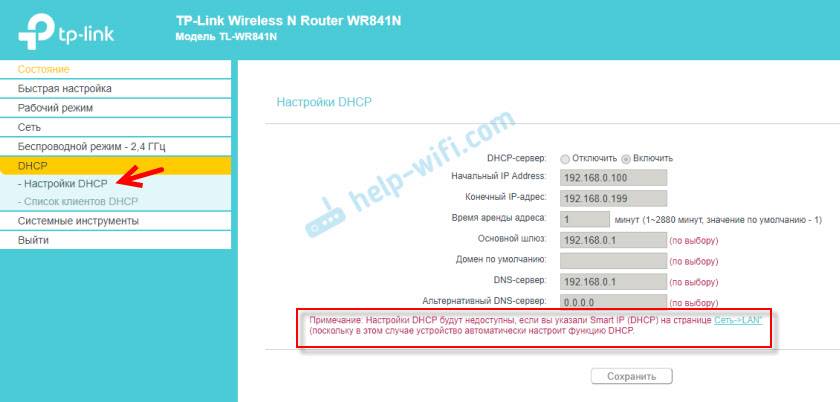
Важный момент: при подключении устройств в LAN-порт роутера интернет будет работать. Это значит, что в этом режиме маршрутизатор так же можно использовать как адаптер (приемник Wi-Fi) для проводных устройств (ПК, телевизоры, приставки и т. д.). Так как отдельного режима “Адаптер” на этих роутерах нет (возможно пока нет).
Как вернуть роутер TP-Link в обычный режим работы?
Очень просто. Переходим в раздел “Рабочий режим”, ставим переключатель возле “Беспроводной роутер” и сохраняем настройки.
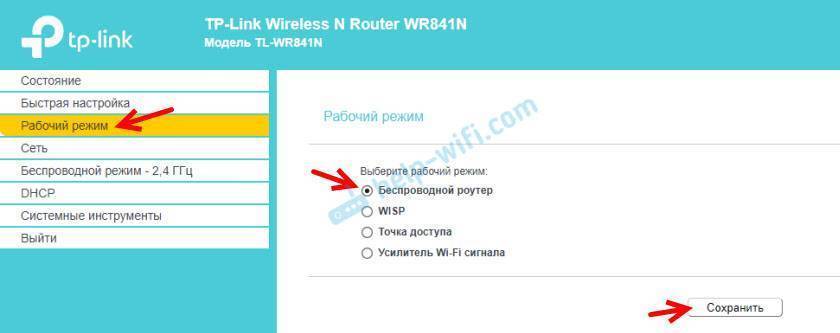
После перезагрузки роутер будет работать в обычном режиме. Вернутся все настройки.
Можно так же выполнить сброс настроек с помощью кнопки, или через веб-интерфейс.
88
Сергей
TP-Link































