Где взять данные для активации ТВ Ростелеком
Важно помнить, что вся информация, необходимая для авторизации установленного оборудования, указана в договоре с провайдером в пункте с учетными данными абонента. Кроме того, эти сведения могут прописать на стикере, наклеенном на корпус ТВ приставки
В случае если данные для активации ТВ приставки Ростелеком утеряны, то их можно восстановить через службу поддержки провайдера. Для этого необходимо подготовить паспорт и, по возможности, номер договора.
Когда ТВ приставка требует логин и пароль
После правильной установки ТВ оборудование обычно проходит аутентификацию в автоматическом режиме.
Как подключить приставку ТВ и где взять данные для активации
Проблема, когда приставка просит логин и пароль, возникает в следующих ситуациях:
- Первичная настройка оборудования. Установку и авторизацию ТВ приставки, как правило, осуществляет технический специалист провайдера, который владеет всей необходимой информацией. В случаях, когда пользователь решает сделать это самостоятельно, то при первом включении оборудования на экране телевизора появится окно авторизации, в поля которого необходимо внести данные для активации ТВ приставки — логин и пароль из договора. Осуществить это можно с помощью дистанционного пульта управления.
- Повторная активация приставки после выключения. В редких случаях ТВ приставка Ростелеком просит логин и пароль после экстренного отключение питания в процессе уже длительной эксплуатации. В этой ситуации нужно также обратиться к договору с провайдером и внести учетные данные, указанные в нем.
- Проблемы с доступом к серверу. Необходимо проверить настройки роутера, а также качество и скорость интернет-соединения. Если с интернетом все в порядке, то требуется перезагрузка приставки. Делать это нужно по следующему алгоритму: последовательно отключить от электросети все оборудование, подождать 3-5 минут и последовательно подключить к электросети роутер, приставку, телевизор.
- Обновление списка услуг, предоставляемых провайдером. В этом случае на самом деле проблема состоит в неправильной интерпретации запроса. Если на экране запрашивается только PIN-code, то не надо путать это с ситуацией, когда приставка Ростелеком требует логин и пароль. PIN-code предоставляется провайдером отдельно для доступа к дополнительным услугам или каналам.
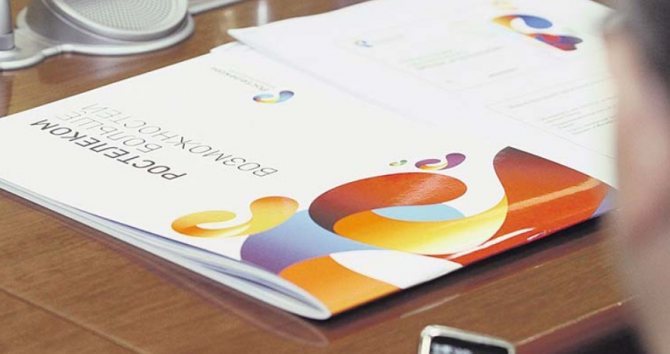
При первичной установке интерактивного телевидения, приставка требует ввести данные для активации, которые можно найти в договоре с провайдером Кроме того, может помочь проверка правильного подключения ТВ-кабеля приставки к разъему роутера. Как правило, для этого используется третий либо четвертый порт. Как правило, все рассмотренные ситуации проверяет и технический специалист при обращении абонента в службу поддержки. При необходимости он дополнительно делает перезагрузку всей системы.
Что делать, если логин при вводе неверный
Бывают случаи, когда при вводе учетных данных ТВ приставка Ростелеком выдает предупреждение о неверном логине. Что же делать в данном случае? Нужно внимательно проверить все вносимые знаки, их регистр, а также соотнести какие именно символы вводятся – буквы или цифры (это может касаться, например буквы О и цифры 0). Если такая проверка не решила проблему, то необходимо перезагрузить приставку по представленному выше алгоритму. Кроме того, всегда можно сверить данные для активации ТВ приставки Ростелеком с оператором технической поддержки провайдера
При этом важно помнить, что перезагрузка ТВ-приставки подразумевает только отключение от источника питания
- https://internet-provaider.ru/rostelekom/kak-uznat-logii-i-parol-rostelekom
- https://tnt-nazarovo.ru/vidy-televideniya/parol-dlya-rostelekoma.html
- https://mobiletarifs.com/rostelecom/uslugi-rostelecom/login-i-parol-dlya-pristavki.html
- https://mymeizu-online.ru/rostelekom/kod-aktivacii.html
- https://rostelekomlk.ru/parol-i-login-interaktivnogo-televideniya/
Схема подключения:
Общая схема подключения такая:
Провод провайдера, приходящий в квартиру включается в WAN-порт WiFi-роутера, который подключается к сети провайдера и раздает интернет подключенным устройствам — компьютерам, ТВ-приставкам, телевизорам и сетевым хранилищам по проводному соединению, а ноутбукам, планшетам и смартфонам — через WiFi.
Первым делом, настоятельно рекомендую проверить правильность подключения устройства, как это описано в инструкции здесь.
Вкратце, смысл её в том, LAN-кабель от компьютера или ноутбука Вы должны подключить в один из LAN-портов устройства. К WAN-порту подключаться нет смысла:
Ещё один очень важный момент — не нужно включать кабель провайдера в LAN-порт роутера — это не правильно. У некоторых провайдеров это может даже привести к сбою работы домовой сети. Замечу, что как правило WAN-порт отличается от LAN-портов даже по цвету, а так же он обычно подписан как Internet или WAN. В своей практике я встречал настройщиков у нескольких крупных провайдеров, которые просто включали WAN-кабель в LAN-порт и настраивал соединение на компьютере, делая из роутера простой бестолковый коммутатор. Это неправильно и так быть не должно!
Выход в интернет с Totolink A3002RU
В зависимости от того, какой из протоколов сети WAN (региональной локальной сети провайдера) используется — PPPoE, PPTP, L2TP или IPoE со статичными IP-адресами — вы настроите роутер соответствующим образом.
Настройка PPPoE-соединения
PPPoE — это высокоскоростная связь через ADSL- и (G)PON-сети (оптоволокно) с авторизацией по логину и паролю, указанным в договоре абонента с провайдером.
- Перейдите в подменю «Настройка для опытных» и пролистайте меню вниз до настроек WAN.
- Выберите протокол PPPoE с двойным доступом. Двойной доступ PPPoE даст возможность смотреть каналы IP-телевидения (о нём речь ниже).
- Включите автополучение IP-адреса и введите ваши логин и пароль из договора.
-
Проверьте, совпадает ли MAC-адрес с указанным в договоре (если провайдер использует идентификацию роутера по MAC). Нажмите кнопку «Сохранить».
Выберите протокол PPPoE, сверьте логин, пароль пользователя и MAC-адрес роутера с указанными в договоре
Роутер выйдет в сеть через протокол PPPoE.
Настройка PPTP/L2TP
Семейство протоколов VPN шифрует торрент-раздачи, трафик онлайн-игр и соцсетей, запрещённых законодательством вашей страны. Самыми распространёнными сегодня являются алгоритмы PPTP и L2TP. Городские и федеральные провайдеры вовсю применяют шифрование PPTP и L2TP на любом из тарифов, выдавая пользователям инструкции по настройке роутеров.
PPTP/L2TP-связь настраивается так же, как и PPPoE. Выберите нужный протокол в настройках WAN на Totolink, впишите имя сервера, имя пользователя, пароль и (если нужно) MAC-адрес роутера.
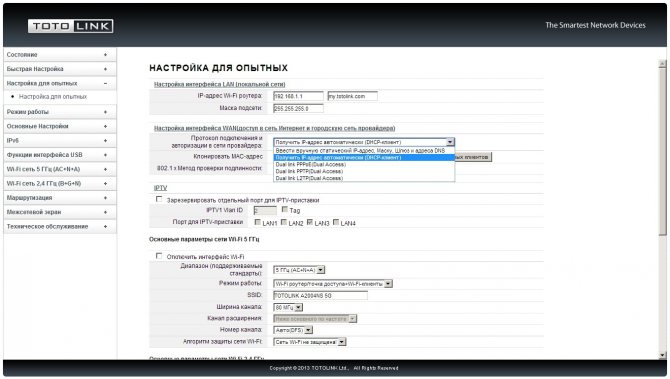
Выберите нужный протокол и введите логин, пароль, MAC-адрес роутера (если требуется) и хост провайдера
Включите DHCP-клиент. Если используются фиксированные адреса основного шлюза и DNS, получите конкретные IP-адреса у провайдера и введите их в соответствующие поля настроек WAN. Нажмите кнопку «Сохранить». Роутер перезапустится и выйдет в интернет, используя PPTP/L2TP-связь.
Настройка интернета
В левом меню выберете раздел Режим работы. Откроется окно:
Убедитесь, что выбран режим работы Шлюз. если выбран другой режим, выберите Шлюз и нажмите Применить. В левом меню выберете раздел Настройка сети и в открывшемся списке выберете Настройки LAN. В поле IP-адрес укажите адрес 192.168.243.1. Нажмите кнопку Применить. В открывшемся диалоговом окне с вопросом “Применить изменения локальной сети в настройках dhcpd?” нажмите OK. После этого зайдите в интерфейс маршрутизатора уже по новому адресу 192.168.243.1. В левом меню выберете раздел Настройка WAN и у вас откроется следующее окно:
Выставите следующие значения:
- Тип подключения WAN – установите “DHCP (автоматическая настройка)”
- Запрос IP от DHCP (опционально) – оставьте пустым
- Идентификатор типа устройства (опционально) – оставьте пустым
- WAN MTU – выставите “Автоматически”
- Назначит статические сервера DNS – оставьте без галочки
- Включить NAT – установите галочку
- MAC адрес – менять не нужно
Нажмите кнопку Применить.
Настройка локальной сети роутера A3002RU
Основной шлюз чаще всего имеет адрес формата 192.168.*.*, но вы можете ввести любой. DHCP-сервер присваивает IP-адреса всем гаджетам и ПК, на которых они не заданы явно (автополучение IP-адреса из диапазона нумерации локальной подсети роутера).
- Дайте команду «Сеть — LAN» и введите IP адрес, например, 192.168.8.1. Маска подсети (255.255.255.0) пропишется автоматически.
- Включите функцию DHCP, выберите значение «Сервер» и задайте диапазон нумерации IP, например, 192.168.8.100–192.168.8.200.
- Впишите доменное имя локальной сети и нажмите на кнопку «Применить».
Укажите IP-адрес роутера и диапазон адресов для DHCP-сервера, чтобы локальная сеть работала корректно
Роутер перезапустится с новыми настройками ЛВС. ПК или ноутбуки, подключённые к роутеру, также обновят свои IP-адреса.
Польза гематогена
Для изготовления гематогена используется сухая кровь крупного рогатого скота в пропорциях, которые близки к естественным соотношениям компонентов в организме человека. Дополнительно в лакомстве присутствуют сгущенное молоко, мед и аскорбиновая кислота, а также другие элементы для улучшения вкусовых свойств.
Продукт насыщен железом. При употреблении организм получает:
- углеводы;
- витамины;
- незаменимые аминокислоты;
- полезные жиры;
- минералы.
При употреблении гематогена появляется возможность откорректировать метаболические процессы. Гематоген способствует регулированию уровня гемоглобина в крови беременных, стимулированию уровня кроветворения. Продукт позитивно сказывается на работе дыхательной системы, органов зрения, а также повышает аппетит и поддерживает вес.
Настройка IP-телевидения
IP-телевидение — это одна из услуг сети (G)PON, предоставляемая провайдером. Обычно она уже включена в ваш интернет-тариф.
При использовании Ethernet-кабеля даже при длине линии в десятки метров локальная (до роутера) скорость остаётся постоянной — 100 Мбит/с.
- Зайдите в подменю «Настройка для опытных» и прокрутите настройки до графы IPTV.
Выберите порт LAN, к которому подключён Ethernet-кабель IPTV-приставки
- Отметьте порт LAN, к которому будет подключена IPTV-приставка. Нажмите кнопку «Сохранить».
Роутер перезапустится и начнёт обслуживать заданный порт в режиме, позволяющем смотреть телевидение высокой чёткости.
На указанном порте LAN доступ в интернет будет невозможен.
Конфигурация сети Wi-Fi
Настройка физических параметров Wi-Fi и защита вашей беспроводной сети шифрованием WPA-2 — основные настройки, без которых гаджеты и ноутбуки вряд ли смогут выходить в сеть через роутер A3002RU.
Основные настройки
Сделайте следующее.
- Перейдите в меню расширенных настроек и откройте настройки сети Wi-Fi (но не активизируйте функцию «Отключить интерфейс Wi-Fi»).
- Выберите смешанный режим «802.11BGN Mixed» и назначьте автовыбор канала Wi-Fi.
- Включите режим роутера и выберите ширину канала Wi-Fi.
- Выберите смешанный режим шифрования WPA-2 (WPA2 Mixed) и формат пароля. Не рекомендуется использовать для пароля Wi-Fi национальные символы, включая кириллицу.
- Введите пароль WPA-2 и нажмите кнопку «Сохранить».
Задавайте смешанный тип шифрования в сети Wi-Fi — он обеспечивает самый высокий уровень безопасности
Роутер перезапустится с новыми настройками Wi-Fi. При первом подключении каждого из ваших ПК или гаджетов нужно будет ввести только что установленный пароль Wi-Fi.
Включение дополнительного входа для гостей
Бывает, что нужно быстро подключить к интернету ваших гостей, защитив при этом ресурсы локальной сети от входа с посторонних гаджетов или ПК.
- Дайте команду «Основные настройки — Настройка VLAN» и включите одну или несколько виртуальных точек доступа Wi-Fi.
Отметьте одну или несколько гостевых сетей и задайте для каждой из них имя и пароль
- Выберите LAN-сеть с основным шлюзом (в нашем случае 192.168.1.1), являющуюся донором интернет-трафика, установите приоритет этого трафика. Нажмите кнопку «Сохранить».
Роутер перезапустится с двумя (или более) точками доступа Wi-Fi, первая из которых будет основной.
Режим репитера для A3002RU
Репитер Wi-Fi — это, по сути, ретранслятор чужих сетей.
- Дайте команду: «Режим работы» — «Режим репитера» и нажмите кнопку «Применить».
Выберите режим ретранслятора Wi-Fi и задайте параметры безопасности (если необходимо)
- Введите имя сети Wi-Fi (репитера), задайте шифрование и введите пароль WPA-2. Можно и не назначать пароль для сети репитера.
- Найдите в эфире Wi-Fi известную вам сеть, введите (если требуется) пароль от неё и подключитесь к ней. Выберите режим простой сети с паролем Wi-Fi. Нажмите кнопку «Готово».
Роутер запустится как ретранслятор Wi-Fi, затем подключится к другому роутеру и выйдет в интернет, используя трафик его интернет-подключения.
Настройка IP-телевидения
IP-телевидение — это одна из услуг сети (G)PON, предоставляемая провайдером. Обычно она уже включена в ваш интернет-тариф.
При использовании Ethernet-кабеля даже при длине линии в десятки метров локальная (до роутера) скорость остаётся постоянной — 100 Мбит/с.
-
Зайдите в подменю «Настройка для опытных» и прокрутите настройки до графы IPTV.
Выберите порт LAN, к которому подключён Ethernet-кабель IPTV-приставки
- Отметьте порт LAN, к которому будет подключена IPTV-приставка. Нажмите кнопку «Сохранить».
Роутер перезапустится и начнёт обслуживать заданный порт в режиме, позволяющем смотреть телевидение высокой чёткости.
На указанном порте LAN доступ в интернет будет невозможен.
IPTV через роутер Asus с использованием приставки
Это наверное самый популярный способ. Настраивается все очень просто. Подключитесь к роутеру, и зайдите в его панель управления. Если не знаете как зайти в настройки роутера Asus, то можете посмотреть подробную инструкцию по этой ссылке.
Если у вас роутер с новой прошивкой, темной, то перейдите на вкладку Локальная сеть – IPTV. В выпадающем меню Выбор порта IPTV STB выберите номер одного или двух LAN портов, к которому будет подключена приставка. Если вы выберите два порта, то можно будет подключить две приставки. Нажмите на кнопку Применить для сохранения настроек.
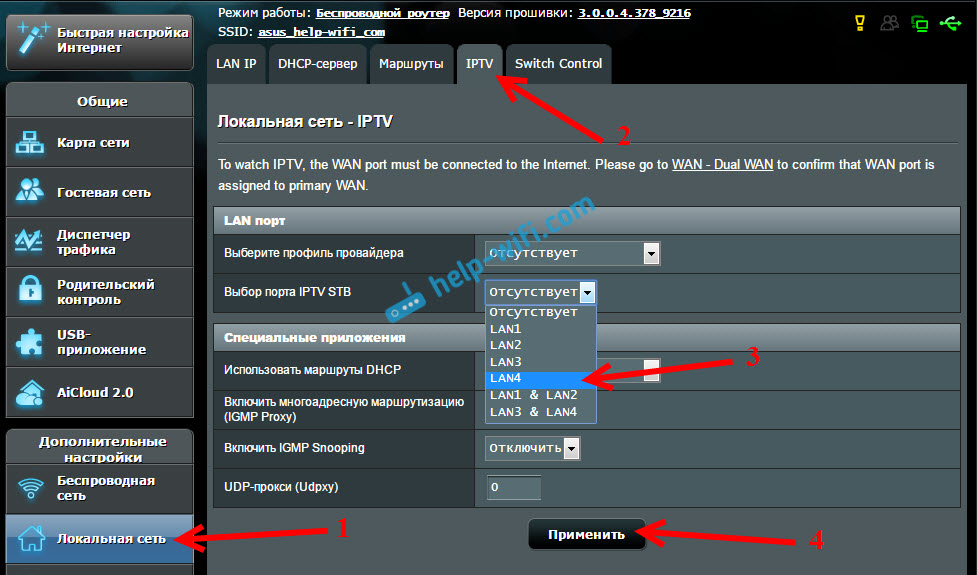
Если у вас роутер с более старой, голубой прошивкой, то в панели управления откройте вкладку WAN, и в меню «Выбор порта IPTV STB» укажите нужный порт. Нажмите на кнопку Применить.
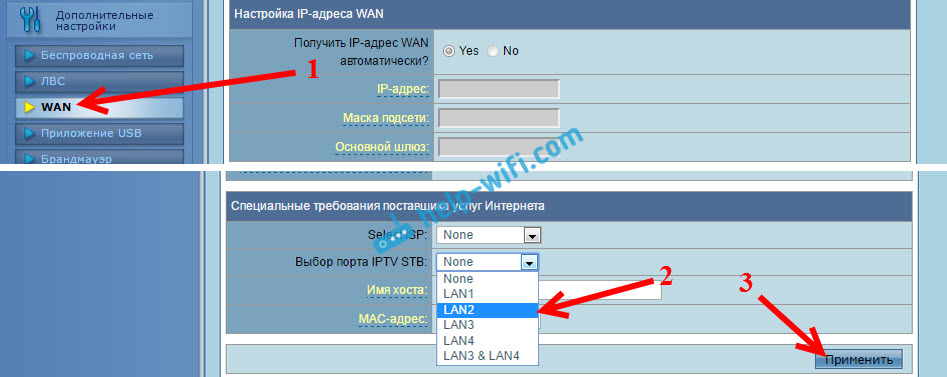
Это все настройки, которые нужно задать на маршрутизаторе Asus для работы IPTV через приставку. Мы просто включили режим поста между LAN и WAN портом.
Настройка роутера для IPTV
Действия по настройке сильно отличаются в зависимости от производителя устройства. Чтобы не запутаться в панели, предлагаем рассмотреть инструкции для самых популярных роутеров.
Как подключить IPTV к телевизору через роутер TP-Link
- В меню маршрутизатора переходим в раздел «Сеть» на страницу «IPTV».
- Включаем IGMP Proxy.
- В строке «Режим» устанавливаем параметр в положение «Мост».
- Задаем LAN-порт для связи со Smart TV (подойдет только 3 и 4).
- Сохраняем настройки.
- Подключаем телевизор с портом на роутере.
Если некоторые параметры отсутствуют, скорее всего маршрутизатор не поддерживает IPTV. Это общая инструкция, которая подходит для большинства провайдеров, но не для всех. В отдельных случаях нужно обращаться за помощью в техподдержку провайдера.
Инструкция для Asus
- Открываем параметры управления роутером.
- Идем в раздел «ЛВС» в графу «Маршрут» и включаем «Активация многоадресной маршрутизации».
- Переходим в подраздел WAN, на вкладку «Интернет соединение».
- Устанавливаем выделенный порт для IPTV.
- Сохраняем изменения.
Принцип настройки на роутерах D-link
- Переходим в раздел «Advanced», а затем – в «Advanced-Network».
- Устанавливаем флажок напротив «Enable multicast streams».
- Активируем UPnP.
- Применяем внесенные изменения.
Для роутеров от Zyxel
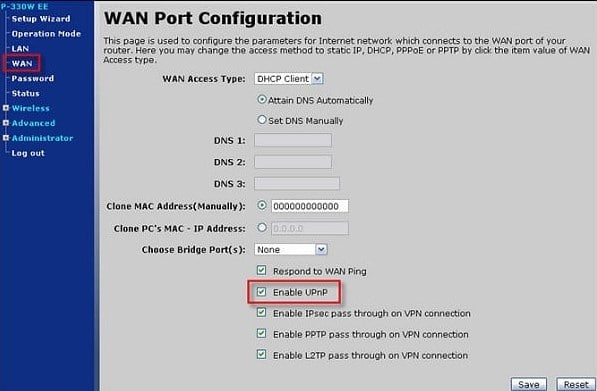
В устройствах Zyxel многое зависит от модели. К примеру, в NBG-334-WEE и NBG-460-NEE, нужно дополнительно активировать «Enable IGMP Snooping Multicast», а в Keenetic есть специальная вкладка «IP-телевидение» в разделе «Домашняя сеть».
Это краткое изложение основополагающей информации о технологии IPTV в роутерах, которой достаточно для формирования представления о системе и ее использовании. Функция действительно полезна, удобна и может стать более функциональной заменой обычному телевидению, поэтому рекомендуем ей пользоваться.
На что стоит обратить внимание при подключении IPTV:
Использование IPTV приставки:
Активация опцииChoose WAN Bridge Port и выбор одного или несколькихLAN портов роутерадля подключенияIPTVприставки.
Использование для просмотра IPTV ПК (проводное и беспроводное подключение)
Активация опцииEnable multicast routing», которая отключит фильтрацию multicastтрафика и станет активным перенаправление его во внутреннюю подсеть наLANинтерфейсы в случае необходимости. Не забывайте разрешить активность программы для просмотра IPTV в файрволе.
Для пользователей IPTV, использующих беспроводной вариант подключения, чтобы избежать «лагов» и «артефактов» понадобится опция Multicast Rate (Mbps), с помощью которой вы можете ограничить ширину полосы multicast трафика, передаваемого на беспроводной интерфейс. Рекомендуется устанавливать максимальное значение, во избежание разрывов Wi-Fi соединения на остальных беспроводных клиентах при просмотре.
Как подключить через Wi-Fi к роутеру D LINK DIR 300
Последний шаг очень простой – это подключение к роутеру через Wi-Fi. Способ подключения ничем не отличается от соединения с любой другой беспроводной точкой доступа. Если у вашего компьютера имеется Wi-Fi адаптер, достаточно включить беспроводное сетевое соединение, после чего в правом нижнем углу появится соответствующий значок, указывающий, что есть возможность подключиться к интернету через Wi-Fi. Нажмите на этот значок и выберите точку доступа D LINK DIR 300, определив ее по названию, которое вы задали в рамках настройки.
Введите указанный ранее пароль и подключитесь к сети.
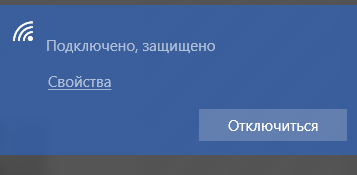
Обратите внимание: Если Wi-Fi адаптер у вашего компьютера «внешний», подключенный через USB, процесс подключения может несколько отличаться. Скорее всего, подключение будет происходить после установки специализированных драйверов через соответствующую утилиту
(429 голос., средний: 4,57 из 5)
































