Настраиваем сам интернет в зависимости от типа соединения вашего провайдера
Первый шаг настройки самый важный: вы должны правильно указать протокол, который использует ваш оператор. В противном случае он не будет подключаться к Интернету. Поэтому берем договор или меморандум, оставленный специалистом после прокладки кабеля, и внимательно его читаем. Есть вся информация о соединении, включая протокол и данные для входа в сеть.
Даже если в итоге вы ничего не нашли в договоре, не паникуйте. Позвоните в техподдержку оператора — они все объяснят и помогут настроить интернет. Ниже мы увидим конфигурацию трех протоколов. Выберите нужную инструкцию и следуйте ей.
Протокол PPPoE
С этим высокоскоростным подключением работают крупные операторы, такие как Дом.ру, Ростелеком, ТТК, NetByNet и другие. Как настроен протокол в Huawei:
- Перейти во второй раздел «Интернет»; вы сразу перейдете на первую вкладку с вашими настройками. Нам это нужно.
- В блоке «Основная информация» поставьте галочку напротив пункта о включении подключения.
- Настроить услугу в ИНТЕРНЕТЕ. В панели со списком типов протоколов выберите «Маршрутизация PPP».
Установите «Маршрутизация PPP» в типе подключения
- В режиме IP укажите динамическое значение. Если вы купили уникальный адрес в Интернете у своего оператора, поставьте «Статический» и введите все данные договора.
- Следующее, что нужно изменить, это режим съемки. Установите «Всегда онлайн».
- Заполните поля «Интернет-аккаунт» и «Интернет-пароль» данными, указанными в вашем договоре с провайдером. После этого сохраните изменения с помощью кнопки ниже.
Соединение через динамический IP
В отличие от типа подключения выше, динамический IP не требует ввода авторизационных данных. Вам просто нужно сделать следующее:
- Откройте вкладку настроек Интернета. Активируйте подключение и в выпадающем меню с протоколами поставьте IP rooting (IP) («IP-маршрутизация»).
- Оставьте тип NAT по умолчанию.
- Установите DHCP в меню IPv4. Нажмите Сохранить).
Укажите IP-маршрутизацию в качестве типа подключения
L2TP или PPTP-подключение
Например, у Билайн есть сеть с протоколом L2TP. Оба типа настраиваются одинаково на роутере Huawei:
- Следуйте инструкциям выше, чтобы установить тип подключения «Динамический IP».
- Теперь в том же разделе «Интернет» откройте вкладку VPN. Выберите одно из двух меню: L2TP или PPTP (в зависимости от того, что использует ваш провайдер).
-
Введите сетевой логин и пароль провайдера
- Установите флажок рядом с «Включить», чтобы включить протокол.
- В WAN-подключении укажите созданное ранее динамическое IP-подключение.
- В поле адреса LNS введите адрес VPN-сервера вашего оператора.
- В качестве имени пользователя и пароля PPP введите информацию из договора с поставщиком услуг Интернета. Нажмите «Сохранить».
В чем отличия между моделями
У производителей зачастую возникают определенные проблемы с названиями маршрутизаторов. Они любят по прошествии довольно небольшого времени произвести новый прибор, который будет иметь точно такое же наименование на коробке, а его отличие от старого, заключающееся в паре цифр, будет не видно из-за того, что оно спрятано где-то довольно глубоко. За счет таких действий производителей покупатели в магазинах просто впадают в ступор и долгое время пытаются понять — им предлагается какая-то новинка или это все же старый агрегат, который у них уже есть дома. Довольно распространенная ситуация, которая с маршрутизаторами происходит сплошь и рядом.
Для людей, которые понимают данные термины, довольно понятно, что приборы внутри имеют процессоры с разным количеством ядер. В первом варианте это процессор с двумя ядрами, а во втором — 4-х ядерный. А вот для обычного человека такая тематика точно будет непонятна. Да и заявленные характеристики у маршрутизаторов абсолютно одинаковые. При этом первый маршрутизатор можно купить за 3500 рублей, а вот за второй придется выложить уже 5000 рублей. А для большинства главный фактор — это стоимость прибора.
Но отличия между двумя моделями этих роутеров все же есть. Это ровно в два раза отличающийся объем памяти. Ведь у AX3 c двухъядерным процессором RAM 128 Мбайт и Flesh 64 Мбайт, а у роутера с четырехъядерным процессором это уже 256 и 128 Мбайт соответственно. Наличие усилителя для радиочастоты 5 GHz и технологии NFC у 4-х ядерного роутера. Раньше окраска роутеров отличалась. Так маршрутизатор AX3 2-х ядерный выпускался в белом корпусе, а Quad-Core — в черном. Но теперь уже и роутер с четырехъядерным процессором также можно увидеть в белом корпусе. Таким маркетинговым ходом производитель еще больше решил запутать потенциальных покупателей устройства. Далее ниже будет приведен детальный обзор комплектации и дизайна роутера Huawei AX3.
Подключение и вход в веб-интерфейс
Настройка беспроводной сети реализована через Web-интерфейс , как для обычного маршрутизатора. Вставьте SIM-карту и аккумулятор, нажмите кнопку включения.
Индикатор связи 2G/ 3G / 4G на верхней панели модема Huawei E5573 должен гореть желтым или зеленым цветом. Красная индикация говорит об отсутствии соединения с мобильной сетью.
После включения E5573cs-322, откройте список доступных сетей Wi-Fi. Подключитесь к SSID HUAWEI-5573 (по умолчанию), используя стандартные логин (admin) и пароль (admin). Эти данные указаны рядом со слотом SIM-карты. Правильный ввод данных выведет страницу настроек модема.
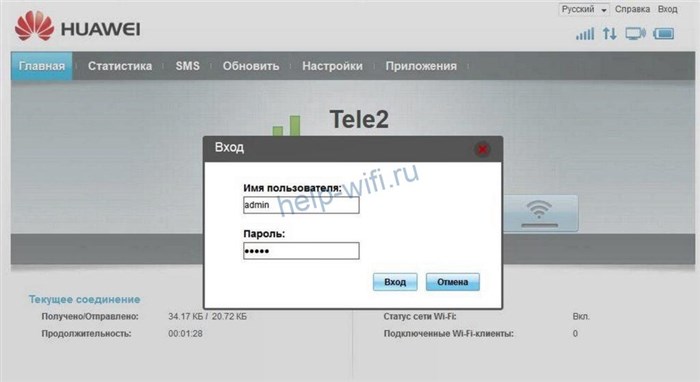
Основной функционал Web-интерфейса представлен в виде вкладок на верхней панели. На «Главной» расположены основные настройки интернета и параметры безопасности. «Статистика» выводит информацию об активных подключениях, количестве отработанного трафика, список подключенных абонентов и черный лист, куда помещаются запрещенные MAC-адреса.
С помощью опции SMS пользователи могут отправлять текстовые сообщения по стандартному протоколу GSM.
Вкладка «Обновить» используется только при острой необходимости установки актуального программного обеспечения роутера. При этом вся информация о пользователях, данные о точке доступа Wi-Fi будут утеряны.
Обзор Huawei WiFi AX3: недорогой роутер с поддержкой Wi-Fi 6 Plus — Root Nation
Интересно, что роутер от Huawei очень аккуратный, почти незаметный на рабочем столе. Чего не скажешь, например, о моем габаритном домашнем игровом маршрутизаторе TP-Link Archer C5400X. Разница действительно ощущается.
Аппаратная часть
Базовая версия роутера Huawei Wi-Fi AX3 (именно такая была у нас на тесте) работает на четырёхъядерном процессоре Gigahome Hi5651T с тактовой частотой 1,4 ГГц на ядро. Разработкой аппаратной платформы занимается HiSilicon Technologies, дочерняя компания Huawei.
Девайс получил 256 Мбайт оперативной памяти DDR3 и 128 Мбайт флеш-памяти NAND. Также стоит отметить наличие встроенного модуля NFC, при помощи которого любой смартфон с соответствующей технологией можно подключить к домашней или гостевой сети в одно касание.

Помимо маршрутизатора с четырёхядерным процессором в продаже можно встретить модель под управлением двухъядерного процессора с тактовой частотой 1,2 ГГц, ОЗУ и ПЗУ по 128 Мбайт. Такой вариант стоит чуть дешевле.
Роутер работает с сетями Wi-Fi 6 Plus, то есть совместим с общепринятым стандартом IEEE 802.11ax. Производитель заявляет о передаче данных «по воздуху» на скоростях до 2402 Мбит/с в реальных условиях и до 3 000 Мбит/с в теории. Наличие приставки Plus в наименовании стандарта говорит о некоторых улучшениях, которые доступны только пользователям клиентских устройств Huawei.

В частности, здесь используется технология Dynamic Narrow Bandwidth, состоящая из четырёх независимых усилителей мощности сигнала. Два из них используются для диапазона 2,4 ГГц, а ещё два — для 5 ГГц. Благодаря этому уровень сигнала между клиентом и роутером повышается на 6 дБ. Кроме того, доступна более тонкая «нарезка» полосы, вплоть до 2 МГц. В этом случае радиосигналы могут легко проходить сквозь стены и полы. Ещё раз отметим, что указанные плюшки доступны только владельцам устройств Huawei. Если у вас устройства других брендов, то разницы в сравнении с Wi-Fi 6 вы не заметите. В частности, мы проверяли функциональность усилителей на смартфоне Huawei P40 и Samsung Galaxy S10.
Huawei Wi-Fi AX3 может работать с полосой пропускания до 160 МГц и с уровнем модуляции 1024-QAM. Технология разделения полосы OFDMA обеспечивает одновременную передачу данных на несколько устройств. В диапазоне 2,4 ГГц таких устройств может быть подключено до четырёх, а в диапазоне 5 ГГц – шестнадцать. Всего же на двух диапазонах Wi-Fi к роутеру можно подключить до 128 устройств. Чтобы все эти устройства не тратили свой заряд при работе Wi-Fi-модуля, роутер умеет активировать их по требованию. По заявлению производителя, использование данной технологии позволяет сэкономить до 30% энергии.

В дополнение к фирменной динамической узкополосной технологии пользователи Huawei WiFi AX3 могут создавать распределённые Mesh-сети из нескольких роутеров, расширяя таким образом покрытие в большом доме, офисном или производственном здании. Объединить роутеры Huawei в Mesh-сеть можно как по Ethernet-кабелю, так и по Wi-Fi или сочетая сразу оба способа. В каком именно диапазоне Wi-Fi обеспечивается Mesh-соединение между самими роутерами, производитель не указывает. Известно лишь, что после настройки роутеры объединяются автоматически, а оптимальная точка доступа Wi-Fi выбирается на основе их текущего расположения.
Важный параметр сетевого оборудования – безопасность. Здесь за это отвечает комплексная программно-аппаратная технология Huawei HomeSec. Она включает в себя безопасное окружение TEE и режим TrustZone. Девайс имеет сертификат степени защиты CC EAL5, которого может быть достаточно для коммерческого использования роутера. Присутствует здесь и фильтрация по MAC-адресу, по URL-адресу, по IP-адресу, по TCP/UDP.
Настройка через веб-интерфейс
Используем веб-интерфейс для настройки и управления HUAWEI WiFi Mesh 3 AX3000 с ноутбука или ПК под управлением Windows, macOS или Linux. Вводим http://192.168.3.1 в адресной строке браузера.
По завершении каждого шага в процессе настройки щелкаем кнопку «Далее».
Первый шаг — «Настройка устройства». Определяем режим доступа в интернет: PPPoE, DHCP или статический IP-адрес. При необходимости включаем опцию клонирования MAC-адресов и доступ в интернет через VLAN.
Второй шаг — «Настройка сети». Вводим имя и пароль сети Wi-Fi, а также пароль роутера в соответствующие поля.
Третий шаг — «Настройка роутера». При необходимости создаем резервную сеть Wi-Fi 5. Нужна для девайсов, которые не способны определять сигнал Wi-Fi 6, в частности для ряда ноутбуков с сетевыми адаптерами Intel. Активируем сохранение настроек сети. Если опция включена, настройки не потеряются даже при сбросе до заводских настроек.
Четвертый шаг — «Установка завершена». В окне отображена сводная информация — имя и пароль основной сети и резервной Wi-Fi 5, а также пароль для входа в систему.
Ждем завершения перезапуска сети Wi-Fi. Вводим пароль и щелкаем по кнопке «Вход», чтобы открыть консоль управления сетью. Сканируем телефоном QR-код для установки приложения AI Life, чтобы управлять Mesh-системой с мобильного девайса.
На главной странице панели администратора сети отображены:
- Статистика по времени работы и IP-адрес WAN.
- Скорость исходящего и входящего сетевого трафика.
- Кнопка «Перезагрузка роутера».
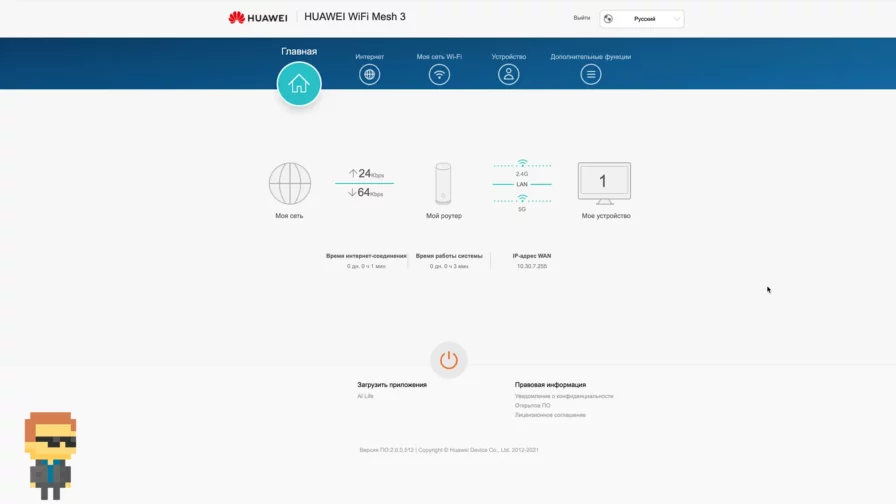
Смотрим и настраиваем параметры доступа к интернету на вкладке «Интернет». Щелкаем «Сохранить» для применения изменений.
Вкладка «Моя сеть Wi-Fi» содержит параметры и настройки беспроводной сети. Определяем, отдавать ли предпочтение диапазону 5 ГГц при равном уровне сигнала. Активируем или отключаем резервную сеть Wi-Fi 5. Выбираем из выпадающего списка уровень сигнала: максимальный, средний или слабый.
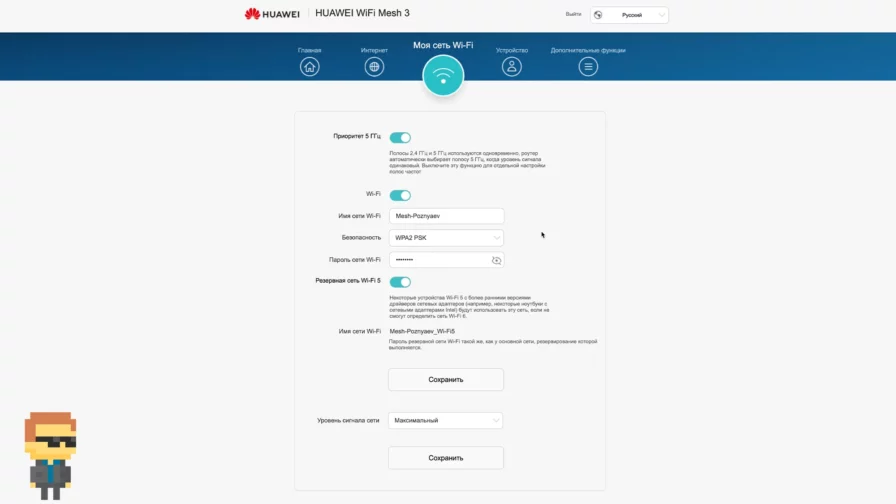
На вкладке «Устройство» показаны девайсы, которые подключены к сети по проводу и по воздуху. При необходимости устанавливаем для определенных устройств лимит скорости.
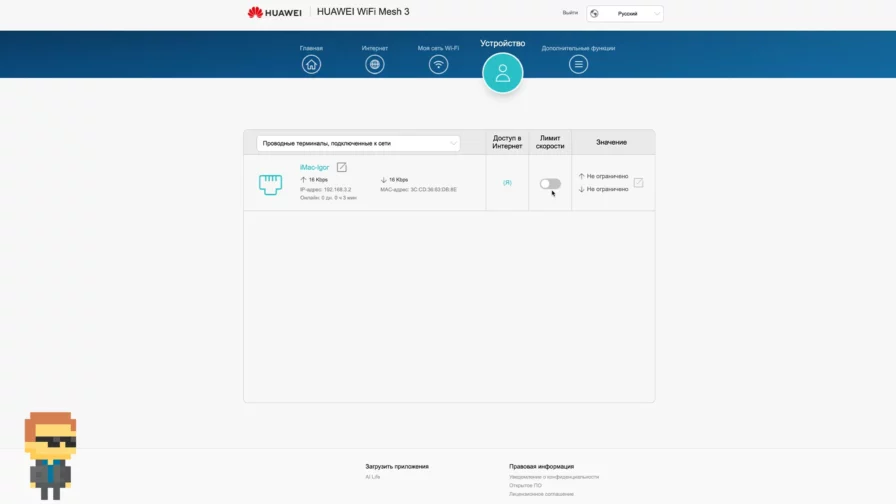
В окне «Дополнительные функции» находится меню расширенных настроек.
«Информация роутера» содержит основные параметры маршрутизатора.
В разделе «Управление обновлениями» включаем или отключаем автоматическое обновление, определяем удобный промежуток времени для установки обновлений. Обновление можно загрузить и вручную. Показана текущая версия операционной системы и отмечено, является ли она последней на данный момент или пора обновлять.
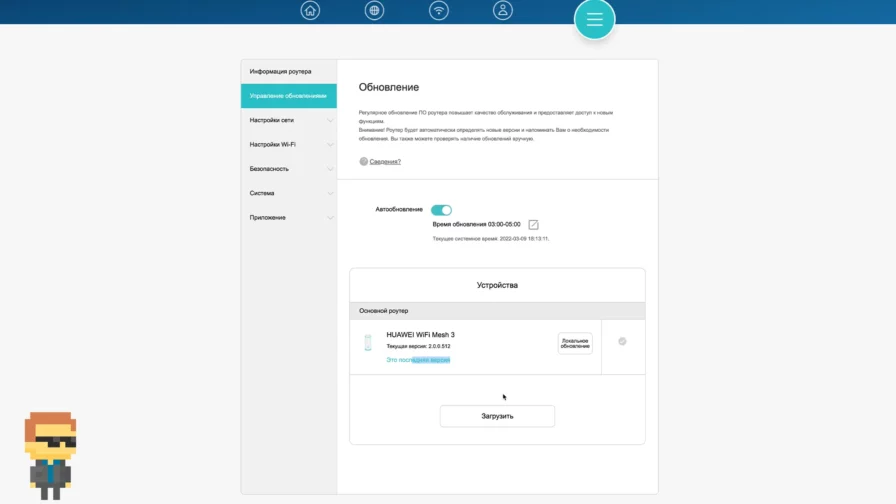
В разделе «Настройки сети» — вложенное меню.
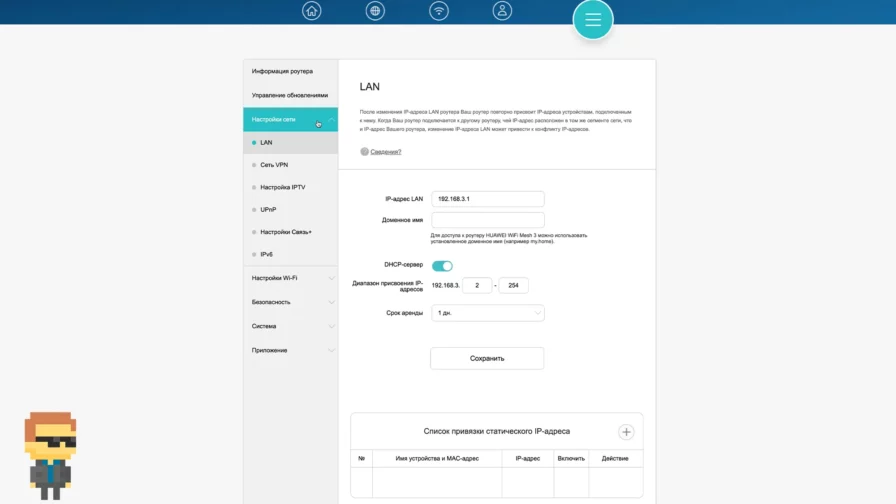
- «LAN» — для изменения IP-адреса локальной сети. Активируем или отключаем DHCP-сервер.
- «Сеть VPN». Разворачиваем виртуальную частную сеть. Полезно для защищенного доступа по интернету к ресурсам в локальной сети компании.
- Включаем опцию «Сеть IPTV» в разделе «Настройка IPTV» для использования мультимедийных сервисов на ТВ с поддержкой данной функции.
- При активированной опции «Связь+» все девайсы с поддержкой данной опции станут использовать те же настройки, что и основной маршрутизатор.
- При необходимости включаем UPnP и IPv6.
«Настройки Wi-Fi» — раздел управления беспроводной сетью.
Активируем «Контроль доступа», чтобы запретить определенным устройствам доступ к сети («Черный список»). Или разрешить подключаться только девайсам из заданного «белого» списка.
Настраиваем опции безопасности и системы в соответствующих разделах.
Выбираем опцию «Авто» для «Порт WAN» в категории настроек «Система», чтобы для подключения к интернету можно было использовать любой из трех Ethernet-портов.
В «Дополнительных функциях» раздела «Приложение»:
- Активируем энергосбережение TWT. Экономит заряд батареи устройств с Wi-Fi 6.
- Включаем или отключаем быстрый роуминг.
- Быстро включаем или отключаем роутеры.
По USB
Во всех современных моделях телевизоров есть USB-гнездо, поэтому данный способ наиболее удобен для пользователей. Вам понадобится USB-кабель, желательно оригинальный, и заряженный телефон.
- Возьмите кабель и подключите его одной стороной к телефону.
- Вторую сторону провода подключите к ТВ.
- Теперь выдвиньте шторку уведомлений на телефоне, и выберите необходимый вариант подключения. Это может быть как просто зарядка устройства, так и передача файлов или запуск медиаконтента.
Через USB-кабель смартфон подключается в качестве флеш-накопителя, трансляция экрана в данном случае недоступна.
Старайтесь, чтобы разъем и кабель друг другу соответствовали: если у вас провод USB 2.0, то подключайте его в разъем USB 2.0. Заметьте, что новый формат USB 3.0 изнутри окрашен в синий цвет, а старый — в белый.
Впечатления от устройства
Этот роутер я приобретал как первый из линейки данного производителя, поддерживающий технологию WiFi6. Да и вообще, на рынке, Huawei AX3 WS7100 по праву может называться одним из самых доступных: такое железо и функционал за такие деньги — отличный вариант! Хорошая зона покрытия, поддержка до 20 беспроводных устройств, скорость до 3000 Мбит\сек, возможность построить MESH-сеть за разумные деньги, полноценная поддержка IPTV c VLAN — что ещё надо обычному пользователю?

Пару раз в сети видел отзывы, что у Huawei AX3 плохая зона покрытия и уже в соседней комнате плохой приём. Дескать, старый ТП-Линк в дальний угол добивал, а Хуавей — не добивает! Я сравнивал этот девайс с Redmi AC2100 и Keenetic GIGA KN-1010. Все они имеют одинаковые антенны 5dBi, только у Кинетика они вдобавок ещё и печатные. В результате, Хуавей и Редми имеют практически одинаковую зону покрытия в обоих диапазонах. Кинетик в этом смысле выиграл, но выигрыш не такой значительный, как разница в цене.
Что касается негативных отзывов, то на мой взгляд они связаны с включенным по-умолчанию приоритетом диапазона 5 ГГц. Пользователи забывают про физику и считают что проникающая способность в обоих диапазонах одинакова. По факту же, разница более чем в 2 раза в пользу классического диапазона 2,4 ГГц. Вот потому в дальнем углу Вай-Фай в обычном диапазоне работает, а на 5 ГГц уже нет. А приоритет-то в сторону последнего выставлен.
Перегревов у WS7100 не было даже несмотря на то, что использовался маршрутизатор всё лето. Нагревался он при этом незначительно, хотя охлаждение пассивное в виде экранов, нескольких радиаторов и отверстий в корпусе.

Есть и некоторые нарекания к Huawei AX3. Из серьёзных — за три месяца на роутере пару раз подвисало соединение. Мне это особых неудобств не создало. А вот те, кто подключен к Билайн с использованием L2TP VPN утверждают, что там такое случается раз в 3 дня. Надеюсь решат в очередном обновлении прошивки. Остальные нарекания это скорее придирки: несколько кривоватое меню и ряд нелогично расположенных пунктов в нём.
Резюмируя всё выше сказанное — есть нужно недорогой и производительный роутер с WiFi6 — Huawei AX3 WS7100 будет отличным выбором. Если большая площадь или коттедж — купите пару таких и сделайте неплохой MESH с WiFi6 всего за 7-8 тысяч рублей.
Заходим в веб-платформу для настройки Huawei: адрес страницы, данные для авторизации
Как гласит наклейка на задней панели Huawei WS319 (сейчас и далее мы будем рассматривать настройку на примере этого устройства), веб-страница с настройками роутера находится по адресу 192.168.3.1. Поэтому мы выводим вас на панель навигации в любом удобном для вас браузере. Вы увидите форму авторизации в «админке» роутера — заполните два поля словом администратор и зайдите в настройки.
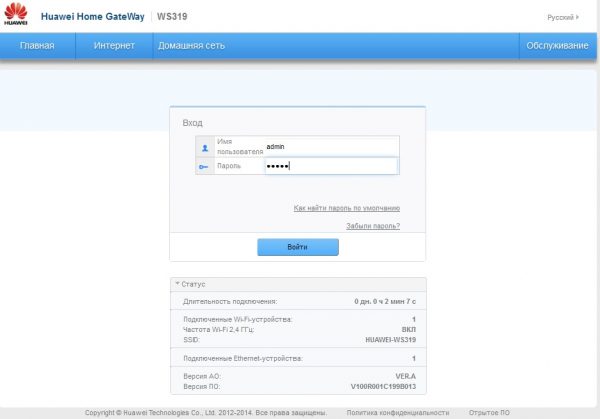
Введите admin в два поля
Веб-платформа с конфигурацией разделена на четыре больших блока: «Домашняя», «Интернет», «Домашняя сеть» и «Сервис». В первом можно запустить мастер быстрой настройки и проверить состояние сети Wi-Fi. Более подробная настройка происходит в последних трех разделах; мы рассмотрим его ниже.
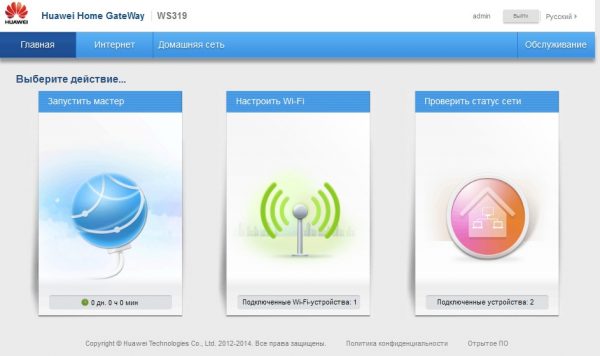
Через главную страницу можно запустить мастер быстрой настройки интернета и беспроводной сети
Смена пароля на вход в настройки
Сразу после авторизации в «админке» роутера система срочно попросит вас установить новый пароль для вашей учетной записи. Безопасность превыше всего, поэтому мы согласны. При желании установите флажок «Больше не показывать» и нажмите «Изменить пароль»; пишем новый ключ дважды. Создайте более сложную комбинацию из цифр и букв разного регистра (маленьких и больших). Обязательно сохраните изменения.
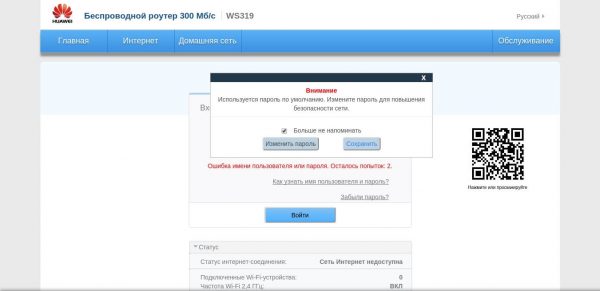
Подтвердить смену пароля
Если вы не получили предложение сменить пароль после авторизации, перейдите на вкладку «Обслуживание» справа от синей панели и перейдите в раздел управления своим аккаунтом. Нажмите «Изменить» и установите другой пароль.
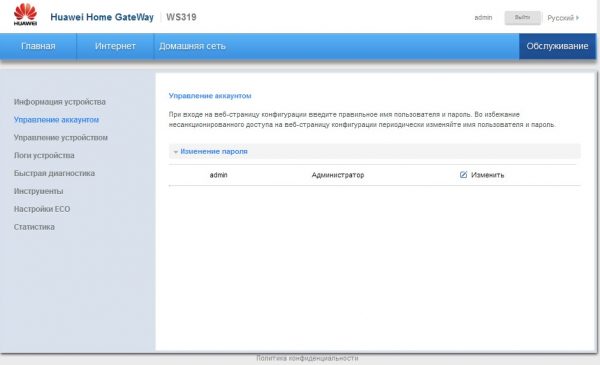
Установите другой пароль для учетной записи администратора маршрутизатора
Мастер настройки WiFi роутера Huawei и Honor
Для первичной настройки воспользуемся пошаговым мастером, который по умолчанию нас встречает на стартовой странице. Нам нужно согласиться с правилами использования роутера и нажать на кнопку «Начать»
Необычно, но первым делом система нас спросит, каким образом мы хотим обновлять роутер Honor/Huawei — вручную или автоматически. Для удобства можно поставить на автомат — проверка свежей версии прошивки будет производиться в ночное время, когда wifi никому не нужен. А значит перезагрузка маршрутизатора Huawei или Honor никому не помешает.
Далее идет настройка имени и пароля WiFi. Для того, чтобы роутер автоматически перекидывал подключаемые устройства с одного частотного диапазона на другой для оптимальной скорости и качества связи, по умолчанию активна функция «Приоритет 5 ГГц». Настройка имени сети (SSID) и пароля для подключения к беспроводному сигналу производится одновременно для обоих диапазонов.
Здесь же можно продублировать ключ авторизации для входа в панель администратора, но в целях безопасности лучше задать другое значение.
Следующий шаг — настройка подключения роутера Huawei к интернету. Тип соединения определяется автоматически. От нас же требуется просто указать, по какому стандарту будет оно выполняться, IPv4 или IPv6
После этого маршрутизатор Huawei (Honor) применит настройки и перезагрузится для их сохранения.
Для продолжения работы в личном кабинете необходимо переподключиться к wifi сети с новым названием, которое мы только что задали.
Ваше мнение — WiFi вреден?
Да 22.59%
Нет 77.41%
Проголосовало: 47642
Перезагружаем страницу и попадаем на страницу авторизации. Используем пароль, который был сохранен несколько шагов назад. Для защиты от взлома количество попыток ввода ограничено 3 разами.
После успешного входа откроется главная страница панели управления со сводной информацией о состоянии системы.
Вход через интерфейс Web
Прежде чем выяснить, как настроить модем Huawei l58dee, нужно войти в веб-интерфейс или панель управления устройством.
Чтобы подключиться к сервису, нужно выполнить следующие действия:
- Подсоединить роутер к ПК с помощью кабеля или по вай-фай.
- Открыть любой браузер, установленный на устройстве, и в адресную строку вставить комбинацию символов — 192.168.1.1. На клавиатуре нажать клавишу Enter.
- На экране отобразится страница-приветствие, где для идентификации потребуется ввести логин и пароль. По умолчанию установлены — admin и admin. В завершении достаточно нажать на кнопку «Log in».
Важно: открывать интерфейс необходимо со стационарного компьютера или ноутбука, если нет такой возможности и под рукой остается только смартфон, то необходимо проследить, чтобы сайты отображались в полномасштабном режиме, иначе функционал будет сильно сжат. А что для Вас главное в смартфоне?
ТрендовостьНадежность
А что для Вас главное в смартфоне?
ТрендовостьНадежность
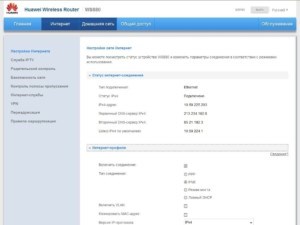
Также скачайте файлы кастомных прошивок под предпочтительный оператор связи. Рабочие версии представлены на форме сообщества 4PDA. Файлы прошивок будут иметь расширения .exe. Откройте данные файлы от имени администратора и дождитесь завершения прошивки. Достаточно популярная альтернатива уже упомянутым моделям, поддерживающая соединение по Wi-Fi с пропускной способностью до 300 мегабайт в секунду. Если это не помогло и веб-страница модема недоступна, то основная вероятная проблема, кроме выхода из строя роутера, конечно же, ошибка в работе DHCP-клиента.
Как настроить IPTV
Очень многих интересует вопрос, как через роутер обеспечить вход в IPTV. Делается это совсем несложно, и если вы выполните простейшие установки, то получите возможность смотреть цифровые каналы в шикарном качестве. Даже если вы ранее не настраивали модем и понятия не имели, что и куда нужно вставлять в роутер, приводимые ниже рекомендации вам помогут.
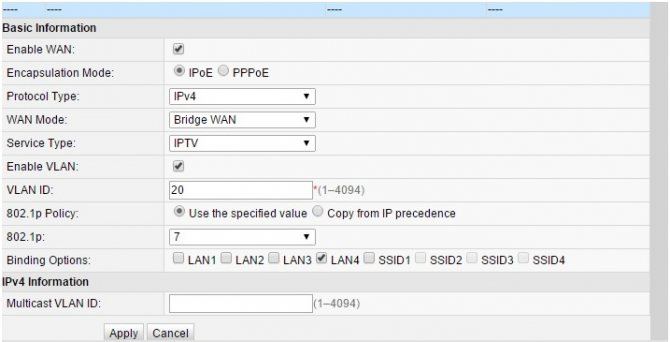
- Заходим в браузере по всё тому же адресу, указанному выше и уже знакомому нам по описанию в предыдущих пунктах. Вводим те же данные логина и пароля.
- Выбираем вкладку «Настройки сети». Здесь активируем групповую передачу данных, ставя галочку рядом с Enable IGMP. По завершении сохраняем данные.
- Переходим в настройки WAN и создаём новую конфигурацию. Подключение к роутеру в данном случае относится к типу IpoE.
Завершив ввод всех данных и указав, что вы хотите подключить Multicast VLAN ID, не забываем их сохранить.
Конфигурация беспроводного режима
Вторая стадия процедуры — настройка режима беспроводной связи. Происходит она следующим образом.
- Во вкладке «Basic» веб-интерфейса щёлкните по пункту «WLAN».
- Как и в случае с проводным подключением, опция раздачи Вай-Фая требует ручной активации — для этого о.
- Выпадающее меню «SSID Index» лучше не трогать. Текстовое поле сразу под ним отвечает за название беспроводной сети. По умолчанию оно называется по модели роутера — для большего удобства рекомендуется задать произвольное наименование.
- Далее переходите к меню «Security», в котором включается или отключается защита соединения. Мы рекомендуем оставить вариант по умолчанию — «WPA-PSK».
- В графе «WPA Pre-d» находится пароль, который нужно будет вводить для подключения к сети. Введите подходящую комбинацию из 8 символов и переходите к следующему шагу.
- Опцию «WPA Encryption» тоже стоит оставить по умолчанию — протокол AES самый совершенный из доступных на этом роутере. А вот следующий параметр под названием «WPS» интереснее. Он отвечает за включение функции защищённого соединения Wi-Fi, благодаря которому из процедуры подключения нового устройства к сети выпадает стадия ввода пароля. О том, что такое WPS и зачем оно нужно, можете узнать из следующего материала. Подробнее: Что такое WPS на роутере
- Проверьте данные, которые ввели, и нажимайте «Submit».
Беспроводное соединение должно включиться в течение нескольких секунд — для подключения к нему воспользуйтесь списком подключений операционной системы.
Выводы
Итак, роутер HUAWEI Wi-Fi AX2 стоит 3000 рублей. Причины, по которым его стоит купить:
- Простая настройка. Не разобраться с подключением этого роутера очень проблематично. Все упрощено настолько, что даже не нужно выбирать разъем для подсоединения WAN кабеля.
- Поддержка Wi-Fi 6. О преимуществах стандарта коротко рассказано выше и тот факт, что сегодня устройств с его поддержкой мало, не значит, что завтра он не будет использоваться повсеместно. У меня есть смартфон с Wi-Fi 6 и разница в работе заметна: все работает быстрее, а связь стала стабильной.
- Поддержка 5 ГГц. На скриншотах выше можно наглядно увидеть, как сильно забит диапазон 2,4 ГГц в многоквартирных домах. Это дает просадку скорости, лаги и прочие неприятности. Если у вас старый роутер только с этим диапазоном, то настоятельно рекомендуется обновиться. Я очень жалею о том, что не сделал это раньше, когда впервые задумался об улучшении, но постоянно откладывал покупку, потому что и так нормально (а могло быть отлично!).
- Родительский контроль. Можно установить ограничения для доступа ребенка к интернету, например, во время подготовки к школе и в вечернее время перед сном (не будет всю ночь смотреть тиктоки или YouTube).
- Гостевая сеть.
- Возможность скрыть сеть.
- Защита от несанкционированного подключения: если несколько раз кто-то введет неправильный пароль, то роутер автоматически отправит его в черный список.
- Возможность создания белых и черных списков.
- Поддержка HarmonyOS Mesh+. Это очень полезная опция для частных домов и крупных квартир. Можно купить один роутер и, если его не хватит, докупить второй. Это обойдется дешевле, чем покупка отдельной Mesh системы. При этом соединение будет бесшовное – вы просто не увидите разрывов, перемещаясь по всем комнатам.
- Управление через HUAWEI AI Life. Приложение интуитивно понятное и предлагает весь список необходимых опций. Более тонкие настройки для тех, кто разбирается в работе сетевого оборудования хорошо, доступны через веб-интерфейс.
Как итог: если вы хотите обновить старый роутер (покупаете новый маршрутизатор) и ищете недорогое решение с современным функционалом, то HUAWEI Wi-Fi AX2 стоит рассмотреть к покупке.
Рейтинг читателей0 Оценок
Плюсы
Простота настройки
Удобное ПО для смартфона
Возможность создать гостевую сеть
Родительский контроль
Поддержка Wi-Fi 6
Поддержка HarmonyOS Mesh+
Минусы
Нет кнопки выключения питания
9
Итоги
Беспроводной роутер Huawei Wi-Fi AX3 зарекомендовал себя с хорошей стороны. Он действительно показывает высокие скорости обмена данными как внутри устройств во внутренней сети, так и при подключении к внешнему интернету. Здесь главное, чтобы ваш провайдер обеспечивал высокие скорости. В противном случае покупка столь производительного оборудования просто не нужна.
Производительности этого устройства достаточно, чтобы удовлетворить потребности практически любого домашнего пользователя. За время двухнедельного тестирования прилетело два обновления безопасности. При этом девайс работал исправно, без зависаний и необходимости ручной перезагрузки. К плюсам также относится возможность построения Mesh-сетей. В этом случае вы можете покрыть дополнительные площади.


Huawei Wi-Fi AX3 является сильным конкурентом WiFi-роутерам с Wi-Fi 6 D-Link, TP-Link, ASUS, Keenetic, Xiaomi и других компаний. Ну, а цена менее 4000 рублей за базовую версию, делает устройство крайне привлекательным. В продаже должна появится менее производительная комплектация с более низкой стоимостью
Единственный недостаток, который можно отметить в Huawei Wi-Fi AX3, отсутствие USB-портов, а также невозможность закрепить на стене. Но первый решается за счёт Mesh-сетей с оборудованием с USB, а второй – расположением на горизонтальной поверхности.
Преимущества
Стильный внешний вид
Высокая скорость беспроводного интернета и производительность
Модуль NFC, быстрое подключение к сети в одно касание
Гибкие настройки
Поддержка Mesh-сетей
Мобильное приложение Al Life
Недостатки
Отсутствие USB-портов
Нет крепления на стену


































