Первое подключение и сопутствующие конфигурации
Huawei WS319
После подключения можно начать настройки Huawei роутера, которые выглядят достаточно стандартно, примерно, как и у всех остальных. Сперва следует открыть любой браузер.
После чего нужно ввести в поисковую строку адрес роутера “192.168.3.1”. Откроется окно авторизации, где в поле логина и пароля нужно вписать “admin”.

Итак, теперь нужно понять, как настроить роутер Huawei WS319 правильным образом. Для начала произведём наиболее популярную настройку PPPoE, которую используют основные провайдеры, такие как Ростелеком. Для этого нам нужно произвести следующие действия:
- Включить соединение
- В качестве типа службы нужно выбрать Ethernet
- Для типа соединения обозначаем режим IP-маршрутизатора (PPP)
- Активировать режим постоянного онлайна
- Из договора вписываем логин и пароль
- Сохранить все изменения
Различные пользовательские конфигурации, к примеру название сети, можно выбрать на своё усмотрение или оставить таким, какое оно было, это не играет никакой роли.
Настройка роутера Huawei WS319 в режиме динамического IP не имеет существенных изменений, поэтому стоит отметить лишь несколько основных отличий: тип соединений не (PPP), а (IP); для адресации IPv4 нужно выбрать DCHP; в пункте NAT вписываем значение NAPT.
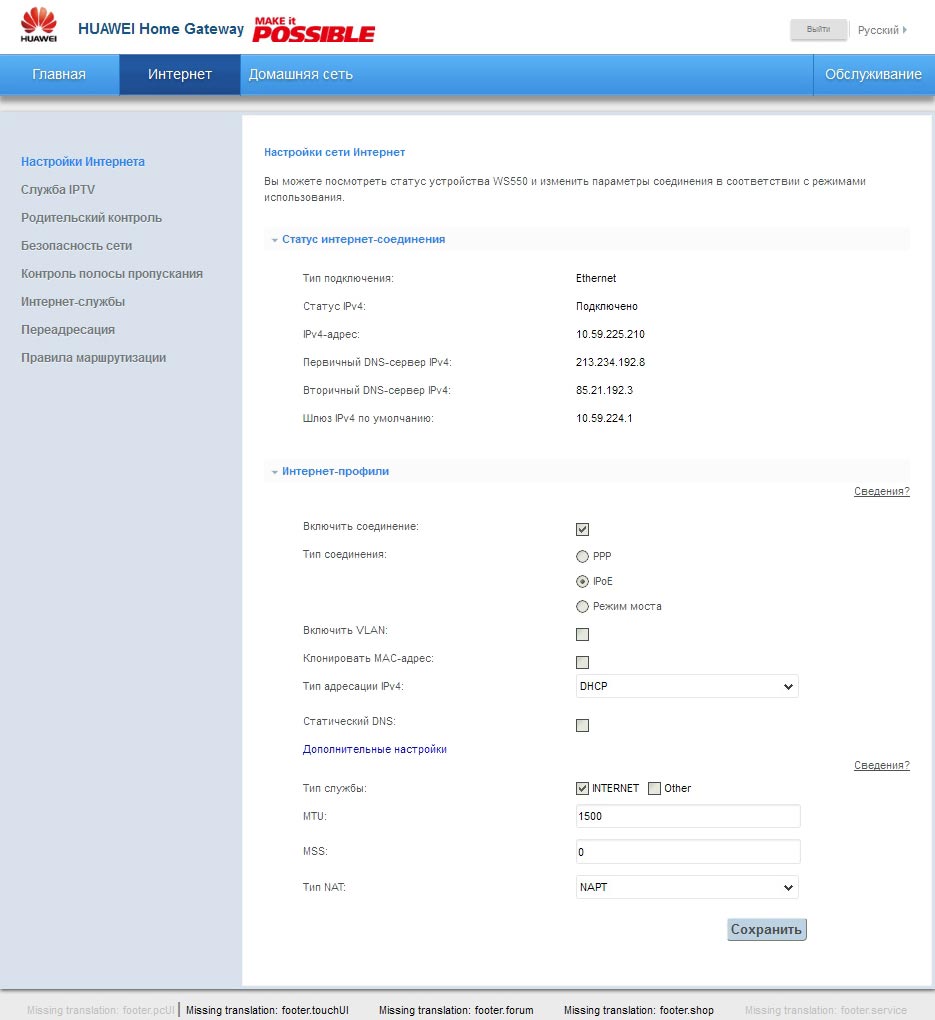
Чтобы на телефоне без проблем можно было пользоваться Wi-Fi Huawei сетью, необходимо зайти во вкладку домашней сети и там выбрать пункт настроек Wi-Fi. В строке SSID впишите любое название на ваше усмотрение, так будет называться ваша сеть после всех действий. Далее обязательно активировать сеть, поставив галочку напротив соответственной функции. Касательно режимов безопасности можно выбрать какой угодно, в зависимости местонахождения роутера. Пароль лучше выбрать подлиннее, с большими и маленькими буквами, обязательно добавив несколько цифр. Это всё, что нужно, после данных действий вай-фай должен запуститься. Если возникли какие-то проблемы, воспользуйтесь скриншотом:
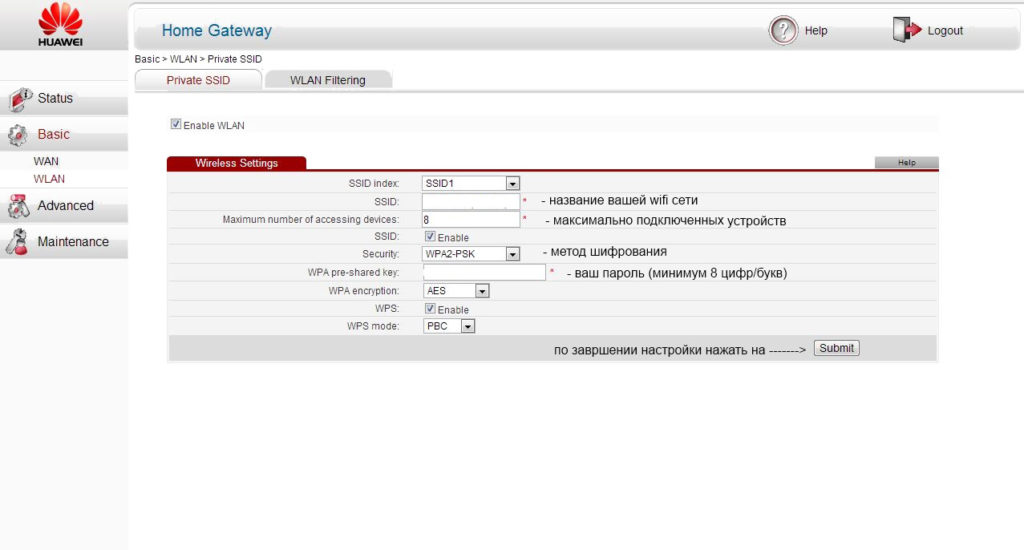
Чтобы сделать сброс, нужно перейти в раздел “сброс настроек”, который находится на главной странице.
Huawei HG532E
Настройка Huawei HG532E почти идентична другим моделям хуавей. Однако, адрес веб-интерфейса чуть отличается, а именно “192.168.1.1”. После авторизации нужно зайти в WAN через вкладку Basic, там, после выборе сети INERNET_B_ATM_0_33, можно начинать к вписыванию и обозначению нужных конфигураций. Для начала также рассмотрим PPPoE, поэтому выбираем этот тип подключения, после чего вписываем логин и пароль из документов. Всё остальное данного роутера должно быть правильными по умолчанию и соответствовать скриншоту:

Для настройки роутера Huawei HG532 в режиме статического IP можно воспользоваться инструкциями к прошлой модели. То же самое касается и wi-fi, чтобы он работал на телефоне, нужно повторить те же действия, что и к прошлой модели.
Huawei Smartax MT880
Производим тот же самый вход в веб-интерфейс, в открывшемся окне в basic выбираем WAN.
Редактирование конфигураций в данной модели достаточно сильно отличается, поэтому сразу может не быть понятно. Чтобы начать вписывать значения, надо кликнуть на карандашик, показанный на скриншоте. Сами настройки ниже должны также соответствовать, они примерно такие же, как и прежде: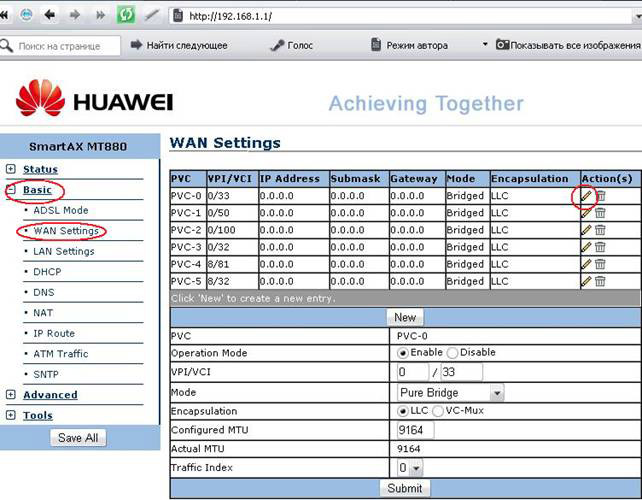
После этого подтверждаем изменения.
Что следует делать при возникновении трудностей
Для начала стоит объяснить наиболее важную вещь, обычно с любой из проблем справляется сброс до заводских настроек. Чтобы произвести его, нужно иглой или подобной тонкой и продолговатой вещью зажать кнопку reboot с обратной стороны роутера. Держать кнопку нужно примерно 30 секунд, после чего подождать некоторое время и произвести перезагрузку, включив и выключив устройство.
Быстрого Вам интернета!
Популярные проблемы и ошибки
Однако бывают ситуации, когда указанные логин и пароль не работают, и войти в меню настроек маршрутизатора не получается. Первое, что большинство пользователей делают в этой ситуации, сбрасывают настройки маршрутизатора до заводских. Это верное решение, если абонент приобрел устройство, ранее бывшее в употреблении.
Чтобы обнулить параметры, на задней части предусмотрена кнопка Reset. Чтобы избежать случайного сброса, кнопка утоплена в панель и для ее активации нужно длинное тонкое приспособление типа скрепки. Параметры обнуляются после удерживания Reset на протяжении 10–15 секунд.
Войти в меню настроек не получится, если на компьютере отключена функция автоматического получения IP-адреса. Проверяют это через кнопку «Пуск». В появившемся меню выбирают «Панель управления», переходят в «Сеть и интернет». Затем нужно кликнуть раздел «Центр управления сетями и общим доступом» — «Изменение параметров адаптера» — «Сетевые подключения».
Правой кнопкой мыши нажимают на нужное устройство и переходят в «Свойства». Следующий шаг «Протокол интернета версии 4». В свойствах этого параметра должны быть активированы пункты автоматического получения IP и DNS-сервера. Изменения подтверждают нажатием на «Ок» и обязательно перезагружают оборудование. Если не выполнить перезапуск, изменения будут применены некорректно.
Есть еще один способ, с помощью которого можно войти в настройки маршрутизатора. Путь такой:
- В разделе «Пуск» выбрать «Этот компьютер».
- Перейти во вкладку «Сеть».
- Во вкладке «Сетевая инфраструктура» кликнуть на значок модема правой кнопкой мышки.
- Выбрать «Просмотр веб-страницы устройства».
Иногда IP оборудования меняют вручную. Это происходит в случае, когда устройство использовалось ранее в качестве моста, повторителя или свитча.
Чтобы изменить режим работы роутера высокоскоростного интернета в частном доме, его перенастраивают и отключают функцию маршрутизатора. Если прибор работает как репитер, его предназначение в передаче параметров беспроводной сети в уголки квартиры, не охваченные вай-фай.
Нередко прибор используют как свитч, к которому подключают сетевое оборудование, для которого не хватило портов на основном маршрутизаторе. В такой ситуации адрес маршрутизатора, который выполняет роль вспомогательного оборудования, меняют, чтобы не возникло конфликта двух сетевых единиц.
Если адрес был изменен вручную, узнать его не составляет труда. Это делают перед тем как зайти в настройки роутера Huawei с помощью системных инструментов Виндовс.

На компьютерах с установленной операционной системой Windows 10 порядок действий следующий:
- В нижнем углу экрана справа щелкнуть на иконку с изображением монитора.
- Кликнуть строку «Параметры сети и интернет».
- В выпавшем окне выбрать графу Ethernet.
- Нажать «Сопутствующие параметры».
- Перейти в раздел «Настройка параметров адаптера».
- В предложенном списке выбрать сетевое устройство, IP-адрес которого требуется проверить.
- Кликнуть на название правой кнопкой мышки.
- Нажать «Состояние».
- Перейти в «Сведения».
- Нужная информация прописана в строке «Шлюз по умолчанию».
Остается только скопировать данные и перенести их в браузер.
Проблемы с входом в сетевой интерфейс могут возникнуть и по самой банальной причине — плохому коннекту кабеля с устройствами. Проверить это несложно — вытащить и вновь вставить шнур в гнездо. Патч-корд также может оказаться нерабочим. О некорректном соединении свидетельствует красный крестик на значке сетевых подключений. Если на лицевой панели маршрутизатора не светятся индикаторы, вполне вероятно, что всему виной неисправный блок питания.
Если вопрос с подключением возник не по причине измененного IP, а из-за несовместимости сетевых параметров маршрутизатора и компьютера,
неисправность решается по такой схеме:
- В разделе «Настройка параметров адаптера» с помощью правой кнопки мыши перейти в «Свойства».
- Поставить курсор на строку «IP версии 4» и нажать «Свойства».
- Если в графах «Маска подсети», «IP-адрес» и так далее установлены цифровые значения, их нужно скопировать и сохранить любым удобным способом. Это делают, чтобы данные можно было восстановить, не обращаясь к специалистам.
- Если поля пустые, активируют строчку «Использовать следующий IP-адрес» и заполняют графы.
- В строке для ввода IP-адрес указывают значение 192.168.100.10.
- В графе «Маска подсети» вписывают комбинацию 255.255.255.0, если это сочетание не появится автоматически.
- В строчке «Основной шлюз» вносят значение 192.168.100.1.
- В поле «Предпочитаемый DNS» — 192.168.100.1.
- Кликнуть «Ок».
- Выполнить перезагрузку оборудования.
ШАГ 1: Знакомство и подключение
Давайте посмотрим на задние порты WS319 от Huawei и сразу его подключим.

- Power – в коробке должен быть блок питания, подключаем аппарат к розетке.
- WAN (или интернет-порт) – сюда можно вставить кабель от провайдера. Если вы используете aDSL модем, то от LAN порта модема подключаем сетевой провод именно в этот порт. Напомню, что модем в таком случае нужно будет настроить в режим моста.
- LAN1-4 – локальные выходы для подключения домашних устройств – от компьютера и ноутбука до телевизора и камер видеонаблюдения.
- WPS/Reset – гибридная кнопка сразу с двумя функциями. При обычном нажатии используется функция WPS, которая позволяет быстро подключаться к Wi-Fi. Если же зажать эту кнопку на 10 секунд, то произойдет сброс всех настроек маршрутизатора до заводской конфигурации. Хорошая штука, если забыл пароль от админки.
Как вы уже поняли, подключиться к сети роутера можно двумя способами.
- Первый – просто подключаемся к одному из LAN портов.
- Второй – подключаемся к Wi-Fi. Пароль по умолчанию можно найти на бумажке, которая наклеена на дне интернет-центра – смотрим в строку «WLAN Key» (ключ состоит из 8 цифр). Если вам лень вводить пароль, то вы можете во время запроса просто один раз нажать на кнопку «WPS/Reset».

Давайте еще коротко рассмотрим индикацию:

- Power – включен ли аппарат. Если лампочка мигает, то значит система загружается.
- Internet – подключение к сети провайдера.
- WLAN – Wi-Fi подключение.
- WPS – подключение к беспроводной сети с помощью WPS.
- LAN – подключение к локальным портам.
Настраиваем сам интернет в зависимости от типа соединения вашего провайдера
Первый шаг настройки самый важный: нужно правильно указать протокол — тот, по которому работает ваш оператор. В противном случае к интернету вы не подключитесь. Поэтому берём договор или памятку, который оставил специалист после проведения кабеля, и внимательно его читаем. Там находится вся информация по подключению, в том числе протокол и данные для входа в сеть.
Даже если в итоге ничего не нашли в договоре, не паникуйте. Позвоните в техподдержку оператора — вам всё разъяснят и помогут настроить интернет. Мы рассмотрим ниже настройку трёх протоколов. Выберите нужную вам инструкцию и следуйте ей.
Протокол PPPoE
С этим высокоскоростным соединением работают такие крупные операторы, как Dom.ru, Ростелеком, ТТК, NetByNet и другие. Как протокол настраивается на Huawei:
- Перейдите на второй раздел «Интернет» — попадёте сразу на первую вкладку с его настройками. Она нам и нужна.
- В блоке «Базовая информация» установите птичку рядом с пунктом о включении соединения.
- В виде службы поставьте INTERNET. На панели со списком видов протоколов выберите «Маршрутизация PPP».
Установите значение «Маршрутизация PPP» в типе соединения
- В режиме IP укажите динамическое значение. Если покупали уникальный адрес в интернете у своего оператора, поставьте «Статический» и введите все данные из договора.
- Следующее, что нужно поменять, — режим триггера. Поставьте «Всегда онлайн».
- Заполните поля «Интернет-аккаунт» и «Интернет-пароль» данными, которые находятся в вашем соглашении с провайдером. После этого сохраните изменения с помощью клавиши внизу.
Соединение через динамический IP
В отличие от предыдущего вида подключения, динамический IP не требует от вас писать данные для авторизации. Вам нужно сделать лишь следующее:
- Раскройте вкладку с настройками интернета. Активируйте соединение и в выпадающем меню с протоколами поставьте IP rooting (IP) («IP-маршрутизация»).
- Тип NAT оставьте по умолчанию.
- В меню IPv4 установите DHCP. Щёлкните по «Сохранить» (Save).
Укажите IP routing в качестве типа подключения
L2TP или PPTP-подключение
Сеть с протоколом L2TP есть, например, у «Билайна». Настраиваются оба типа одинаково на роутере Huawei:
- Выполните шаги из инструкции выше, чтобы установить тип соединения «Динамический IP».
- Теперь в этом же разделе «Интернет» откройте вкладку VPN. Выберите одно из двух меню — L2TP или PPTP (зависит от того, что использует именно ваш провайдер).
Напишите логин и пароль от сети провайдера
- Поставьте птичку рядом с «Включить», чтобы активировать протокол.
- В подключении WAN укажите ранее созданное соединение с динамическим IP.
- В поле LNS-адрес вбейте адрес сервера VPN вашего оператора.
- В имени пользователя PPP и пароле PPP укажите данные из соглашения с поставщиком интернет-услуг. Кликните по «Сохранить».
Прошивка
Популярная модель роутера Huawei WS329 имеет широкий спектр функциональных возможностей. Стандартно устройство имеет англоязычную прошивку версии V100R001C199B01, которая имеет поддержку IPTV.
Дополнительная прошивка устройства может помочь устранить некоторые неисправности и ошибки в работе, а также расширить возможности самого устройства.
Для того, чтобы изменить стандартную прошивку роутера, вам нужно:
Пошаговая инструкция по смене пароля от Wi-Fi для D-Link, TP-Link, Ростелеком, ByFly, Huawei, ASUS, ZyXEL, Tenda, Mikrotik и Ubiquiti
- скачать обновленную версию прошивки для устройства на сайте производителя;
- подключить устройство к питанию и к компьютеру;
- войти в панель настроек роутера;
- открыть вкладку системных настроек «Техническое обслуживание»;
- выбрать пункт «Обновление программного обеспечения»;
- выбрать в качестве файла для прошивки скачанную версию ПО;
- нажать кнопку «Обновить» и дождаться окончания обновления;
- проверить настройки, подключить кабель провайдера.
Wi-fi роутер Huawei WS329 – это удобный и функциональный маршрутизатор, который позволяет провести сеть Интернет на дому или же в офисе. Данное устройство является наиболее популярным роутером для установки качественной и высокоскоростной домашней сети на дому.
Как правило, установка устройства указанного типа не требует особых усилий и представляет собой довольно быстрый процесс, при учете некоторых правил.
По желанию вы можете не тратить время на вызов специалиста, а выполнить настройку роутера Huawei WS329 Билайн собственноручно, пользуясь руководством пользователя и советами специалистов.
Вы можете выставить стандартные настройки конфигурации устройства, можете поставить дополнительный защитный пароль или же сменить свои данные для входа, обеспечивая большую степень безопасности устройства от взлома, а также установить дополнительные вспомогательные аксессуары и антенны для увеличения покрытия Wi-fi.
Подготовка к работе
Что нужно сделать до того как производить настройку? На самом деле от вас потребуется совсем немного усилий.
Производим следующие манипуляции:
- достаем устройство и заводской упаковки и убеждаемся в полноте комплекта. В частности, проверьте наличие и целостность патч-корда (это такой небольшой шнур, как правило, желтого цвета);
- затем вставляем кабель от вашего провайдера в WAN разъем устройства (он всего один и выделяется цветом). Убедитесь в плотном прилегании коннектора. В противном случае замените его, так как может пропадать сигнал;
- теперь вставьте патч-корд в любой из четырех LAN – портов. Второй его конец необходимо вставить в соответствующий разъем на вашем компьютере;
- далее нужно убедиться в правильной настройке вашей сетевой платы. Если вы до этого использовали какое-либо интернет соединение, то проблем не возникнет.
Если возникли проблемы с сетевой платой, то воспользуйтесь советами:
- первым делом следует убедиться, в том, что сетевая плата активна. Для этого зайдите в диспетчер устройств и найдите её в соответствующем пункте. Если она отсутствует, либо распознается как «неопознанное устройство», потребуется установить (обновить драйвера);
- если у вас имеется заводской диск с драйверами, проблем не возникнет. В противном случае можно найти их, используя идентификационный код. Найти его можно, щелкнув по вкладке «свойства»;
- если эти действия не дали результатов, скорее всего, имеют место неполадки с сетевым оборудованием. Лучше обратиться к специалисту.
Итак, разобравшись с конфигурацией сетевого оборудования, можно переходить к дальнейшим действиям. Они, как правило, типичны для всех моделей.
Делаем следующее:
- открываем любой инсталлированный браузер;
- в адресной строке вписываем 192.168.3.1;
- появится окно с просьбой ввести пользовательские данные. В графе логин пишем – admin, и в поле пароля тоже вписываем admin;
- в результате откроется мастер быстрой настройки.
Этот простенький интерфейс позволяет с легкостью произвести настройку основных параметров. Для этого не нужно обладать специальными навыками.
Вход в веб-интерфейс настроек роутера
Веб-интерфейс — небольшая программа, обеспечивающая взаимодействие пользователя с устройством связи. Данная программа по своей сути является веб-сайтом, хранящимся в памяти роутера. Как и с любым сайтом, для входа в веб-интерфейс маршрутизатора нужно знать его сетевой адрес. При первоначальной настройке роутера производитель устанавливает стандартные сетевые параметры для всей линейки своей продукции. В качестве сетевого адреса веб-интерфейса по умолчанию в случае с роутерами Huawei является — «192.168.100.1».
Возможно, новые модели (вышедшие после публикации данной статьи) маршутизаторов Huawei имеют другой сетевой адрес. В любом случае производитель приводит его в документации к своему оборудованию или даже наносит соответствующую информацию прямо на корпус устройства (обычно на оборотной стороне корпуса).
Для входа в настройки достаточно просто ввести данный IP-адрес в поисковую строку любого браузера и нажать на кнопку перехода. Если адрес ранее не был изменен пользователем самостоятельно, откроется первоначальная страница веб-интерфейса, можно переходить к следующей части статьи. Если же браузер выдает ошибку, возможно, IP-адрес по умолчанию был изменен либо присутствуют неполадки иного характера, многие из которых могут быть легко устранены. Рассмотрим этот вопрос.
Ошибка при входе в веб-интерфейс
Если IP-адрес роутера был ранее изменен, его несложно определить. Для этого нужно (на примере ОС Windows 10):
- Кликнуть по пиктограмме с изображением монитора компьютера в трее (возле часов/даты в правой нижней части экрана).
- В появившемся окошке выбрать — «Параметры сети и Интернет».
- Откроется новое окно с названиями разделов с правой стороны. Здесь нужно найти и перейти в раздел «Ethernet».
- Во вновь открывшемся разделе в списке «Сопутствующие параметры» найти пункт «Настройка параметров адаптера» и зайти в него.
- Откроется окно со значками (или одним единственным значком) установленных на компьютере устройств связи. Здесь нужно выбрать то устройство, которое используется в данный момент для подключения к роутеру
- Далее нужно вызвать на выбранном устройстве контекстное меню (нажать правой кнопкой мыши по значку), а затем кликнуть по пункту «Состояние».
- Откроется небольшое окно, в котором нужно найти кнопку «Сведения…» и нажать на нее.
- В новом открывшемся окне «Сведения о сетевом подключении» будет приведена небольшая таблица. Нас интересует пункт «Шлюз по умолчанию» и указанный напротив него IP-адрес.
- Этот IP и является сетевым адресом роутера. Его нужно просто переписать в поисковую строку браузера и вновь попытаться открыть его веб-интерфейс.
Ошибка при попытке открытия веб-интерфейса может быть связана не только с измененным ранее IP-адресом маршрутизатора. Это также может возникать по причине несовместимых настроек сетевого устройства связи компьютера с сетевыми параметрами роутера. Это также можно исправить вручную, для чего:
- Открыть раздел «Настройка параметров адаптера» по инструкции, приведенной выше.
- Вызвать на выбранном устройстве связи контекстное меню и кликнуть по пункту «Свойства».
- В открывшемся списке выделить пункт «IP версии 4» и нажать кнопку «Свойства» немного ниже.
- Возможно, в данном окне будут заполнены поля «IP-адрес», «Маска подсети» и остальные сетевые параметры выбранного подключения. Если это так, рекомендуется на всякий случай переписать введенные параметры, чтобы их потом можно было восстановить. Если нет, то нужно установить переключатель на «Использовать следующий IP-адрес». Теперь остается вписать в каждое из полей сетевые параметры.
- В поле «IP-адрес» вписать «192.168.100.10» (первые три цифры должны соответствовать таковым у IP-адреса настраиваемого роутера, последняя — отличаться).
- В поле «Маска подсети» вписать «255.255.255.0» (возможно, что компьютер автоматически впишет это значение).
- В поле «Основной шлюз» и «Предпочитаемый DNS» вписать «192.168.100.1» (либо тот IP-адрес, что указан на корпусе маршрутизатора).
- Нажать «ОК» и после — попробовать вновь подключиться к устройству через браузер.
Если никаких программных и аппаратных неисправностей ни с компьютером, ни с роутером не наблюдаются, то с большей вероятностью после всего проделанного удастся получить доступ к веб-интерфейсу устройства.
Внешний вид устройства. Комплектация
В комплект поставки Huawei WS329 входит:
- маршрутизатор;
- блок питания;
- патч-корд;
- инструкцию по эксплуатации;
- диск.
Внешний вид не имеет значительных отличий от других моделей этого сегмента. Корпус производят из чёрного пластика. Его размер составляет 18х12х3 см, не учитывая разъёмы и антенны. Верхняя крышка с глянцевым покрытием. В самом её центре расположен логотип компании-производителя, а на нижнем крае вы найдёте 8 LED-индикаторов с голубым свечением (питание, internet, 4 LAN-порта, WLAN и WPS). Антенны и дно корпуса имеют матовое покрытие. Установка роутера возможна как на горизонтальную поверхность (есть 4 ножки без резиновых вставок), так и на вертикальную (используется 2 отверстия для крепления). Для пассивной вентиляции используются отверстия на дне устройства и на торцах крышки.
На задней панели расположились 2 несъёмные антенны, гнездо для подключения БП, кнопка on/off, а также 5 сетевых портов. Кроме того, на задней панели есть ещё одна кнопка, которая необходима для связи с WPS, отключения WLAN. Она выполняет функцию сброса на заводские настройки.
Подключение и настройка 3G/4G-модема USB на примере модели E3372
Рассмотрим, как правильно провести подключение и настройку модема от компании «Хуавей», который поддерживает технологии 3G и 4G. В принципе для любой модели модема USB, в том числе и для модели E3372, процедура настройки будет идентичная, так как нужно будет заходить в один и тот же веб-интерфейс или фирменную утилиту оператора.
Подключение устройства
Для начала нужно подключить сетевой гаджет к компьютеру:
-
Снимите панель модема и в специальный разъём вставьте «симку».
-
Когда «операционка» компьютера полностью загрузится, подключите модем к одному из USB-портов.
- Дождитесь, когда на модеме засветится голубой индикатор вместо зелёного. Это будет означать, что ПК распознал гаджет. Если этого не произошло, попробуйте подключиться через другое гнездо USB. Если у вас стационарный компьютер, используйте порты на задней панели блока, так как передние слоты или разъёмы, выведенные на стол с помощью кабелей, могут не работать.
Установка драйвера и специальной программы
Если ПК распознает девайс, на дисплее появится окно мастера инсталляции ПО модема. Перед установкой обязательно убедитесь, что на вашем компьютере не стоит ПО от какого-либо другого модема и оператора, с которыми работали ранее.
Если оно есть, удалите его с помощью стороннего деинсталлятора Revo Uninstaller либо другой подобной программой, чтобы сразу избавиться и от «хвостов» приложения (записей в реестре и т. д.) Так вы избежите конфликтов программ в будущем.
Если на ПК присутствует ПО от других операторов, удалите его с помощью Revo Uninstaller, чтобы не остались «хвосты»
Если модем не запустил установку ПО, сделайте это вручную через «Проводник Виндовс». Название программы будет зависеть от того, каким оператором вы пользуетесь, но процесс установки для них всех практически идентичен:
-
Закройте по возможности все окна, открытые на ПК в текущий момент, и щёлкните по Next на начальном экране.
-
Согласитесь с условиями использования приложения — кликните по I Agree.
-
При необходимости поставьте другой каталог, в котором будут сохранены файлы ПО, через кнопку Browse и вызванный «Проводник». Щёлкните по Next.
-
Нажмите на Install, чтобы запустить установку.
-
Дождитесь её завершения.
-
Щёлкните по Finish, чтобы открылось окно программы.
Вход в настройки модема
Настроить модем USB можно в самой фирменной утилите, которую вы установили, либо же через веб-оболочку Huawei. Расскажем, как войти в последнюю:
- Когда подсоедините модем к ПК и установите необходимое ПО, в интерфейсе любого браузера откройте страницу по адресу: 192.168.8.1. Она будет доступна, даже если интернета на компьютере нет.
-
На странице для авторизации напечатайте одно слово admin в двух полях — это стандартный данные для входа для многих роутеров и модемов. При желании их можно поменять, чтобы никто не смог войти в настройки модема без вашего ведома в будущем.
-
Кликните по Login, чтобы открылась веб-оболочка.
Настройка интернета на модеме USB
Теперь перейдём к самой настройке модема в запущенной оболочке:
Таблица: данные для создания профиля для разных операторов
| Оператор | Название профиля | Точка доступа |
| Мегафон | Otkmsk | otk.msk |
| Теле2 | Otkt2 | otk.tele2.ru |
| Билайн | Beeline home | home.beeline.ru |
| МТС | MTS | internet.mts.ru |
| Yota | Yota | internet.yota |
Настройка в фирменной утилите (на примере интерфейса от Beeline)
Рассмотрим также настройку подключения в установленном ПО модема:
-
Щёлкните по плитке справа «Настройки».
-
В первом меню с параметрами подключения кликните в выпавшем меню по блоку «Управление профилями».
-
Нажмите на жёлтую кнопку «Новый профиль». Если у вас Билайн, ничего создавать опять же не нужно — используйте аккаунт по умолчанию.
-
В название профиля и в имени точки доступа APN укажите значения из таблицы выше.
- В номере доступа напишите *99#. Поставьте автоматический DNS — пароль ставить не нужно. Обязательно щёлкните по «Сохранить».
-
Кликните по скрученной стрелке на серой панели слева внизу, чтобы обновить соединение с новыми параметрами.
Настройка интернета встроенными средствами «Виндовс»
Вместо настройки через утилиту или веб-оболочку, можно использовать встроенный мастер создания подключения в Windows:
Настройка модема как точки доступа «Вай-Фай»
Многие модели модемов USB поддерживают функцию Wi-Fi. Если она присутствует в вашем сетевом устройстве, в меню веб-оболочки будет присутствовать специальный раздел WLAN. В основных настройках можно активировать точку доступа, задать ей имени, а также пароль (ключ WPA). В шифровании лучше всего поставить WPA2-PSK.
Исходные данные для авторизации в сети «Вай-Фай» вашего модема указаны на этикетке под крышкой устройства.
В основных настройках включите «Вай-Фай» и укажите имя и пароль для точки
Установка связи с маршрутизатором
Своей популярностью оборудование от китайских разработчиков не в последнюю очередь обязано простоте настройки. С новыми девайсами вообще не возникает проблем – интерфейс понятный, параметры устанавливаются автоматически. Если устройство используется не впервые, перенастроить его также не составляет труда.
Перед тем как войти в роутер Хуавей, необходимо связать его с сетевым оборудованием, через которое будет происходит процедура настройки. Сделать это можно двумя способами — подключившись посредством LAN-кабеля к сетевому порту на компьютере или ноутбуке, а также с помощью беспроводной сети высокоскоростного интернета в частном доме, созданной самим устройством.
Важно: Вход в модем Хуавей, не поддерживающий функцию маршрутизации, возможен только через подключение кабеля. Для соединения девайса с ПК или ноутбуком предусмотрен патч-корд, идущий в комплекте с устройством
Провод подключается через один из LAN-разъемов. Затем нужно попасть в интерфейс маршрутизатора — специальную программу, обеспечивающую доступ к меню настроек
Для соединения девайса с ПК или ноутбуком предусмотрен патч-корд, идущий в комплекте с устройством. Провод подключается через один из LAN-разъемов. Затем нужно попасть в интерфейс маршрутизатора — специальную программу, обеспечивающую доступ к меню настроек.
Для этого используют цифровую комбинацию, которую вводят в адресную строку предпочитаемого браузера. Если настраивается Хуавей роутер, вход происходит с помощью сетевого адреса 192.168.100.1. Если оборудование новое, актуальный адрес указан на наклейке, расположенной в нижней части корпуса. Там же содержится информация об IP адресе, логине и пароле для входа.
Проводной способ первичной настройки предпочтительнее беспроводного, однако в ряде ситуаций у пользователя нет альтернативы. К примеру, под рукой нет компьютера или утерян патч-корд. Для установки соединения роутер включают в розетку и активируют на смартфоне поиск доступных сетей Wi-Fi. Сеть, созданная новым девайсом, обычно называется так же, как и модель маршрутизатора.
Затем входят в любой браузер и вводят адрес интерфейса, указанный выше
Важно выполнить вход в роутер Huawei именно через браузер, а не использовать поисковую строку на экране телефона
Характеристики
Маршрутизатор B525 продолжает линейку стационарных 4G роутеров Huawei и является улучшенным Huawei B315. Аппарат доступен в двух версиях: B525s-23a и B525s-65a. Отличаются они только поддержкой частот LTE. Обе могут работать в российских мобильных сетях, поэтому для пользователя не имеет значения, какую версию приобретать. Все остальные характеристики у них одинаковые.

Работа в мобильной сети
Роутер поддерживает SIM-карты любых операторов. Используется карта формата Micro-SIM. Максимальная скорость загрузки данных в мобильной сети – 300 Мбит/сек. Скорость отправки – 50 Мбит/сек. В зоне слабого сигнала можно использовать внешние антенны для улучшения качества связи.
Сеть Wi–Fi
Роутер работает в двух диапазонах – 2,4 и 5 ГГц. Поддерживаются стандарты 802.11 a/b/g/n/ac. Одновременно можно подключить 64 устройства. Общая скорость передачи данных достигает 786 Мбит/сек.
Проводная сеть
Роутер оснащён четырьмя портами LAN. Один из них комбинированный WAN/LAN используется для подключения кабельного интернета. Скорость портов – 1 гигабит/сек.
Дополнительные возможности
Порт USB 2.0 Type A предназначен для подключения принтера или внешнего накопителя данных. Разъём RJ11 используется для подключения SIP-телефонов. Роутер позволяет совершать голосовые вызовы в сети 3G/4G.

































