Пользователь и система
Используя bash, вы можете легко получить любую необходимую вам техническую информацию о пользователях и системе.
Если вы хотите идентифицировать, под каким пользователем авторизованы в данный момент, вам нужно ввести в командную строку следующую команду:
whoami
Если вам нужно узнать не только о вашем, но и о других пользователях, находящихся в данный момент в этой операционной системе, используйте команды:
who
или
w
В отличие от whoami, эти команды показывает более подробную информацию: кроме имени пользователя вы также узнаете о том, какая используется терминальная линия, время начала сеанса, IP-адрес и некоторые другие данные.
Что касается данных о системе, то с ними можно ознакомиться, используя команду uname. Сама по себе эта команда даст вам не так много информации – только название системы. Однако если вы будете использовать ключи, то сможете узнать гораздо больше.
Ключи – это специальные аргументы, которые пишутся через пробел после команды и начинаются с одного или двух дефисов. Они определяют параметры, которые будут применены к команде. Как правило, узнать о доступных ключах вы можете, написав команду и —help (либо -help): к примеру,
uname --help
У команды uname вы можете задать ключ -a (или —all), и тогда на экран будет выведена вся информация об операционной системе:
uname -a
Если вас интересуют конкретно данные о ядре, то наберите следующую команду:
uname -rv
В этом случае вы узнаете о релизе и версии ядра операционной системы.
Получить информацию обо всех процессах можно при помощи этой команды:
ps -a
А команда pstree выведет информацию в виде дерева процессов.
Узнать сетевое имя машины вы можете с помощью команды hostname.
Что такое командная строка Linux?
Терминал Linux предоставляет вам интерфейс, в котором вы можете вводить команды и видеть результат, напечатанный в виде текста. Вы можете использовать терминал для выполнения таких задач, как перемещение файлов или навигация по каталогу, без использования графического интерфейса. Терминалы просто передают информацию. Чтобы операционная система понимала эту информацию, вам потребуется оболочка.
В командной строке Linux вы можете выполнять команды вручную, набирая их на терминале. Вы также можете автоматизировать команды с помощью сценариев оболочки.
Краткая история командной строки Linux
Кратко пройдемся по истории командной строки Linux. На заре компьютерных технологий существовала операционная система Unix, предназначенная для работы на мэйнфреймах в качестве многопользовательской системы. Пользователи подключались к нему удаленно через терминалы.
Эти терминалы были очень простыми, поскольку они могли только отправлять нажатия клавиш и отображать данные на экране.
Поскольку текст требует мало ресурсов, пользователи могут взаимодействовать быстро и эффективно. Все задачи, которые выполняли пользователи, выполнялись через этот текстовый интерфейс. Чтобы координировать выполнение различных программ, пользователи могут подключаться к одной мастер-программе.
Пользовательские команды были заключены в программы «оболочки». Чтобы упростить сложные задачи, пользователи могли писать сценарии оболочки, автоматизирующие длинную серию команд оболочки.
Linux является потомком Unix. Его основная часть спроектирована так, чтобы вести себя аналогично системе Unix. Bourne Again Shell (BASH) был разработан Стивеном Борном и выпущен в 1979 году в версии 7 Unix выпуска. Со временем он стал оболочкой по умолчанию для систем Linux.
Метод 1: мероприятия
1. Щелкните Действия в верхнем левом углу экрана.
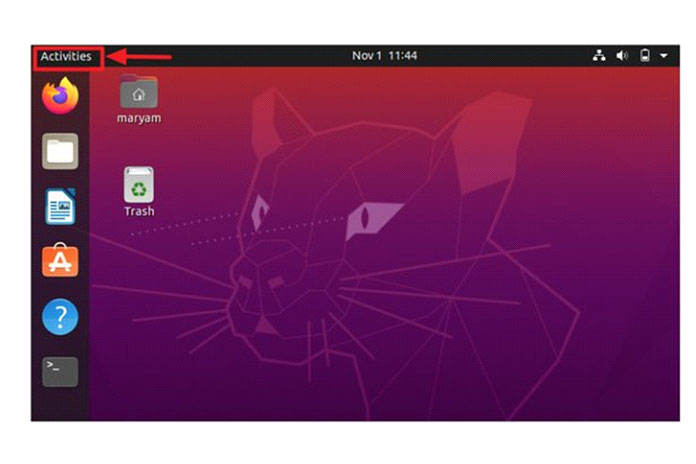
2. Найдите терминал, оболочку, команду или приглашение.
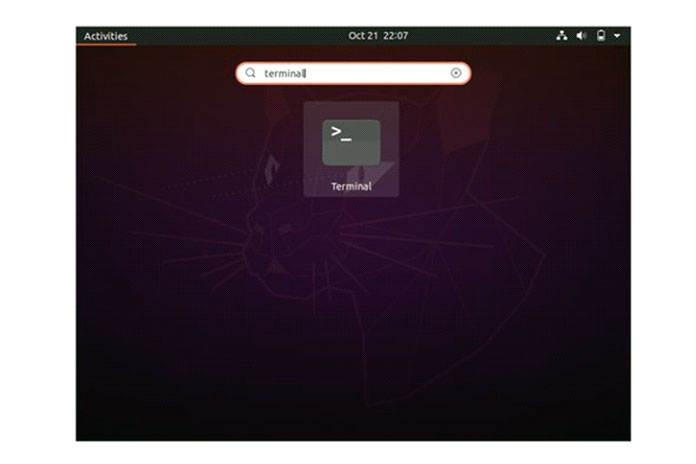
3. Выберите значок терминала, чтобы запустить его. Вот и ваш терминал. Пока это просто тусклый экран.
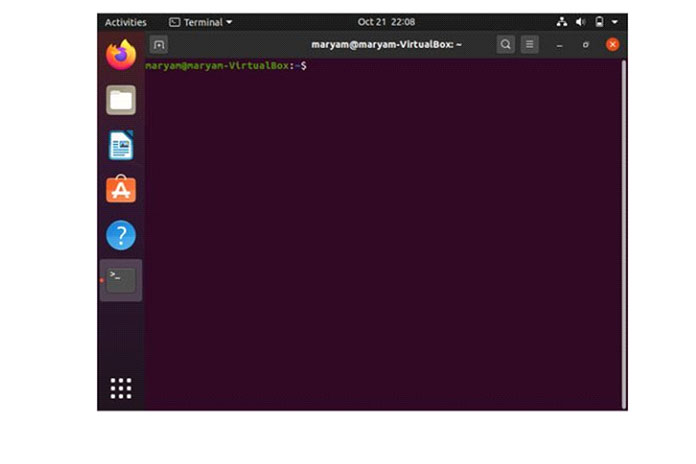
Если вы используете другие версии Linux, терминал обычно находится в том же месте, что и другие программы запуска приложений. Если вы не можете его найти, воспользуйтесь следующим способом.
Метод 2: сочетание клавиш
Это самый простой способ получить доступ к вашему терминалу Linux. Нажмите, CTRL+ALT+Tчтобы мгновенно открыть терминал.
Хотя это ярлык по умолчанию, у вас есть возможность изменить его. Перейдите в «Настройки»> «Сочетания клавиш».
Здесь вы можете просмотреть все сочетания клавиш, как показано ниже.
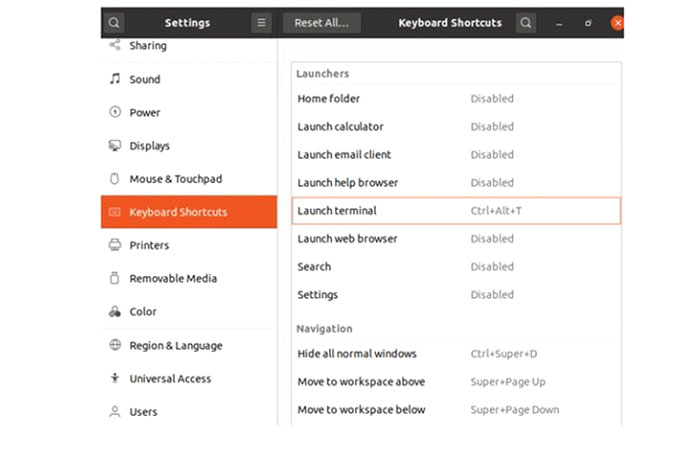
Щелкните ярлык рядом с «Запустить терминал», введите новый ярлык в окне «Установить ярлык», нажмите «Установить», и все готово.
Например, я изменил ярлык на CTRL+T, как вы можете видеть ниже.
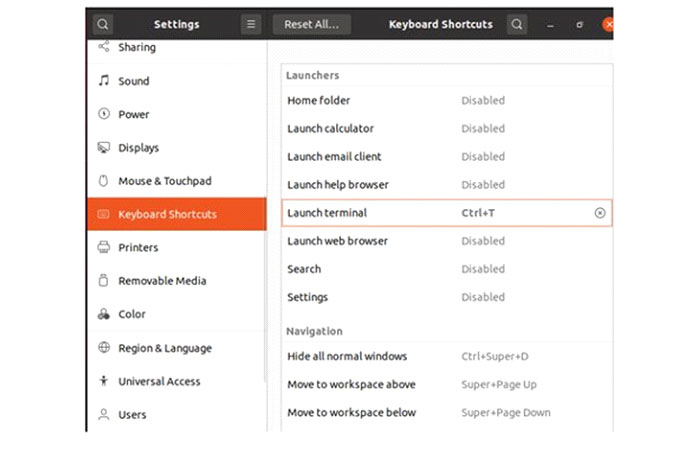
Команды Linux, для работы с файлами
Эти команды используются для обработки файлов и каталогов.
33. ls
Очень простая, но мощная команда, используемая для отображения файлов и каталогов. По умолчанию команда ls отобразит содержимое текущего каталога.
34. pwd
Linux pwd — это команда для показывает имя текущего рабочего каталога. Когда мы теряемся в каталогах, мы всегда можем показать, где мы находимся.
Пример ример ниже:
35. mkdir
В Linux мы можем использовать команду mkdir для создания каталога.
По умолчанию, запустив mkdir без какой-либо опции, он создаст каталог в текущем каталоге.
36. cat
Мы используем команду cat в основном для просмотра содержимого, объединения и перенаправления выходных файлов. Самый простой способ использовать cat— это просто ввести » имя_файла cat’.
В следующих примерах команды cat отобразится имя дистрибутива Linux и версия, которая в настоящее время установлена на сервере.
37. rm
Когда файл больше не нужен, мы можем удалить его, чтобы сэкономить место. В системе Linux мы можем использовать для этого команду rm.
38. cp
Команда Cp используется в Linux для создания копий файлов и каталогов.
Следующая команда скопирует файл ‘myfile.txt» из текущего каталога в «/home/linkedin/office«.
39. mv
Когда вы хотите переместить файлы из одного места в другое и не хотите их дублировать, требуется использовать команду mv. Подробнее можно прочитать ЗДЕСЬ.
40.cd
Команда Cd используется для изменения текущего рабочего каталога пользователя в Linux и других Unix-подобных операционных системах.
41. Ln
Символическая ссылка или программная ссылка — это особый тип файла, который содержит ссылку, указывающую на другой файл или каталог. Команда ln используется для создания символических ссылок.
Команда Ln использует следующий синтаксис:
42. touch
Команда Touch используется в Linux для изменения времени доступа к файлам и их модификации. Мы можем использовать команду touch для создания пустого файла.
44. head
Команда head используется для печати первых нескольких строк текстового файла. По умолчанию команда head выводит первые 10 строк каждого файла.
45. tail
Как вы, возможно, знаете, команда cat используется для отображения всего содержимого файла с помощью стандартного ввода. Но в некоторых случаях нам приходится отображать часть файла. По умолчанию команда tail отображает последние десять строк.
46. gpg
GPG — это инструмент, используемый в Linux для безопасной связи. Он использует комбинацию двух ключей (криптография с симметричным ключом и открытым ключом) для шифрования файлов.
50. uniq
Uniq — это инструмент командной строки, используемый для создания отчетов и фильтрации повторяющихся строк из файла.
53. tee
Команда Linux tee используется для связывания и перенаправления задач, вы можете перенаправить вывод и/или ошибки в файл, и он не будет отображаться в терминале.
54. tr
Команда tr (translate) используется в Linux в основном для перевода и удаления символов. Его можно использовать для преобразования прописных букв в строчные, сжатия повторяющихся символов и удаления символов.
Управление пользователями и группами
Теперь поговорим об инструкциях, которые помогают управлять правами пользователей. Без этих инструкций основные команды Ubuntu были бы неполными. Как правило, они нужны для смены пароля, создания и удаления групп и отдельных лиц, использующих ОС.
Если вам нужна помощь в системе или вы хотите взглянуть на руководство, просто используйте команду «человек» и нажмите клавишу «Ввод». Вы можете проверить свою интернет-связь, если обнаружите, что она находится в беде или очень медленно. Не забудьте оставить свой комментарий, говоря нам, если все пойдет хорошо или у вас возникнут вопросы. Иногда проще набрать команду выполнить манипуляции, требующие много кликов мыши в графическом интерфейсе пользователя.
Однако, даже если терминал может быть гораздо более эффективным, что «графический интерфейс под пальцами» продвинутого пользователя, он менее доступный, чем графические интерфейсы. Вполне вероятно, что «ни один метод будет полностью заменить» другой, потому что они дополняют более, что они конкурируют.
Создать новую группу с заданным именем:
Удалить группу с заданным именем:
Сменить имя группы:
Создать нового пользователя:
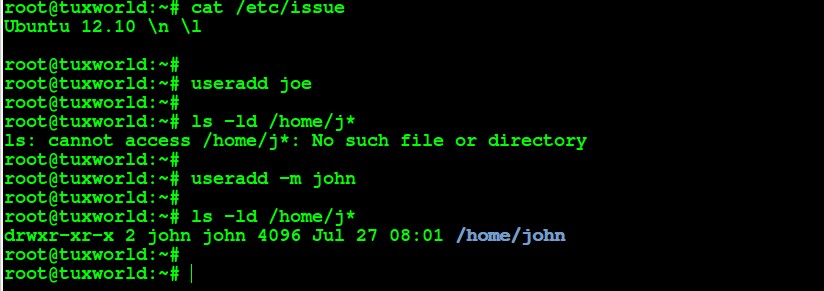
Стереть данные пользователя, включая его личную директорию:
Терминал используется по умолчанию зависит от «среды, в следующей таблице показаны различные методы, которые позволяют» открыть терминал. Многие офисы позволяют прямые команды запуска через окно, которое открывает делать. Таким образом, вы можете запустить терминал и введя его имя. По умолчанию Эмулятор может быть запущены либо своим собственным контролем, или по заказу х-терминал-эмулятор, который является «коротким путем» к управляющему терминалу по умолчанию.
Однако можно изменить ярлыки терминала, но с, это операция, которая имеет риски возникновения конфликтов между ярлыками терминалов и ярлыками. Команда представляет собой строку текста на документации часто появляется как это. Иногда есть несколько в ряд, как это.
Установить новые атрибуты для пользователя:
Установить новый пароль текущей учётной записи:
Редактировать пароль указанного пользователя. Применяется только с правами root:
Самые важные команды, которые нужно знать
Мы рассмотрели некоторые основные команды в предыдущих разделах. В этом разделе мы рассмотрим некоторые другие важные команды.
Find command
Вы можете использовать команды find, locate и grep с помощью команды find.
Команда find ищет файлы на вашем диске. Это позволяет вам искать файлы и каталоги на основе групп пользователей, времени изменения файлов или доступа к ним, прав доступа к файлам, дат и размера.
Чтобы игнорировать регистр, используйте:
Раньше мы говорили о диких картах. Здесь мы используем их для поиска определенных файлов. Эта команда перечисляет все имена файлов, оканчивающиеся на donut.txt.
И эта команда перечисляет все имена файлов, начинающиеся с c.
Вы можете искать файлы по размеру, используя:
Используйте команду ниже для поиска файлов по дате их последнего изменения:
Чтобы найти каталог, используйте команду:
Locate command
По сравнению с поиском locateработает быстрее, так как считывает пути к файлам, хранящиеся в mlocate.dbбазе данных. Прежде чем приступить к работе, вам необходимо установитьlocate.
Команда для установки locate:
Первый шаг — это ввод пароля. После ввода пароля начнется установка.
После установки необходимо обновить поисковую базу. Locateполагается на эту базу данных, поэтому ее регулярное обновление обеспечивает эффективность. Для обновления mlocateбазы данных необходимы права суперпользователя.
Чтобы искать файлы по их именам, используйте:
Примечание. Функция Locate чувствительна к регистру, поэтому CreamPuffs.txtи creamPuffs.txtне одно и то же.
Чтобы игнорировать регистр, добавьте в команду —i.
grep command
Печать глобального регулярного выражения (grep) используется в Linux для поиска строк в конкретном файле. Если grep находит эти символы, он печатает строку. Команда такая:
Вы распечатываете номера строк вместе со строкой соответствия, добавляя —nк команде:
Примечание: Grep чувствителен к регистру, поэтому glazedи Glazedне одно и то же.
Чтобы игнорировать регистр, используйте:
Для поиска чего-либо в каталоге используйте:
chmod
Команда chmod, изменить режим, используется для просмотра разрешений на чтение, запись и выполнение, связанных с файлом. У вас есть три разных типа пользователей: пользователь (владелец), группа и другие (все остальные), которые могут читать, писать или выполнять файл.
Чтобы просмотреть разрешения, связанные с файлом, используйте:
Посмотрим, что означает вывод:
- -означает, что это обычный файл. Если бы это был каталог, то так и было бы d.
- rw-rw-r— показывает права доступа к файлу.
Посмотрим на файл hello.c. Скажем, мы хотим, чтобы пользователь читал, записывал и выполнял файл, группа просто читала и выполняла его, а остальные только читали его. Вы будете использовать:
Вы можете просмотреть обновленные разрешения, используя:
Вы также можете использовать команду chmod с числовым методом. Разрешения имеют следующие числовые значения:
- Читать = 4
- Написать = 2
- Выполнить = 1
- Нет разрешений = 0
Разрешения, которые получает определенный пользователь, представляют собой сумму этих чисел, поэтому, если вы хотите дать разрешение на чтение, запись и выполнение, это будет 4 + 2 + 1 = 74 + 2 + 1 = 7. Прочитать и выполнить будет4 + 0 + 1 = 54 + 0 + 1 = 5, и просто читать будет 4 + 0 + 0 = 44 + 0 + 0 = 4.
ping command
Команда ping используется для проверки статуса вашего соединения с сервером.
Вы можете проверить, смогли ли вы подключиться, и посмотреть время ответа. Команда продолжает выполняться, пока вы ее не остановите нажатием CTRL+C.
free command
Чтобы просмотреть использование памяти, используйте бесплатную команду.
В hпротивном случае он делает его удобочитаемым, он показывает данные в байтах.
gzip
Для сжатия файлов через терминал используйте gzipкоманду. Если вы хотите сохранить как исходный файл, так и сжатую версию, добавьте —k, в противном случае исходный файл будет удален.
mv
Чтобы переместить файлы из одного каталога в другой, используйте mv. Вы также можете переименовывать файлы с помощью этой команды.
Чтобы переименовать файл, используйте:
Чтобы переименовать файл при его перемещении, используйте:
man
Чтобы узнать больше о любой команде, используйте man. Вы попадете в руководство, где сможете просмотреть описание и все параметры команды. Давайте рассмотрим команду ls более подробно.
Как писать собственные скрипты
Теперь, когда вы знакомы с некоторыми основами, давайте перейдем к сценариям оболочки. Сценарии оболочки — это программа с открытым исходным кодом, предназначенная для работы в Linux. Вы пишете серию команд, а оболочка их выполняет.
Перво-наперво, что такое оболочка? Shell — это интерфейс, который позволяет вам общаться с операционной системой. Вы получаете доступ к оболочке через терминал, вводите свои команды, оболочка обрабатывает их и выдает результат.
В Linux есть следующие оболочки:
- csh Оболочка C: синтаксис этой оболочки похож на C
- sh или Bourne Shell: эта оболочка доступна во всех системах Linux. Оболочка является базовой и предлагает несколько функций.
- ksh или Korn Shell
- Bash или Bourne Again Shell: этот мощный инструмент является стандартной оболочкой GNU. Он гибкий и интуитивно понятный.
Чтобы узнать больше о BASH, прочтите нашу шпаргалку по 25 лучшим командам BASH.
Приступим к нашему первому сценарию. Откройте текстовый редактор и напишите код ниже.
Сохраните файл как hello_world.sh. Будем распечатывать Hello World!. Первая строка — это директива, означающая, что все последующее должно интерпретироваться оболочкой Bourne. Вторая строка — комментарий. Третья команда печатает Hello World!.
Далее мы установим разрешения для этого файла, например:
Чтобы запустить файл, используйте:
Вот и все. Ваш самый первый сценарий оболочки!
Создадим еще один, name_age.shиспользующий переменные. Ниже у нас есть две переменные: nameи age. Сценарий принимает ввод с помощью чтения и выводит значения переменных на экран.
Как работать в терминале Linux
Ubuntu terminal – средство оправления системой Линукс.
Основные понятия:
- Под терминалом понимают такое пространство, в котором можно вводить разные запрашивающие выражения и получать на них определенные, заданные системой, ответы.
- Консоль является дополнительным способом связи с сервером при различных технических неполадках.
- TTY – общее место для управления искомым объектом в системе Линукс.
- Эмулятор – программа, в целом дающая доступ ко всем предыдущим элементам.
- Командная оболочка – часть 3-го элемента в этом списке. Ее цель – прием и передача данных.
- Командная строка – место ввода команд для терминала linux.
Базовые правила работы с ним и командами Убунту:
Искомый объект можно открыть 2 способами: либо перейти из главного меню в Dash и выбрать соответствующую вкладку, либо нажать одновременно клавиши Ctrl, Alt,T. Для выполнения команды в терминале Ubuntu достаточно ее написания и нажатия клавиши Enter. Также в этой операционной системе действует автодополнение. Поэтому если ввести половину команды в терминале ubuntu и нажать клавишу TAB один раз, то при только единственном выражении она будет дополнена. Особенно это касается команд консоли linux. Если вариантов много, то для выбора нужного на эту клавишу нужно нажать 2 раза. Предыдущий пункт работает аналогично для документов, папок, программ и приложений
Однако следует уделить особое внимание при вводе записи, поскольку система Линукс очень чувствительна к регистру – при неправильном написании может возникнуть непоправимая ошибка. Одновременно 2 разных выражений выполняться не могут
В целом вид выражения можно записать в виде: утверждение – опция – параметр 1 – параметр 2.
Сначала команды для терминала linux mint могут быть очень сложными для восприятия. Однако они являются самым быстрым и оптимальным решением для этой ОС.
Важно! Следует в точности выполнять описанные выше правила.
Другие полезные команды
-
вывести список комманд, которые так или иначе относятся к ключевым словам. Полезно, когда вы знаете что делает программа, но не помните команду
-
вызов руководства по работе с программой, в данном случае, — ping
-
отображает описание действий указанной программы
-
создаёт загрузочный флоппи-диск
-
зашифровать файл file1 с помощью GNU Privacy Guard
-
дешифровать файл file1 с помощью GNU Privacy Guard
-
загружает рекурсивно содержимое сайта http://www.example.com
-
загрузить файл http://www.example.com/file.iso с возможностью останова и продолжения в последствии
-
начать закачку в указанное время
-
вывести список библиотек, необходимых для работы ssh
-
назначить алиас hh команде history
Команды для работы с файлами
Содержит в себе практически все мелкие утилиты и инструменты для взаимодействия с файлами и папками.
ls — покажет содержимое директории, в которой вы находитесь. Если после команды ввести адрес конкретной папки, то она покажет то, что хранится в ней. При добавлении аргумента -R в выводе команды появятся файлы из поддиректорий.
cd — change directory, что в переводе означает «сменить директорию». Из названия понятно, что с помощью этой команды можно перемещаться между папками. Вписываем её, а потом адрес: cd /user/test/dir/111. Есть сокращенные варианты: cd- для перемещения в предыдущую директорию или cd (без аргументов) для прыжка в домашнюю папку.
pwd — укажет полный путь до директории, в которой вы находитесь. Если вы перепрыгнули на рабочий стол с помощью cd ~/Desktop/, то pwd покажет что-то в духе /home/Polzovatel/Desktop.
dd — мощная утилита для взаимодействия с разделами. С её помощью можно делать копии разделов, перемещать их, удалять без возможности восстановления.
rm — опасная команда для удаления директорий и их содержимого. Стирает все данные, которые обнаружит в указанной папке без возможности к восстановлению.
grep — это полнотекстовый поиск в файле. Очень полезная команда, когда вам нужно что-то найти. Например, grep значение /путь/до/файла покажет строки в которых есть «значение». А команда grep -ril значение /путь/до/каталога/* покажет все файлы, в которых есть искомое значение.
-r — рекурсивный поиск.
-i — игнорировать регистр (Case insensetive).
-l — вывести результат списком.
chown пользователь:группа — команда позволяет изменить владельца файла.
chmod — изменяет права на файл или каталог
find — суперполезная команда. С её помощью можно искать файлы по определённым параметрам.
Следующие команды потребуются вам при работе с файлами разного типа и объёма:
cat — показывает содержимое файлов. Также может использоваться в двух вариантах: 1) одним текстовым файлом (cat путь_к_файлу), она отображает содержимое файла в окне терминала, 2) если же указать больше элементов, то команда склеит их (cat путь_к_файлу_1 путь_к_файлу_2).
head — «голова», как и cat, показывает содержимое документов, но не всё, а только первые 10 строк. При желании количество строк можно увеличить или сократить, добавив параметр -n.
tail -f — используется для просмотра растущего файла в окне интерактивного запуска кода.
touch — эта команда создавалась для изменения времени последнего открытия файла или директории, но используют её, в основном, для создания новых файлов.
wget — загружает из интернета документы, картинки, целые страницы и прочий контент.
wc — считает количество строк, слов, знаков и байтов.
zip — упаковывает файлы в архив в формате .zip.
diff — сокращение от «difference». Команда показывает разницу между двумя текстовыми файлами.
Что вы можете сделать с двоичными файлами? На самом деле, вариантов не очень много:
strings — команда выведет готовые к печати строки файла;
od — позволит вам напечатать файл в восьмеричном формате;
cmp — даёт возможность побайтно сравнивать файлы.
Если вам требуется сравнить текстовые файлы друг с другом, введите эти команды:
comm — отсортированные файлы будут строка за строкой.
diff — позволяет построчно выявить различия. Эта команда используется наиболее часто в силу богатого набора опций.
Системные команды Linux
Эти команды используются для просмотра информации и управления, связанной с системой Linux.
1. uname
Команда Uname используется в Linux для поиска информации об операционных системах. В Uname существует много опций, которые могут указывать имя ядра, версию ядра, тип процессора и имя хоста.
Следующая команда uname с опцией отображает всю информацию об операционной системе.
2. uptime
Информация о том, как долго работает система Linux, отображается с помощью команды uptime. Информация о времени безотказной работы системы собирается из файла ‘/proc/uptime‘. Эта команда также отобразит среднюю нагрузку на систему.
Из следующей команды мы можем понять, что система работает в течение последних 36 минут.
Полное руководство команды Uptime
3. hostname
Вы можете отобразить имя хоста вашей машины, введя в своем терминале. С помощью опции вы можете просмотреть ip-адрес компьютера. А с помощью параметра вы можете просмотреть доменное имя.
4. last
Команда last в Linux используется для определения того, кто последним вошел в систему на вашем сервере. Эта команда отображает список всех пользователей, вошедших (и вышедших) из «/var/log/wtmp » с момента создания файла.
Вам просто нужно ввести «last» в своем терминале.
5. date
В Linux команда date используется для проверки текущей даты и времени системы. Эта команда позволяет задать пользовательские форматы для дат.
Рекомендуем статью Команда Date (Дата) в Linux с примерами использования
Например, используя «date +%D«, вы можете просмотреть дату в формате «ММ/ДД/ГГ«.
6. cal
По умолчанию команда cal отображает календарь текущего месяца. С помощью опции вы можете просмотреть календарь на весь год.
9. reboot
Команда reboot используется для перезагрузки системы Linux. Вы должны запустить эту команду из терминала с правами суперпользователя sudo.
10. shutdown
Команда shutdown используется для выключения или перезагрузки системы Linux. Эта команда позволяет планировать завершение работы и уведомлять пользователей сообщениями о выключении и перезагрузке.
По умолчанию компьютер (сервер) выключится через 1 минуту. Вы можете отменить расписание, выполнив команду:
Немедленное отключение тоже возможно, для этого используется опция «now»


































