Возможные неисправности и способы их устранения
Как подключить и настроить маршрутизатор D-Link Dir модели 615
Если у dsl-маршрутизатора появились проблемы, первым делом стоит попробовать перезагрузить устройство. Другой вариант – сбросить настройки на заводские. Как это сделать, описано ниже.
Также стоит помнить, что кабели тоже могут быть повреждены. Стоит внимательно проверить все коммутации на оборудовании и устройствах, подключенных к нему. Иногда возникают ситуации, когда проблема находится на стороне поставщика услуг интернета. Тогда стоит позвонить в службу техподдержки, получить консультацию специалистов.
Если dsl-маршрутизатор по-прежнему не работает, рекомендуется обратиться в сервисный центр. Мастера диагностируют проблему, помогут ее решить.
Обновление прошивки
Оборудование со временем устаревает. Для того чтобы оно могло дольше прослужить, его периодически «прошивают». Производитель выкладывает свежие обновления на официальном сайте. Для модели 2640u их скачивают по адресу:
http://www.dlink.ru/u/faq/370/935.html
Последнее обновление датируется 2013 годом. Это значит, что данное устройство больше не поддерживается производителем. Рассмотрим, как можно произвести обновление dsl-модема.
Через веб-интерфейс
Через меню «Система», пункт «Обновление ПО»:
В окне есть два варианта обновлений.
- Первый: указать скачанный файл вручную, нажать «Обновить»:
- Второй вариант: автоматический режим. DSL-роутер самостоятельно подключится к серверу обновлений, произведет необходимую операцию:
В текущем примере используется эмулятор dsl «вай-фай» сетевого устройства 2640u, поэтому на экране отображается надпись: «Невозможно проверить наличие обновления ПО».
Через мобильное приложение
Также существует вариант обновления через мобильное приложение. Оно существует для платформ Android и iOS.
Ссылка на Android: https://play.google.com/store/apps/details?id=com.dlink.dcc.
Ссылка на iOS: https://itunes.apple.com/ru/app/d-link-clicknconnect/id1313231904.
К сожалению, на текущий момент модели 2640U нет в списке совместимых устройств. Соответственно, у пользователя нет возможности произвести данную операцию через мобильное приложение. Список постоянно пополняется, за его состоянием можно наблюдать в магазине приложений.
Сброс настроек роутера на заводские
Выполнение сброса настроек на устройстве «ДСЛ» 2640U осуществляется двумя способами. В первом случае достаточно нажать кнопку Reset на оборотной стороне, удерживая ее на протяжении 10-15 секунд. Одновременная перезагрузка всех световых диодов покажет, что процесс выполнен.
Второй вариант – через веб-интерфейс. Для этого в левом верхнем углу выбрать пункт «Система», далее – «Заводские настройки»:
В течение двух минут сетевое dsl-устройство выполнит откат к заводской конфигурации.
Web-интерфейс. Настройка сетевой карты
Настройка ADSL-модема чаще всего проводится через web-интерфейс. Это визуальное отображение параметров устройства и информации о нём. Там можно увидеть логи, статистику, выставленные опции. Чтобы зайти в интерфейс, откройте любой обозреватель и введите в адресной строке «192.168.1.1» или «192.168.0.1» без кавычек. Адрес может быть и другим — это всегда указано в инструкции.
Если страница роутера не открылась, значит, он подключен неправильно, или он не в связке с сетевой картой. В первом случае проверьте кабели, посмотрите, нормально ли они закреплены в гнёздах. Если там всё в порядке, надо настроить сетевую плату.
Кликните на значок подключения в панели задач (или откройте «Панель управления»)
Кликаем на значок подключения
- Зайдите в Центр управления сетями.
- Нажмите на «Изменить параметры адаптера» (или «Управление подключениями», если у вас Windows Vista).
Изменение параметров адаптера
- Кликните правой кнопкой мыши на нужном подключении.
- Выберите «Свойства».
- Найдите в списке «Протокол интернета 4». Дважды щёлкните по нему.
- Откроется окно, в котором надо указать IP и DNS.
Там должна быть информация, которую выдаст провайдер (в Ростелеком, например, нужно автоматическое получение адресов). Но пока надо настроить сетевую карту. Для этого задайте следующие параметры:
- IP-адрес — «192.168.1.2» (кавычки убрать).
- Маска подсети — «255.255.255.0».
Сохраните изменения и снова попробуйте открыть веб-интерфейс. При входе он запросит логин/пароль. По умолчанию это «admin/admin» или «admin/1234». Ключ указан в инструкции.
Там можно сбросить параметры.
- Зайдите в «Mangement» («Система»).
- Раздел «Setting» («Конфигурация»).
- Нажмите кнопку «Restore Default Settings» («Заводские настройки»).
Роутер D-LINK в качестве репитера (усилителя) Wi-Fi сети
Способ, который описан выше, так же подходит для усиления Wi-Fi сети. Но, при настройке в режиме «Клиент», у вас будет две Wi-Fi сети. А когда работает репитер, то Wi-Fi сеть одна, просто усиленная. И устройства автоматически переключаются между основным роутером, и репитером (вторым роутером).
Как оказалось, все можно настроить. И использовать маршрутизатор D-LINK для увеличения радиуса покрытия Wi-Fi сети.
Нужно для начала настроить режим «Клиент». Все точно так же, как я показывал выше. Когда все настроите, и интернет через роутер будет работать, нужно задать точно такие же настройки Wi-Fi сети, как на главном маршрутизаторе.
Для этого откройте вкладку «Wi-Fi». В поле «Имя сети (SSID)» нужно прописать название сети точно такое, как на роутере, Wi-Fi сеть которого вы хотите усилить, и к которому подключили D-LINK.
Открываем еще вкладку «Wi-Fi» – «Настройки безопасности». Там нужно прописать точно такой же пароль, который используется для подключения к Wi-Fi сети, которую усиливаем. Нажмите на кнопку «Применить», и еще, нажмите на сообщение, что бы сохранить настройки.
Перезагрузите роутер. После перезагрузки, должна появится одна Wi-Fi сеть, которая будет усилена роутером D-LINK.
Wi-Fi приемник из маршрутизатора D-LINK
По сути, режим «Клиент», это и есть режим адаптера. Ведь роутер по Wi-Fi подключается к другому роутеру, и передает интернет по сетевому кабелю. Настраиваем все точно так же, как я показывал в первом разделе этой статьи. Только, если вам не нужен интернет по Wi-Fi от второго маршрутизатора, а только по кабелю, то в процессе настройки уберите галочку с пункта «Вещать беспроводную сеть».
После настройки, роутер превратится в настоящий Wi-Fi приемник. Он будет принимать интернет от вашей Wi-Fi сети, и передавать его по кабелю на телевизор, стационарный компьютер и т. д.
Послесловие
Я все проверил, протестировал, и на моем D-LINK DIR-615 все эти режимы работали просто отлично. Да, в настройках все сделано немного запутано и не понятно. Можно было отдельно вынести настройки моста, сделать отдельный режим ретранслятора и приемника. Но, как оказалось, даже через обычный режим клиента, можно использовать маршрутизатор для самых разных задач.
363
их, в общем-то не проблема. Но что делать, когда в распоряжении только дополнительный маршрутизатор?…Если на парах схемотехники вы не сидели, уткнувшись в планшет, то собрать репитер можно своими силами. Тем более, что электротехническая продукция доступна через интернет. Реле, конденсаторы, аксессуары DIDO/UPO, опорные изоляторы, датчики — можно целого робота собрать, чего уж говорить о повторителях Wi-Fi. А если и с программированием неплохо, то программируемые логические контроллеры к вашим услугам.
Чтобы настроить роутер в режим репитера, на нем должна присутствовать функция WDS — Wireless Distribution System, технология объединяющая AP а одну единую сеть. Маловероятно, что в стандартных прошивках модемов есть такая функция. Придется сменить «кишки» на всем уже известную DD-WRT. Мы на нашем сайте уже описывали весь процесс обновления прошивки на примере Dlink DIR 300. Почитать можно здесь.
Займемся настройкой. Заходим на 192.168.1.1. Переходим в Wireless -> Basic Settings. Выставляем следующие настройки:
Wireless Mode: Repeater Bridge (либо WDS AP)Wireless Network Mode: MixedWireless SSID Broadcast: EnableNetwork Configuration: BridgeНиже в разделе Virtual Interfaces нажимаем кнопку Add:
SSID: Название_вашей_сетиWireless SSID Broadcast: EnableAP Isolation: DisableNetwork Configuration: Bridge
Раздел Wireless Security приводим в тот же вид, что и на основном роутере. Т.е. тип шифрования, пароль и прочие настройки берём с основного роутера, который раздаёт Wi-Fi. Настройки безопасности должны быть идентичны.. На этом подготовка завершена — тестирование оставляем за вами.
- https://vpautinu.com/nastrojki-routerov/d-link/dsl-2640u
- https://help-wifi.com/d-link/rezhim-klient-most-i-repiter-na-routere-d-link/
- https://www.2dsl.ru/settings/wi-fi-settings/250-nastraivaem-router-kak-repiter-wi-fi.html
Как установить роутер D-Link DSL 2540u?
Установка роутера состоит из четырех основных шагов:
- закрепления на стене или расположение устройства на мебели;
- подключение блока питания;
- подсоединение DSL кабеля провайдера;
- подключение сетевого LAN шнура.

Перед те как перейти к процессу установки и настройки роутера D-Link DSL 2540u под Ростелеком необходимо распаковать и проверить комплектацию оборудования. Стандартного набора достаточно для подключения к сети одного компьютера по LAN порту и множества устройств по технологии Wi-FI.
Что идет в комплекте?
В комплекте роутера марки D-Link присутствует:
- беспроводной маршрутизатор DSL 2540u;
- блок питания на 12В с переходником для местного стандарта розетки;
- LAN шнур для подключения к ПК;
- DSL кабель, выступающий в роли удлинителя от розетки провайдера до устройства;
- подставка для вертикальной установки на поверхности;
- инструкция и документация к роутеру.

Не стоит забывать, что для установки оборудования в удобном для вас месте могут понадобиться дополнительные удлинители LAN и DSL. Также при использовании беспроводного роутера в больших помещениях, например, офисах, занимающих несколько этажей, потребуется приобрести ретрансляторы сигнала.
Индикаторы и разъемы устройства
На передней части устройства расположено восемь индикаторов. Они оповещают пользователя:
- о подключении питания роутера;
- о проходящем трафике (индикатор статуса);
- об устройствах сети (LAN 1-4);
- об успешном подключении ADSL (связь с провайдером);
- о доступе в интернет.
Задняя стенка устройства содержит все интерфейсы, которые необходимы для успешного подключения:
- разъем для блока питания;
- порты LAN (1-4);
- DSL интерфейс.

Также здесь присутствует кнопка включения роутера и сброса настроек. Для использования последней на нее необходимо нажать тонким предметом (скрепкой или иголкой).
Настройка модема в режиме моста
Модель D-Link DSL 2540u можно использовать в качестве дополнительного роутера (подключить его к другому, более мощному маршрутизатору). Чтобы соединить два устройства, используйте режим моста:
- Откройте окно с мастером настройки модема (Wizard). Снимите галочку в пункте DSL Auto-connect и в открывшемся поле введите значения VPI и VCI в зависимости от вашего провайдера (узнайте в техподдержке). Нажмите на Next.
- В следующем окне Connection Type выберите Bridging, Encapsulation Mode — LLC/SNAP Bridging, нажмите на Next.
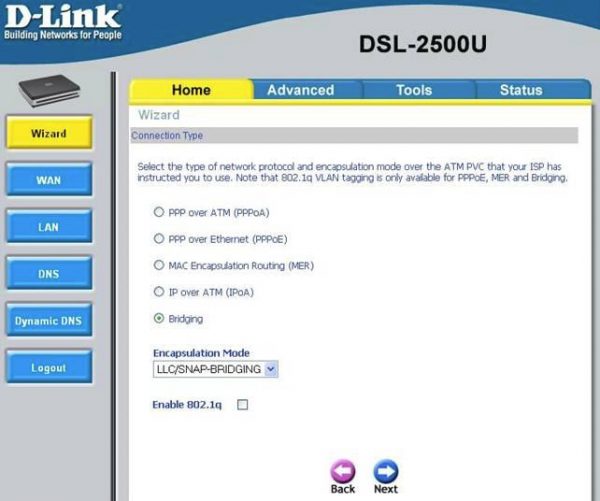
Переключитесь на режим моста
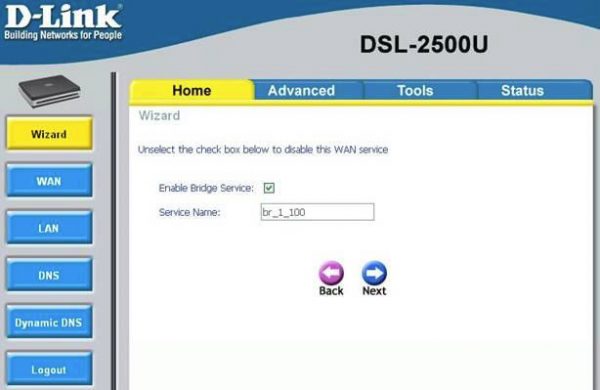
Отметьте пункт и задайте имя для сервиса
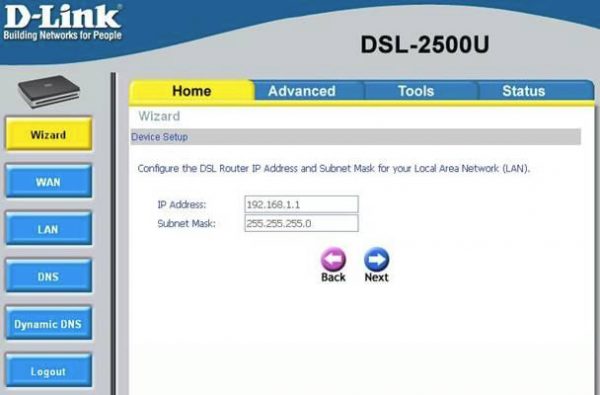
Поставьте другой адрес модема
Управление роутером
Прежде всего, чтобы пользоваться роутером, необходимо выполнить вход в его интерфейс. Для этого действия нужно знать Ip адрес устройства. Чтобы узнать данные по адресу следует выполнить такие операции:
- зайти в сетевое подключение;
- в списке найти и выбрать пункт «Центр управления»;
- выбрать в списке пункт «параметры адаптера»;
- далее нужно зайти в текущую сеть и найти пункт «свойства»;
- в появившемся окне найти и выбрать «сведения»;
- в новом окне необходимо найти надпись «шлюз», где собственно и будет указан адрес устройства.
Кроме того, необходимые данные также содержаться на этикетке маршрутизатора, которая находиться там, где нижняя крышка роутера. После того, как Ip адрес был найден, можно с помощью следующих действий авторизоваться в настройках устройства:
- запустить любой браузер;
- в адресной строке вписать найденный адрес устройства, после чего необходимо нажать Enter;
- далее необходимо будет ввести пароль и логин для допуска настройки устройства. Эти данные можно найти на самом роутере;
- в том случае, если данные были введены правильно, пользователь сможет перейти к настройке маршрутизатора.
Настройка модема в режиме моста
Модель D-Link DSL 2540u можно использовать в качестве дополнительного роутера (подключить его к другому, более мощному маршрутизатору). Чтобы соединить два устройства, используйте режим моста:
- Откройте окно с мастером настройки модема (Wizard). Снимите галочку в пункте DSL Auto-connect и в открывшемся поле введите значения VPI и VCI в зависимости от вашего провайдера (узнайте в техподдержке). Нажмите на Next.
- В следующем окне Connection Type выберите Bridging, Encapsulation Mode — LLC/SNAP Bridging, нажмите на Next.
Переключитесь на режим моста
- Далее установите галочку Enable Bridge Service. Введите имя сервиса и щёлкните по Next.
Отметьте пункт и задайте имя для сервиса
- При необходимости поменяйте IP-адрес модема. Если модем будет использоваться в связке с беспроводным маршрутизатором, установите адрес из того диапазона, что выдаёт сервер DHCP беспроводного роутера. Маска подсети тоже должна совпадать.
Поставьте другой адрес модема
- В последнем окне мастера настройки выводится суммарная информация. Если все значения верны, нажмите на кнопку Save/Reboot для сохранения настроек и перезагрузки модема.
Настраиваем модем для подключения к интернету
Существует два типа подключения ADSL-модемов – настройка мостом (bridge) и роутером (router). Разница заключается в том, что при подключении «мостом» компьютер сам соединяется с интернетом, используя модем только для собственно передачи данных. При подключении «роутером» модем подключается сам, без помощи компьютера, а затем «отдает» интернет компьютеру.
Плюс подключения «мостом» в том, что на модем не будет большой нагрузки при передаче данных. Это полезно при большой скорости (от 6 мегабит и выше) и частом использовании торрентов. Минус – интернет включится только тогда, когда работает компьютер.
Плюс подключения модема «роутером» в том, что не обязательно иметь включенный компьютер, чтобы подключиться к интернету. Это удобно, ведь для подключения к интернету надо всего лишь включить модем. Да и к модему можно будет подключить свитч и/или точку доступа, которые обеспечат одновременное подключение нескольких устройств к сети (в том числе по Wi-Fi). Упрощённо говоря, добавит модему дополнительные порты.
Конечно, я сильно упростил объяснение, рассказал только самую суть. Так как я предпочитаю подключение «роутером» , далее речь будет именно о нем.
Чтобы подключить D-Link 2500U роутером, сделайте следующее:
1) Включите модем, подождите 20-30 секунд. Должна загореться лампочка «Power»
2) На задней стороне модема между разъемами есть небольшая круглая дырочка. Это – кнопка сброса настроек. Нажмите ее чем-нибудь тонким (спичкой, например) и подержите нажатой секунд 10-12. Модем во время этой процедуры должен быть включен.
3) Ждите 30-60 секунд.
4) Открывайте любой браузер (Internet Explorer, Chrome, Firefox, Opera — неважно), вводите адрес 192.168.1.1
Появится окошко логина и пароля. Вводите admin в оба поля. Должна открыться примерно такая страничка:
Страничка может быть синего цвета, это неважно. Версий модема D-Link 2500U достаточно много, но настройки всегда одинаковые
Впрочем, как и у других модемов.
Если страница не открылась, попробуйте ввести адреса 192.168.0.1, 192.168.2.1. Если появляется сообщение о неправильном пароле, попробуйте ввести в логин Admin вместо admin.
5) Нажмите слева Quick Setup (кнопка Wizard в некоторых версиях модема). Увидите следующее:
6) Снимите галочку с «DSL Auto-connect». Тогда окно примет следующий вид:
Здесь нужно ввести только значения VPI и VCI. У каждого провайдера они свои. Узнать эти значения можно, позвонив в техподдержку провайдера или поискав их в интернете. Естественно, придется искать компьютер с интернетом или заходить через телефон. Здесь решение зависит от вас.
У провайдера «Ростелеком Юг: Кабардино-Балкарский филиал», которым пользуюсь я, значения VPI и VCI будут 0 и 67 соответственно, я ввожу именно их и нажимаю Next.
7) В следующем окне надо выбрать режим роутера – PPP over Ethernet (PPPoE) и нажать Next.
![]() Далее надо ввести логин и пароль, которые вам выдал ваш провайдер. Они записаны либо в договоре, либо на пластиковой карточке.
Далее надо ввести логин и пароль, которые вам выдал ваш провайдер. Они записаны либо в договоре, либо на пластиковой карточке.
Также необходимо поставить галочки на тех пунктах, которые я отметил на картинке. Настройка «Enable KeepAlive» может называться просто «KeepAlive», а «Retry PPP password» и вовсе отсутствовать. Совет тем, кто пользуется провайдером «Ростелеком Юг: Кабардино-Балкарский филиал» (бывший «ЮТК Кабардино-Балкария») — если интернет после настройки не заработает, сбросьте параметры модема и заново настройте, добавив в конце логина без пробела и кавычек буквы «@pppoe». Возможно, для других филиалов Ростелекома этот совет также полезен.
Жмите Next.
9) На следующей странице будут настройки, которые оставьте как есть:
Единственное замечание: я встречал версии модема, где часть настроек предыдущей страницы перенесена на эту. Так что значения «Retry PPP Password on authentication error» и «Enable keepAlive», возможно, будут именно здесь.
Жмите Next.
10) Вы увидите настройки, которые трогать строго не рекомендуется, если не знаете, для чего они:
Просто нажмите Next
11) Далее будет показана таблица с итоговыми настройками:
Нажимайте кнопку Save/Reboot и ждите. Можно закрыть страницу, она больше не нужна. Примерно через пару минут на модеме замигает лампочка с надписью «i» или «Internet» — это говорит о том, что модем настроен правильно и интернет работает.
Поздравляю, вы настроили интернет!
Как настроить ADSL-модем в режиме роутера
В первую очередь необходимо сбросить настройки ADSL-модема. Только после этого можно приступать непосредственно к его настройке в режиме роутера.
Когда эта операция успешно выполнена, можно переходить в WEB-интерфейс для начала настройки: в адресной строке браузера необходимо ввести 192.168.1.1 (для модема D-LinkDSL-2500UBRU):
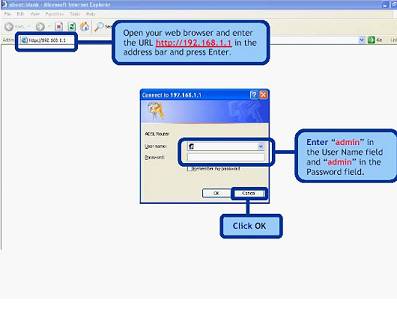
-
переходим в раздел «WAN»;
нажимаем на кнопку «ADD», таким образом открывая окно настройки соединения типа «PPPoE»;
следует задать следующие параметры: VPIи VCI – значения интернет-канала; «статический IP» указывается только в случае, если провайдер предоставляет такую услугу; заполняются поля «имя» и «пароль»; выбирается режим инкапсуляции (LLC – чаще всего); также необходимо задействовать такую опцию, как «NAT», «WAN-сервис» и «Firewall».
После того, как настройка завершена, можно смело нажать кнопку «Apply». АДСЛ как роутер настроен. Далее можно приступать к настройке модема через Wi-Fi.
Обзор модели
Для приобретения доступно четыре вариации данной модели. Внешне они неотличимы, разница заключается только в вариантах аппаратных ревизий. Метод подключения по DSL уже устаревший, но все еще актуальный для отдаленных поселков.
Также у него есть функция подключения беспроводной сети. То есть, его используют как wi-fi-устройство. Характеристики dsl-роутера d-link 2640u идентичны другим моделям из xDSL-сегмента.
Интерфейс маршрутизатора 2640U не содержит USB-разъемов, а значит, нет возможности подключить к нему 3G/4G-модем или выполнить прошивку через «флешку». Также он не поддерживает создание VPN-сервера, использование в качестве торрент- или DLNA-серверов. Нет возможности произвести индивидуальную конфигурацию или поменять назначение кнопок на оборудовании.
Внешний вид
DSL wi fi-модем d-link 2640u представляет собой черную коробку с закругленными краями. На лицевой стороне имеются световые индикаторы с подписью, сигнализирующие о работе текущего подключения. Разъем для питания и порты находятся на оборотной стороне вместе с единственной антенной.
Дизайн такой же, как и у большинства маршрутизаторов от производителя.
В комплекте к dsl-оборудованию идут все необходимые кабели для инсталляции сетевого устройства. Основная документация и помощник по конфигурированию находятся на диске, включенном в комплект поставки.
Подключение и подготовка к работе
Прежде чем настроить роутер d-link 2640u, необходимо выполнить его подключение к электрической сети. Для этого использовать адаптер питания, идущий в комплекте. Разъем телефонного кабеля вставить в специальное устройство – сплиттер. Он позволит разделить сигнал, идущий оп провода, на два: первый отвечает за телефон, а второй – за предоставления доступа в интернет. Последним этапом идет подключение сетевым кабелем 2640u к сетевому порту на компьютере.
Общая схема подключения модема к линии провайдера и компьютеру
Модем ADSL нужно подключить с одной стороны к линии интернет-провайдера. Вам нужен сплиттер, который будет разъединять сигнал для телефона и интернета. Кабель компании вставляем в разъём Line, с другой стороны вставляем DSL-кабель из комплекта в порт Modem. Другой конец DSL кабеля подключаем к выходу ADSL на роутере.

К сплиттеру подключается телефонная линия провайдера
LAN-кабель из комплекта одним концом вставляем в первый порт роутера, а вторым — в сетевую карту на ПК. Если у вас ноутбук, выход карты будет справа или слева, а если стационарный ПК — сзади.
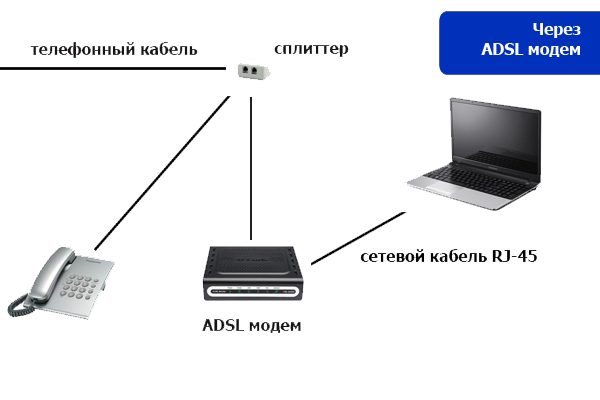
ADSL-модем нужно соединить со сплиттером и ПК
Подготовка компьютера к настройкам
Перед отладкой «инета» на роутере, сетевую карту ПК нужно переключить на режим автоматической отправки IP и DNS:
- Зажмите Windows и R на «клаве» и напишите команду ncpa.cpl.
- В окне сетевых адаптеров выберите нужный (Ethernet или «Локальная сеть») и с помощью правой клавиши мыши раскройте его свойства.
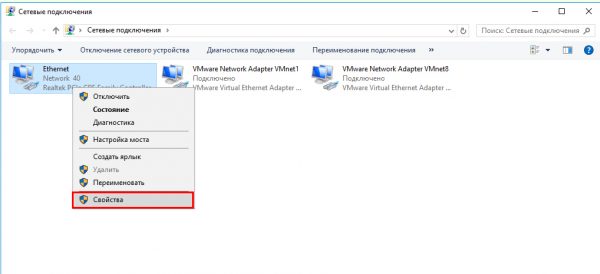
Зайдите в свойства адаптера
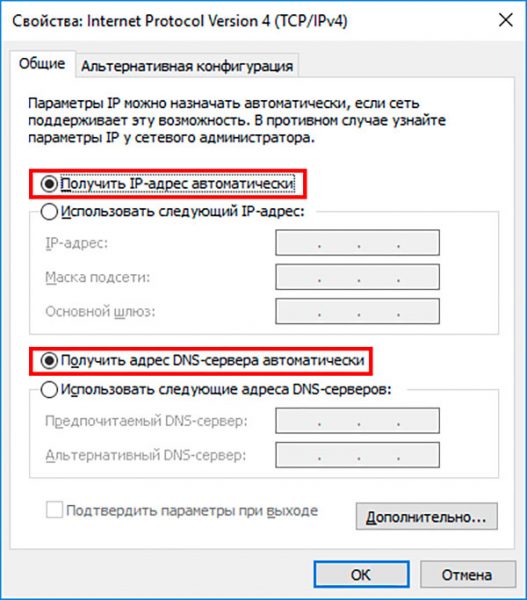
Выставьте автоматическое получение данных
Настройка IPTV телевидения
Ростелеком активно предлагает абонентам услугу IPTV под названием «Интерактивное телевидение». Для настройки IPTV на роутере DSL- 2640U необходимо сделать следующее:
В старой прошивке
- В главном меню в разделе «Сеть» выберите пункт «Соединения». В графе «Тип соединения» установите значение «Bridge» и впишите значения VPI/VCI (эти значения будут отличаться от тех, что вы вводили для интернет-соединения). В зависимости от региона для работы IPTV может быть нужно одно или два подключения. Если необходимо два набора параметров, то повторяем процедуру еще раз. Теперь, когда подключение создано, нужно выполнить группировку портов. Для этого перейдите в раздел «Дополнительно» и выберите пункт «Группировка интерфейса». Добавьте группу с помощью соответствующей кнопки внизу страницы. Придумайте и впишите название группы в поле «Имя».
- Перенесите из левой колонки в правую два bridge-соединения и порты для приставки (как правило, один, например, LAN2).
В новой прошивке
Откройте «Расширенные настройки», затем в разделе «Сеть» перейдите к пункту «WAN».
- Нажмите «Добавить». В пункте «Тип соединения» выберите «Bridge», а в выпадающем меню «Интерфейс» установите значение «DSL (новый)». Укажите VPI и VCI (эти значения будут отличаться от тех, что вы вводили для интернет-соединения) и сохраните созданное соединение. В зависимости от региона для работы IPTV может быть нужно одно или два подключения. При необходимости создаем второе аналогичное подключение для еще одной пары VPI/VCI. В разделе «Дополнительно на странице «Расширенные настройки» нажмите пункт «Группирование интерфейсов».
- Кликните кнопку «Добавить группу».
- Укажите любое имя для создаваемой группы и галочками отметьте нужные порты и bridge-соединения.
- Нажмите «Применить».
Маршрутизатор d link dsl 2640u: технические характеристики
Модель dsl 2640u работает в стандартном диапазоне частот 2400 ~ 2483,5 МГц и поддерживает следующие сетевые функции:
- – DHCP-сервер/relay;
- – Dynamic DNS;
- – Статическую IP-маршрутизацию;
- – IGMP Proxy;
- – IGMP snooping;
- – RIP;
- – UPnP IGD;
- – VLAN
Дизайн модема вполне стандартный: на лицевой напели устройства «классический» блок светодиондных индикаторов и сзади – блок подключения роутера.
Индикаторы d link dsl 2640u (по порядку слева направо)
- – Питание (сигнализирует о подключении девайса к электросети).
- – 4 LAN-индикатора, готорые «горят» при подключении внешних устройств к соответствующему порту на тыльной панели роутера;
- – Беспроводная сеть (сигнализирует об активности wifi передатчика);
- – WPS (загорается при авторизации мобильных устройств с помощью кнопки wps)
- – DSL и Интернет, которые «отвечают» за подключение к интернету по соответствующей линии (иными словами: если данный индикатор не горит – интернет от провайдера к вам не поступает).
Несколько полезных дополнительных настроек
Указанных выше последовательностей вполне достаточно, чтобы роутер работал надежно и долго во всех режимах. Но в основном меню есть раздел дополнительных настроек, который поможет сделать соединение более качественным и избавит пользователя от необходимости периодической перезагрузки устройства.
Установка дополнительных настроек:
- Открыть основное меню настройки «D-Link», введя в поисковой строке код доступа 192.168.1.1.
- Перейти в меню «Дополнительно».
- Выбрать раздел «ADSL».
- Поставить маркеры во всех полях за исключением «Включить AnnexL».Набор ADSL-стандартов определяется провайдером. Поэтому необходимо проконсультироваться с вашим провайдером, чтобы выбрать корректные параметры.
- В поле «Тип телефонной пары» выбрать «Внутренняя пара».
- Нажать клавишу «Изменить», а после — «Сохранить».
- Перейти в раздел «Удаленный доступ» того же самого меню «Дополнительно».
- Нажать клавишу «Добавить».
- Заполнить появившуюся строку. Указать любое удобное название — в дальнейшем оно не пригодится.
- Выбрать интерфейс, который раннее был указан в меню «WAN» — static_0_33_1.
- Установить IP-адрес и маску сети 0.0.0.0.
- Пропустить и не заполнять столбец «Внешний порт».
- Указать протокол ICMP.
Настройка и установка дополнительного функционала модема D-Link 2640U окончена. После установки дополнительных настроек необходимо сохранить изменения и перезагрузить систему. После перезагрузки убедиться в исправности функционала роутера, зайдя на любой сайт в браузере.
Вторая версия (Новая прошивка)
После входа в основной интерфейс на экране можно увидеть сведения об устройстве, сетевую информацию, а кроме того ряд кнопок для управления сетью и оборудованием:
Для новой прошивки 2640U нужно выполнить пошагово следующее:
- Требуется нажать на «Расширенные настройки», данная кнопка находится внизу окна.
- Выбрать раздел «Сеть», пункт «WAN». Перед пользователем откроется окно, в котором он сможет увидеть все созданные подключения. В том случае, если таковые присутствуют, их необходимо удалить нажатием на кнопку «Удалить».
- После того, как этот список соединений будет пуст, следует нажать «Добавить». Перед пользователем откоется следующее окно:
В нем требуется задать настройки для D-Link:
- «Тип соединения» — указать PPPoE. Данный протокол предусмотрен для всех абонентов, подключенных к сети Ростелеком посредством телефонной линии.
- Интерфейс — DSL (новый).
- «VPI» и «VCI» — необходимо узнать в технической службе провайдера Ростелеком.
Далее требуется сохранить внесенные изменения и перезагрузить модем. Теперь вам известно, как настроить интернет Ростелеком для D-Link DSL-2640U.


































