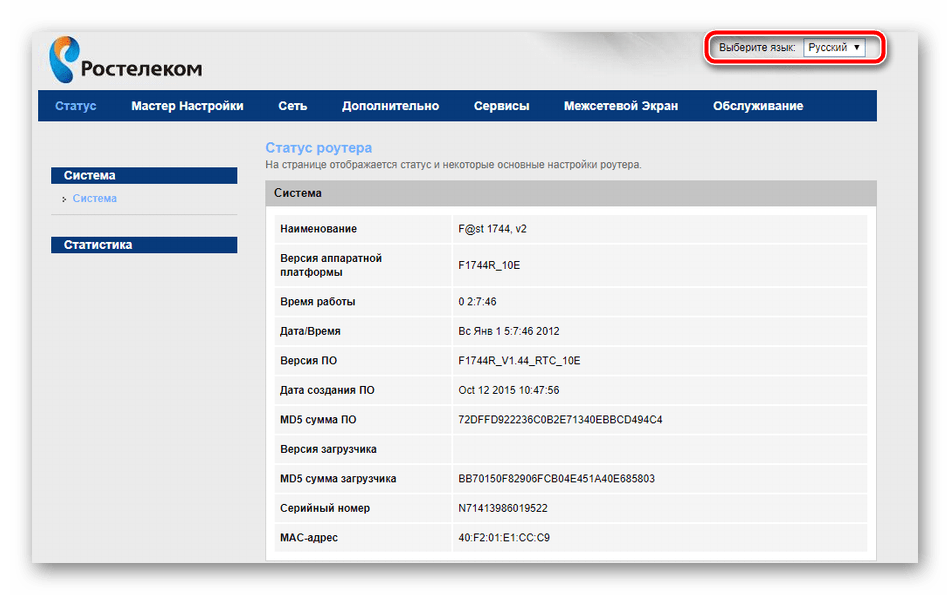Установка и начальная конфигурация OpenWRT
Первым делом необходимо прошить роутер. В моем случае в этом не было ничего сложного, главное — выбрать правильный вариант прошивки. Для этого необходимо внимательно смотреть на название — для обновления со стоковой прошивки TP-LINK я использовал файл openwrt-ar71xx-generic-tl-wdr4300-v1-squashfs-factory.bin . В названии закодированы семейство чипсетов (ar71xx), конфигурация ядра (generic), название и версия аппаратной части роутера, тип ФС и для какой именно цели предназначен образ — прошивка с нуля (factory) или обновление существующей OpenWRT (sysupgrade). Ни в коем случае не используй sysupgrade для установки со стоковой прошивки — так ты просто превратишь роутер в кирпич. И вообще, поскольку для каждого роутера все индивидуально, читай внимательно соответствующий сайт.
Но вот ты прошил роутер и при этом умудрился его не окирпичить. Заходи по Telnet (адрес по умолчанию 192.168.1.1) и настраивай WAN. У меня он довольно долго не подключался, и пришлось разбираться с этим вопросом. Оказалось, что некоторые провайдеры (в частности, ТТК, к которому я подключен), кроме проверки по MAC-адресу, требуют еще и совпадения с этим MAC-адресом ClientID. В итоге я использовал следующие команды (здесь и далее, чтобы не путаться, где именно исполнять команды — на компе или на роутере, роутер будет обозначаться как openwrt#):
UCI (United Configuration Interface) представляет собой попытку сделать унифицированные файлы (и средства) конфигурации. Все настройки UCI хранятся в каталоге /etc/config . Для тех служб, которые используют свои файлы конфигурации, скрипты OpenWRT при запуске генерируют их на основе шаблона и файла UCI — так, например, сделано с Samba. Да, возможно, это уменьшает гибкость, зато в большинстве случаев упрощается конфигурирование тех или иных параметров, путем ли редактирования файлов конфигурации (с использованием vi) или же используя утилиту uci.
Вернемся к командной строке. Что делают первые три команды, в общем-то, ясно: первая устанавливает протокол (возможно выбрать статический IP, PPP, PPPoE, L2TP и еще несколько менее используемых вариантов), вторая устанавливает флаг broadcast в пакете dhcp, третья устанавливает MAC-адрес для интерфейса. Четвертая команда устанавливает поле ClientID в пакете dhcp (option 61) равным MAC-адресу. Последние две команды используются для сохранения изменений и перезапуска сети.
После этого (и после обязательной проверки работоспособности) я бы посоветовал поставить веб-интерфейс, так как базовые настройки с ним реально проще рулить. Для OpenWRT таковых существует как минимум две. Поставим LuCI — де-факто стандартный веб-интерфейс:
И ставим пароль root.
Замечу, что после установки пароля ты уже не сможешь использовать Telnet, только SSH. Теперь зайди в веб-интерфейс и настрой необходимые тебе параметры.
В общем-то, на этом настройку роутера можно и закончить. Однако я не нахожу особого смысла перешивать роутер, если ты не будешь использовать дополнительные возможности прошивки. Поэтому идем дальше…
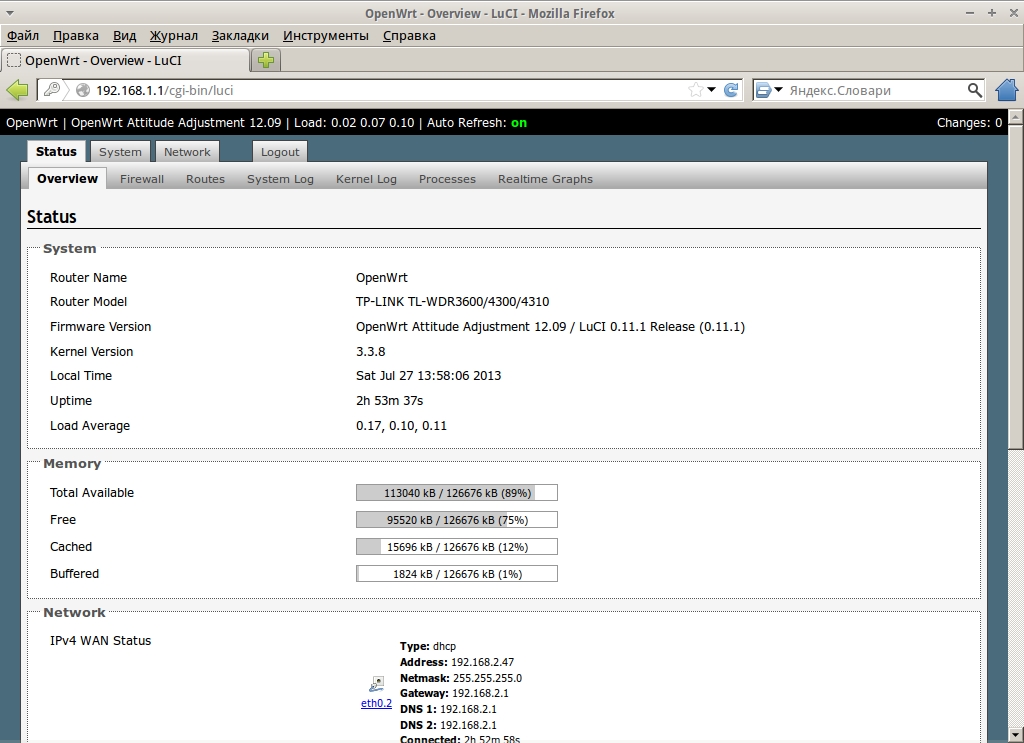 Веб-интерфейс OpenWRT
Веб-интерфейс OpenWRT
Полный сброс настроек роутера ASUS
Итак, как я уже сказал выше, сушествует два способа сбросить роутер ASUS к заводским настройкам — программный и аппаратный. Рассмотрим каждый из них по очереди.
1. Программный сброс
Запустите веб-браузер и введите в адресной строке адрес роутера — 192.168.1.1 или router.asus.com . Далее необходимо будет авторизоваться, введя логин и пароль для доступа к настройкам маршрутизатора АСУС. В главном меню веб-интерфейса выберите пункт «Администрирование»:
Затем, в правой части окна выберите вкладку «Управление настройками»:
Чтобы сбросить настройки роутера ASUS найдите ниже строчку «Заводские настройки» и нажмите кнопку «Восстановить». В ответ устройство выдаст окно с предупреждением:
Нажимаем на кнопку «ОК». После этого маршрутизатор уйдёт на перезагрузку. Весь процесс займёт 2-3 минуты, после чего можно снова заходить в веб-интерфейс и настраивать устройство.
2. Аппаратный сброс
В том случае, когда не получается зайти в настройки роутера ASUS, всегда можно сбросить его настройки просто нажав специальную кнопку «Reset». Она обычно располагается на задней части корпуса. На некоторых моделях, как на RT-N12 VP, кнопка сброса настроек не подписана, над ней просто нарисована не совсем понятная пиктограмма. Вот такая:
Вам необходимо на включенном роутере нажать на эту кнопку до упора шариковой ручкой, карандашом или скрепкой и подержать в таком состоянии 8-10 секунд, после чего отпустить
Обратите внимание на индикаторы работы устройства — они должны моргнуть все разом и потухнуть, после чего последует перезагрука уже с заводскими параметрами
Примечание: Иногда можно столкнуться с тем, что кнопка сброса может быть совмещена с кнопкой WPS для быстрого подключения WiFi. В этом случае держать ресет зажатым лучше не менее 10 секунд.
Здравствуйте! Продолжаем тему роутеров. А если точнее, сегодня я расскажу, как и зачем делают сброс настроек к стандартным значениям. На нашем портале скорее всего будут инструкции для маршрутизаторов разных производителей. А я выбрала сброс настроек на роутере Asus.
Общие сведения
Знание того, как подключить и настроить это устройство, дает пользователю множество возможностей. Он сможет не только пользоваться роутером, но и вводить всю необходимую информацию. Это может быть смена личных данных, настройка интернета, возможность изменять настройки.
Подключение и настройка происходят по простой схеме:
- Пользователь подключает роутер, после чего заходит в настройки.
- ASUS предоставляет возможность быстрой настройки с помощью специальных функций.
- При невозможности настройки через мастера можно обратиться к провайдеру WAN.
- Ввод личных данных, установка пароля и смена имени при необходимости.
- Смена пароля.

Общий алгоритм подключения роутера Асус
Чтобы настроить маршрутизатор, понадобятся дополнительные сведения. Пользователю необходимо знать, какой тип соединения провайдер использует. В случае, если он применяет PPTP или L2TP, будет нужна информация о личных данных, об IP-адресе. Чтобы получить все необходимые данные, достаточно обратиться к провайдеру.
Узнаем аппаратную версию
Как и модель девайса, ее можно подсмотреть на наклейке, размещенной на нижней части корпуса. Также увидеть аппаратную ревизию можно в технической документации или на коробке.
Совет: для офисов, небольших отелей, отличным вариантом станет RT-AC88U AC3100. Этот монстр способен обеспечить быстроту вай-фая больше, чем 3000 мегабит в секунду.
Если никаких опознавательных знаков на роутере нет, а документы потерялись, можно посмотреть сведения так, как было описано в таблице выше. Единственное отличие — необходимость авторизации.
Важно! Некоторые советуют открыть корпус, чтобы посмотреть название модели и узнать аппаратную версию. Делать этого не стоит: не факт, что на внутренних наклейках будет такая информация, а вот гарантия на роутер точно аннулируется
Пригодится: Как настроить роутер как свитч: инструкция из 12 простых шагов
Сохранение/восстановление настроек роутера
После проведения настройки, рекомендуется сохранить их, чтобы в случае возникновения проблем, можно было их восстановить. Для этого необходимо зайти во вкладку Дополнительные настройки, меню Администрирование», вкладка «Восстановить/Сохранить/Загрузить настройки.
- Для сохранения текущих настроек роутера необходимо нажать кнопку Сохранить. Файл с настройками будет сохранен в указанное место на жёстком диске.
- Для восстановления настроек настроек из файла, необходимо нажать кнопку Выберите файл, указать путь к файлу с настройками, затем нажать кнопку Отправить.
Внимание! Нажатие кнопки Восстановить приведет к восстановлению заводских настроек!
Настройка интернета
Для осуществления настроек маршрутизатора используется веб-интерфейс, попасть в который можно из любого браузера, введя в адресной строке дефолтный цифровой адрес 192.168.1.1, одинаковый для всех моделей бренда, или символьный – router.asus.com.
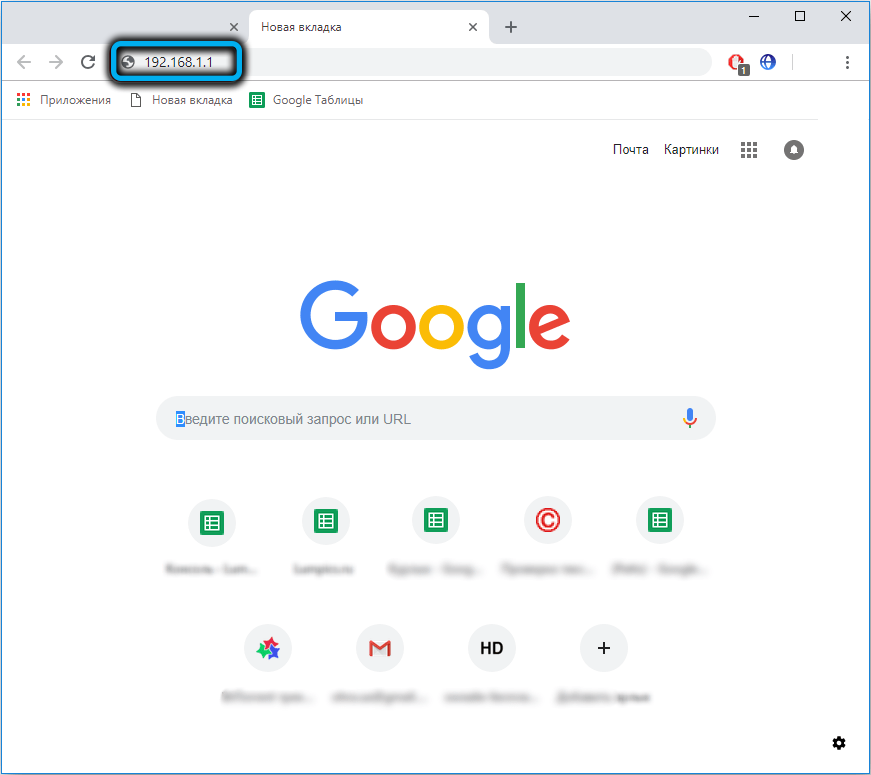
Административная панель роутера защищена паролем, по умолчанию пара логин/пароль одинакова – admin. Если это первая настройка нового устройства, запустится процедура автоматической настройки (интернета и сети Wi-Fi), но можно производить настройки и в ручном режиме.
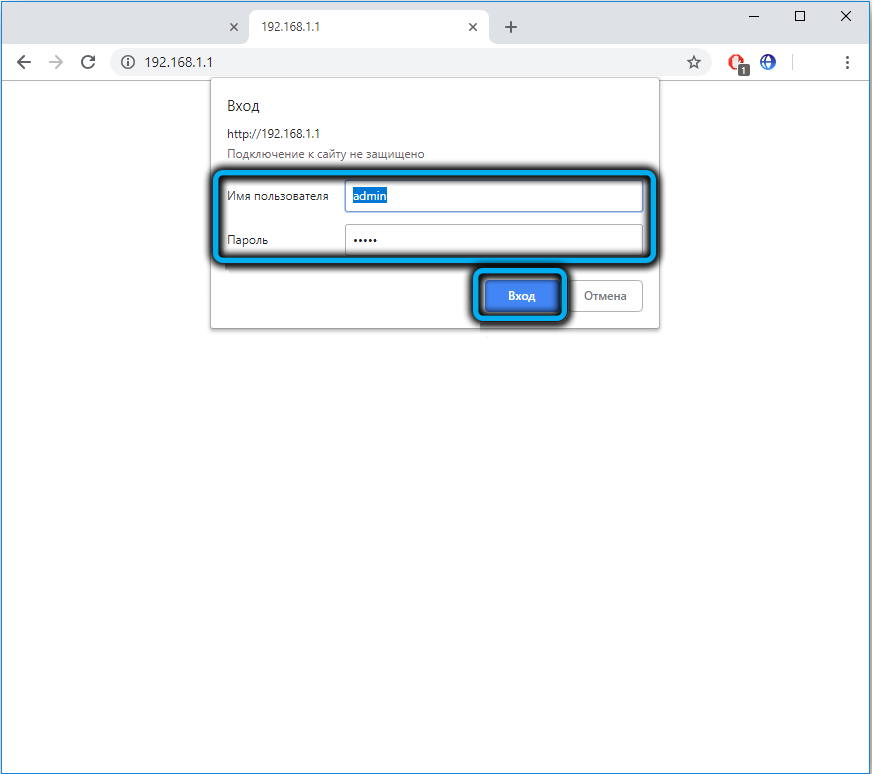
В любом случае если веб-интерфейс англоязычный, в правом верхнем углу нужно поменять язык на русский.
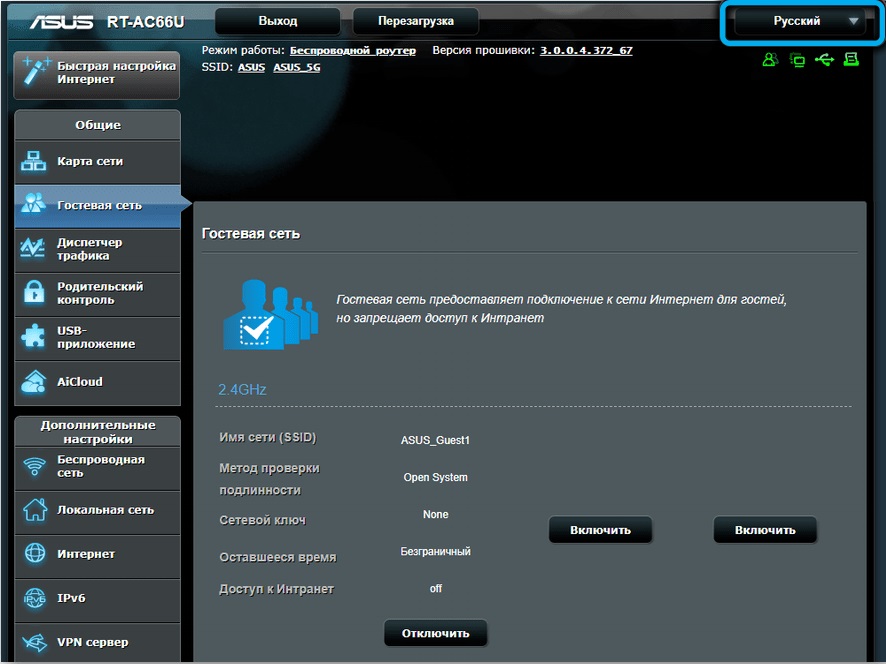
Затем кликаем в правой панели на вкладку «Интернет» и попадаем на страницу подключения к Всемирной сети.
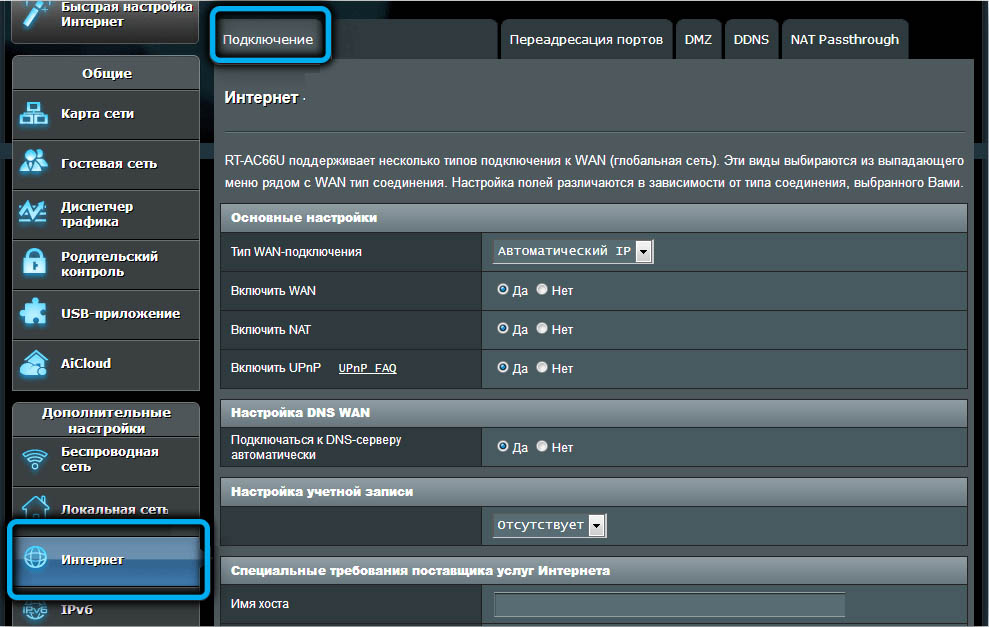
Первое, что нужно сделать, – выбрать тип подключения. Эти данные вам должен предоставить провайдер. Рассмотрим все возможные варианты.
PPPoE
Защищённый паролем тип соединения, его используют Ростелеком, ТТК, Дом.ру и многие другие провайдеры.
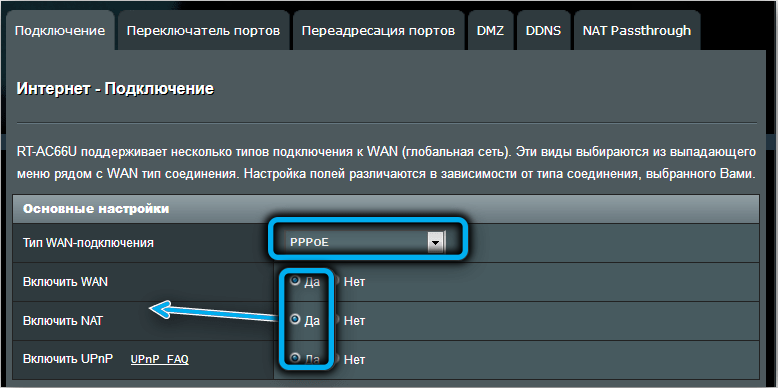
Здесь важно знать только логин и пароль для связи с серверами провайдера. Введя их, можно больше ничего не настраивать, но на всякий случай нужно убедиться, что значения параметров по умолчанию не были изменены
Так, селектор «Да» должен быть включен для параметров «Включить WAN/NAT/UPnP», «Получить IP адрес/Подключаться к DNS-серверу автоматически».

Для параметра «Enable VPN» должен быть активирован селектор «Нет». В поле MTU/MRU должно стоять значение 1472, если в договоре не прописана другая цифра.
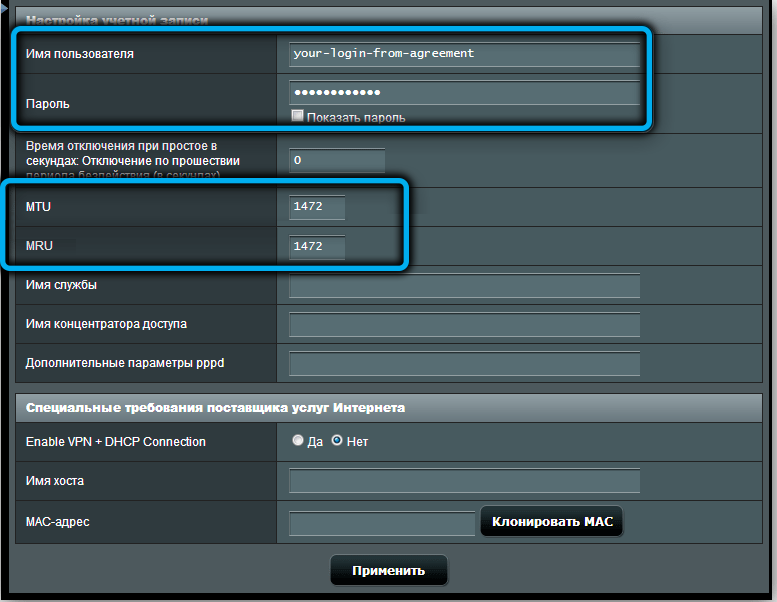

L2TP
Настройка роутера ASUS RT-N66U с типом соединения L2TP (Билайн и некоторые другие провайдеры) также требует ввода логина и пароля, но дополнительно нужно указать имя или цифровой IP-адрес VPN сервера, эти данные тоже должен предоставить провайдер.
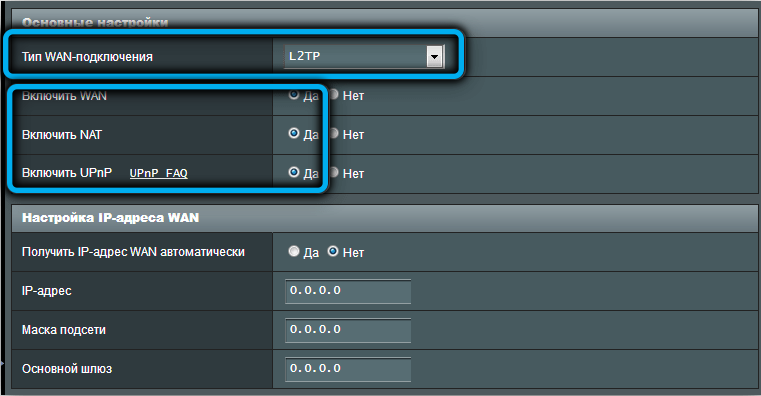

Все остальные настройки те же, только напротив должно стоять «да».
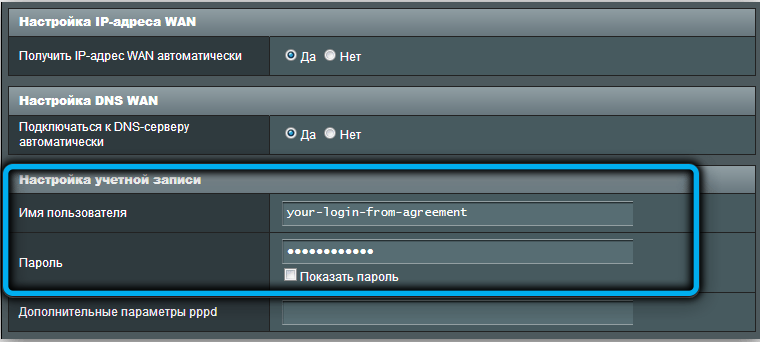
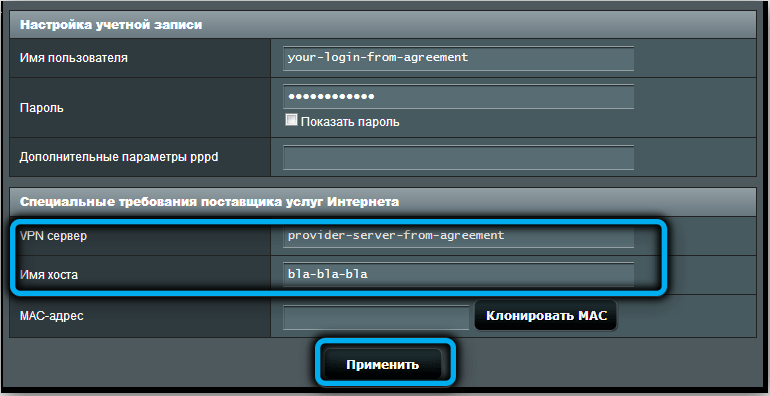
PPTP
Инструкция по подключению Asus RT-N66u для этого типа соединения почти такая же, как для L2TP, только здесь имя или цифровой IP-адрес VPN сервера вводится в поле «Сервер Heart-Beat…» и добавляется ввод имени хоста.

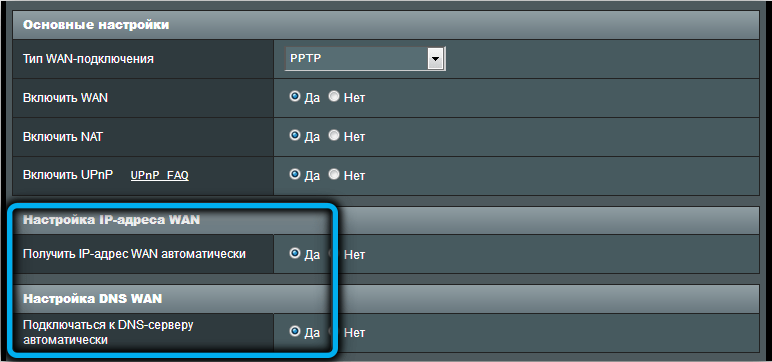
После ввода всех данных для каждого типа подключения жмём кнопку «Применить».

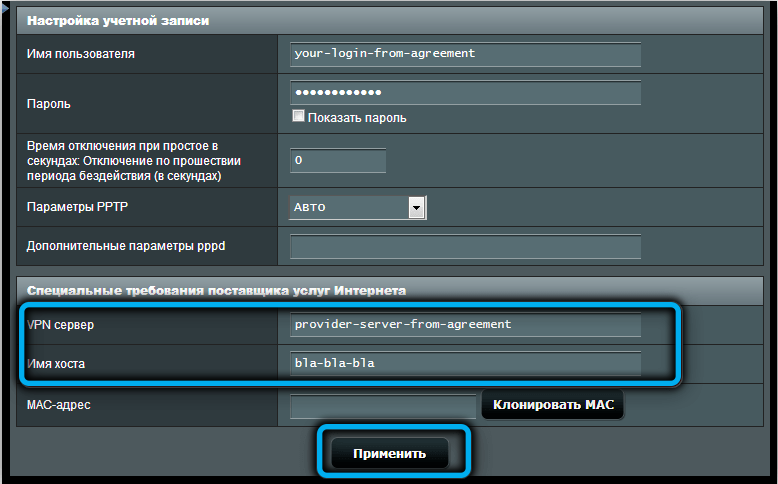
В каких случаях необходимо сбрасывать настройки
Вот так просто, вряд ли кому-то понадобится сбрасывать настройки установленного роутера. Основными причинами этого являются:
- Роутер вдруг перестал давать нужную скорость, хотя раньше работал нормально.
- Было подозрение, что роутером пользуется кто-то другой.
- Пользователь попытался внести изменения в настройки устройства через панель управления, в результате чего оно перестало работать должным образом.
- Сменился провайдер или текущий требует перенастройки роутера.
- Логин и пароль были безвозвратно утеряны.
При этом, когда вы решите сбросить роутер к заводским настройкам, не забывайте, что впоследствии для корректной работы устройству придется заново создавать базовые настройки. Лучше перед перезагрузкой роутера зайти в его пользовательский интерфейс через браузер и сохранить настройки в файл. Это нужно сделать на тот случай, если перезагрузка не решит проблему. С этим файлом вам не нужно будет настраивать все вручную.
Алгоритм подключения и настройки роутера ASUS RT-N300 через WEB интерфейс.
Для дальнейшего использования и настройки роутера следует правильно подключить его к персональному компьютеру физически, выполнить конфигурирование сетевой карты и войти в веб-интерфейс конфигуратора.
Физическое подключение роутера ASUS RT-N300
Перед тем как приступить к настройке, маршрутизатор требует грамотного подключения. Некоторые не знают, как правильно подключить вай фай роутер Асус. Чтобы сделать это, необходимо следовать пошаговой инструкции:
- Вставить кабель питания в специальный разъем маршрутизатора одной стороной, а другой — в розетку на 220В;
- Провод от провайдера подключить в порт WAN на задней части корпуса роутера;
- Патч-кордом (кабелем типа LAN-LAN) установить соединение между маршрутизатором и стационарным персональным компьютером.
Важно! Этот процесс подходит для практически любого роутера и является предпочтительным, так как минимизирует различные сбои и ошибки при подключении и последующей настройке
Подключение роутера ASUS RT-N300
Чтобы сам маршрутизатор начал работать, как положено, нужно произвести некоторые действия в персональном компьютере, предполагающие конфигурирование сетевой карты. Ниже будет расписана подробная пошаговая инструкция:
- Перейти в «Панель управления» через меню «Пуск»;
- Найти там «Просмотр состояния сети и задач» или «Центр управления сетями и общим доступом»;
- Выбрать ссылку «Изменение параметров адаптера», которая находится слева;
- Определить локальное подключение роутера к сетевой карте и выбрать его свойства с помощью правой кнопки мыши;
- В окне «Свойства» в специальном списке найти пункт IPv4 (Интернет протокол версии 4) и дважды кликнуть по нему;
- Установить галочки на получение IP-адреса и DNS-сервера в автоматическом режиме.
Делаем сброс настроек на роутере Asus
Как я уже писал выше, за сброс настроек отвечает специальная кнопка на корпусе роутера. Подписана она Reset, или Restore. В компании Asus очень любят вешать на эту кнопку еще функцию WPS (активируется при коротком нажатии) .
Значит, что бы скинуть настройки, нам нужно на 10 секунд нажать эту кнопку Reset и подержать ее. Затем отпускаем, роутер перезагрузится и будут восстановлены заводские настройки. Выглядит кнопка вот так (на примере Asus RT-N12+):

На Asus RT-N18U, например, кнопка не подписана.

А вот так это выглядит на более старом Asus RT-N13U:

Здесь я думаю все понятно. Нажали кнопку, подержали 10 секунд, и настройки восстановлены.
Восстановление заводских настроек через панель управления
Еще один простой способ. Нам нужно зайти в настройки роутера, о том как это сделать, я писал в статье: вход в настройки на роутерах Asus (192.168.1.1).
В настройках перейдите на вкладку Администрирование — Управление настройками и нажмите кнопку Восстановить. Нажимаем Ok для подтверждения, и ждем пока закончится процесс восстановления параметров.
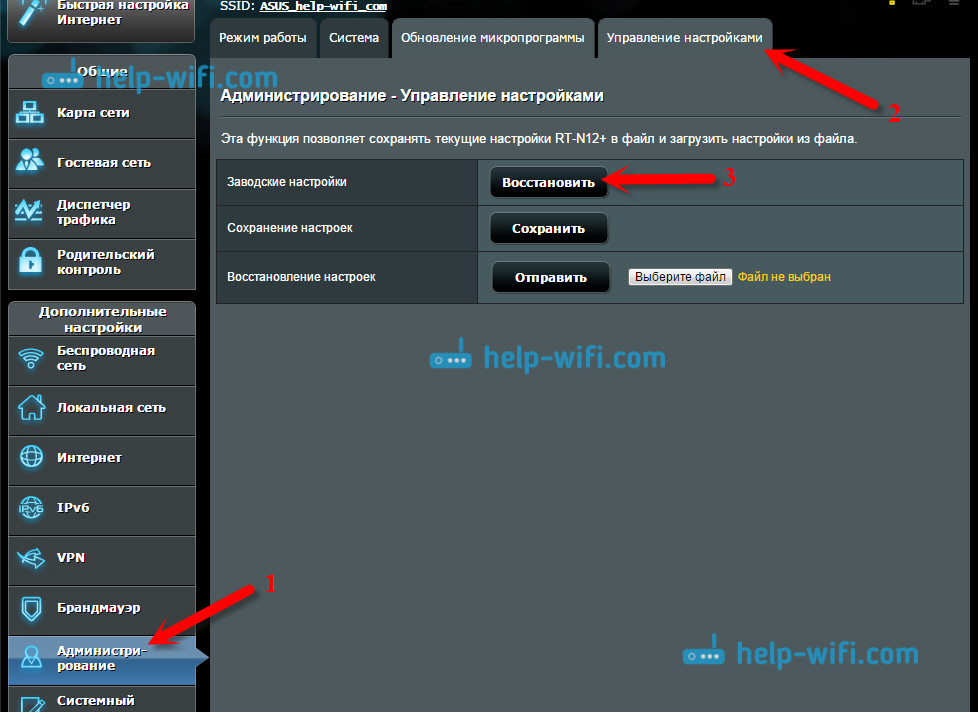
Кстати, есть возможность сохранить настройки, а потом, при необходимости восстановить их из файла. Об этом я напишу в отдельной статье.
Обновление: сброс 30/30/30 на роутере ASUS
- Включаем роутер, ждем примерно минуту, после чего на 30 секунд зажимаем кнопку Reset.
- Кнопку Reset не отпускаем! Отключаем питание роутера и держим кнопку нажатой еще на протяжении 30 секунд.
- Отпускаем кнопку Reset.
- Включаем роутер, ждем минуту и снова на 30 секунд зажимаем кнопку Reset.
Особенности роутеров компании
Главное отличие маршрутизаторов Asus от конкурентов – образцовая поддержка. Прошивки выходят долго и стабильно, есть множество фирменных утилит, которые дополняют функциональность устройств. А программа настройки – рай для любителя создания устройства под себя.
Главные отличия от конкурентов:
- Удобный мастер быстрой настройки.
- Удобная утилита для поиска любого сетевого устройства от компании в сети – Asus Device Discovery.
- Отличное приложение для популярных мобильных платформ, в котором производится любая настройка – Asus Router App.
- «Геймерские» модели – с оптимизацией беспроводной сети для стриминга и понижения задержек в онлайн-играх.
- Большинство современных моделей отлично оптимизированы под интеграцию систем «умный дом».
Поддержка не ограничивается прошивками и утилитами. На сайте компании размещена настоящая энциклопедия по всем аспектам параметров любого роутера, даже давно вышедшего из производства.
Если что-то пошло не так
Бывают ситуации, когда пользователь прошивает устройство, и в этот момент пропадает соединение с интернетом либо в квартире отключается электричество. В таком случае прошивка установилась некорректно, роутер работать не будет. Чтобы устранить неисправность, сделайте следующее:
- совершите сброс настроек с помощью «Перезагрузки». Кнопку удерживайте в течение 10 секунд;
- дождитесь стабильного подключения к интернету;
- повторите процедуру по установке.
Еще одна ситуация: скачивание новой версии прошивки с неофициального сайта. В этом случае ошибка бывает связана с некачественным предложением. Девайс будет работать неисправно. Сделайте сброс настроек. Загрузите оригинальную версию с официального сайта и выполните установку.
Другая проблема возникает из-за установки ПО через модем. Попытка попасть в настройки закончится ошибкой, информирующей: «Убедитесь, что кабель между роутером и WAN-портом модема подключен правильно». В этом случае сбросьте настройки и установите обновление через кабель, подключенный к ПК, вручную.
Сейчас ищут техподдержку: Обращение в техническую поддержку
Выполнить установку возможно с помощью Firmware restoration. Эта утилита для восстановления настроек после неправильной прошивки.

Установка по инструкции для разных моделей одинакова. Однако проблема возникает с номером ПО. Правильную версию лучше всего смотреть на официальном сайте.
- Роутер Asus модели RT-AC58U: обзор, характеристики… В современных условиях повсеместной информатизации населения покупатели постепенно отходят от устаревших моделей N150, N300 и N450, имеющих максимальную нагрузку 2,4 гигагерца в диапазоне.
- ASUS RT N11p: как подключить и настроить роутер
РоутерASUS RT-N11p: обзор модели, достоинства и недостатки, подготовка … РоутерAsus N11P рассчитан, прежде всего, на пользователя со средним … Обновить прошивку маршрутизатора до последней версии. Перезапустить сеть. Для этого нужно последовательно выключить роутер, модем (если…
- Asus RT N18U: как подключить и настроить роутер
Компания Asus – лидер продаж материнских плат, но она также поставляет и другие решения на рынок ИТ: видеокарты, коммуникаторы и роутеры. Рассмотрим подробнее маршрутизаторAsus RT N18U…
Подключение Asus RT-N18U и подготовка к настройке
Для начала, нужно решить как мы будем настраивать роутер. Точнее, как мы будем к нему подключатся для настройки. По Wi-Fi, или по сетевому кабелю. Если вы будете настраивать с планшета, или смартфона, то понятное дело, что подключатся вы будете по Wi-Fi сети. Если есть возможность, то я советую все таки подключить компьютер к роутеру по кабелю, который идет в комплекте. Только для настройки, потом вы сможете отключить кабель и подключаться например по Wi-Fi.
Возьмите сетевой кабель, и соедините им компьютер с Asus RT-N18U. На компьютере, или ноутбуке подключаем в разъем сетевой карты, а на роутере в один из 4 LAN разъемов.

Если вы будете настраивать по Wi-Fi, то просто подключитесь к открытой Wi-Fi сети с именем “Asus”, которая появится сразу после включения маршрутизатора. Кстати, не забудьте подсоединить антенны.
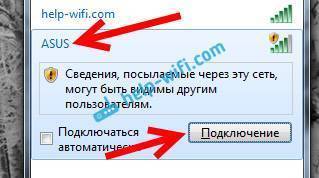
Ну и конечно же, нужно подключить интернет к роутеру Asus RT-N18U. Кабель от интернет провайдера, или от ADSL модема подключите в WAN разъем маршрутизатора.

Проверьте, включено ли питание роутера. На передней панели, должны гореть индикаторы.
Сброс настроек на Asus RT-N18U
Если роутер не новый, то сделайте сброс настроек. На задней панели, есть специальная кнопка. Нажмите на нее, и подержите не менее 10 секунд. Роутер должен перезагрузится.

Возможно, в роутере уже были заданы какие-то настройки. И они могут помешать нам. И если в процессе настройки вы сделаете что-то не так, то всегда можно сбросить настройки, и начать настройку сначала.
Автоматическая экспресс-настройка
Кнопка Quick Internet Setup (QIS), отмеченная соответствующей подписью на предыдущей картинке, позволяет начать процесс моментальной настройки роутера Asus.
После нажатия на неё пользователь попадает на стартовый экран с описанием модели подключенного роутера и кнопкой «Перейти», отмеченной стрелочкой здесь.
Вкладка «Проверьте соединение» поможет установить учётные данные администратора устройства. Пароль при этом должен отвечать критериям надёжности – быть длинным, содержать как прописные, так и строчные буквы, и специальные символы.
Во вкладке «Настройки роутера» нужно будет придумать название для своей точки доступа и тоже защитить её паролем (1). Далее просто нажать «Применить» (2) и роутер будет подключен к интернету буквально в течение нескольких секунд.
После этого нужно одноразово войти в систему с помощью данных, присвоенных на предыдущем шаге. Для этого на экране «Сеть сконфигурирована» нажать «Далее».
А после этого во всплывающем окне ввести соответствующие учётные данные и нажать «Вход в систему»:
Если провайдер присваивает все IP-адреса по DHCP (автоматически), больше никакие действия не нужны. Но в любом другом случае понадобится ручная настройка.
Обзор модели
 Роутер RT N18U является представителем предыдущего поколения беспроводных сетевых устройств. Он поддерживает стандарт 802.11N, B и G. Доступный диапазон рабочей частоты – 2,4 Ггц.
Роутер RT N18U является представителем предыдущего поколения беспроводных сетевых устройств. Он поддерживает стандарт 802.11N, B и G. Доступный диапазон рабочей частоты – 2,4 Ггц.
Интерфейс Asus представлен WRT-оболочкой, которая используется во всех моделях вендора. Это сделано для удобства работы с маршрутизаторами.
Имеются дополнительные встроенные функции: VPN, межсетевой экран, фильтр URL-адресов, принт-сервер и другие.
Технология Asus Airadar расширяет радиус действия беспроводной связи RT N18U. Она по умолчанию встроена, ее необходимо активировать через панель управления.
Внешний вид
Беспроводной маршрутизатор Asus выполнен в стандартной цветовой гамме производителя – черной, а сверху покрыт глянцем. Модель содержит три внешних антенны, сигнал которых распространяется по всей квартире.
На верхней части находятся световые индикаторы, показывающие состояние оборудования RT N18U: подключение по локальной сети, кнопка вкл/выкл, WAN, USB-разъемы и беспроводная сеть.
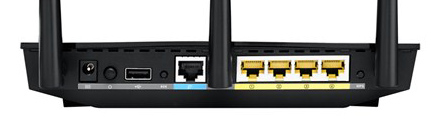
Модель RT N18U имеет четыре порта LAN на оборотной стороне, один WAN — для подключения провайдера, один разъем USB 2.0, кнопки питания и RESET. Второй разъем универсальной шины версии 3.0 расположен на верхней части корпуса N18U.
Порты используются для подключения других USB-устройств: модемов, внешних накопителей данных, принтеров и других.
Нижняя сторона имеет четыре ножки для установки сетевого оборудования на поверхность, а также специальные прорези для крепления на стене или потолке.
Подключение и подготовка к работе
Комплект поставки роутера состоит из «Асус RT N18U», кабеля питания, патч-корда, диска с драйверами и инструкцией.
Первым делом соединяем оборудование с розеткой электропитания, а затем – сетевым шнуром с рабочей станцией. На последнем шаге включаем маршрутизатор.

Комплектация прибора
Стремление к безупречному качеству своих изделий у ASUS проявляется уже начиная с упаковки, которая изготовлена из плотного картона, обеспечивающего надежную сохранность аппарата во время транспортировки.
- Непосредственно сам аппарат модели RT N18U;
- Патч-корд с изоляцией, по цвету, гармонирующему с основным прибором;
- Блок электропитания;
- Насадки на адаптер подходящие к трем самым распространенным в мире стандартам электрических розеток;
- Три антенны (благодаря их съемности у пользователей, проживающих в крупных квартирах, не возникнет сложностей с заменой их на более мощные);
- Инструкция;
- Документы, подтверждающие гарантийные обязательства производителя перед покупателем;
- Листовки.
Быстрая настройка Интернет на роутере Асус
Первый раз попав в веб-конфигуратор, Вы увидите приглашение мастера быстро настроить аппарат. Соглашаемся. Первым шагом будет обязательная смена используемого по умолчанию пароля на доступ:

Вместо используемого по умолчанию «admin» поставьте любой другой. Желательно чтобы он был более-менее сложный: состоять из 7-8 символов, содержать буквы латинского алфавита, цифры и специальные символы @#$%&.
Следующим шагом будет выбор типа подключения к Интернету:
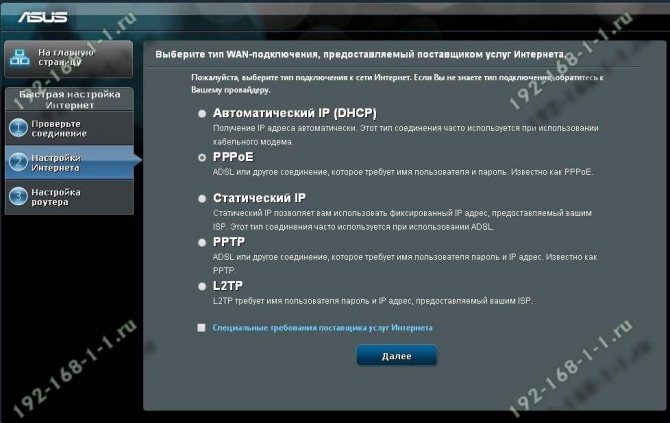
На следующем шаге выполним настройку беспроводной сети Вай-Фай:
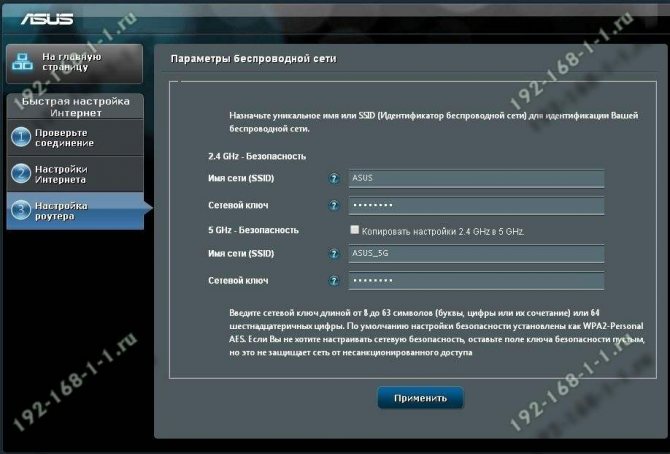
На последнем шаге мастера Вы увидите сводную информацию:

Нажимаем «Далее» и переходим на карту сети.
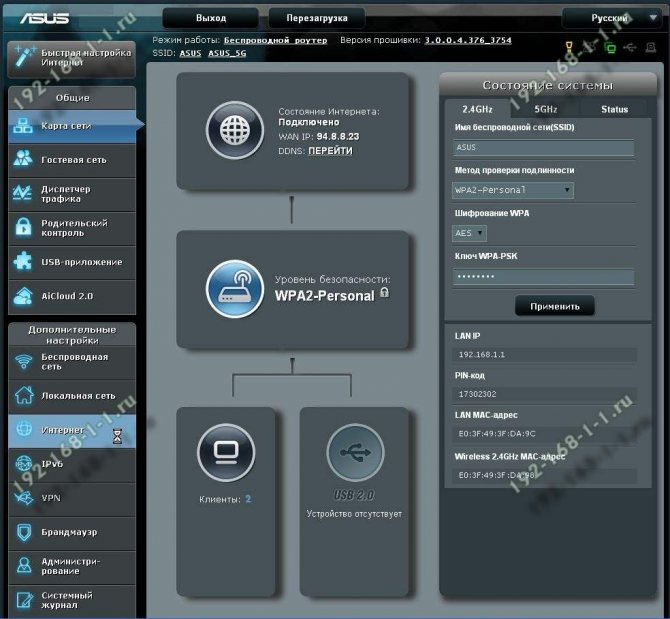
Характеристики ASUS модели RT-N300
Перед покупкой маршрутизатора всегда требуется смотреть не только на его внешний вид, но и на технические характеристики. Основные характеристики роутера n300:
- Цвет исполнения корпуса: черный;
- Поддержка подключения по Интернет протоколу версии 4 и 6;
- Поддержка современных протоколов Wi Fi 802.11 b/g/n на частоте 2.4 ГГц;
- Максимальная скорость передачи данных (пропускная способность): 300 Мбит/с;
- Мощностная характеристика передатчика сигнала: 20 Дбм;
- Антенны: две штуки внешних несъемных антенн;

- Коэффициент усиления сигнала: 2 Дби;
- Методы шифрования: WEP, WPA, WPA2, WPS;
- Количество портов LAN: 4 штуки;
- Скорость интернета по кабелю: 100 Мбит/с;
- Применение: наружный, настенный или потолочный.
Роутер в роли повторителя
Иногда возникают такие ситуации, когда один роутер не способен обеспечить Wi-Fi покрытие на всей необходимой территории. Например, такая проблема может возникнуть, в случае если у вас большая квартира или загородный дом.
Возможно, вы захотите иметь доступ к Интернет в беседке на улице. При этом роутер, расположенный в помещении, не будет добивать до требуемого места, а тянуть по улице витую пару нет никакого желания. Отличным выходом из такой ситуации является функция повторителя.
Вы сможете без труда расположить ваш ASUS RT N12 в зоне покрытия другого вашего роутера и использовать его в режиме точки доступа. Такое решение позволит вам существенно расширить зону Wi-Fi охвата.
Для того чтобы настроит работу роутера в режиме повторителя вам необходимо выполнить следующие действия:
зайти в пункт меню «Беспроводная»;
перейти во вкладку «Мост»;
установить режим точки доступа в — WDS Only;
нажать кнопку «поиск АР»;
поставить галочку напротив нужного Wi-Fi роутера;
нажать кнопку «Далее»;
нажать кнопку «Применить».
Wi-Fi Роутер ASUS RT N12 является отличным многофункциональным устройством бюджетного класса, способным предоставить своему владельцу все необходимое для полноценной работы в Интернет-сети.
Сетевое устройство поможет вам без труда организовать высокоскоростной, защищенный доступ к всемирной паутине для всех ваших компьютеров и гаджетов. Если вы ищите недорогой, надежный и простой в эксплуатации роутер, то ASUS RT N12 — это именно то, что вам нужно.
Данная модель Wi-Fi роутера полностью совместима с Beeline, ТТК, Ростелеком, Дом.ru и большинством других сетевых провайдеров.
ASUS RT-N16

Мультифункциональный беспроводной гигабитный маршрутизатор 802.N
- Мощный процессор, высокая скорость обработки пакетов
- Поддержка до 300 тысяч одновременных сессий для поддержки P2P-клиентов
- Наличие в маршрутизаторе порта USB 2.0 для подключения периферийных устройств открывает новые возможности использования: может использоваться для подключения сетевого принтера/МФУ или внешнего хранилища данных для организации файл-сервера
- Обновленная программа Download Master: высокая скорость загрузки и максимальное удобство в работе
С более подробной информацией о технических характеристиках можете ознакомится на официальном сайте