Случаем не NAS?
Да, вездесущие сетевые накопители скоро станут стандартом даже в домашней сети. Пока этого не произошло, можно использовать ASUS RT-N56U для этих нужд. Давай разберемся, что нужно обычному домашнему пользователю от сетевого хранилища. Во-первых, собственно, само дисковое пространство и доступ к нему из сети. Во-вторых, это автономная торрент-качалка и принт-сервер. Все эти функции присутствуют в ASUS RT-N56U. Подключив внешний накопитель к порту USB 2.0 и пройдя пошаговую настройку мастера AiDisk, можно организовать доступ по протоколам CIFS/SMB и FTP, чего более чем достаточно. Технология UPnP позволит подключать игровые приставки и сетевые медиаплееры для потокового воспроизведения мультимедиа. Мало того, даже присутствуют учетные записи пользователей с правами доступа, почти как в полноценном NAS. Для любителей халявы присутствует torrent-клиент, управляемый с помощью утилиты Download Master. Залил torrent-файл, выбрал папку для сохранения и выключил ПК, а система работает. Для подключения принтера необходимо установить утилиту, которая открывает в системе виртуальный USB.
Сброс настроек через интерфейс
Первый способ — сбросить настройки роутера ASUS через веб-интерфейс. Сразу стоит сделать оговорку, которая доступна только в том случае, если еще есть доступ к сети и она работает хотя бы для использования личного кабинета. Чтобы вернуть любой роутер ASUS к базовым параметрам (в том числе роутер ASUS RT-N12), необходимо выполнить следующие действия:
- Войдите в веб-интерфейс. Для этого в адресной строке любого браузера нужно ввести IP, который наверняка написан на наклейке на устройстве. Скорее всего это будет 192.168.1.1 или router.asus.com. Для входа потребуются логин и пароль, если они не менялись, то они там будут указаны. Это данные, которые пользователь использует для подключения к Интернету.
- В меню слева выберите «Администрирование».
- В правом окне перейдите на вкладку «Управление настройками».
- На экране появится строка «Заводские настройки». Нужно нажать на нее и выбрать «Восстановить».
- После этого на экране должно появиться предупреждающее окно для роутера ASUS «Подтвердить действие». Нажмите ОК».
В результате этих действий пароль, интернет и SSID будут сброшены.
Затем устройство начнет перезагружаться, что займет пару минут. Процесс нельзя прерывать. После завершения вы можете снова вернуться к интерфейсу и выполнить настройку.
Переходим к настройкам роутера ASUS RT-N56U
Зайдя в интерфейс устройства мы обнаружили, что настройка роутера достаточно понятна. Каждый пункт снабжён контекстной подсказкой, что очень понравится новичкам в данном деле. Движение по меню происходит быстро, страницы открываются практически мгновенно, настройки сохраняются за небольшое время. В интерфейсе присутствует процентный индикатор, заполняющийся при длительных операциях. Перезагрузка устройства выполняется достаточно быстро. В общем, к быстродействию интерфейса маршрутизатора претензий нет никаких.
Ну а мы пока подключили ASUS RT-N56U к компьютеру, открыли фирменную утилиту с диска и прыгнули в веб-интерфейс устройства, перейдя по стандартному IP-адресу 192.168.1.1. Отметим, можно перейти по этому IP-адресу через браузер, утилита же самостоятельно определила в сети маршрутизатор. Среди языков интерфейса присутствует русский. Заводской пароль и логин для входа admin/admin
На главной странице мы обнаружили схему домашней сети, подключённые к ней устройства наглядно показаны.
Теперь можно выбрать какой-либо узел данной схемы и настроить выбранное устройство.
WAN-подключение при желании конфигурируется также вручную. ASUS RT-N56U можно заставить работать в качестве маршрутизатора для успешного соединения звеньев локальной сети, а можно оставить его работать в виде обычной точки доступа Wi-Fi. В программе присутствуют предустановленные режимы работы, тут всё будет просто.
В маршрутизатор вставлен брандмауэр, он занимается фильтрацией трафика между глобальной и локальной сетями, ориентируясь по номерам IP-адресам и портам. Брандмауэр при надобности может перекрыть выход в сеть по MAC-адресу или URL-ссылке удалённого сервера.
Широкая функциональность роутера
Файловый сервер можно создать всемогущий, для этого тут предоставлена самая широкая функциональность. Конечно, не обошлось без ограничений, они в основном исходят от пропускной способности порта USB 2.0. Подключив накопитель мы обнаружили его в сетевом окружении Windows. Также к данным на жёстком диске можно получить доступ через FTP. При этом можно создать несколько учётных записей для разных пользователей с различными для них правами доступа. Сетевые плееры и игровые консоли можно подключить через протокол UPnP. Клиент DDNS и файловый сервер настраивается довольно легко, для этого опять же предназначен пошаговый мастер под названием AiDisk.
Менеджер закачек
Также в ASUS RT-N56U присутствует менеджер закачек, поддерживающий загрузки с торрентов. Данная утилита лишь начинает загрузку, а далее она продолжается в полностью автономном режиме. Также на диске с программным обеспечением нашлась специальная утилита для создания виртуального USB-порта. Она предназначается тeм, кто подключит к одному из двух портов принтер, сканер или МФУ
Обратите внимание, все программы предназначены для Windows, версии для альтернативных операционных систем на диске не обнаружились
Что осталось упомянуть? Дополнительные функции. Но тут ничего особо необычного нет. Всю конфигурацию можно экспортировать и импортировать. Присутствует подробный журнал, которые поделён на несколько секций. Давайте лучше перейдём к небольшому тестированию.
Коммутатор сетей
ASUS RT-N56U показал себя в лучшем виде в качестве коммутатора кабельной сети. Тут всё зависит от скорости в самой кабельной сети и пропускной способности сетевого адаптера. Но больше всего нам стало интересно, можно ли достигнуть скорости 1 Гбит/с при передаче данных между двумя устройствами. Но мы не подумали о том, что сам тестовый стенд не позволяет добиться такой скорости чтения/записи. Но стоит отметить, что на производительность включение в сеть устройства не влияет. Только не забудьте включить NAT, без него маршрутизация происходит ровно в два раза медленнее.
Больше всего поразила работа беспроводных точек доступа. ASUS RT-N56U тут на голову выше многих аналогичных устройств с внешними антеннами и расчитанными на полноценную работу в стандарте IEEE 802.11n. Если у вас хороший сетевой адаптер, то вы не почувствуете разницы между передачей данных через Wi-Fi и скачивания данных через 100-мегабитную кабельную сеть.
Как перезагрузить или сбросить ASUS RT-N66U до заводских настроек
Первый способ обнуления настроек маршрутизатора – физический. Нужно просто нажать кнопку «Сброс» и удерживать её на протяжении не менее 20 секунд, после чего роутер уйдёт в перезагрузку.

Второй – программный, через веб-интерфейс:
- заходим во вкладку «Администрирование»;
- выбираем пункт «Сбросить/Сохранить/Загрузить настройки»;
- кликаем по кнопке «Сброс»;
- подтверждаем свои намерения.
ВАЖНО. В результате сброса ASUS RT-N66U до заводских настроек все текущие настройки будут удалены
Будут также очищены все журналы и логи, включая историю посещений страниц. Чтобы иметь возможность работать с маршрутизатором, все настройки для подключения к интернету и для работы беспроводной сети нужно будет ввести снова. Сброс выбирают в крайнем случае^ если вы забыли пароль для входа в панель или сильно «начудили» с дополнительными настройками.
Перезагрузка роутера требуется намного чаще – во всех случаях, когда он без видимых причин начинает работать нестабильно. Для этого тоже можно воспользоваться физическим и программным способом. Первый заключается в отключении устройства от сети на 30-40 секунд, второй – посредством нажатия кнопки «Перезагрузка», расположенной вверху главной страницы админпанели.
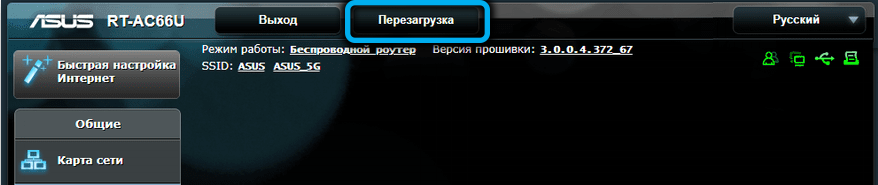
Вход в роутер
Теперь убедитесь в том, что роутер подключен к компьютеру. Проверьте, хорошо ли воткнуты провода. Если все в порядке, запускайте браузер и осуществляйте вход в устройство.
Для этого нужно выполнить несколько простых шагов:
- Наберите в браузере IP-address роутера. Скорее всего, это 192.168.1.1 или 192.168.0.1.
- Введите логин и пароль. Скорее всего, их значения: admin и admin. Иногда в качестве пароля подходит комбинация цифр: 1234.
- Нажмите на кнопку «Войти». Вы попадаете в интерфейс роутера.
При успешном входе вы увидите интерфейс администрирования. Вот тут-то и начинается самое интересное. Дело в том, что разные устройства имеют разный дизайн и даже структуру интерфейса. Невозможно в рамках одной статьи подробно описать работу с каждым роутером отдельно. Поэтому мы приведем общие принципы так, чтобы вы самостоятельно могли применить их в своей ситуации. Мы коротко рассмотрим некоторые особенности наиболее распространенных моделей, которые предоставляет своим клиентам Ростелеком.
Так как самыми популярными моделями в нашей стране являются устройства от компании TP-Link, рассматривать процедуру настройки мы будем на примере интерфейса от этого производителя.
Настройка Wi-Fi (сеть Вай-Фай)
Для того, чтобы настроить обычную сеть WiFi в диапазоне 2.4 GHz на роутерах ASUS, надо в главном меню выбрать пункт «Беспроводная сеть» и вкладку «Общие»:
В поле SSID надо ввести название создаваемой сети Вай-Фай. В этом качестве можно использовать любое слово на английском. Затем надо выбрать метод проверки подлинности «WPA2-Personal» и ввести пароль в поле «Предварительный ключ WPA». Как правило, более ничего менять не нужно, так как по умолчанию выставлены самые оптимальные параметры.
Чтобы настроить WiFi 5 ГГц на роутерах АСУС (RT-AC51U, RT-AC52U, RT-AC55U,RT-N56U, RT-AC66AU и AC68U), надо в поле «Частотный диапазон» выставить значение 5 GHz:
А дальше всё точно так же, как обычно: прописываем «SSID»(желательно чтобы он немного отличался от того, который используется на 2,4 GHz), указываем метод проверки «WPA2-Personal» и пароль на WiFi, Нажимаем кнопку «Применить».
Старый веб-интерфейс
Если у Вас используется старая прошивка роутеров ASUS выполненная в сине-голубых тонах(RT-G32, WL-520GC и т.п.), то в этом случае просто действуйте по аналогии. Вот несколько видео-инструкций, которые Вам могут пригодится:
Как Вы можете заметить из видео — по обозначению ключевых параметров в разных версиях прошивки разницы нет.
Маршрутизатор RT-N56U Black Diamond представляет собой реализацию современных сетевых технологий в виде изящного, красивого устройства. Благодаря упрощенной процедуре настройки он придется по вкусу всем пользователям, желающим воспользоваться преимуществами высокоскоростных проводных и беспроводных компьютерных сетей у себя дома.
Вход в настройки
Теперь переходим к процессу настройки. Для правильного отображения устройства сетевая карта компьютера должна находиться в автоматическом режиме.
Проверить и изменить это можно следующим образом:
- заходим в меню «Пуск», затем «Панель управления»;
-
тут находим раздел «Сеть и интернет» и в нем «Центр управления сетями и общим доступом »;
- тут нам необходима левая верхняя опция – «Изменение параметров адаптера» и в ней «Подключение по локальной сети»;
- кликаем на нее правой клавишей мыши и из выпадающего меню выбираем «Свойства»;
- в нижней части появившегося окна находим «Протокол интернета 4 (TCP/IPv4)» и нажимаем на нее;
- здесь необходимо убедиться, что напротив опций «Получить IP-адрес автоматически» и «Получить адрес DNS-сервера автоматически» стоят соответствующие галочки, если они отсутствуют – ставим и сохраняем изменения, нажав «ОК».
Настройка Интернета на роутере
Настройку интернета на роутере ASUS RT-N66U можно производить двумя способами. Первый способ: если вы купили новый роутер, при первичном подключении он предложит вам пройти автоматическую настройку. Второй способ — это произвести настройку вручную, ввести все настройки самому.
Я хочу вам объяснить как настроить интернет на роутере вручную, так как это будет правильнее. И если в дальнейшем вам придется перенастраивать роутер, то вы легко сможете это сделать.
Автоматическом получении IP адреса.
Здесь все просто. Данный тип WAN-подключения установлен по умолчанию на роутере. Но все равно проверьте настройки. Для этого перейдите в левом меню в пункт «Интернет». Теперь проверьте ваши настройки по картинке. После чего нажмите кнопку Принять.
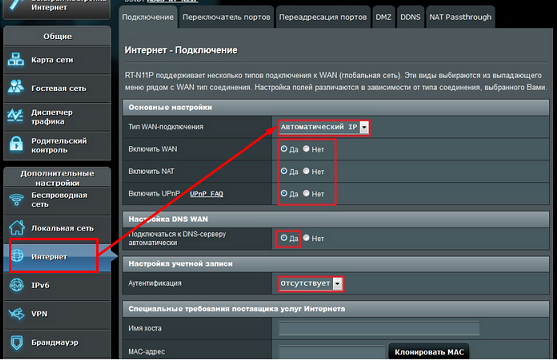
Тип подключения PPPoE. Настройка ASUS RT-N66U для ТТК, Ростелеком, Дом.ру
Для настройки данного типа подключения вам нужно знать два параметра, это Логин и Пароль. Данные параметры должен предоставить вам провайдер. Обычно логин и пароль указан в договоре с интернет-компанией, если нет — не стесняйтесь позвонить в тех поддержку, чтобы узнать их.
Теперь вам нужно в интерфейсе роутера перейти в пункт «Интернет» левого меню.
Заполним определенные поля:
- Тип WAN-подключения: Выбираем PPPoE
- В параметре Включить WAN, Включить NAT, Включить UPnP — ставим везде ДА.
- В параметре Получить IP адрес и подключиться к DNS автоматически — ставим точку на ДА
- Имя пользователя: Ваш логин, указанный в договоре.
- Пароль: там же, где и логин
- MTU: 1472 — данный параметр может меняться в зависимости от провайдера, но только если у вас есть дополнение к договору, в котором он указан.
- Enable VPN + DHCP Connection — Нет
- Сохраняем настройки кнопкой Применить.
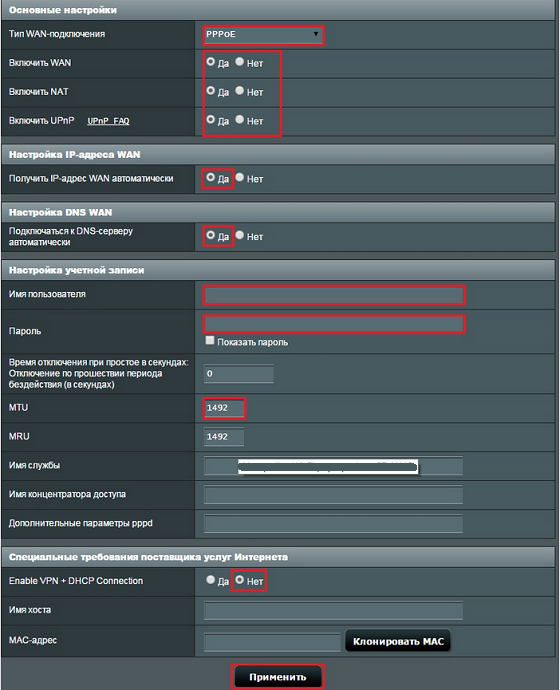
Настройка интернета ASUS RT-N66U Билайн, Киевстар тип соединения L2TP.
Это относительно новый тип подключения. Его взяли на вооружение немногие компании, но одна из них, крупнейшая в России, Билайн.
Для подключения перейдем в пункт меню «Интернет» и заполним определенные параметры.
- Тип WAN подключения — L2TP
- Включить WAN, Включить NAT, Включить UPnP — ставим везде ДА
- Получить IP адрес и подключиться к DNS автоматически — ставим точку на ДА
- Имя пользователя и пароль — логин и пароль из договора
- VPN сервер — вводим ip-адрес или название vpn-сервера по договору
- Остальные параметры можно не менять.
- Сохраните настройки.
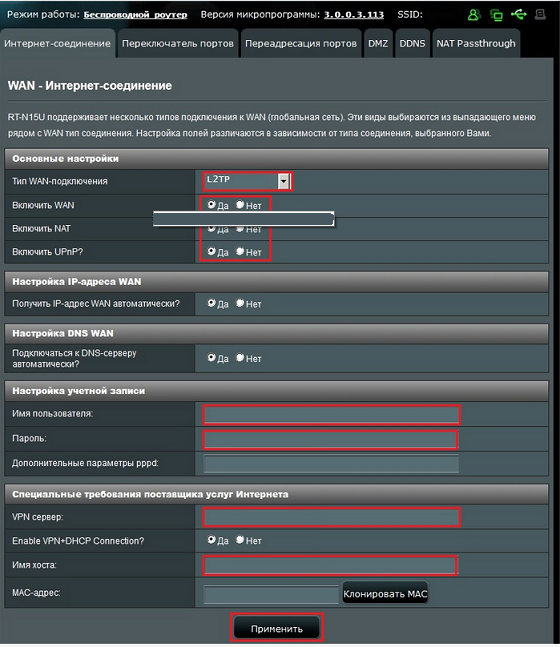
Настройка PPTP подключения Аист Тольятти, Уфанет(UfaNet)
Ту все также просто, как и в настройке других типов подключения. Переходим в пункт меню «Интернет» и заполняем параметры настройки:
- Тип WAN-подключения: PPTP
- Включить WAN, Включить NAT, Включить UPnP — ставим везде ДА
- Получить IP адрес и подключиться к DNS автоматически — ставим точку на ДА
- Имя пользователя: Ваш логин по договору
- Пароль: Ваш пароль по договору
- Сервер Heart-Beat или PPTP/L2TP(VPN): вводим ip-адрес или название vpn-сервера по договору
- Сохраняем настройки кнопкой Применить.
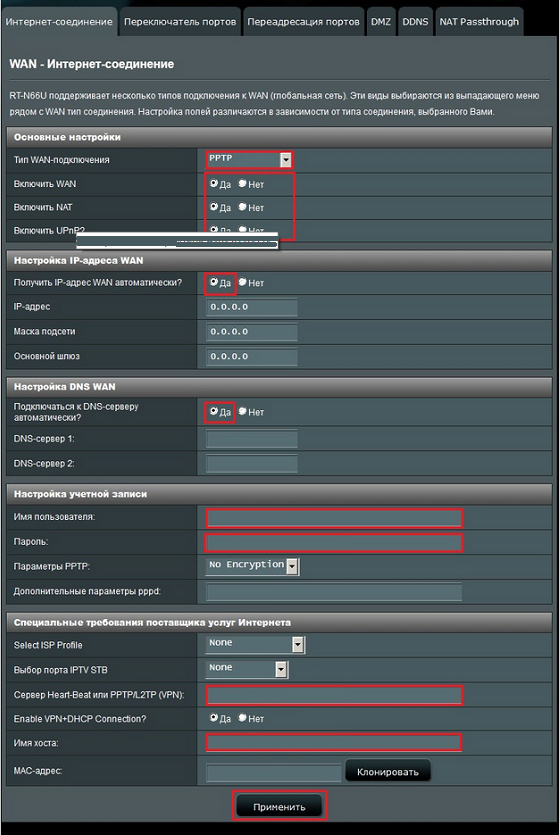
Особенности настройки некоторых роутеров
Sagemon
В последние годы компания все чаще предоставляет абонентам возможность работать с оборудованием, которое имеет специально созданный для компании интерфейс. Опишем процедуру настройки роутеров Sagemon от Ростелеком.
В главном окне интерфейса вы можете выбрать русский язык. Это значительно упростит работу.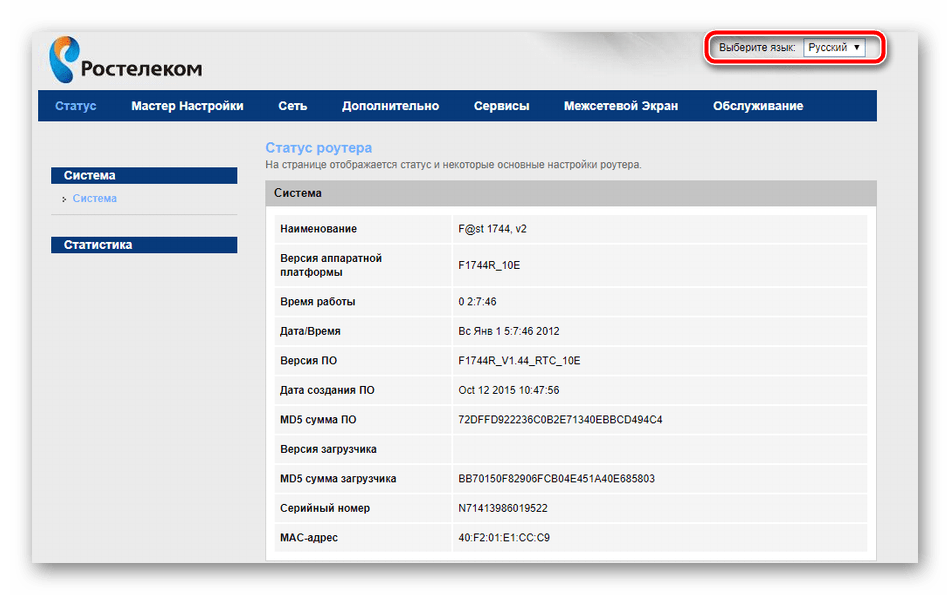
Разработчики предоставили возможность осуществить быструю настройку, которая выполняется буквально в несколько шагов. Главное, иметь под рукой договор, в котором указаны все нужные данные.
Откройте вкладку «Мастер» настройке и нажмите на одноименный раздел.
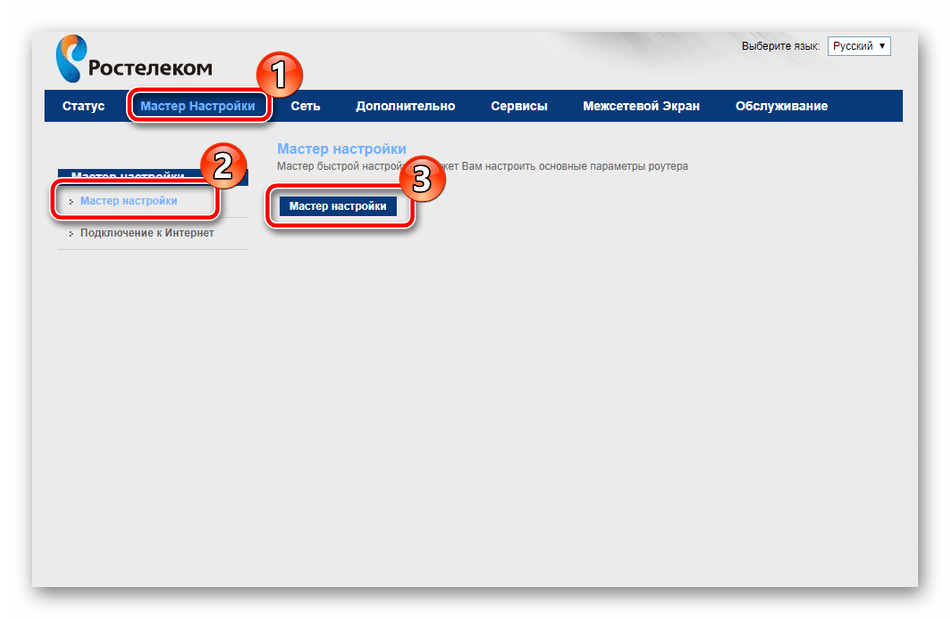
Вы увидите поля для ввода, а также текстовое руководство по правильному их заполнению. Следуйте указаниям и сохраните изменения. Интернет должен заработать.
Доступен и другой раздел. Он называется «Подключение к интернету». Здесь все настраивается еще проще. По умолчанию выбран самый популярный тип подключения PPPoE1. Вы должны просто указать логин и пароль.
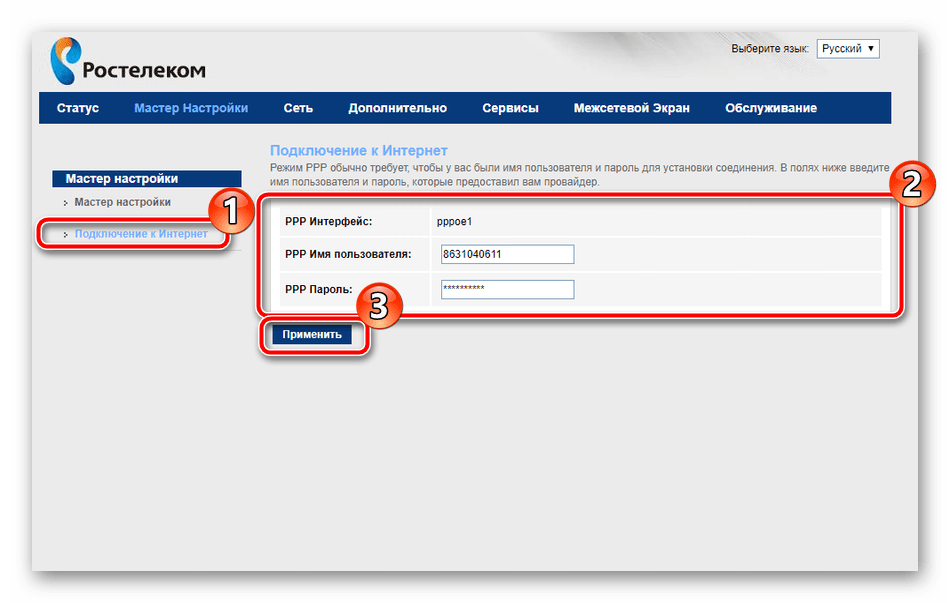
D-Link
Есть возможность поставить русский язык интерфейса, что облегчает работу с ним.
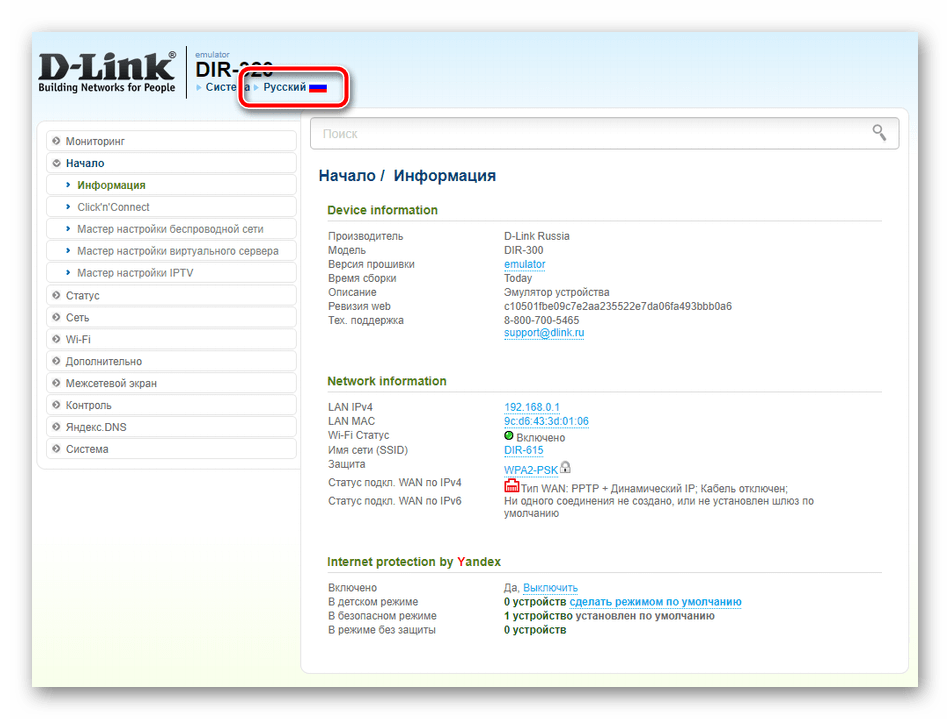
Настройки интернета находятся в меню «Сеть – WAN». Здесь нужно удалить старые соединения и добавить новое.
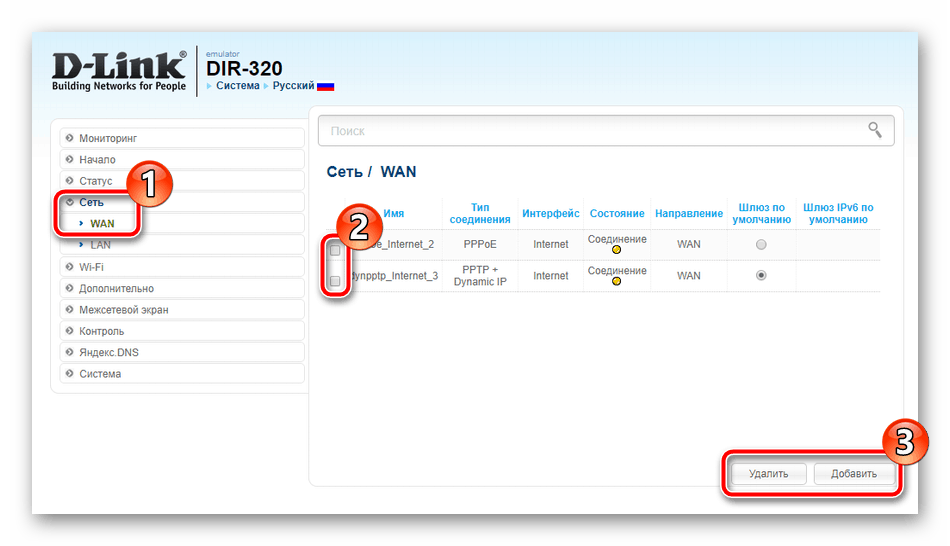
Откроется окно глобальных настроек, которое позволяет выбрать нужный тип подключения, затем дает возможность вставить логин и пароль.
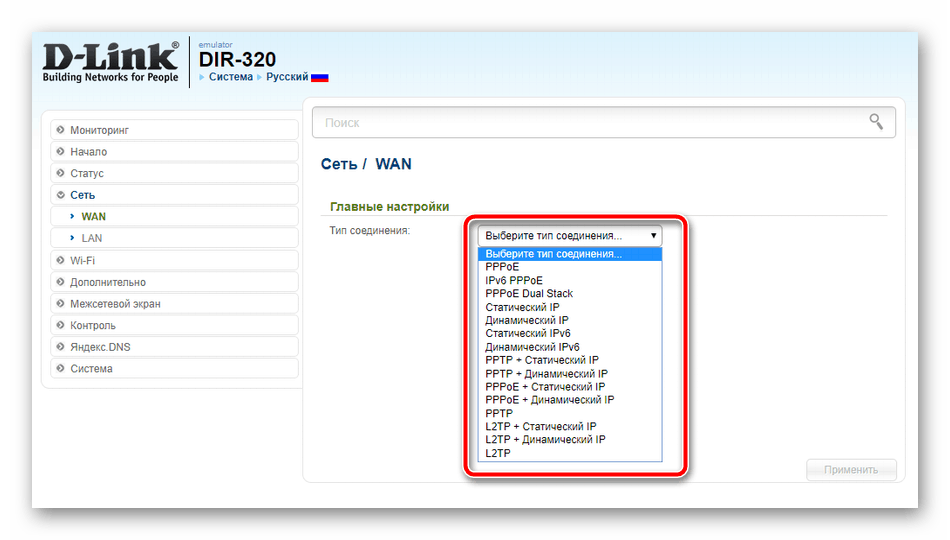
Новый интерфейс выглядит иначе. Чтобы найти нужное меню, нажмите на «Расширенные настройки» в правом нижнем углу.
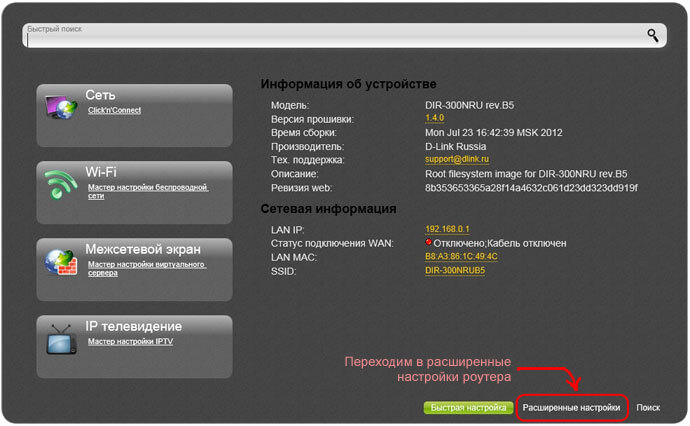
Более подробно процедура описывается в видеоуроке.
И еще пара уроков по работе с моделями от производителя.
Asus RT N12
Настройка роутера Asus RT N12 осуществляется легко. Для этого перейдите в категорию «Network Map» и укажите нужный тип подключения.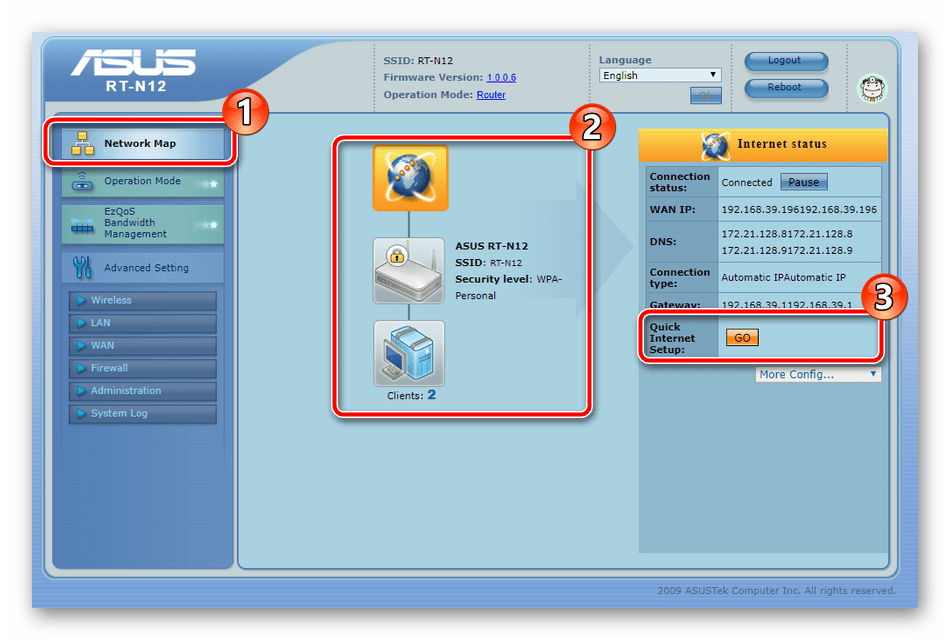
Появится окно, в котором нужно ввести все необходимые данные. Приводятся инструкции, с помощью которых легко во всем разобраться самостоятельно.
https://youtube.com/watch?v=FAo-1tRTH1Y
Zyxel
Данные для входа в интерфейс на разных моделях могут отличаться. Ищите данные на дне корпуса.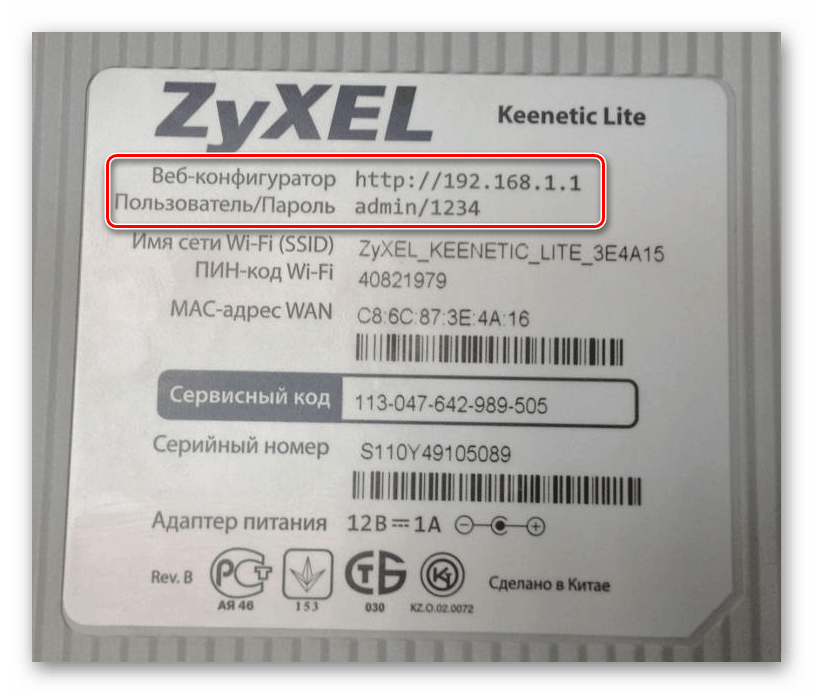
В левой колонке выбираем раздел <class=»strong»>«Интернет» и нажимаем на ссылку «Авторизация».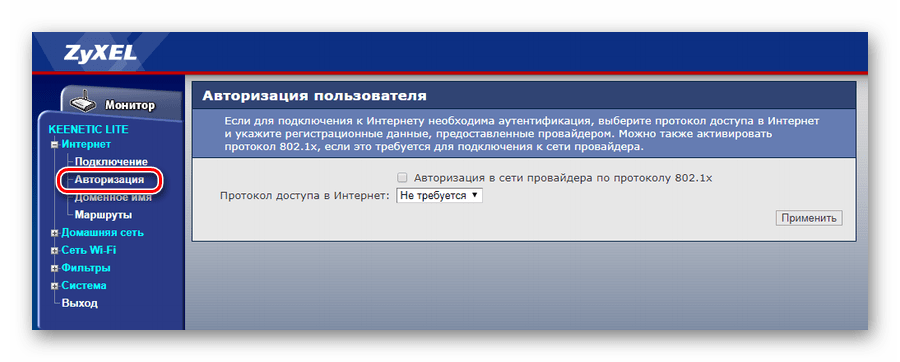
Выбираем в правой части нужный тип подключения. Чаще всего это PPPoE.
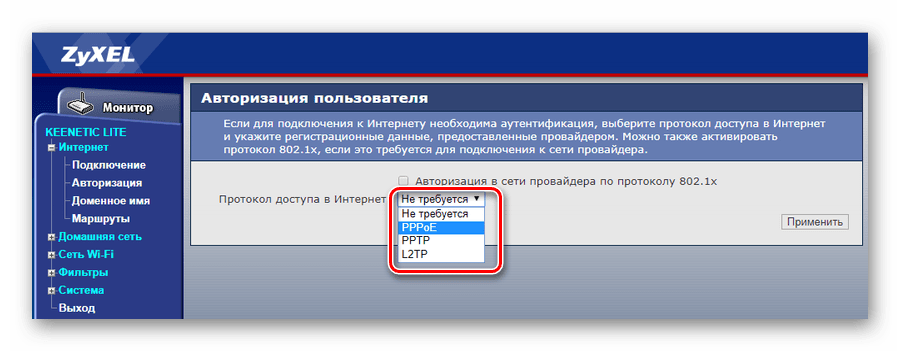
Заполняем логин и пароль, которые указаны в вашей копии договора с Ростелеком.

При разных типах подключения могут появляться разные параметры для заполнения. Вся эта информацию указывается в тексте договора. Если вы нуждаетесь в помощи, всегда можно позвонить оператору службы поддержки и уточнить данные у него.
После внесения всех данных нажмите кнопку «Применить».
Huawei
В главном меню выберите пункт «Basic» и подпункт «WAN». Удалите лишние подключения. Сейчас нужно будет создать новое, нажав на кнопку «NEW». Возможно, вы решите перенастроить старое подключение. Тогда щелкните по его названию.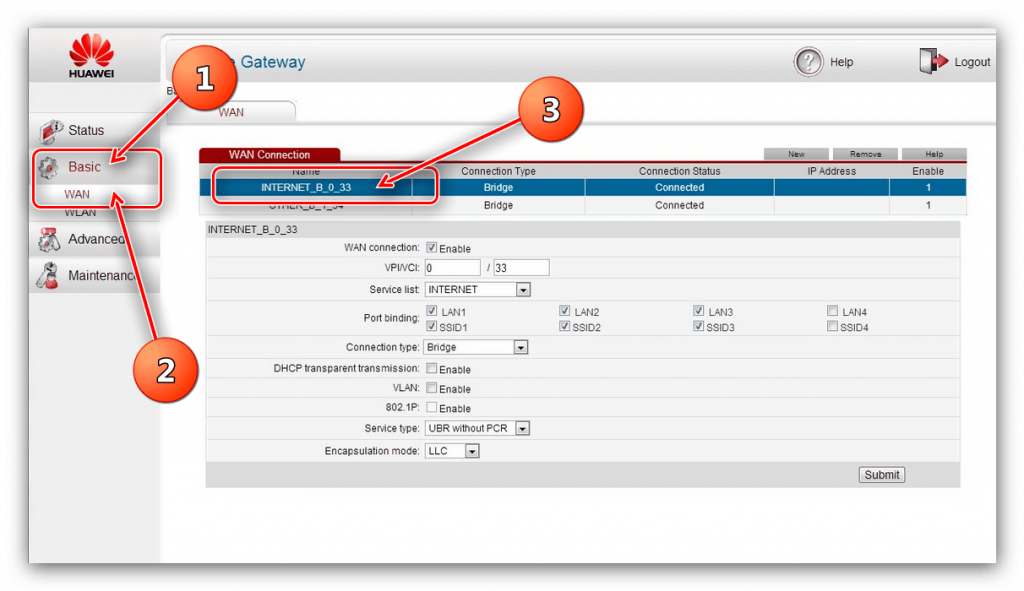
Поставьте галочку «WAN Connection». В договоре от Ростелеком должны быть указаны значения для полей VPI и VCI. Заполните эти поля, поставив в них нужные значения.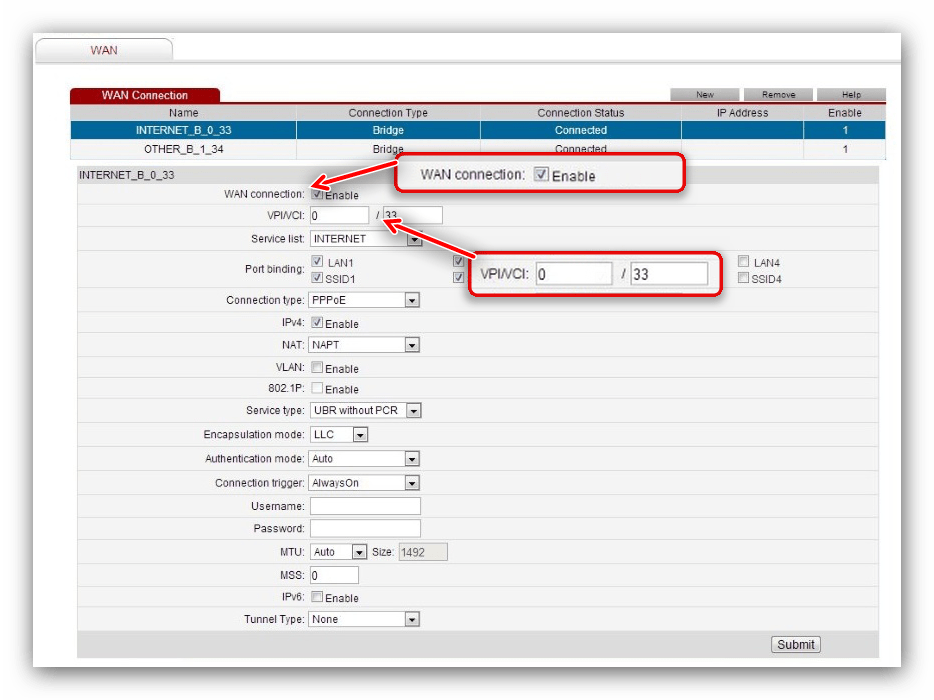
Теперь выберите ваш тип подключения к интернету в раскрывающемся списке «Connection type». Обычно это «PPPoE».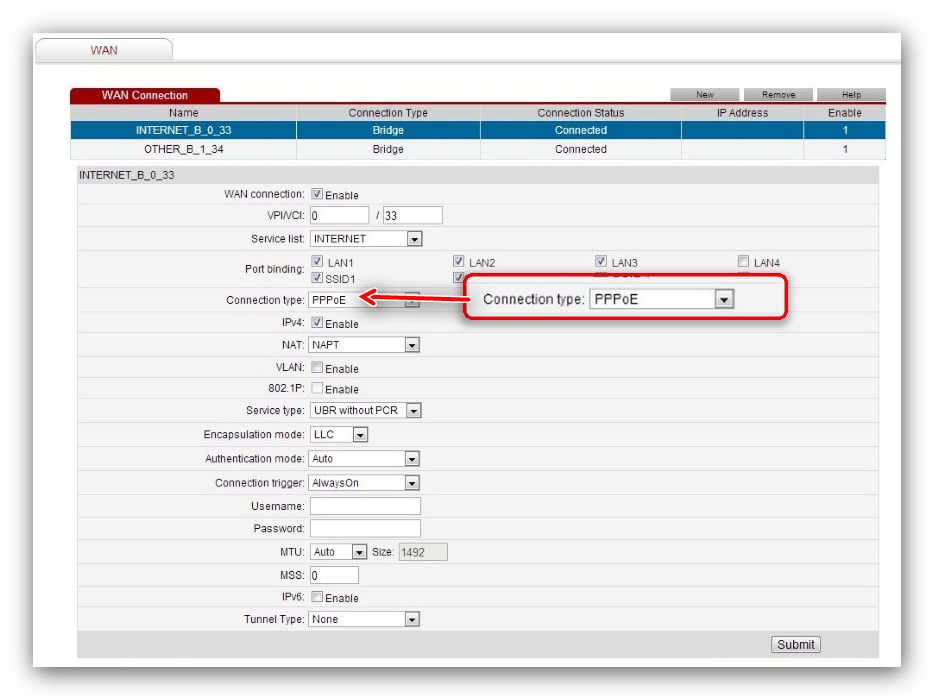
Теперь нужно ввести данные авторизации. Это логин и пароль. Значения их находятся в экземпляре договора с Ростелеком. После внесения данных, нажмите на «Submit».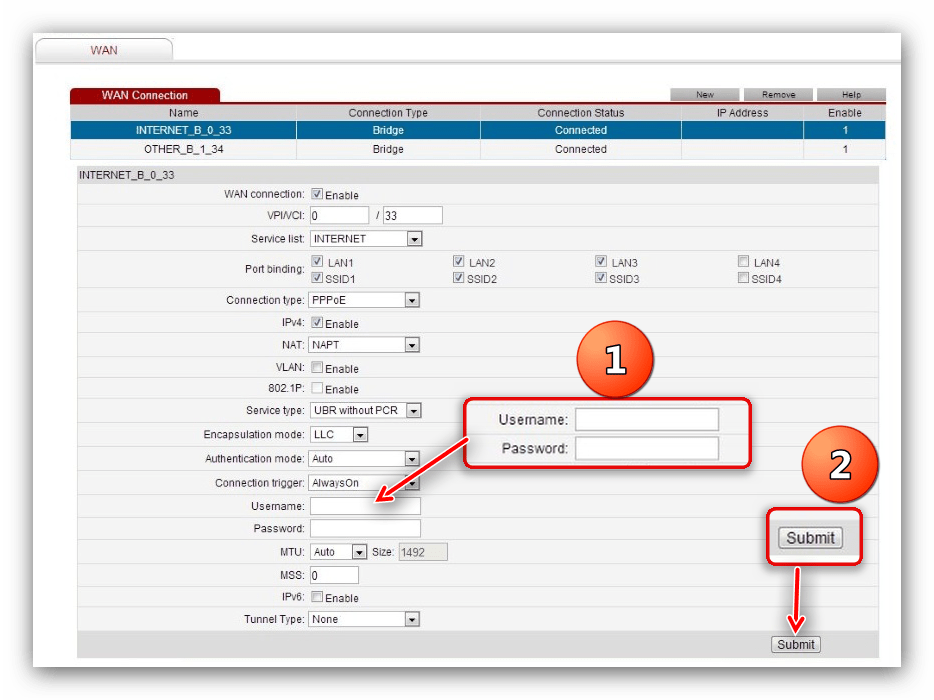
В течение минуты интернет заработает.
https://youtube.com/watch?v=oEwYGljpu1A
Администрирование
Раздел администрирования объединяет в себе все функции, которые отвечают за организацию работы системы роутера.
Режим работы
В меню «Режим работы» выбирается текущее назначение роутера. В зависимости от модели он может выступать не только в качестве маршрутизатора, но также:
- в роли точки доступа,
- репитера беспроводного сигнала,
- WiFi приемника (адаптера) для компьютера или ноутбука
Система — смена пароля администратора
В рубрике «Система» самый нужный параметр — это возможность смены текущего пароля администратора для управления роутером. Его необходимо время от времени менять, чтобы обезопасить себя от злоумышленников, которые могут узнать его и навредить настройкам вашей сети.
Здесь же находится функция включения и выключения режима «WPS». Опять же, для безопасности, по умолчанию лучше держать ее в деактивированном состоянии, а включать только при необходимость присоединить какое-либо беспроводное устройство
Обновление микропрограммы
Обновление прошивки роутера Asus реализовано двумя способами:
- В автоматическом режиме путем запроса проверки свежей версии микропрограммы на фирменном сервере Асус
- Вручную с помощью импорта заранее скачанного и загруженного на компьютер файла с прошивкой
Управление настройками
В управлении настройками находится три функции:
- Сброс роутера Asus к заводским — восстановление того состояния устройства, в котором оно находилось, когда его достали из коробки
- Резервное копирование — создание бэкапа всех параметров на тот случай, если в работе системы произойдет сбой, и настройки слетят
- Восстановление — собственно, импорт файла сохраненной в предыдущем пункте конфигурации маршрутизатора
Подключение любого роутера к интернету Дом.Ру на примере Asus
Если вы не хотите пользоваться тем, что бесплатно предлагает Дом Ру для настройки своего интернета, и хотите поставить свой wifi роутер, то выполняем точно также все шаги из первого раздела данной статьи, то есть соединяем его по кабелю с компьютером и вставляем шнурок интернета.
Далее переворачиваем его вверх дном и на наклейке на нижней крышке находим информацию для входа в раздел настроек — ip адрес, логин и пароль
В компе через адресную строку браузера заходим по указанному IP адресу и авторизуемся, используя данные для доступа с этикетки.
Смотрим меню админки и ищем раздел, отвечающий за «Интернет» (WAN).
Ваше мнение — WiFi вреден?
Да 22.59%
Нет 77.41%
Проголосовало: 47518
- Для Дом.Ру и ТТК в графе «Тип WAN подключения» выбираем «PPPoE»
- «IP адрес WAN» — автоматически
- DNS — автоматически
Имя пользователя и пароль — указываем из договора, заключенного с Дом.Ру, ТТК, Seven Sky или другой компанией.
Бывает, что у провайдера в настройках ваше подключение к интернету привязано к MAC-адресу подключенного до этого ПК. Тогда при наличии такой возможности в админке «Клонируем с компьютера» этот адрес
Если этой функции нет, то MAC придется указать самостоятельно
Для этого опять заходим на компьютере раздел «Сетевые подключения» в панели управления, открываем ЛКМ «Подключение по локальной сети» и кликаем по кнопке «Свойства». «Физический адрес» — это тот самый адрес, состоящий из букв и цифр, которые надо указать в настройках роутера.
Сохраняем все это и перезагружаем роутер.
Настройка WiFi для роутера Dom.Ru
Далее ищем в меню пункт, отвечающий за WiFi. Здесь нужно придумать свои значения для:
- SSID — название беспроводной сети
- Метод защиты — WPA2-Personal
- Шифрование — AES или TKIP
- Пароль — для подключения к WiFi
Сохраняем изменения.
Берем ноутбук или смартфон с работающим внешним или встроенным WiFi адаптером, кликаем на значок сетевых подключений в правом нижнем углу экрана компа. Коннектимся к нашему вайфаю, используя назначенные логин и пароль.
Наслаждаемся беспроводный интернетом — как видите, в настройке роутера для Дом.Ру нет ничего сложного!
Подключение к Дом.Ру роутера D-Link
Если вы являетесь владельцем маршрутизатора Д-Линк, то для настройки интернета от Дом.Ру заходим в раздел «Начало — Click-n-Connect», выбираем его из списка и далее следуем всем шагам по уже опубликованной нами инструкции для роутеров D-Link.
Если же в вашей прошивке Dom.Ru не оказалось, то оставляем пункт «Вручную» и выбираем тип соединения PPPoE.
И далее вводим логин и пароль от интернета, которые прописаны в договоре с Дом.Ру.
Настройка маршрутизатора TP-Link для Дом.Ру
Для роутеров ТП-Линк проще всего также воспользоваться мастером быстрой настройки.
На втором шаге ставим в качестве «Типа подключения к Интернет» PPPoE Россия
И далее также указываем данные для авторизации у провайдера Dom.Ru
Не помогло
Предварительные шаги
Прежде чем подключать маршрутизатор к электросети, убедитесь в правильности выбранного расположения устройства в квартире или доме
Важно ведь не только соединить роутер с компьютером посредством сетевого кабеля, нужно обеспечить хороший и стабильный сигнал беспроводной сети. Для этого необходимо избегать толстых стен и наличия рядом активных электроприборов, что, безусловно, мешает прохождению сигнала
Далее ознакомьтесь с задней панелью оборудования, на которой и расположились все кнопки и разъемы. К WAN подключается сетевой кабель, а все остальные (желтые) предназначены для Ethernet. Кроме этого слева присутствует два порта USB, поддерживающие съемные накопители.
Подробнее: Сетевые настройки Windows 7
Характеристики ASUS модели RT-N300
Перед покупкой маршрутизатора всегда требуется смотреть не только на его внешний вид, но и на технические характеристики. Основные характеристики роутера n300:
- Цвет исполнения корпуса: черный;
- Поддержка подключения по Интернет протоколу версии 4 и 6;
- Поддержка современных протоколов Wi Fi 802.11 b/g/n на частоте 2.4 ГГц;
- Максимальная скорость передачи данных (пропускная способность): 300 Мбит/с;
- Мощностная характеристика передатчика сигнала: 20 Дбм;
- Антенны: две штуки внешних несъемных антенн;
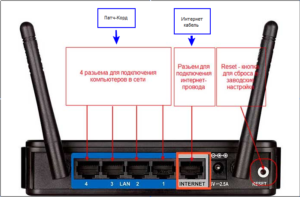
- Коэффициент усиления сигнала: 2 Дби;
- Методы шифрования: WEP, WPA, WPA2, WPS;
- Количество портов LAN: 4 штуки;
- Скорость интернета по кабелю: 100 Мбит/с;
- Применение: наружный, настенный или потолочный.

































