Настройка интернета
Удобный мастер настройки есть практически у каждого современного роутера. И в большинстве случаев программы поддерживают русский язык.
Самый простой вариант – с помощью мастера настроек, который сейчас есть практически во всех моделях. Большинство таких программ работают на русском языке, подсказки простые и подробные.
Пошаговой инструкции тоже сможет следовать каждый, когда требуется вход в настройки роутера Линк:
- Появляется экран приветствия, с ним просто согласиться.
- Далее программа спрашивает, как именно пользуются модемом. Надо выбрать вариант подключения к интернету.
- Просят выбрать способ или режим. В большинстве случаев это PPPoE.
- Остаётся ввести логин и пароль, предоставленные интернет-провайдером.
- Здесь же спрашивают об активации сети, создании пароля для неё.
В более сложном варианте пользователь самостоятельно выставляет те параметры, которые его интересуют. Главное – не забыть предварительно войти на страницу с настройками конкретной модели. Подключаем модем правильно.
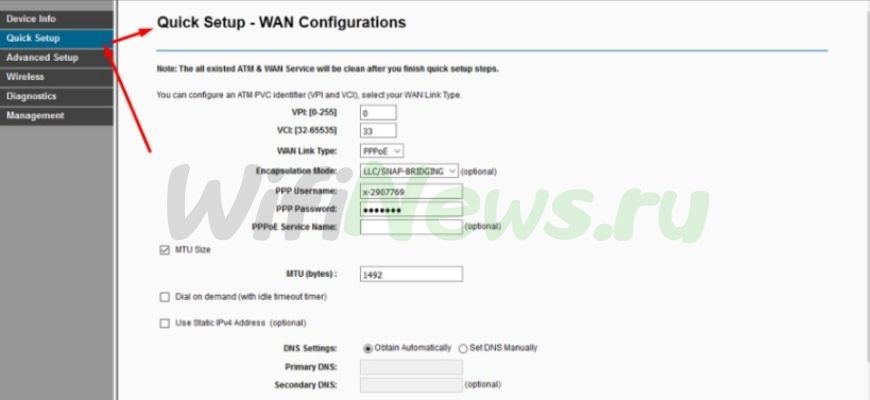
- PPP Username и PPP Password – это логин и пароль каждого пользователя. Например, admin.
- VPI/VCI – их обычно устанавливают в пределах 0/33. Иногда последняя цифра доходит до 5. Но этот параметр связан только с телефонными соединениями. Его пишут в том же договоре, где пользователям сообщают логин и пароль.
- WAN Link Type – PPPoE. Это самый распространённый тип подключения, который тоже выбирают в настройках.
Автоматическое конфигурирование
Автоматическая настройка роутера от TP-Link начинается с определения типа соединения:
- В навигационном меню выбрать «Быстрая настройка».
- Нажать на кнопку «Далее».
- Выбрать способ определения типа подключения и поставщика телекоммуникационных услуг.
- Отметить пункт «Автоопределение».
- Заглянуть в договор, заключенный между абонентом и провайдером. Требуется найти имя пользователя и пароль. Ввести учетные данные в соответствующее поле.
- Если у вас используется динамический IP-адрес, то появится окно «Клонирование MAC». Если вы подключаетесь к Интернету с главного компьютера, то следует отметить параметр «Клонировать MAC-адрес».
- Если используется статический IP-адрес, то на экране увидите иное окно. Необходимо указать АйПи поставщика услуг, маску подсети (255.255.255.0), основной шлюз, первичный и вторичный DNS. Всю необходимую информацию можно посмотреть в договоре на оказание телекоммуникационных услуг или позвонить в службу клиентской поддержки. Приводить конкретные примеры не имеет смысла, так как мы все пользуемся услугами разных провайдеров.
- Далее нужно сконфигурировать беспроводной режим. В пункте «Беспроводное вещание» выбрать «Включить». В разделе «Имя беспроводной сети» укажите произвольное наименование точки доступа, допускается использовать имя по умолчанию. Во вкладке «Регион» указать «Россия» или иную страну. В пункте «Режим» рекомендуется использовать «Смешанный». Параметры «Ширина канала» и «Канал» оставить без изменений. Устройство самостоятельно определит предпочтительный. Выбрать максимальную скорость передачи данных «300 Мбит/сек». Поставить протокол шифрования «WPA2-PSK». Придумать уникальную комбинацию ключа доступа.
- Нажать «Закончить».
Если все подключилось, то можно зайти на какой-либо сайт в Интернете, чтобы проверить соединение. Для более продвинутых пользователей, ниже предлагаем выполнить конфигурирование самостоятельно, чтобы настроить параметры под себя.
Настройка IPTV на TP-Link TL-WR841ND
В том случае, если ваш провайдер предоставляет услугу цифрового интерактивного телевидения, то нужно задать некоторые настройки на маршрутизаторе. Сделать это можно на кладке «Сеть» – «IPTV».
Проверьте включен ли «IGMP Proxy», выберите режим «Мост» и выберите номер LAN порта, который (или которые) будут отведены под IPTV. В этот порт нужно подключить приставку.
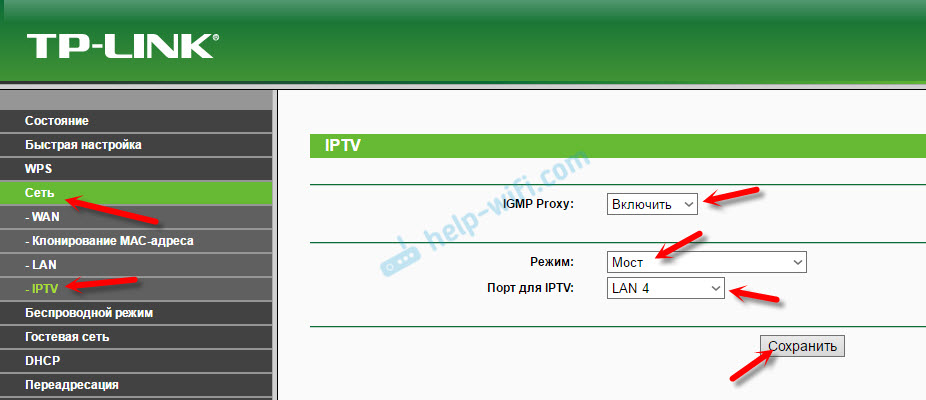
Если после сохранения настроек и перезагрузки TL-WR841ND IPTV не заработает, то смотрите статью: настройка IPTV на роутерах TP-Link. Там я описывал все более подробно. Возможно, в вашем случае нужно прописать еще VLAN ID.
47
161623
Сергей
TP-Link
Сброс настроек
Иногда приходится возвращать все параметры маршрутизатора в начальное состояние. Процедура сброса настроек пригодится при:
- появлении ошибок в интерфейсе роутера;
- постоянной нестабильности интернета;
- отсутствии подключения или авторизации в сети;
- специальном увеличении скорости сети.
Сброс настроек возвращает параметры маршрутизатора.
Чтобы вернуть конфигурации прибора к заводским, следует снова открыть блок системных инструментов. В поле будет находиться кнопка «Восстановить», кликнув которую все установленные ранее параметры сотрутся.
При повторной загрузке настройка производится по умолчанию.
Существует также механический сброс параметров. Чтобы выполнить его через внешние особенности маршрутизатора, потребуется следующее:
- Запустить прибор привычным способом и дождаться полного включения.
- Найти на корпусе кнопку RESET/СБРОС (небольшое углубление внутри прибора).
- Воспользоваться специальной скрепкой для телефона либо взять похожий предмет из канцелярии. Надавить на кнопку и удерживать ее в течение 30 секунд.
- Отпустить.
Если все было выполнено по инструкции, роутер будет запущен с обновленными настройками. Затем необходимо снова изменить параметры по личному усмотрению.
Конфигурация IPTV на wifi роутере TP-Link, не указывая VLAN ID.
Данный способ настройки является самым распространённым, так как подходит, практически, под всех Интернет-провайдеров в пределах территории РФ, которые, к тому же, предоставляют услугу цифрового телевидения. Среди такого рода провайдеров на территории РФ выделяют: Ростелеком, Билайн, а также ТТК.
Конфигурация берёт своё начало с выбора режима под названием «Мост» в меню «настроек» маршрутизатора. В случае, если такой режим не предусмотрен отдельными видами роутеров TP-Link, следует выбрать строку «Порт IPTV STB», находящееся в разделе «Сеть». На данном этапе появится выбор необходимого количества портов для реализации подключения к телевидению. Выбираем подходящий вариант и нажимаем на «Сохранить».
Стоит отметить, что существуют wifi роутеры беспроводного плана с прошивками, наделенными параметром, называющимся «IGMP Proxy», который необходимо включить.
Hardware
Photos
v1.x
Case and board:
v2.0
Case and board:
Serial port is the two round joints just above the small surface mount chip in the centre. Take power from elsewhere.
v2.3 and v2.4
Case and board:
nearly same case as v2.0
nearly same PCB as v2.0
v4.x
Case (nearly the same case as v2.0) and board (Note the AR9331 chipset):
v5
Board:
Opening the case
Note: This will void your warranty!
These instructions will hopefully help you crack open your wr741nd without cracking it.
If you turn your wr741nd upside down you will see 4 rubber legs.
Under each of the 4 rubber legs is a screw.
Now unscrew the 4 screws.
Unscrew the aerial, and then the nut and washer.
Use a flat object such as the head of a flat screwdriver and gently try to pry open the top and bottom covers. Gently push upwards where the red arrows are and you can lift the top lid off.
To remove the LED cover, pull it out in the direction of the arrows.
Remove the black strip and now you can lift the board out.
GPIO mapping
In OpenWrt system there are 18 GPIOs available. However gpio0, gpio1 are used by system to control LEDs and gpio11, gpio12 as input buttons. To be able control these IOs directly it is necessary to unload modules (gpio0,gpio1) and (gpio11,gpio12).
Next step is to export control files of each pin:
echo N > /sys/class/gpio/export
Where N is GPIO number. This will create directories with control files in /sys/class/gpio/gpioN
Version 2.4:
GPIO HIGH = 2.47 V, GPIO LOW = 0 V
| name | purpose | SoC pin | DESCRIPTION |
|---|---|---|---|
| gpio0 | QSS LED | 107 | software controlled LEDs |
| gpio1 | SYS LED | 108 | |
| gpio2 | SPI-SS0 | 75 | multiplexed, connected to the SPI flash memory chip |
| gpio3 | SPI-CLK | 76 | |
| gpio4 | SPI-MISO | 77 | |
| gpio5 | SPI-MOSI | 78 | |
| gpio6 | JTAG-TDI | 81 | multiplexed, R425 pulldown resistor |
| gpio7 | JTAG-TDO | 82 | multiplexed, not connected |
| gpio8 | JTAG-TMS | 84 | multiplexed, R426 pulldown resistor |
| gpio9 | UART-RXD | 86 | multiplexed, serial IN, R612 pulldown resistor |
| gpio10 | UART-TXD | 87 | multiplexed, serial OUT, direct to SoC |
| gpio11 | Reset button | 88 | software controlled buttons |
| gpio12 | QSS button | 89 | |
| gpio13 | LAN 1 LED | 90 | software controlled LEDs, can be hardware controlled if multiplexed |
| gpio14 | LAN 2 LED | 91 | |
| gpio15 | LAN 3 LED | 92 | |
| gpio16 | LAN 4 LED | 109 | |
| gpio17 | WAN LED | 110 |
Multiplexed pins cannot be software controlled. We can undo the multiplexing by writing some memory registers, allowing to recover the GPIO functionality.
Example, read the memory reg for GPIO mux (address 0x18040028)
this returns the value: 0x48002. The bit0 disables the JTAG pinmux, then we must write the value 0x48003
Now we can control the GPIOs 6, 7 and 8 via software.
Version 4.21 (similar in 4.27)
| name | purpose |
|---|---|
| gpio0 | WIFI LED |
| gpio1 | QSS LED |
| gpio7 | TP10 |
| gpio11 | Reset button |
| gpio13 | WAN LED |
| gpio14 | LAN 1 LED |
| gpio15 | LAN 2 LED |
| gpio16 | LAN 3 LED |
| gpio17 | LAN 4 LED (0=on,1=off) |
| gpio26 | QSS button |
| gpio27 | SYS LED (0=on,1=off) |
Other GPIOs are not working for me. I am able to export all of them, I even could change the direction, but when I write new value, it never changes.
Versions v4.x using AR9331, see reverse engineered pinout on ar9331_pinout or the official pinout.
TL-WR741ND v4.x
Version 4.x has changed to use the AR9331 SoC, and is supported by the trunk version.
Probably the hardware of all v4.x versions is identical.
After installation of r31249 + LuCI, 604KB flash are free for additional packages.
/proc/cpuinfo
system type : Atheros AR9330 rev 1 machine : TP-LINK TL-WR741ND v4 processor : 0 cpu model : MIPS 24Kc V7.4 BogoMIPS : 265.42 wait instruction : yes microsecond timers : yes tlb_entries : 16 extra interrupt vector : yes hardware watchpoint : yes, count: 4, address/irw mask: ASEs implemented : mips16 shadow register sets : 1 kscratch registers : 0 core : 0 VCED exceptions : not available VCEI exceptions : not available
Power characteristics
- Router consumes between 0.5W and 1W, depending on the power supply voltage and load.
- The power adapter is rated 9V @ 0.6A . The router can be powered from a battery.
- V2 and V4.3 versions of the router contains an MP1482DS step down voltage regulator, with the voltage range from 4.75V to 18V. This are absolute maximum ratings, other components might not be able to withstand this voltage range. 5V to 15V should be a safe range (don’t try this on other versions than V2 or V4.3 if you aren’t sure).
Как исправить ошибки, появившиеся после настройки
Проблемы с соединением, входящей скоростью, трафиком и другими неполадками могут возникать из-за различных причин: ошибок в настройках или прошивке устройства, проблем у провайдера, неверно вписанных данных. В таких случаях нужно обратиться за помощью к оператору Ростелеком, позвонив по номеру, и описать, какие действия были совершены до ошибки и что происходит с компьютером на данный момент.
Настройка ТП-Линк роутера для Ростелеком – простой процесс, особенно если абонент решает воспользоваться автоматической программой. В случае ручной настройки все необходимо делать по инструкции, чтобы избежать непредвиденных ошибок в будущем. Применяя перечисленные рекомендации по установке и обновлению устройств ТП-Линк от Ростелекома, можно настроить и использовать большинство популярных моделей роутеров.
Настройка интернет-соединения на роутере
ТП Линк Билайн – техника с расширенным списком актуальных версий. Пароль для беспроводной сети прописан на дне корпуса прибора. Технические характеристики имеют высокие показатели качества. После того как роутер подключен к компьютеру через разъемы WAN/LAN, выполняется настройка:
- Зайти в браузер. Ввести в поисковую строчку — 192.168.0.1. Нажать Enter.
- Появится страница для входа в личный кабинет, ввести логин и пароль. В обоих полях прописать слово admin. Нажать клавишу подтверждения.
- Открывается web-интерфейс. Нужно найти вкладку «Сеть» — она может отображаться с надписью Network. На обновленной странице выбирается позиция WAN.
- Вносятся данные через открытие подпунктов:
| Основная строка | Параллельная строка |
| WAN Connection Type | L2TP/Russia L2TP |
| Username | Ввод номера лицевого счета |
| Password | Пароль, который прописан на нижней части роутера |
| Confirm Password | Подтверждение пароля |
- В графе Dynamic IP поставить галочку.
- В поле Server IP Address/Name ввести путь маршрутизатора: tp.internet.beeline.ru.
- Внизу страницы нажать на вкладку Connection Mod. Этот пункт позволит выбрать режим подключения. Нужно назначить позицию Connect Automatically.
- Сохранить введенные данные с помощью клавиши Save.
- В главном меню выбрать графу Wireless. Это действие подтверждает, что настраивается беспроводной режим. Указывается имя своего устройства в пункте Wireless Network Name, а в графе Region выбрается Россия. После данные вновь сохраняются соответствующей клавишей.
- Перейти во вкладку Wireless Security, чтобы настроить безопасность соединения. Нужно отметить позицию WPA/WPA2 – Personal. Далее заполняются сведения с помощью таблицы:
| Первая строчка | Строка напротив |
| Version | WPA2-PSK |
| Encryption | AES |
| Wireless Password | Личный пароль (не менее 8 символов с цифровыми и буквенными обозначениями на английском языке) |
Этими действиями выбирается версия защитного режима, код шифровки и персональный пароль. В конце таблицы следует нажать клавишу «Сохранить», затем «Применить» настройки.
Настройка сети WiFi:
Для настройки беспроводной сети на вай-фай маршрутизаторе TL-WR941ND, Вам надо зайти в раздел «Wireless» (Беспроводная сеть) -> «Wireless Settings» (Настройки беспроводной сети):
![]()
В поле «Wireles Network Name» прописываем идентификатор создаваемой беспроводной сети, т.н. SSID — любое слово на английском или транслите. Region — Russia, режим работы WiFi-модуля — «Mode» — «11 bgn mixed». Нажимаем кнопку «Save».
Переходим в раздел «Wireless security» (Безопасность беспроводной сети):
![]()
Тип спецификации выбираем «WPA/WPA2-Personal». В списке «Version» желательно выбрать «WPA2-PSK». Если у Вас в сети используются различные мобильные устройства с WiFi, тогда ничего не меняем и оставляем «Automatic». В поле «PSK Password» прописываем ключ безопасности создаваемой беспроводной сети. Им может быть любая буквенная или цифирная последовательность не короче 8 символов. Нажимаем кнопку «Save».
tp link tl wr741nd прошивка
Давайте поговорим о прошивке (или как еще говорят — драйвер ). Компания tp link следит за проблемами своих роутеров и за инновациями рынка, поэтому постоянно выпускает новые прошивки для своих моделей. Поэтому стоит обновлять прошивку хотя бы раз в год, а лучше, как только вы заметили какие-то неисправности в работе tl wr741nd. Давайте разберем подробней как это сделать.
Для начала зайдем в раздел обновления ПО роутера. Для этого вам нужно перейти в раздел «Системные инструменты» и выбрать пункт «Обновление встроенного ПО».
Также, для тех у кого роутер бесплатный от компаний Киевстар, можно использовать прямую ссылку для страниц обновления «https://192.168.1.1/userRpm/SoftwareUpgradeRpm.htm» (как понятно из ссылки, вход в роутер по адресу 192.168.1.1).Теперь на появившейся странице можем обновить нашу прошивку, но перед этим нам нужно ее скачать. Сначала узнаем серию роутера. Для этого перевернем роутер и на заводской этикетке под штрих кодом посмотрим её, написано будет так «Ver: 1.1».
Выбираем последнею прошивку и скачиваем ее к себе на компьютер.
Кстати, не обязательно выбирать самую новую прошивку, можно выбрать наиболее удавшуюся версию (или популярную, что одно и тоже). Или если вы новичок, то и вовсе не заморачивайтесь с ней, оставьте ту, которая есть, до возникновения проблем.
Как настроить TP Link TD W8961N
Нужна ли настройка tp link td w8960n и иного оснащения вообще? Ввод основных параметров и подготовка оборудования потребуется в любом случае. Но можно упросить данную процедуру, если привлечь профессионалов.
Часто роутер клиент получает при подключении к сети. Специалист прокладывает кабель в квартиру и осуществляет соединение. Но в его обязанности входит не только создание линии, но и подготовка доступа в интернет для абонента.
Поэтому обязательно напомните сотруднику о необходимости выполнить для tp link td w8951nd настройку. Специалист осуществит все этапы:
- Укажет нужные параметры.
- Выставит необходимые значения.
- Придумает имя сети и пароль вместе с клиентом. Для безопасности его можно сменить в дальнейшем.
- Подключит ноутбук или ПК.
- Проверит наличие доступа.
- После завершения операции подписывается договор, абонент может пользоваться интернетом и ему не придется тратить время на подготовку.
Интересуетесь, как настроить роутер tp link td w8950n для Ростелеком через модем? В чем преимущества привлечения специалиста к данной процедуре при подключении к сети?
- Профессионал обладает соответствующими знаниями и опытом.
- Он давно работает с устройствами различных моделей и в курсе всех нюансов.
- Абоненту не придется разбираться в процессе самостоятельно.
- Удается сэкономить время.
- Специалист выставит правильные параметры, гарантировано стабильное функционирование сети.
Поэтому лучше купить оснащение сразу при подключении к РТ. Попросите выполнить операцию сотрудника после прокладки кабеля. Он не может отказать клиенту, поскольку должен завершить подключение к интернету и оставить нового абонента со стабильным доступом в сеть.
Bootloader Mods
Read about bootloader in general and about Das U-Boot in particular.
U-Boot 1.1.4 modification for routers
Forum member pepe2k made a modification of U-Boot 1.1.4 for Qualcomm Atheros SoCs based devices (the project is still being developed, so new devices and SoCs will be supported in the future). Up to date information, binary images and sources can be found on official GitHub repository.
This modification started from wr703n-uboot-with-web-failsafe project, but supports more devices, all modern web browsers, has a lot of improvements and other modifications (like U-Boot NetConsole, custom commands, overclocking possibilities etc.).
More information:
-
Official repository on GitHub: U-Boot 1.1.4 modification for routers
-
Discussion about this project on OpenWrt forum
-
An article (in Polish) about one of the first version of this project on www.tech-blog.pl
Подключение ноутбука к Интернету
Подключение ноутбука к Интернету выполним по Wi-Fi.
Для этого в нижнем правом углу монитора выберем значек управления беспроводными сетями. После обновления списка беспроводных сетей, в нем должна появиться наша сеть. Выберем ее и нажмем кнопку «Подключить».
На следующем шаге введите пароль для подключения к роутеру Tp-Link по Wi-Fi.
Вводим пароль, который указали в поле PSK Password: в настройках роутера. После этого на ноутбуке появится Интернет.
Вы можете подключить к Wi-Fi роутеру Tp-Link устройства, которые поддерживают работу по Wi-Fi, например, телевизор, нетбук, планшет, смартфон. Для этого необходимо в устройстве выбрать точку доступа Tp-Link и ввести пароль.
Начало настройки
Понадобится не только роутер, но и некоторые дополнительные компоненты:
- Логин и пароль для входа в настройки устройства.
- Логин и пароль, с помощью которых организуется само подключение к сети интернет.
- Компьютер или ноутбук, которые поддерживают соединение по проводам.
- Кабель в квартире.
- Сетевой кабель.
- Кабель для подключения от роутера к компьютеру или ноутбуку.
Логины и пароли для настройки сети интернет предоставляют провайдеры, эти данные указываются в договоре. Если нет, лучше созвониться со специалистами для подключения роутеров TP Link.
На наклейке под самим роутером идут сведения, которые необходимы именно для этого устройства.

Если стандартные настройки и данные не подходят – велика вероятность, что до текущего пользователя был ещё один. Тогда придётся сбрасывать устройство до заводских значений. Иногда рекомендуют с этого шага и начинать, чтобы зайти в настройки роутера TP Link.

Подключение и настройка роутера TP-Link
Для настройки Wi-Fi роутера Tp-Link нам понадобятся:
- кабель провайдера (Триолан, MaxNet, Vega, Воля, Airbites, или другие без vpn);
- компьютер или ноутбук;
- роутер TP-Link, который будет раздавать Интернет по Wi-Fi на ноутбук, телевзор с Wi-Fi, планшет или смартфон.
Подключим оборудование следующим образом:
- блок питания включаем в разъем роутера «Power»;
- кабель Интернет-провайдера подключим в синий WAN порт роутера;
- компьютер подключим к роутеру с помощью сетевого кабеля в любой желтый LAN порт;
- остальные устройства (ноутбук, планшет, телевизор с Wi-Fi, смартфон) подключим по беспроводной связи Wi-Fi.
Переходим к настройке роутера.
Откройте браузер Internet Explorer и укажите адрес 192.168.1.1
Внимание! В настройках браузера не должен быть указан proxy-сервер
В появившемся окне вводим имя пользователя admin и пароль admin.
Слева в меню выбираем мастер быстрой настройки Quick Setup и нажимаем кнопку Next.
Настройка IPTV
l http-equiv=»Content-Type» content=»text/html;charset=UTF-8″>oading=»lazy» class=»aligncenter size-full wp-image-363″ src=»https://nastroika.pro/wp-content/uploads/tp-link-iptv.png» alt=»Настройка IPTV» width=»886″ height=»595″ srcset=»https://nastroika.pro/wp-content/uploads/tp-link-iptv.png 886w, https://nastroika.pro/wp-content/uploads/tp-link-iptv-300×201.png 300w» sizes=»(max-width: 886px) 100vw, 886px»>
Если вам также требуется настроить телевидение IPTV, сделать это можно следующим образом:
- Зайдите в пункт меню Сеть — IPTV
- В поле «Режим» укажите «Мост».
- В поле «Порт для IPTV» выберите порт на роутере, к которому вы подключите ТВ приставку.
- Сохраните настройки
Вот и все, должно работать.
Может быть полезным и интересным:
- Новый Браузер Brave, который платит пользователю
- Wi-Fi без доступа к Интернету, соединение ограничено
- Если не заходит на 192.168.0.1 или 192.168.1.1
Static IP — статические сетевые настройки провайдера
Если сетевые настройки нужно ввести вручную, то выбираем Static IP, жмем кнопку Next.
Вводим настройки:
- IP Address (IP адрес)
- Subnet Mask (Маска подсети)
- Default Gateway (Основной шлюз)
- Primary DNS (Предпочитаемый DNS-сервер)
- Secondary DNS (Альтернативный DNS-сервер)
- и нажимаем Next
В поле SSID вводим название точки доступа для подключения по Wi-Fi.
В разделе Wireless Security выбираем тип шифрования WPA-PSK/WPA2-PSK
В поле PSK Password: вводим пароль для доступа к Wi-Fi точке доступа. Пароль должен быть не меньше 8-ми символов.
Следующее окно говорит о том, что вы успешно выполнили настройку. Нажимаем кнопку Reboot и ждем перезагрузки роутера.
Если провайдер блокирует доступ по MAC адресу, выбираем слева в меню Network – MAC Clone.
В поле WAN MAC Address вводим MAC адрес.
Можно также нажать кнопку Clone MAC Address, если в поле Your PC’s MAC Address находится необходимый MAC адрес.
Далее сохраняем настройки кнопкой Save.
Общая информация о роутере
Как уже говорилось выше, данная модель довольно популярна на сегодняшний день. В первую очередь благодаря крайне удачному соотношению цена/качество. Имеет съемные антенны, которые при желании можно заменить на более мощные. Эта бюджетная модель может передавать данные со скоростью до 300 мегабит/сек, так как поддерживает современный стандарт 802.11n. Достоинства модели:
- удобство настройки (настроить роутер TP-Link TL-WR841ND можно с диска, который идет в комплекте с аппаратом);
- надежность.
Также этот аппарат не лишен и недостатков:
- отсутствие поддержки режима репитера;
- не поддерживает работу в 5 ГГц диапазоне.
Базовые характеристики
 Роутер TP-Link обладает рядом преимуществ.
Роутер TP-Link обладает рядом преимуществ.
Маршрутизатор обладает рядом достоинств, среди которых сильно отличается технология передачи данных 2×2 MIMO. Она доставляет сигнал на устройства через единственный канал.
Характеристики роутера TP-Link TL-WR841N включают в себя:
- 4 разъема для соединения приборов по проводу (LAN);
- 1 порт WAN для связи с провайдером;
- 2 антенны для устойчивого интернет-соединения на расстоянии до 300 м;
- 1 специальный порт для подключения основного шнура, проведенного в квартиру;
- Wi-Fi Protected Setup (WPS) – функция для облегченного подсоединения к беспроводной сети;
- поддержка стандартных режимов работы 802.11b/g/n;
- возможность подключить приставку IGMP proxy;
- Static IP, L2TP, DHCP-клиент.
Прибор отличается некоторыми особенностями в связке с услугами Билайна:
- Все порты LAN, которые устанавливают локальное соединение, принимают скорость только до 100 Мбит/сек.
- Скорость беспроводного интернета по стандарту 802.11n может достигать 300 Мбит/сек.
- WAN-разъем способен принимать сигнал до 1000 Мбит/сек.
Настройка IPTV на роутерах TP-Link
В этой статье я на реальном примере покажу как настроить IPTV на роутере TP-Link. Если у вас провайдер предоставляет услугу цифрового интерактивного телевидения, и вы сами настраиваете маршрутизатор, то эта информация вам точно пригодится.
Практически все маршрутизаторы компании TP-Link получили поддержку IPTV. И если раньше настройки в основном ограничивались возможностью включить, или отключить IGMP Proxy, то в новых маршрутизаторах (прошивках) есть возможность задать отдельный порт для приставки, или настроить 802.1Q Tag VLAN. Можно смотреть IPTV по Wi-Fi на смартфонах, планшетах, компьютерах, Smart TV. Так же можно смотреть телевидение при подключении по сетевому кабелю. А если у вас IPTV-приставка, то в настройках роутера достаточно выделить для нее отдельный LAN порт, который будет работать в режиме моста.
Если в процессе настройки, в панели управления своего маршрутизатора вы не найдете настроек IPTV, то можно попробовать обновить прошивку по этой инструкции. Если есть новая версия для вашего маршрутизатора.
Мы рассмотрим два варианта:
- Настройка IPTV без VLAN ID. Мы просто в настройках TP-Link укажем порт для нашей приставки и все будет работать. Такой вариант подойдет практически для всех провайдеров. Ну и проверим включен ли IGMP Proxy (если такой пункт у вас есть) . IGMP Proxy дает возможность смотреть телевидение по Wi-Fi и по кабелю на разных устройствах: компьютерах, телефонах, планшетах.
- Настройка 802.1Q Tag VLAN. Когда нужно прописать VLAN ID (его выдает провайдер) .
В любом случае, вам нужно зайти в веб-интерфейс маршрутизатора. Для этого в браузере перейдите по адресу 192.168.0.1, или 192.168.1.1 (можно так же использовать tplinkwifi.net) . На странице авторизации нужно указать логин и пароль. Заводские: admin и admin. На всякий случай даю ссылку на подробную инструкцию: как зайти в настройки роутера TP-Link.
В панели управления перейдите на вкладку «Сеть» (Network) – «IPTV». Если у вам маршрутизатор с новой панелью управления (в голубых тонах) , то откройте раздел «Дополнительные настройки» – «Сеть» – «IPTV».
Я буду настраивать на примере TP-Link TL-WR740N.
Обновление прошивки
Обновление ПО также рекомендуется провести, если вы только приобрели устройство. В дальнейшем это тоже стоит делать периодически. Процесс не слишком сложен и выполняется всего в пару этапов. Пошаговый порядок действий:
-
Скачиваем актуальную версию прошивки устройства с официального сайта.
https://www.tp-link.com/ru/support/download/
- Входим в веб-интерфейс с телефона или ПК, вводим данные для авторизации.
- В меню в левой части экрана находим раздел «Системные инструменты», далее кликаем по «Обновление встроенного ПО».
- В правой части страницы появится меню обновления прошивки. Первым делом выбираем файл прошивки, указав путь к нему.
- Нажимаем по кнопке «Обновить».
- Ждем завершения процесса обновления прошивки и перезагружаем роутер.

























![[openwrt wiki] tp-link tl-wr741nd](http://wudgleyd.ru/wp-content/uploads/b/5/d/b5d5b78c83cc500aeff27df8e07274b5.png)






