Ручная настройка роутера ростелеком fast 2804 v7
В отсутствии установочного диска рекомендуется произвести настройку вай фай роутера f@st 2804 вручную. Для этого в адресной строке любого установленного на компьютере интернет-браузера введите комбинацию цифр 192.168.1.1 (статический ip адрес устройства, указанный на сервисной этикетке на тыльной стороне sagemcom 2804) и нажмите клавишу «Enter».
Здесь в окне авторизации введите логин – «admin», пароль– «admin» и кликните «Вход».
Установленные по умолчанию аутентификационные данные (логин/пароль) впоследствии рекомендуется сменить на уникальные для защиты вашего маршрутизатора от несанкционированного доступа.
Изначально вы попадете на страницу основной технической информации об устройстве.
Модем ростелеком f@st 2804 v7: инструкция Ethernet-подключения
1. Для настройки модема fast 2804 v7 ростелеком в левом вертикальном меню выберите раздел «Дополнительные настройки»:
— здесь сперва удалите все созданные по умолчанию подключения в подразделе «Wan сервис»;
— во вкладке «Интерфейс 2-го уровня» удалите «DSL ATM»;
— перейдите во вкладку «ETH-интерфейс»: в раскрывающемся списке выберите «eth0/eth0», в режиме подключения установите «Режим VLAN/MUX» и кликните кнопку «Применить/сохранить».
2. Когда все лишние настройки «подчищены» опять вернитесь во вкладку «Wan сервис», нажмите кнопку «Добавить» и выберите установленный на предыдущем шаге порт «eth0/eth0». Кликните «Далее».
3. В следующем окне выберите тип сервиса «PPPoE» и пропишите в двух нижних строчках значение «-1». Кликните «Далее»
4. На следующем этапе в окнах «PPP имя пользователя» и «PPP пароль» введите имя пользователя и пароль на подключение к интернету из вашего договора с провайдером. Кликните «Далее»
5. Если в новом окне присутствуют графы «Enable NAT» и «Enable Firewall», то поставьте маркер напротив каждой из них. В последующих окнах (при стандартной настройке роутера ростелеком fast 2804 v7) ничего менять не требуется – несколько раз кликните «Далее» и в конце «Применить/сохранить» для внесения изменений в настройки маршрутизатора.
Как настроить роутер fast 2804 v7 ростелеком при ADSL подключении?
При подключении интернета через телефонную линию после удаления стандартных настроек на первом шаге предыдущей инструкции перейдите в «Дополнительные настройки», далее «Интерфейс 2го уровня» и кликните кнопку «Добавить».
- — в графах VPI и VCI введите данные из договора с провайдром (их также можно уточнить в технической поддержке) и кликните «Далее»;
- — перейдите в «WAN сервис», нажмите «Добавить» и выберите интерфейс в соответствии с введенными в предыдущем окне данными. Нажмите «Далее».
- — в «Настройках WAN» выберите тип «роутер» и снова нажмите «Далее»
- — введите логин, пароль и имя сервиса PPPoE из договора на подключение интернета;
- — установите маркер на поля «повтор PPP при ошибке аутентификации» и «Включить IGMP Multicast Proxy», после чего дважды кликните «Далее» и «Применить».
Продвинутая настройка Саджемком 1744 от Ростелеком
Этот способ настроить роутер Sagemcom f@st 1744 v4, v2 или v2.2 чуть более сложен. Сложен от тем, что при его использовании пользователю видно всё многообразие доступных параметров и это очень пугает неподготовленного и неопытного юзера. Хотя пугаться, на самом деле, тут нечего — всё просто и понятно.
Начать стоит с того, что полностью удалить имеющиеся соединения. Чтобы это сделать, надо зайти в раздел Сеть >> WAN и в самом низу страницы найти таблицу активных интерфейсов WAN:
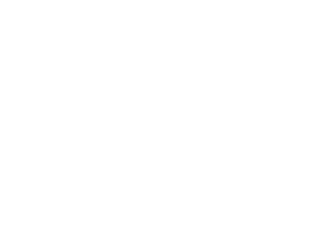
В моём примере это одно единственное PPP-соединение. Удаляем его, кликнув мышкой на значок в виде мусорного бачка.
Подключаем Интернет
Чтобы настроить доступ в глобальную сеть на Саджемкоме, открываем раздел Сеть >> WAN:
В поле «Тип интерфейса» надо выбрать используемый в филиале протокол. У нас в Ростелекоме используется PPPoE — его и ставим. Ниже будет подраздел PPP в котором надо указать «Имя пользователя» и «Пароль» на подключение (обычно выдаётся на карточке агентом при подписании договора). Нажмите кнопку «Добавить» чтобы запомнить соединение на роутере.
В некоторых областях в Ростелеком используется тип подключения IPoE (он же Динамический IP):
Настроить его ещё проще, чем ПППоЕ. Просто выберите значение IPoE в поле «Тип интерфейса» и нажмите на «Добавить». Всё! Быстро и просто!
Настройка WiFi на F@st 1744
Чтобы настроить беспроводную сеть Вай-Фай на роутере Саджемком Фаст 1744 — откройте раздел меню Сеть >> WLAN. Начинаем с подраздела «Базовая настройка»:
Здесь можно практически все параметры оставить без изменений кроме названия сети — SSID. Тут можно написать всё, что Вашей душе угодно. Главное чтобы на транслите и без пробелов и спецсимволов. Применяем изменения и переходим в подраздел «Безопасность»:
Тут всё, что касается защиты Вашего Вай-Фай на Sagemcom 1744 от Ростелеком. В списке «Шифрование» ставим «WPA2-Mixed». Параметр «Режим WPA» по умолчанию встанет в значение «Персональный», а «Формат общего ключа» — в значение «Ключевая фраза». Менять это не надо. Остаётся только в поле «Общий ключ» прописать пароль на WiFi. Его лучше делать посложенее и не короче 8-10 символов. Кликаем на кнопку «Применить».
Цифровое ТВ и IGMP
Если у Вас подключено ещё и Интерактивное телевидение Ростелеком, то для этой услуги на роутере Саджемком тоже надо сделать дополнительные настройки. В большинстве филиалов провайдера используется такая схема:
Первым делом, в разделе Сеть >> WAN надо сделать новое соединение с типом интерфейса «Bridge»:
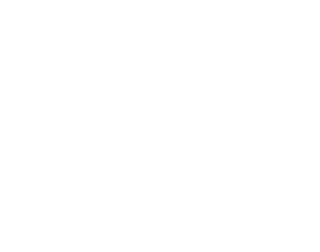
Если у Вас в городе Ростелеком для настройки IPTV на роутере надо прописывать VLAN ID (узнаётся отдельно в технической поддержке оператора связи), то в подрразделе «VLAN» надо поставить галочку «Включено» и в поле «VLAN ID» прописать номер вилана. Так же я бы порекомендовал поставить ниже, в списке «802.1P» значение 4 . Благодаря этому при нагрузке на роутер не будет рассыпаться изображение на телевизоре. Нажимаем кнопку «Добавить».
Вторым этапом надо отделить один из LAN-портов под приставку. Делается это в разделе Дополнительно >> Группировка интерфейсов:
Сначала её надо включить. Следом надо будет поставить точку на группе Group1. Выше, с помощью кнопки «Добавить», надо из полей слева перенести в поле справа созданные интерфейс типа Bridge (в примере это WAN1) и порт, в который будет включаться ТВ-приставка. У меня это 4-й LAN-порт. Нажимаем на кнопку Применить.
Так же, если вдруг возникли проблемы с IPTV на Sagemcom f@st 1744, то я бы посоветовал зайти в раздел Сервисы >> IGMP Proxy:
Здесь надо проверить чтобы напротив строчки «Мультикаст разрешён» стояла галочка «Вкл». без этого изображения на экране телевизора не будет, так как цифровое ТВ через роутер транслироваться не будет!
Как настроить Sagemcom 2804:
Для того, чтобы зайти в веб-конфигуратор маршрутизатора Саджемком 2804, надо открыть веб-браузер Internet Explorer или Microsoft Edge и ввести в адресную строку ай-пи роутера — 192.168.1.1.
Если всё введено верно, то видим вот такой запрос на авторизацию:
Надо ввести логин admin и пароль — admin. Нажимаем на ОК. Если пароль не подошёл — внимательно изучаем эту инструкцию.
Подключение к Интернету по технологии FTTB (оптика в дом):
Начать надо с удаления уже существующих соединений. Они присутствуют даже в полностью сброшенном к заводскому конфиге. Зайдите в раздел Дополнительные настройки -> WAN Сервис:
Ставим галки «Удалить» на все имеющиеся строки в таблице и подтверждаем нажатием одноимённой кнопки. Идём в радел Интерфейс 2-го уровня.
После того, как прибили WAN-порт — зайдите подраздел Eth-Интерфейс и нажмите кнопку «Добавить». Откроется окно:
В списке портов выбираем Eth0 — он и будет теперь WAN-портом, в который надо будет включить кабель Ростелеком, который монтёры привели к Вам в квартиру.
Жмём «Применить». Результат должен получиться вот таким:
Отлично! Теперь выбираем пункт меню «WAN сервис» и в нём кликаем на «Добавить». Нам откроется диалог создания нового подключения:
Начать надо с выбора протокола. В некоторых филиалах Ростелекома используется Динамический IP, тогда надо выбрать пункт «IP over Ethernet», перейти в следующее окно и выбрать автоматическое получения адреса.
В большинстве отделений РТК используется протокол PPPoE. Если выберите его, то нажав «Далее» попадёте в параметры авторизации:
Вводим логин и пароль на Интернет-подключение. Вам его выдали, когда подписывали договор с провайдером. Всё, больше ничего не трогаем и идём дальше:
В окошке «Маршрутизация» надо будет проверить, чтобы в поле слева был наш созданный интерфейс ppp1.1. Затем просто кликаем на «Далее», затем на «Завершить». Подключение роутера Sagemcom 2804 v7 к Интернет завершено.
Настройка WiFi на роутере Ростелеком:
Для того, чтобы настроить ВайФай на Саджемком 2804 — перейдите в раздел Настройка WLAN, вкладка Основные:
Ставим галочку «Включить».
В поле «SSID» вписываем названение сети WiFi. Оно может быть каким угодно — тут уже всё ограничивается Вашей фантазией.
Проверьте чтобы в поле «Страна» стояла «Russian Federation» и кликайте на «Применить». Идём на следующую вкладку — Безопасность. Здесь пропишем пароль на Вай-Фай, чтобы никто посторонний к нам не подключился:
Тут начните с того, что отключите WPS. Из-за этой практически бестолковой функции часто домашние сети взламывают малолетние соседи-хулиганы.
В списке «Выберите SSID» выбираем свою, только что созданную сеть.
Аутентификацию надо ставить только WPA2-PSK. Ниже, в строке «WPA/WAPI Пароль» надо написать пароль к WiFi, который будете использовать в своей сети. Лучше всего делайте его не короче 8-10 знаков. И желательно смешанным из цифр и букв латинского алфавита. Нажимаем на кнопу «Применить».
Настройка роутера Sagemcom 2804 v7 для Ростелеком завершена!
Настраиваем устройство для работы с TV приставкой
Чтобы активировать и настроить IP телевидение, нам нужно выполнить несколько простых шагов:
- Снова заходим в панель управления роутера.
- В веб-интерфейсе находим блок «Интерфейс второго уровня».
- Открываем здесь канал связи.
- В WAN-сервисе добавляем новый объект.
- В типе подключения прописываем «Bridge».
- Применяем и сохраняем новые настройки.
- Заходим в параметры LAN.
- Ставим отметки около «Отключение DHCP-сервера».
- Активируйте «IGMP Shopping» и «IGMP Proxy».
Некоторые пользователи вообще не используют данные функции роутера. Но тем не менее стоит знать, как правильно выполнять подобные настройки.
Настройка
Открываем любой браузер и в адресной строке пишем: 192.168.0.1. Нам предлагают ввести логин и пароль, в этом случае они одинаковы, вводим в обе строки слово admin.
Вводим логин и пароль для входа в административную панель TP-
Мы попали в административную панель TP-, выбираем пункт «Быстрая настройка»
Выбираем «Быстрая настройка»
Жмём «Далее», чтобы продолжить. В появившемся окне указываем страну проживания, город, провайдера и тип подключения.
Указываем страну и город, провайдера и тип подключения
Указываем логин и пароль, которые нам выдал провайдер
Завершение настроек подключения
Первый этап процесса настройки: подключение
Настройка Sagemcom F@ST 2804 v7 начинается с правильного выбора места установки данного решения и подвода всех необходимых коммуникаций. То есть рассматриваемый маршрутизатор желательно расположить так, чтобы он находился максимально близко к геометрическому центру помещения. Это обеспечит максимальное качество покрытия сети WiFi
Второе важное обстоятельство – в место установки сетевого шлюза все провода должны дотягиваться без проблем (это и входная витая пара от провайдера, и кабель питания). После выбора места установки и подвода коммуникаций необходимо выполнить такие действия:
-
Устанавливаем блок питания в розетку, а его шнур подводим к роутеру и подключаем штекер от него.
-
Провод от оборудования компании-провайдера “Ростелеком” подключаем к порту ADSL.
-
В модем 3G устанавливаем сим-карточку сотового оператора, а его самого в порт USB.
-
С помощью витой пары, которая есть в комплекте поставки, коммутируем напрямую ПК к маршрутизатору.
На завершающем этапе при необходимости выполняем все остальные проводные подключения.
Схема подключения:
Общая схема подключения такая:

Провод провайдера, приходящий в квартиру включается в WAN-порт WiFi-роутера, который подключается к сети провайдера и раздает интернет подключенным устройствам — компьютерам, ТВ-приставкам, телевизорам и сетевым хранилищам по проводному соединению, а ноутбукам, планшетам и смартфонам — через WiFi.
Первым делом, настоятельно рекомендую проверить правильность подключения устройства, как это описано в инструкции здесь.
Вкратце, смысл её в том, LAN-кабель от компьютера или ноутбука Вы должны подключить в один из LAN-портов устройства. К WAN-порту подключаться нет смысла:

Ещё один очень важный момент — не нужно включать кабель провайдера в LAN-порт роутера — это не правильно. У некоторых провайдеров это может даже привести к сбою работы домовой сети. Замечу, что как правило WAN-порт отличается от LAN-портов даже по цвету, а так же он обычно подписан как Internet или WAN. В своей практике я встречал настройщиков у нескольких крупных провайдеров, которые просто включали WAN-кабель в LAN-порт и настраивал соединение на компьютере, делая из роутера простой бестолковый коммутатор. Это неправильно и так быть не должно!
Гигабитный маршрутизатор Sagemcom F@st 4320 v1

С приходом в массы гигабитного FTTB стало ясно, что необходимо иметь в арсенале брендированные гигабитные роутеры. Один из таких — Sagemcom F@st 4320 v1 и v2. Это достаточно надёжные и производительные девайсы, неплохо себя зарекомендовавшие в работе.
Второй значимый плюс — он двухдиапазонный. По факту это первый фирменный маршрутизатор Ростелеком, работающий в двух диапазонах WiFi — 2.4 ГГц и 5 ГГц. А учитывая использование антенн на 5 dBi — проблем с Вай-Фай быть не должно!
Третья особенность — наличие порта для SIP. Насколько я знаю, версии v1 и v2 различаются количеством FXS портов — 1 и 2 соответственно. Прошивки опять же несовместимы. На последних версиях прошивки настройки SIP скрыты от обычного аккаунта admin и доступны только для суперадмина — superadmin.
Так же у девайса есть USB-порт 2.0, к которому можно подключать флешки и модемы мобильных операторов связи. Списка поддерживаемых моделей пока нет.
Инструкция по настройке здесь — ссылка.
SFP IAD Qtech QFR-300-4G-2V-W с оптическим портом
![]()
Эта модель гигабитного маршрутизатора интересна в первую очередь наличием оптического SFP-порта, в который можно подключить оптические трансиверы. В последнее время роутер Qtech QFR-300-4G-2V-W часто используют для замены медиаконвертера при подключениях точка-точка. Очень интересная особенность — аппарат увидит трансивер только если сначала воткнуть модуль, а только затем включить устройство по питанию. Иначе он ни в какую не хочет его распознавать и работает только через Ethernet WAN. По функционалу — это полноценный triple play, то есть устройство способно предоставлять три услуги — интернет, телевидение и SIP-телефонию. Для последней есть один FXS-порт ( у модификации QFR-300-4G-2V-W-U уже два FXS-порта). К сожалению, этот Кьютек не поддерживает диапазон 5 ГГц, что странно для такого уровня и цены. Инструкция как настроить роутер — ссылка.
В рамках этой статьи я намеренно не рассматривал оптические терминалы ONT выдаваемые абонентам Ростелеком. Для этого есть отдельная тема: GPON Ростелеком.
Настройка интернета
- В главном меню находим раздел «Настройки». Далее выбираем «Мастер быстрой настройки»;
- Теперь нужно выбрать режим работы. Выбираем «Router»;
- Далее вводим логин и пароль, который должен быть в договоре от провайдера. Вводите внимательно, смотрите, чтобы был включен нужный язык и выключена клавиша «Caps Lock»;
- В самом конце вы должны увидеть надпись, что роутер успешно настроек. Нажимаем «Готово»;
Ручная настройка интернета
Переходим в раздел «Настройки», а далее кликаем «WAN». Там уже должен быть интерфейс «WAN1» с «PPPoE» подключением. Его можно изменить или добавить новый.
При добавлении ничего сложного нет, указываем тип «PPPoE», а тип сервиса «INTERNET». Не забываем ввести логин и пароль с договора и «Сохраняем настройки».
Настройка роутера
У каждого производителя и каждого роутера «сайт» настройки выглядит по-разному. Проще всего изучить инструкцию к роутеру, но можно использовать и «метод научного тыка» — если что-то пойдет не так, вы всегда сможете сбросить настройки к заводским.
Важно в панели администрирования найти следующие разделы:
- Быстрая настройка (быстрый старт, мастер настройки и т. д.) — позволит пошагово внести все необходимые параметры для настройки интернета и беспроводной сети.
- Беспроводная сеть (Wi-Fi, беспроводной режим и т. д.) — страница расширенных настроек Wi-Fi для смены названия сети, пароля, дополнительных опций, включения гостевой сети.
- Безопасность (администрирование, контроль доступа или подобное) — на этой странице можно будет сменить пароль на вход в панель администрирования и запретить изменение настроек извне.
- WAN (сеть, интернет, соединение или что-то подобное) — раздел, где настраиваются параметры соединения с провайдером. Обычно мастер быстрой настройки справляется, но иногда приходится что-то менять дополнительно.
Что делать, если не удалось узнать пароль
Бывает такое, что доступа к интерфейсу маршрутизатора нет – либо нет провода, либо невозможно войти в настройки (сменили код и там, и забыли). В таком случае сработает только один способ – это сброс устройства до заводских настроек. После этого настройки подключения станут такими же, какими были «из коробки», а значит вы сможете посмотреть ключ на наклейке на самом устройстве и подсоединиться к интернету с его помощью.
Чтобы сделать сброс, найдите кнопкуResetна устройстве. Обычно она выполнена просто отверстием в корпусе – зажмите ее чем-то острым на несколько секунд, пока все индикаторы маршрутизатора не загорятся и не потухнут. После этого дождитесь, пока ваше устройство не перезапустится, и попробуйте подключиться с заводским паролем, набитым на заднюю панель девайса.
Пара заключительных слов
В качестве итога хотелось бы сказать, что с технической точки зрения между ручной настройкой и использованием Мастера принципиальной разницы нет, а уж в эффекте тем более. Поэтому настройка роутера Ростелеком f st 1744 v2 зачастую проводится в облегченном, полуавтоматическом режиме (Мастер настройки). Позже вы все равно сможете внести различные изменения вручную на той же странице, где мы удаляли «заводские» подключения. Чтобы еще немного раскрыть тему ручной настройки, предлагаем вам просмотреть данное видео: Главное — не путайте роутер Ростелеком Sagemcom f st 1744 v1 и описываемую в данной статье модель, и тогда настройка интернета + IP-TV пройдет как по маслу!
Инструкция: Настройка роутера Sagemcom 1744 v2 от Ростелеком
Выполнить настройку роутера fast 1744 v2 для работы интернета от Ростелеком самостоятельно можно двумя способами: вручную и с помощью встроенного Мастера настройки (это одно из отличий от v1). Мы рассмотрим первый вариант. Вход в интерфейс роутера Sagemcom 1744 осуществляется по url ссылке https://192.168.1.1 (данный адрес является ip-адресом устройства, как и у схожих моделей данного производителя). После ввода в адресную строку 192.168.1.1 и нажатия Enter, появится диалоговое окно, запрашивающее ввод User Name (имя пользователя/логин) и Password (пароль) для доступа к настройкам. По умолчанию логином является admin, пароль также admin.
Ростелеком для работы использует протокол PPPoE, Настройка роутера в данном режиме выполняется через параметры подключения, в интерфейсе в разделе Setup выбираем слева подраздел WAN. В модели v2 (в отличии от v1) сменился дизайн интерфейса, теперь в роутере sagemcom основные разделы меню располагаются горизонтально, а подразделы — вертикально слева.
Внизу в основном поле вы увидите уже имеющиеся два соединения: PPPoE, которое нам необходимо, и IPoE для работы с использованием динамического IP-адреса. Второе требуется удалить, отметив его и нажав на иконку с изображением урны.
После этого требуется перейти в раздел Wizard и открыть подраздел Internet Connection. Там для создания подключения необходимо ввести ваши реквизиты (выданные при подключении линии): логин в поле PPP Username и пароль в поле PPP Password. После этого обязательно нужно кликнуть по кнопке Apply Changes, чтобы сделанные изменения вступили в силу. После этого загорится значок @ на роутере, это означается, что соединение произошло, настройка завершена и доступ в Интернет появился.
Настроить wifi на sagemcom 1744 также просто: возвращаемся в Setup и выбираем WLAN и подпункт Basic, указываем значения как на рисунке ниже, сохраняем знакомой уже кнопкой.
Для защиты wifi сети устанавливается пароль, это делается в подразделе Security, устанавливаем значения полей согласно рисунку ниже и придумываем пароль (не менее 8 символов). В завершении вновь кликаем на уже знакомую кнопку сохранения изменений.
В последнее время компания Ростелеком активно раздаёт своим абонентам роутеры модели Sagemcom 1744 разных версий. Ничего хорошего про них не скажу, как и ничего особо плохого. Железо, как железо, со своими глюками. Так, например, несколько раз сталкивался с тем, что до тех пор, пока не прошьёшь маршрутизатор последней версией прошивки, нормально он работать не хочет: то WiFi отключается, то Интернет отваливается. Пару раз попадались и бракованные экземпляры — у одного с новья не работал беспроводной модуль, а у другого — сгорел блок питания. Но с теми же DIR-300 от D-Link порой и больше проблем отхватывали.
По настройке Sagemcom 1744 v2, v2.2 и V4 практически одинаковые один в один. Сам процесс немного замороченный, но для неопытных есть ещё и специальный мастер быстрой настройки. Правда, у меня один раз на версии Саджемком 1744 v2.2 он работать отказался до тех пор, пока не догадался перепрошить роутер. После этого всё пошло как по маслу.
Ещё один момент, о котором надо упомянуть — для входа в веб-интерфейс роутеров Ростелеком используются разныt IP-адреса: Sagemcom 1744 v2 и v2.2 — Sagemcom 1744 v4 — А вообще, можно попробовать сделать вход через хостнейм, введя адрес https://rt
. Если у Вас в настройках сетевой карты стоит автоматическое получение IP-адреса, то веб-интерфейс должен быть доступен и таким образом. Хотя, лично я предпочитаю по-старинке, через АйПи. При первом входе в конфигуратор, устройство попросит сменить стандартный пароль admin на любой другой, более сложный:
Подготовка роутера Саджемком
Сначала на роутер Ростелеком Sagemcom нужно подать питание. Перед процедурой установки параметров маршрутизатора необходимо корректно соединить коммутационным кабелем сетевую карту компьютера (дискретную или интегрированную в системную плату) с LAN-разъемом устройства, выделенным желтым цветом. При этом должен быть слышен характерный щелчок.
Если подключение осуществляется по телефонному кабелю, то штекер вставляется в порт ADSL. При использовании технологии Ethernet соединение производится через разъем WAN. Если маршрутизатор подключен с помощью витой пары, то светодиодный индикатор загорится зеленым, но выхода в интернет не будет без установки параметров доступа.
Авторизация в web-интерфейсе
Для входа в панель управления требуется запустить на компьютере браузер и прописать IP-адрес устройства: 192.168.1.1. Это стандартные заводские параметры. Появится окно авторизации. В нем вводится пароль admin. Имя пользователя аналогичное. Пару логин/пароль можно изменить в настройках безопасности web-интерфейса.
Обновление оболочки маршрутизатора
Прошивка обновляется с помощью CD-диска, входящего в комплект поставки. Это обеспечит корректную работу устройства и поддержку всех функций. Если в операционной системе настроен автоматический запуск программ со съемных носителей, то на экране сразу появится окно приветствия мастера конфигурации оборудования Ростелеком. В противном случае необходимо активировать утилиту вручную двойным кликом ЛКМ по исполняемому файлу. Маркер в открывшемся диалоговом окне устанавливаем на пункте «Обновление универсального роутера» и нажимаем «Далее».
Удаление ненужных заводских подключений
Роутер по умолчанию создает исходные неработоспособные подключения. Их необходимо удалить, что позволит избежать ошибок при функционировании устройства. Для этого выполняется следующий пошаговый алгоритм действий:
- в левой части интерфейсного окна выбираем «Дополнительные настройки»;
- в появившемся списке нужно кликнуть «WAN-сервис»;
- окно обновится и возникнет таблица из нескольких пунктов.
-
отмечаем все неработающие соединения и внизу страницы нажимаем «Удалить».
- снова вызываем «Дополнительные настройки» и выбираем «Интерфейс 2-го уровня»;
- ставим галочку возле надписи «ATM PVC» и удаляем этот пункт.
После этого окно снова обновится. Нажимаем последнюю строку меню с названием «ETH Интерфейс». Опять произойдет перезагрузка страницы и заводская конфигурация исчезнет.
Как настроить подключение к Интернету
В меню слева выбираем раздел «Дополнительные настройки» -> «WAN Сервис»:
Ставим флажки «Удалить» на всех имеющихся подключения и удаляем их. Переходим в «Настройки 2-го уровня»->»Интерфейс ATM PVC»:
Здесь тоже всё удаляем. Переходим в подраздел «ETH-интерфейс»:
На этом этапе надо выбрать какой из Ethernet-портов мы будем использовать в качестве WAN. Насколько мне известно, монтеры в ТатТелеком и Баштел используют в этих целях 4-й порт, который носит имя Eth3. Его мы и выберем. Режим подключения надо выставить «Режим Vlan Mux». Кликаем по кнопке «Применить/Сохранить». Результат должен получиться такой:
Отлично. Переходим в раздел «WAN Сервис»:
Здесь тоже надо сделать новое подключение для доступа в Интернет. Кликаем на «Добавить». Откроется вот такое окно:
В списке должен быть доступен только один созданный WAN-порт. В моем примере это Eth3:
Больше ничего не трогаем и переходим на следующую страницу:
Здесь надо проследить, чтобы созданный интерфейс PPP был в списке слева. Следующим идем выбор ДНС-серверов. Их желательно оставить в автоматическом режиме:
Интерфейс PPP тоже должен быть в поле слева. Кликаем на «Далее». В этом окне надо просто применить используемые параметры конфигурации:
В результате в таблице WAN-соединение получим новую строчку. Настройка подключения Sagemcom F@ST2804 v5 к Интернету завершена.
Быстрая настройка
Опцию быстрой настройки имеют все современные роутеры — мастер настройки запросит все нужные параметры, не акцентируя внимание на дополнительных настройках. Подготовьте следующие данные, которые мастер быстрой настройки наверняка у вас запросит:
Подготовьте следующие данные, которые мастер быстрой настройки наверняка у вас запросит:
— тип соединения определяет способ, которым ваш провайдер осуществляет подключение клиентов к Интернету, он указан в договоре или в приложении к нему.
— логин и пароль для входа в Интернет также можно найти в договоре. Не надо путать эти логин и пароль с учетными данными для доступа к настройке роутера или для доступа к личному кабинету на сайте провайдера (они тоже могут встречаться в договоре).
— шлюз — при некоторых типах соединения мастер может потребовать и этот параметр, который в этом случае тоже нужно узнать у провайдера. Обычно это четыре числа, разделенные точками (например, 88.12.0.88). Именно так его и следует ввести.
— имя сети Wi-Fi (SSID) — под этим именем ваша сеть будет видна в списке беспроводных сетей. Здесь многие дают волю своей фантазии. В многоквартирных домах можно найти образчики наподобие «sosed_s_pianino_dostal» или «Wifi_za_edu» — сразу становится ясно, что первый сосед не любит громкую музыку, а второй голоден. Никто не мешает и вам использовать SSID для того, чтобы донести какую-то информацию до окружающих, но следует быть осторожным — не так уж и сложно выяснить, из какой именно квартиры раздается Wi-Fi с определенным именем. Самый нейтральный вариант для SSID — никак не связанное с вами и номером квартиры словарное бытовое слово. Например, bulavka или tarelka.
— пароль (ключ) доступа к Wi-Fi — будет затребован у любого устройства, пытающегося подключиться к вашей беспроводной сети. Постарайтесь выбрать пароль посложнее, чем «11111111», «88888888» или ваша дата рождения — даже если вы уверены, что хакерам вы абсолютно неинтересны, лишние «гости» снизят скорость подключения. Задайте пароль, состоящий вперемешку из цифр, специальных символов (*, !, % и т. д.), заглавных и строчных букв — тогда юным «взломщикам» для подбора пароля к вашей сети понадобится лет двести. Чтобы не забыть эту мешанину символов самому, пароль надо написать на бумажке, а бумажку приклеить прямо к роутеру. Все равно на каждом устройстве этот пароль можно запомнить и не вводить каждый раз.
— MAC-адрес — может потребоваться, если провайдер осуществляет привязку кабеля к конкретному устройству. Здесь не вам нужно вводить информацию, а наоборот — найти МАС-адрес вашего устройства (на его корпусе или в панели настроек) и сообщить провайдеру.
Бывает, что первоначальные настройки провайдера предполагали выход в Интернет непосредственно с вашего компьютера, а теперь вы хотите подключить к кабелю роутер. В этом случае в качестве МАС-адреса роутера следует задать МАС-адрес сетевой карты того компьютера, с которого ранее осуществлялся выход в интернет.
Многие роутеры позволяют клонировать МАС-адрес сетевой карты компьютера, с которого вы зашли в веб-интерфейс — если ранее в Интернет вы выходили именно с этого компьютера, то опция клонирования МАС-адреса может заметно ускорить его установку.
Настройка IPTV
Чтобы настроить порт для подключения цифрового телевидения, надо создать ещё одно соединение в режиме прозрачного моста. Для этого в разделе «WAN сервис» нажать кнопку «Добавить»:
Выбираем наш WAN-порт. Напомню, что в моем случае это Eth3:
В следующем окне надо выбрать тип «Bridging»:
Как правило, больше ничего указывать не надо. Но если в Вашем филиале для настройки IPTV необходимо прописать отдельный Vlan, то нужно будет поставить приорите 4 или 5, а в поле 802.11Q VLAN ID ввести идентификатор vlan, который надо узнать в техподдержке. Кликаем на «Далее».
Применяем параметры настройки и переходим в подраздел «Группировка интерфейсов»:
Здесь надо порт, в который будет включать я STB IPTV приставка, отделить от группы Default и добавить в новую группу. Для этого нажимаем на кнопку «Добавить». Откроется окно создания группы:
В поле «Имя группы» пишем: IPTV. Теперь надо правильно сгруппировать порты. В верхнем списке переносим в правое поле бриджевое соединение для ТВ, а в нижнее поле — порт, в который включается приставка. В моем случае, для приставки я использовал 1й LAN-порт, который носит индекс Eth0. Применяем изменение.
Об устройстве
Маршрутизатор относится к бюджетной серии модемов Ростелеком. Он отличается высоким качеством сборки, эргономичной формой, достаточными функциональными параметрами и хорошими техническими характеристиками. На верхней плоскости корпуса расположен USB-разъем 3.0 и две клавиши для отключения беспроводного соединения и активации технологии WPS.
Внешним видом устройство напоминает популярную модель dlink dir 300. Информационный ярлык, который приклеен на нижней поверхности девайса, сообщает SSID и пароль для входа в веб-интерфейс маршрутизатора.
Основные характеристики роутера
Как обновить YouTube на телевизоре, если он не работает, пропал, не загружается, висит, выдает ошибку и зависает
- создание резервного широкополосного канала;
- возможность использования устройства в качестве принт-сервера;
- способность выполнять функции сетевого накопителя (для этого потребуется подключить к маршрутизатору HDD или SSD через универсальную шину USB, что сделает его миниатюрным web-сервером с одновременным доступом к данным нескольких клиентских устройств).
Роутер совместим со спецификацией 802.11b/g/n WFA и обеспечивает полноценную работу с 3G-модемами. Имеется встроенный DLNA-сервер. Производительности центрального процессора хватает для одновременной обработки запросов нескольких клиентских устройств обеспечения быстрого доступа к мультимедийному контенту.
Можно просматривать IPTV в FHD-качестве (1080 p). Коммутация с интернетом осуществляется путем подключения телефонного кабеля к входному ADSL-разъему (асимметричной цифровой абонентской линии) или витой пары с коннектором RJ-45 к высокоскоростному WAN-порту. Устройство потребляет менее 10 Вт электроэнергии и имеет габариты 185х110х30 мм (ДхШхВ).
Перечень поставки
В стандартный комплект поставки роутера входят:
- Само устройство.
- Адаптер питания 12 В.
- Телефонный кабель с коннектором RJ-11.
- Краткое руководство пользователя.
- Сплиттер (разделитель сигнала на телефонный и высокочастотный модемный).
- CD-диск с фирменной утилитой — мастером автоматической конфигурации сети.
- https://comuedu.ru/linux/sagemcom-f-st-2804-parol-po-umolchaniyu-udalenie-nenuzhnyh-zavodskih.html
- https://brit03.ru/tv/nastrojka-rostelekom.html
- https://wifigid.ru/nastrojki-routera-dlya-provajdera/sagemcom-fast-2804-v7
Дополнительные настройки безопасности
Обратите внимание на удаленный доступ — по умолчанию он должен быть выключен, но были случаи, когда провайдеры поставляли роутеры с настроенным удаленным доступом. Делалось это, вроде как, для удобства настройки роутеров пользователей техподдержкой, но надо понимать — при этом техподдержка может получить полный доступ к локальным сетям пользователей
Убедитесь, что в этой вкладке нет никаких IP-адресов, и что удаленный доступ с внешних хостов запрещен.
Когда удаленный доступ отключен, из «внешнего мира» никто доступ к роутеру не получит, чего нельзя сказать о вашей локальной сети. Если вы хотите, чтобы и из локальной сети доступ к настройкам роутера был только у вас, то стандартный пароль нужно сменить.
Имейте в виду, если вы сами забудете пароль в панель администрирования, роутер придется сбрасывать и производить всю настройку заново. Наверняка никто из домочадцев не будет намеренно «взламывать» маршрутизатор, так что особо сложный пароль здесь не нужен.































