Переадресация/проброс портов
Данная функция автоматически перенаправляет запросы определенных сервисов из Интернета на соответствующий хост Вашей локальной сети, находящийся за межсетевым экраном роутера. Использовать данную функцию следует в том случае, если Вы хотите создать в локальной сети за межсетевым экраном роутера какой-либо сервер (например, Web-сервер или почтовый сервер). Задайте локальный IP-адрес, диапазон локальных портов, диапазон портов WAN, выберите протокол и нажмите кнопку «Добавить». Заданное правило будет добавлено в таблицу, и все внешние запросы с заданных портов WAN будут перенаправляться на соответствующий IP-адрес вашей локальной сети. Перенаправление портов — Вкл IP-адрес — сетевой адрес устройства, на который будет перенаправляться запрос Диапазон локальных портов\Диапазон WAN портов — диапазон портов Протокол — Выбираете требуемый протокол Комментарий — можете не заполнять. Или напишите комментарий, который Вам напомнит, для чего вы открывали данный порт.
Настройка Wi-Fi на роутере
Заходим в пункт Wi-Fi сеть — Основные настрйки.
- Диапазон — 2,4 ГГц (B+G+N) — SSID — вводим название беспроводной сети. Значение в этом поле можно не менять.
- Ширина канала — 20МГц
- Номер канала — Правильный выбор основного и дополнительного канала может также помочь увеличить скорость соединения. Следует выбирать канал, на котором меньше всего помех от другого оборудования: Wi-Fi — и Bluetooth-устройств, беспроводных акустических систем, телефонов, микроволновых печей и т.д. Выбрать оптимальный канал можно либо при помощи специальных утилит, либо экспериментальным путём. Вы также можете включить Автовыбор в опциях меню выбора основного и дополнительного каналов.
- Шифрование — WPA-Mixed (если вы хотите подключать устройства, поддерживающие только WEP, выберите WEP — но учитывайте, что данный алгоритм является устаревшей и очень ненадёжной защитой)
- Набор шифров — TKIP/AES
- Формат Pre-Shared Key — Пароль
- Pre-Shared Key — вы должны ввести любой набор цифр, длиной от 8 до 63. Их необходимо запомнить, чтобы Вы могли указать их при подключении к сети.
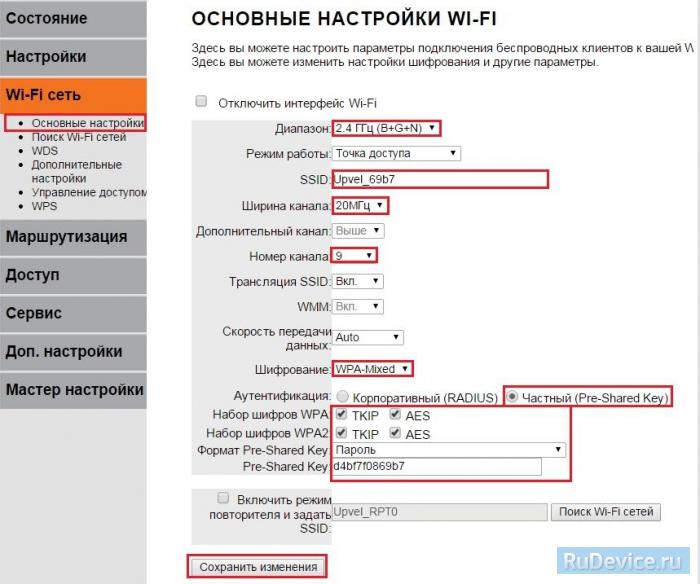
Подключение
Перед настройкой роутер UPVEL UR-315BN нужно правильно разместить в помещении. Идеальное место – центр будущей Wi-Fi сети. Так будет обеспечен равномерный прием сигнала во всех комнатах. На нижней стороне маршрутизатора есть отверстия для настенного монтажа, поэтому устройство можно закрепить вертикально.
После выбора подходящего места в разъем WAN на задней стенке нужно подключить кабель от провайдера. В порты LAN подсоединяют Ethernet-кабель и проводят от роутера к компьютеру или другим устройствам. Далее к прибору подключают блок питания и вставляют его в розетку. Включают UPVEL UR-315BN кнопкой ON/OFF на задней стороне корпуса.
Linux Windows Софт Hardware BIOS Вебмастеру Интернет Сеть C++ Звук Статьи Автомобильные устройства PDA
Количество cookies: 0
IP адрес: 93.81.214.18
Версия протокола: HTTP/1.1
Локальный порт: 29527
Устройства для дома и офиса
Навигация: Главная — Сеть — Настройка повторителя
Настройка повторителя
Версия микропрограммного обеспечения: Upvel-UR-325BN-V1.2.2
Зайдите в меню устройства. Перейдите по ссылкам: «WI-FI сеть — Настройки повторителя«, установите переключатель в положение «Вкл.«. Нажмите кнопку «Поиск Wi-Fi точек доступа«
В открывшемся окне, установите радиопереключатель на нужную сеть, диапазон действия которой необходимо «продвинуть». Необходимо, чтобы точка доступа была настроена на постоянный частотный канал. В противном случае придется довольно часто перенастраивать повторитель.
Нажмите кнопку «Выбрать точку доступа«.
Далее необходимо настроить параметры безопасности (параметры подключения к точке доступа). Переключатель «Аутентификация:» необходимо установить в метод аутентификации, который установлен на точке доступа. Метод шифрования («Шифрование:«) необходимо установить аналогичным образом (такой же, как в устройстве точки доступа). В поле «Ключ:» необходимо ввести пароль от сети точки доступа, к которой подключается повторитель.
После проделанных операций, нажать кнопку «Применить изменения«.
Если все сделано верно, то в меню «Состояние — Состояние Wi-Fi соединения«, должны отобразиться сведения о подключении.
Настройка интернета
- «Настройки» – «Интерфейс WAN». Теперь нужно взять договор от провайдера и установить тип соединения WAN. Если у вас провайдер «Ивстар», то здесь ничего менять не нужно и оставьте «DHCP». Также обязательно установите галочку «Разрешить эхо-запросы через WAN», что провайдер видел ваш маршрутизатор и смог его позванивать. Если у вас другой провайдер, то вам нужно выбрать соответствующий тип подключения, который указан в договоре. От этого также будет зависеть данные, которые нужно будет ввести.
- Если вы подключаетесь через VPN, то выставляем подключение как PPTP. Вводим необходимые данные. Внизу убедитесь, чтобы стояла галочка «Разрешить PPTP по VPN-соединение».
- В конце не забудьте сохранить параметры, кнопкой в самом низу.
Рекомендации по настройке
Теперь самое время поговорить о том, как правильно настроить свой роутер модели Upvel UR-315BN.
Здесь ничего сложного в принципе нет. Для начала потребуется включить само оборудование. Тут достаточно вставить в гнездо кабель адаптера, нажать кнопку Power, объединить специальным кабелем сетевую карту компьютера и LAN-порт на задней части корпуса маршрутизатора.
Когда оборудование запущено, можно приступать к настройкам. Чтобы подключить свой аппарат Upvel UR-315BN, необходимо выбрать один из 2 вариантов настройки. Сделать это можно через ПО на диске в комплекте с роутером, либо через WEB конфигуратор.
Утилита
Для начала попробуем подключить девайс Upvel UR-315BN с помощью фирменной программы
Поскольку подключаем сами, важно не нарушать последовательность
Подробно рассказывать о настройке через утилиту практически нет смысла. Пользователю достаточно вставить диск и дождаться автозапуска программы. Далее она предложит пошаговую инструкцию, которой останется лишь следовать шаг за шагом.
В общей сложности требуется пройти 12 этапов, после чего подключение будет завершено.
WEB конфигуратор
Чтобы выполнить PPPoE подключение, либо если вас интересует L2TP подключение, в зависимости от Интернет-провайдера, тут есть свои нюансы.
Этот способ предусматривает ввод всех параметров вручную, используя панель управления роутером. Для её открытия требуется запустить любой браузер, даже если подключения к сети нет, и вбить туда адрес 192.168.10.1.
Далее следуйте инструкциям:
- Откроется окно, где нужно указать имя пользователя и пароль. Эти данные будут представлены в документах, идущих в комплекте с маршрутизатором. Плюс они же продублированы на дне корпуса роутера.
- После удачного ввода имени и пароля откроется основное меню веб-интерфейса устройства для его настройки.
- На следующем этапе откройте раздел под названием «Мастер настройки». Там кликнуть «Далее» и перейти к самой процедуре.
- Откроется раздел «Режим работы», где нужно кликнуть на метку «Шлюз».
- Потом снова «Далее» и после указать NTP сервер, временной пояс вашего нахождения.
- На следующем этапе настраивается интерфейс LAN, потому можно переходить к следующему шагу, открывая соответствующую вкладку.
- Проверьте правильность указанного IP-адреса и маски подсети. Если требуется, измените их на правильные.
- Далее идёт раздел с настройками WAN интерфейса. Здесь требуется указать тип подключения. Он непосредственно зависит от провайдера, с которым пользователь заключил соглашение на поставку услуг.
- Если вы не уверены в типе своего подключения, обратитесь к провайдеру, позвоните в техническую поддержку.
- В случае, когда используется подключение типа DHCP, ничего дополнительно вводить не придётся.
- Для PPPoE подключений требуются логин и пароль для доступа. Их пользователю должен сообщить провайдер в телефонном режиме, либо отправить в виде текстового сообщения. Также зачастую данные прописаны в договоре.
- Есть и подключение типа PPTP и L2TP. Здесь, помимо пароля и логина, ещё обязательно указывается имя сервера. Опять же, соответствующую информацию можно найти в договоре на предоставление услуг.
- Если поставщик услуг предоставляет использование фиксированного IP, его нужно прописать в следующем разделе настроек, указать шлюз, маску и адрес DNS сервера.
Завершается настройка нажатием клавиши «Далее».
После этого можно переходить к настройкам беспроводного подключения.
Как подключить роутер upvel ur 315bn?
Из «эксклюзивных» функциональных возможностей у модема ur 315bn можно отметить только функцию Repeater (повторитель), которая позволяет расширять зону покрытия другой беспроводной точки доступа.
В остальном же все весьма прозаично: одна несъемная антенна, возможность беспроводного и кабельного подключения внешних устройств, функция WPS (совмещенная с кнопкой сброса настроек маршрутизатора до заводских) и поддержка IP TV.
На передней панели роутера ur 315bn расположены:
О неисправности (или некорректной работе) маршрутизатора ur 315bn свидетельствует отсутствие на данном индикаторе светового сигнала.
На тыльной стороне маршрутизатора расположены:
Для активации функции WPS данную кнопку следует нажать однократно и кратковременно (1 – 2 секунды), при длительном удерживании кнопки в нажатом состоянии (10 секунд и более) произойдет сброс настроек upvel ur 315bn до заводских.
Подключение роутера upvel ur 315bn для его первичной настройки осуществляется следующим образом:
— подсоедините кабель блока питания (поставляемого в комплекте с устройством) к разъему DC на задней панели маршрутизатора, а сам адаптер питания – к электросети 220В.;
— переведите выключатель питания в положение ON (при этом на передней панели должен загореться индикатор Power);
— подключите предоставленный провайдером интернет-кабель RJ-45 к разъему WAN (при корректном подключении к интернету должен загореться соответствующий индикатор WAN);
— подключите один конец сетевого кабеля (из базовой комплектации маршрутизатора, или самостоятельно купленную витую пару) к разъему сетевой карты компьютера, а другой – к любому из четырех LAN-портов роутера upvel ur 315bn. При корректном соединении с компьютером на панели индикаторов должен загореться соответствующий занятому порту светодиод.
Также рекомендуется проверить настройки сетевой карты компьютера, с которого вы планируете осуществлять настройку роутера upvel ur 315bn.
Режим репитера
Не все пользователи до конца понимают, что означает репитер, либо же ретранслятор.
Это достаточно актуальный режим, который необходим в тех случаях, когда дом большой, и в удалённых от маршрутизатора зонах интернет работает очень плохо, либо подключение вообще отсутствует.
Тогда роутер можно задействовать в режиме ретранслятора. В этом случае маршрутизатор выступает как промежуточное звено. Он принимает сигнал и передаёт его дальше. Тем самым зона покрытия беспроводной сети заметно увеличивается.
Реализовать такое подключение можно и на рассматриваемом роутере Upvel UR-315BN. Для этого придётся выполнить следующие действия:
- Включить оборудование и дождаться его загрузки.
- Далее открывается веб-интерфейс устройства, как уже было показано ранее.
- После открытия главной страницы в левом меню выбрать раздел «Wi-Fi сеть» и перейти в подраздел «Настройки повторителя».
- В графе с Wi-Fi модулем устанавливается переключатель в режим «Вкл».
- В открывшемся списке найдите свою беспроводную сеть и подключитесь к ней. Обычно достаточно запустить поиск точек доступа. Выберите сеть, которую требуется ретранслировать. Подтвердите свой выбор точки соответствующей кнопкой в меню.
- Далее, согласно инструкции к вашему роутеру и рекомендациям провайдера, нужно настроить режим работы репитера. Здесь указываются тип шифрования, аутентификация и ключ доступа.
- Затем нужно вернуться в основные настройки вашей сети. Для этого слева в меню есть соответствующий раздел «Основные настройки». Здесь требуется заменить в подразделе «Режим» текущий тип AP на Infrastructure.
- Следующий шаг предусматривает нажатие кнопки поиска точек доступа, и в открывшемся списке нужно выбрать своё подключение.
- В выпадающем меню аутентификации прописываются те же данные, что и пару шагов назад.
- Подтвердить новые настройки необходимо нажатием кнопки «Применить изменения».
Поскольку маршрутизатор переводится в режим репитера, тогда раздачу сетевых адресов, то есть DHCP, необходимо будет отключить. Чтобы сделать это, нужно вернуться в раздел основных настроек, перейти во вкладку «LAN интерфейсы» и напротив графы DHCP выбрать вариант «Откл». А затем остаётся лишь применить внесённые изменения.
Всё, что теперь нужно сделать, это проверить правильность настройки, попытавшись подключиться к беспроводной сети в той зоне, где ранее Wi-Fi подключаться не хотел, либо сигнал был очень слабым для нормальной работы.
Настройка Wi-Fi
«Wi-Fi сеть» – теперь в строке «SSID» вписываем наименование новой сети. Чуть ниже в строке «Pre-Shared Key» меняем пароль на другой. Остальные настройки можно менять, если вы понимаете, для чего вы это делаете. В качестве совета, хочу порекомендовать установить «Номер канала» в режим «Auto», если он другой.
Если по каким-то причинам вы не видите строки пароля, то установите «Аутентификацию» как «Частную». Далее выставите галочки по набору шифрования WPA и WPA2 – как на картинке ниже. После этого строка пароля должна появится.
В этом же разделе можно настроить режим WDS. Данная функция увеличивает зону покрытия. То есть этот роутер подключается ко второму и вещает ту же сеть. Можно сказать, что это режим «повторителя» или «репитера». Для этого нужно установить на обоих аппаратах один радиоканал. А далее зайти в раздел «WDS» и ввести MAC адрес основного маршрутизатора.
В «Дополнительных настройках» можно установить мощность выходного сигнала. Советую не выставлять на 100%, если у вас небольшая квартира или дом. Так как сигнал может начать отражаться от стен и сам себе создавать помехи. Оптимальный вариант: 50 – 70%. В больших помещениях можно выставлять и сотню.
Как Настроить Роутер Upvel — Подключить к Интернету и Установить WiFi Сигнал
Поговорим про то, как настроить роутер Upvel. Маршрутизаторы этого бренда широко представлены в основном среди устройств, которые предоставляют своим клиентам различные отечественные интернет провайдеры — Ростелеком, Билайн, Дом.Ру и т.д. В основном это Upvel UR-315bn и UR-325bn, но данная инструкция по настройке будет универсальна для всех моделей данного производителя сетевого оборудования (UR-515d4g, UR-321bn, UR-825ac, UR-344an4g, UR-326n4g, UR-354an4g и др.) Посмотрим, как подключить маршрутизатор Upvel к интернету, установить связь с компьютером или ноутбуком и настроить беспроводную WiFi сеть.
Особенности настройки некоторых роутеров
Sagemon
В последние годы компания все чаще предоставляет абонентам возможность работать с оборудованием, которое имеет специально созданный для компании интерфейс. Опишем процедуру настройки роутеров Sagemon от Ростелеком.
В главном окне интерфейса вы можете выбрать русский язык. Это значительно упростит работу.
Разработчики предоставили возможность осуществить быструю настройку, которая выполняется буквально в несколько шагов. Главное, иметь под рукой договор, в котором указаны все нужные данные.
Откройте вкладку «Мастер» настройке и нажмите на одноименный раздел.
Вы увидите поля для ввода, а также текстовое руководство по правильному их заполнению. Следуйте указаниям и сохраните изменения. Интернет должен заработать.
Доступен и другой раздел. Он называется «Подключение к интернету». Здесь все настраивается еще проще. По умолчанию выбран самый популярный тип подключения PPPoE1. Вы должны просто указать логин и пароль.
D-Link
Есть возможность поставить русский язык интерфейса, что облегчает работу с ним.
Настройки интернета находятся в меню «Сеть – WAN». Здесь нужно удалить старые соединения и добавить новое.
Откроется окно глобальных настроек, которое позволяет выбрать нужный тип подключения, затем дает возможность вставить логин и пароль.
Новый интерфейс выглядит иначе. Чтобы найти нужное меню, нажмите на «Расширенные настройки» в правом нижнем углу.
Более подробно процедура описывается в видеоуроке.
И еще пара уроков по работе с моделями от производителя.
Asus RT N12
Настройка роутера Asus RT N12 осуществляется легко. Для этого перейдите в категорию «Network Map» и укажите нужный тип подключения.
Появится окно, в котором нужно ввести все необходимые данные. Приводятся инструкции, с помощью которых легко во всем разобраться самостоятельно.
https://youtube.com/watch?v=FAo-1tRTH1Y
Zyxel
Данные для входа в интерфейс на разных моделях могут отличаться. Ищите данные на дне корпуса.
В левой колонке выбираем раздел <class=»strong»>«Интернет» и нажимаем на ссылку «Авторизация».
Выбираем в правой части нужный тип подключения. Чаще всего это PPPoE.
Заполняем логин и пароль, которые указаны в вашей копии договора с Ростелеком.
При разных типах подключения могут появляться разные параметры для заполнения. Вся эта информацию указывается в тексте договора. Если вы нуждаетесь в помощи, всегда можно позвонить оператору службы поддержки и уточнить данные у него.
После внесения всех данных нажмите кнопку «Применить».
Huawei
В главном меню выберите пункт «Basic» и подпункт «WAN». Удалите лишние подключения. Сейчас нужно будет создать новое, нажав на кнопку «NEW». Возможно, вы решите перенастроить старое подключение. Тогда щелкните по его названию.
Поставьте галочку «WAN Connection». В договоре от Ростелеком должны быть указаны значения для полей VPI и VCI. Заполните эти поля, поставив в них нужные значения.
Теперь выберите ваш тип подключения к интернету в раскрывающемся списке «Connection type». Обычно это «PPPoE».
Теперь нужно ввести данные авторизации. Это логин и пароль. Значения их находятся в экземпляре договора с Ростелеком. После внесения данных, нажмите на «Submit».
В течение минуты интернет заработает.
https://youtube.com/watch?v=oEwYGljpu1A
Как подключить роутер upvel ur 315bn?
Из «эксклюзивных» функциональных возможностей у модема ur 315bn можно отметить только функцию Repeater (повторитель), которая позволяет расширять зону покрытия другой беспроводной точки доступа.
В остальном же все весьма прозаично: одна несъемная антенна, возможность беспроводного и кабельного подключения внешних устройств, функция WPS (совмещенная с кнопкой сброса настроек маршрутизатора до заводских) и поддержка IP TV.
На передней панели роутера ur 315bn расположены:
– четыре индикатора подключения к портам LAN1~LAN4;– индикатор WAN, который загорается красным, когда на роутер не поступает интернет-сигнал с оборудования провайдера;– индикатор WLAN, свидетельствующий об активации функции WiFi;– индикатор питания Power;– индикатор Status.
О неисправности (или некорректной работе) маршрутизатора ur 315bn свидетельствует отсутствие на данном индикаторе светового сигнала.
На тыльной стороне маршрутизатора расположены:
- один разъем WAN, необходимый для подключения оставленного провайдером интернет-кабеля;
- четыре слота RJ-45 для кабельного подключения к маршрутизатору внешних устройств;
- разъем DC для подключения адаптера питания маршрутизатора;
- кнопка включения устройства;
- кнопка RST/WPS.
Для активации функции WPS данную кнопку следует нажать однократно и кратковременно (1 – 2 секунды), при длительном удерживании кнопки в нажатом состоянии (10 секунд и более) произойдет сброс настроек upvel ur 315bn до заводских.
Подключение роутера upvel ur 315bn для его первичной настройки осуществляется следующим образом:
подсоедините кабель блока питания (поставляемого в комплекте с устройством) к разъему DC на задней панели маршрутизатора, а сам адаптер питания – к электросети 220В.;
переведите выключатель питания в положение ON (при этом на передней панели должен загореться индикатор Power);
подключите предоставленный провайдером интернет-кабель RJ-45 к разъему WAN (при корректном подключении к интернету должен загореться соответствующий индикатор WAN);
подключите один конец сетевого кабеля (из базовой комплектации маршрутизатора, или самостоятельно купленную витую пару) к разъему сетевой карты компьютера, а другой – к любому из четырех LAN-портов роутера upvel ur 315bn. При корректном соединении с компьютером на панели индикаторов должен загореться соответствующий занятому порту светодиод.
Также рекомендуется проверить настройки сетевой карты компьютера, с которого вы планируете осуществлять настройку роутера upvel ur 315bn.
Подготовка
На задней панели корпуса маршрутизатора можно увидеть стандартный набор разъемов: один WAN и четыре LAN. В порт WAN необходимо установить кабель, протянутый провайдером в помещение, а в один из разъемов LAN – стандартный патч-корд, второй конец которого подсоединяется к сетевой карте компьютера.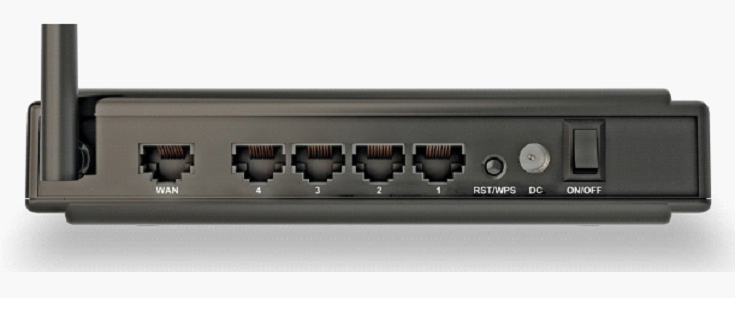
Следующий шаг – проверка настроек соединения по локальной сети. В свойствах подключения нас интересует процесс получения IP-адресов и DNS-сервера – эти параметры должны назначаться автоматически. Если вы настраивали роутер asus rt n10u или любой другой маршрутизатор, то эти сведения не должны стать для вас открытием.
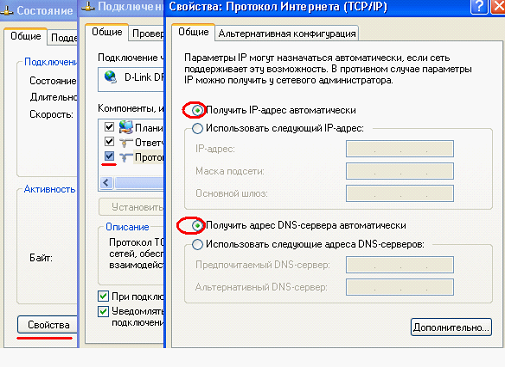
Настройка Wi-Fi
«Wi-Fi сеть» – теперь в строке «SSID» вписываем наименование новой сети. Чуть ниже в строке «Pre-Shared Key» меняем пароль на другой. Остальные настройки можно менять, если вы понимаете, для чего вы это делаете. В качестве совета, хочу порекомендовать установить «Номер канала» в режим «Auto», если он другой.
Если по каким-то причинам вы не видите строки пароля, то установите «Аутентификацию» как «Частную». Далее выставите галочки по набору шифрования WPA и WPA2 – как на картинке ниже. После этого строка пароля должна появится.
В этом же разделе можно настроить режим WDS. Данная функция увеличивает зону покрытия. То есть этот роутер подключается ко второму и вещает ту же сеть. Можно сказать, что это режим «повторителя» или «репитера». Для этого нужно установить на обоих аппаратах один радиоканал. А далее зайти в раздел «WDS» и ввести MAC адрес основного маршрутизатора.
В «Дополнительных настройках» можно установить мощность выходного сигнала. Советую не выставлять на 100%, если у вас небольшая квартира или дом. Так как сигнал может начать отражаться от стен и сам себе создавать помехи. Оптимальный вариант: 50 – 70%. В больших помещениях можно выставлять и сотню.
Размещение роутера в домашних условиях
Часто wi-fi роутер приобретается в случае, когда мы хотим организовать свою домашнюю сеть. Предположим, мы имеем дома стационарный компьютер, ноутбук и другие мобильные устройства: смартфон, планшет и тому подобные гаджеты. Желая обеспечить подключение всех этих устройств к сети, мы приобретаем упомянутый роутер upvel. Его радиус прямого действия составляет 150 метров.
Что нужно знать при этом?
Радиус действия Wi-Fi роутера рассчитывается исходя из отсутствия поблизости каких-либо препятствий: стен, перегородок, металлических стеллажей и тому подобное
Обратите внимание, что даже простые деревянные стеллажи и полки, если эти полки плотно заполнены книгами, журналами и другими бумагами, могут служить серьезным препятствием на пути распространения радиоволн.
Важно знать, например, что такие бытовые приборы, как микроволновые печи, домашние радиотелефоны, радиоуправляемые машинки и тому подобные устройства вносят достаточно серьезные помехи в работу беспроводного роутера.
Наконец, обратите внимание на то, что при строительстве панельного дома используется бетон, армированный металлическими прутами. Если вы расположите ваш роутер за такой панельной перегородкой, то потеря мощности распространяемого сигнала будет весьма ощутимой.
Переадресация/проброс портов
Данная функция автоматически перенаправляет запросы определенных сервисов из Интернета на соответствующий хост Вашей локальной сети, находящийся за межсетевым экраном роутера. Использовать данную функцию следует в том случае, если Вы хотите создать в локальной сети за межсетевым экраном роутера какой-либо сервер (например, Web-сервер или почтовый сервер). Заходим Доступ — Перенаправление портов.
- Включить перенаправление портов — ставим галочку
- IP-адрес — сетевой адрес устройства, на который будет перенаправляться запрос
- Диапазон портов — диапазон портов
- Протокол — Выбираете требуемый протокол
- Комментарий — можете не заполнять. Или напишите комментарий, который Вам напомнит, для чего вы открывали данный порт.
- Нажимаем Сохранить изменения.
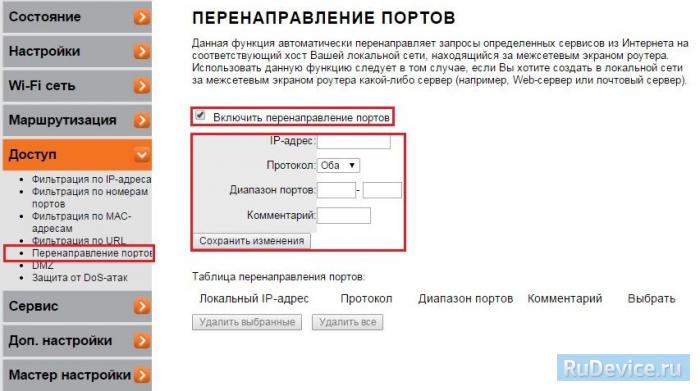
IPTV
Теперь рассмотрим, как реализовать возможность просмотра интерактивного телевидения. Делаем следующее:
- подключаем приставку в LAN-порт вашего роутера (желательно в крайний справа);
- открываем главный интерфейс и заходим в «основные настройки»;
- далее открываем WANинтерфейс. В нем нужно будет поставить галочку напротив пункта «Включить IGMP Proxy»;
- затем открываем раздел дополнительных настроек VLAN. Откроется список имеющихся портов, выбираем тот, в который вставили приставку (в нашем случае четвертый). Он будет подписан цифрой 3, так как в сфере программирования исчисление начинают с нуля;
- выбираем режим мост;
- тип ставим – «без тега».
Характеристики
Маршрутизатор имеет две аппаратные версии – v 1.0 и v 1.3. В статье подробно рассмотрена вторая модель, как более новая и актуальная.
Технические характеристики UPVEL UR-315BN :
| Беспроводные стандарты | IEEE 802.11 b/g/n, IEEE 802.3, IEEE 802.3u |
| Диапазон рабочих частот | 2,4 Ггц |
| Протоколы подключения к Интернету | Динамический IP, статический IP, PPOE, PPTP, 2LTP |
| Тип шифрования | 64/128-WEP, WPA-PSK/WPA2-PSK, WPA/WPA2-RADIUS |
| Скорость соединения | До 150 Мбит/с |
| Разъемы | 4 LAN, 1 WAN |
| Индикаторы | LAN 1-4, WAN, WLAN, Status, Power |
| Антенна | 1, несъемная, коэффициент усиления 2 дБи |
| Чувствительность приемника | 802.11b -85 dBm, 802.11g — 68 dBm, 802.11n -62 dBm |
| Мощность передатчика | 802.11b — 15 dBm, 802.11g — 15 dBm (типовая), 802.11n — 13 dBm |
В комплекте с роутером производитель поставляет блок питания, руководство пользователя, диск с программой и инструкцией, Ethernet-кабель длиной 1,5 м.


































