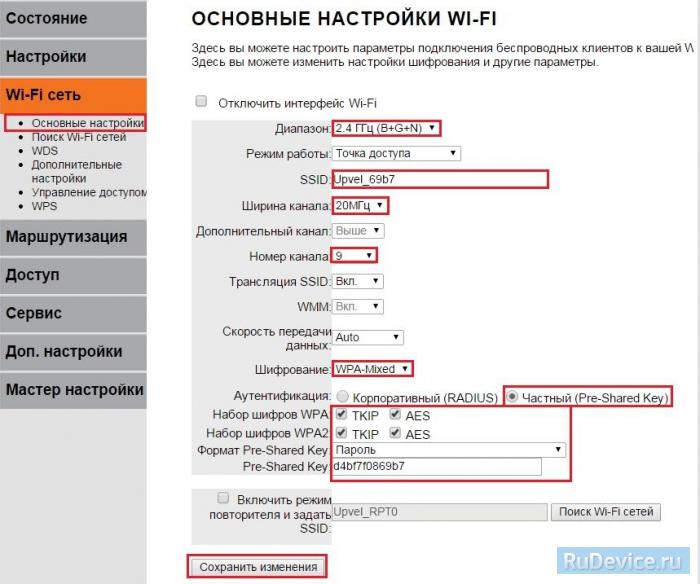Подключение кабелей и настройка
Настройка роутера Upvel 315BN начинается с соединения всех необходимых кабелей в соответствующие им разъёмы. Для шнура питания есть отверстие, отмеченное как DC. WAN-порт служит для подключения кабеля провайдера, а один из LAN-разъёмов понадобится для первичной настройки маршрутизатора.
Интересной особенностью можно считать имеющийся в комплекте диск с программой настройки роутера Upvel, которая значительно упрощает первое знакомство с устройством. После вставки CD в привод должна произойти автоматическая загрузка приложения. Здесь нужно выбрать мастер настройки, который проведёт шаг за шагом по всем этапам конфигурации. Далее следует установить язык. Радует тот факт, что имеется поддержка русского. После приветствия нужно нажать «Настроить роутер».

В появившемся окне подробно и с картинками указано, как и что соединять. После выполнения нажимается кнопка «Далее», и следующая страница оповестит о том, что роутер подключён. Очередной переход к новому окну покажет варианты настроек. Среди имеющихся нужно выбрать WAN/Ethernet, так как данную модель подключить другим образом не получится.
Новое окно предложит указать тип соединения. Большинство современных компаний, предоставляющих доступ к Сети, используют технологию PPPoE, поэтому, скорей всего, нужна именно она. Здесь понадобятся данные из договора с провайдером. В частности логин и пароль для доступа. После их введения и нажатия по кнопке «Далее» роутер настроит подключение, о чем и оповестит в последнем окне. На этом этапе настройку интернета в роутере Upvel UR 315BN можно считать завершённой. Осталось сконфигурировать беспроводную его раздачу.
Настройка роутера Upvel 315BN
Данный роутер представляет собой классическое устройство для создания малых сетей и подключения к Интернету методом беспроводной связи. Самый бюджетный вариант из всей линейки сетевых устройств производителя. Стоимость его не превышает 1100 руб., в зависимости от магазина и региона. Upvel UR 315BN имеет вид обычного роутера, по-простому — коробки чёрного цвета с антенной и рядом светодиодов и портов.

На передней панели имеется стандартный ряд индикаторов, которые оповещают о текущем состоянии устройства и возможных проблемах. 4 светодиода LAN, по одному на WAN и WLAN, показатели статуса и питания.
Задняя панель тоже не представляет собой ничего необычного — 4 порта LAN, для создания проводной локальной сети, один для кабеля провайдера, кнопка сброса настроек и она же — активация WPS. Разъем для питания и переключатель состояния вкл./выкл.
Вход в настройки
Вы разобрались с сетевой платой и подключили ваше оборудование к компьютеру. Осталось лишь открыть основной интерфейс. Этот программный продукт позволяет с легкостью производить работу с оборудованием даже совершенно неопытным пользователям.
Фото: ввод пользовательских данных
Делаем следующее:
- открываем любой установленный браузер и в его адресной строке (там, где обычно пишут наименование сайта) вводим 192.168.10.1;
- появится окно для входа. Логин и пароль – выставляем admin;
- высветится окно с выбором языка;
В результате этих действий появится главное меню, через которое можно с легкостью управлять всей конфигурацией вашего роутера.
Как правильно подключить роутер
Провайдер предоставляет услуги связи по выделенной лини, оптическому кабелю и посредством телефонных коммуникаций. В зависимости от используемых оператором технологий будет отличатся оборудование, предлагаемое компанией абоненту. Но подключение к роутеру выполняется по одной схеме:
- Определенный тип проводов (оптический, Ethernet, телефонный) заводится на сторону абонента, затем нужно этот кабель подключить в оптический терминал, ADSL-модем или обычный роутер. Тип устройства зависит от технологии, используемой провайдером. Например, если услуга предоставляется по выделенной линии, то к пользователю заводят обычный патч-корд, который нужно вставить в WAN-порт любого роутера. Если же это телефонная линия, потребуется устройство преобразующее сигнал – так называемый ADSL-модем. В случае с ростелеком – это будет роутер, в котором есть этот модем и соответствующие порты для подключения телефонного кабеля. Так же и с оптикой, внешняя разница будет только в наличии порта для оптоволоконного кабеля.
- Оборудование Ростелеком к компьютеру пользователя подключается при помощи провода, который поставляется вместе с маршрутизатором. Один коннектор вставляют в LAN-разъем маршрутизатора, другой – в такой же разъем сетевой карты на ПК или ноутбуке.
- Последующая установка параметров роутера выполняется через веб-интерфейс панели управления или посредством диска с утилитой для автоматического конфигурирования.
Цифровое ТВ
Настройка IPTV также имеет свои особенности в случае с роутером Upvel UR-315BN. Но и сложного тут ничего нет.
Инструкцию можно представить в следующем виде:
- соединить ТВ-приставку с LAN разъёмом на роутере;
- открыть веб-конфигуратор и перейти во вкладку «Основные настройки»;
- указать WAN интерфейс;
- установить галочку на пункте, который называется «Включить IGMP Proxy»;
- далее перейти в раздел «Дополнительные параметры VLAN»;
- здесь следует указать номер порта, к которому был подключён кабель на первом этапе настройки;
- выбрать режим «Мост»;
- в разделе «Тип» указать «без тега».
Всё, на этом настройка IPTV завершена. Можно наслаждаться просмотром интернет-телевидения в достаточно хорошем качестве. Это уже во многом зависит от выбранного провайдера.
Настройка подключения к интернету
Рассмотрим, как настроить роутер под Ростелеком. Главное в этом деле – все сделать правильно. Если маршрутизатор не может подключиться к сети, все устройства будут показывать соединение «Без доступа к интернету». Чаще всего именно этот этап вызывает у новичков наибольшие трудности.
Здесь важно понимать следующее. Настроек в роутере очень много
Среди них легко заблудиться. Но это не значит, что все они вам пригодятся. Большинство доступных настроек вам никогда не пригодятся. Вы даже не обязаны знать об их существовании. Значения, выставленные по умолчанию, точно будут работать.
Ваша задача заключается лишь в том, чтобы указать следующие данные:
- Тип подключения к интернету.
- Логин.
- Пароль.
Чаще всего Ростелеком использует технологию подключения PPPoE. Поэтому вы можете смело ставить именно это значение. Если же интернет не заработает, то можно позвонить по горячей линии, чтобы уточнить эту информацию.
Логин и пароль выдаются пользователю во время подписания договора и указаны в тексте. Возможно, в вашем случае провайдер просто привяжет устройство по MAC-адресу. В таком случае данные для доступа не потребуются.
Иногда для подключения к интернету используется тип «Динамический IP». Сокращенно, это пишется как DHCP. В этом случае все настройки работают по умолчанию, и интернет доступен сразу после подсоединения к сети. Если это произошло и в вашем случае, то ничего настраивать не потребуется.
Теперь рассмотрим процесс настройки на примере интерфейса TP-Link
(для удобства понимания вот краткая инструкция на скриншоте)
- Интерфейс может быть как на русском, так и на английском языке.
- В левой колонке выберите пункт «Сеть» (англ., «Network»).
- В раскрывшемся подменю нажмите WAN.
- В раскрывающемся списке «Тип WAN соединения» (WAN Connection Type) выберите пункт PPPoE (или то подключение, которое используется в вашем случае).
- Если появились поля для ввода логина и пароля, введите их. Они указаны в тексте договора, который выдал вам провайдер. Иногда пароль нужно ввести дважды, как это показано на скриншоте ниже. Для некоторых типов подключения логин и пароль указывать не нужно.
- Остальные настройки оставьте как есть.
- Нажмите «Соединить» (Connect).
- Нажмите «Сохранить» (Save).
Если все настройки выполнены правильно, вы увидите статус «Соединено» (Connected).
Особенности устройства
Главная особенность здесь в том, что рассматриваемый маршрутизатор в лице модели Upvel UR-315BN является представителем бюджетной категории. Этот роутер не обладает широкими функциональными возможностями и повышенной производительностью. Но при условии, что девайс будет работать в домашних условиях, где-нибудь в квартире многоэтажного дома, покупка такого оборудования оправдает себя в полной мере.

Помимо стандартного набора функций, представленная модель ещё и способна работать в режиме репитера, то есть ретранслятора. Это позволяет по мере необходимости увеличить площадь, которую охватывает существующая точка беспроводного доступа Wi-Fi. А за такую цену найти аналогичный роутер с репитером практически невозможно. Ещё один плюс в копилку Upvel UR-315BN.
Коэффициент усиления антенны, которая здесь только одна, составляет 2 dBi. Для небольшой квартиры этого достаточно. А для большого частного дома лучше поискать альтернативу.
Сама антенна не съёмная, что лишает возможности её легко снять и заменить на более мощную.
При этом приём и передача сигнала осуществляются на средней скорости, что сопоставимо с большинством схожих маршрутизаторов, а также с моделями более дорогой категории. В процессе работы девайс не нагревается и не перегружается.
Основные факторы, препятствующие работе прибора
Существуют несколько факторов, что могут препятствовать успешной связи, даже если предыдущие действия принесли положительный результат и появилась надпись «Connection»:
- Между маршрутизатором (точкой доступа) и клиентами (приемниками сигнала) не должно быть толстых стен и нескольких комнат: даже самые мощные из сетевиков распространяют сигнал максимум на две-три комнаты, но не на большой офис. Если покрытие сети слишком мало для нужд человека, следует увеличить количество приборов в цепочке;
- Если в непосредственной близости точки доступа находится крупногабаритная аппаратура, что создает большие радиопомехи, придется перемещать либо аппаратуру, либо репитер, иначе это может вызвать помехи в работе обоих устройств;
- Для больших помещений стоит покупать мощные сетевые аппараты, что станут хорошими репитерами после: чем сильнее сигнал, излучаемый ретранслятором изначально, тем более вероятно, что и распространяться будет так же широко, покрывая нужную площадь;
- Вместо стандартной частоты в 2,5 ГГц лучше использовать другую, в 5 ГГц: на ней работает много меньшее количество устройств, соответственно, запросы принимаются быстрее, обрабатываются достаточно скоро, и пропорционально этому увеличивается объем проделанной работы.
Если действия верны, а также нет препятствий в виде физических проблем, то есть толстых стен или маломощности принимающего устройства, пользователь без проблем сможет настроить его так, как ему нужно, и получить новый ретранслятор для дома или офиса.
Видео: настроим роутер Upvel UR 315 BN
PPPoE для Ростелеком
РРРоЕ является самым популярным сегодня протоколом. Это связано с высокой безопасностью и надежностью такого подключения. Компания Ростелеком, как и многие другие провайдеры, отдает ему предпочтение.
Давайте разберемся, как задать конфигурацию для работы с этим протоколом:
- открываем вкладку «основные настройки». Её можно найти в левой части главного меню;
- появится список. В нем выбираем «WAN-интерфейс»;
- появится окно с различными параметрами;
- вид подключения выбираем РРРоЕ;
- пароль – нужный вам набор букв и цифр прописан в договоре;
- значение MTU выставляем 1472;
- ставим галочку напротив пункта «клонирование МАС адреса». После чего нажимаем на иконку «Узнать МАС адрес. В результате появится адрес вашего компьютера;
- в конце нажимаем на кнопку применения изменений;
L2TP для Билайн
Данный протокол использует не только этот, но и некоторые другие операторы (например, Киевстар).
Давайте разберемся, как настроить конфигурацию для Билайн:
- заходим в главный интерфейс. В левой части экрана выбираем иконку «основные настройки»;
- в итоге откроется список, в котором нужно выбрать «Интерфейс WAN»;
- в поле вид подключения выбираем L2ТР;
- получение ip выставляем в динамическом режиме;
- затем достаем договор и находим адрес сервера (он зависит от места вашего проживания). Данные цифры заносим в пункт «Адрес сервера»;
- после чего вводим пользовательские данные (логин и пароль). Их также находим в вашем договоре;
теперь обращаем свое внимание на пункт «задание DNSвручную». Снимаем, стоящую напротив него галочку;
значение MTU выставляем 1460;
ниже можно найти семь различных пунктов с галочками и без
Делаем все так, как показано на картинке ниже;
На этом все. В конце останется лишь выбрать пункт сохранения настроек, чтобы они вступили в силу.
Глобальная сеть WAN
Подключение Wi-Fi происходит опосредованно. Сеть интернет предоставляет провайдер, внешний кабель Ethernet заводят на порт WAN.
- Откройте Основные настройки → Интерфейс WAN.
- Выберите методику подключения, предоставляемую провайдером. PPPoE требует ввода пароля, DHCP получает адрес автоматически. Разница иногда критична. Пример: согласно сведениям форума, OnLime стал давать абонентам серые номера, невидимые извне сети провайдера. DHCP раздаст локальные адреса, блокируя возможность организации серверов, наподобие HTTP.
- Иногда провайдер использует привязку по MAC-адресу. Тогда выбирайте «клонировать». Характеристики сетевой платы ПК будут проброшены наружу. Сервер осуществит привязку.
- Жмите «Применить изменения».
Роутер 344AN4G
Роутер Upvel UR 344AN4G обладает более богатыми характеристиками и возможностями, по сравнению с предыдущей моделью. В частности, он поддерживает подключение 3G/4G модемов, внешних накопителей, соединение через DSL и Ethernet. Корпус его немного больше младшего брата и несет на передней панели расширенный набор индикаторов:
- Питание — постоянно горит во включённом состоянии.
- DSL — информирует о том, что в разъем DSL вставлен кабель и имеется соединение.
- Internet — говорит о том, что имеется доступ во внешнюю Сеть. Мигание означает, что передаётся трафик.
- Порты LAN с 1 по 4. Примечательно, что в данной модели порт LAN1 может использоваться как WAN, когда создаётся подключение через Ethernet. Остальные служат для физического соединения устройств с помощью коннекторов RJ-45.
- WLAN — точка доступа беспроводной передачи включена. Мигание оповещает об активности трафика в данный момент.
- WPS — может только мигать в течении двух минут, что сигнализирует об ожидании подключения устройства посредством WPS.
- USB. Постоянно горит — подключено устройство, мигает — передаёт данные.
Задняя панель также гораздо богаче, нежели другие модели, да и это понятно, роутер Upvel UR 344AN4G позиционируется как универсальный инструмент для создания разнообразных сетей и сервисов.

Из отличительных особенностей стоит отметить разъем USB и RJ-11 для подключения кабеля в целях использования технологии DSL. Также здесь имеется физическая кнопка для активации беспроводной передачи данных. Она не так часто встречается на современных роутерах.
Upvel роутер не работает
В этой статье мы расскажем, как подключить роутер UPVEL к Интернету при помощи беспроводных модемов с интерфейсом USB.
Данная инструкция подходит для следующих моделей роутеров:
Статья состоит из следующих разделов:
- Настройка сетевой платы компьютера на автоматическое получение IP-адреса (перейти);
- Подключение роутера и модема (перейти);
- Обновление прошивки роутера на последнюю версию (перейти);
- Собственно, конфигурирование роутера через веб-интерфейс (перейти).
- Возможные проблемы при работе с USB-модемами и способы их устранения (перейти).
После подключения роутера мы настоятельно рекомендуем вам перепрошить его.
Даже после того, как роутер попадает на прилавки магазинов, наши инженеры работают над его дальнейшим усовершенствованием. Каждая следующая прошивка делает роутер ещё стабильнее, быстрее и удобнее. Кроме того, каждая новая прошивка увеличивает количество поддерживаемых моделей модемов (особая ситуация возникает только с модемами Yota, с некоторыми из которых следует установить определённую версию прошивки, даже если она не является последней; подробности см. ниже).
Если это возможно, ещё до начала процедуры подключения роутера перейдите на страницу http://downloads.upvel.ru, выберите вашу модель роутера и скачайте последнюю версию прошивки.
Если вы не знаете модель и версию вашего роутера, переверните устройство и найдите стикер на нижней стороне корпуса. Помимо прочей информации, на нём указана модель и аппаратная версия роутера (если таковая есть).
Как подключить роутер upvel ur 315bn?
Из «эксклюзивных» функциональных возможностей у модема ur 315bn можно отметить только функцию Repeater (повторитель), которая позволяет расширять зону покрытия другой беспроводной точки доступа.
В остальном же все весьма прозаично: одна несъемная антенна, возможность беспроводного и кабельного подключения внешних устройств, функция WPS (совмещенная с кнопкой сброса настроек маршрутизатора до заводских) и поддержка IP TV.
На передней панели роутера ur 315bn расположены:
– четыре индикатора подключения к портам LAN1~LAN4;– индикатор WAN, который загорается красным, когда на роутер не поступает интернет-сигнал с оборудования провайдера;– индикатор WLAN, свидетельствующий об активации функции WiFi;– индикатор питания Power;– индикатор Status.
О неисправности (или некорректной работе) маршрутизатора ur 315bn свидетельствует отсутствие на данном индикаторе светового сигнала.
На тыльной стороне маршрутизатора расположены:
- один разъем WAN, необходимый для подключения оставленного провайдером интернет-кабеля;
- четыре слота RJ-45 для кабельного подключения к маршрутизатору внешних устройств;
- разъем DC для подключения адаптера питания маршрутизатора;
- кнопка включения устройства;
- кнопка RST/WPS.
Для активации функции WPS данную кнопку следует нажать однократно и кратковременно (1 – 2 секунды), при длительном удерживании кнопки в нажатом состоянии (10 секунд и более) произойдет сброс настроек upvel ur 315bn до заводских.
Подключение роутера upvel ur 315bn для его первичной настройки осуществляется следующим образом:
подсоедините кабель блока питания (поставляемого в комплекте с устройством) к разъему DC на задней панели маршрутизатора, а сам адаптер питания – к электросети 220В.;
переведите выключатель питания в положение ON (при этом на передней панели должен загореться индикатор Power);
подключите предоставленный провайдером интернет-кабель RJ-45 к разъему WAN (при корректном подключении к интернету должен загореться соответствующий индикатор WAN);
подключите один конец сетевого кабеля (из базовой комплектации маршрутизатора, или самостоятельно купленную витую пару) к разъему сетевой карты компьютера, а другой – к любому из четырех LAN-портов роутера upvel ur 315bn. При корректном соединении с компьютером на панели индикаторов должен загореться соответствующий занятому порту светодиод.
Также рекомендуется проверить настройки сетевой карты компьютера, с которого вы планируете осуществлять настройку роутера upvel ur 315bn.
Окончательная проверка настроек и скорость подключения
Одним из последних шагов является проверка того, правильно ли проведены манипуляции, описанные выше. Для этого нужно:
- Войти в настройки роутера через браузер компьютера повторно, как это уже было проделано ранее;
- В настройках найти вкладку «Состояние», и перейти к «Настройкам Wi-Fi»;
- В графе «Состояние» должна появиться надпись «Connected», и это значит, что роутер уже подключен к нужной для дальнейшей передачи сигнала точке доступа, то есть манипуляции были проделаны правильно.
Настройка роутера Upvel требует проверки, берет ли аппарат нужный канал: для этого требуется открыть страницу в браузере и взглянуть на то, грузится ли сайт. Если да, то, значит, прибор стал ретранслятором и что принимает сигнал удаленной точки доступа, и настройщик выполнил действия, в соответствии с инструкцией. Существуют также другие варианты для проверки подключаемости. Например, ping, tracert, pathping для тех, кто любит cmd, но эти способы взаимодействия чаще используют профессионалы.
По итогу, поскольку роутер Upvel стал репитером, теперь к нему можно подключать остальные Wi-Fi приемники и адаптеры, что станут принимать сигнал, с помощью витой пары LAN ретранслятора в WAN доступа той сети, к которой было произведено подключение. Для того, чтобы настроить остальные роутеры как «части» только что подключенного ретранслятора, они должны работать в режиме «шлюз», а также не иметь возможности присоединиться к другим сетям, кроме указанной пользователем.
После стоит взглянуть на скорость той точки доступа, к которой подключен ретранслятор, а также остальные устройства в образовавшейся «сети»: если скорость ее невысокая, то, соответственно, страницы будут прогружаться не быстро, ведь интернет теперь раздается на все точки одинаково, и вряд ли случится так, что в одной из них соединение будет быстрее, а в другой медленнее.
У подключенных к «единой системе» приборов есть также одна особенность: так как они включены в единую сеть, то в любой из них можно войти из каждого сетевого устройства, что будет подключено к любой из точек доступа сети. Для этого нужно будет знать IP-адрес роутера, а также основные параметры, то есть логин и пароль. Некоторым пользователям необходима эта информация.
Перезагрузка и сброс до базовых настроек
В случае с рассматриваемым маршрутизатором производитель предусмотрел 2 метода, как можно выполнить сброс роутера. Делается это с помощью специальной кнопки либо через конфигуратор.
Сброс кнопкой самый простой. Она находится на задней панели и подписана как RST/WPS. Кнопка имеет 2 функции. Чтобы сбросить настройки, нужно зажать клавишу и держать её примерно 10 секунд. При этом устройство начнёт перезагружаться. Идентифицировать это можно по мигающим световым индикаторам, расположенным на передней панели.
Когда перезапуск закончится, все настройки окажутся на заводском уровне.
Второй метод предусматривает использование веб-конфигуратора. В этом случае требуется открыть раздел «Администрирование» и перейти в подпункт «Управление настройками». Здесь внизу открывшегося меню будет отображаться кнопка для восстановления заводских настроек.
Вот и всё. Никаких дополнительных действий выполнять не придётся.
Простая настройка роутера Upvel
Если ранее роутер использовался, то для введения новых настроек устройство необходимо вернуть до заводских параметров. Для этого зажимается кнопка RST/WPS и удерживается в течение 10 секунд.
Следующий этап – нужна авторизация. Последовательность действий идентична тем, что описаны в разделе «Авторизация Upvel». После этого:
- В меню модема открывается вкладка Сервис, далее – Задание пароля.
- Установить свой логин и пароль (как говорилось ранее, оптимальная длина надежного пароля – 12 символов).
- Обязательно сохранить изменения, нажав на кнопку Применить изменения.
Теперь можно приступать непосредственно к настройкам. Проще всего использовать Мастер настроек, но при условии, что отсутствуют какие-либо особые запросы, которые требуют внесения изменений в работе модема в ручном режиме.
В разделе Режим работы выбрать подходящий вариант из предложенных:
- «Шлюз»;
- «Мост»;
- «Беспроводное WAN-соединение».
Для продолжения настроек нужно кликнуть на кнопку Далее.
Следующий важный этап – это корректировка WAN. Нужно установить правильный тип проводного соединения в устройстве для выхода в Интернет, который назначен выбранным провайдером и указан в договоре или любой другой сопроводительной документации. При выборе некоторых разновидностей протоколов может дополнительно потребоваться дополнительная информация. При нажатии на кнопку Далее откроется следующая страница Мастера.

Активация и защита сети
Неопытному пользователю ПК в этом разделе настоятельно рекомендуется ничего не изменять, за исключением SSID – названия сети, которое будет отображаться на экранах всех устройств в режиме поиска беспроводных сетей. Имя может быть любым.
Еще необходимо изменить/установить пароль для доступа к Интернет на модеме Upvel. На экране отобразится выпадающий список, из которого следует выбрать наиболее подходящий тип шифрования для защиты беспроводной сети от внешних воздействий. Рекомендуется использовать протокол, который на сегодняшний день считается наиболее безопасным – WPA2. В завершении вводится в соответствующую графу ID-ключ, который нужно обязательно запомнить или записать в блокноте.
Если нажать на кнопку Завершено, внесенные изменения будут сохранены. Роутер готов работать по своему назначению.