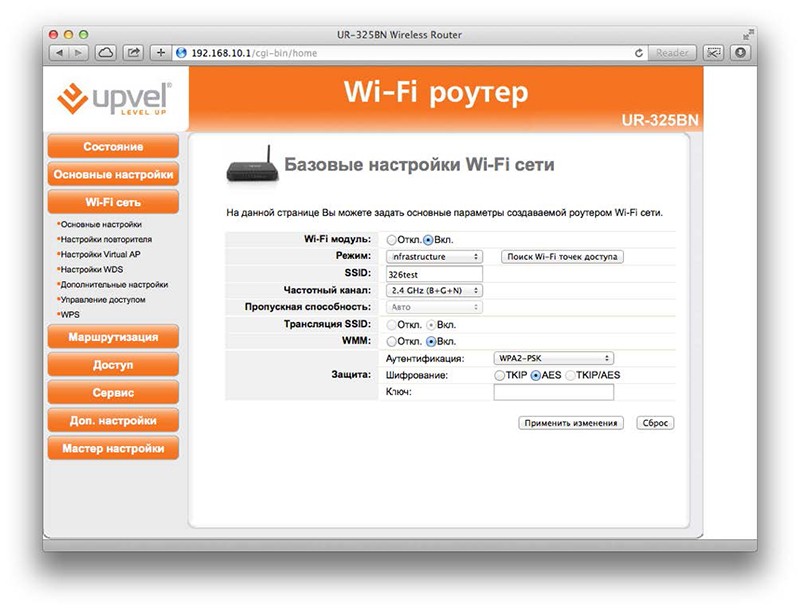Глобальная сеть WAN
Подключение Wi-Fi происходит опосредованно. Сеть интернет предоставляет провайдер, внешний кабель Ethernet заводят на порт WAN.
- Откройте Основные настройки → Интерфейс WAN.
- Выберите методику подключения, предоставляемую провайдером. PPPoE требует ввода пароля, DHCP получает адрес автоматически. Разница иногда критична. Пример: согласно сведениям форума, OnLime стал давать абонентам серые номера, невидимые извне сети провайдера. DHCP раздаст локальные адреса, блокируя возможность организации серверов, наподобие HTTP.
- Иногда провайдер использует привязку по MAC-адресу. Тогда выбирайте «клонировать». Характеристики сетевой платы ПК будут проброшены наружу. Сервер осуществит привязку.
- Жмите «Применить изменения».
Как настроить роутер upvel ur 315bn через web-интерфейс?
Чтобы настроить роутер ur 315bn вручную откройте любой установленный на вашем ПК интернет-браузер, в адресной строке введите 192.168.10.1 и нажмите клавишу «Enter» (или кликните «Переход»).
В появившемся окне аутентификации введите Пользователь: «admin», Пароль: «admin» и кликните «Ок».
После авторизации откроется главная страница веб-интерфейса маршрутизатора wi fi upvel ur 315bn, где представлены все основные характеристики данного устройства.
Для дальнейшей настройки перейдите в раздел бокового меню «Мастер настройки» и кликните «Далее».
При подключении к интернету по технологии Ethernet (через предоставленный провайдером кабель) в окне «Режим работы» установите маркер на строке «Шлюз» и вновь кликните «Далее».
В следующем окне установите свой часовой пояс и NTP-сервер.
В разделе «Настройка интерфейса LAN» при необходимости можно изменить IP-адрес роутера в локальной сети и маску подсети.
В дальнейшем маска подсети всех устройств в данной локальной сети совпадает с указанной здесь маской подсети маршрутизатора.
В разделе «Настройка интерфейса WAN» установите ваш тип подключения к интернету. Данный параметр указан в договоре на предоставление услуг связи, кроме того, его можно уточнить по телефону в службе технической поддержки провайдера.
при выборе DHCP-подключения никаких дополнительных параметров указывать не требуется;
при PPPoE подключении введите также предоставленные вам имя пользователя и пароль на подключение к интернету (из договора с провайдером);
при PPTP или l2TP подключении также потребуется ввести Имя сервера, Имя пользователя и Пароль из договора с провайдером.
для статического IP из договора с провайдером вам потребуются IP-адрес, маска подсети, основной шлюз и адрес DNS-сервера.
После ввода необходимых для вашего типа подключения к интернету параметров вновь кликните кнопку «Далее».
Настройка роутера UPVEL
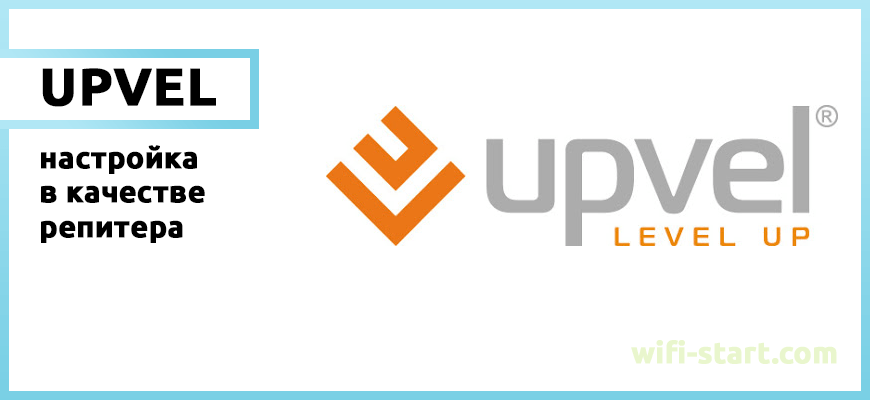
Для того, чтобы сигнал не ослабевал, были придуманы ретрансляторы: приборы, увеличивающие площадь покрытия сети в два, а то и в три раза. Репитеры помогают человеку работать на немалом расстоянии от источника Wi-Fi. Однако, некоторые производители, создавая новые модели приемников сигнала, подумали и об этом. Часть из них теперь возможно настроить в режиме ретранслятора, не покупая дополнительных устройств. Например, роутеры модели Upvel: в статье о них пойдет речь.
Если в нескольких помещениях размещены три-четыре роутера, существует возможность значительно сократить их количество, расширить внутреннюю сеть, превратив один из них в репитер: тогда вместо, например, пяти устройств, пользоваться станут только тремя, создав обширную зону покрытия.
Перед тем, как начать настройку роутера Апвел, нужно провести несколько простых манипуляций:
Если роутер только куплен, требуется подключить его к сети и взглянуть на активность индикаторов рядом с задней панелью; если с ним все в порядке, загорятся минимум два, но чаще три из них;
Проверить стабильность интернет-соединения: при проверке, после обязательных настроек, пользователи часто недоумевают, что сделали не так, а проблема в итоге находится не в купленном приборе, а в скверном соединении с основной точкой доступа компании-провайдера;
Если роутер уже работает некоторое время, важно знать о том, насколько часто он сбоит и как это исправить; в состоянии ретранслятора устройство будет стабильно лагать так же. Не следует также делать новой точкой доступа «устаревшие» модели роутеров, и те устройства, что уже вышли из эксплуатации, если пользователи вновь решили приспособить их «в полезных целях»;
Прибор, что уже использовался, должен иметь точку доступа на постоянный частный канал, иначе после каждого выключения света или малейшего сбоя в сети его придется настраивать заново.
Настройка подключения к интернету
Рассмотрим, как настроить роутер под Ростелеком. Главное в этом деле – все сделать правильно. Если маршрутизатор не может подключиться к сети, все устройства будут показывать соединение «Без доступа к интернету». Чаще всего именно этот этап вызывает у новичков наибольшие трудности.
Здесь важно понимать следующее. Настроек в роутере очень много
Среди них легко заблудиться. Но это не значит, что все они вам пригодятся. Большинство доступных настроек вам никогда не пригодятся. Вы даже не обязаны знать об их существовании. Значения, выставленные по умолчанию, точно будут работать.
Ваша задача заключается лишь в том, чтобы указать следующие данные:
- Тип подключения к интернету.
- Логин.
- Пароль.
Чаще всего Ростелеком использует технологию подключения PPPoE. Поэтому вы можете смело ставить именно это значение. Если же интернет не заработает, то можно позвонить по горячей линии, чтобы уточнить эту информацию.
Логин и пароль выдаются пользователю во время подписания договора и указаны в тексте. Возможно, в вашем случае провайдер просто привяжет устройство по MAC-адресу. В таком случае данные для доступа не потребуются.
Иногда для подключения к интернету используется тип «Динамический IP». Сокращенно, это пишется как DHCP. В этом случае все настройки работают по умолчанию, и интернет доступен сразу после подсоединения к сети. Если это произошло и в вашем случае, то ничего настраивать не потребуется.
Теперь рассмотрим процесс настройки на примере интерфейса TP-Link
(для удобства понимания вот краткая инструкция на скриншоте)
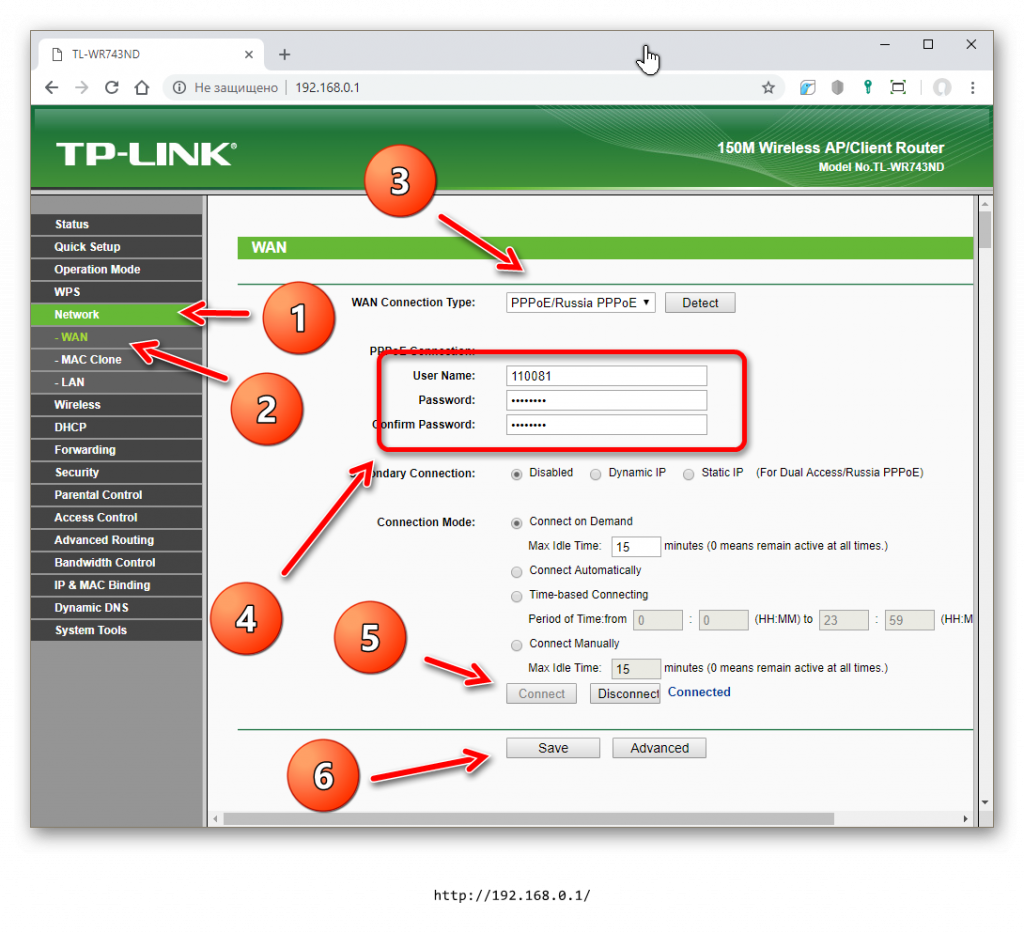
- Интерфейс может быть как на русском, так и на английском языке.
- В левой колонке выберите пункт «Сеть» (англ., «Network»).
- В раскрывшемся подменю нажмите WAN.
- В раскрывающемся списке «Тип WAN соединения» (WAN Connection Type) выберите пункт PPPoE (или то подключение, которое используется в вашем случае).
- Если появились поля для ввода логина и пароля, введите их. Они указаны в тексте договора, который выдал вам провайдер. Иногда пароль нужно ввести дважды, как это показано на скриншоте ниже. Для некоторых типов подключения логин и пароль указывать не нужно.
- Остальные настройки оставьте как есть.
- Нажмите «Соединить» (Connect).
- Нажмите «Сохранить» (Save).
Если все настройки выполнены правильно, вы увидите статус «Соединено» (Connected).
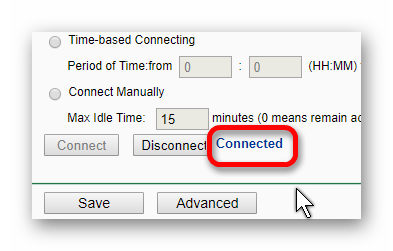
Подключение и подготовка к работе
До того как настроить wifi роутер Upvel ur 315bn вам понадобится произвести несколько простых процедур. Первым делом вы должны будете достать устройство из коробки.
В его функционал входит:
- поддержка Wi-Fiв стандартном диапазоне (802.11);
- возможность воспроизведения интернет-телевидения;
- 4 WANпорта с максимальной скоростью передачи до 100 Мб/сек. Справедливости ради стоит заметить, что сегодня большинство провайдеров предлагают тарифы, не превышающие этого значения. Поэтому не стоит переживать из-за данного ограничения;
- антенна 2 dBi;
- модуль беспроводной сети, который способен работать в режиме Repeater.
Одним словом весьма среднее устройство, но у него есть как минимум один плюс – низкая цена
В сравнении со своим прямым конкурентом (Dir-615) он дешевле на 350-450 рублей, что в наше время очень важно
Далее вам нужно будет сделать следующее:
- достать блок питания и всунуть его в розетку;
- штекер от БП вставляем в роутер;
- кабель от провайдера вставляем в разъем LAN. Найти его легко – он представлен в единственном экземпляре и выделяется цветом (как правило, желтым);
- далее достаем из коробки так называемый патч-корд и один его конец вставляем в разъем сетевой карты вашего ПК (либо ноутбука), а второй в любой из имеющихся WANпортов;
- через некоторое время на вашем компьютере должно появиться активное соединение.
Шнур патч-корд бывает нескольких типов и различных цветов, об этом подробнее можно узнать, перейдя по указанной ссылке.
Вы разобрались с сетевой платой и подключили ваше оборудование к компьютеру. Осталось лишь открыть основной интерфейс. Этот программный продукт позволяет с легкостью производить работу с оборудованием даже совершенно неопытным пользователям.
Делаем следующее:
- открываем любой установленный браузер и в его адресной строке (там, где обычно пишут наименование сайта) вводим 192.168.10.1;
- появится окно для входа. Логин и пароль – выставляем admin;
- высветится окно с выбором языка.
В результате этих действий появится главное меню, через которое можно с легкостью управлять всей конфигурацией вашего роутера.
Настройка роутера Upvel: аутентификация, каналы шифрования, ключ сети

Режим сменили, теперь нужно правильно установить основные настройки. Во-первых слева, в меню, нужно отыскать вкладку «Wi-Fi сеть» и перейти в «Основные настройки». В нужной графе четыре или пять вариантов, но нужный для этой операции – «Wi-Fi клиент». После этих манипуляций нужно ввести имя той сети, что будет передать сигнал на новый ретранслятор, английское ее название SSID, слот для галочки называется так же.
Далее настройщик должен совершить ряд действий: не выходя из вкладки основных настроек, поставить автоматический номер канала (выглядит как auto), узнать способ шифрования той точки доступа, что будет для репитера основной, и установить точку доступа одинаковой и там, и там (иначе репитер не отыщет сигнал, который должен принимать). Чаще всего шифрование стандартно, тогда его название — WPA 2, имеющее стандартный набор шифров: при таком типе шифрования это всегда AES.

В некоторых моделях электронных устройств, кроме этих строк, требуются еще дополнительные: например, выбор нужного пользователю типа аутентификации, особого набора шифров или ключа сети. Для того, чтобы узнать эти данные, нужно либо отыскать инструкцию к применению роутера, сигнал которого будет ретранслироваться, необходимые данные указаны там, либо, зная эти данные роутера-носителя, что будет «передавать» сигнал, ввести их: тип аутентификации, так же, как и тип шифрования, должны быть одинаковы.
После того, как основные моменты настройки выполнены, следом за ними, ниже в интерфейсе роутера будут располагаться строки, где требуется ввести пароль к сети удаленной точки, после чего в обязательном порядке нужно найти и нажать кнопку сохранить, иначе работа будет напрасна, и процедуру придется повторять заново.
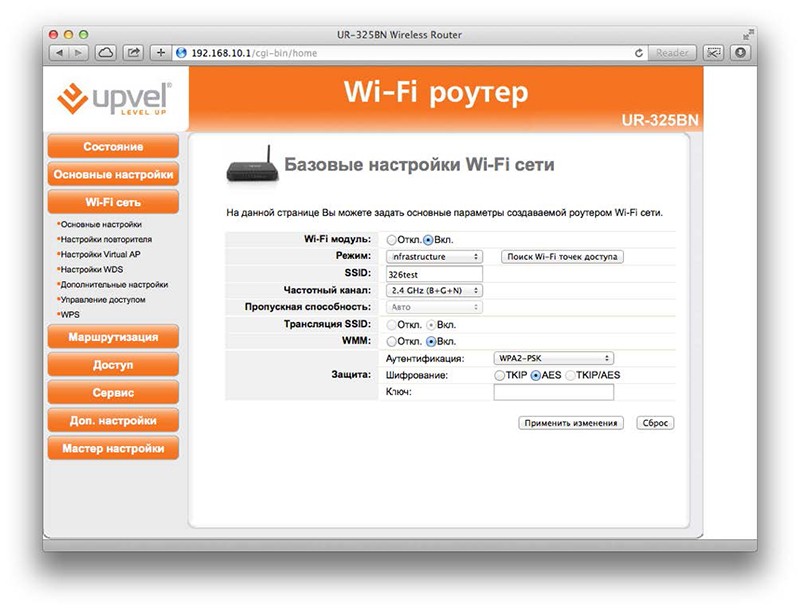
Как подключить роутер upvel ur 315bn?
Из «эксклюзивных» функциональных возможностей у модема ur 315bn можно отметить только функцию Repeater (повторитель), которая позволяет расширять зону покрытия другой беспроводной точки доступа.
В остальном же все весьма прозаично: одна несъемная антенна, возможность беспроводного и кабельного подключения внешних устройств, функция WPS (совмещенная с кнопкой сброса настроек маршрутизатора до заводских) и поддержка IP TV.
На передней панели роутера ur 315bn расположены:
– четыре индикатора подключения к портам LAN1~LAN4;– индикатор WAN, который загорается красным, когда на роутер не поступает интернет-сигнал с оборудования провайдера;– индикатор WLAN, свидетельствующий об активации функции WiFi;– индикатор питания Power;– индикатор Status.
О неисправности (или некорректной работе) маршрутизатора ur 315bn свидетельствует отсутствие на данном индикаторе светового сигнала.
На тыльной стороне маршрутизатора расположены:
- один разъем WAN, необходимый для подключения оставленного провайдером интернет-кабеля;
- четыре слота RJ-45 для кабельного подключения к маршрутизатору внешних устройств;
- разъем DC для подключения адаптера питания маршрутизатора;
- кнопка включения устройства;
- кнопка RST/WPS.
Для активации функции WPS данную кнопку следует нажать однократно и кратковременно (1 – 2 секунды), при длительном удерживании кнопки в нажатом состоянии (10 секунд и более) произойдет сброс настроек upvel ur 315bn до заводских.
Подключение роутера upvel ur 315bn для его первичной настройки осуществляется следующим образом:
подсоедините кабель блока питания (поставляемого в комплекте с устройством) к разъему DC на задней панели маршрутизатора, а сам адаптер питания – к электросети 220В.;
переведите выключатель питания в положение ON (при этом на передней панели должен загореться индикатор Power);
подключите предоставленный провайдером интернет-кабель RJ-45 к разъему WAN (при корректном подключении к интернету должен загореться соответствующий индикатор WAN);
подключите один конец сетевого кабеля (из базовой комплектации маршрутизатора, или самостоятельно купленную витую пару) к разъему сетевой карты компьютера, а другой – к любому из четырех LAN-портов роутера upvel ur 315bn. При корректном соединении с компьютером на панели индикаторов должен загореться соответствующий занятому порту светодиод.
Также рекомендуется проверить настройки сетевой карты компьютера, с которого вы планируете осуществлять настройку роутера upvel ur 315bn.
Как настроить Wi-Fi маршрутизатор Ростелеком?
После выполнения перечисленных выше процедур, ваш Wi-Fi будет работать, но на стандартных настройках. Порой нужно более гибко персонализировать сеть: настроить переадресацию портов, заменить пароль или имя подключения, обновить прошивку, настроить фильтрацию подключений и т. п. Все процедуры мы рассматривать не будем, так как это слишком долго, но основные параметры перечислим ниже.
Базовые параметры
Самые основные параметры, которые вы скорее всего захотите настроить:
- В разделе «Основные настройки» (чаще находится внутри вкладки «Беспроводной режим») на том же TP-Link указываем имя сети. Также режим (лучше оставить смешанный) и ширину канала. Также есть выбор канала, настройка «Авто» работает неплохо, но если вам нужно максимально ускорить сеть, стоит поискать самый свободный, наименее загруженный канал вручную.
- Переходим в режим «Защита беспроводного режима». Персональный стандарт WPA/WPA2 лучше так и оставить, как и шифрование, но версию и пароль можно поменять. Опять же, это при необходимости.
- В разделе DHCP можем указать более корректный DNS, шлюз и IP-адрес.
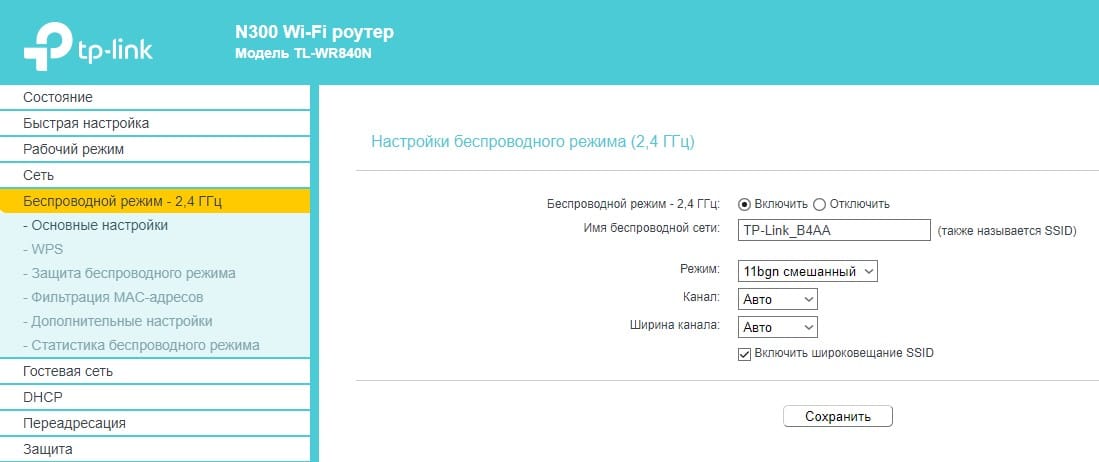
Настройки портов
В большинстве случаев настроить порты на роутере Ростелеком можно следующим образом:
- Переходим на вкладку «Переадресация» в подраздел «Виртуальные серверы».
- Жмем на кнопку «Добавить» и указываем порт, что нужно открыть, а также IP-адрес устройства.
- Выставляем протокол и включаем правило.
- Готово, переадресация работает. Так можно настроить много портов.
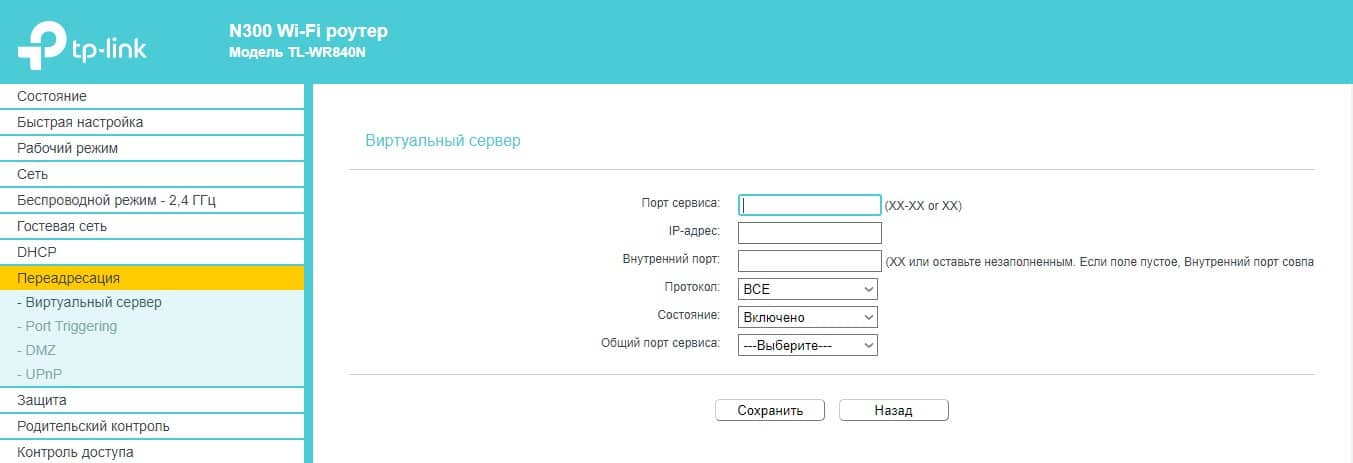
Однако некоторые порты могут быть закрыты по причине настроек сервера со стороны Ростелеком.
Обновление прошивки
Как происходит обновление:
Переходим на официальном сайте производителя на страницу «Поддержка» и скачиваем программное обеспечение для вашей модели роутера
Важно обращать внимание на версию маршрутизатора.
Разархивируем файл, если он находится в архиве.
Открываем настройки роутера – «Системные инструменты» — «Обновление встроенного ПО».
Жмем на кнопку «Выберите файл» и указываем путь к файлу. Важно, чтобы подключение между роутером и ПК было по кабелю.
Нажимаем на кнопку «Обновить».
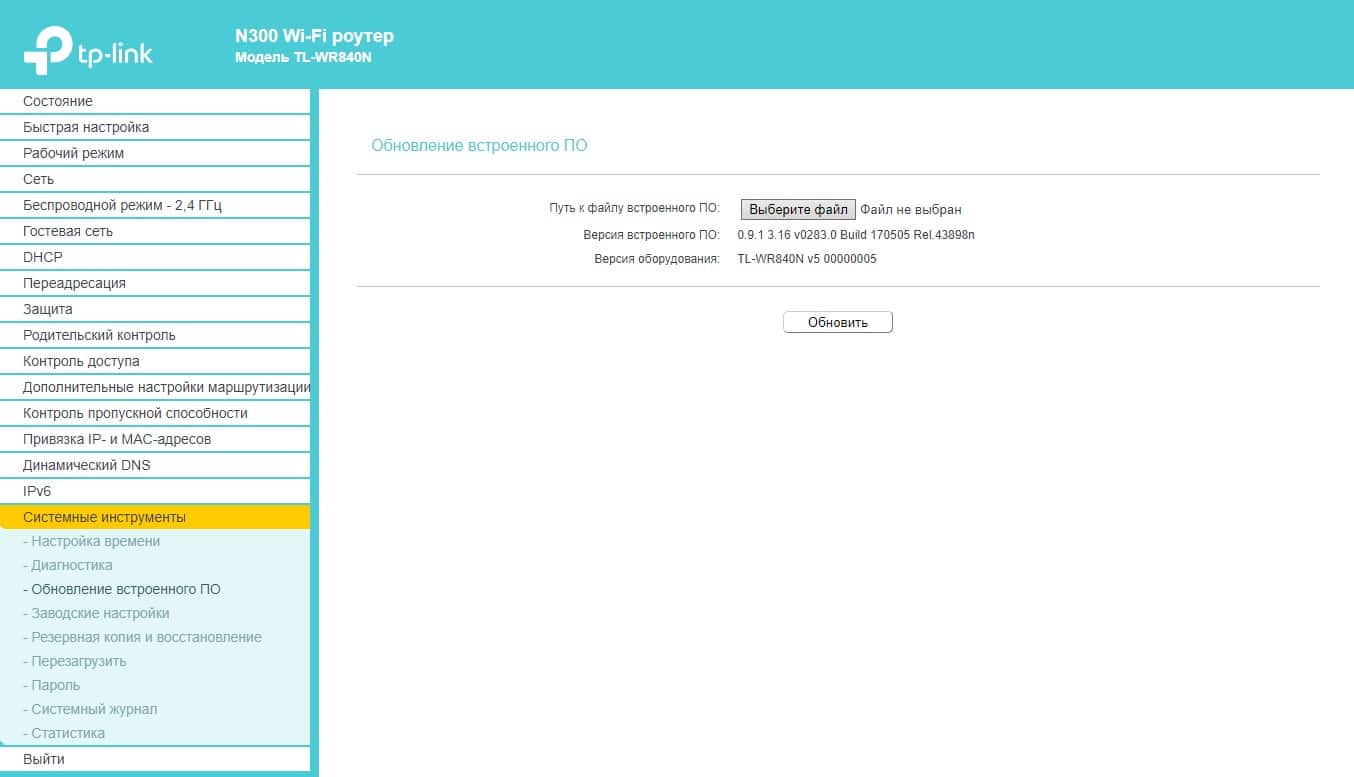
Сброс настроек перед настройкой
Настройка роутера может быть несколько осложнена, если его использовали раньше. Чтобы исключить неприятные сюрпризы лучше сразу сбросить конфигурацию к заводскому состоянию. Параметры сбрасываются и в том случае, если сбились настройки роутера Ростелеком. Перед тем как восстановить заводскую конфигурацию оборудования, его необходимо включить в электросеть и дождаться загрузки. Дальнейшие действия во многом зависят от модели.
В подавляющем большинстве случаев нужно нажать и удерживать в течении 10-15 сек специальную клавишу, на которой будет написано «RESET» или «WPS/RESET» для некоторых модификаций TP-Link. Иногда эта кнопка располагается в углублении и нажать на нее можно только тонким предметом. Суть та же – нажимаем, удерживаем и ждем 15 секунд.
После выполнения сброса конфигурации к заводскому состоянию приступаем к настройке маршрутизатора Ростелеком.
Сброс роутера
Порой неопытные пользователи могут неверно задать конфигурацию. В результате оборудование перестает работать вовсе. Такая ситуация совершенно нестрашна и существует два пути сброса ошибочной конфигурации:
- самый верный и простой – нажать на корпусе кнопочку Resetи выждать секунд 10-15. Добраться до неё сложно, поэтому следует воспользоваться ручкой (либо чем-то подобным);
- если по каким-либо причинам этот метод не может быть применен (к примеру, если эта кнопка сломана), то можно поступить иначе, а именно в главном интерфейсе найти пункт «сброс до заводских параметров». Программа сама все сделает за вас.
Особенности настройки некоторых роутеров
Sagemon
В последние годы компания все чаще предоставляет абонентам возможность работать с оборудованием, которое имеет специально созданный для компании интерфейс. Опишем процедуру настройки роутеров Sagemon от Ростелеком.
В главном окне интерфейса вы можете выбрать русский язык. Это значительно упростит работу.
Разработчики предоставили возможность осуществить быструю настройку, которая выполняется буквально в несколько шагов. Главное, иметь под рукой договор, в котором указаны все нужные данные.
Откройте вкладку «Мастер» настройке и нажмите на одноименный раздел.
Вы увидите поля для ввода, а также текстовое руководство по правильному их заполнению. Следуйте указаниям и сохраните изменения. Интернет должен заработать.
Доступен и другой раздел. Он называется «Подключение к интернету». Здесь все настраивается еще проще. По умолчанию выбран самый популярный тип подключения PPPoE1. Вы должны просто указать логин и пароль.
D-Link
Есть возможность поставить русский язык интерфейса, что облегчает работу с ним.
Настройки интернета находятся в меню «Сеть – WAN». Здесь нужно удалить старые соединения и добавить новое.
Откроется окно глобальных настроек, которое позволяет выбрать нужный тип подключения, затем дает возможность вставить логин и пароль.
Новый интерфейс выглядит иначе. Чтобы найти нужное меню, нажмите на «Расширенные настройки» в правом нижнем углу.
Более подробно процедура описывается в видеоуроке.
И еще пара уроков по работе с моделями от производителя.
Asus RT N12
Настройка роутера Asus RT N12 осуществляется легко. Для этого перейдите в категорию «Network Map» и укажите нужный тип подключения.
Появится окно, в котором нужно ввести все необходимые данные. Приводятся инструкции, с помощью которых легко во всем разобраться самостоятельно.
https://youtube.com/watch?v=FAo-1tRTH1Y
Zyxel
Данные для входа в интерфейс на разных моделях могут отличаться. Ищите данные на дне корпуса.
В левой колонке выбираем раздел <class=»strong»>«Интернет» и нажимаем на ссылку «Авторизация».
Выбираем в правой части нужный тип подключения. Чаще всего это PPPoE.
Заполняем логин и пароль, которые указаны в вашей копии договора с Ростелеком.
При разных типах подключения могут появляться разные параметры для заполнения. Вся эта информацию указывается в тексте договора. Если вы нуждаетесь в помощи, всегда можно позвонить оператору службы поддержки и уточнить данные у него.
После внесения всех данных нажмите кнопку «Применить».
Huawei
В главном меню выберите пункт «Basic» и подпункт «WAN». Удалите лишние подключения. Сейчас нужно будет создать новое, нажав на кнопку «NEW». Возможно, вы решите перенастроить старое подключение. Тогда щелкните по его названию.
Поставьте галочку «WAN Connection». В договоре от Ростелеком должны быть указаны значения для полей VPI и VCI. Заполните эти поля, поставив в них нужные значения.
Теперь выберите ваш тип подключения к интернету в раскрывающемся списке «Connection type». Обычно это «PPPoE».
Теперь нужно ввести данные авторизации. Это логин и пароль. Значения их находятся в экземпляре договора с Ростелеком. После внесения данных, нажмите на «Submit».
В течение минуты интернет заработает.
https://youtube.com/watch?v=oEwYGljpu1A
Резервное копирование настроек
Чтобы сохранить текущие настройки, важно нажать кнопку Сохранить изменения. В заданном месте на жестком диске будет сохранен файл
При возникновении нештатных или аварийных ситуаций для восстановления параметров сети нужно кликнуть кнопку Обзор, указать правильный путь к файлу и подтвердить загрузку настроек.
Важно: если кликнуть на копку Восстановить настройки, то устройство вернется к заводским настройкам. Американский производитель Upvel достаточно известен, поэтому чтобы свести вероятность приобретения некачественной подделки, покупать технику нужно в больших супермаркетах электроники или у официальных представителей компании
При совершении покупки важно убедиться в наличии гарантийного талона и всей необходимой сопроводительной документации. Имеет много преимуществ роутер Апвел, настройка проста и понятна, нет необходимости прибегать к помощи специалистов
Американский производитель Upvel достаточно известен, поэтому чтобы свести вероятность приобретения некачественной подделки, покупать технику нужно в больших супермаркетах электроники или у официальных представителей компании
При совершении покупки важно убедиться в наличии гарантийного талона и всей необходимой сопроводительной документации. Имеет много преимуществ роутер Апвел, настройка проста и понятна, нет необходимости прибегать к помощи специалистов
Как подключить и настроить роутер Ростелеком?
Как мы уже упоминали, оборудование Ростелеком рассчитано на 2 типа подключения: ADSL и Ethernet. В зависимости от разновидности услуги, будет отличаться и инструкция по настройке. По этой причине мы разделили инструкцию на несколько частей под каждый тип связи.
ADSL
Подробная инструкция по подключению на примере Sagemcom:
- Ищем на задней или боковой панели устройства специальный порт DSL. Он довольно тонкий и предназначен для подключения по системе ADSL. Подходящий провод и разъем должны были провести во время монтажа. Сам провод также подключаем розетке.
- Соединяем первый LAN-разъем с компьютером по кабелю.
- Подключаем роутер к сети. Подключение в целом завершено, но требуется еще настройка интернета.
- Входим в админ панель через компьютер. Возможно, придется немного подождать, пока установится соединение. Для этого нам нужен браузер, в который вводим адрес 192.168.1.1 или 192.168.0.1. Должно появиться окно со входом. Логин и пароль по умолчанию admin. Данные для входа могут быть и другие в зависимости от модели, но они всегда указываются на этикетке снизу устройства.
- Открываем «Дополнительные настройки» в меню маршрутизатора, а теперь нужно зайти в WAN-сервис. Если здесь уже есть запись, удаляем ее. На вкладке «Интерфейс 2-го уровня» тоже удаляем существующую запись, чтобы роутер лишился возможности использовать некорректные данные.

- Жмем на кнопку «Добавить». Сперва сохраняем вариант со стандартными настройками. Второй раз добавляем соединение уже с правильным VCI (его нужно посмотреть в табличке ниже, в зависимости от региона.

- Назад возвращаемся на вкладку «WAN-сервис», кликаем по кнопке «Добавить», пропускаем первое окно, а во втором обязательно выбираем «PPP over Ethernet (PPPoE)».
- Указываем логин, пароль – их должна предоставлять компания пользователю. «Имя сервиса PPPoE» должно быть «NET». Сохраняем подключение.
- Снова добавляем подключение, но в этот раз тип должен быть «Bridging».
- Переходим на вкладку «Группировка интерфейсов» и выбираем «Добавить». Основные параметры: Имя группы – TV, параметр br_0_0_38/atm1 должен быть в левой колонке (следует переместить), а во втором блоке — eth3 тоже перемещаем в левый блок.
- Сохраняем параметры и проверяем подключение.

Уже сейчас можно подключать устройства к сети Wi-Fi, она будет работать нормально.
Ethernet
В случае с Ethernet-подключением все обстоит немного проще:
- Подключаем кабель от провайдера в LAN1, а провод к ПК – в LAN2.
- Входим в настройки роутера (4 шаг предыдущего руководства).
- На вкладке «Дополнительные настройки» выбираем раздел «ETH-интерфейс» и жмем «Добавить».
- Переключаемся в режим «WLAN MAX» и сохраняем.
- В графе «WAN сервис» добавляем 2 настройки PPPoE и Bridging, по аналогии с предыдущей инструкцией.
- На вкладке «Группировка интерфейсов» указываем название «TV», и смешаем 2 элемента в левые столбцы: «br_eth0/eth0.2» и «eth3».
- Готово.

После подключения смартфона к сети, можно войти в админ-панель и через телефон тоже с помощью браузера, адреса 192.168.1.1 или 192.168.0.1 и логина с паролем.