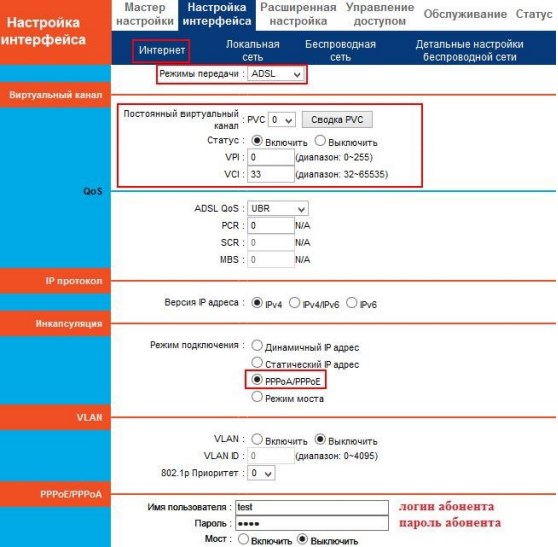Как открыть порты: изменение настроек
Работа по пробросу проводится через веб-интерфейс. Чтобы открыть порт на роутере Ростелеком, сделайте такие шаги:
- придумайте и с правой стороны укажите имя, которое поможет ориентироваться в параметрах;
- в графах порта WAN и открытого входа WAN роутера Ростелеком укажите число, которое вы ранее нашли;
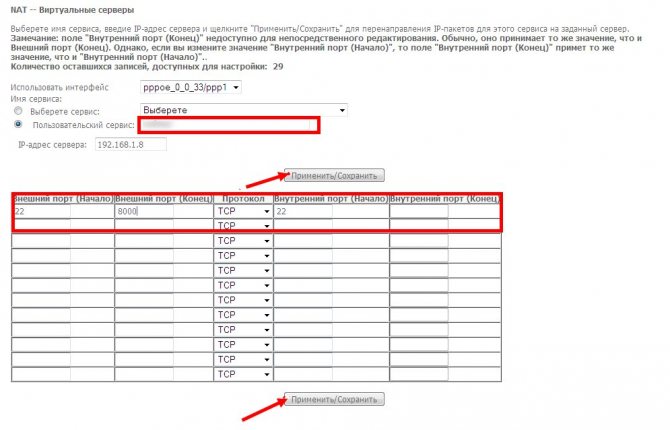
наберите адрес IP сети.
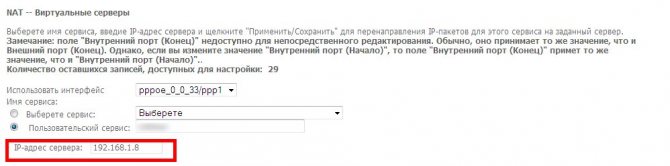
Если вы не знаете свой IP, нажмите Win+R, пропишите команду cmd и подтвердите ввод.
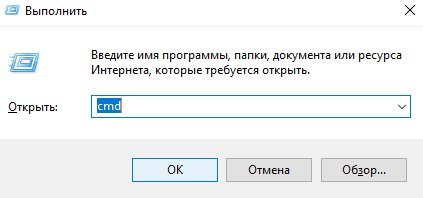
В открывшемся окне пропишите Ipconfig. Теперь отыщите строчку IPv4-адрес и используйте это число в строчке IP в настройке роутера.
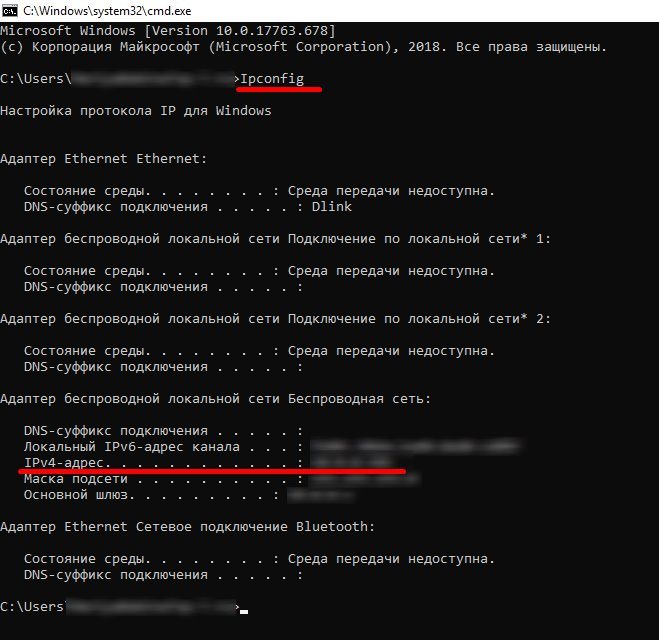
Теперь сохраните внесенные изменения путем нажатия клавиши «Применить».
Настраиваем роутеры Ростелеком – возможные варианты
Настройки роутера во многом зависят от производителя – алгоритм и принцип действия устройств одинаковый, но имеется ряд различий. Рассмотрим все возможные варианты.
TP Link – настраиваем устройство правильно
На роутере TP Link настройка вай фай осуществляется также, как и на TP Link TD. Входим в настройки TP-Link, для этого, в адресной строке браузера «вбиваем» номер 192.168.0.1. или вводим название сайта tplinklogin.net. На открывшейся странице нажимаем на строчку «Сеть», затем на WAN. Теперь, в графе под названием «Тип соединения WAN» вводим (выбираем) значение РРРоЕ (регион Россия), вводим логин и пароль, указанный в договоре Ростелеком. Затем, нажимаем на клавишу «Соединение» и «Сохранить». Настройка произведена – на главной странице настроек вашего роутера должна появиться надпись «Подключено».
D Link Dir – особенности настроек
Чтобы настроить вай фай роутер D Link Dir, пользователю потребуется зайти на специализированный Web-сайт. Для перехода на сайт, производитель запросит логин и пароль для входа в меню настроек. В обе строки вводим слово «admin». Настройка данного маршрутизатора считается самой простой для Ростелеком и с ней справится даже неопытный пользователь ПК.
Sagemcom Fast – еще одна разновидность маршрутизаторов
Теперь, потребуется настройка нового соединения, которое устанавливается взамен удаленного. Для Ростелекома необходимо задать параметры VCI и VPI как 33 и 0. Соединение DSL Link должно быть ЕоА, так как это аналог РРРоЕ. Нажав на клавишу «Применить», снова потребуется создание нового соединения. В новом открывшемся окошке выбираем пункт «PPP over Ethernet» и нажимаем клавишу «Далее», затем – «Применить». Остается ввести логин и пароль, указанные в договоре Ростелеком – настройка оборудования завершена.
Asus RT N12 – разбираем функционал
Как настроить вай фай роутер Asus ? Зайдите в главное меню на сайте устройства и нажмите на кнопку «Internet Setup». После этого, перед пользователем откроется простое меню настроек, в котором необходимо забить данные в полях. В качестве типа подключения выбираем соединение РРРоЕ.
Теперь, необходимо в строке 1,2,4 и 5 поставить галочки на «Да», в 3 – «Нет». В нижней строке есть строчки, где нужно вбить логин/пароль Ростелекома. Когда все параметры установлены, сохраняем настройки. Чтобы улучшить степень защиты соединения, с главной страницы интерфейса заходим в меню «Router Setup», где выбираем необходимые конфигурации. Свежая прошивка находится тут же, на сайте компании.
Техническая поддержка
Как открывать или перенаправлять TCP/UDP порты? Печать
Изменено: Ср, 25 Ноя, 2020 at 1:06 PM
Открытие или перенаправление порта необходимо в тех случаях, когда нужно получить доступ к локальным устройства или службам находящимися за роутером в локальной сети.
Возможные задачи могут выглядеть следующим образом:
1. Необходимо получить доступ к WEB интерфейсу самого роутера.
2. Необходимо перенаправить порт 8080 на WEB сервер расположенный на локальном ПК с IP 192.168.88.100
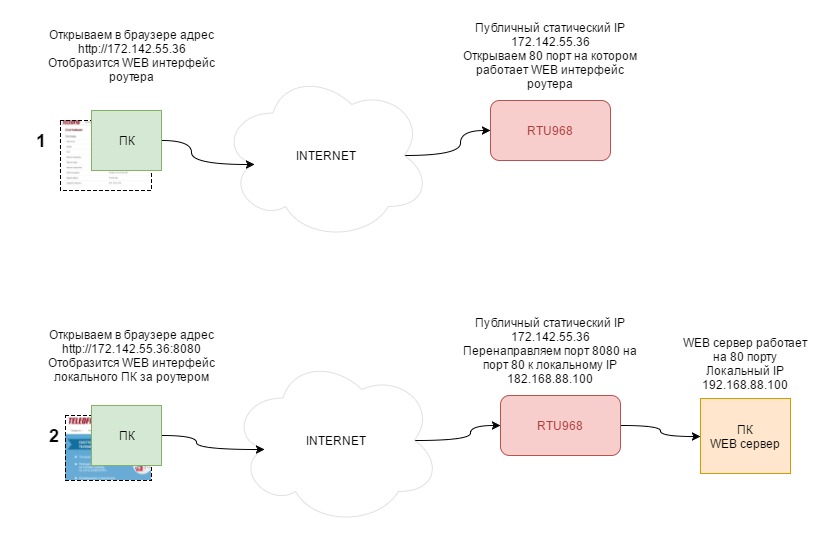
Все операции с открытием и перенаправлением портов производятся в Межсетевом экране
1. Открытие порта
Открываются порты для получения доступа к различным службам на самом роутере или контроллере.
Например откроем порт 80 для получения доступа к WEB-интерфейсу роутера.
Переходим в пункт Правила для трафика

Добавляем новое правило
Так выглядит новое созданное правило
Сохраняем добавленные правила

1.2. Через консоль
Необходимо отредактировать файл /etc/config/firewall
Добавляем правило и сохраняем файл:
config rule option enabled ‘1’ option target ‘ACCEPT’ option src ‘wan’ option proto ‘tcp udp’ option dest_port ‘1194’ option name ‘OpenVPN’
Перезапускаем межсетевой экран
2. Перенаправление порта
Перенаправление используется, чтобы перенаправить запросы с внешнего порта к другому или тому же порту в локальную сеть.
Например перенаправим запросы с внешнего порта 8080 к локальному ПК с IP 192.168.88.100 и его порту 80
Переходим в пункт Перенаправления портов

Добавляем новое правило:

Так выглядит новое правило

Сохраняем и применяем изменения

2.1. Через консоль
Необходимо отредактировать файл /etc/config/firewall
Добавляем правило и сохраняем файл:
config redirect option target ‘DNAT’ option src ‘wan’ option dest ‘lan’ option proto ‘tcp udp’ option src_dport ‘8080’ option dest_ip ‘192.168.88.100’ option dest_port ’80’ option name ‘8080 to 192.168.88.100:80’
Перезапускаем межсетевой экран
3. IPTABLES. Перенаправление порта из локальной сети к статическому IP и порту в интернете или VPN.
Бывают и такие ситуации, при которых Ваше оборудование имеет только Локальный IP адрес и маску подсети.
И не имеет настроек шлюза и DNS.
Также данному устройству можно задать цель, т.е. куда оно будет отправлять данные. Обычно это целевой IP адрес и порт(TCP или UDP).
Проблема заключается в том, что при подключении такого устройства к роутеру, данные, которые оно генерирует, не попадут дальше самого роутера. Т.е. они ограниченны рамками локальной сети.
Без шлюза устройство не «видит» интернет.
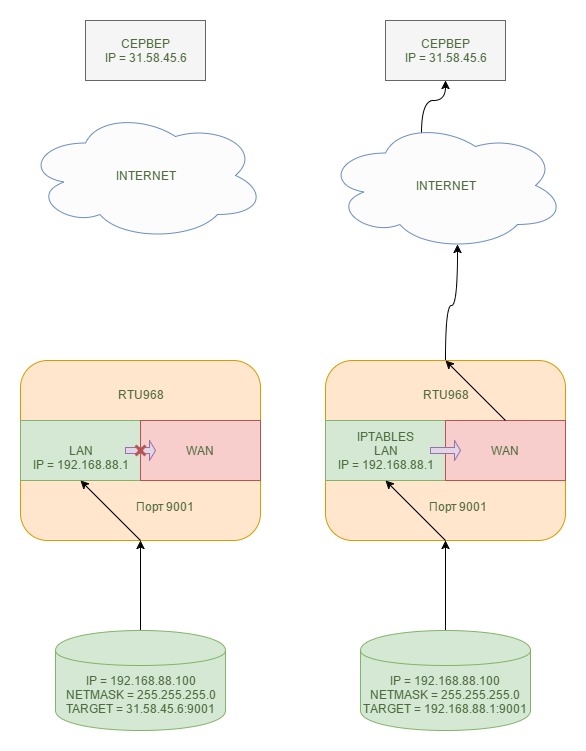
В данной ситуации нам поможет пользовательское перенаправление портов с использованием IPTABLES
Необходимо перейти в Межсетевой экран :
Перейти на вкладку Пользовательские правила:
![]()
И добавить правило перенаправления:
iptables -t nat -A PREROUTING -d 192.168.88.1 -p TCP —dport 9001 -j DNAT —to-destination 31.58.45.6:9001
# This file is interpreted as shell script.# Put your custom iptables rules here, they will# be executed with each firewall (re-)start.
# Internal uci firewall chains are flushed and recreated on reload, so# put custom rules into the root chains e.g. INPUT or FORWARD or into the# special user chains, e.g. input_wan_rule or postrouting_lan_rule.
iptables -t nat -A PREROUTING -d 192.168.88.1 -p TCP —dport 9001 -j DNAT —to-destination 31.58.45.6:9001
Предварительная настройка для переброски портов
Понятие порта является неким идентификатором, определяющим процесс или приложение, использующегося для работы на компьютере в локальной сети. Таким образом, порт — это не физическое понятие. По умолчанию, все порты на компьютере, имеющего доступ для выхода в интернет «Ростелекома», закрыты. Некоторые программы — Skype, uTorrent, использующие технологию UPnP, — сами открывают те из них, что необходимы для работы.
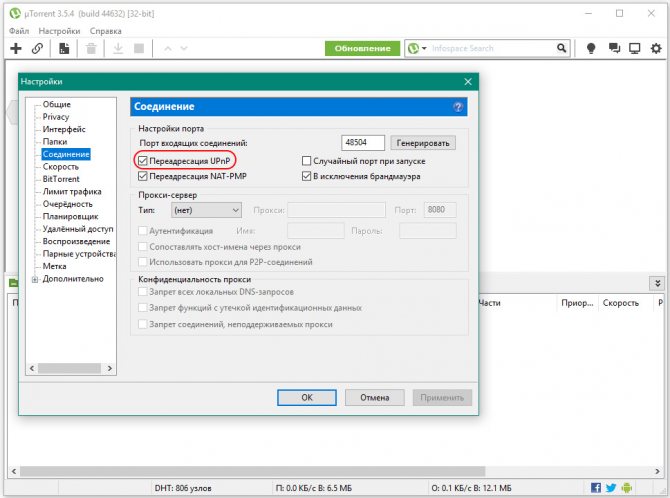
Для большинства используемых сетевых программ порт должен быть открыт абонентом «Ростелекома» вручную.
Чтобы открыть порты на роутерах, нужно предварительно зайти в используемый ими интерфейс. Для этого в строку адреса браузера, открытого на компьютере, вводим цифровую комбинацию 192.168.0.1 или 192.168.1.1. Она зависит от модели роутера, взятого у «Ростелекома» в аренду.
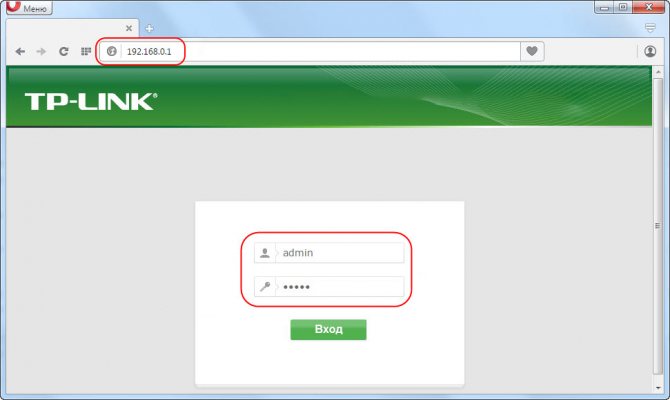
На открывшейся после нажатия клавиши Enter странице первоначальной авторизации, вводим в оба поля слово admin и выполняем команду «Вход». Должна открыться стартовая страница интерфейса используемого роутера от «Ростелекома».
Если этого не произошло, необходимо проверить настройки сетевой карты компьютера. Ее разъем должен быть подключен патч-кордом к одному из LAN-портов маршрутизатора. При этом к порту WAN («Интернет») присоединен кабель провайдера «Ростелеком.

Для доступа к настройкам одновременно нажимаем клавиши WIN+R на клавиатуре. В открывшуюся форму «Выполнить» вводим комбинацию ncpa.cpl и нажимаем кнопку OK.
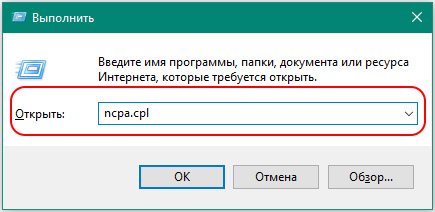
На открывшейся странице находим нужное соединение «Ростелеком» и кликаем по нему правой клавишей мыши. В списке меню выбираем пункт «Свойства». После выбора протокола 4 версии TCP/IP проверяем в его свойствах отметки автоматического получения адресов IP и DNS-серверов. В случае их отсутствия отмечаем требуемые пункты «галочками» и нажимаем трафарет OK.

Настраиваем роутер rt v4l1usbn от Ростелеком
Настроить роутер Ростелеком rt a1w4l1usb не сложно. Ниже рассмотрен пошаговый план действий, который вам в этом поможет.
Для начала обеспечим модем электричеством и подсоединим интернет-кабель. Ниже показана схема, которая дает однозначный ответ на вопрос как подключить роутер Ростелеком rt a1w4l1usbn.
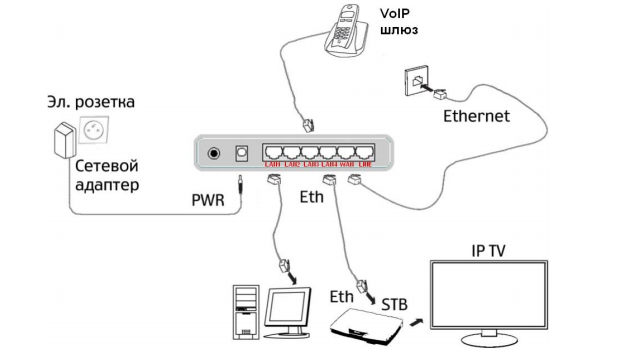
Настройка сетевой карты
- кликаем на Пуск, дальше заходим в Панель управления;
- во вкладке Сеть нас интересует Подключение к Интернету, а после — Сетевые подключения;
- дальше нужно зайти в Подключение по локальной сети;
- переходим в Свойства;
- дальше кликаем на Общие, и в Компонентах, используемые этим подключением, жмем на пункт Протокол Интернета (TCP/IP);
- кликайте на Свойства;
- теперь выставляем Получить IP-адрес автоматически;
- нажмите ОК;
- кликаем на кнопку ОК в окне Подключение по локальной сети, затем на Свойства.
Теперь компьютер и другие подключаемые устройства будут получать IP в автоматическом режиме.
Настройка доступа к роутеру
Запустите любой браузер. В строке набора адреса пропишите IP модема, который по умолчанию будет иметь значение 192.168.1.1, и перейдите по нему. Откроется страница, на которой вам будет нужно ввести имя пользователя и пароль (изначально admin). Подтверждаем введенные данные, и мы попадаете в меню, через которое осуществляется настройка роутера Ростелеком rt a1w4l1usbn (настройка WiFi, обновление программного обеспечения, настройка подключений). При необходимости осуществится прошивка роутера Ростелеком rt a1w4l1usbn, то есть обновится его программное обеспечение.
После обновления еще раз введите логин и пароль, затем откроется окно, в котором вам предложат создать новый пароль. Нажимайте SAVE. В появившемся окне щелкните RUN WIZARD и далее жмите EXIT и OK.
Как обновить программное обеспечение приставки Ростелеком, можно прочитать тут.
Настройка ADSL
Рассмотрим пример того, как настроить роутер rt a1w4l1usbn от Ростелеком для его функционирования с применением технологии PPPoE ADSL:
- откройте браузер и перейдите по адресу 192.168.1.1;
- вводим login и пароль и переходим в Настройку интерфейса;
- в подразделе Интернет выбираем Настройка услуги Интернет;
- в Режимах передачи выберите ADSL;
- из выпадающего меню Постоянный виртуальный канал: PVC вам нужно выбрать значение 0;
- в меню Статус — выбрать значение Включить;
- заполняем графу Имя пользователя и Пароль, посредством них будет происходить авторизация пользователя.
Остальные настройки вы можете посмотреть на скриншоте.
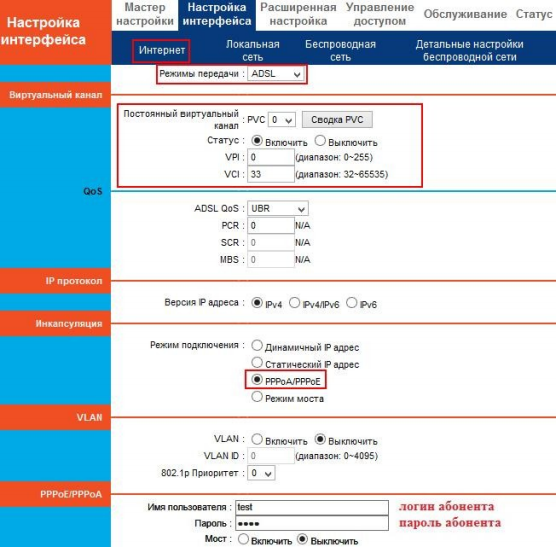
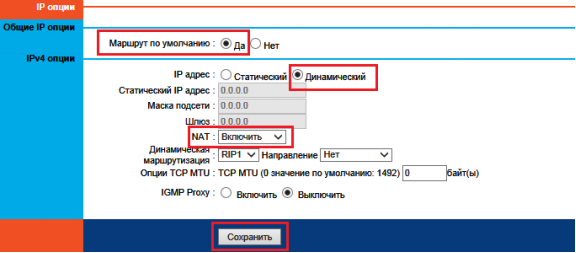
Установление первоначальных параметров Wi-Fi точки
Установление первоначальных настроек Wi-Fi не займет много времени:
- для начала заходим в меню управления модемом посредством авторизации на странице 192.168.1.1;
- далее переходим в раздел Настройка интерфейса, в котором нам нужно нажать по вкладке Беспроводная сеть;
- по умолчанию Wi-Fi активен, но, если его нужно деактивировать, тогда выставляем значение в пункте Точка доступа: Выключить;
- поле SSID характеризует название вашей точки доступа, поэтому там необходимо прописать ее имя.
При необходимости точка доступа может быть скрыта: для этого достаточно в поле Широковещательный SSID обозначить пункт Выключить. Графа Pre-Shared Key задает пароль к точке доступа. Нажимайте на кнопку Сохранить для применения настроек. Все, можете подсоединять другие устройства.
Как без помощи техников подключить цифровое телевидение от Ростелеком, вы можете прочитать здесь.
Инструкция по настройке приставки для Интерактивного ТВ: //o-rostelecome.ru/uslugi/tv-pristavka/.
Настройка IPTV
IPTV представляет собой вещание цифрового телевидения посредством передачи данных через Интернет. Услуга эта довольно востребованная, позволяет просматривать более 70 каналов. Настроить роутер rt a1w4l1usbn от Ростелеком для пользования этой услугой несложно:
- проходим авторизацию в меню управления модемом, затем переходим в Настройки интерфейса, выбираем подпункт Интернет;
- в поле постоянный виртуальный канал: PVC выбираем значение 1;
- в поле Статус: Включить;
- в поле VPI:0;
- в поле VCI:50;
- в поле Режим подключения: Режим моста;
- в поле VLAN: Выключить;
- жмем на кнопку Сохранить.
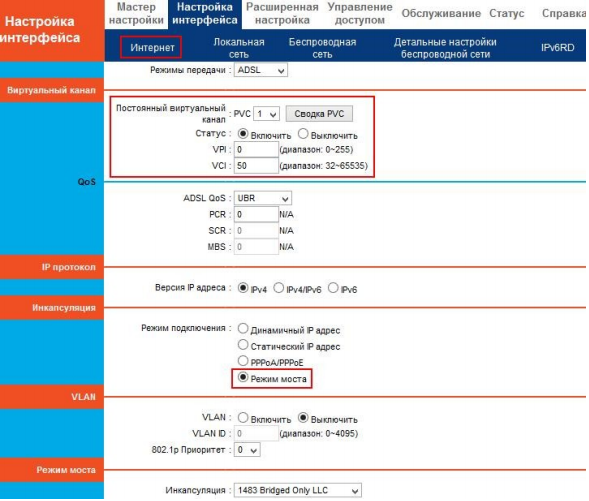
- переходим в меню расширенная настройка во вкладку Группировка портов;
- в поле Группировка портов выставляем Включить;
- в поле Индекс группы выбираем 0;
- в поле Сервисы ADSL выбираем 1;
- в поле Lan порт 3;
- жмем кнопку сохранить.

Как видите, настройка роутера не отнимает много ни сил, ни времени, ни нервов, если ее проводить грамотно и с соблюдением каждого пункта
Важно запомнить, что для начала необходимо настроить на автоматическое присваивание IP-адреса сетевую карту, настроить работу ADSL, ну а уже после заниматься работой таких функций как Wi-Fi или ADSL
Общий принцип настройки роутера
После подключения к Wi-Fi-сети и входа в меню маршрутизатора пользователь может переходить непосредственно к настройке роутера. Из-за того, что интерфейс работы с Wi-Fi-сетью у разных моделей роутеров отличается, то вкладки, которые понадобятся для подключения к интернету, называются по-разному. Несмотря на это, у всех общий принцип подключения.
Техники компании вводят необходимые для работы интернета сведения самостоятельно. Но если абонент отказался от помощи специалистов по подключению, то вводить данные сети придётся самому.
Для начала необходимо узнать значения IP и основных шлюзов. Эти данные компания беспрепятственно предоставляет своим клиентам. Абоненту нужно лишь позвонить на номер техподдержки (8-800-100-08-00) и попросить сообщить нужные значения. Значения вводятся в строку» IP-адрес» и «Основной шлюз».
Также в данном меню можно настроить дополнительные настройки:
- сменить пароль сети Wi-Fi$
- родительский контроль к подключению;
- настройка трансляции IPTV.
Однако эти данные не влияют на работу, поэтому подобные настройки нужны далеко не всем. Теперь рассмотрим интерфейс маршрутизатора определённых моделей.
Роутер D-Link dir 300
После авторизации маршрутизатора роутера D-Link dir 300 необходимо просто включить беспроводную сеть. Это действие заменяет у роутера быструю настройку:
- Сначала необходимо зайти во вкладку «Wi-Fi».
- В ней необходимо найти меню «Основные настройки». В открывшемся окне необходимо поставить галочки рядом с опциями «Включить беспроводное соединение» и «Вещать беспроводную сеть».
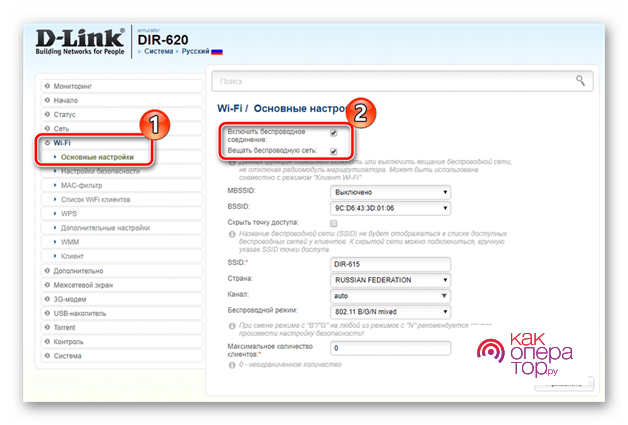
Роутер TP-Link TL-WR841N/ND
Wi-Fi-устройства от компании TP-link также отличаются лёгкой настройкой своего оборудования. Для запуска быстрой настройки необходимо открыть одноимённую вкладку и нажать кнопку «Далее».
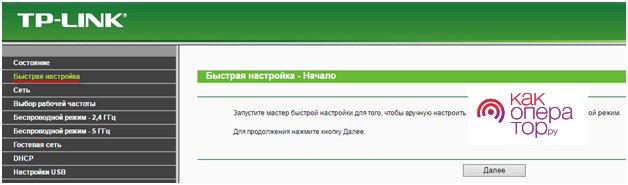
Роутер Zyxel RT-1W4L1USBn
Роутер от компании Zyxel требует более подробной настройки:
- Для начала во вкладке «Настройка интерфейса» следует найти меню с названием «Беспроводная сеть».
- В открывшемся окне необходимо включить точку доступа.
Если после выполненного действия интернет не заработал, значит, роутеру не хватает некоторых значений сети:
- В реестре «SSID» вводим значение с корпуса роутера.
- В опции «Тип аутентификации» необходимо выбрать «WPA2PSK» . Также можно ввести новый пароль для точки доступа.

Роутер Sagem fast 2804 v7
Роутер Sagem также подключается к сети через быструю настройку. Во вкладке «WAN сервис» необходимо нажать применить.
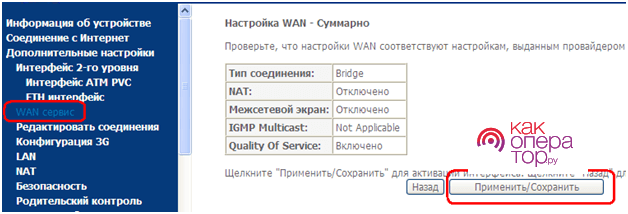
Роутер Huawei HG8245
В оборудовании Huawei отсутствует автоматическая настройка, поэтому пользователю, отказавшемуся от услуг мастера по подключению интернета, придётся ввести все необходимые данные самостоятельно.
Для настройки сети Wi-Fi во вкладке «WAN» пользователю нужно создать новое подключение. Для этого следует нажать вкладку «New» и ввести все необходимые значения:
- WAN Mode;
- Service Type;
- VLAN ID;
- 802 1 p.
Все необходимые данные можно узнать в службе технической поддержки компании Ростелеком. После ввода значений необходимо подтвердить их правильность, нажав кнопку «Apply».

Перепрошивка и настройка роутера QBR-2041WW от Ростелекома
Wi-Fi-роутер — незаменимое в наше время устройство, без которого уже трудно представить свою жизнь. К сожалению, нет такого маршрутизатора, который можно было бы просто подключить и сразу начать им пользоваться. В любом случае необходимо произвести определённые настройки. Также при возникновении каких-либо неполадок может потребоваться переустановка программного обеспечения маршрутизатора. В этой статье подробно рассмотрим, как прошить и настроить роутер QBR-2041WW от Ростелекома. Давайте разбираться. Поехали!

«Ростелеком» – это очень популярная компания в Российской Федерации
Для начала стоит отметить, что роутер QBR-2041WW от Ростелекома — отличное универсальное устройство. Его универсальность заключается в том, что это, по сути, ADSL-модем, который имеет функцию роутера, при этом поддерживается ещё и подключение FTTb. К примеру, если, подключив оптоволоконный интернет, вы получили терминал, который не поддерживает Wi-Fi, то исправить это можно, подключив роутер QBR-2041WW как беспроводную точку доступа. Устройство имеет отдельный WAN-порт, расположенный на задней панели, так что назначать программно его не придётся. Всё, что нужно — перевести устройство в режим моста.
Давайте рассмотрим, как производится настройка роутера QBR-2041WW для оптического соединения. Первым делом необходимо подключить устройство к компьютеру посредством сетевого кабеля, который идёт в комплекте. Затем нужно сбросить настройки подключения ADSL, если ранее QBR-2041WW работал как модем. Чтобы сделать это, возьмите булавку или иголку (подойдёт любой тонкий предмет) и зажмите кнопку Reset, расположенную на задней панели роутера. Подержите её нажатой около пятнадцати секунд, после чего на устройстве мигнёт индикатор — это говорит о том, что сброс прошёл успешно. Если же QBR-2041WW не работало как модем, то можно обойтись и без сброса настроек.
После этого откройте браузер и введите в адресной строке: 192.168.1.1. В появившемся окне понадобится ввести логин и пароль. Если настройки были сброшены, то введите «admin» в обоих полях. Если вы не делали сброс, укажите логин и пароль, которые вы задавали сами.
Наконец, перед вами появится меню. Перейдите на вкладку «Interface Setup» и выберите раздел «Internet». Установите «Ethernet» в пункте «Transfer Modes» и отметьте строку «Bridge Mode» в пункте «ISP». Чтобы подтвердить внесённые изменения, кликните по кнопке «Apply».

Далее откройте раздел «LAN» и выберите состояние «Disabled» или «Replay» в строке «DHCP». Если у вас возникает конфликт между адресами роутера и терминала, то измените адрес роутера на 192.168.0.1. Если конфликта не возникает, адрес менять не стоит. Снова щёлкните «Apply» для применения изменений.
Зайдите в раздел «Wireless» и удостоверьтесь, что в строке «Access Point» отмечено состояние «Activated». Далее необходимо указать название для вашей точки доступа. Делается это в поле «SSID». Ниже установите WPA2-PSK в качестве «Authentication Type». В пункте «Encryption» выберите «AES». В поле «Pre-Shared Key» введите пароль, через который будет выполняться подключение к вашей Wi-Fi точке доступа. Не забудьте применить заданные настройки.
Выполните перезагрузку роутера. Чтобы сделать это, зайдите на вкладку «Maintenance» и выберите раздел «SysRestart». Отметьте пункт «Current Settings» и щёлкните по кнопке «Restart». Готово! Настройка роутера на этом завершена.
Теперь рассмотрим, как перепрошить роутер QBR-2041WW, если возникла такая необходимость. Сначала нужно скачать прошивку для вашей конкретной модели. Затем откройте браузер и пропишите в адресной строке 192.168.1.1. В появившемся окне введите логин и пароль. После того, как вы попали в меню устройства, перейдите к вкладке «Maintenance», а затем к разделу «Firmware».
Отметьте пункт tclinux.bin и кликните по кнопке «Выберите файл». В появившемся окне укажите путь к файлу с прошивкой. После этого нажмите на кнопку «Upgrade», чтобы запустить процедуру перепрошивки устройства. Подождите некоторое время, пока прошивка не будет установлена. По завершении установки роутер перезагрузится. Готово! Устройство перепрошито и готово к использованию.
Как войти в настройки роутера Ростелеком?
Если по каким-либо причинам вам необходимо войти в основной интерфейс роутера (например, при первичной настройке своими руками), проделайте следующие действия:
- проверьте подключение кабеля, соединяющего компьютер и роутер, либо корректность введённого логина/пароля при настройке через wi-fi;
- убедитесь, что компьютер «подцепил» сеть и в правом углу экрана отображается значок «Подключено» (либо «Подключение ограничено», если у вас возникли проблемы ранее);
- откройте браузер и введите в адресную строку следующую комбинацию: 192.168.1.1 либо 192.168.0.1;
- в появившуюся форму входа введите ключевое слово “admin” в качестве логина и пароля (иногда Password может быть просто пустым значением либо комбинацией 1234).
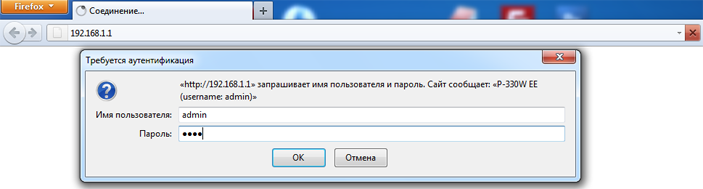
В процессе входа могут возникнуть две основные ошибки:
- не открывается форма входа;
- не удаётся зайти под стандартным логином и паролем.
Решение проблемы авторизации относится к «глобальным» вопросам и будет рассмотрено в соответствующей части статьи. Что же касается доступности ip-адреса, то помочь здесь могут изменения настроек протокола интернета:
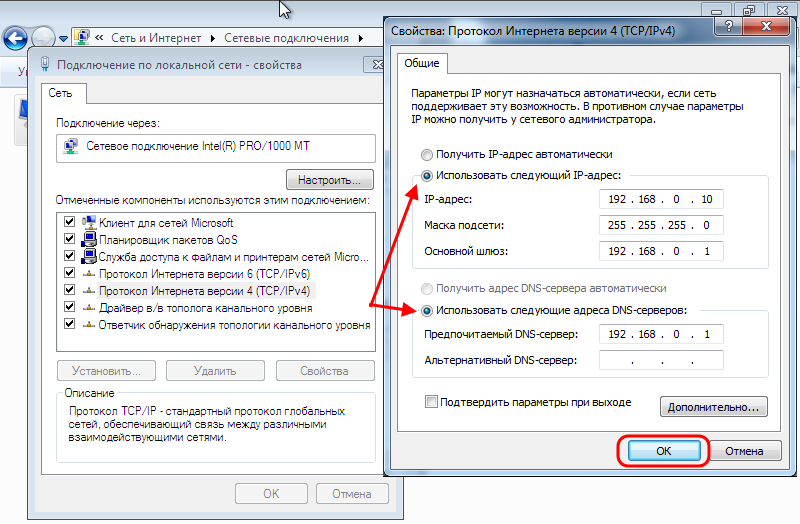
В большинстве случаев при вызове свойств протокола открывается окошко с выставленными настройками автоматического приёма IP-адреса и DNS-сервера. Если это не так, сохраните в отдельный файл указанные значения всех полей и переключите протокол на автоприём всех параметров. Сохраните настройки и попытайтесь снова войти интерфейс роутера.
Если же проблема возникла при выставленном автоматическом получении, попробуйте указать адреса вручную, вписав во все поля следующие значения (по порядку):
Если не сработало, замените в первом, третьем и четвёртом поле предпоследнюю единицу на ноль (т.е. должно получиться 192.168.0.1). Такие манипуляции должны решить проблему, как войти в настройки роутера Ростелеком.
Какие междугородние тарифы Ростелеком предлагает для Москвы, можно узнать тут.
Как открыть порты на роутере Ростелеком?
Открытие портов на роутере Ростелеком ничуть не сложнее, это бывает необходимо при работе торрент-программ, а также клиентских приложений различных игр. Чтобы создать необходимый вам порт войдите в основное меню настроек роутера, в нём выберите «Расширенные настройки», затем подменю «NAT». В поле интерфейса необходимо выбрать интерфейс подключения (указан в документации). После этого переходим в раздел виртуальных серверов и указываем в нём:
- протокол (чаще всего подходит «TCP/UDP»);
- ваш порт или диапазон портов (начальный и конечный номер будут разные);
- ip-адрес компьютера (локальный) – это самое первое значение, которое мы указывали в свойствах.
Применяем внесённые изменения и видим в списке серверов новый, созданный нами порт. Надеемся, вопросов по поводу того, как открыть порты на роутере Ростелеком у вас не осталось.
Если всё хорошо, а порт всё ещё не работает, активируйте демилитаризованную зону (ссылка DMZ в меню NAT и пропишите в ней ip-адрес компьютера, как и в предыдущем меню).
Где найти ip адрес роутера Ростелеком?
Чтобы не углубляться в причины различия ip-адресов (а именно: единицы и нуля, о которых мы уже говорили) у различных роутеров, скажем только, что на корпусе каждой модели указан используемый ею ip. Также его можно найти в сопутствующей документации, входящей в комплект. С этим небольшим различием нужно быть очень внимательным, так как один неверно указанный ip адрес роутера Ростелеком – это полное отсутствие доступа в сеть, поэтому всегда уточняйте и проверяйте этот момент.

Открываем порты на роутере Ростелеком
У провайдера присутствует несколько моделей и модификаций оборудования, на данный момент одной из актуальных является Sagemcom 1744 v4, поэтому мы и возьмем за пример это устройство. Обладателям других роутеров просто нужно отыскать в конфигурации такие же настройки и задать соответствующие параметры.
Шаг 1: Определение необходимого порта
Чаще всего порты пробрасываются для того чтобы какое-нибудь ПО или онлайн-игра смогли передавать данные через интернет. Каждый софт использует свой порт, поэтому и требуется его узнать. Если при попытке запуска ПО перед вами не появилось уведомление о том, какой порт закрыт, узнать его нужно через TCPView:
- Перейдите на страницу программы на сайте Microsoft.
- Кликните на надпись в разделе «Download» справа, чтобы начать загрузку.
Дождитесь завершения скачивания и откройте архив.
Отыщите файл «Tcpview.exe» и запустите его.
Перед вами появится список установленного на вашем компьютере софта со всей необходимой информацией. Найдите свое приложение и узнайте число из столбца «Remote port».
Осталось только изменить конфигурацию роутера, после чего задачу можно считать успешно выполненной.
Шаг 2: Изменение настроек роутера
Редактирование параметров маршрутизатора осуществляется через веб-интерфейс. Переход в него и дальнейшие действия выглядят следующим образом:
- Откройте любой удобный браузер и через строку перейдите по адресу 192.168.1.1 .
Для входа вам потребуется ввести имя пользователя и пароль. По умолчанию они имеют значение admin . Если вы ранее меняли их через настройки, введите установленные вами данные.
Справа вверху вы найдете кнопку, с помощью которой можно изменить язык интерфейса на оптимальный.
Далее нас интересует вкладка «Дополнительно».
Переместитесь в раздел «NAT» нажатием по нему левой кнопкой мыши.
Выберите категорию «Виртуальный сервер».
В настройках типа сервера задайте любое пользовательское имя, чтобы ориентироваться в конфигурациях на случай, если вам нужно открыть много портов.
Опуститесь к строкам «Порт WAN» и «Открытый порт WAN». Здесь введите то число из «Remote port» в TCPView.
Осталось только напечатать IP-адрес сети.
Узнать его можно так:
Запустите инструмент «Выполнить», зажав комбинацию клавиш Ctrl + R. Введите там cmd и кликните «ОК».
В «Командной строке» запустите ipconfig .
Найдите строку «IPv4-адрес», скопируйте ее значение и вставьте в «IP-адрес LAN» в веб-интерфейсе маршрутизатора.
Сохраните изменения нажатием на кнопку «Применить».
Шаг 3: Проверка порта
Убедиться в том, что порт был успешно открыт, можно через специальные программы или сервисы. Мы рассмотрим эту процедуру на примере 2IP:
- В веб-обозревателе перейдите к сайту 2IP.ru, где выберите тест «Проверка порта».
Напечатайте в строку то число, которое вы вводили и в параметрах роутера, после чего кликните на «Проверить».
Вы будете уведомлены о состоянии этого виртуального сервера.
Обладатели Sagemcom 1744 v4 иногда сталкиваются с тем, что виртуальный сервер не работает с определенной программой. Если вы столкнулись с этим, рекомендуем отключить антивирус и брандмауэр, после чего проверить, изменилась ли ситуация.
Сегодня вы были ознакомлены с процедурой проброса портов на роутере Ростелеком. Надеемся, предоставленная информация оказалась полезной и вам удалось с легкостью справиться с этим вопросом.
https://youtube.com/watch?v=XOME5ODGm44
Как открыть порты на роутере
Это является нашей следующей задачей. Дадим краткие инструкции.
TP-Link
Технология такова.
Запускаем через браузер интерфейс маршрутизатора. Открываем его с помощью слова admin в качестве как логина, так и пароля. Оно установлено производителем, поэтому этот вариант годится для новых «коробочек»
Приборы б/у обычно запаролены предыдущими хозяевами
Внимание на левую часть экрана! Переходим через Forwarding к следующему разделу – виртуальных серверов (Virtual Servers) и там добавляем новый
Заполняем «анкету»: указываем Port и «айпишник» своего компьютера или гаджета. Также выбираем протокол (можно все – all), активный статус (enabled). Сохраняем. Вот вкратце как открыть порты на роутере TP-Link (Рисунок 2).
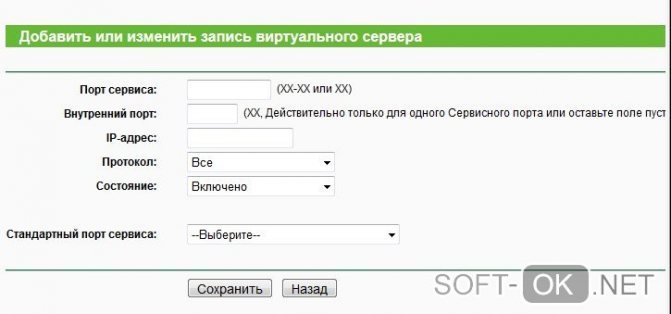
Рисунок 2. Добавление или изменение записей виртуального сервера на роутере TP-Link
Ростелеком
Процедура аналогичная.
- Уже известным способом вызываем программу раздатчика.
- Отправляемся в расширенные настройки.
- Перед тем как открыть порты на роутере ростелеком, кликаем на интерфейс подключения.
- Начинаем работу с виртуальным сервером (открываем).
- Протокол выставляем TCP/UDP (используется чаще всего).
- Указываем для Port одинаковое цифровое обозначение в качестве начального и конечного.
- Указываем «айпишник» компьютера в качестве локального (Рисунок 3).

Рисунок 3. Визуальный интерфейс админ панели на роутере Ростелеком
Zyxel Keenetic
Теперь – как открыть порты на роутере Zyxel Keenetic.
- Первые шаги – стандартные: через браузер активизируем управляющий софт.
- Заходим в менюшку домашних сетей и активизируем перенаправление.
- Заполняем прочие данные (Рисунок 4).
- Сохраняем.

Рисунок 4. Открытие портов на вай-фай роутере фирмы ZyXEL Keenetic
Asus
Принципиальной разницы в том, как открыть порты на роутере Asus и на изделиях других брендов, нет.
- С помощью браузера выходим на страничку маршрутизатора.
- Идем в «Интернет», щелкаем на «Переадресацию».
- Активизируем ее.
- Заполняем все появившиеся поля.
- Если устанавливаем разрешение для определенной службы, указываем ее (например, торрент-программа).
- Можно указать, какие конкретные порты открыть на роутере, или их диапазон (два числовых имени через двоеточие).
- «Айпишник» нашего компьютера указываем в качестве локального.
- Заполняем остальные поля и жмем «Применить».

Рисунок 5. Настройка и открытие портов Wi-fi на устройстве от Asus
D-Link
Еще одна инструкция касается того, как открыть порты на роутере D-Link После обычного открытия его главного меню (браузер – IP) выполняем следующие действия:
- Идем в «Межсетевой экран», выбираем «Виртуальные серверы».
- Добавляем новый. Пользуемся либо готовым шаблоном, либо создаем свой (custom) вариант.
- Далее заполняем все поля, как в приведенных выше описаниях для других устройств: протокол, ай-пи адреса и прочее (Рисунок 6).
- Применяем.

Рисунок 6. Настройка и открытие портов Wifi на роутере D-Link
Как пробросить порты в роутере от Ростелеком. Настройка GameRanger
Заранее прошу извинить за возможные неточности в определениях (не специалист в данной области, поэтому буду стараться объяснять все «своим языком»).
Е сли раньше компьютер был что-то из разряда роскоши — то сейчас им никого не удивить, у многих в квартирах по 2-3 и более компьютеров (настольный ПК, ноутбук, нетбук, планшет и пр.). Чтобы все эти устройства могли работать с интернетом нужна специальная приставка: роутер (иногда называют маршрутизатором). Именно к этой приставке подключаются все устройства по Wi-Fi или по проводу «витой паре».
Несмотря на то, что после подключения, у вас есть интернет: странички в браузере открываются, вы можете что-то скачать и т.д. Но некоторые программы могут отказаться работать, либо работать с ошибками или не в нужном режиме…
Ч тобы это исправить — нужно «пробросить» порты, т.е. сделать так, чтобы ваша программа на компьютере в локальной сети (все компьютеры подключенные к роутеру) могла получить полный доступ к интернету.

Вот типичная ошибка из программы GameRanger, сигнализирующая о закрытых портах. Программа не позволяет нормально играть и подключаться ко всем хостам.
Настройка заводских настроек Ростелеком
Инструкция по возврату к заводским параметрам зависит от конкретного устройства Ростелекома. Рассмотрим алгоритм для каждого варианта подробнее.
Как сбросить настройки приставки Ростелеком
В случае с приставкой для телевидения процедура производится через пользовательский интерфейс системы посредством дистанционного пульта и экрана. Для этого рекомендуется последовательно выполнить следующие шаги:
После этого приставка будет автоматически перезагружена. При запуске появится меню регистрации, как если бы устройство было активировано впервые.
Как сбросить настройки роутера Ростелеком
Вернуть базовые параметры роутера проще всего механическим методом, который идентичен для любых моделей устройств.
- Осмотрите корпус модема и найдите маленькое отверстие. Чаще всего оно располагается на задней или нижней панели гаджета. На некоторых моделях встречается надпись Reset.
- Возьмите иглу, скрепку, булавку или похожий инструмент, подходящие под отверстие кнопки сброса. Можно воспользоваться специальным стилусом, поставляющимся вместе с современными моделями смартфонов.
- Вставьте инструмент в отверстие до щелчка. Держите кнопку в течение 20-30 секунд, пока все индикаторы не загорятся.
После этого устройство запустится с заводскими настройками. Теперь нужно заново выставить параметры, чтобы подключиться к сети Ростелекома.
Как сбросить настройки пульта Ростелеком
Перенастройка пульта может потребоваться, если был запущен синхронизированный режим для управления всеми устройствами с одного пульта. Если этот режим перестал работать или вы купили новый телевизор, необходимо вернуть заводские параметры.
Стоит отметить, что сброс возможен только на функционирующем пульте. Если его лампочка не светится при нажатии на кнопки, выполнить процедуру не получится. Попробуйте сменить батарейки, приобрести новое устройство или вызвать специалиста.
Если пульт исправен, последовательно выполните следующие действия для сброса:
- Включите телевизор и девайс Ростелекома.
- Единовременно задействуйте кнопки включения и «ОК», пока индикатор не мигнет дважды.
- Введите код «977», означающий команду возврата параметров к стандартным.
Если все сделано правильно, лампочка на пульте мигнет четыре раза.

9. В этой же вкладке. Если у тебя возник конфликт адресов или ты точно знаешь, что адрес твоего оптического терминала тоже 192.168.1.1, то на роутере следует сменить подсеть. Сделать, например, 192.168.0.1. Вот и всё, осталось перезагрузить роутер, для этого перейди во вкладку Maintenance Обслуживание , затем SysRestart Перезапуск системы , выбери Current Settings Перезагрузить устройство и кнопка рестарт. Чтобы задать параметры для работы этого стандарта в D-Link dir 300 переходим на страницу расширенных настроек, где выбираем в разделе Сеть вкладку WAN.
Настройка доступа к роутеру
После обновления еще раз введите логин и пароль, затем откроется окно, в котором вам предложат создать новый пароль. Нажимайте SAVE. В появившемся окне щелкните RUN WIZARD и далее жмите EXIT и OK.
Рассмотрим пример того, как настроить роутер rt a1w4l1usbn от Ростелеком для его функционирования с применением технологии PPPoE ADSL:
- откройте браузер и перейдите по адресу 192.168.1.1;
- вводим login и пароль и переходим в Настройку интерфейса;
- в подразделе Интернет выбираем Настройка услуги Интернет;
- в Режимах передачи выберите ADSL;
- из выпадающего меню Постоянный виртуальный канал: PVC вам нужно выбрать значение 0;
- в меню Статус — выбрать значение Включить;
- заполняем графу Имя пользователя и Пароль, посредством них будет происходить авторизация пользователя.
Остальные настройки вы можете посмотреть на скриншоте.