Настройте раздел LAN вашего ZTE
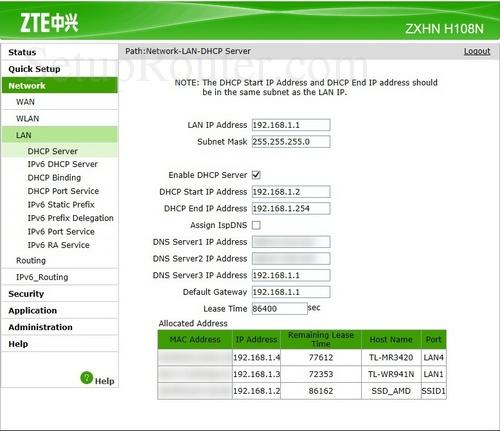
zte пароль Это приведет вас к новой странице.
Теперь вы можете изменить IP-адрес вашего маршрутизатора . Введите желаемый адрес в поле. Не знаете, что вы должны изменить? Попробуйте 10.0.0.1
После этого Маска подсети. По умолчанию он равен 255.255.255.0, и на этом нужно о ставиться.
Поздравления! Вот и все. Просто не забудьте сохранить изменения до закрытия страницы.
Возможные проблемы при изменении IP-адреса вашей локальной сети
Когда вы меняете свой IP-адрес в локальной сети, вы делаете фундаментальное изменение в отношении того, как будут работать ваши сетевые функции и все компьютеры в вашей сети. При применении этих изменений вы потеряете свое интернет-соединение. Ваш маршрутизатор могут перезагрузиться и потребовать пару минут, чтобы снова начать отвечать.
Также обратите внимание, что некоторые компьютеры могут быть перезагружены после внесения этого изменения, прежде чем они смогут снова подключиться к маршрутизатору или к интернету. Все о смартфонах: Moto Z2 Force Edition, Moto X4, Oppo R11 ( Review ) и Huawei Mate 10 (Review), BlackBerry KEYone, HTC U11, Meizu Pro 7, Samsung Galaxy Note 8 и Nokia 8
Все о смартфонах: Moto Z2 Force Edition, Moto X4, Oppo R11 ( Review ) и Huawei Mate 10 (Review), BlackBerry KEYone, HTC U11, Meizu Pro 7, Samsung Galaxy Note 8 и Nokia 8.
Блог о модемах, роутерах и gpon ont терминалах.
К беспроводным роутерам ZTE отношение у специалистов техподдержки двоякое. Одни ругают за нестабильную работу, другие хвалят за высокую скорость. У меня на тесте две модели, выдаваемые абонентам — универсальный роутер H108N, который на новой прошивке превратили чисто в ADSL-модем, и FTTB-маршрутизатор H118N. Оба показали отличную скорость работы и при этом вели себя стабильно. Так что у меня нареканий к ним нет. В этой статье я хочу рассказать каким образом можно открыть порт на роутере ZTE. Обе модели позволяют сделать это тремя способами. Универсальный — через uPnP, обычный через проброс портов и кардинальный — через DMZ. Давайте рассмотрим каждый из них подробнее.
Самый простой вариант — это воспользоваться универсальным автоматическим механизмом настройки uPnP — Universal Plug and Play. Для этого находим одноимённый пункт в разделе «Приложения» основного меню устройства.
Ставим галочку «Включить», проверить чтобы было правильно выставлено WAN-подключение и применяем изменения.
Второй способ — это раздел «Проброс портов», который так же есть в меню и у ZTE H118N и у H108N. Это классика жанра.
Здесь необходимо поставить галочку «Включить». Затем ниже указываем название для правила и протокол. Протокол оптимальнее выставлять универсально — «TCP и UDP». Смотрим, чтобы в списке «WAN-соединение» было выбрано подключение к Интернет. В поле «Начальный порт WAN» вносим порт, открыть который нам необходимо. И его же надо прописать ниже, в поле «Начальный порт LAN». Если необходимо сделать проброс для диапазона портов, то указывать надо начальный и конечный номера в диапазоне для LAN и WAN. Остаётся только указать IP-адрес компьютера для которого мы всё это делаем и нажать кнопку «Добавить». Правило появится ниже, в таблице.
Ну и третий способ — это демилитаризованная зона DMZ. Это кардинальный способ, который можно использовать в том случае, когда предыдущие варианты не сработали. в Меню находим и открываем подраздел «DMZ хост».
Ставим галочку «Включено», выбираем используемое внешнее соединение с Интернет и указываем IP-адрес ПК, который хотим вывести в зону. Нажимаем на кнопку «Применить». Теперь компьютер из внешней сети будет виден полностью со всеми его доступными сервисами. Можно проверять.
Примечание: На некоторых версиях прошивки (особенно у роутера H108N) локализация интерфейса на русский язык оставляет желать лучшего. Здесь проброс настраивается в разделе «Перенаправление портов»:
Тут почти всё идентично тому, что я описывал выше, за исключением того, что в поля начального и конечного IP-адреса хоста LAN надо прописыват порт, открыть который мы хотим на маршрутизаторе.
P.S.: В тех случаях, когда открыть порт на роутере ZTE не получается ни по одному из способов — ищите причину на самом компьютере. Скорее всего доступ к сервису блокируется системой безопасности компьютера — фаерволом или антивирусной программой.
Пошаговая инструкция настройки роутера ZXHN H298A
Настройка роутера Ростелеком ZXHN H298A бывает двух типов – ручная и автоматическая. Каждый пользователь может выбрать, какую именно установку он хочет провести. Их отличие заключается в том, что в ручном режиме можно провести более тонкую корректировку работы устройства. В ситуации, когда заниматься самостоятельной установкой нет никакого желания, можно обратиться к оператору и заказать выезд мастера.
Как правильно подключить устройство
Для того чтобы появилась возможность правильно настроить устройство его нужно подключить к питанию и компьютеру:
- вытащить роутер и провода из коробки;
- установить устройство вблизи кабеля провайдера, компьютера и розетки;
- взять адаптер питания и подключить его в гнездо с названием Power;
- после этого нужно подключить кабель от интернета в гнездо с названием WAN (оно серого цвета);
- с помощью LAN порта и Ethernet-кабеля можно подключить роутер к компьютеру;
- если оборудование будет использоваться и для телефонии, то телефонный кабель нужно включить в разъем Phone.
Старая прошивка
- Вводим старый пароль от этой админки и два раза новый.
- Если вылезло вот такое окошко, то указываем «Тип WAN» как «DSL».
- Теперь самое главное, нужно указать тип соединения, который использует ваш провайдер. Это можно подсмотреть в договоре или позвонить по телефону технической поддержки. Если в договоре указаны логин и пароль, то это скорее всего «PPPoE». Если указаны IP, маска, то «Static». Если ничего не сказано, то «DHCP». У Ростелекома используется «PPPoE».
- С листа вводим данные «VPI» и «VCI». Теперь ниже указываем порты, которые будут использованы интернетом. Указываем все «LAN» кроме того, к которому будет подключена IPTV приставка. Если её нет, то указываем все порты. И ставим галочку напротив «SSID1».
- Если вы ранее указали тип подключения как «PPPoE», то вводим тут логин и пароль.
Проброс портов на роутере ZTE H108N и H118N
К беспроводным роутерам ZTE отношение у специалистов техподдержки двоякое. Одни ругают за нестабильную работу, другие хвалят за высокую скорость. У меня на тесте две модели, выдаваемые абонентам — универсальный роутер H108N, который на новой прошивке превратили чисто в ADSL-модем, и FTTB-маршрутизатор H118N. Оба показали отличную скорость работы и при этом вели себя стабильно. Так что у меня нареканий к ним нет. В этой статье я хочу рассказать каким образом можно открыть порт на роутере ZTE. Обе модели позволяют сделать это тремя способами. Универсальный — через uPnP, обычный через проброс портов и кардинальный — через DMZ. Давайте рассмотрим каждый из них подробнее.
Самый простой вариант — это воспользоваться универсальным автоматическим механизмом настройки uPnP — Universal Plug and Play. Для этого находим одноимённый пункт в разделе «Приложения» основного меню устройства.
Ставим галочку «Включить», проверить чтобы было правильно выставлено WAN-подключение и применяем изменения.
Второй способ — это раздел «Проброс портов», который так же есть в меню и у ZTE H118N и у H108N. Это классика жанра.
Здесь необходимо поставить галочку «Включить». Затем ниже указываем название для правила и протокол. Протокол оптимальнее выставлять универсально — «TCP и UDP». Смотрим, чтобы в списке «WAN-соединение» было выбрано подключение к Интернет. В поле «Начальный порт WAN» вносим порт, открыть который нам необходимо. И его же надо прописать ниже, в поле «Начальный порт LAN». Если необходимо сделать проброс для диапазона портов, то указывать надо начальный и конечный номера в диапазоне для LAN и WAN. Остаётся только указать IP-адрес компьютера для которого мы всё это делаем и нажать кнопку «Добавить». Правило появится ниже, в таблице.
Ну и третий способ — это демилитаризованная зона DMZ. Это кардинальный способ, который можно использовать в том случае, когда предыдущие варианты не сработали. в Меню находим и открываем подраздел «DMZ хост».
Ставим галочку «Включено», выбираем используемое внешнее соединение с Интернет и указываем IP-адрес ПК, который хотим вывести в зону. Нажимаем на кнопку «Применить». Теперь компьютер из внешней сети будет виден полностью со всеми его доступными сервисами. Можно проверять.
Примечание: На некоторых версиях прошивки (особенно у роутера H108N) локализация интерфейса на русский язык оставляет желать лучшего. Здесь проброс настраивается в разделе «Перенаправление портов»:
Тут почти всё идентично тому, что я описывал выше, за исключением того, что в поля начального и конечного IP-адреса хоста LAN надо прописыват порт, открыть который мы хотим на маршрутизаторе.
P.S.: В тех случаях, когда открыть порт на роутере ZTE не получается ни по одному из способов — ищите причину на самом компьютере. Скорее всего доступ к сервису блокируется системой безопасности компьютера — фаерволом или антивирусной программой.
Помогло? Посоветуйте друзьям!
Смотрите — у Вас же указывается начальный и конечный порты. Если и там и там указать порт 12345, то будет открыть порт 12345. Если же начальным указать 12341, а в конечным 12349, то будут открыты порты с 12341 по 12349. Вот так!
Проброс портов на роутере ZTE H108N и H118N
К беспроводным роутерам ZTE отношение у специалистов техподдержки двоякое. Одни ругают за нестабильную работу, другие хвалят за высокую скорость. У меня на тесте две модели, выдаваемые абонентам — универсальный роутер H108N, который на новой прошивке превратили чисто в ADSL-модем, и FTTB-маршрутизатор H118N. Оба показали отличную скорость работы и при этом вели себя стабильно. Так что у меня нареканий к ним нет. В этой статье я хочу рассказать каким образом можно открыть порт на роутере ZTE. Обе модели позволяют сделать это тремя способами. Универсальный — через uPnP, обычный через проброс портов и кардинальный — через DMZ. Давайте рассмотрим каждый из них подробнее.
Самый простой вариант — это воспользоваться универсальным автоматическим механизмом настройки uPnP — Universal Plug and Play. Для этого находим одноимённый пункт в разделе «Приложения» основного меню устройства.
Ставим галочку «Включить», проверить чтобы было правильно выставлено WAN-подключение и применяем изменения.
Второй способ — это раздел «Проброс портов», который так же есть в меню и у ZTE H118N и у H108N. Это классика жанра.
Здесь необходимо поставить галочку «Включить». Затем ниже указываем название для правила и протокол. Протокол оптимальнее выставлять универсально — «TCP и UDP». Смотрим, чтобы в списке «WAN-соединение» было выбрано подключение к Интернет. В поле «Начальный порт WAN» вносим порт, открыть который нам необходимо. И его же надо прописать ниже, в поле «Начальный порт LAN». Если необходимо сделать проброс для диапазона портов, то указывать надо начальный и конечный номера в диапазоне для LAN и WAN. Остаётся только указать IP-адрес компьютера для которого мы всё это делаем и нажать кнопку «Добавить». Правило появится ниже, в таблице.
Ну и третий способ — это демилитаризованная зона DMZ. Это кардинальный способ, который можно использовать в том случае, когда предыдущие варианты не сработали. в Меню находим и открываем подраздел «DMZ хост».
Ставим галочку «Включено», выбираем используемое внешнее соединение с Интернет и указываем IP-адрес ПК, который хотим вывести в зону. Нажимаем на кнопку «Применить». Теперь компьютер из внешней сети будет виден полностью со всеми его доступными сервисами. Можно проверять.
Примечание: На некоторых версиях прошивки (особенно у роутера H108N) локализация интерфейса на русский язык оставляет желать лучшего. Здесь проброс настраивается в разделе «Перенаправление портов»:
Тут почти всё идентично тому, что я описывал выше, за исключением того, что в поля начального и конечного IP-адреса хоста LAN надо прописыват порт, открыть который мы хотим на маршрутизаторе.
P.S.: В тех случаях, когда открыть порт на роутере ZTE не получается ни по одному из способов — ищите причину на самом компьютере. Скорее всего доступ к сервису блокируется системой безопасности компьютера — фаерволом или антивирусной программой.
ZXHN H108N: инструкция по пробросу портов
Перенаправление портов или же, как его еще называют, «проброс» – это метод принятия и последующей отправки пакетов, предназначенных для конкретного устройства. Технология позволяет переадресовывать доступ к оборудованию, находящемуся вне локальной сети.
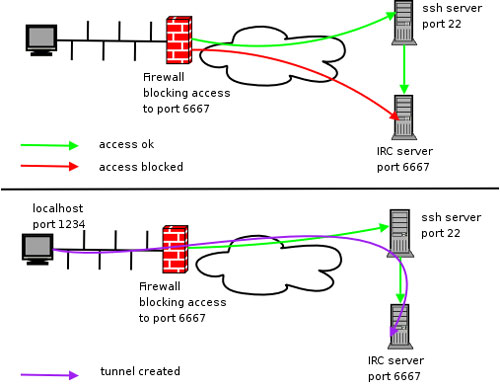
Процесс производится абсолютно прозрачно. Соответственно, сетевые клиенты не способны определить, что происходит перенаправление. Они подключаются к порту на роутере, когда на самом деле пакеты поступают с другого устройства.
На роутере ZXHN H108N инструкция по пробросу портов независимо от используемого провайдера, к примеру, Ростелекома или другого будет выполнятся следующим образом:
- входим в веб-интерфейс устройства;
- выбираем раздел Application;
- нажимаем на меню Port Forwarding;
- указываем нужные для вашего случая параметры перенаправления.
На странице настройки перенаправления портов нужно задать произвольное имя для нашего условия. Также здесь нужно будет выбрать:
- протокол передачи управления;
- начальные IP адреса соединения;
- тип соединения;
- диапазон портов подключения (может быть одно и тоже значение);
- IP адрес целевого устройства (например, компьютера);
- диапазон портов в локальной сети.
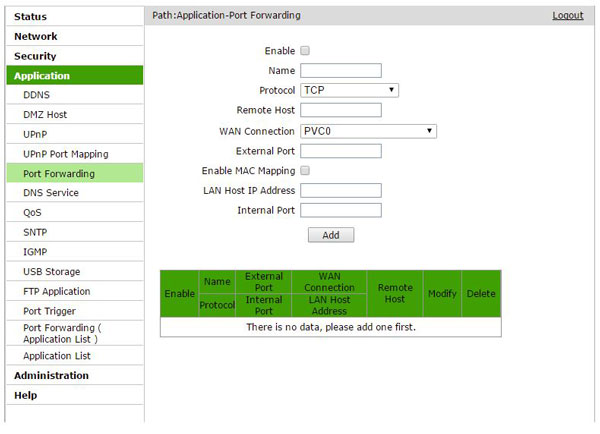
После этого сохраняем параметры и перезагружаем роутер.
Беспроводный маршрутизатор ZXHN H108N представляет собой высокопроизводительное устройство, поддерживающее все современные стандарты, которые позволять использовать подключения к интернету различного типа, такие как ADSL, Ethernet от провайдера и USB 3G модемы. Владельцы этого роутера могут еще на долгое время забыть о замене оборудования, так как оборудование поддерживает технологию IPv6 адресации, что позволит плавно перейти на использование нового стандарта сетей.
Настройка Wi-Fi на Ethernet маршрутизаторе ZTE H118N
Производитель роутеров ZTE предоставляет свои изделия с настроенным беспроводным подключением Wi-Fi. Информацию о названии сети и пароле доступа к ней можно узнать в этикетке на корпусе маршрутизатора. Но настройка подключения может быть проведена вручную. Для этого в разделе VLAN (Беспроводная сеть) меню надо выбрать пункт “Настройка Wi-Fi-сетей”.
На его странице можно изменить заводские значения на свои собственные. После выбора пункта “Безопасность” появляется возможность изменить тип аутентификации и алгоритм шифрования. В заключение надо нажать кнопку сохранить (“Применить”).
Популярные настройки
Применить автоматическую настройку роутера Ростелеком можно после предложенной смены заводского пароля. Если после этого кликнуть по трафарету “Начать работу мастера”, то на следующем шаге требуется выбрать и указать регион, филиал и услугу Ростелекома. После продолжения настройки надо заполнить поля логина и пароля, выданные провайдером при заключении договора. В случае использования филиалом “Динамического IP” эти данные не понадобятся.
При подключении ТВ-приставки ей надо назначить порт LAN4. После продолжения мастер предложит изменить данные авторизации. Это можно сделать и продолжить.Следующая страница предлагает войти в настройки с новыми значениями Wi-Fi-сети, именем и паролем администратора, нажать кнопку “Сохранить настройки”.
Обзор гигабитного роутера ZTE ZXHN H298A
Перед тем как приступать к полноценной настройке оборудования, стоит подробнее узнать, что собой представляет модель ZTE ZXHN H298A. Обзор включает в себя подробное описание технических характеристик, дизайна оборудования и его комплектации
Перед покупкой важно проверить, чтобы все провода, переходники и документы лежали в коробке
Технические характеристики
Роутер ZTE ZXHN H298A – это маршрутизатор, который отлично справляется с объединением функций Wi-Fi роутера и голосового шлюза.
Отличается девайс своими характеристиками:
- гигабитный WAN-порт;
- встроенный межсетевой экран;
- внутренняя антенна;
- порты под USB вход и под FXS-порты;
- работает в двух частотах – 2,4 ГГц и 5 ГГц;
- для защиты данных используются протоколы WEP/WPA/WPA2;
- максимальная скорость интернет-подключения составляет 100 Мбит/с в сети 2,4 ГГц и 300 Мбит/с в сети 5 ГГц.;
- WI-Fi работает по стандарту 802.11b/g/n.
Роутер активно используется в домашних или рабочих условиях для настройки беспроводной сети и подключения телефона.
Внешний вид и комплектация
Гигабитный роутер ZTE h298a отличается своим стильным дизайном – его современный внешний вид позволяет устанавливать устройство в любом помещении, не портя общий дизайн комнат. Полностью белый корпус с небольшим логотипом в верхней части, и овальная подставка позволяют поместить устройство на любую поверхность. Также стоит отметить, что устройство отличается компактностью, поэтому не займет много места: вес составляет 230 грамм, ширина 56 мм, высота 140 мм, а длина 170 мм.
Что касается комплектации, то вместе с самим роутером в коробке можно найти:
- блок питания для подключения устройства к розетке;
- сетевой кабель типа RJ-45;
- кабель для подключения телефона типа RJ-11;
- инструкция по эксплуатации и гарантийный талон.
На задней панели устройства расположены кнопки и порты для подключения другого оборудования – без специальных кабелей соединить и настроить устройство не получится.
Комплект
Только провайдеры распространяют среди своих клиентов Роутер ZXHN H118N. Оформление коробки будет зависеть от компании. Лицевая сторона обычно демонстрирует изображение самого устройства. Также будет указана и иная информация, как например беспроводной маршрутизатор, а также модель роутера. На оборотной стороне коробки обычно указывается информация относительно гарантийного обслуживания, требований, комплектации и стандартах. Комплект оборудования для доступа в интернет включает в себя кроме основного устройства блок питания, необходимые документы, крепление на стену.
Перезагрузка ZXHN H118N, сброс до заводских настроек
Если возникла необходимость обнулить настройки маршрутизатора (например, если вы не помните пароль для входа в веб-интерфейс), можно воспользоваться кнопкой Reset, находящейся на задней панели роутера. Нажимаем её и удерживаем на протяжении примерно 10 секунд, после чего устройство перезагрузится с заводскими настройками.
Если доступ к веб-интерфейсу не потерян, сбросить роутер можно программно. Соответствующая кнопка находится во вкладке Administration в подменю System Management. Если нужно осуществить сброс до заводских установок, жмём кнопку Restore Default, если требуется просто перезагрузить маршрутизатор – кнопку Reboot.
Настройка ZXHN H118N на раздачу Wi-Fi
Для настройки домашней сети заходим во вкладку Network, кликаем по пункту WLAN и переходим в подпункт Basic.
Дальнейшие действия:
- убеждаемся, что параметр Wireless RF Mode установлен в значение Enable;
- в поле Mode значение должно быть Mixed;
- устанавливаем свой регион, остальные параметры не трогаем и жмём Submit;
- переходим в подпункт SSID Settings;
- убеждаемся, что в поле Enable SSID стоит галочка;
- даём имя своей сети в поле SSID Name;
- устанавливаем наивысший приоритет (1);
- снова жмём Submit;
- переходим в подраздел Security;
- в поле Authentication Type должно стоять значение WPA/WPA2-PSK;
- придумываем и вводим в поле Passphrase пароль для своей Wi-Fi сети (длиной не менее 8 символов, без кириллических букв);
- убеждаемся, что в поле Encryption Algorithm стоит значение TKIP+AES;
- жмём Submit.
Теперь можно пробовать подключаться к домашней беспроводной сети со своих мобильных устройств.
Отметим, что ZXHN H118N поддерживает функцию упрощённого доступа к Wi-Fi сети. Если у вас есть устройства, поддерживающие этот способ подключения, нужно включить WPS на роутере, с помощью одноименной кнопки, а также на клиентском устройстве.
Описание ZTE ZXHN H208N: внешний вид, комплектация
ZTE ZXHN H208N имеет несколько светодиодов на лицевой панеле. Каждый из них отвечает за работу определённой функции или выхода модема. К счастью пользователей, все они подписаны.
На передней панеле расположены все индикаторы состояния кнопок и функций
Сзади на модеме несколько разъёмов и кнопок:
- DSL — для интернета;
- Phone — для подключения SIP-телефонии;
- 4 LAN-порта — для подключения устройств в доме (ПК, телевизор, принтер и т. д.);
- выход для адаптера питания;
- 4 кнопки: WPS (быстрое подключение устройств к «Вай-Фаю» без пароля), WLAN (включение/отключение беспроводной сети), Reset (сброс настроек до заводских), On/Off (включение/отключение модема).
На одной из боковых панелей находится выход USB. К нему можно подключать флешки и модемы USB.
В комплектацию входит также адаптер питания, руководство по настройке, 2 кабеля (телефонный и сетевой для соединения с устройствами в доме).
Таблица: технические характеристики
| Тип | DSL/IMS-модем |
| LAN-порты | 4 |
| WAN-порты | Нет |
| Порты RJ-11 | 2, 1 — для подключения в телефонную линию, 2 — для подключения телефонного аппарата |
| Порты USB | 1 |
| Наличие Wi-Fi | Да |
| Антенна Wi-Fi | Внутренняя |
| Блок питания | 12 В, 1 А |
Настройка роутера ZTE для провайдеров
Роутер ZTE ZXA10 F660 настраивается по-разному, в зависимости от того, какой провайдер является поставщиком услуг интернета (МГТС, Ростелеком, Укртелеком).
Укртелеком
Настройка работы с данным оператором требует особой внимательности, так как следует учитывать все нюансы:
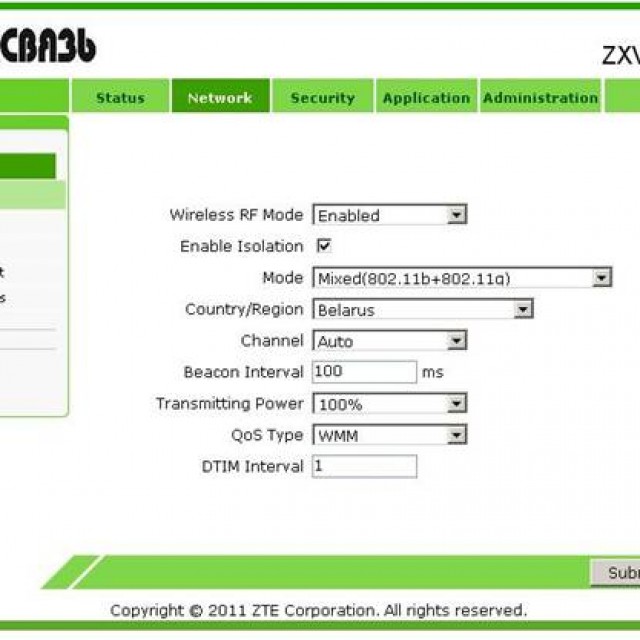
В разделе «Multi-SSIDSettings» и «Security»все настройки устанавливаются согласно прилагаемой к устройству инструкции.
Особое внимание следует уделить разделу «AccessControlList». В пункте «Mode» должно быть установлено значение «Block». «MACAddress» — 00:13:e0:81:97:ee.
«MACAddress» — 00:13:e0:81:97:ee.
Ростелеком
Настройка роутера для работы с провайдером «Ростелеком» не представляет собой ничего сложного.
Необходимо выполнить следующие действия:
Когда вышеперечисленные действия выполнены, следует настроить раздел «Multi-SSIDSettings»:
- в пункте «ChooseSSID» устанавливаем значение SSID;
- ставим галочку напротив «EnableSSID»;
- «SSIDName» позволяет выбрать имя сети.
МГТС
Для корректной настройки рассматриваемой модели роутера с правайдером «МГТС» необходимо выполнить следующие действия в строгом порядке:

Это позволит активировать Wi-Fi. Остальные настройки выполняются в соответствии с руководством, прилагаемом к роутеру.
Также в обязательно порядке необходимо настроить раздел под названием Multi-SSID. Данный раздел позволяет установить личный идентификатор для сети, а также по желанию скрыть её. Все настойки выполняются индивидуально, зависят от личных предпочтений пользователя.
Роутер ZTEZxa10 F660 — оптимальное устройство в плане соотношения цена-качество. Отличный выбор для дома и офиса. Данное сетевое оборудование легко настраивается, компактно, надежно.
Выпущенный в прошлом сезоне роутер zte zxhn h108n нашел широкое применение в сетях крупнейших операторов связи. Не исключение и провайдер Укртелеком, который рекомендует приобретать это устройство для соединения со своей сетью и выдает его в аренду.
Модем поддерживает подключение к интернету по технологии ADSL. Он может обеспечить выход в глобальную сеть четырем абонентам посредством проводного интерфейса, а также устройство оборудовано WiFi модулем для создания беспроводных подключений.
Представленная инструкция покажет, как настроить zxhn h108n или аналогичный аппарат zxv10 h108l для работы с провайдером Укртелеком. Стоит отметить, что алгоритм подключения WiFi роутера к остальным операторам связи не сильно отличается, поэтому инструкция будет полезна и пользователям других сетей.

Для подключения WiFi роутера к сети Укртелеком по технологии ADSL выполните следующие операции:
Подключите блок питания к вай фай модему через разъем «Power», затем включите его в электрическую сеть.
Порт «Line» сплиттера, входящего в комплект поставки WiFi роутера, соедините с телефонной розеткой. К порту «Modem» подключите zxhn h108n или zxv10 h108l, на котором необходимое гнездо имеет надпись «DSL». В порт «Phone» выполните подключение телефонного аппарата, при его наличии и заключении договора с Укртелеком на предоставление данного вида связи.

Для настройки параметров zte zxhn h108n или zxv10 h108l подключите к нему посредством Ethernet кабеля (имеется в комплекте) ваш компьютер. Для этого используются порт «LAN1» на вай фай модеме, а на ПК разъем сетевой карты.
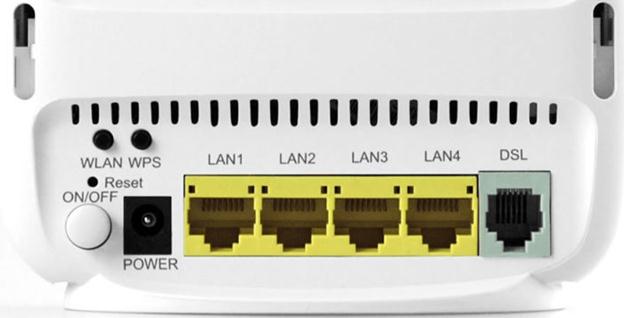
Вторая жизнь модема ZTE ZXHN H118N от Дом.ру
Модем достался мне от провайдера Дом.ру за 1000 рублей. При том, что за эти деньги и даже дешевле можно купить простой WiFi модем, не испорченный специалистами Дом.ру.
Итак, программа модема испорчена модифицирована так, чтобы обычные люди не смогли использовать его в сетях других провайдеров интернета. Но из этого правила есть исключения, например, мне удалось настроить H118N на работу в сети Ростелеком, кроме того, открыть несколько дополнительных функций модема.
На этом форуме есть интересные рассуждения и полезные подсказки. Мне же удалось значительно усовершенствовать и облегчить работу с меню модема, раскрыв разом многие «урезанные» дом.ру-шниками функции, не меняя прошивки модема. Однако, в последних версиях прошивки, домру полностью заблокировали все лазейки, поэтому поможет только полная перепрошивка модема, о чем написано в вышеупомянутом форуме.
Для чтения этой инструкции и манипуляций с модемом требуется обычный компьютерщик, желательно с опытом настройки модемов (или просто прямые руки и кривые извилины с непреодолимым желанием разобраться и настроить).
Настройка роутера ZTE ZXHN H118N на Ростелеком
Чуть более года назад я делал обзор универсального маршрутизатора ZTE H108N, который умел работать как на FTTB, так и на ADSL-линиях. Как показало время — это оказался вполне достойный аппарат: компактный, шустрый (отлично держал до 100 мегабит), с неплохой зоной покрытия беспроводной сети и вполне надёжный (минимальный процент брака). Примерно через полгода разработчики по какой-то своей причине убрали у устройства универсальность, ограничив в новой прошивке его возможности до обычного ADSL-модема. Соответственно, всем бедолагам, кто использовал его на FTTB и на свою голову обновил софт до этой версии пришлось искать предыдущую и делать откат. А спустя ещё какое-то время появилась ещё одна модель брендированного роутера Ростелеком — ZTE ZXHN H118N — это чисто Ethernet-маршрутизатор. То есть теперь «зона ответственности» разделена четко — для ADSL использоваться 108й, а для Ethernet — 118й.
Внешне эти два девайса отличаются только WAN-портом, да цветом эмблемы РТК. В остальном они идентичны полностью.
Как только входящий в квартиру он появится в разъме — нажмите кнопку «Продолжить». Если маршрутизатор увидит подключенный кабель, то картинка сменится:
На этом этапе требуется сменить используемый по-умолчанию пароль для авторизации на устройстве с «admin» на любой другой и лучше по сложнее.
А дальше надо выбрать тот способ, с помощью которого Вы будете настраивать устройство. В большинстве случаев оптимальнее и быстрее сделать это с помощью специального мастера. Давайте этот способ и рассмотрим.
Как легко подключить выгодный тариф 4G безлимит на Beeline
Как настроить ZTE H118N для Интернет и цифрового ТВ
Первый шаг . выбираем свой филиал Ростелеком и услугу, которая у Вас подключена:
Я рассмотрю самый часто встречающийся случай — Интернет и интерактивное телевидение IPTV. Нажимаем кнопку «Продолжить». Второй шаг . Здесь надо указать логин и пароль для авторизации по протоколу PPPoE. Их, как правило, выдают пользователю при заключении договора в офисе продаж оператора связи.
Если В Вашем филиале используется тип подключения «Динамический IP», то этого этапа попросту не будет. Третий шаг. На этом этапе надо поставить галочку на том LAN-порт, в который будет включена ТВ-приставка Set-Top-Box.
Как открыть порт на роутере
Сейчас практически в каждой второй квартире установлен WiFi-роутер
Не важно какой он марки или модели – Huawei, D-Link, Zyxel, либо он фирменный от одного из провайдеров – Ростелеком, Билайн. ТТК или Дом.ру
В любом случае необходимо на нём настроить проброс портов на маршрутизаторе. Это можно сделать двумя способами – вручную, через правила виртуального сервера, а так же автоматически – через сервис UPnP. Рассмотрим оба варианта.
Виртуальный сервер или брандмауэр
Для того, чтобы открыть порт на роутере для различных сервисов, можно создать специальное правило. Это делается либо через настройку брандмауэра, либо через специальный раздел «Виртуальный сервер».
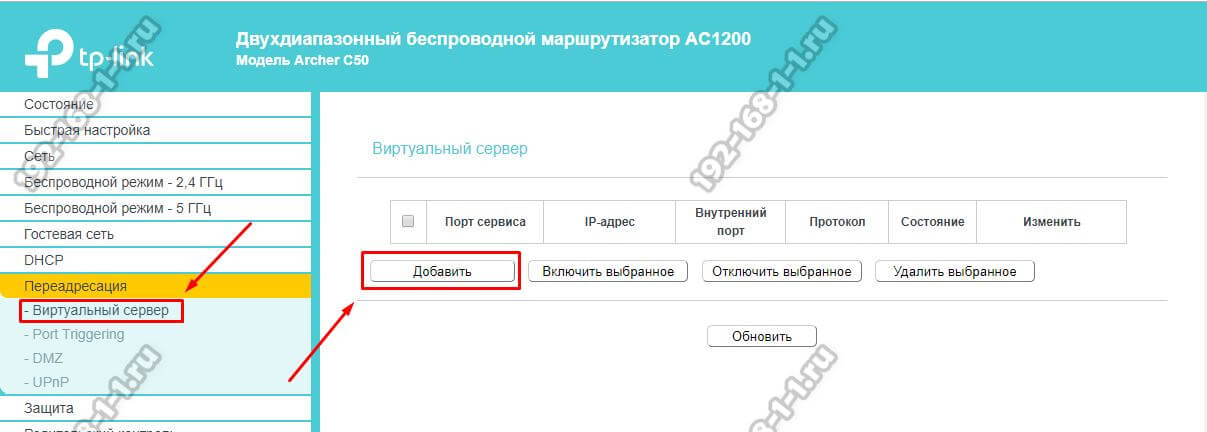
В обоих случаях необходимо будет добавить специальное правило, в котором указывается порт – внешний, с которого устройство будет ждать пакеты, а так же внутренний – на который эти пакеты будут пересылаться во внутреннюю сеть.
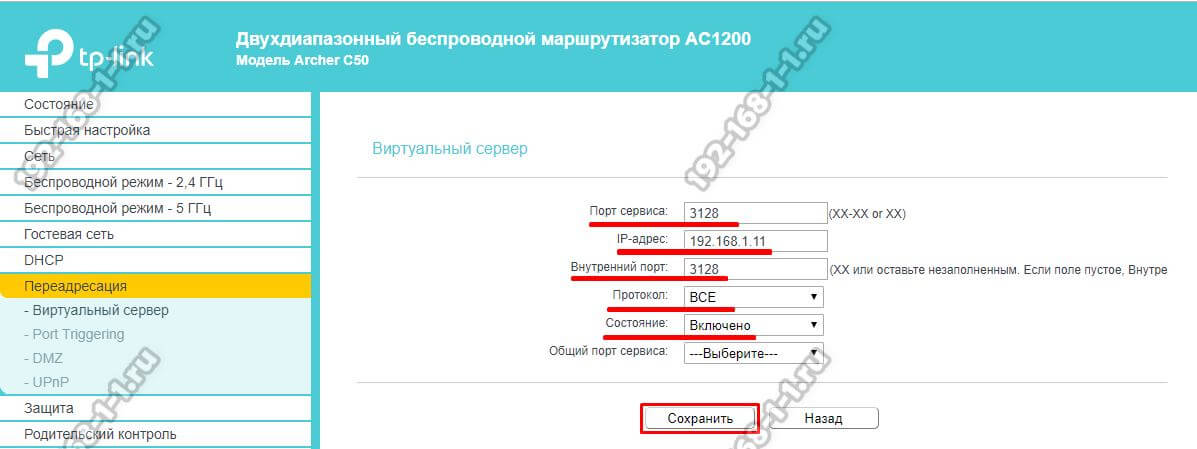
Далее прописывается IP адрес компьютера, для которого будут пересылаться пакеты, пришедшие на указанный порт. Остаётся только указать сетевой протокол в формате которого будут приходить пакеты – TCP или UDP. В некоторых случаях, как например на скриншоте, можно указать сразу оба протокола, выставив значение «ВСЕ» (или ALL для англоязычной версии). Нажмите на кнопку «Сохранить», чтобы правило сохранилось в памяти устройства.
Universal Plug and Play (UPnP)
Стандарт UPnP был разработан специально для того, чтобы облегчить жизнь обычным пользователям и без проблем открыть порт на роутере в автоматическом режиме для любого сервиса по запросу. К сожалению, он есть не на всех вай-фай роутерах. Как правило, найти его можно в разделе NAT, Firewall или Виртуальный сервер.
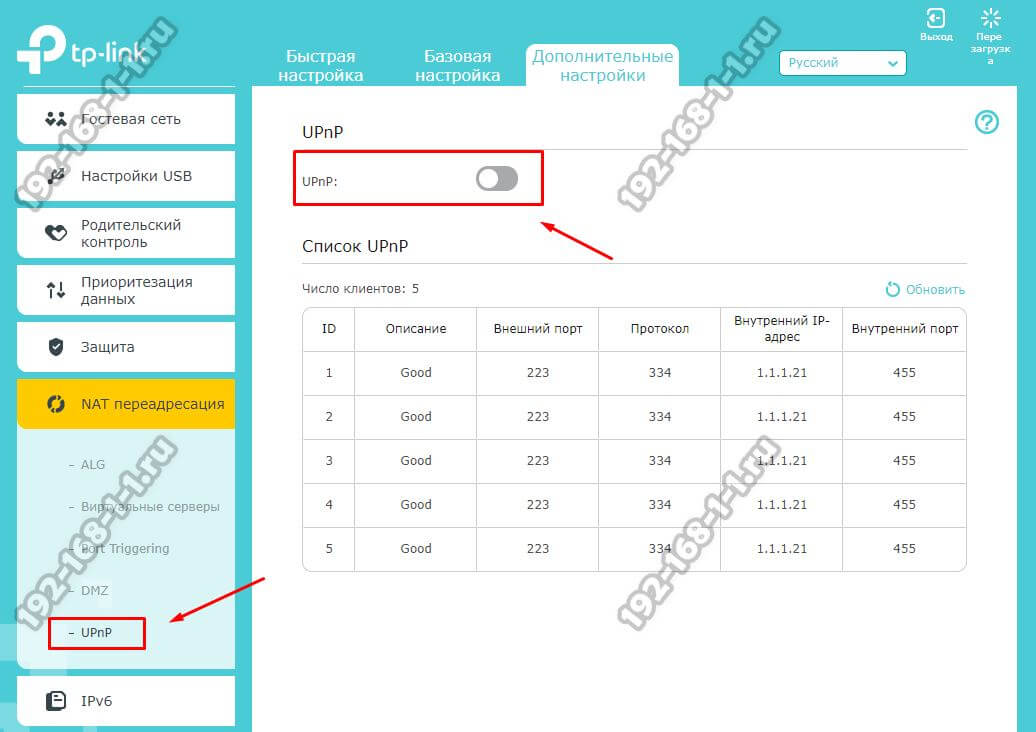
Для того, чтобы активировать работу сервиса UPnP обычно достаточно просто перевести переключатель в положение On либо поставить соответствующую галочку и сохранить настройки.

































