Ручная настройка под разных провайдеров
Для создания подключения нужно перейти в «Дополнительные настройки», раздел «WAN». Роутером ASUS RT G32 поддерживается несколько режимов, выбираем нужный тип WAN-подключения, используемый провайдером.
Ростелеком
Сразу следует учесть, абсолютное большинство отечественных провайдеров делает ставку на подключение способом PPPoE. Следовательно, в строке «Тип подключения» необходимо указать PPPoE, введя логин и пароль, которые провайдер предоставил для подключения пользователя.
Билайн
Чтобы подключиться к Билайну, обычно предусмотрено подключение методом L2TP. Поэтому устанавливаем в окне «Тип подключения» этот вариант, а в качестве адреса VPN нужно указать tp.internet.beeline.ru.
Сохранение или восстановление настроек
Довольно часто случается, что настройки устройства сбились.
Причин тому может быть несколько:
- случайное изменение параметров настройки;
- возникает ошибка в прошивке маршрутизатора.
Чтобы избежать повторной манипуляции по настройке, следует воспользоваться функцией восстановления.
Для этого необходимо проследовать по цепочке меню:
- дополнительные настройки;
- восстановить/загрузить/сохранить настройки.
Здесь вы увидите все три доступные операции:
- восстановить – приведет к полному сбросу и возврату на заводские настройки;
- сохранить – позволит сделать копию всех настроек в специальном файле на жестком диске;
- загрузить (может быть Отправить) – поможет вернуть сохраненные параметры из сохраненного файла.
Не стоит паниковать, если настройки сбились по неведомой причине. Если вы не предусмотрели подобную ситуацию в первый раз, обязательно сделаете сохранение в следующий.
Просмотр IPTV по Wi-Fi и LAN кабелю через роутер Asus
Эти настройки вам пригодятся в том случае, когда вы планируете смотреть интерактивное телевидение на своем компьютере, или ноутбуке при подключении к роутеру по сетевому кабелю, или по Wi-Fi сети. Через специальный плеер, о котором я писал в начале этой статьи. Так же IPTV можно будет смотреть на смартфонах, планшетах, телевизорах со Smart TV и т. д.
Сначала рассмотрим настройку на роутерах с прошивкой ASUSWRT (которая темная). В настройках откройте вкладку Локальная сеть – IPTV.
- Пункт «Включить многоадресную маршрутизацию (IGMP Proxy)» ставим «Включить»
- Напротив «Включить IGMP Snooping» так же выбираем «Включить». Тем самым включаем Multicast на роутере Asus
- В поле «UDP-прокси (Udpxy)» пропишите «1234».
Нажмите на кнопку Применить.
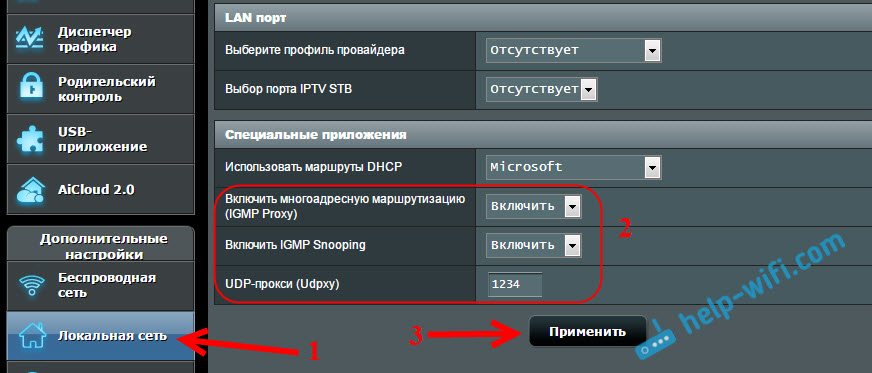
Теперь можно смотреть телевидение на тех устройствах, которые подключены к маршрутизатору по LAN кабелю.
Если необходима трансляция IPTV по Wi-Fi сети:
Перейдите на вкладку Беспроводная сеть – Профессионально. Найдите там пункт меню «Включить IGMP Snooping» и установите «Включить». А в меню «Скорость многоадресной передачи данных (Мбит/с)» выберите «OFDM 24».
Если возникнут какие-то проблемы с воспроизведением интерактивного телевидения по Wi-Fi, то установите обратно Auto.
Нажмите на кнопку Применить для сохранения настроек.
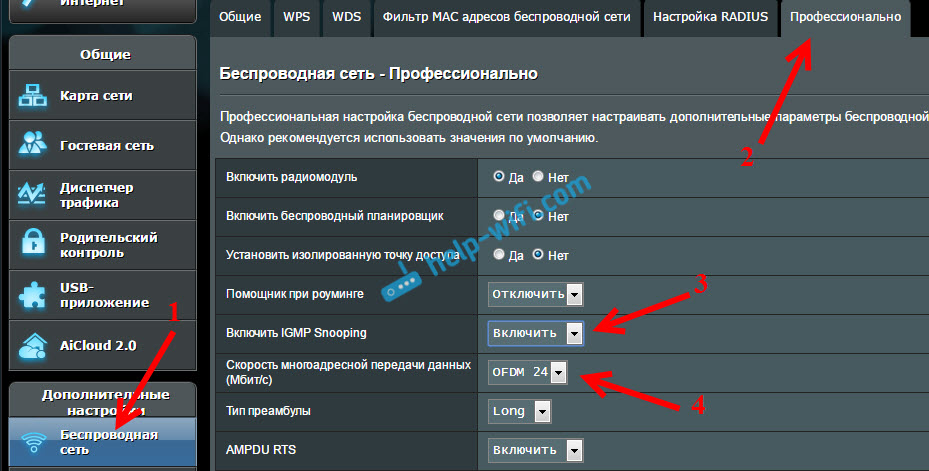
После этих настроек телевидение по беспроводной сети должно работать стабильно.
Если у вас роутер со старой панелью управления
Для включения поддержки IGMP (Multicast) откройте вкладку ЛВС – Маршрут. Напротив пункта «Включить многоадресную маршрутизацию?» установите Да и нажмите кнопку Применить.
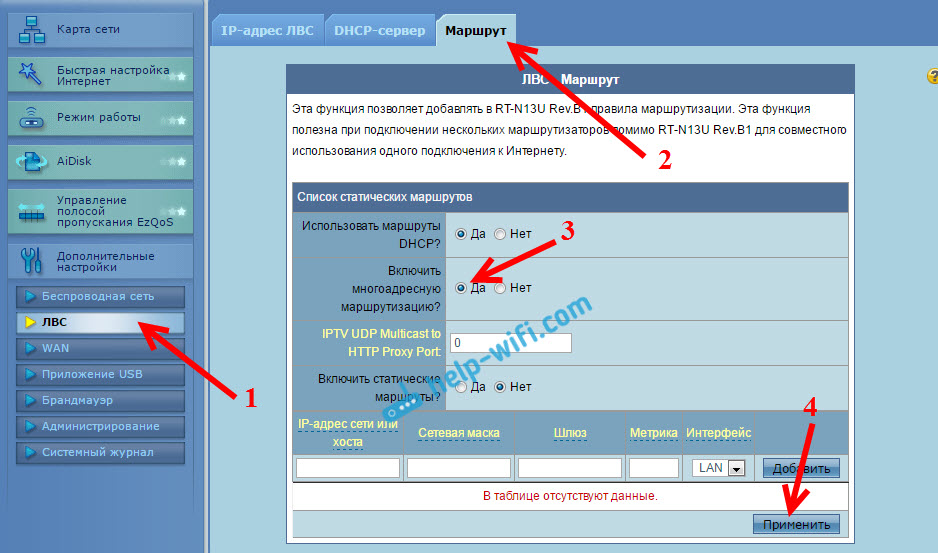
Для стабильной трансляции телевидения по беспроводной сети, перейдите на вкладку Беспроводная сеть – Профессионально. Напротив «Скорость многоадресной передачи данных (Мбит/с)» выбираем «24». Не забудьте сохранить настройки кнопкой Применить.
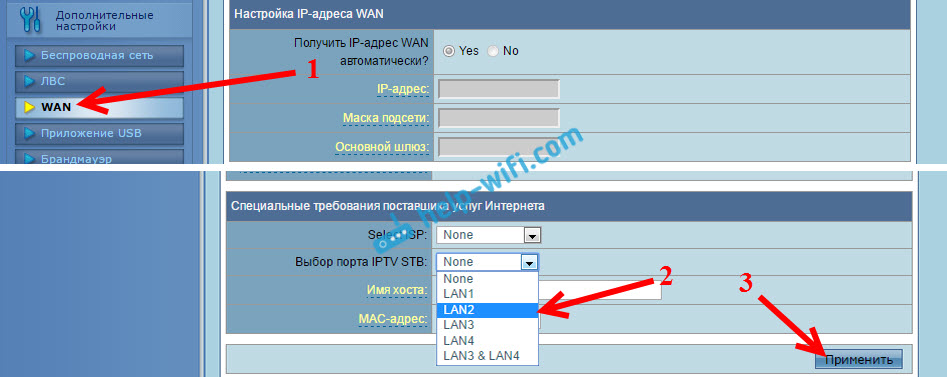
Все, настройка закончена.
Если возникнут какие-то проблемы в настройке IPTV, то попробуйте подключить кабель от интернет провайдера напрямую в компьютер, и проверить работу. Что бы исключить роутер. Возможно, это какие-то проблемы на стороне провайдера, или что-то в компьютере.
104
166491
Сергей
Asus
Настройка телевизоров со Смарт ТВ
Если ваш роутер поддерживает опцию IPTV, тогда можно провести настройку телевидения по беспроводной сети, следуя такой инструкции:
- Откройте телевизионное меню;
- Зайдите в раздел «Сеть»;
- Перейдите в подменю «Настройка сети SMART TV»;
- Поиск роутера должен запуститься автоматически;
- Выберите из списка имя своего маршрутизатора;
- Введите пароль безопасности для WiFi-соединения;
- Сохраните все настройки.
Телевизионную приставку можно подключить к роутеру и посредством LAN-кабеля.
Ну и последняя инструкция в нашей статье будет посвящена настройке интернет-телевидения (IPTV) на компьютере. Сегодня смотреть цифровое телевещание можно не только на телеприёмнике, но и на ноутбуке, стационарном ПК и даже планшетах и смартфонах.
Чтобы можно было пользоваться сервисом IPTV, вам понадобится скачать специальный IP–TV-плеер или смотреть телевидение посредством онлайн-доступа.
Вы можете скачать в интернете любой программный плеер для IPTV, например, VLC, IPTV-Player, PC-Player или любой другой. Для мобильных устройств есть свои специальные приложения. Особенных настроек в нём делать не потребуется, единственное, что нужно будет указать, это список каналов. В некоторых моделях потребуется указать свой регион.
IPTV предоставляет множество удобных функций, которые помогают улучшить восприятие телевизора и позволяют пользователям самостоятельно выбирать контент для просмотра. Вот эти факторы и сделали его чрезвычайно популярным сегодня.
Как настроить IPTV через маршрутизатор
Для этого необходимо войти в меню роутера через браузер. В зависимости от производителя и модели процедура может отличаться, но в целом последовательность действий похожа, поэтому на основе рекомендаций ниже можно разобраться с тем, как это осуществляется на конкретном роутере.
На D-Link настройка отличается для разных вариантов соединения. Если просмотр планируется через приставку, то следует в основном меню выбрать пункт «IP телевидение» (может называться «подключение мультимедиа-устройств») и зарезервировать один из портов, через который будет выполнено соединение с приставкой. Далее, все настройки проводятся непосредственно на ней.

В случае просмотра IPTV сразу через телевизор.
- В меню роутера нужно войти в расширенные настройки. Выбираем раздел «сеть» — «WAN» — «добавить». Пролистав страничку внизу, в разделе «разное» отмечаем пункт «IGMP» — сохраняем результат.
- Возвращаемся в основное меню, ищем раздел «дополнительно» — «маршрутизация», жмем добавить. Появится строка, в которой нужно ввести вручную значения. Сеть назначения — «224.0.0.0», маска сети — «240.0.0.0», шлюз – IP адрес, присвоенный провайдером, метрика – «1», через интерфейс – «автоматически». Сохраняем результат.
У роутеров серии D-link Dir-300 необходимо войти в настройки, найти вкладку Advanced Network отметить «Enable Multicast Streams». После перезагрузки устройства IPTV начнет работать.
У ASUS следует войти в его настройки, открыть раздел «ЛВС» и выбрать «маршрут». Активируем опцию «многоадресная маршрутизация» и сохраняем результат.
Роутеры TP-Link имеют функцию «мультикаст», то есть поддержку IPTV. По умолчанию она работает только на свежих прошивках – достаточно обновить маршрутизатор, чтобы все заработало.
У устройств Netgear нужно войти в «меню быстрого перехода», открыть настройки и «параметры интернет-порта». Далее, указываем нужный разъем – он резервируется для IPTV.
В ZyXEL в меню устройства необходимо нажать на глобус в панели снизу.
- Ищем вкладку «подключение» выбираем «broadband connection» и открываем его.
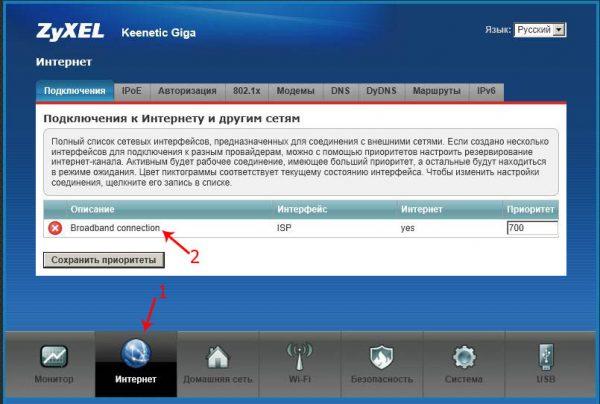
- Выбираем разъем, через который будет подключаться приставка или ТВ. Откроется окно для корректировки его параметров, отмечаем «использовать для выхода в интернет», «включить», IP параметры — «автоматически», «использовать IP разъем» и сохраняем результат.
- Далее открываем пункт «компоненты» — активируем «IGMP/PPPoE Proxy».
- В меню «домашняя сеть» Broadband Connection выставляем значение «к провайдеру», для Home Network нужно указать «к домашней сети», активируем «IGMP Proxy» и сохраняем результат.
Методы подключения
Подключить интерактивное ТВ можно при помощи таких устройств:
- подключенная приставка с IPTV. Ее присоединение осуществляется по аналогии с установкой разных телевизионных тюнеров при помощи стандартного разъема. Допустимо оформить беспроводное соединение посредством Wi-Fi. Если возникают некоторые трудности, есть вариант подключения к LAN-порту;
- при помощи специальных программ;
- интернет-браузер;
- роутер для IPTV по Wi-Fi не предполагает выполнение настроек на устройстве. Требуется только обновить модификацию прошивки и в будущем режим включится автоматически.
Подсоединение IPTV на приставке
Подключение видеоприставки к маршрутизатору осуществляется через Wi-Fi или интерфейс Ethernet. На ней есть также другие коммуникационные гнезда:
- USB – для внешнего накопителя;
- AV – для присоединения устаревших телеприемников;
- HDMI – для коммутации с современными TV.
Присоединив приставку к телеэкрану и роутеру с iptv, нужно нажать на пульте ДУ клавишу Setup и осуществить настройку:
- выставление точного времени и даты. Это актуально для пользования всевозможными опциями (видео по запрашиванию или timeshift)
- выбрать используемый вид интерфейса;
- в подразделе конфигурирования сети указать ее тип (соединение Ethernet). Это подходит для проводного подсоединения;
- затем кликнуть «Авто DHCP». Нужно активировать опцию, заверить команду и щелкнуть ОК;
- в строке «Состояние сети» отследить статус действующего соединения;
- отметить в системных настройках NTP-сервер;
- в параметрах конфигурации видео выключить его формирование и переключение частоты видеокадров;
- подобрать режим видеовыхода;
- сохранить обновленный формат и перезагрузить устройство.
Если случаются технические поломки или другие сложности приставка может функционировать некорректно. Когда проведены все манипуляции в точности, а модуль выдает ошибки, желательно еще раз воспроизвести настройки, изучить решение проблем в инструкции или попросить техническую поддержку у провайдера или у производителя данной приставки.
Настраиваем устройство
Настройка роутера ASUS RT G32 производится через специальное приложение. Как правило, оно русскоязычное и имеет незатейливый интерфейс.
Настройка роутера ASUS RT G32 начинается с ввода в браузере сочетания цифр «192.168.1.1» и нажатия клавиши «Enter». Указанная комбинация – это не что иное, как статический IP-адрес системы. Для открытия настроек ASUS RT потребуется ввести:
· логин;
· пароль;
И в первом, и во втором случае, как правило, вводится admin.
Настраивание интернета
Для настраивания интернета предусмотрен раздел WAN, который размещен сбоку. Там потребуется уточнить выбранный вариант подключения:
· PPPoE;
· PPTP;
· L2TP;
· динамический IP.
· статический IP;
Если вы совсем не знаете, как настроить ASUS RT G32, в частности, какой из перечисленных выше способов выбрать, обратитесь к договору с провайдером и инструкции по эксплуатации устройства. Там есть эта информация.
Настраивание интернета на устройстве, купленном у Ростелеком
1. Выбор вида подключения. Галочка ставится напротив PPPoE.
2. Ввод логина и пароля. Как уже отмечалось ранее, это слово admin. Если оно не подходит, ознакомьтесь с договором с провайдером и инструкцией по эксплуатации устройства.
Настраивание интернета на устройстве, купленном у Билайн
Настройка роутера RT G32 от Билайн выглядит так:
1. Выбор вида подключения. Галочка ставится напротив L2TP.
2. Ввод логина и пароля под адресу tp.internet.beeline.ru.
Настраивание Wi-Fi
Настройка Wi-Fi происходит в разделе «Беспроводная сеть». Там нужно заполнить такие графы, как:
1. SSID – наименование точки доступа. Обязательно должно быть не похоже на другие, иначе выйти в сеть со смартфона не удастся (ошибка аутентификации).
2. Способ проверки подлинности. Наиболее эффективным является WPA2-Personal.
3. Ключ WPA – пароль, избавляющий от «халявщиков». Следует выбирать сложные комбинации длиной более 8 символов, включающие в себя большие и маленькие буквы, цифры. Пароль можно изменить в любой момент.
После того, как заполните эти графы, поставьте отметку напротив «Сохранить» и только потом закрывайте окно.
Настройка iptv
Настроить iptv можно в разделе «Допнастройки». Все, что там нужно сделать – это выбрать порт, к которому подключена телевизионная приставка и «Динамический IP».
Также, как и при настраивании беспроводного соединения, примените изменения, иначе они не будут сохранены.
Подготовка к настройке
Как и в любой другой ситуации, настройка Asus RT-G32 осуществляется после некоторых подготовительных работ:
- проверка актуальности версии прошивки маршрутизатора;
- проверка правильности параметров компьютера.
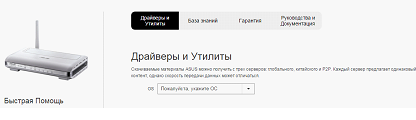
Среди предложенных прошивок выбирается свежая и скачивается на компьютер.
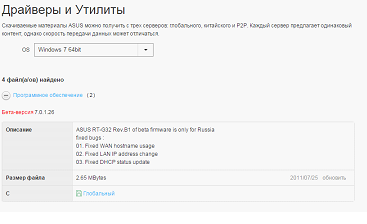
Следующим предварительным действием выступает проверка параметров системы на ПК. Для этого выполняется:
- через панель управления или щелчком по значку сети в трее вызывается «Центр управления сетями и общим доступом» (для ОС win7 и win8);
- вызываются свойства действующего локально-сетевого подключения;
- среди перечня параметров выбирается «протокол интернета версии 4…», по нему выполняется щелчок правой кнопкой мыши и проверка свойств;
- в появившемся окошке проверяется наличие выбора автоматического получения адреса DNS и IP;
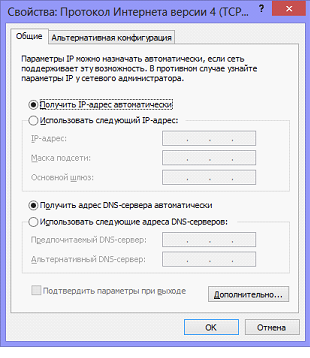
Настройка Wi-Fi
Настраивать Wi-Fi будем следующим образом:
- Через меню дополнительных настроек переходим к разделу «Беспроводная сеть».
- Вводим в поле SSID название сети, к которой будем подключаться.
- отмечаем также функцию, скрывающую SSID (теперь каждый раз при добавлении новых устройств потребуется вводить логин и пароль).
- В строке «Метод проверки подлинности» выставляем «WPA-Personal».
- В поле «Шифрование WPA назначим «TKIP».
- В строке «Предварительный ключ WPA» указываем новый пароль (не менее 8 символов).
- Применяем изменения. По окончании процедуры перезагружаем устройство и проверяем.
Схема подключения кабелей тв приставки
Для корректной работы приставки, рекомендуется устанавливать ее на телевизионную полку, при этом свободного пространства над ней должно быть не менее 30 см. Это необходимо для нормальной вентиляции устройства. Кроме того, чтобы избежать перегрева приставки, не устанавливайте ее вблизи других устройств, которые могут нагреваться, а также не допускайте попадания прямых солнечных лучей на IPTV оборудование.
Для подключения устройства необходимо выполнить следующие шаги:
- подсоедините блок питания в соответствующий разъем на задней панели приставки, а затем включите в розетку;
- теперь нужно подключить приставку к вашему телевизору. Для этого необходимо выбрать способ подключения. Самым оптимальным вариантом вывода изображения на экран телевизора является HDMI-подключение. Поэтому, если ваше устройство и телевизор оснащены HDMI-разъемами, подсоедините соответствующий кабель к этим разъемам. Если же использовать даный вид подключения не представляется возможным, выполните подключение при помощи композитного кабеля.
- подключите Ethernet-кабель.
После выполнения этих простых действий можете начать пользоваться вашей приставаша по ее целевому назначению. Включение устройства, а также дальнейшее управление им осуществляется при помощи дистанционного пульта.
При первоначальном запуске программное обеспечение приставки STB от Ростелеком автоматически начнет обновляться до последней выпущеной версии. Это займет несколько минут, после чего можно будет насладиться просмотром высококачественного цифрового телевидения и использованием других полезный функций.
Приобретение приставки STB от Zyxel станет оптимальным решением для желающих в полной мере использовать за невысокую плату.
Заходим в «настройки» роутеров TP-Link.
Чтобы осуществить вход в, так называемый, веб-интерфейс «настроек» на каком угодно беспроводном устройстве от TP-Link, необходимо открыть любой доступный браузер и ввести в поисковую строку в браузере следующее:
- 192.168.0.1
- tplinklogin.net
Перейдя по указанным адресам, в качестве следующего шага следует заполнить появившиеся поля «логин» и «пароль». В обе строки вводим одинаковый набор символов: «admin».
По обыкновению, среди информации, которой следует руководствоваться при подключении роутера можно найти и указанную выше. По умолчанию, параметры входа в «настройки» устройства располагаются на наклейке, которая находится на тыльной стороне беспроводного роутера.
Осуществив вход, браузер откроет страницу с веб-интерфейсом «настроек» аппарата TP-Link. «Настройки» большинства устройств TP-Link сегодня русифицированы, однако, есть модели, которые располагают только английским языком навигации по параметрам роутера.
Далее поговорим о том, как настроить IPTV на роутере TP Link.
Способ со сменой прошивки
В первую очередь заходим на свой роутер через браузер. Появляется информационное окно вашего роутера, в котором вверху посередине (на некоторых роутерах рядом будет панель выбора языка) находится версия прошивки вашего роутера. Нажав на нее, появится окно, которое называется «Администрирование-обновление микропрограммы». В нижней части данного окна вы увидите три надписи сверху вниз-«идентификатор изделия»(не трогаем), далее будет «версия микропрограммы»(это собственно и есть версия вашей прошивки) и «файл новой микропрограммы»-эта строчка нам и нужна.
Сворачиваем это окно и заходим в поисковик браузера. Там вбиваем фразу «скачать прошивку для роутера…» Скачав прошивку, и сохраняем ее в удобном месте и распаковываем, в случае если она формата ZIP или RAR. Снова открываем окно «Администрирование-обновление микропрограммы». Рядом с нужном нам строчкой в нижней части окна, видим надпись «обзор». Открывается окно, в котором выбираем место расположения новой прошивки для роутера и нажимаем «OK»
Важно, перед тем как установить новую прошивку для роутера, обязательно сделайте резервную копию старой прошивки, если вы не знаете как это сделать, то посмотрите версию своей прошивки, и скопировав ее номер в поисковик, скачайте её
Далее в окне настойки роутера(куда мы заходили с самого начала) слева под надписью «дополнительные настройки» видим надпись «ЛВС». Нажимаем, откроется окно, состоящее из трех разделов, нам нужен тот, который называется «маршрут». Появляется окно настройки маршрутизации. На вопросы о включении маршрутов DHCP, статических маршрутов и многоадресной маршрутизации ставим «Да». В нижней части окна от вас потребуется написать «Ip адрес сети или хоста», «сетевую маску» и «шлюз».
В поле ip адреса вписываем ваш адрес сетевой карты, в поле маска подсети вписываем значение 255.255.255.0, в поле шлюз, вписываем адрес вашего роутера. Настройка завершена, теперь можно скачать любой из предложенных в интернете плееров.
Что такое IPTV и как оно работает
IPTV – это трансляция изображения на ваш телевизор через интернет. Средством передачи сигнала является Internet Protocol, который передает картинку и звук замечательного качества. На сегодняшний Smart TV в связке с IPTV есть почти в каждом доме. Данная функция имеет огромную популярность на мировом рынке, но ее популярность продолжает расти до сих пор.
Подключая IPTV на свой телевизор, зрители получают возможности:
- просмотр любого медиаконтента по вашему по запросу;
- просмотр прямых трансляций через интернет;
- записывать полюбившиеся вам каналы;
- просматривать каналы в прямом эфире;
- возможность просмотра контента по заданному расписанию (нужно подписаться на медиа-контент, предоставляемый вашим хостингом).
Обновление прошивки
Прошивка – программная сторона аппарата, которая отвечает за его функциональность. Приобретенный роутер может не соответствовать последней версии прошивки. А ведь в обновлениях содержатся устранения обнаруженных неполадок в предыдущих своих версиях.
Чтобы обновить прошивку, следует предварительно найти этот файл на официальном сайте производителя. Достаточно указать версию операционной системы и загрузить файл.
Затем проследуйте в меню роутера:
- администрирование;
обновление микропрограммы.
В поле «Файл новой микропрограммы» нажмите «Обзор..» и выберите загруженную прошивку.
После нажатия Отправить, роутер должен самостоятельно совершить обновление и перезагрузку. Если перезагрузка не произошла, произведите ее сами.
Настройка вай фай роутера ASUS RT G32 достаточно проста. Производитель хорошо постарался с визуализацией меню, чтобы пользователю было понятно, где находится необходимая вкладка. При помощи такого подхода вы сможете производить настройку самостоятельно уже после 3-х манипуляций.
Следует помнить, что информация, которая отсутствует в предлагаемых вариантах настройщика, со стопроцентной вероятностью находится в договоре с провайдером. В основном, это ваши Login и Password. Так же это может быть тип подключения и адреса серверов в случае с неавтоматическим получением данных.
Подключение и настройка интерактивного телевидения
Итак, как говорилось выше, подключение интерактивного телевидения может осуществляться тремя различными способами.
Рассмотрим каждый из них.
- Установка с помощью роутера на сегодняшний день распространено больше сем другие способы. Для того чтобы подключить систему через данное устройство следует выполнить несколько несложных действий:
- протянуть кабель от распределительной коробки и собственно самой приставке;
- подсоединить кабель к прибору;
- подключить приставку к телевизору с помощью специального разъема;
- включить роутер в сеть;
- спрятать оставшийся кабель таким образом, чтобы его случайно не повредили.
- Подключение с помощью системы Wi-Fi. Подключение этим способом потребует от пользователя покупки специального беспроводного адаптера. Он служит обычно для того чтобы люди могли свободно пользоваться интернетом на территории всей квартиры или дома. После того как адаптер куплен его нужно подключить к приставке которую обеспечивает провайдер.Что касается настроек, то в этом случае они устанавливаются автоматически. Все что нужно владельцу квартиры это возможно прибегнуть к стандартным настройкам. Такая методика подключения телевидения лучше всего подойдет тем людям, которые не готовы тянуть кабеля по всему дому. При этом пользователям нужно понимать, что далеко не все адаптеры подходят для работы с интерактивным телевещанием. Поэтому перед покупкой стоит проконсультироваться по этому вопросу у специалистов.
- Подключение с помощью PLC-адаптера. Для этого подключения абоненту понадобиться приобрести специальный прибор (PLC-адаптера). Оно выполняет специфическую роль в процессе соединения всех проводов и создания общей сети. Если говорить о положительных качествах этого способа, то стоит отметить что он позволяет подключать к системе одновременно несколько устройств. Это чрезвычайно удобно, особенно если у вас большая квартира или дом.
Подключение роутера
В упаковке предусмотрены все элементы, необходимые для подключения роутера:
- комплектный шнур (джек-джек) для соединения устройства с ПК;
блок питания; сам маршрутизатор.
На картинке изображены все необходимые порты.

Для подключения необходимо выполнить следующие действия:
- воткните шнур вашего интернета в обозначенный порт «INTERNET» (обычно он выделен синими гранями);
комплектным шнуром необходимо соединить любой выходной «LAN» порт роутера с соответствующим разъемом на компьютере; сетевое зарядное устройство воткнуть в разъем питания «DC 12V».
Таким образом, реализуем цепочку: Интернет — Роутер — ПК. При этом дополнительным путем будет отдельный источник питания.






























