Какие виды роутеров и USB-модемов выпускает компания Huawei
В официальном магазине Huawei на начало 2021 года доступно всего три девайса в разделе «Роутеры и модемы». Это два роутера, которые работают с «симками» разных операторов (стационарный с двумя антеннами Huawei LTE CPE B315, который подходит для дома, и мобильный 4G Wi-Fi роутер Huawei E5573Cs-322 для поездок), а также USB-модем Huawei E8372h-153.
На официальном сайте можно приобрести только последние две модели роутеров и один модем USB
В продаже, однако, в разных магазинах техники можно найти ещё ADSL-роутеры от этой компании, например, Huawei HG532d. Они подходят только для домашнего использования, так как подключаются к интернету за счёт телефонной линии. Согласно отзывам, хотя у таких роутеров и хорошее качество, их антенны не позволяют раздать сигнал на слишком большое расстояние. Поэтому такие девайсы подойдут только для маленьких квартир, но никак не для больших частных домов.
Раньше Huawei производила роутеры с технологией подключения ADSL
14 ответов на этот вопрос
- Участники форума
-
- 854
- 3
- Кинетик: KN-1110, KN-1710, KN-1910
- Участники форума
-
- 5,4k
- 23
- Кинетик: Giga III, Extra II, Giga (KN-1010), Ultra (KN-1810)
- Участники форума
-
- 1,6k
- 1
- Кинетик: Ultra II, KN-1610
Michael Khaskelberg
- Участники форума
- Кинетик: Extra (KN-1710)
Michael Khaskelberg
- Участники форума
- Кинетик: Extra (KN-1710)
- Участники форума
-
- 1,6k
- 1
- Кинетик: Ultra II, KN-1610
- Участники форума
-
- 4,2k
- 8
- Кинетик: Giga/GigaII/Extra/1010/1111
- Участники форума
-
- 1,6k
- 1
- Кинетик: Ultra II, KN-1610
Michael Khaskelberg
- Участники форума
- Кинетик: Extra (KN-1710)
- Участники форума
-
- 854
- 3
- Кинетик: KN-1110, KN-1710, KN-1910
- Участники форума
-
- 1,6k
- 1
- Кинетик: Ultra II, KN-1610
Michael Khaskelberg
- Участники форума
- Кинетик: Extra (KN-1710)
- Участники форума
-
- 854
- 3
- Кинетик: KN-1110, KN-1710, KN-1910
Michael Khaskelberg
- Участники форума
- Кинетик: Extra (KN-1710)
Join the conversation
You can post now and register later. If you have an account, sign in now to post with your account. Note: Your post will require moderator approval before it will be visible.
Подключение через Telnet
Чтобы использовать Telnet, нужно вначале внести определенные изменения в настройки ПК, где он будет запускаться. Для начала в Windows 10, 8, 7 и Vista включите клиент Telnet в компонентах Windows на панели управления перед выполнением любых команд telnet.
Далее:
- Откройте панель управления, выполнив поиск панели управления в меню «Пуск» или откройте диалоговое окно «Выполнить» с помощью WIN + R и введите control.
- Выберите Программы и компоненты в Панели управления Windows 10.
- На левой панели выберите «Включение или отключение компонентов Windows».
- Установите флажок рядом с Telnet Client.
- Выберите ОК, чтобы включить Telnet.
ШАГ 4: Открытие портов на компьютере с ОС Windows
Если вы пробрасывали порты для определенной программы или приложения, то на Windows вам нужно их открыть – по этому поводу есть детальная инструкция тут.
Блог о модемах, роутерах и gpon ont терминалах.
В далёком 2006 году я купил ADSL модем Zyxel P660, у которого в коробке лежал смешной картонный зверёк, на котором было написано NetFriend. Тогда это было не более, чем рекламный ход. А вот сейчас, на современных WiFi роутерах Keenetic есть встроенный в устройство пошаговый мастер начальной настройки Интернет-центра, который перешел сюда «по наследству» от Зиксель. И называется от точно так же — NetFriend. Быстрая настройка роутера через это мастер, на мой взгляд, является самым удобным решением для тех, кто впервые взял в руки беспроводной маршрутизатор.
Возможные проблемы.
Первая возможная причина, для Windows 10, если материнская плата не «первой свежести», то возможно она не полностью совместима с Windows 10. Попробуйте отключить быстрый запуск. Комбинация Win+x затем управление электропитанием, действия кнопок питания, изменить параметры, которые сейчас недоступны. Убрать галочку с «Включить быстрый запуск».
Вторая возможная причина в том, что компьютер переходит в режим энергосбережения, который отключает питание сетевой карты. Всего есть два таких режима S1 State и S3 State, последний более энергоэффективный, но с ним бывают конфликты. Попробуйте поменять этот параметр в BIOS.
Как пробросить порты роутера Zyxel Keenetic
Если требуется осуществить перенаправление, открытие, проброс портов на роутере Zyxel Keenetic, то ниже представлено подробное руководство по грамотному решению поставленной задачи на примере второй модификации Zyxel Keenetic 4G и версии Кинетик Giga, но эта инструкция лишь с небольшими отличиями подойдет и для настройки портов других моделей Зиксель, например, если пользователь использует маршрутизатор 3 поколения «Keenetic 4g III», то незначительно некоторые наименования и внешний вид меню могут различаться, поэтому при возникновении сложностей рекомендуется обратиться к руководству по эксплуатации конкретной модели.

Подключение и работа ZyXEL Keenetic Omni
При подключении устройства к компьютеру, оно сразу предложит вам ввести логин и пароль от вашего Интернета, после чего сразу начинает работать. ZyXEL Keenetic имеет унифицированное встроенное программное обеспечение NDMS2 имеющее модульную структуру и систему автообновления через Интернет. В модули вынесены дополнительные сервисы, которые, при желании можно включать и отключать. К примеру, если вам не нужен Torrent-клиент, вы можете отключить данный модуль.
ZyXEL Keenetic Omni имеет поддержку соединений IPoE, PPPoE, PPTP и L2TP. Помимо этого ZyXEL Keenetic Omni может работать в качестве репитера и точки доступа, имеет возможность подключения по Wi Fi соединению, режим клиента Wi Fi, подключение по USB модему, 802.1х и авторизатор КАБiNET.
ZyXEL Keenetic Omni поддерживает настройку различных соединений, выдавая им приоритет подключения. Модуль Ping Check помогает контролировать работоспособность каналов связи. В случае плохого пинга, устройство пытается подключиться к другому источнику сигнала.
Думаю, расписывать такие стандартные возможности, как NAT, DHCP, VLAN, фильтрация DNS запросов, межсетевой экран и т.п. не имеет смысла. Все это есть в ZyXEL Keenetic Omni.
ZyXEL Keenetic Omni поддерживает работу IPTV по протоколу IGMP. Имеет возможность выделить порт приставкам, так же имеет встроенный сервер udpxy.
Беспроводной роутер поддерживает работу IPv6, модуль захвата пакетов, идентификация пользователей для доступа к файлам, систему загрузки файлов transmission, сервер DLNA, работу большого количества USB модемов и принтеров (актуально для моделей с USB, кроме 4G).
ZyXEL Keenetic Omni позволяет настроить средства контроля и ограничения доступа, типа родительского контроля. Для этого используется межсетевой экран, который позволяет настроить правила для каждого интерфейса. Сервисы SkyDNS и Яндекс.DNS позволяют делать фильтрацию по словам и сайтам. Не смотря на то, что расширенные функции SkyDNS платные, базовых вполне достаточно, чтобы не позволять детям лазить по порносайтам. К тому же, есть возможность устанавливать данные правила не только ко всей сети, но и к конкретному соединению, а так же к конкретному устройству.
ZyXEL Keenetic Omni позволяет внести в домашнюю группу устройства, дав им понятные имена. Вы можете выбрать одно из подключенных устройств, и дать ему имя, а так же задать IP адрес, который будет выдаваться сервером DHCP. Вполне удобная функция, чтобы избежать конфликта IP адресов. При этом, можно задать имя и адрес на каждый конкретный порт, если устройство имеет несколько интерфейсов соединения.
Система автообновления покажет какие модули у вас установлены, какие нет, и для каких модулей появилось обновление. Вы можете выбрать нужные модули, а так же отключить ненужные, после чего провести обновление.
Работа с USB ZyXEL Keenetic Omni
Это касается всех устройств семейства ZyXEL Keenetic имеющих USB порт, кроме моделей 4G, где порт служит только для подключения USB модемов.
ZyXEL Keenetic Omni поддерживает файловые системы FAT32, NTFS, EXT2, EXT3 и NFS+. Мой 2 ТБ HDD Seagate подхватил без проблем. Есть возможность предоставления доступа для работы с накопителями. Сетевой доступ осуществляется по протоколам SMB/CIFS а так же FTP. Так же можно настроить сеть серверов Microsoft Windows, DLNA, BitTorrent. Возможно удаленное управление через интернет.
Подключение и настройки роутера Zyxel Keenetic
Для соединения роутера с интернет сетью, соблюдайте следующую инструкцию:
- В адресную строку браузера введите следующие цифры: 192.168.1.1
- Система попросит ввести данные логина (впишите слово «admin») и пароля (впишите 1234).
- После правильного введения данных должна открыться страница роутера.
- В поле с красной рамкой указаны параметры сети роутера по умолчанию. Пока они не понадобятся, поэтому стоит приступить к другим настройкам.
- В графе «Интернет» нужно выбрать вкладку «Подключение». Далее заполните все пункты, как указано в таблице:
| Настройка параметров IP | Автоматически |
| Использовать MAC-адрес | Взять с компьютера |
| MAC-адрес компьютера | Адрес вашего компьютера |
| Отвечать на ping-запросы | Поставить галочку |
| Авто-QoS | Поставить галочку |
| Разрешить UPnP | Поставить галочку |
- Далее подтвердите новые конфигурации, нажав команду «Применить». Перейдите во вкладку «Монитор». Здесь в разделе «Подключение к интернету» должны измениться параметры подключения. Если все сделано верно, то IP-адрес изменится с 10.251.0.xx. на другой.
Подсоединение роутера к интернету
Подсоединение маршрутизатора Keenetic Zyxel к интернету возможно двумя способами.
Чаще всего интернет в жилище поступает по кабелю, который проводит провайдер. В этом случае разъём данного кабеля необходимо вставить в специальный порт. Расположен он с задней части роутера. У всех моделей фирмы Keenetic порт отличается по цвету от иных портов. Обычно он синего цвета и назван WAN.
Также можно подключить интернет через мобильный модем. Он подсоединяется к роутеру с помощью телефонного кабеля.
Перед подключением интернет-сети к роутеру любым вышеупомянутым способом, убедитесь, что он подключен к электричеству. Об этом говорит светящийся индикатор.
Подсоединение к управляющему устройству
Управлять параметрами роутера можно с помощью персонального компьютера, ноутбука или современных гаджетов. С ПК маршрутизатор соединяется с помощью кабеля LAN, один его конец вставляется в порт на роутере, а другой конец в разъём на компьютере.
Для соединения маршрутизатора со смартфоном через вай-фай, убедитесь в том, что управляющее устройство имеет этот модуль. На смартфоне или другом гаджете это можно проверить в настройках гаджета. В графе «Подключения» требуется включить вай-фай и подключится к своему роутеру. Для этого потребуется ввести пароль.
Подключение домашних устройств к роутеру
Соединение домашних устройств с роутером проводится с помощью кабеля LAN и сети вай-фай. С помощью кабеля можно подключить несколько девайсов, число их зависит от количества соответствующих свободных портов на роутере. В комплекте к нему, как правило, идёт всего один кабель, поэтому для подключения нескольких устройств придётся приобрести дополнительные. Соединение по проводу обеспечивает более качественную скорость передачи данных. По этой причине с помощью кабеля подключают устройства, которые требуют мощного сигнала. В основном это персональные компьютеры и телевизионные приставки.
Соединение с интернетом по вай-фай осуществляется очень просто. Всего лишь требуется включить Wi-Fi на всех устройствах, поддерживающих его. После этого потребуется ввести пароль от сети.
Место установки
Выбор места – ответственная часть, т.к. для роутера существуют помехи, значит, от места установки будет зависеть мощность антенн и, соответственно скорость раздаваемого ими интернета. Помехи могут быть из-за мебели или стен, причем влияет на сигнал больше не размеры объекта, а материал, из которого он изготовлен.
Напрашивается вывод – не следует располагать Wi-Fi роутер (для Omnni II это тоже актуально) в глухих местах квартиры, которые окружены толстыми стенами или класть его на системный блок ПК. Рекомендуется монтировать устройство рядом с потолком в прихожей (идеальная высота – 2 м) – это обеспечит хорошее покрытие в пределах всей квартиры. Это экономит время и деньги, т.к. не надо протягивать кабель своего провайдера дальше порога квартиры, а дверные проемы улучшают качество сигнала. Еще не нужно располагать роутер рядом с другими устройствами, т.к. они работают с ним на одной частоте и глушат сигнал.
Zyxel keenetic как настроить прокси
Индекс модели — КН-1810
Процессор — MediaTek MT7621AT (MIPS1004Kc) @ 880 МГц, 2 ядра
Оперативная память — Nanya NT5CC128M16IP-DI 256 МБ (DDR3-1600)
Флэш-память — Spansion S34ML01G200TF100 128 МБ (двойная загрузка, NAND)
2,4 + 5 ГГц Wi-Fi — Да
Класс Wi-Fi — 2x MediaTek MT7615N — 2x 4T4R 2,4 / 5 ГГц (800 + 1733 Мбит / с)
Антенны — 4x 5 дБи (FEM Skyworks SKY85303-11 (ePA / eLNA) 2,4 ГГц, FEM Skyworks SKY85717-21 (ePA / eLNA) 5 ГГц, фиксированная БД PIFA ext), AC2600 (ARM + Andes)
Порты — SFP: 1x GE (RTL8211FS combo GPHY), RJ45: 5x GE (10/100/1000)
Кнопка Wi-Fi / WPS
Кнопка FN — Да, две кнопки
Порты USB: 1 порт USB 2.0, 1 порт USB 3.0
Связь 3G / 4G — через совместимый USB-модем
Подключение DSL ADSL2 + / VDSL2 через Keenetic Plus DSL
Поддержка телефонии — C Keenetic Plus DECT
Поддерживает модульную систему Wi-Fi
2,4 ГГц — скорость сети Wi-Fi 800 Мбит / с
Скорость сети Wi-Fi 5 ГГц — 1733 Мбит / с
Гигабитная домашняя сеть
Для скоростей выше 100 Мбит / с
Маршрутизация IPoE / PPPoE — до 1800 Мбит / с в полнодуплексном режиме
Маршрутизация L2TP / PPTP — до 800 Мбит / с
Чтение с USB-диска — 90 МБ / с (USB 3.0)
Функции и протоколы
IPoE
PPPoE
PPTP
L2TP
802.1x
ГАРДЕРОБ
Несколько туннелей PPP
PAP / CHAP / MS-CHAP / MS-CHAP v2
MPPE (Авто / 40/56/128)
IEEE 802.1Q VLAN
Таблица маршрутов (DHCP / Вручную)
Link Duo
IntelliQoS
DHCP (клиент / сервер)
Двойной стек IPv6
NAT
IGMP
UPnP
Ручная переадресация портов
Прохождение PPTP / L2TP
Межсетевой экран SPI DoS
Контроль пинга
Беспроводная сеть Wi-Fi
802.11k / r / v бесшовный роуминг
MU-MIMO
Честность в эфире
Формирование луча
Предварительно настроенная безопасность Wi-Fi
WEP, WPA-PSK
WPA2-PSK, WPA2-предприятие
WPA3-PSK, WPA3-предприятие, OWE
Мульти-SSID и гостевая сеть
Контроль доступа MAC
Мультимедиа Wi-Fi (WMM)
Мобильное приложение для Android и iOS
Клиент торрент-трансляции
Файловый сервер
DLNA сервер
UDP в HTTP-прокси
FTP сервер
Сервер печати
Клиент / сервер IPSec VPN
PPTP VPN-сервер — 10 туннелей
Интернет-фильтр Яндекс.DNS
SkyDNS Родительский контроль
Клиент динамического DNS
Физические характеристики и условия окружающей среды
Размеры устройства без антенны, Д x Ш x В — 214 мм x 154 мм x 33 мм
Масса устройства 488 г.
Диапазон рабочих температур — 0-40 ° С
Влажность окружающего воздуха при эксплуатации — 20–95%
Напряжение питания — 100-240 В, 50/60 Гц
Диагностика и управление
Русский веб-конфигуратор
Командная строка (CLI) через TELNET
Возможность управления по внешней сети
Резервное копирование и восстановление конфигурации
Обновление программного обеспечения функции
Журнал системных событий
Устройство
Адаптер питания
Сетевой кабель
Инструкция по применению
Настройка фильтра
С помощью сервиса SkyDNS можно ограничить доступ к нежелательным ресурсам и порталам. Для осуществления данной процедуры необходимо создать учётную запись на официальном сайте сервиса.
После создания учётной записи нужно перейти в «Личный кабинет». Здесь выбрать раздел «Фильтры». В этом разделе можно выбрать те категории сайтов, которые будут запрещены к просмотру. Рядом с ними стоит красный значок, с разрешенными стоит зелёный значок. В разделе «Исключения» можно настроить доступ к сайтам более точно. К примеру «Фильтром» запрещен доступ к Социальным сетям, а в «Исключения» добавлен сайт Одноклассники.ру. Теперь несмотря на запрет доступа «Фильтром», этот сайт будет открываться.
После регистрации и введения запретов на сервисе SkyDNS, нужно настроить роутер через встроенный веб-конфигуратор. Для этого в конфигураторе должен быть обязательно установлен сервис SkyDNS.
После того, как сервис будет установлен, он появится во вкладке «Безопасность» в настройках роутера. Здесь нужно указать данные учётной записи на SkyDNS. Далее следуйте инструкции:
- Перейдите в раздел «Домашняя сеть», далее переключитесь на вкладку «Устройства».
- Рядом с полем «Постоянный IP-адрес» установите галочку, далее нажмите «Зарегистрировать». Теперь устройство имеет постоянный адрес IP.
- Перейдите обратно во вкладку «Безопасность», далее перейдите в SkyDNS.
- В этом разделе нужно найти «Профили фильтрации».
- Убедитесь, что в строке для прочих устройств домашней сети выбран режим «Основной».
- Примените настройки.
Теперь сервис SkyDNS будет фильтровать нежелательных для вас сайты.
Пример проброса портов Zyxel Keenetic
Для соединения из всемирной сети к внутреннему серверу FTP, функционирующему на сетевом накопителе серии «NSA», необходимо использовать микроприложение «NDMS V2».
Сначала требуется узнать номер порта, применяемого сервером, чтобы потом в интерфейсе роутера открыть порт TCP/UDP поступающих подключений.
Необходимо выполнить следующие несколько действий:
- В интерфейсе NSA войти окно «Приложения» и перейти в раздел «FTP»;
- Далее посмотреть пункт «Номер порта» (на рисунке ниже обведен красной рамкой);
- Если потребуется, то номер можно подкорректировать;
Требуется сделать следующие шаги:
- Открыть окно «Системный монитор»;
- Далее перейти в закладку «Домашняя сеть»;
- Затем в части «Перечень подключенных девайсов» кликнуть «Закрепить IP».
- После этого в отобразившемся меню «Регистрации девайса» поставить отметку в пункте «Постоянный IP»;
- Кликнуть «Зарегистрировать».
Затем, чтобы настроить проброс портов следует произвести несколько последовательных действий:
- Открыть окно «Безопасность»;
- Далее перейти в закладку «Трансляция NAT»;
- Кликнуть «Добавить правило»;
- Ввести все параметры, указанные на рисунке ниже:
- Переписав с картинки все данные и внимательно сверив их с параметрами, указанными в договоре с провайдером (некоторые пункты могут отличаться, поэтому при необходимости вести корректировки), нажать на «Сохранить».
Также эту же процедуру допускается произвести с применением командной строки. Используемые команды для этого: «>ip static tcp ISP 21 192.168.1.33 21» и «>system config-save».
Процедура настройки открытия портов Зиксель Кинетик
Разработчики линейки роутеров Keenetic запретили любые входящие подключения из глобальной сети интернет к локальным устройствам. Но практически все современные ПК и гаджеты способны самостоятельно открывать требуемые соединения с помощью протокола «UPnP». К примеру, при закачке персональным компьютером софта, работающего с внешней сетью, автоматически откроется порт на Zyxel Keenetic через «UPnP».
Для разрешения доступа из глобальной коммуникационной сети к локальным компьютерам или сетевым устройствам требуется включить в них «UPnP». Для этого в роутере Кинетик нужно включить и настроить «Службу UPnP».
В редких случаях не получается включить данную службу. Тогда необходимо сами указывать данные для трансляции сетевых IP (NAT).
При имеющемся протоколе и № порта, которые использует программа или устройство, нужно открыть порт на маршрутизаторе, как описано в последнем разделе данной статьи. Если отсутствуют эти данные, то нужно пробросить все порты на роутере, для этого создаем правило для соединения без указания порта.
Процедура настройки открытия портов Зиксель Кинетик
Производитель этой марки роутеров запретил все входящие подключения из внешней мировой сети к ПК и другим девайсам внутренней сети. Однако компьютера или мобильные гаджеты локальной сети имеют возможность сами открыть нужные соединения через протокол «UPnP». Например, при загрузке в ПК приложения, использующего внешние соединения с интернетом, автоматически создаются допускающие правила в Кинетик через «UPnP». Чтобы открыть доступ из всемирной паутины к локальному девайсу потребуется просто активировать в нем «UPnP». А для соответствия параметров Кинетик требуется установить «Службу UPnP».
Конечно, случается, что иногда невозможно применить этот протокол. В этом случае потребуется самостоятельный ввод параметров для трансляции сетевых IP (NAT).
При точно известном протоколе и номере порта применяемой в приложении пользователя либо локальном девайсе, открытие производится, как показано в следующем разделе этой статьи. А в случае отсутствия информации о протоколе и номере порта рекомендуется осуществить проброс всех портов на ПК или другой домашний гаджет, просто в роутере необходимо будет создать правило открытия, но, не прописывая номера порта.
Ручная настройка
После быстрой настройки для входа в веб-конфигуратор используется логин «admin» и созданный пользователем пароль.
Чтобы вручную настроить подключение, нужно перейти на страницу «Проводной» и в разделе «Параметры IP и DNS» установить тип подключения.
Если провайдер поддерживает соединение через Динамический IP, в разделе «Настройка IP» установить «Автоматическая». Никаких дополнительных настроек выполнять не потребуется.
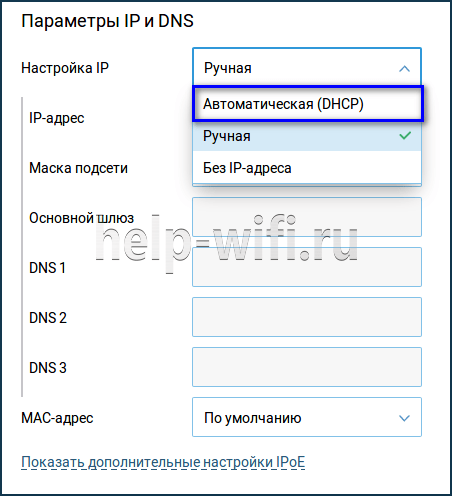
Для других типов подключения ввести следующие данные:
Статический IP – выбрать «Ручная», указать IP-адрес, маску подсети, основной шлюз, DNS.

PPoE – имя пользователя, пароль; если IP-адрес статический, ввести IP-адрес, в поле «Удаленный IP-адрес» – адрес шлюза.
![]()
PPTP, L2TP – указать адрес или доменное имя сервера, логин и пароль; нажать «Дополнительные настройки», выбрать автоматическую или ручную настройку IP (во втором случае указать IP-адрес и адрес шлюза).
![]()
После внесения изменений роутер перезагружается, чтобы настройки вступили в силу.
Для подключения к Интернету по USB-модему не требуются никакие настройки. Достаточно установить модем в корпус маршрутизатора и подождать, пока он не будет определен прибором и готов к работе. Иногда этот процесс занимает до 60 секунд.
Вывод
Интернет-центры Keenetic зарекомендовали себя надежными и удобными в работе устройствами.
Модель omni 2 предоставляет весь комплекс услуг, необходимых для работы домашней сети, а ее беспроводная точка доступа, работающая на скорости 300 Мбит/сек, обеспечивает качественную связь.
Плюсы
Положительные факторы, обеспечивающие качественную работу устройства, заключаются в следующих параметрах:
- Все заявленные производителем характеристики устройства соответствуют реально действующим.
- Настройки собраны в понятный интерфейс на русском языке.
- Фирма Zyxel осуществляет необходимую поддержку. В интернете опубликованы статьи с описанием всех нужных настроек на русском языке.
Минусы
Заявленная скорость — 100 Мбит/сек — не слишком велика для современных скоростей интернета, в скором времени не будет соответствовать требованиям пользователей.


































