Почему не стоит злоупотреблять плагинами
На любом блоге WordPresss нельзя использовать большое количество плагинов потому, что каждый плагин влияет на скорость загрузки блога, снижая ее. То есть, чем больше вы ставите плагинов тем, дольше будет грузиться ваш блог. Эта двойной минус:
- поисковые системы не любят долго загружающиеся плагины. Такие сайты понижаются в поисковой выдаче. Поэтому следите за скоростью загрузки вашего сайта постоянно.
- посетитель может не дождаться полной загрузки материалов вашего сайта и покинуть его. А это ухудшение поведенческих факторов и, вследствие, понижение в поиске.
Это две основные причины, по которой не стоит злоупотреблять плагинами. Поэтому рекомендую не устанавливать кучу плагинов на сайт и по возможности искать обходные решения. Например, более функциональный шаблон или поискать решения без использования плагинов, зачастую такие решения реализуются на PHP в несколько манипуляций.
На этом все, надеюсь моя статья помогла вам с установкой и активацией плагинов.
Сколько бэкапов нужно создать, где их хранить и можно ли автоматизировать процесс их создания?
Все зависит от интенсивности разработки. Находитесь на активной стадии проектирования своего сайта и постоянно вносите какие-то коррективы? Делайте копии почаще и побольше. Неизвестно, в какой момент сломается та или иная функция, а вы этот факт упустите.

И ведь неизвестно, на какой итерации произошла «поломка». Вдруг последний бэкап ее не исправляет? А предпоследний? А двумя бэкапами ранее… Не стесняйтесь сохранять как можно больше (пока позволяет пространство на диске).
Хранить бэкапы можно в любом надежном месте. Хоть в облаке типа Dropbox, хоть у себя на флешке. Или на резервном сервере своего хостинг-провайдера (обычно хостеры делают это самостоятельно, ничего настраивать не нужно).
Процесс можно автоматизировать тремя путями.
- Создать скрипт, который будет регулярно исполняться, архивируя данные сайта на сторонний носитель.
- Если у вас WordPress-cайт, то скачать на него плагин для создания резервных копий.
- Довериться своему хостеру и отдать всю деятельность, связанную с бэкапами, ему на откуп.
Почему вам следует размещать файлы в папках библиотеки мультимедиа?
Теперь, если вы не знали, WordPress автоматически сохраняет все файлы, которые вы загружаете в библиотеку мультимедиа, в пути к папке / wp-content / uploads /. Вы можете найти его, если зайдете на серверную часть своего веб-сайта WordPress.
Вы также заметите, что все организовано в хронологическом порядке в зависимости от года загрузки и содержит подпапки для месяцев загрузки.
Однако аккуратная хронологическая организация всех файлов недоступна через панель управления WordPress — по крайней мере, по умолчанию. Кроме того, для некоторых пользователей ограничивается только возможность упорядочить файлы в хронологическом порядке.
Для экс amp ля, скажем , вы фотограф. В этом случае вы можете захотеть хранить и систематизировать свои изображения в зависимости от местоположения, событий или тем. Точно так же, если вы размещаете веб-сайт с портфолио, наиболее целесообразно организовать все файлы мультимедиа на основе клиентов и отрасли.
Кроме того, помимо общего удобства и простоты использования, возможность систематизировать медиафайлы потенциально может помочь в SEO. Теперь вы можете добавлять ключевые слова в URL-адреса файлов изображений, чтобы сделать эти URL-адреса более значимыми и более удобными для поиска.
Итак, теперь, когда вы видите преимущества хранения медиафайлов WordPress в папках реальных физических носителей, давайте посмотрим, как это можно сделать с помощью plugin WP Media Folder .
Установка плагина WordPress из ZIP-архива через админку
Напомню на всякий случай, чтобы уберечь вас от проблем: никогда не доверяйте тем, кто предлагает вам взломанные версии платных плагинов. Очень часто во взломанные версии плагинов вставляют вредоносный код, который позволит эксплуатировать ваш сайт или вставлять лишнюю рекламу.
После покупки плагина у вас будет ZIP-архив, который (чаще всего) не нужно дополнительно распаковывать или производить с ним какие-то манипуляции. Всё сводится к загрузке его через тот же интерфейс управления плагинами в WordPress.
Давайте рассмотрим установку плагина WPForms из архива. У меня есть архив, скачанный с официального сайта WordPress со страницы плагина WPForms. Это обычный ZIP-архив.
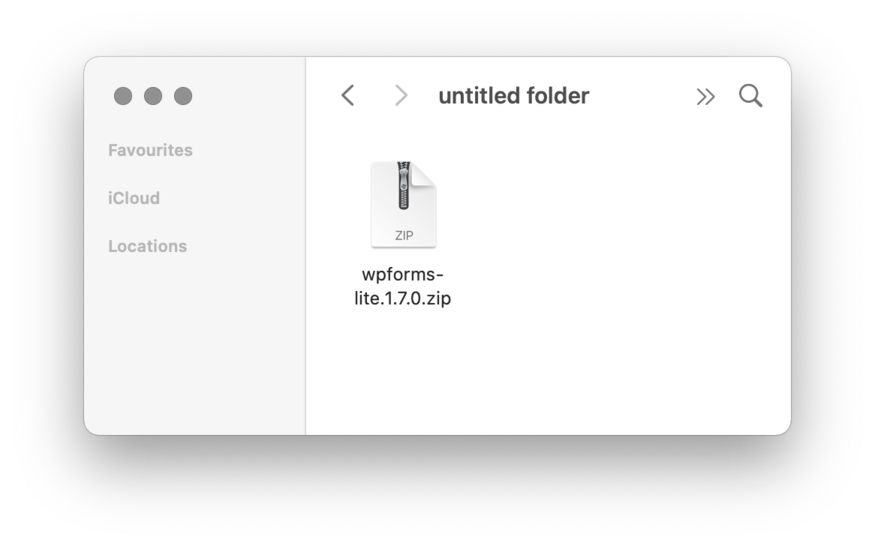
Заходим в раздел «Плагины» — «Добавить новый» и нажимаем на кнопку «Загрузить плагин»:
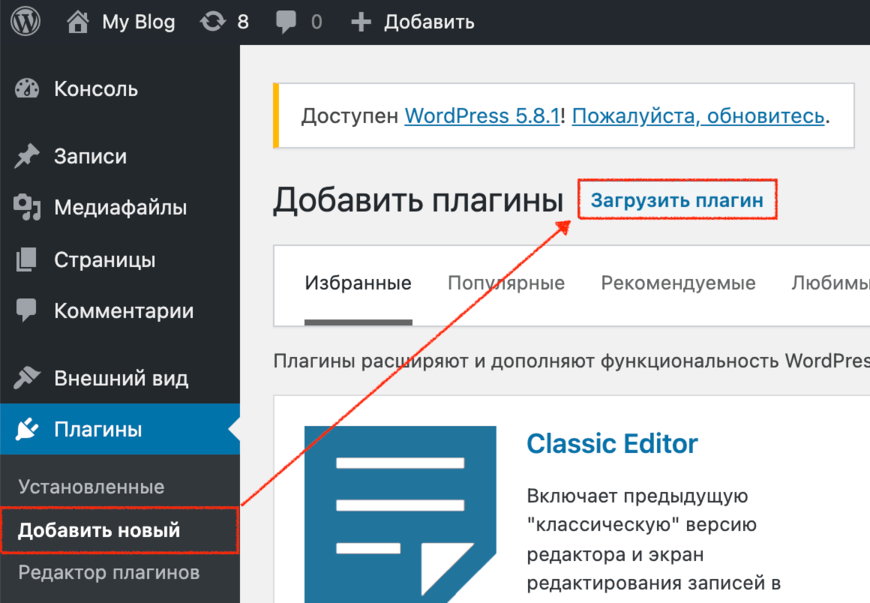
В появившейся форме выбираем ZIP-файл с плагином на вашем компьютере и нажимаем на кнопку «Установить»:
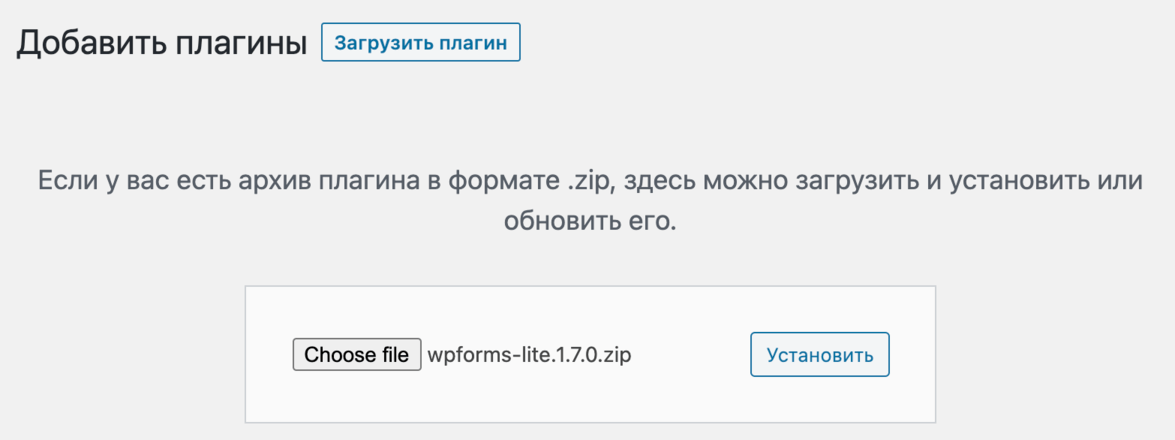
Архив будет загружен на ваш хостинг, после этого автоматически извлечён и вы увидите уведомление об успешной установке с возможностью сразу активировать плагин.
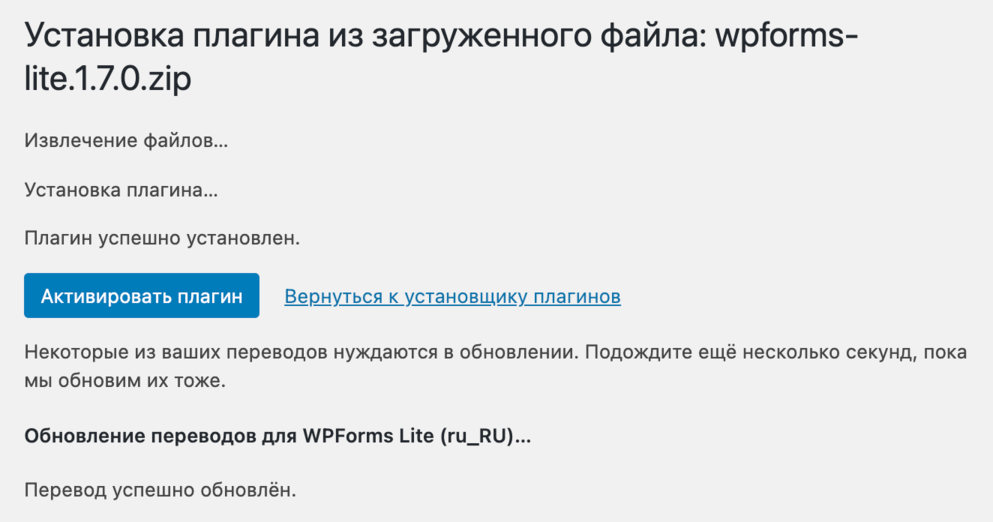
После этого останется только нажать на кнопку «Активировать плагин» и можно будет приступать к его настройке. Если у плагина имеется функция переадресации, то после активации вы будете перенаправлены на страницу настроек автоматически.
Что делать, если загрузка плагина не удалась
Может быть ситуация, когда ваш плагин находится во вложенном архиве. То есть, у вас есть ZIP-архив, в котором будет какая-то документация, а сам плагин находится внутри этого архива.
В этом случае вы можете получить подобную ошибку при загрузке:

Если увидели это сообщение, тогда вам надо извлечь архив и найти в нём ZIP-архив, по имени совпадающий с названием вашего плагина (для проверки вы можете извлечь его дополнительно, в нём должны находиться файлы с расширением .PHP с названием вашего плагина).
После этого попробуйте загрузить этот вложенный ZIP-архив (а не сами PHP-файлы) и проблем с установкой не должно будет возникнуть.
Медиатека Категории
Этот мощный плагин библиотеки мультимедиа позволяет более гибко использовать категории в библиотеке мультимедиа WordPress. Вы сможете изменить, добавить или удалить категорию нескольких элементов одновременно.
Используя этот плагин, вы можете организовать медиа-категории через администратора так же, как вы управляете категориями сообщений. Он также позволяет фильтровать мультимедийные файлы в медиатеке WordPress с использованием настраиваемой таксономии как в виде списка, так и в виде сетки.
Особенности с первого взгляда:
- Изменить категорию нескольких элементов одновременно с массовыми действиями
- Категоризация параметров и управления в медиатеке
- Фильтр по категориям в медиатеке
Как редактировать файл .htaccess в WordPress
В большинстве случаев вам не нужно редактировать файл .htaccess в WordPress. Однако, если возникнет необходимость, у вас есть немало способов сделать это. Прежде чем я проиллюстрирую шаги, вот несколько советов, которым нужно следовать, чтобы свести к минимуму вероятность того, что что-то испортится:
- Сначала сделайте резервную копию вашего сайта. Как я упоминал ранее, файл .htaccess является критическим файлом вашей установки WordPress, поэтому вы явно не захотите, чтобы ваш сайт случайно сломался. Когда дело доходит до резервного копирования, BlogVault — лучшее решение. Он может создавать резервные копии сайтов размером до 500 ГБ, делает добавочные резервные копии, чтобы не перегружать ресурсы сервера, и работает с любым провайдером веб-хостинга. Более того, восстановить резервные копии с помощью этого плагина так же просто, как нажать кнопку.
- Используйте промежуточный сайт, чтобы сначала протестировать изменения. Промежуточный сайт — это копия вашего работающего сайта, где вы можете вносить и тестировать изменения без какого-либо риска. Когда вы будете довольны изменениями, вы можете опубликовать их на своем действующем сайте .
- Загрузите существующий файл .htaccess на свой компьютер. Он будет действовать как резервный. Таким образом, если ваши изменения в реальном файле .htaccess вызовут какие-либо проблемы, вы можете просто загрузить резервную копию файла без необходимости восстанавливать весь сайт.
Измените .htaccess в WordPress с помощью cPanel
- Войдите в cPanel под своей учетной записью хостинга и откройте Диспетчер файлов.
- В меню навигации слева щелкните корневой каталог (в данном случае public_html), чтобы открыть его.
- Отсюда найдите файл .htaccess и щелкните правой кнопкой мыши, чтобы отредактировать его.
- Добавьте код перед строкой, которая гласит # END WordPress, убедившись, что не нарушаете уже существующие директивы. Сохраните и закройте файл.
Отредактируйте .htaccess в WordPress с помощью плагина
Хотя использование cPanel достаточно простое, использование плагина еще проще. Плагин, который я рекомендую для редактирования файла .htaccess в WordPress, называется Htaccess File Editor. Самое классное в этом плагине то, что он создает резервную копию файла .htaccess каждый раз, когда вы вносите в него изменения. Эти резервные копии можно восстановить позже из самого плагина или через FTP, если у вас нет доступа к панели администратора WordPress. Он также может проверить файл на наличие синтаксических ошибок.
- Установите и активируйте плагин Htaccess File Editor на своем сайте.
- Перейдите в «Настройки» > «Редактор WP Htaccess».
- Плагин предупредит вас об опасностях редактирования файла .htaccess. Прокрутите вниз до красного поля, затем нажмите кнопку с надписью «Я понимаю. Включите редактор».
- Добавьте в файл любой код, который вы хотите, затем нажмите «Сохранить изменения». Вы даже можете проверить файл на синтаксическую правильность перед его сохранением.
Отредактируйте файл WordPress .htaccess с помощью FTP-клиента
Если вы не хотите добавлять еще один плагин на свой сайт, вы можете отредактировать файл .htaccess в WordPress вручную. Вот как:
- Подключитесь к своему сайту WordPress в FileZilla.
- Перейдите в корневой каталог из правой области с надписью «Удаленный сайт».
- Щелкните правой кнопкой мыши файл .htaccess и выберите «Просмотр/редактирование», чтобы отредактировать файл.
- Файл откроется в текстовом редакторе по умолчанию в вашей операционной системе. Добавьте код или внесите изменения в соответствии с вашими потребностями, затем сохраните и закройте файл.
- FileZilla сообщит вам, что файл был изменен, и спросит, хотите ли вы загрузить обновленный файл обратно на веб-сервер. Выберите «Да», чтобы сделать это.
Вот и все! Готово.
WP Media Category Management
WP Media Category Management — это бесплатный и простой в использовании плагин, который избавит вас от беспокойства, когда дело доходит до управления категориями мультимедиа, включая массовые действия.
Вы можете организовать медиа-категории через администратора так же, как вы управляете категориями сообщений. Плагин также позволяет сортировать элементы мультимедиа в медиатеке WordPress с использованием таксономии как в виде списка, так и в виде сетки. При загрузке медиа-файлов вы можете выбрать категорию по умолчанию. Дополнительные жизненно важные функции включают в себя:
- Массовое переключение любого назначения таксономии медиа из библиотеки мультимедиа через администратора
- Использовать новый или существующий шорткод для фильтрации мультимедиа по галереям в сообщениях
- Используйте категорию по умолчанию при загрузке
Что такое бэкап и зачем он нужен?
В переводе с английского слово backup означает «резервная копия». В мире IT она представляет собой архив, содержащий все файлы какой-либо системы.
Такой архив нужен на случай форс-мажора. Допустим, на ваш компьютер напал вирус, уничтоживший кучу документов и фото. Если у вас есть бэкап операционной системы, то вы запросто восстановите все утерянные данные. Или же вы решили переустановить систему, чтобы избавиться от мусора и накопившихся ошибок, но не хотите терять сохраненную информацию и тратить много времени на восстановление. В этом случае снова поможет бэкап.
Аналогичные архивы используются в бизнесе. Никто не хочет терять целый сайт или базу данных, поэтому опытные разработчики имеют полезную привычку регулярно делать копию всего веб-ресурса на внешний накопитель, в облачное хранилище или на личный жесткий диск (а лучше везде сразу).
Бэкап – это защита ваших файлов от технических сбоев, нападения злоумышленников и прочих вещей, вызывающих лишнюю головную боль.

Комьюнити теперь в Телеграм
Подпишитесь и будьте в курсе последних IT-новостей
Подписаться
Ссылка на файл, ссылка на запись или без ссылки
Изображение (или медиафайл), вставляемое в блог, может работать как ссылка. Если выбрать Ссылка на файл (Ссылка на изображение), при щелчке на изображении в записи блога откроется файл изображения в браузере (в адресной строке будет URL файла), или откроется окно для скачивания файла (например, .doc-файла) в зависимости от типа браузера и настроек системы.
Если, например, для изображения выбрать Ссылка на страницу вложения (Ссылка на запись, Текущая ссылка), при щелчке на изображении в записи блога откроется страница блога с этим изображением (страница вложения), с которой можно, например, отправить комментарий к данному изображению или перейти на страницу редактирования параметров этого изображения.
Конечно, изображение можно вставить без ссылки:
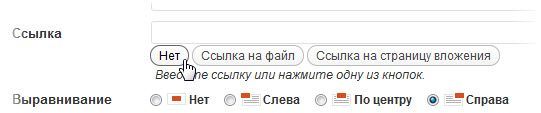
Рисунок будет вставлен без ссылки
WordPress Download Monitor

WordPress Download Monitor makes file and download management a cakewalk. The WordPress Download Monitor has a straightforward user interface managing the uploads and downloads.
Download Now
With special features like time-sensitive and mission-critical projects, the users can easily edit files of any format, whether it is images. Spreadsheets, document files, etc. In addition to it, you can also track and monitor your uploaded documents.
Some best features of WordPress Download Monitor
- Easy to Add, remove or edit downloads just like you do in WordPress.
- You can add multiple versions of downloads with their own file links and data counts.
- Complete Gutenberg compatible
- Easy to add downloads files
- You can easily sell your downloads from your WordPress website.
- Define mirror links
- Monitor the number of downloads and how many attempts
- Customizable Download link display and many more.
Pros
- Saves Time and Effort
- The free version is available to download
- Easy way to Manage Files
- Easy to Monitor the number of downloads
- Provides Great Customer service
Pricing
Although the Free version of this WordPress file Download Manager Plugin is available to install from the WordPress Repository if you want to explore their extra features, upgrade to their premium plans starting at39$ per year to 159$ per year.
WordPress Download Monitor – WPOven Opinion
I will give 5 stars to this WordPress Download Manager plugin. WordPress Download Monitor is an incredible Free plugin for monitoring downloads easily. The set-up hardly takes 10 minutes of yours. And their support was great. They respond within hours and resolve your issue professionally.
Also, they bring frequent updates and fix all the bugs immediately. Ignoring all the minimal cons, the overall experience was smooth and great. The plugin is amazing for Monitoring and implementing downloads on your website.
Подготовка файла для импорта
В примере мы покажем как подготовить к импорту файл с IATA-кодами городов (со склонениями по падежам).
- Скачайте базу с IATA-кодами городов (со склонениями по падежам).
- Конвертируйте файл в формат xls, xlsx или csv. Можно сделать это при помощи онлайн-конвертора.
- После конвертации файл можно отредактировать.
- Переименуйте первый столбец в iata.
- Уберите вертикальный слеш и лишние подчеркивания в названиях столбцов с падежами.
- Уберите пустые строки из файла.
- Заполните те строчки, где iata есть, а названия города на русском в падежах нет, в файле их не много.
В итоге получится файл такого вида:
В этом файле вы можете добавить для городов title, description, ключевые слова и вставить их потом в поля в WordPress при помощи аддона All-in-One SEO Add-On. Подобные SEO-аддоны есть и для других популярных SEO-плагинов.
Файл готов к импорту. Для примера создадим страницы с поисками авиабилетов в разные города.
Когда и как часто делать бэкап сайта
Лучше всего настроить автоматический бэкап по расписанию. Если вам нужно будет восстановить сайт, вы можете взять одну из последних копий сайта и восстановить его с наименьшими потерями данных.
Частота бэкапа может быть разной для разных сайтов. Например, если у вас блог или новостной сайт, на котором часто публикуется новый контент и посетители оставляют много комментариев, можно настроить бэкап 1 раз в день или чаще.
Если у вас более или менее статичный сайт, на котором новый контент появляется раз в несколько недель или месяцев, вы можете делать ручной бэкап или настроить автоматический бэкап раз в неделю или месяц.
Не существует универсального ответа на вопрос Как часто делать бэкап. Настройте бэкап в зависимости от частоты обновлений на сайте, и в зависимости от частоты сканирования сайта антивирусом.
Если сканер сайта найдет в файлах какой-то подозрительный или вредоносный код, вы сможете восстановить сайт из одного из последних бэкапов, который был сделан до того, как антивирус нашел взлом.
Если в вашем плагине или сервисе есть возможность настроить время бэкапа, настройте его на наименее посещаемое время. Эту информацию вы можете найти в Яндекс.Метрике или Гугл аналитикс, обычно это около 4 часов ночи.
Кроме автоматического бэкапа, иногда нужно делать ручной бэкап. Делайте ручной бэкап перед большими изменениями на сайте, когда есть вероятность, что что-то может пойти не так.
Также вы можете делать бэкап перед обновлением софта или сменой темы. С только что сделанным бэкапом вы можете быть спокойны, что можете быстро вернуться к первоначальному варианту.
Способы загрузки медиафайлов в библиотеку WP
Сохранить изображения, видео и аудио в хранилище сайта можно несколькими методами.
Способ №1
Можно осуществить загрузку из раздела «Медиафайлы — Добавить новый», где выбирается необходимый файл с компьютера и загружается в библиотеку. Можно выбирать и загружать несколько файлов одновременно. Также можно перетаскивать файлы из папки на компьютере непосредственно в указанное место в панели, после чего последует их загрузка.
Способ №2
Добавление осуществляется на странице записи во время размещения или редактирования статьи. Многие используют именно этот способ, он предотвращает появление дублей вложенных файлов, так как вебмастер будет следить, чтобы они все использовались в материале. Над панелью управления размещена кнопка добавления медиафайла (перед добавлением, установите курсор в предполагаемое место, где будет размещаться изображение).
Способ №3
Данный метод предполагает установку медиафайла с другого ресурса посредством установки html кода. Зачастую это используется при добавлении видео с популярного видеохостинга YouTube. Достаточно перейти на интересующее видео, нажать «Поделиться — Вставка — Скопировать код видео». Его нужно вставить во вкладке «Текст» редактора записи. После этого в визуальном редакторе можем увидеть превью на видео.
Способ №4
С последними обновлениями WordPress стало возможным использование технологии oEmbed. Благодаря этой функции, платформа в автоматическом порядке запрашивает html-код со сторонних сайтов, как только вы скопируете ссылку на медиафайл в визуальный редактор. Способ работает при использовании ссылок популярных сайтов, размещенных в так называемом белом списке.
Как часто нужно делать бэкапы?
Чем чаще, тем лучше. Большинство хостеров создает копии ежедневно. Хранит их у себя по несколько недель, чтобы в любой момент можно было вернуть прежнюю версию сайта/приложения без каких-либо потерь.
Если делать бэкапы вручную, то надо ориентироваться на интенсивность разработки и другие обстоятельства. При ежедневном внесении изменений в свой проект стоит и бэкапы делать каждый день. В случае «отката» на прежнюю версию приложения/сайта будет меньше потерянных изменений, которые придется реализовывать заново.
А еще бэкапы нужно делать перед разовым внедрением большого количества новшеств на сайте. Допустим, вы подготовили масштабный редизайн с внедрением кучи новых функций, рефакторингом кода и новым бэкендом. Вы, конечно же, все протестировали много раз. Но что, если сработает закон Мерфи, и все, что вы сделали, окажется нерабочим после публикации? Резервная копия самых свежих данных под рукой не спасет кривое обновление, но вернет предыдущую (рабочую) версию ресурса и сэкономит кучу нервов.
Сжатие изображений
Для улучшения скорости загрузки страниц, рекомендуется предварительно сжимать изображения в специальных сервисах или программах. Сокращение времени загрузки страницы положительно влияет на поведенческие факторы пользователей и, соответственно, поисковых систем. Стандартное сжатие картинок с расширением JPEG в WordPress уменьшает изображения до 90% от исходного уровня. Данная функция стандартно задействована в ядре платформы.
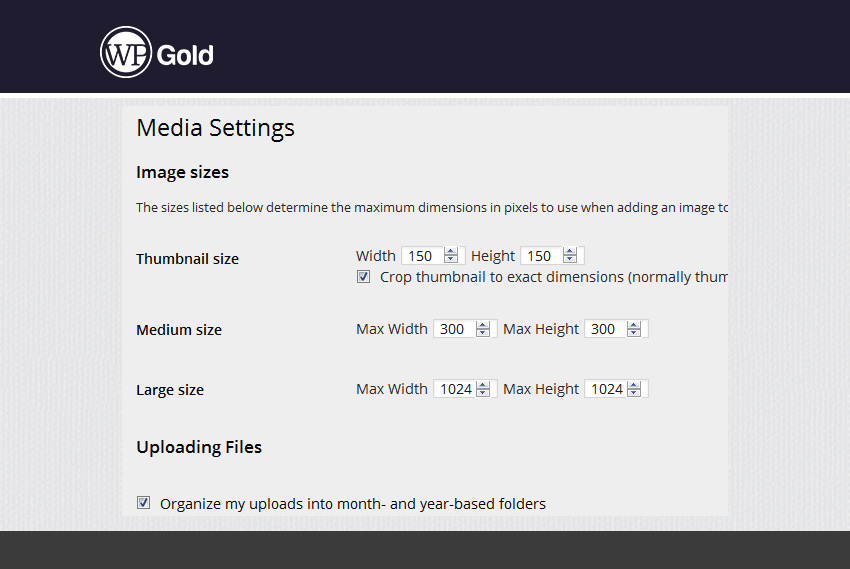
Одной из проблем данной функции является несовместимость с популярным плагином WP Smush. Это проявляется в ухудшении качества опубликованных изображений. Если предполагается использование данного плагина, необходимо отключить стандартную систему сжатия и использовать для этого плагин Disable JPEG Compression.
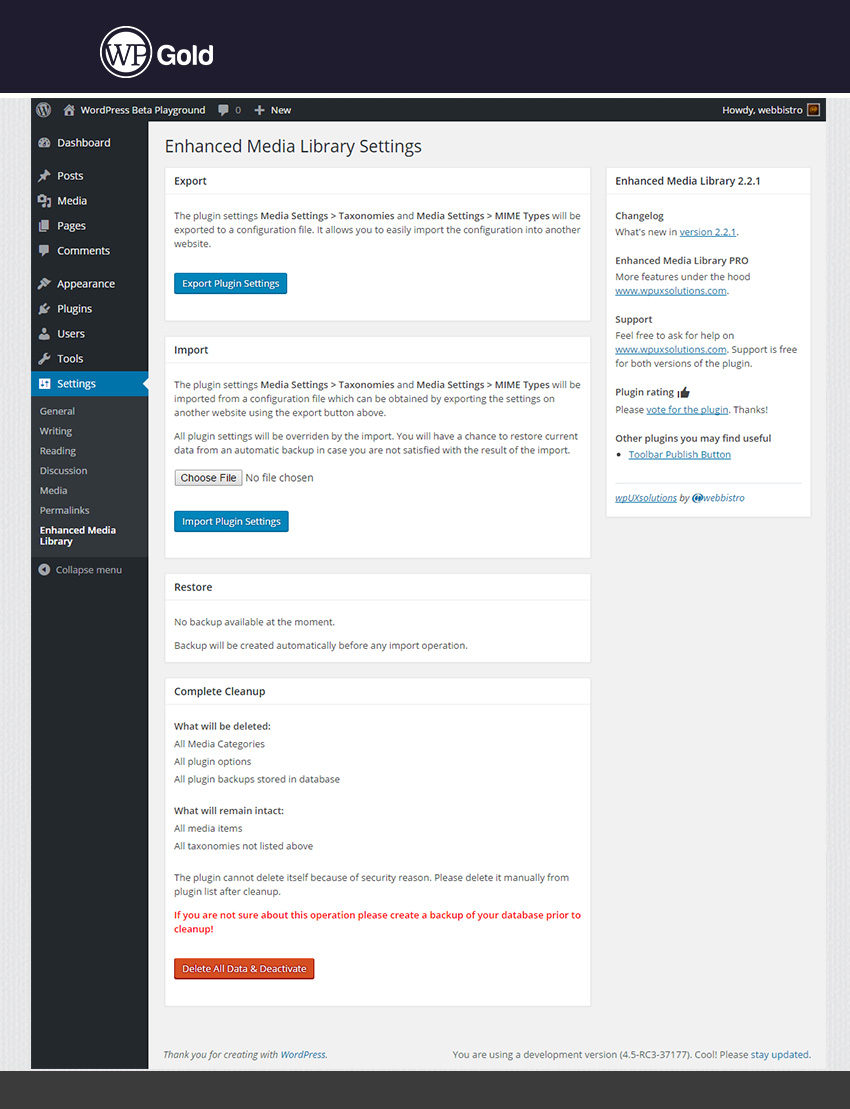
Те вебмастеры, которые против нагрузки системы различными плагинами, могут воспользоваться сторонними сервисами и программами. Согласно многим опросам и тестам, эффективностью сжатия выделяется сервис TinyJPEG, который позволяет сжимать несколько изображений одновременно в формате JPEG и PNG. Скорость работы сервиса выше чем у конкурентов, что значительно сокращает траты времени на оптимизацию картинок.
Загрузка файлов в библиотеку WordPress
Первый способ
На административной панели щелкните в разделе «Медиафайлы» на «Добавить новый».
Появится страница, с которой вы можете «Загрузить новый медиафайл» или медиафайлы.
(Flash-загрузчик позволяет загружать несколько файлов сразу.)
Второй способ
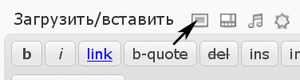
Кнопки загрузки медиафайлов
Когда вы в визуальном или HTML-редакторе WordPress создаете (редактируете) запись или страницу блога, вверху появляются кнопки добавления медиафайлов. Первая кнопка (на рисунке на нее указывает черная стрелка) — это кнопка добавления изображения. Кнопка добавления открывает окно, которое позволяет вставить в запись (или на страницу) новый файл, загрузив его в библиотеку, или существующий файл с другого сайта или из библиотеки медиафайлов WordPress. Загруженные с компьютера файлы добавляются в галерею записи (или страницы).

Добавление медиафайлов с компьютера
Что такое файл WordPress .htaccess?
Как я упоминал ранее, файл .htaccess представляет собой файл конфигурации для веб-сайтов WordPress, размещенных на веб-сервере Apache HTTP. Apache обрабатывает любые изменения конфигурации через этот файл для каждого каталога. Что это значит? Ну а любой каталог и его подкаталоги можно настроить, создав для него отдельно файл .htaccess. Итак, если вы хотите что-то настроить для всего вашего сайта, вам нужно будет установить конфигурации в файле .htaccess в корневом каталоге. Если его нет, то вам придется сначала его создать.
Файл WordPress .htaccess по умолчанию содержит следующий код:
В частности, вы можете использовать файл .htaccess для управления и настройки веб-сервера Apache, на котором размещен ваш сайт. Думайте об Apache как об одном огромном сервере, на котором размещены сотни тысяч сайтов, включая ваш, на так называемых «фермах серверов». Поставщики веб-хостинга, такие как Bluehost и WP Engine, имеют доступ к настройке и запуску этих ферм серверов. Почти все провайдеры веб-хостинга позволяют создать файл .htaccess, чтобы вы могли настроить свой сайт в соответствии со своими потребностями. Если бы не было файла .htaccess, каждый владелец сайта на одном сервере должен был бы использовать одни и те же настройки для своего сайта, и вы бы не имели права голоса в том, какие эти настройки должны быть для вашего сайта.
Вот список того, что вы можете сделать с файлом .htaccess:
- Настройте 301 редиректы после миграции.
- Принудительно HTTPS на вашем сайте.
- Блокировать IP-адреса.
- Запретить доступ к определенным файлам.
- Отправлять настраиваемые HTTP-ответы на определенные запросы.
- Предотвратить хотлинкинг.
Далее давайте посмотрим, где находится этот мощный файл.
WP Media Folders
Пришло время остановить поиск изображения в тысячах медиа-файлов, как вы это делаете в браузере файлов на рабочем столе. С помощью папки мультимедиа WP вы сможете загружать и перетаскивать файлы мультимедиа в папки и подпапки.
WP Media Folder — это такой простой в использовании и экономящий время плагин, который помогает вам управлять и упорядочивать файлы и изображения, загружая один или несколько файлов непосредственно в нужную папку, создавая папки, подпапки и т. Д. , Кроме того, этот плагин позволяет вам фильтровать ваши медиафайлы по размеру файла, его типу или названию и так далее. Вуаля, дисплей вашей библиотеки будет чистым и аккуратным, когда вы в следующий раз откроете медиатеку WordPress.
Его список возможностей стоит проверить:
Как сделать бэкап Вордпресс сайта вручную
Если вы никогда не делали ручной бэкап Вордпресс, попробуйте сделать его хотя бы один раз, чтобы понять, как это работает.
Хотя ручной бэкап не самый быстрый способ по сравнению с плагином, это знание поможет вам, когда вы будете в трудной ситуации.
В этом разделе подробная инструкция по бэкапу Вордпресс сайта вручную.
1. Скачайте файлы сайта с сервера
Зайдите на сервер через файл-менеджер на хостинге или по FTP и скачайте файлы Вордпресс с сервера.
Для подключения к серверу по FTP можно использовать программу FileZilla.
Создайте папку на компьютере, куда вы хотите скопировать файлы. Подключитесь к серверу и перейдите в папку с сайтом.
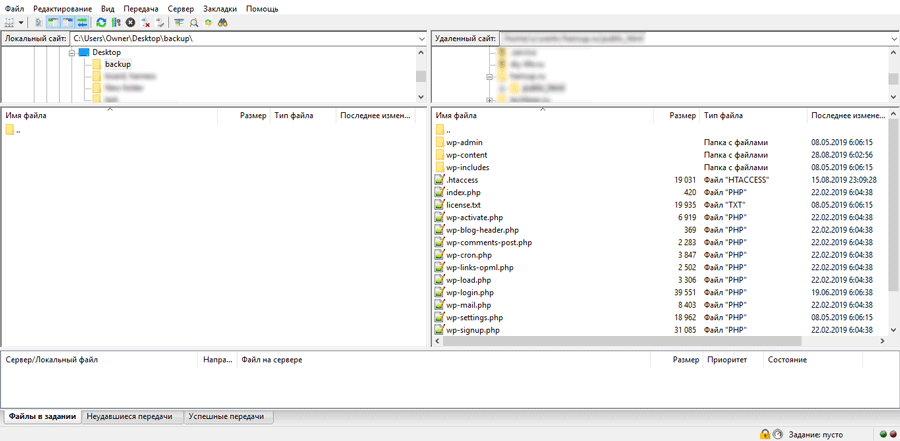
Создайте папку на компьютере для бэкапа WordPress файлов
Перед тем, как вы начнете скачивать файлы, проверьте, что FTP клиент показывает скрытые файлы. В установке Вордпресс находятся важные, но скрытые по умолчанию файлы. Убедитесь, что они попадут в бэкап. В ФайлЗилле эта настройка находится в Сервер — Показывать скрытые файлы.
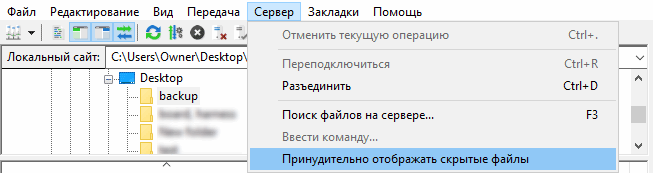
FileZilla — Показывать скрытые файлы
После этого выберите все папки и файлы и скопируйте их в созданную папку на компьютере.
Если ваша установка Вордпресс находится в подпапке, скопируйте подпапку вместе с содержимым корневой папки.
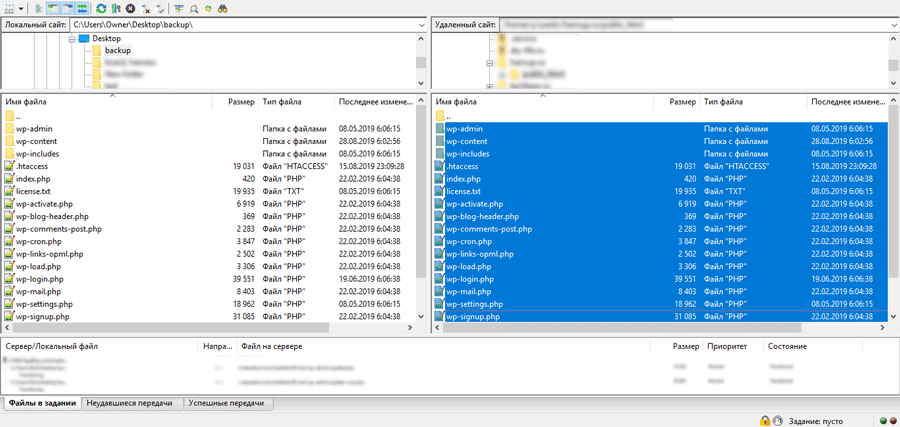
Скопируйте файлы сайта с сервера на компьютер
Пока файлы загружаются, можно перейти к следующему шагу бэкапа базы данных.
Зачем нужно знать файловую структуру WordPress?
Многие пользователи начинают работать с WordPress без всякого представления о его файлах и каталогах, что очень плохо. Ведь знания о файлах и каталогах WordPress, где, что и зачем хранится, могут помочь разрешить множество распространенных проблем без посторонней помощи.
В этой статье вы узнаете:
- Какие файлы и каталоги являются корневыми.
- Где WordPress хранит изображения и медиа загрузки.
- Где WordPress хранит темы и плагины.
- Где хранятся файлы конфигурации.
Вы также узнаете, для каких файлов WordPress нужно делать резервное копирование. Кроме этого, возможно, вам будет интересно узнать, как отключить все плагины, переключится на стандартную тему или разрешить распространенные ошибки в WordPress.
А теперь давайте перейдем непосредственно к изучению файловой структуры WordPress.
Установка плагина по FTP на хостинг
Теперь разберём наименее предпочтительный способ установки плагина, который пригодится в том случае, если ваш WordPress настроен таким образом, чтобы запретить загрузку файлов больших размеров через административную панель.
Например, на моём хостинге максимально допустимый размер загружаемого файла очень большой, но есть хостинги, где размер ограничен 5 мегабайтами, в то время как архив плагина WPForms больше этого размера и хостинг не позволит вам загрузить этот архив через веб-интерфейс.
Подготовка к работе
FTP – способ доступа к файлам вашего сайта на хостинге через специальную программу на вашем компьютере или же через панель управления файлами на вашем хостинге (почти везде имеется такая возможность, посмотрите предлагаемые возможности на хостинге).
Для работы с FTP я использую (и всем рекомендую) программу FileZilla.
Это бесплатный клиент, который доступен для всех популярных операционных систем. По нему есть отдельная инструкция, а пока просто приведу пошаговый алгоритм, который позволит вам установить плагин.
Интерфейс программы мультиязычный, поэтому проблем разобраться с ней особых не будет. Вот так выглядит внешний вид программы после подключения к хостингу:
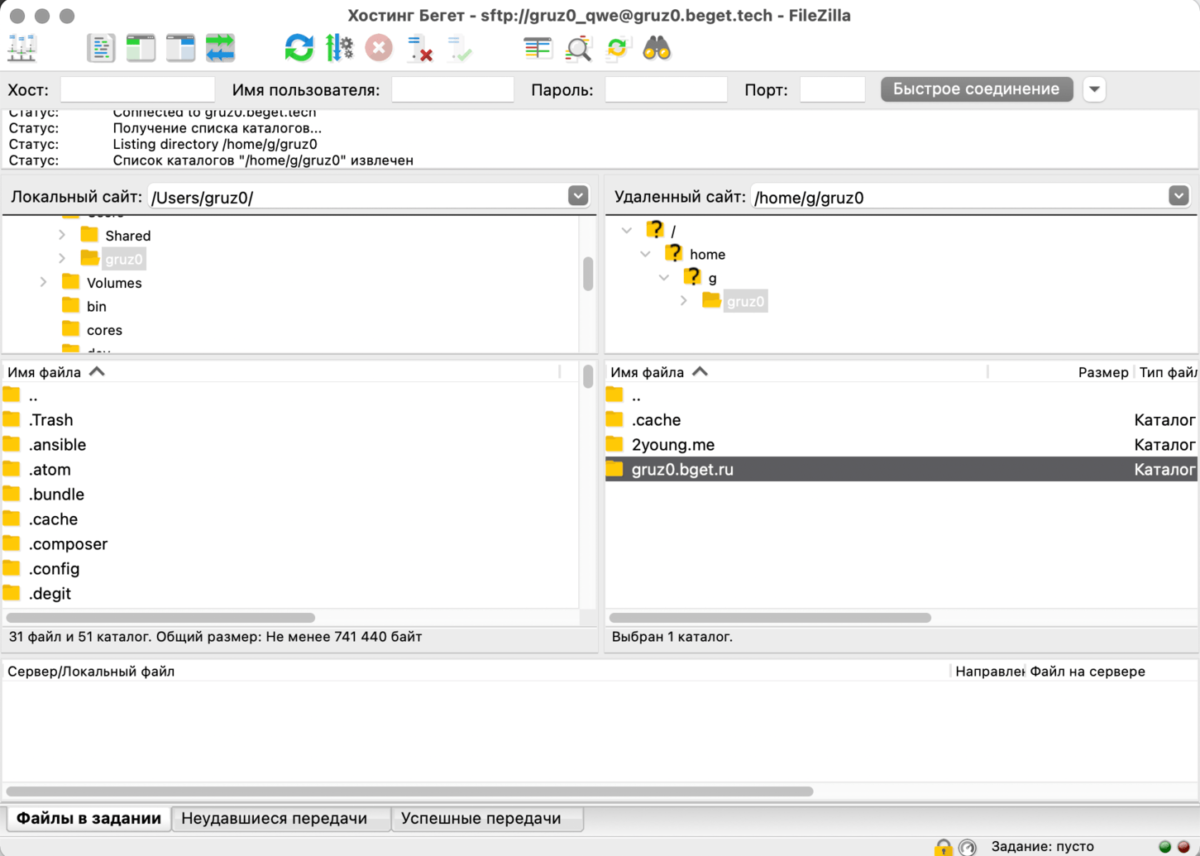
В панели слева представлены файлы на вашем компьютере:
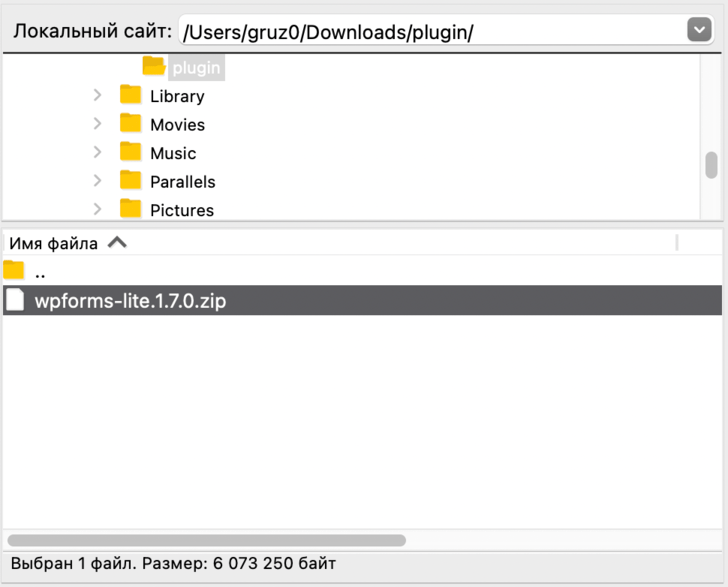
А в панели справа то, что находится на вашем хостинге:
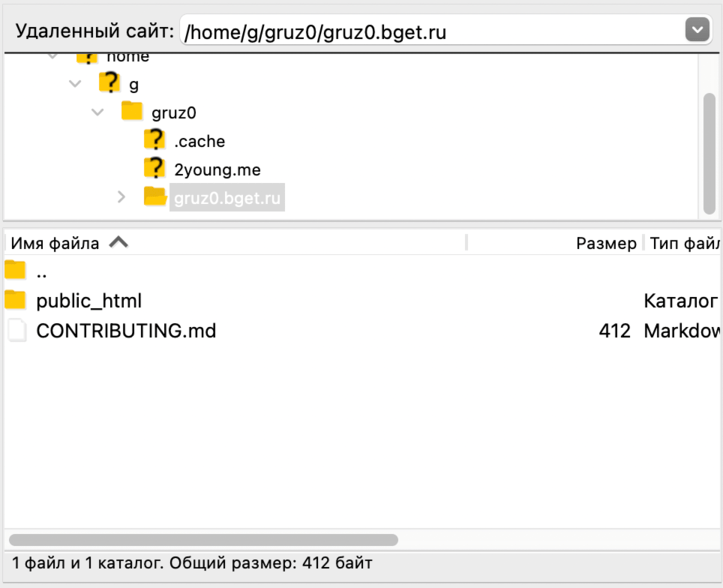
В правой панели программы вам необходимо зайти в директорию домена, дальше найти директорию или или же с названием вашего сайта.
Определить корректную директорию вам поможет наличие файла , который находится всегда в «корне» вашего сайта.
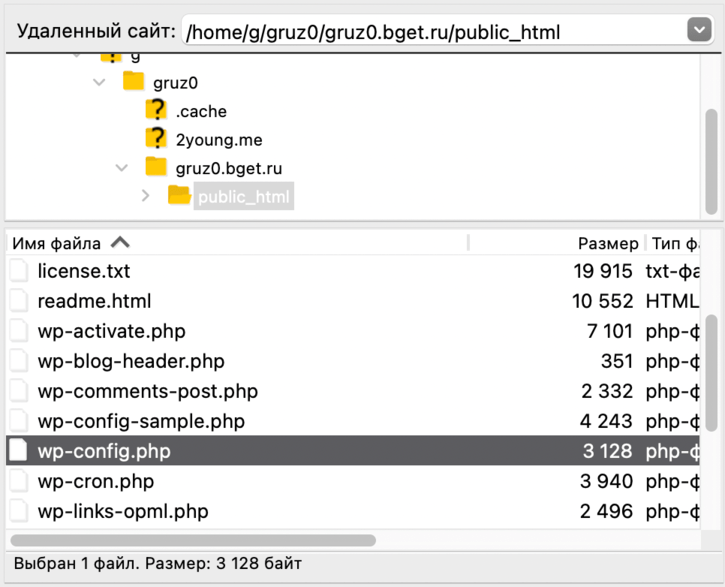
После этого двойным щелчком заходим в директорию , затем в и можем увидеть уже установленные плагины на вашем сайте.
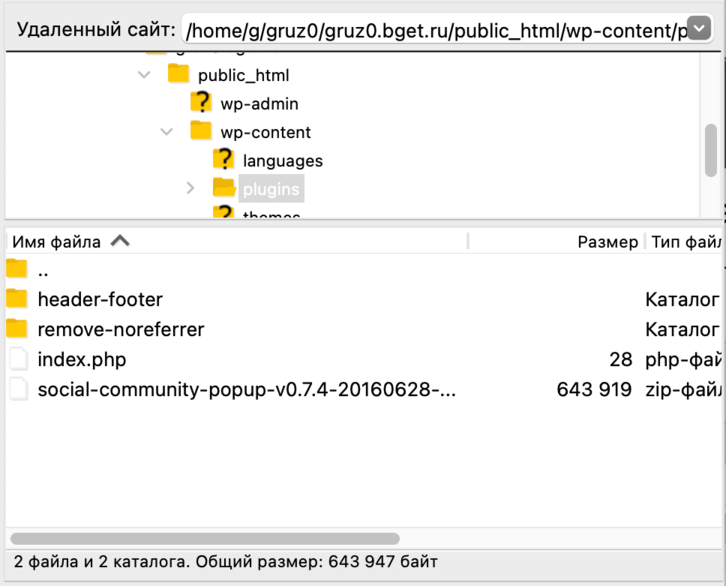
Подготавливаем файлы для загрузки
Дальше всё просто: на своём компьютере распаковываете содержимое ZIP-архива плагина. Например, для плагина WPForms с архивом с названием папка будет называться , внутри неё будут файлы с расширением PHP.
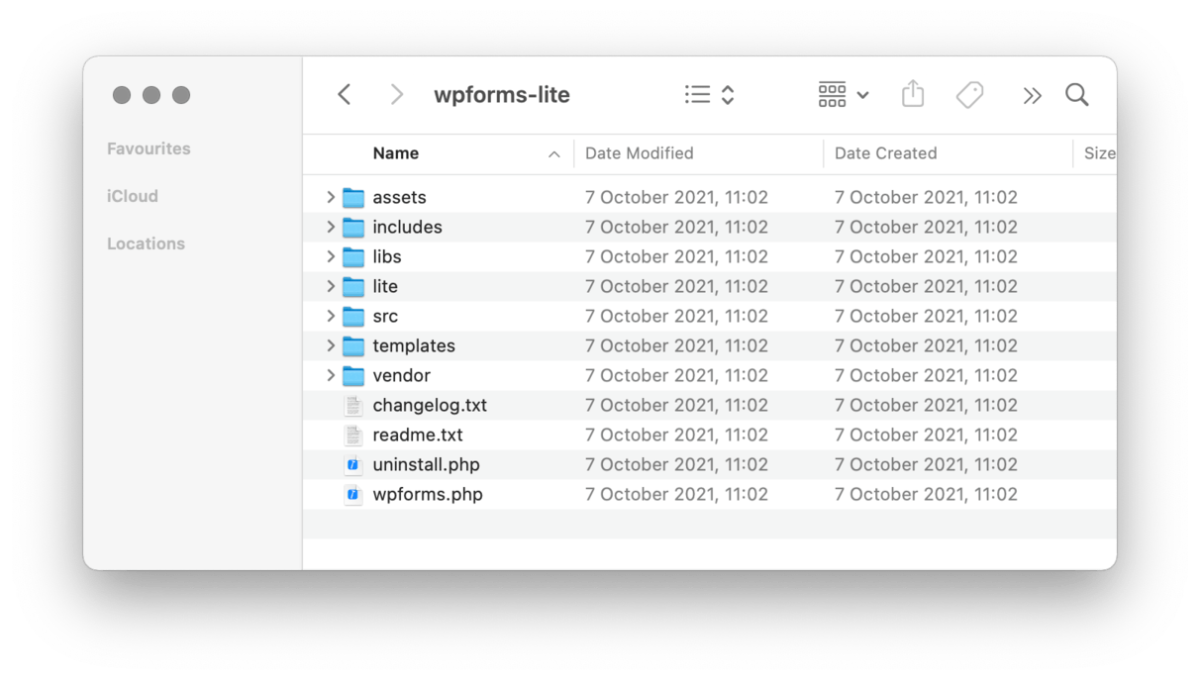
Находим эту директорию в левой панели программы FileZilla, но не заходим в неё. Наша конечная цель — перетащить не файлы, а именно саму директорию на наш хостинг.
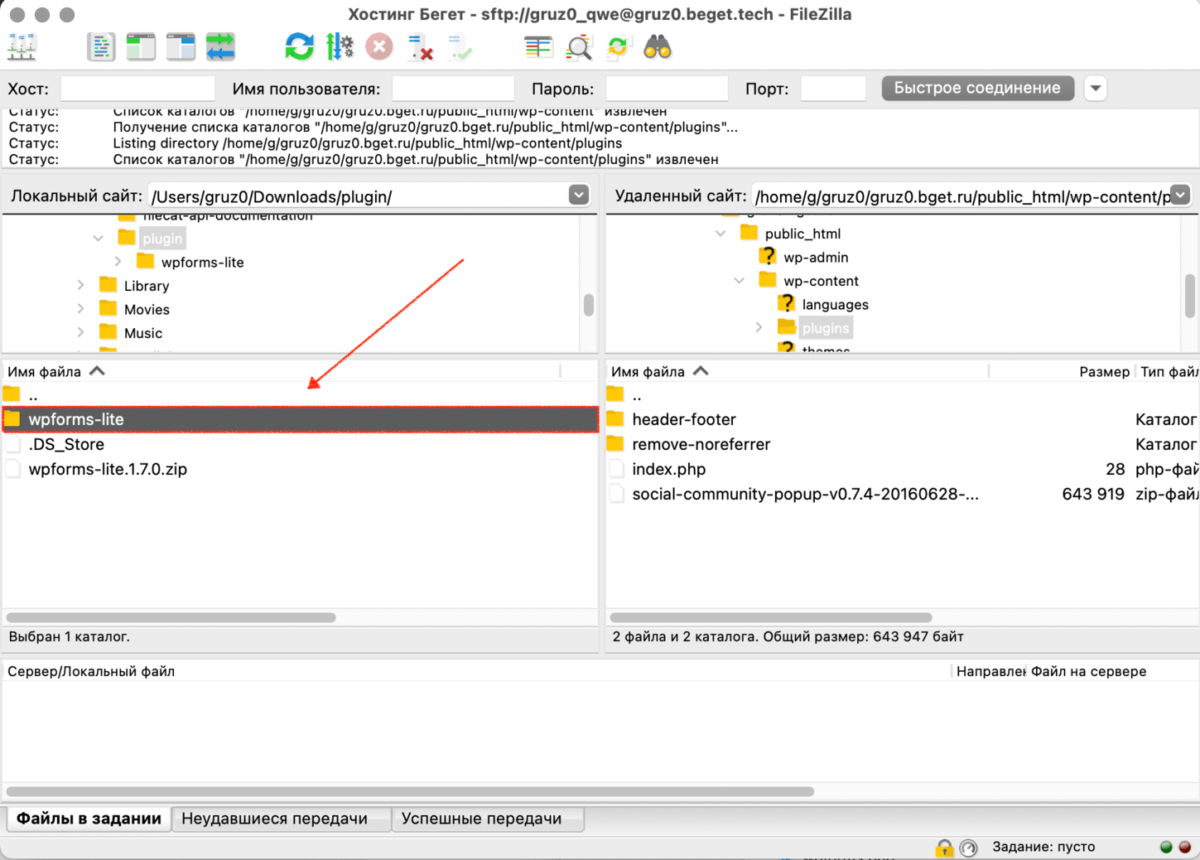
Загрузка директории плагина на хостинг
Теперь в левой части экрана FileZilla нажимаем по распакованной папке с названием архива правой кнопкой мыши и выбираем пункт «Закачать на сервер».
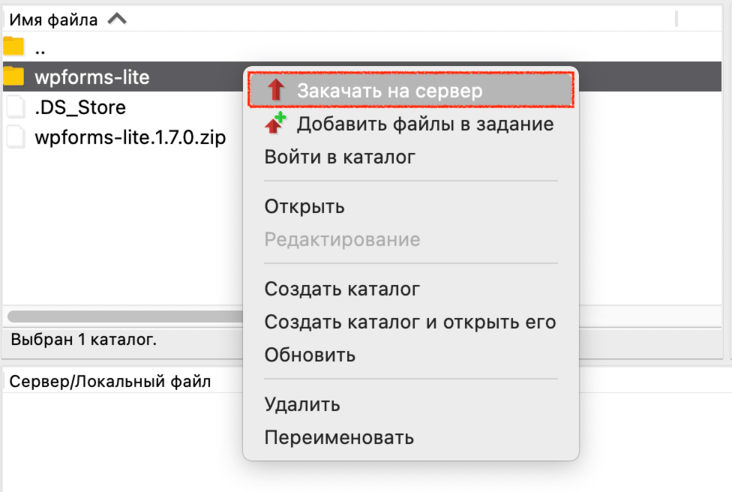
В нижней части программы FileZilla появится очередь заданий на загрузку. Здесь будет отображаться прогресс загрузки файлов. Эта операция не очень быстрая, поэтому придётся подождать некоторое время, пока все файлы плагина будут загружены на хостинг.
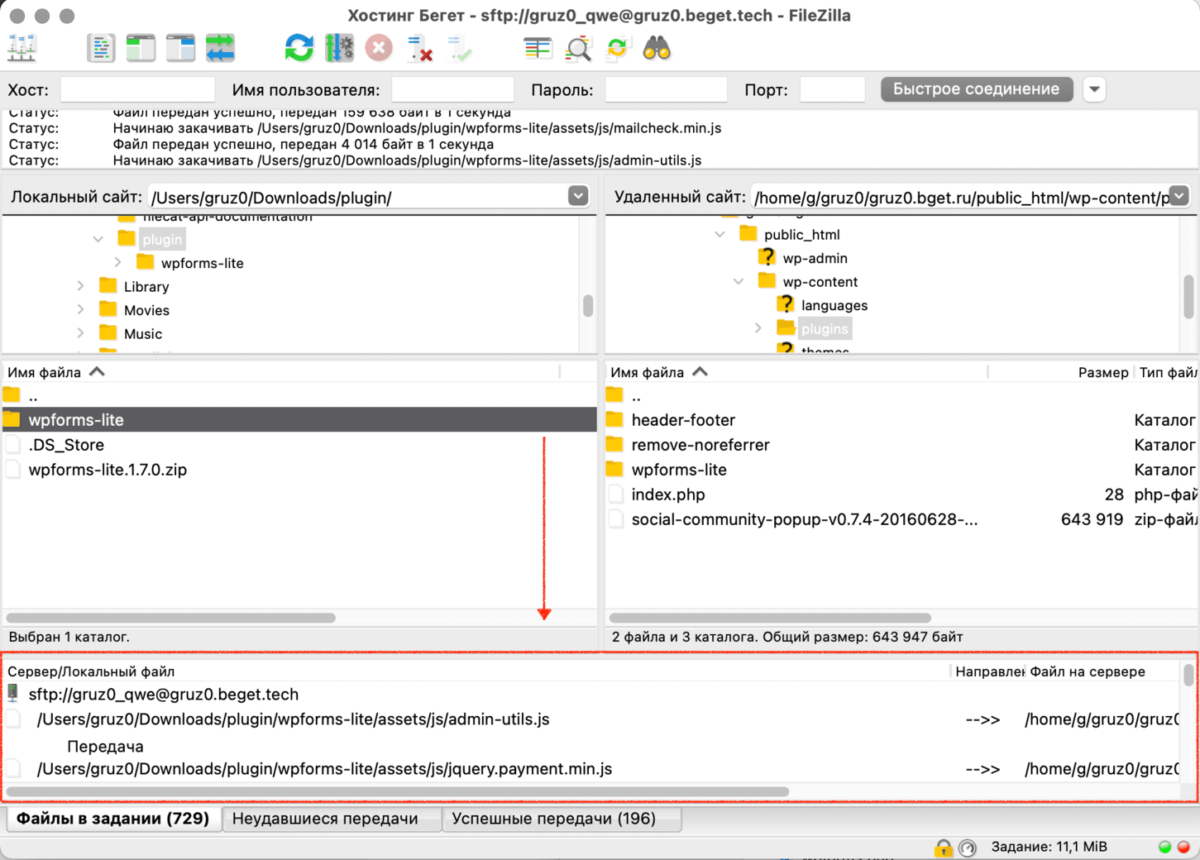
Как только файлы будут загружены, в правой части экрана программы FileZilla появится директория с названием загруженного плагина:

Активация плагина в админке WordPress
Теперь нам надо активировать плагин в самом WordPress, т.к. загруженный, но ещё не активированный плагин не доступен для использования.
Для этого в административной панели WordPress заходим в раздел «Плагины» — «Установленные» и в списке плагинов находим загруженный плагин. Нажимаем на ссылку «Активировать» и наслаждаемся результатом работы.
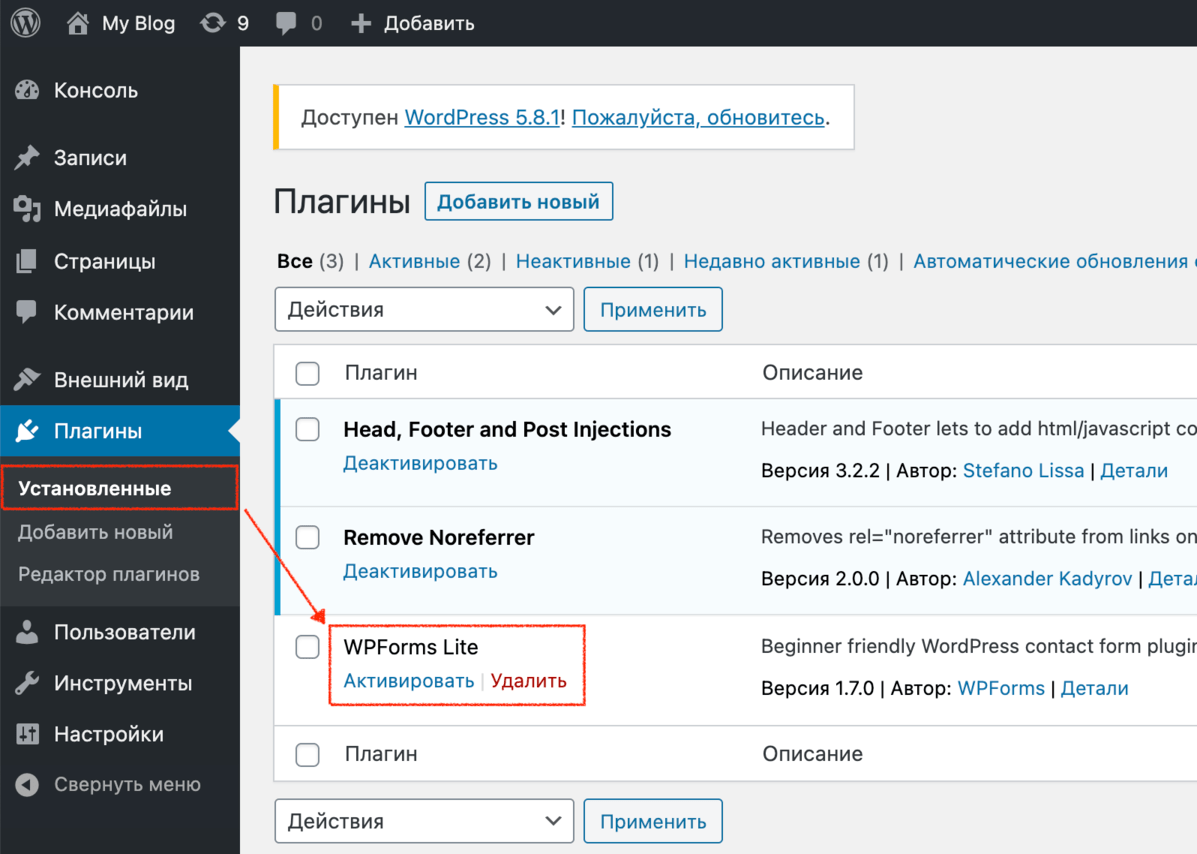
С этим способом установки плагина разобрались, движемся дальше.
Установка и настройка плагинов
Вам потребуется два плагина: Travelpayouts и WP All Import.
Плагин Travelpayouts
С его помощью вы сможете через интерфейс редактирования WordPress вставлять следующие инструменты:
- формы поиска авиабилетов и отелей;
- виджеты отелей;
- настраиваемые таблицы с полезной информацией об отелях и перелетах: календарь низких цен, выгодные направления из конкретного города, популярные направления авиакомпаний и многое другое;
- карту авиаперелётов;
Также с помощью плагина вы сможете отправлять пользователей из блога на ваш White Label или другие поддомены на 45 разных языках. Установив плагин Travelpayouts, настройте форму поиска авиабилетов и отелей.
Плагин WP All Import
Плагин помогает парой кликов загрузить большой объём данных из файла формата XLS или CSV в соответствующие поля в блоге на WordPress.
Плагин работает с любой темой WP и взаимодействует с другими плагинами. WP All Import распознаёт поля, которые вы создали в WordPress или плагинах для WP, поэтому можно заливать любые данные, в том числе ключевые слова, title, description, фотографии и к ним заголовки, подписи, описания и так далее.
С помощью WP All Import можно создавать новые страницы, добавлять информацию на старые и автоматически обновлять страницы с заданной частотой. После установки плагина WP All Import настраивать ничего не нужно.
Самая недорогая версия плагина WP All Import стоит $99. Вы можете попробовать поработать с WP All Import неделю бесплатно, создав демо-сайт.
Страница блога для медиафайлов
Вид страницы, на которую переводит Ссылка на запись (Текущая ссылка), определяет файл применяемой в блоге темы attachment.php. Вы его можете изменить или создать, если его нет в вашей теме, чтобы страница для медиафайлов (вложений) отличалась от остальных страниц.
На этой странице, предназначенной для показа отдельного медиафайла (вложения), можно предусмотреть специальное содержимое. Добавляемые здесь комментарии будут связаны с данным медиафайлом, а не с записью, в которой опубликован медиафайл.
На страницу блога для файла вложения также можно попасть из административной панели. В библиотеке наведите на файл указатель мыши и в появившемся меню щелкните на «Перейти».
Документация
Плагин Download Monitor содержит обширную документацию, которая поможет вам настроить и использовать плагин, а также продавать цифровые продукты. Тем не менее, документация охватывает ограниченную базовую информацию. Большинство документов написано для решения сложных и технических проблем.
Для WordPress Download Manager подробно описываются его функции, дополнения, решения в репозитории WordPress. Тем не менее, нет раздела FAQ. Вы должны посетить его веб-сайт, чтобы получить больше информации о том, как настроить или использовать плагин.
Prevent Direct Access предоставляет как базовую, так и обширную документацию для плагина и его расширений. Обычные пользователи, даже любители, смогут с легкостью понять и начать пользоваться предоставленными функциями. Кроме того, их раздел по устранению неполадок и часто задаваемые вопросы просты и полезны.


































