Поисковые системы картинок обладают огромным потенциалом
Самый главный вывод из этого списка: выходите из пузыря «Google-Яндекс» и начинайте использовать другие системы поиска изображений.
При этом у вас имеются в распоряжении инструменты для различного типа поиска картинок, который вы хотите осуществить: начиная с подбора креативов для арбитража трафика и заканчивая схемой добычи обратных ссылок с использованием уязвимостей современного авторского права.
И не забывайте о различных вариантах ключевых слов, поисковых подсказках и встроенных фильтрах, которые помогут вам отыскать настоящие жемчужины визуальной ниши интернета.
ПОНРАВИЛСЯ ПОСТ? ПОДЕЛИСЬ ССЫЛКОЙ С ДРУЗЬЯМИ!
СТАТЬИ ИЗ РУБРИКИ:
Тематика:
(некоторые ответы перед публикацией проверяются модератором)
Как найти картинку на телефоне Android
Если кто-то отправил вам изображение или вы уже загрузили его на свой телефон и вам нужно знать, как искать это изображение с помощью Google или других служб, есть способ загрузить его для поиска. ‘Зеркальное изображение, хотя для этого вам нужно перейти в режим рабочего стола, который обычно включает эти браузеры или приложения.
- Откройте свой любимый браузер и в меню
- Ищите вариант . Вы также можете найти его как или .
- Зайти в гугл затем выберите вкладка изображений .
- В строке поиска вы увидите значок камеры на одном конце. п Спешите об этом.
- Выберите вариант загрузки изображения, затем «Выбрать файлы».
- Прокрутите меню вниз и нажмите «Документы».
- Найдите изображение среди ваших файлов и нажмите «Открыть».
Pinterest Lens
Мне нравится 6 мне не нравится 5
Многие люди используют Pinterest в своем браузере, чтобы найти тематические изображения по своему запросу. Теперь есть специальное мобильное приложение для устройств Apple и Android, которое имеет те же функции.
Pinterest имеет удобные функции визуального поиска. Нет необходимости искать изображение целиком. Вы можете определить конкретную область на фотографии и выполнить поиск по ней. И в результате у вас будут изображения, похожие только на определенную часть источника.
Чтобы использовать Pinterest, вам необходимо создать учетную запись. Это бесплатно, но требуется как для приложения, так и для версии браузера. Сервис имеет большую базу данных, которая поможет вам найти изображения хорошего качества на любой вкус. Можно сказать, что Pinterest — самый популярный сервис для поиска фотографий и вдохновения.

TinEye
TinEye является продуктом Idee Inc., компании из Торонто. Это была самая популярная и широко используемая обратная поисковая система до Проиндексировано 13,9 миллиардов изображений, TinEye, согласно их утверждениям, является первым веб-сайтом, использующим технологию идентификации изображений. Чтобы использовать этот сервис, вы должны загрузить желаемое изображение или предоставить его ссылку и дать команду инструменту для поиска похожих изображений. TinEye поддерживает изображения JPEG, PNG и GIF, а размер загружаемого файла ограничен 20 МБ., TinEye не распознает людей или предметы на картинке, но распознает всю картинку в целом. Он также может быть использован для отслеживания незаконного использования защищенных авторским правом или украденных изображений. Таким образом, очень полезная поисковая система. Кроме того, у него есть расширения браузера для Chrome, Firefox и Safari это здорово, если вы являетесь постоянным пользователем таких услуг.
Яндекс разработал эту поисковую систему для отслеживания дубликатов изображений. Это бесплатная поисковая система поиска обратных изображений без необходимости регистрации. Я также абсолютно свободен и работает гладко. Если вы используете браузер Яндекса, вы можете легко запустить поиск любого изображения практически на любом веб-сайте, щелкнув его правой кнопкой мыши и выбрав «поиск этого изображения в Яндексе».
Посетите Яндекс
Как найти оригинал заданного изображения
Например, у Вас есть какая-то фотография, возможно кадрированная, пожатая, либо отфотошопленная, а Вы хотите найти её оригинал, или вариант в лучшем качестве. Как это сделать? Проводите поиск в Яндекс и Гугл, как описано выше, либо средствами PhotoTracker Lite и получаете список всех найденных изображений. Далее руководствуетесь следующим:
- Оригинальное изображение, как правило имеет больший размер и лучшее качество по сравнению с измененной копией, полученной в результате кадрирования. Конечно можно в фотошопе выставить картинке любой размер, но при его увеличении относительно оригинала, всегда будут наблюдаться артефакты. Их можно легко заметить даже при беглом визуальном осмотре.
- Оригинальные фотографии часто имеют водяные знаки, обозначающие авторство снимка (фамилия, адрес сайта, название компании и пр.). Конечно водяной знак может добавить кто угодно на абсолютно на любое изображение, но в этом случае можно поискать образец фото на сайте или по фамилии автора, наверняка он где-то выкладывает своё портфолио онлайн.
- И наконец, совсем простой признак. Если Ваш образец фото черно-белый (сепия и пр.), а Вы нашли такую же, но полноцветную фотографию, то у Вас явно не оригинал. Добавить цветность ч/б фотографии гораздо более сложнее, чем перевести цветную фотографию в черно-белую

Узнайте, как использовать поиск изображений Google в качестве эксперта
По умолчанию Google — это веб-браузер, используемый для поиска изображений в Интернете. . Поскольку он предлагает пользователям два варианта легкого выполнения этой процедуры: загрузка изображения на платформу, либо через URL-адрес .
Более того, он считается очень эффективным инструментом , благодаря тому, что он выполняет исчерпывающий анализ отображаемого изображения и имеет возможность построить математическую модель с расширенными алгоритмами, чтобы обеспечить наилучшие возможные результаты .
Поэтому стоит знать, как использовать эту утилиту Google, и здесь мы научим вас, как это делать:
- Начать , со своего компьютера откройте платформу et точнее, получить доступ к системе поиска изображений . Это, нажав на опцию «Изображений» который находится в правом углу.
- Ванная , прямо в строке поиска, коснитесь символа камеры там .
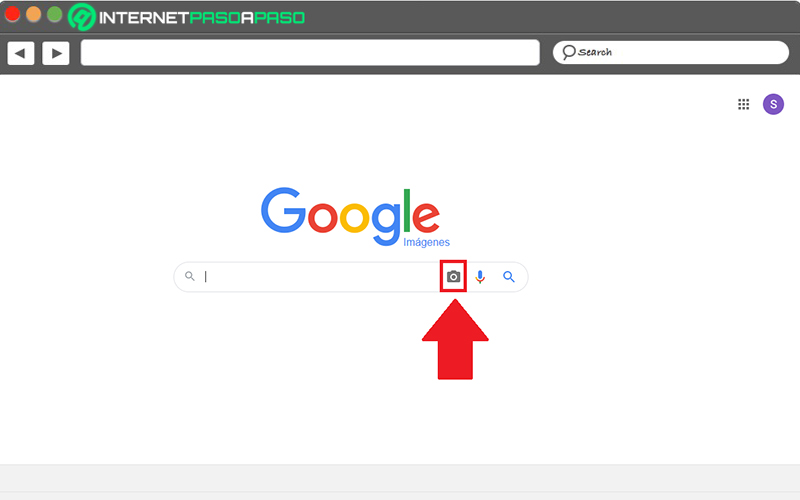
Как только это будет сделано, появятся два варианта, которые вы можете выбрать в зависимости от того, что вы предпочитаете. ли «Вставьте URL-адрес изображения» для поиска по указанной ссылке (с веб-сайта, блога или социальной сети) или «Загрузить изображение» использовать объект, размещенный на вашем компьютере.
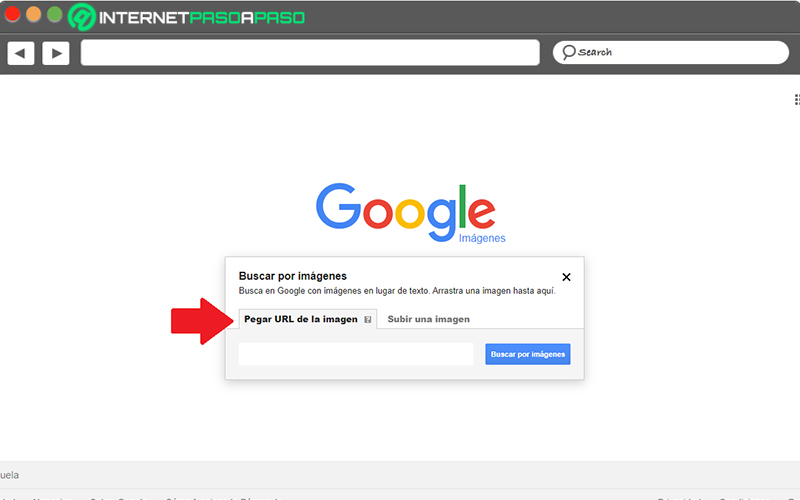
После того, как вы вошли в URL из изображение в указанном поле или, наоборот, вы выбрали файл, хранящийся на вашем компьютере, чтобы загрузить его на платформу; самое время нажать на «Поиск по изображениям» .
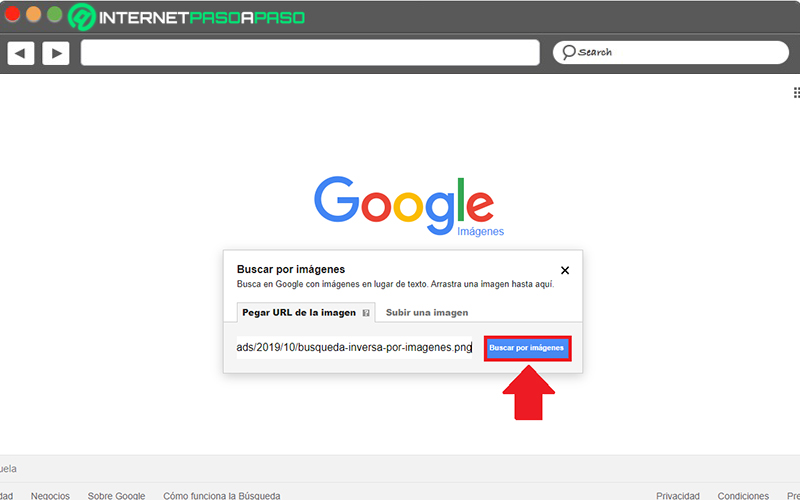
Затем, через несколько секунд ожидания, вы получит связанные результаты в системе Google и другие, вы сможете идентифицировать все интересующие данные на изображении , а также просматривать похожие изображения и даже заходить на веб-страницы, на которых появляется фотография, используемая для поиска.
Поиск по картинке теперь простой и быстрый
С годами Интернет превратился из желания в необходимость почти каждого человека в этом мире. Мы видели, как технологии заменяют традиционные методы для решения различных проблем и получения точных результатов. Инструмент поиск по картинке — это часть современной технологии, которая дала людям уникальный и более эффективный способ поиска по своим запросам. Этот инструмент поиск по фото решает такие проблемы, и иногда его также называют поисковой системой по картинкам ….
Многие люди по всему миру интересуются поиск похожих фото) по разным причинам, например, для найти фото изображений с более высоким разрешением. Независимо от того, является ли инструмент поиска по изображению личной или профессиональной целью, этот инструмент чрезвычайно полезен в обоих сценариях. Этим инструментом пользуются миллионы людей, включая веб-мастеров, фотографов, путешественников и блогеров.
Функциональность этого инструмента такая же, как у систем Google, Bing и яндекс поиск по картинкам, все, что вам нужно сделать, это загрузить изображение, которое вы хотите найти, или вы можете выполнить поиск изображения по URL-адресу изображения. Этот продвинутый поисковик по картинкам представляет собой (CBIR) метод поиска изображений на основе контента, при котором системе CBIR выдается образец изображения.
Ищем на компьютере с помощью сервисов и плагинов
Есть только одна фотография, но есть ли еще много вопросов? Я научу вас находить любую информацию по фотографии. Все, что вам нужно, это интернет, оригинальное фото и пара минут свободного времени.
Перейдите в Google Images и щелкните значок камеры в строке.
Во всплывающем окне выберите «Загрузить файл» или «Указать ссылку».
Выбираем файл с компьютера. Щелкните «Открыть”.
Добавьте ссылку, если изображение есть в Интернете.
Посмотрим на результаты. Вверху находится список сайтов, внизу изображения. Вы можете добавить слова для поиска, такие как «гора», в текстовое поле рядом с изображением, которое вы используете”.
Google также собрал фото по образцу.
Я искал название города по этой фотографии. Он дал только название горы, хотя мог показать местоположение и дать подробную информацию.
Яндекс
Откройте главную страницу Яндекс. Установите флажок рядом с полем поиска «Картинки”.
Щелкните значок камеры справа от кнопки «Найти”.
Сверху появится линия. Слева нужно нажать на «Выбрать файл», если изображение есть на устройстве или справа введите ссылку, если вы только что видели его в Интернете. Щелкните «Найти”.
Рассмотрение результатов. Если вы хотите загрузить исходную фотографию, доступные разрешения показаны справа. Вы можете загрузить любые похожие фото ниже.
В Яндекс. Национальная поисковая система предоставила не только название горы, но и город в Канаде, где она расположена. Google этим похвастаться не мог.
Англоязычный сервис TinEye
TinEye — американская служба поиска изображений. Вы не узнаете название изображенного объекта или человека, но найдете оригинал в лучшем качестве или того, кто использует фотоработу без вашего ведома. Сервис проиндексировал 17 миллиардов изображений, так что есть большие шансы найти ваше.
Способ 1. Перейти на главную страницу TinEye. Щелкните стрелку, чтобы найти информацию об изображении на вашем компьютере.
Выберите нужное изображение в папке и нажмите кнопку «Открыть». Для наглядности результата я сфотографировал Лермонтова.
Появится список с похожими изображениями. Чтобы скачать нужный файл, нужно в описании кликнуть по названию.
Способ 2. Введите ссылку на изображение в следующей строке и щелкните значок лупы справа.
Теперь вы можете сохранить любой вариант результатов или посмотреть, кто на фото.
Плагин PhotoTracker Lite
Хотите больше информации, но длительное время пользуетесь каждой услугой отдельно? Затем добавьте плагин PhotoTracker Lite в свой браузер. Он будет искать одновременно с 5 сайтов. Он покажет результаты в новой вкладке.
Вам необходимо загрузить надстройку PhotoTracker Lite для своего браузера.
В новом окне вас попросят подтвердить установку. Просто сделай это.
Когда плагин будет добавлен в браузер, появится заголовок. Чтобы активировать его, нажмите на значок (вверху справа для Google Chrome и Яндекс.Браузера).
Настроим PhotoTracker Lite. Включите все сайты для полноты. Включен — ползунок синий, выключен — красный.
Переходим на страницу с желаемым изображением. Нам попался скриншот из аниме. Имя узнать очень интересно. Щелкните правой кнопкой мыши, чтобы просмотреть меню. Выбираем «Искать это изображение”.
Результаты 4 поисковых систем отображаются в разных вкладках. Оцениваем и делаем выводы.
Плюсы: Не нужно бегать по разным сайтам, плагин ищет везде.
Недостаток: страницы не загружаются из-за низкой скорости интернета, вам придется добавлять ссылку вручную.
Метод 1: обратный поиск изображений с помощью картинок Google
Как мы уже упоминали ранее, Google предлагает функцию обратного поиска изображений как часть Google Images. Переход от Google означает, что у вас больше шансов получить более точные результаты по вашему запросу, чем в некоторых других поисковых системах. Кроме того, он включает в себя гораздо более простой процесс выполнения обратного поиска изображений в Google Images, чем использование сторонней утилиты обратного поиска изображений.
1. Выполнение обратного поиска изображения на iPhone
Если вы пользователь iPhone, вы можете использовать как Safari, так и Google Chrome для выполнения обратного поиска изображений. Однако лучше всего использовать Chrome, поскольку для этой цели он значительно надежнее Safari.
Обратный поиск картинок Google с помощью Chrome или Safari
Выполнение обратного поиска изображений в Картинках Google включает одинаковый набор действий как в Chrome, так и в Safari. Однако, чтобы использовать Chrome, вам сначала необходимо загрузить его на свой iPhone через App Store.
После этого выполните следующие действия, чтобы выполнить обратный поиск изображений Google в Safari и Chrome:
- Откройте Chrome или Safari.
- Щелкните значок плюса (+) внизу, чтобы открыть новую вкладку.
- Коснитесь адресной строки и найдите images.google.com , чтобы открыть Google Images.
- я. В Chrome: Щелкните значок кнопки «Поделиться» в адресной строке и выберите Запросить настольный сайт из меню общего доступа.
II. В Safari: Щелкните значок AA в адресной строке и выберите Запросить веб-сайт для ПК.
- Когда Google Images загрузит сайт для настольных ПК, коснитесь значка камеры в поле поиска.
- В зависимости от того, хотите ли вы искать изображение, используя его URL-адрес или само изображение, нажмите либо Вставить URL изображения или Загрузите изображение вариант.
- я. С URL-адресом вставки изображения: введите URL-адрес изображения, для которого вы хотите выполнить обратный поиск изображения, в поле поиска и нажмите кнопку Поиск по изображению кнопка.
iii. С помощью Загрузить изображение: нажмите на Выберите файл кнопку и выберите Библиотека фотографий чтобы загрузить изображение из Фото, Сделайте фото или видео чтобы сделать снимок и посмотреть его, или Просматривать для загрузки изображения из файлов. После выбора нажмите Выбирать чтобы загрузить изображение и выполнить по нему обратный поиск.
2. Выполнение обратного поиска изображений на Android
Как и на iPhone, вы можете выполнять обратный поиск изображений на Android с помощью любого приложения браузера. Но чтобы обеспечить беспроблемную работу, мы рекомендуем вам использовать Chrome или любой другой браузер на основе Chromium.
Обратный поиск картинок Google с помощью Chrome
Выполнение обратного поиска изображений Google включает одни и те же шаги во всех браузерах на основе Chromium. Большинство современных Android-смартфонов поставляются с браузером Google Chrome. Однако, если он не установлен предварительно на вашем устройстве Android, вы можете загрузить его из Play Store, а затем выполнить следующие шаги для выполнения обратного поиска изображений:
- Откройте Chrome или любой другой браузер на основе Chromium на своем телефоне Android.
- Щелкните трехточечное меню в правом верхнем углу и выберите Новая вкладка , чтобы открыть новую вкладку браузера.
- Коснитесь адресной строки / строки поиска и введите images.google.com , чтобы открыть поиск картинок Google.
- Снова щелкните трехточечное меню и выберите Настольный сайт вариант из меню.
- Когда откроется сайт Google Images для настольных компьютеров, коснитесь значка камеры в строке поиска.
- В зависимости от того, хотите ли вы выполнить обратный поиск изображения по URL-адресу изображения или по самому изображению, выберите либо Вставить URL изображения или Загрузите изображение.
- я. С URL-адресом вставки изображения: Введите URL-адрес изображения, которое вы хотите найти, в поле ввода и нажмите Поиск по изображению кнопка.
II. С помощью Загрузить изображение: Ударь Выберите файл кнопку и выберите Камера чтобы сделать снимок и посмотреть его, или Файлы (или любой другой вариант файлового менеджера в зависимости от вашего создателя), чтобы найти изображение в фотогалерее. В последнем случае после открытия файлового менеджера выберите изображение, чтобы загрузить его в Google Images для обратного поиска изображений.
Воздушные движения
-
Flight Aware : эта компания считается крупнейшей компанией по отслеживанию полетов в мире. Она предлагает свои услуги по отслеживанию рейсов бесплатно как для частных, так и для коммерческих воздушных перевозок.
-
Flight Radar 24 : предлагает международную службу отслеживания гражданских рейсов в режиме реального времени, отслеживает более 150 000 рейсов в день и имеет возможность отслеживать определенные типы военных самолетов (например, самолеты России и НАТО) в некоторых регионах.
-
Отслеживание авиагрузов : отслеживайте авиагрузы для 190 авиакомпаний, вам нужно указать номер авиагруза, чтобы отслеживать самолет. На сайте также указаны коды авиакомпаний, префиксы авиакомпаний и коды аэропортов.
-
Radar Box 24 : Международный трекер самолетов.
10 полезных функций SearchBooster
Подсказки
Не нужно печатать в строке поиска запрос до конца — в предложенных вариантах уже по первым буквам отобразится нужная формулировка.
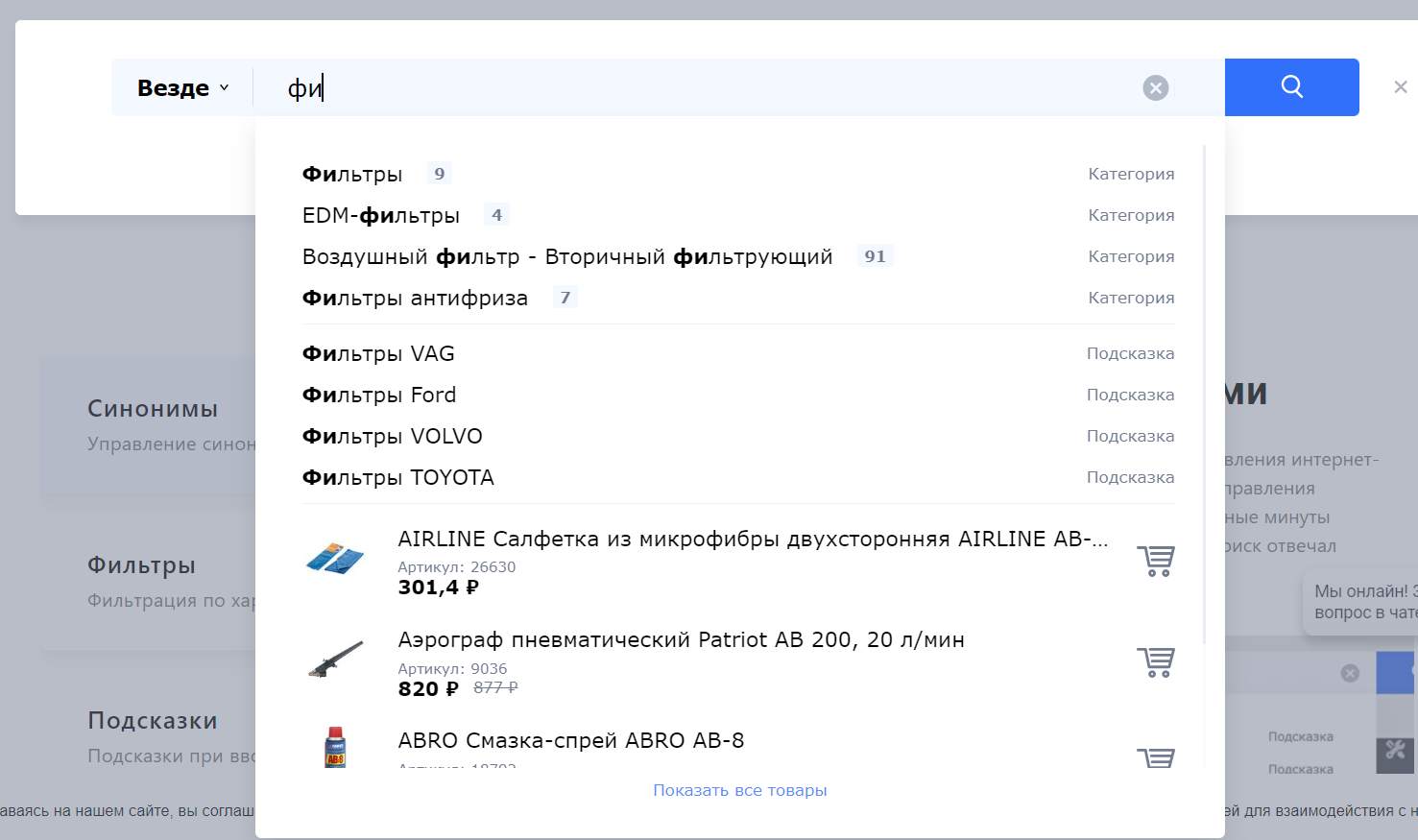
Поиск через текст, голос и картинку
Запрос можно ввести как текст, голосовое сообщение или изображение (снять на камеру, загрузить картинку или указать URL).
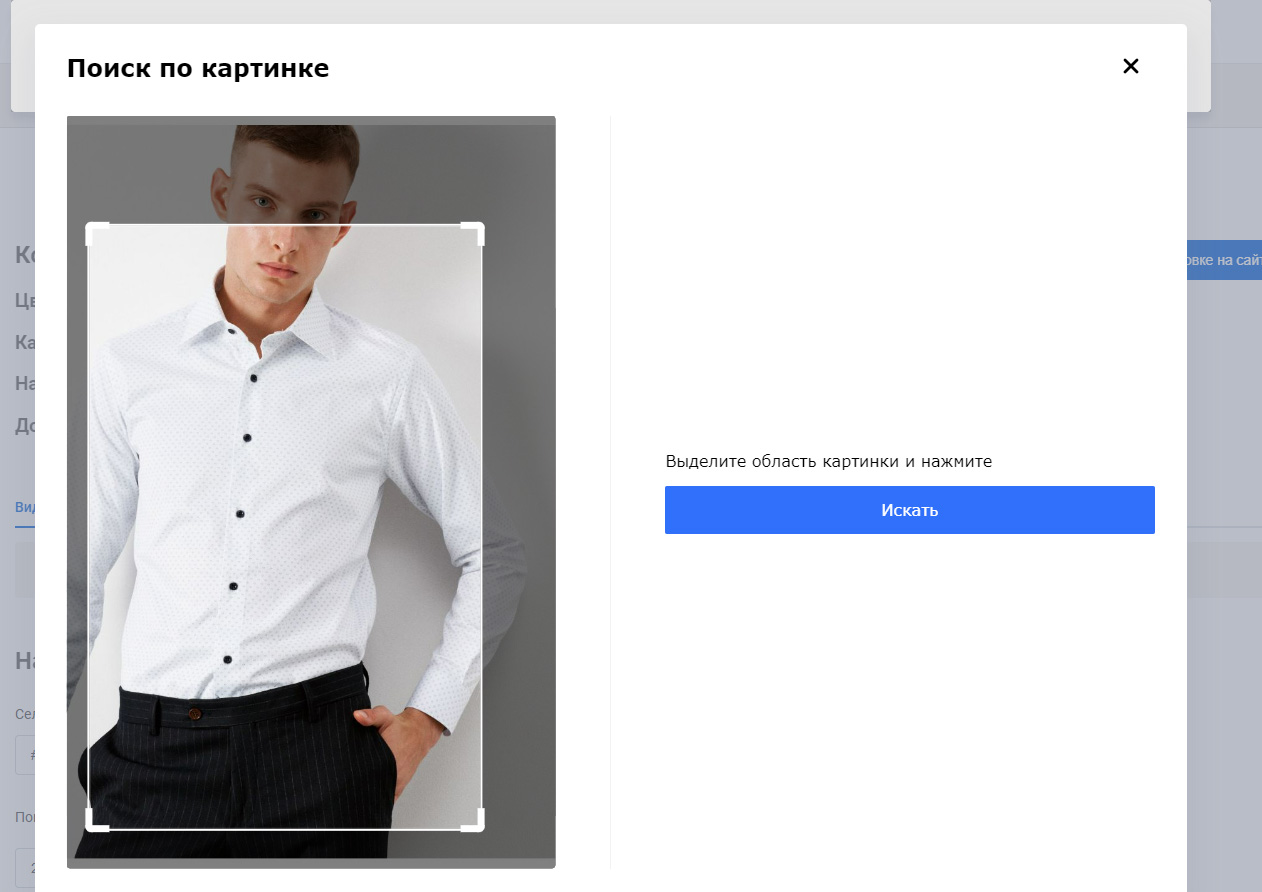
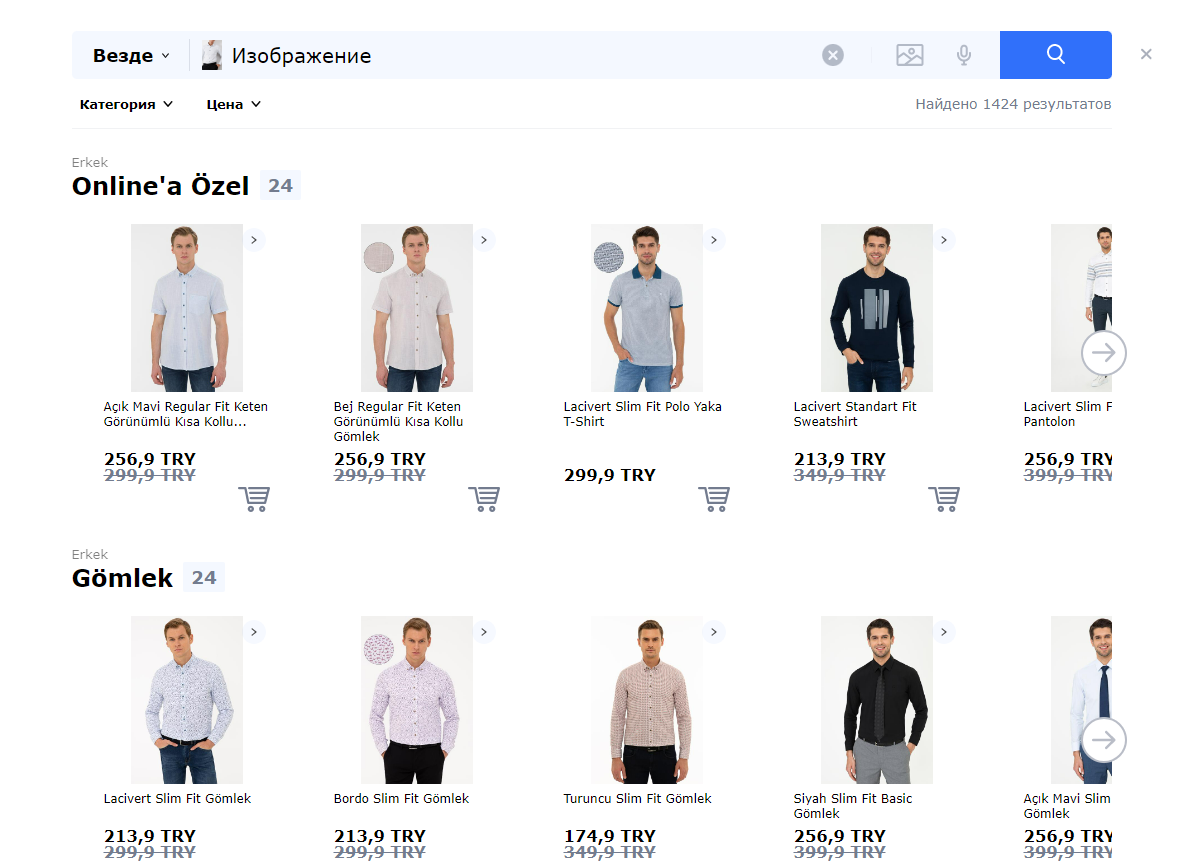
Синонимы
Указывайте синонимы по отдельности или через массовое добавление: как бы ни сформулировал запрос покупатель, он точно найдёт нужный товар.

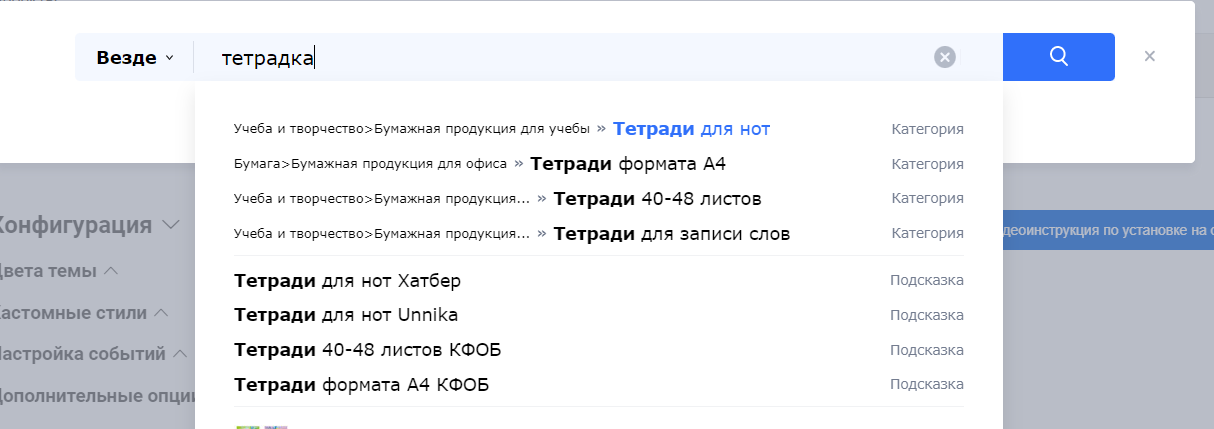
Исправление запроса пользователя
Неправильная раскладка, опечатки, нюансы морфологии, транслитерация — независимо от ошибок в формулировке запроса результаты поисковой выдачи будут корректными.
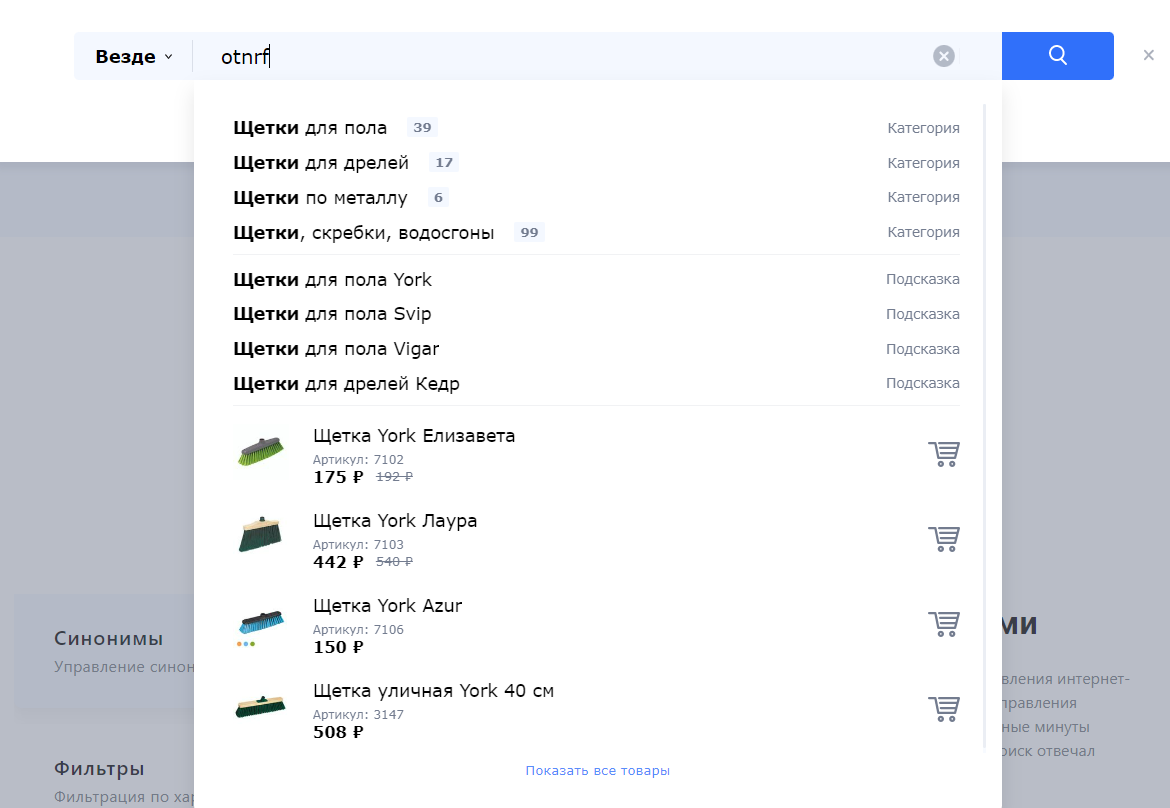
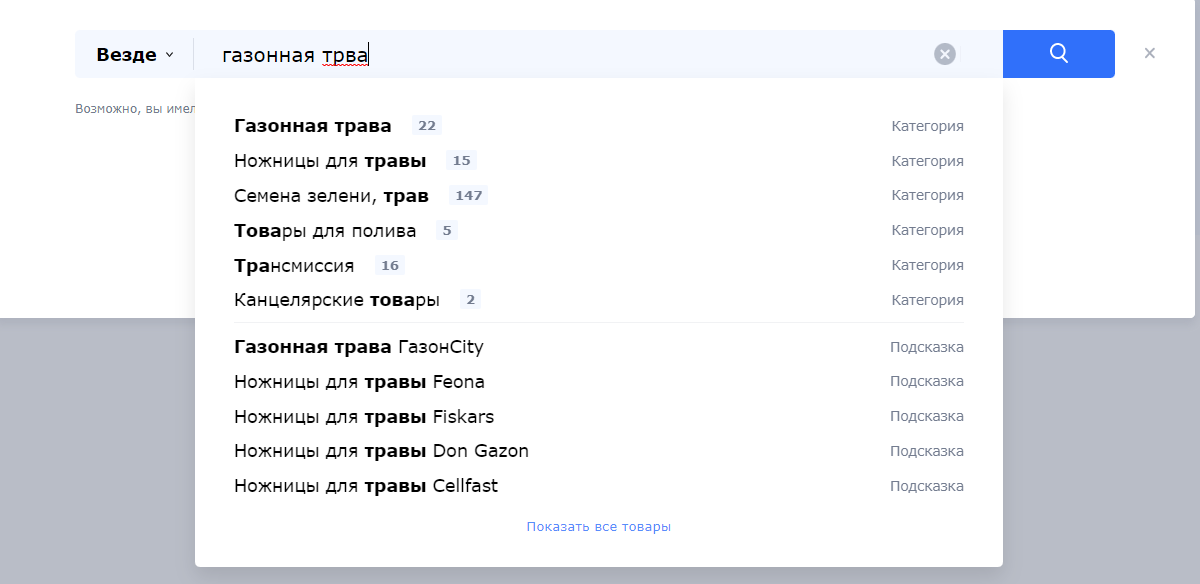
Динамические фильтры
Список фильтров автоматически подстраивается под вводимый запрос — это помогает упростить и конкретизировать поиск и повысить конверсию.
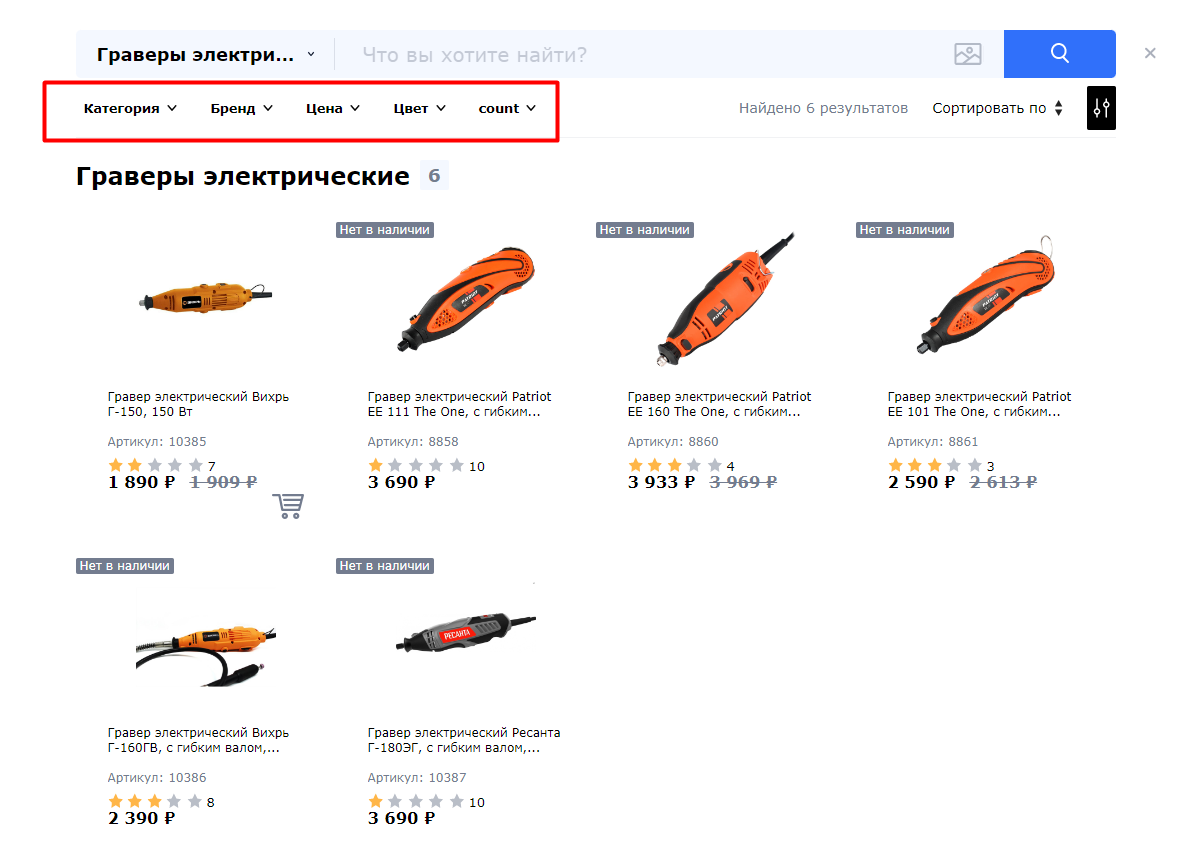
Тонкие настройки фильтров и сортировки
Для каждой категории товаров доступен свой набор фильтров, активировать нужные можно в панели управления. Для более эффективного ранжирования также предусмотрена сортировка по цене, отзывам и другим критериям.
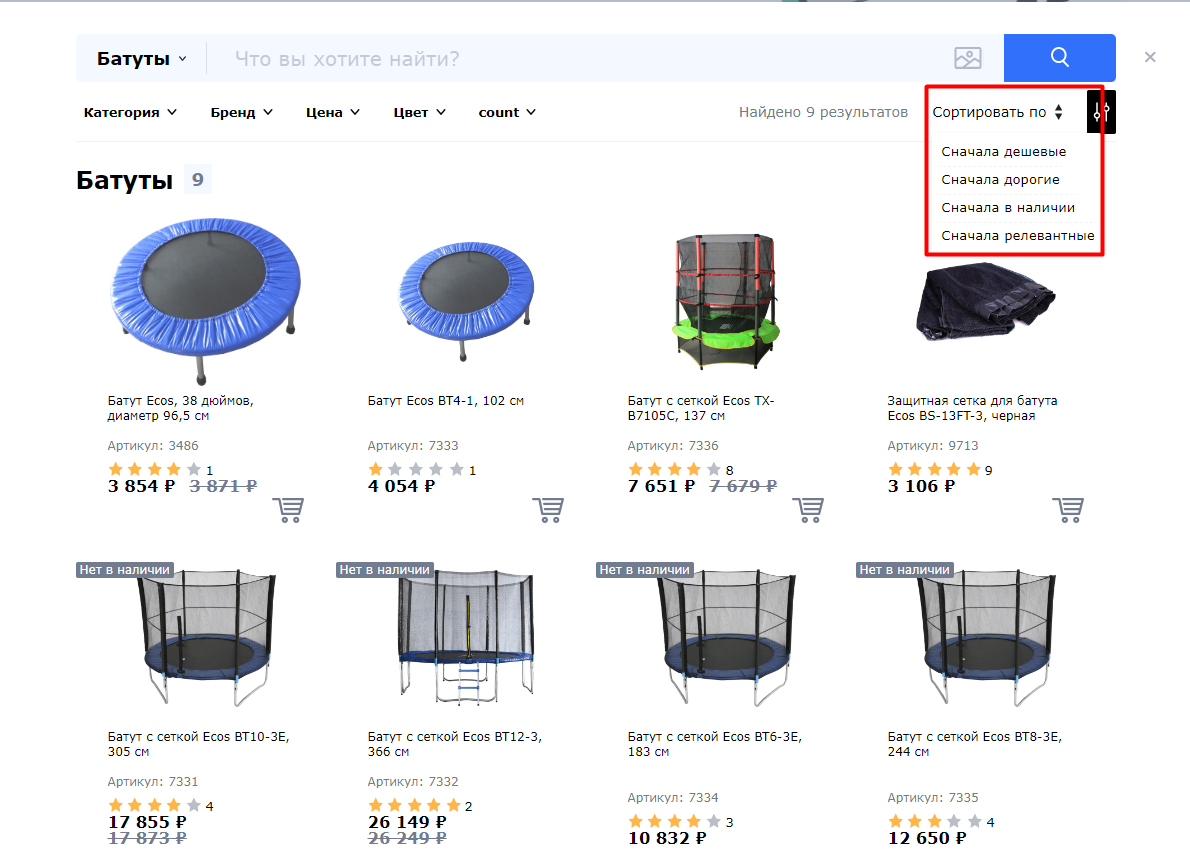
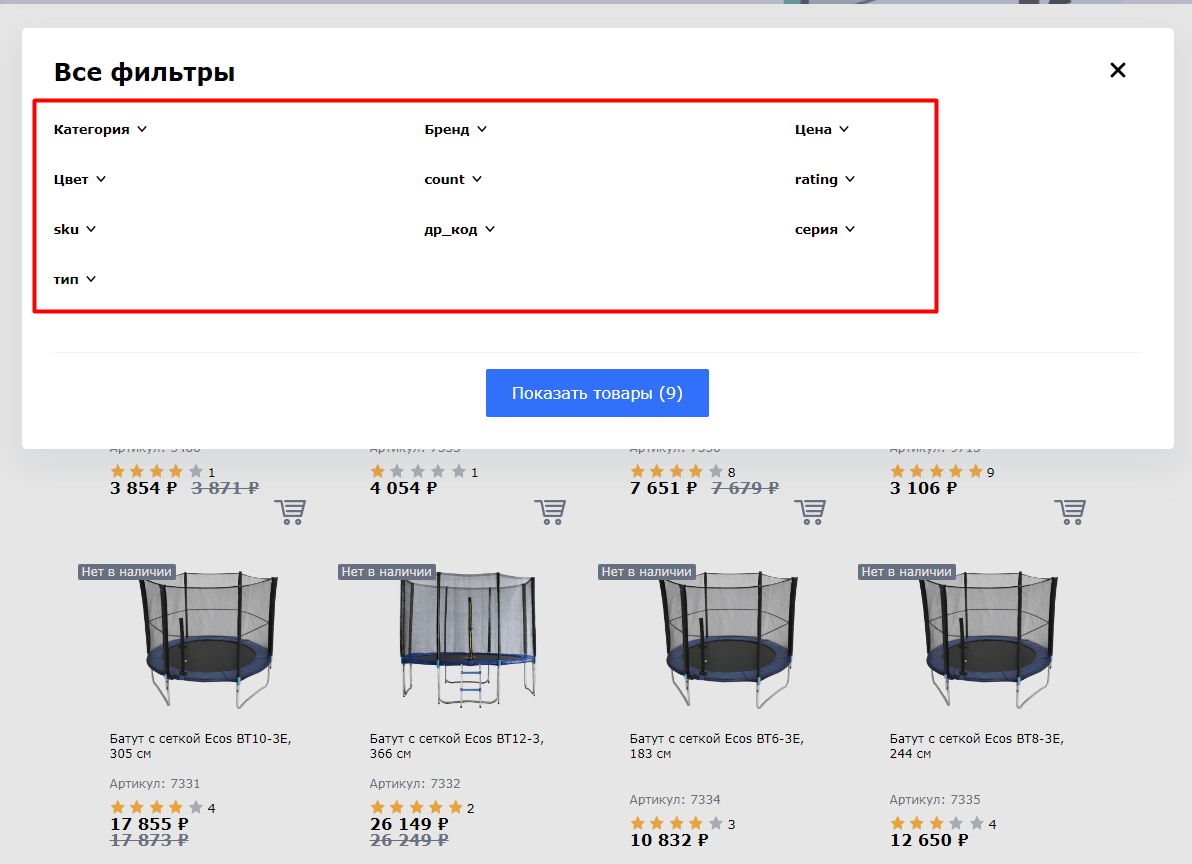
Контроль ранжирования
Для контроля продаж и увеличения KPI можно управлять ранжированием товаров в результатах выдачи, например, отталкиваясь от маржинальности, популярности, наличия на складе и других условий.

Лейблы
На карточку товара, который пользователь видит в результатах выдачи, можно поместить метки «В наличии» или «Гарантия», а также кнопку «Корзина» для добавления в список покупок в один клик прямо из строки поиска.
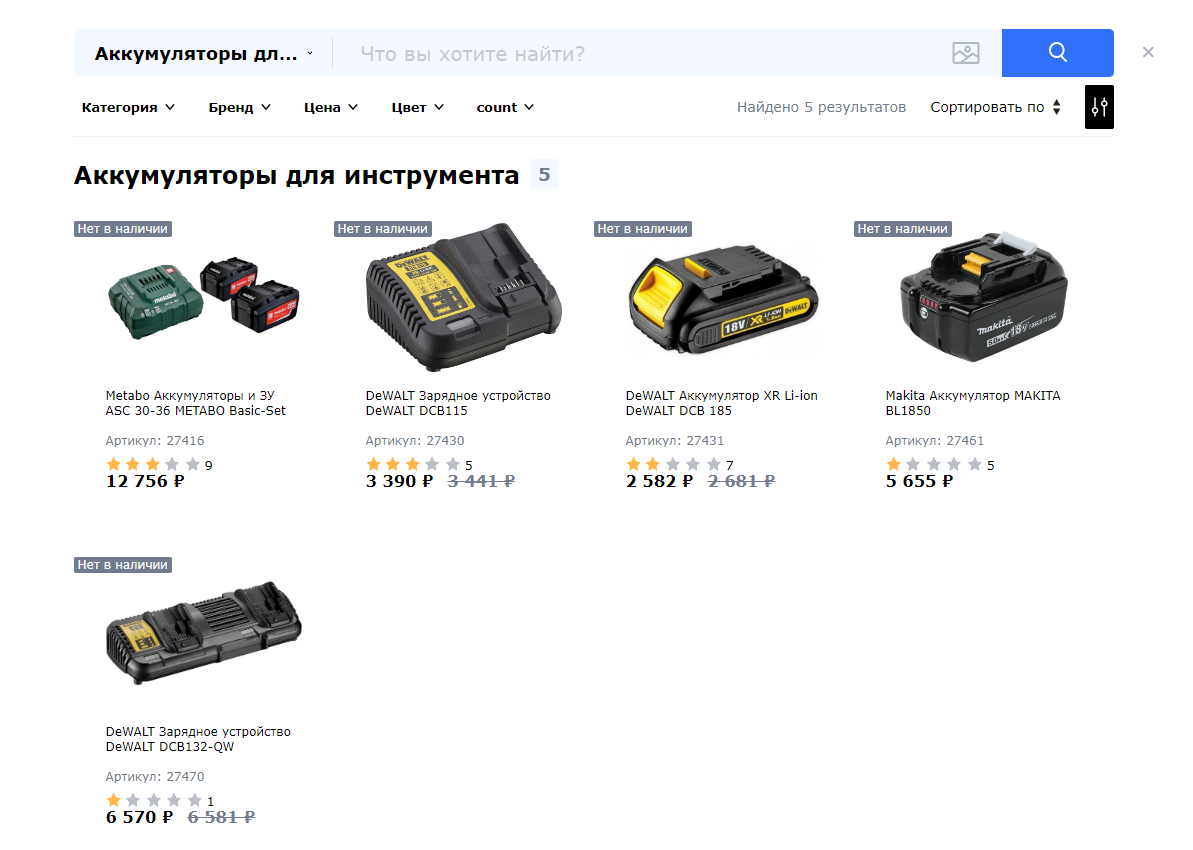
Reverse Image Search Extension
В нашем обзоре это приложение — единственное, которое полностью оплачено (стоимость — один доллар). Даже при невысокой стоимости он предлагает некоторые функции, которых нет в аналогичных программах. Например, если вы установите расширение из этого сервиса, при поиске изображений будет использоваться не только галерея, но и браузер (Google Chrome, Safari или Opera).
Результаты будут отображаться в самом приложении или в браузере. Наряду с поисковой системой Google программа также может использовать Яндекс. Это хорошее расширение, которое предлагает широкий спектр функций поиска изображений. Поэтому, несмотря на то, что ему платят, он стоит потраченных на него денег.
Часто задаваемые вопросы об обратном поиске изображений на мобильных устройствах
1. Как я могу погуглить картинку на моем iPhone?
Поиск изображения в Google по сравнению с обратным поиском изображений подразумевает поиск изображения в Интернете для поиска соответствующей информации о нем. На iPhone вы можете выполнить обратный поиск изображений на любом изображении, используя либо обратный поиск Google Images, либо любое другое стороннее приложение для обратного поиска изображений (CamFind, Veracity или Google Lens) или движок (TinEye или Яндекс).
2. Можете ли вы погуглить изображение? Или можно поискать в Интернете по картинке?
Да, аналогично тому, как вы вводите текст в Google, чтобы узнать всю соответствующую информацию, вы также можете использовать Google изображение / поиск в Интернете с помощью изображения. Однако этот процесс называется обратным поиском изображений, и способ его выполнения полностью зависит от вашего мобильного телефона.
3. Как мне найти фото в Google Картинках на моем телефоне?
Чтобы в Google Image найти фотографию со своего телефона, все, что вам нужно сделать, это открыть браузер, предпочтительно Google Chrome, на вашем Android или iPhone и перейти в Google Images. Здесь, поскольку вы используете мобильную версию веб-сайта, у вас нет возможности поиска по изображению. Итак, вы должны сначала запросить его настольную версию, а затем либо загрузить рассматриваемое изображение, либо ввести его URL-адрес в поле ввода, чтобы выполнить обратный поиск изображений Google на нем.
{«@context»: «https://schema.org», «@type»: «FAQPage», «mainEntity»: [{
«@type»: «Question»,
«name»: «1. How do I google a picture on my iPhone?»,
«acceptedAnswer»: {
«@type»: «Answer»,
«text»: «Googling a picture wrt to reverse image search implies looking up an image on the internet to look up relevant information about it. On iPhone, you can carry out a reverse image search on any image using either the Google Images reverse search or any other third-party reverse image search app (CamFind, Veracity, or Google Lens) or engine (TinEye or Yandex).»
}
},{
«@type»: «Question»,
«name»: «2. Can you Google an image? Or can search the internet using a picture?»,
«acceptedAnswer»: {
«@type»: «Answer»,
«text»: «Yes, similar to how you google text to find out all its relevant information, you can also google an image/search the internet using a picture. The process, however, is called reverse image search, and the way you perform it depends entirely on your mobile phone.»
}
},{
«@type»: «Question»,
«name»: «3. How do I Google Image search a photo from my phone?»,
«acceptedAnswer»: {
«@type»: «Answer»,
«text»: «To Google Image search a photo from your phone, all you need to do is open a browser, preferably Google Chrome, on your Android or iPhone and go to Google Images. Here, since you’re on the mobile version of the website, you don’t get the option to search by image. And so, you must first request its desktop version and then either upload the image in question or enter its URL in the input field to perform a reverse Google image search on it.»
}
}]
}
Программы для Windows, мобильные приложения, игры — ВСЁ БЕСПЛАТНО, в нашем закрытом телеграмм канале — Подписывайтесь:)
Когда это может понадобиться
- Вы являетесь фотографом, выкладываете свои фото в интернет и хотите посмотреть на каких сайтах они используются и где возможно нарушаются Ваши авторские права.
- Вы являетесь блогером или копирайтером, пишите статьи и хотите подобрать к своему материалу «незаезженное» изображение.
- А вдруг кто-то использует Ваше фото из профиля Вконтакте или Фейсбук в качестве аватарки на форуме или фальшивой учетной записи в какой-либо социальной сети? А ведь такое более чем возможно!
- Вы нашли фотографию знакомого актера и хотите вспомнить как его зовут.
На самом деле, случаев, когда может пригодиться поиск по фотографии, огромное множество. Можно еще привести и такой пример…
Поиск по картинке
С помощью функции поиска по картинке (искать по фото) вы можете найти в интернете похожие фотографии и картинки
Важно проверять свои носители в интернете для получения ссылок на эти сайты. Кроме того иногда хакеры крадут ваши данные, и вы сможете отследить этих людей, если они используют ваши фотографии.
:Наш инструмент поиска по картинке на 100% бесплатный, вы можете использовать его столько, сколько хотите
Загрузка файлов:Используйте наш инструмент, напрямую загружая изображения с вашего ПК или мобильного устройства
3 лучших платформы:Мы используем ЛУЧШИЕ 3 платформы Google, Bing и Yandex.
Мы уважаем наших пользователей: Любое изображение, загруженное в наш инструмент обратного поиска по картинке, на 100% безопасно и надежно. Мы не публикуем ваши фотографии и не сохраняем ваш контент в нашей базе данных. Поэтому не беспокойтесь, если вам нужно найти фотографии.
Как использовать инструмент поиска по картинке:
Существует два разных способа поиска фотографий в интернете. Вы можете напрямую вставить URL-адрес графического изображения или загрузить фотографии. Вы можете загружать файлы с расширением .jpg, .JPEG, .PNG и .GIF. В настоящее время вы можете искать только по одному изображению, но мы работаем над множественной системой поиска.
Работа с Поиском по картинке (найти по фото)
Наш инструмент поиска по картинке проверяет URL-адрес вашего изображения в интернете, используя различные поисковые системы. Такие, как Google, Yahoo, Bing и Yandex, используются для поиска ваших изображений из внешних источников. Если вы выбрали для поиска метод загрузки изображения, то сначала ваше изображение загружается на наш сервер, а уже потом вы сможете искать похожие изображения.
Существуют ли другие Поисковые системы или Системы поиска по картинке:
Существует много компаний, которые разработали свою базу данных для поиска по картинке непосредственно из своих записей. Но в интернете триллионы изображений, поэтому невозможно хранить все изображения в одной базе данных. Конечно, есть несколько крупных компаний, которые разработали такой инструмент, например, поиск по картинке Google. Yandex и Bing также разработали большую базу данных для поиска похожих изображений в интернете. Изображения, найденные Google, очень близки к первоначальной картинке, но Yandex и Bing иногда находят неподходящие изображения.
Зачем использовать этот инструмент поиска по картинке
Если вы фотограф: тогда вы должны использовать этот инструмент для защиты своих работ незаконного использования.
Если вы веб-разработчик: вы можете использовать обратный поиск по картинке для получения обратных ссылок на свои веб-сайты. Просто найдите источники изображений с помощью этого удивительного ПО и свяжитесь с теми веб-сайтами, которые используют ваши фотографии, и попросите их сделать ссылку на ваш сайт.
Личная безопасность: Большинство пользователей интернета используют средство поиска по картинкей для защиты своих личных фотографий. Не вызывает сомнения, что Google может предоставить средства для проверки источника изображения непосредственно из своих поисковых систем; но вы не можете загружать свои носители в поисковые системы.
Для мобильных пользователей:
Мы работали над этим инструментом, чтобы сделать его совместимым со всеми мобильными устройствами. Нам удалось настроить этот инструмент поиска по картинке для мобильных устройств, включая телефоны Android, Windows, iPhone, iPad и все планшеты. Вы можете использовать этот инструмент прямо со своего мобильного устройства.
Другие языки: English, Español, Deutsche, Français, Português, italiano, Polskie, Nederlands, русский, čeština, svenska, čeština, 日本人, 한국어, bahasa Indonesia
Уровень 2. Как всё работает вместе
Общая структура DALL·E 2 в сухом виде звучит так:
1. Кодировщик Word2Vec превращает слова в математические векторы, которыми оперирует нейросеть CLIP.
2. Векторы отправляются в латентное пространство. Это такое место, где все слова находятся на разном расстоянии друг от друга в зависимости от своих категорий, понятных только нейросети. В DALL·E 2 это место называют prior.
2. В пространстве prior векторы текста используются, чтобы подобрать векторы будущего изображения. Этим тоже занимается часть нейросети CLIP.
3. Диффузная модель берёт текстовые и визуальные векторы и выдаёт картинку в разрешении 64 х 64.
4. Финальное изображение масштабируется до 1024 х 1024 пикселей с помощью двух дополнительных диффузных моделей.
По своей сути DALL·E 2 это не нейросеть, а собранный из разных программ продукт, в профессиональной среде его называют генеративной моделью. Условно он работает на базе двух ранних продуктов компании-разработчика OpenAI: CLIP и GLIDE. В конце применяется третья нейросеть для увеличения разрешения картинки.
Взяты именно элементы из CLIP и GLIDE, а не программы целиком. У первой заимствовали метод понимания контекста, у второй качество его визуализации.
Изначально нейросеть CLIP обучена правильно описывать то, что происходит на картинке – то есть заниматься противоположной DALL·E 2 задачей. CLIP тренировали таким образом: давали несколько пар , нейросеть переводила их в две сопоставимые метрики в виде чисел, которые затем соотносились друг с другом по степени похожести.
Схема тренировки CLIP на базе схожести, а не точного поиска пар
И тем самым CLIP училась подбирать описание к изображению. Все связи между словами хранятся в виде векторов внутри Латентного пространства. Векторами они являются, потому что находятся на разном расстоянии друг от друга и в зависимости от скрытой категории эта связь то дальше, то ближе.
Это умение чувствовать контекст пригодилось в DALL·E 2.
Так схематично выглядит латентное пространство
CLIP превращает текст в text embedding – цифровое описание букв. Но это не шифрование лексики вроде двоичного кода, а кодирование слов по их смыслу в виде токенов и векторов. Во время тренировки они ранжируются более чем в 300 категориях, точного состава и ранжирования которого разработчики не знают, поскольку CLIP сформировала их сама.
Схема векторизации слов
А вот GLIDE преобразует текст в изображение. Прямо как DALL·E 2, но с меньшим количеством шагов и меньшей точностью. Эта нейросеть вполне мог называется DALL·E 1,5, если бы OpenAI хотела давать громкое название каждой своей генеративной модели.
Метод работы GLIDE формируют тот самый реализм, который всех шокирует. Но не потому что он такой умный, а потому что у него уже есть »скелет», созданный алгоритмами CLIP.
Именно GLIDE може менять части изображения с учётом контекста
GLIDE «рисует» финальное изображение через Диффузную модель – это такой механизм, когда берётся серый квадрат, состоящий из пиксельного шума, и из него поэтапно убирается шум, пока не останется чёткая картинка с нужным содержимым.
Обучение диффузной модели
В конце специальная программа апскейла «наращивает» детализацию, в два этапа разбивая каждый пиксель на четыре, а затем ещё раз на четыре.
Openverse
Хотите найти поисковую систему с более разнообразными результатами? Попробуйте Openverse (сервис, ранее известный как «Creative Commons Search»). Инструмент является частью WordPress (проект с открытым исходным кодом).
По сути, эта поисковая система индексирует «открыто лицензируемые изображения со всего интернета». Это означает, что они бесплатны, находятся в общественном доступе или подпадают под лицензию Creative Commons.
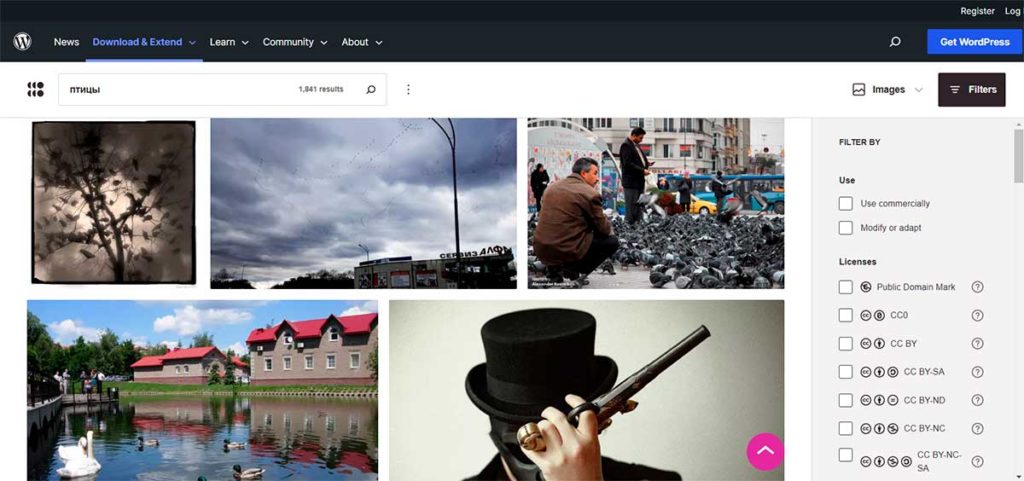
Вы не получите таких же конкретных результатов, как в Google, Bing или Yahoo, но если вам это и не нужно, Openverse может быть хорошим инструментом для поиска интересных фотографий, которые в целом соответствуют вашему ключевому слову.
Полезные фильтры (правое меню) сужают поиск по типу лицензии на использование, а также по тому, собираетесь ли вы изменять, адаптировать изображение или использовать его в коммерческих целях.


































