Как настроить архиватор 7-zip
После установки архиватора меню настроек располагается в программке «7-Zip File Manager», которая доступна по пути «Пуск» — «Все программы» — «7-Zip File Manager»:

После ее запуска открывается окно следующего вида:
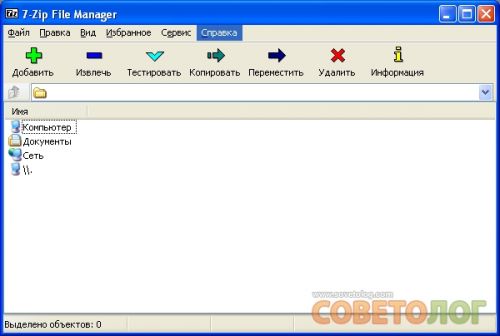
Здесь, как Вы можете видеть, присутствуют кнопки «Добавить», «Извлечь», «Тестировать», «Копировать», «Переместить», «Удалить», «Информация». Их названия говорят сами за себя, к примеру: кнопка «Добавить» отвечает за добавление файлов в архив (упаковку файла), кнопка «Извлечь» — соответственно за извлечение файла из архива (распаковку файла), но сейчас нас интересует настройка архиватора. Здесь все достаточно просто. Сами настройки располагаются в пункте меню «Сервис» — «Настройки…»:

Откроется окно настроек следующего вида:
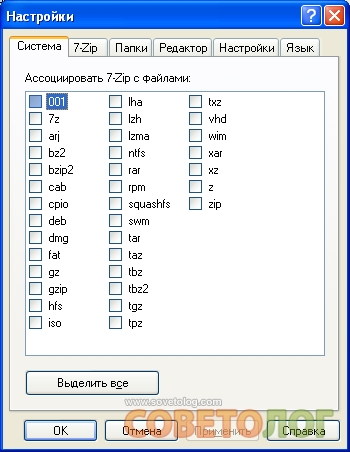
Первая закладка «Система». Здесь устанавливаются ассоциации архиватора 7-zip с файламиуказанных типов. Это и есть те типы файлов, которые поддерживает или знает архиватор 7-zip. Я рекомендую поставить все галочки, нажав на кнопку «Выделить все» и затем нажать на кнопку «Применить».

Что это такое? Это значит, что по двойному щелчку мышки на файле из вышеперечисленных типов сразу откроется 7-zip для просмотра содержимого данного файла. Например, нам нужно посмотреть содержание архива 7z классификатора адресов России BASE.7z. Просто выполняем двойной щелчок мышкой на этом файле, открывается менеджер архиватора 7-zip и мы видим сразу содержимое файла BASE.7z (см. рис.). Это достаточно удобно.

Остальные настройки не так важны, их можно опустить.
Вот в принципе и все по большому счету. Пользуйтесь на здоровье!
Скачать: 7-Zip — архиватор
экстракция
При извлечении файлов необходимо выполнить 5 простых шагов. Просто проверьте инструкции ниже.
- Выберите файлы, которые вы хотите извлечь.
- Выберите файлы, которые вы хотите извлечь, и нажмите правую кнопку мыши. Это откроет новое меню.
- Наведите курсор на «7ZipВариант.
- Выберите «Извлечь сюда». Это открывает новое окно, которое показывает прогресс, а также оставшееся время до извлечения файла.
- Подождите, пока это закончится. Извлеченный файл появится в том же каталоге, где у вас есть все файлы RAR или 7Zip.
характеристики продукта
7Zip предлагает множество функций, что делает его одним из лучших и наиболее эффективных программных инструментов сжатия, обеспечивающих минимальное сжатие данных. Немного из его замечательных спецификаций:
- Открытая архитектура — исходный код использует лицензию GNU LGPL, а код unRAR представляет собой комбинацию лицензии с ограничениями unRAR + GNU LGPL.
- Высокий коэффициент сжатия — Используя собственный формат 7z с LZMA, а также сжатие LZMA2, он позволяет 7Z достичь степени сжатия 40% или выше по сравнению с аналогами. Для форматов GZIP и ZIP 7Z обеспечивает степень сжатия, которая на 2–10 процентов лучше, чем WinZip и PKZip.
- Сильное шифрование AES-256 — этот включает в себя как шифрование, так и защиту паролем имен файлов и файлов.
- Возможность использовать несколько методов шифрования, преобразования или сжатия — Например, 7Z может поддерживать несколько упаковок, а также распаковку для XZ, GZIP, ZIP, TAR, WIM и 7z Также имеется поддержка самораспаковывающейся способности для формата 7z.
- Интегрируется с Windows Shell — используя опции меню, можно интегрировать 7z в меню оболочки Windows.
Вывод
Это спецификация, которая сделала 7Zip сильным конкурентом среди ведущих инструментов сжатия в сети. Лучшая часть, 7z доступна и доступна для скачивания бесплатно! Если вы боитесь, что не знаете, как использовать 7Zip, который мешает вам переключаться, выполните следующие действия. Начните наслаждаться самым низким сжатием без цены.
Метод №1 — изменить ассоциации файлов из самого 7zip
Самый простой способ установить 7zip в качестве архиватора файлов по умолчанию — изменить ассоциации файлов из самого 7zip.
Для этого откройте диспетчер файлов 7zip в административном режиме. Нажмите Начинать, введите «7zip» и выберите Запустить от имени администратора.
В диспетчере файлов 7zip перейдите в Инструменты, а потом Опции.
Убедитесь, что вы на Система таб. Здесь вы найдете две кнопки «+» — одна для связывания файлов с 7zip для текущего пользователя, другая для всех пользователей. Вы можете индивидуально выбрать типы файлов, которые хотите открыть в 7zip. Или вы можете просто дважды нажать кнопку «+», чтобы все они открылись в 7zip. Нажмите Ok
Три самых распространенных архиватора для Windows:
1) WinZip — один из самых известнейших и старейших архиваторов.
Дата создания первой версии WinZip — 1989 год. Это условно-бесплатная программа, цена около 30 долларов. Умеет работать с архивами zip, zipx, lha, lzh. Умеет распаковывать файлы bz2, rar, iso, img, 7z. Ранее это был пожалуй самый популярный архиватор. Ситуация изменилась с выходом весьма неплохих бесплатных аналогов, самый достойнейший из которых — 7zip.
Установка WinZip.
Для установки архиватора WinZip нужно скачать установщик из Интернета и запустить.
Установщик обычный и затруднений вызвать не должен.
Как открыть или распаковать архив с помощью программы WinZip.
После установки у файлов с расширением ZIP должна смениться иконка. Чтобы открыть файл ZIP, RAR, 7z или ISO вам нужно будет кликнуть на нем дважды мышью и откроется программа WinZip:
Для того, что чтобы распаковать архив, Вам нужно выбрать его и кликнуть кнопку «Распаковка».
Так же, для формата zip и rar при клике правой кнопкой по файлу будет доступны пункты контекстного меню «Извлечь (Extract to)», с помощью которых так же можно быстро распаковать файл архива.
2) WinRar — ещё один именитый архиватор.
Первая версия WinRar увидела свет в 1995 году. WinRar считается одним из лучших архиваторов по соотношению степени сжатия к скорости работы.
К сожалению, тоже платная программа — стоимость лицензии на WinRar — около 35 долларов. Первоначально умел работать с архивами rar и zip. Сейчас умеет распаковывать файлы формата cab, arj, lzh, tar, gz, ace, uue, bzip, jar, iso, 7z, z.
Как установить WinRar.
Установка WinRar проста, как и у большинства программ под Windows. Скачиваем установщик и запускаем:
Выбираем папку для установки и нажимаем кнопку «Установить (Install)». После установки WinRar у архивных файлов rar измениться значок и добавятся пункты в контекстное меню.
Как открыть или распаковать архив с помощью программы WinRar.
Чтобы открыть файл rar или zip Вам нужно будет кликнуть на нем дважды мышью и откроется программа WinRar:
Чтобы распаковать архив с помощью WinRar — Вам нужно открыв архив нажать кнопку «Извлечь». Можно распаковать архив быстрее, прямо из проводника Windows с помощью клика правой кнопкой на файле архива — откроется контекстное меню, где нужно выбрать пункт «Извлечь»:
3) 7-ZIP — самый популярный на сегодняшний день архиватор для Windows.
7zip — бесплатный файловый архиватор с высокой степенью сжатия данных. Первая версия 7zip была выпущена в 1999 году. Кроме свободного распространения , архиватор 7zip стал таким популярным в первую очередь благодаря тому, что умеет полноценно работать с 7z, bzip2 (bz2, tb2, tbz, tbz2), gzip (gz, tgz), tar, zip (jar), xz, wim, а так же распаковывать архивы форматов arj, cab, chm, cpio, deb, dmg, mbr, iso, lzh (lha), lzma, msi, nsis, rar, rpm, vhd, xar, z (taz).
Установка архиватора 7Zip.
Для установки архиватора 7zip Вам нужно скачать его с официального сайта 7-zip.org и запустить установщик:
Выбрав папку для установки архиватора, нажимаем кнопку Install и ожидаем окончания установки программы. По умолчанию программа не делает ассоциации с файлами архивов, то есть чтобы архивы открывались с помощью программы 7zip — Вам надо будет настроить ассоциации. Для этого надо запустить 7zip и выбрать пункт меню «Сервис «=> «Настройки»:
На вкладке «Система» выбираем нужные типы архивов и нажимаем кнопку «Применить». После этого все выбранные типы файлов будут открываться с помощью архиватора 7zip.
Как открыть или распаковать архив с помощью программы 7zip.
Для того, чтобы открыть архив с помощью программы 7zip — нужно дважды кликнуть по нему левой кнопкой мыши. Откроется вот такое окно:
Далее для того, чтобы распаковать файл архива — Вам нужно кликнуть кнопку «Извлечь».
Так же, как и у платных собратьев, в случае с 7zip в контекстное меню Windows добавляются пункты контекстного меню:
То есть, чтобы распаковать любой из поддерживаемых типов архивов, Вы можете прямо в проводнике Windows кликнуть правой кнопкой мыши по архиву и выбрать пункт меню «7-Zip» => «Извлечь».
Способ второй — открываем архив с помощью Онлайн-архиватора.
Чтобы распаковать архив, Вам надо на главной странице сайта нажать кнопку «Browse from computer». Откроется окно выбора файла — в нем нужно выбрать архив, который будем распаковывать и нажать кнопку «Открыть». Затем нажимаем кнопку «Uncompress» и ждем результата:
Появится ссылка на распакованные файлы, которые будут храниться на сервере 3 дня.
Теперь я объясню подробнее по каждому из самых популярных типов архивов — zip, rar и iso.
Распаковать и заархивировать
Общий синтаксис:
7z <команда> <ключи> <пути к каталогам и файлам>
Распаковка
Синтаксис для распаковки:
7z <x или e> <архивный файл> -o»<путь, куда распаковываем>»
* ключ x распаковывает с сохранением каталожной структуры; e — все в одно место.
Пример:
7z x c:\temp\archive.7z -o»c:\temp\»
* в данном примере мы распакуем файл c:\temp\archive.7z в папку c:\temp
Архивация
Синтаксис для архивирования:
7z a <ключи> <архивный файл> <объект архивирования>
Например:
7z a -tzip -mx5 -r0 c:\temp\archive.zip c:\temp
* в данном примере мы создадим zip-архив с уровнем компрессии 5; в архив попадет все содержимое всех каталогов; название для файла c:\temp\archive.zip; запаковываем все содержимое папки c:\temp.
7z a -mx1 c:\temp\archive.7z c:\temp\file1.txt c:\temp\file2.txt c:\temp\file3.txt
* в данном примере мы архивируем файлы c:\temp\file1.txt, c:\temp\file2.txt, c:\temp\file3.txt с низкой компрессией 1; в итоге будет получен архив c:\temp\archive.7z.
* описание ключей .
Как заархивировать файл в zip формат?
Прежде всего необходимо уточнить, какая именно программа-архиватор установлена на вашем компьютере. Для этого нужно кликнуть правой кнопкой мыши на любой файл и в открывшемся списке действий найти функцию добавления в архиватор. Если в контекстном меню присутствует функция «Add to arhive», то это значит, что у вас установлен WinRar.
Следующий шаг — это выбрать один или несколько файлов, которые нужно заархивировать. Для этого необходимо выделить мышкой все элементы и правой кнопкой мыши вызвать контекстное меню Windows. В списке меню найти пункт «Добавить в архив» и нажать на него. При этом действии должна открываться программа-архиватор WinRar. В меню архивации необходимо выбрать настройки, в которых можно указать желаемую степень сжатия файлов. При этом стоит учесть, что выбор метода «максимального сжатия» занимает чуть больше времени, чем обычный или скоростной методы.
После установления настроек сжатия можно приступить к окошку, где нужно указать название папки и местоположение будущих заархивированных файлов. Затем нужно запустить процесс архивации с помощью пункта меню «ок». В указанном местоположении появятся заархивированные элементы: папка или просто сжатый файл.
Как открыть заархивированный файл zip формата? Очень просто: нужно выбрать папку-архив, кликнув левой кнопкой мыши, а затем вызвать меню действий самой программы-архиватора, нажав на правую кнопку мыши. Появится небольшое окно с пунктами, нужно выбрать «извлечь в текущую папку» или «извлечь в …» в зависимости от того, в каком месте вы бы хотели сохранить извлеченный файл.
Бесплатный менеджер для работы с архивными файлами 7-Zip.
Программа 7-Zip предназначена для разархивирования: ARJ, CAB, CHM, CPIO, CramFS, DEB, DMG, HFS, ISO, LZH, LZMA, MSI, NTFS, FAT, NSIS, CramFS, RAR, RPM, UDF, VHD, WIM, XAR и Z. файлов.
Программа 7-Zip может архивировать файлы в формат: 7z, XZ, ZIP, GZIP (gz, gzip, tgz), BZIP2 (bz2, bzip2, tbz), TAR, WIM (wim, swm). В скобках указаны расширения файлов.
Архиватор 7-Zip: многопоточный, может создавать самораспаковывающие и многотомные архивы, мультиязычный (рус.) и поддерживает Юникод — кодировку для имен файлов.
Менеджер файловых архивов 7-Zip разработан в 1999 году и использует для сжатия файлов математический алгоритм Лемпела-Зива-Маркова (LZMA-Lempel-Ziv-Markov chain-Algorithm).
Архиватор 7-Zip первоначально был создан для Windows, но на сегодня 7-Zip существует и для других операционных систем.
Операционные системы в которых работает программа — Windows 98/ME/NT/2000/XP/Vista/7, Windows Mobile / Windows CE (ARM) (все версии), Posix/Linux, WinCE, Solaris и др.
Работать с программой просто и удобно, интерфейс аскетичный и легок, поддерживается русский язык.
Архиватор 7-Zip работает с расширениями Mozilla Firefox (Pale Moon), так же хорошо, как и со стандартными архивами.
На рис. показано окно программы 7-Zip при просмотре файла .xpi расширения для Firefox.

С помощью архиватора всегда можно узнать — А из чего состоит расширение Firefox? А нет ли там внутри шпионских закладок, жучков, паучков и прочих насекомых?
В общем нет секрета в том, что некоторые разработчики время от времени пытаются встроить в расширение или в плагин Firefox какую-нибудь «дрянь», основой которой деньги. Но любое жульничество, благодаря открытому исходному коду расширения, благополучно раскрывается пользователями всемирной паутины.
Архиватор 7zip и его использование
Огромное количество информации хранится и передается в мире. Естественно, чем ее становится больше, тем сложнее хранить предыдущие данные. Но есть замечательная функция сжатия данных, которую реализуют архиваторы. Один из них – архиватор 7zip, который использует схожий по названию алгоритм сжатия – 7z. Откуда такое странное название? В мире на данный момент существует 7 алгоритмов сжатия, отсюда исходит название программы. Довольно популярный архиватор, переведен на 79 языков мира, что говорит о широком распространении. Характеризуется тем, что обеспечивает довольно высокий коэффициент сжатия.
Чем же интересен этот архиватор? Если описать кратко его достоинства, то это будут:
- Выбор типа сжатия;
- Открытая архитектура;
- Высокий уровень безопасности данных;
- Назкая нагрузка на систему, что позволит сохранить производительность компьютера;
Подробнее о каждом из них:
Интересной особенностью архиватора является то, что на выбор предлагается алгоритм сжатия. Таким образом, обеспечивается индивидуальный подход к каждому типу данных, а значит и степень сжатия информации будет значительно выше, чем у стандартных программ с универсальными алгоритмами, файл будет занимать меньше места.
7zip – архиватор с открытой архитектурой, что позволяет привносить необходимые изменения. Поэтому вполне возможно сжимать данные при помощи других алгоритмов, не включенных в базовый набор 7zip.
Следует обратить внимание, что все изменения в какой-либо файл любой программы, распространяющейся с открытыми исходными кодами нужно производить аккуратно и со знанием, иначе можно получить совершенно непредсказуемые результаты. В абсолютном большинстве случаев внесение правок в код программы не потребуется
Практически невозможно взломать результат шифрования алгоритмом AES-256. В процессе зашифровывания и сжатия используется функция SHA-256, которая получает на вход пароль от пользователя и на выходе генерирует ключ. Этим способом реализуется двойная защита информации, которая сохраняется в файл 7z. Помимо этого, 7zip реализует более глубокое и надежное шифрование пароля путем математических преобразований, что добавляет безопасности всем зашифрованным данным.
Недостатки
- Не умеет создавать RAR архивы;
- В области перехода к папкам и дискам (над каждым окном файлового менеджера) нет быстрого перехода к рабочему столу и другим часто используемым папкам.
Скачайте 7-Zip для Windows 10, 8, 7 и XP (32 и 64 bit) с официального сайта по ссылкам ниже.
| последняя версия | 19.00 |
| совместимость | Windows 10, 8, 7, XP, Vista |
| язык | Русский/RUS |
| лицензия | бесплатно |
| версия | 9.20 |
| совместимость | Windows 10, 8, 7, XP, Vista |
| язык | Русский/RUS |
| лицензия | бесплатно |
* с официального сайтаСообщить о нерабочей ссылкеСообщить о нерабочей ссылке Чтобы сообщить о нерабочей ссылке, нажмите на кнопку ниже. Спасибо за Вашу помощь! Сообщить!
Архиватор 7-Zip за почти два десятилетия своей истории дорос до 19-й версии. За это время его успели бесплатно скачать почти полмиллиарда раз только из раздела «Download» на сайте SourceForge. На вышеназванном ресурсе программа занимала первые места в категориях лучшего проекта и технического дизайна года. Рассмотрим поподробнее, что такое этот бесплатный архиватор и каковы возможности скрываются за столь огромной популярностью. Русская версия для любой Windows размещена внизу страницы.
Если верить статистике, востребованность 7Z превысила популярность конкурента от RarLab. Кстати, скачать WinRar и сравнить его с нашим архиватором можете здесь.
Прогрессивный алгоритм сжатия
Ещё до создания 7-Zip был разработан и протестирован новый формат сжатых данных 7z. Он отличается высокой степенью компрессии (сжатия), превосходящая zip и rar на 2-10%, а порой на 50 и даже 70% в зависимости от контента, что подтверждается тестами. От лидеров в области сжатия цифровой информации 7-Zip отстает на 28 и 24% соответственно, но PAQ8PX с WinRK потребляют для этого немыслимое количество ресурсов и невероятно долго сжимают файлы, что редко оправдывается.
Кроме высокого быстродействия и рационального использования вычислительных возможностей многоядерных процессоров, формат имеет ряд иных не менее важных преимуществ:
- использует высокоэффективный алгоритм компрессии LZMA;
- поддерживает шифрование AES-256;
- фактически неограниченный размер файла 16*109 ГБ;
- поддержка длинных имён в формате юникод;
- сжатие заголовка;
- функция выбора алгоритма шифрования и сжатия;
- позволяет установить размер слова, словаря, числа потоков при сжатии, размер ОЗУ.
По своей сути 7z является одним из вариантов реализации PPMd – самого эффективного из алгоритмов сжатия данных, который только известен.
Вездесущность
7Zip распространяется на бесплатной основе, в том числе для коммерческого использования за исключением модуля для распаковки rar ввиду интеллектуальных прав. Никаких ключей, кряков, ограничений и активации. Преимущественное большинство пользователей 7-Зип работают на операционных системах семейства Windows: 7 — 10.
Существует как обычная версия программы, так и портативная, не нуждающаяся в установке. И даже она интегрируется в Проводник, что упрощает работу с архивами. Ещё одной особенностью программы является наличие версии с графическим интерфейсом для большинства пользователей и консольной – для работы через командную строку и интеграции в файловые менеджеры, инсталляторы.
Поддерживает приложение Windows любой разрядности (32 и 64 bit), а на последней демонстрирует значительный прирост быстродействия, что говорит об умении архиватора работать с несколькими ядрами многоядерных процессоров.
Какие типы файлов понимает
Утилита работает с 35 форматами сжатых данных, в число которых входят:
- популярнее и утратившие актуальность типы архивов;
- файлы образы;
- установочные файлы (msi и прочие).
Для архивирования доступно целых семь форматов, если пакуете один файл, и всего четыре при сжатии каталога или нескольких документов. Структура папок сохраняется в любом случае. Удобство работы обусловлено возможностью выбора функций, которые будут интегрированы в контекстное меню папок, архивов (для их открытия и разархивирования из Проводника) и прочих файлов для работы с ними посредством 7z.
Программы на основе алгоритмов 7-Zip
Архиватор давно славится своей универсальностью, надёжностью, безотказностью и качеством сжатия. Ввиду этих и иных преимуществ алгоритм распространился и был использован во множестве программ, где требуется работа со сжатием данных. К их числу относятся файловые менеджеры, иные архиваторы и приложения для создания инсталляторов (три первых):
- NSIS;
- Inno Setup;
- Advanced Installer;
- UPX – утилита для сжатия исполняемых (exe) файлов;
- архиваторы для Linux.
Для файловых менеджеров, таких как Far Manager и Total Commander созданы отдельные плагины для сжатия и распаковки файлов формата 7z силами самого менеджера. Причем для второго, который является самым популярным в мире, написано не одно расширение и утилита.
Одна из них 7zSFX Constructor Rus является расширенной графической оболочкой с дополнительными модулями для создания самораспаковывающихся (SFX) архивов.
Добавление файлов в архив 7 zip
Добавление файлов в архив, хотя и стандартная процедура, но она не лишена, простите за «модное» слово, фишек, которые присущи 7 zip. Например, указав формат архива «7z» и метод сжатия LZMA (1) – файл сожмется до потери пульса ( ![]() ), т.е. до условно-минимально возможного (в сравнении с аналогами) по размеру состояния.
), т.е. до условно-минимально возможного (в сравнении с аналогами) по размеру состояния.
Также можно создать самораспаковывающийся (2) exe-файл архива и поставить на него пароль (3).
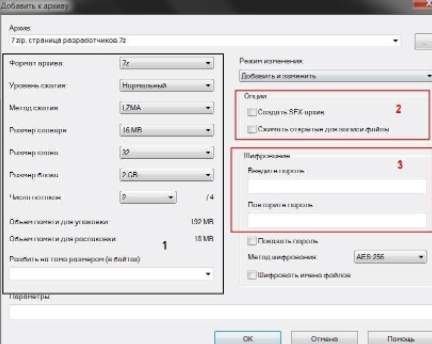
Т.к. на дворе век HD-формата, то и практически все фильмы, кочующие по сети имеют весомый объем, очень часто превышающий размер обычной болванки DVD в 4,7 Гб.
А что делать, если так и подмывает записать любимый фильмец на диск? Всё очень просто, — необходимо прибегнуть к архиватору и разбить файл на несколько кусков.
В частности, мне, допустим, захотелось записать на DVD-диск фильм “Аватар” (разрешении 1080p), но размер его в оригинале около 8 Гб.
Поэтому необходимо разбить его на две части, что я и делаю с помощью 7 zip. Самое главное, это задать уровень сжатия – “Ультра” и размер тома разбивки – DVD.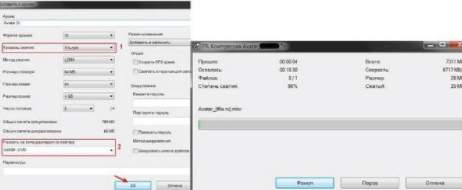
Двигаемся далее.
Что такое 7Zip?
Итак, 7Zip, как упоминалось ранее, это файловый архиватор в сочетании с высокой степенью сжатия для форматов GZIP и ZIP. Это на 2-10 процентов лучше, чем другие доступные инструменты.
7Zip усиливает свой собственный формат, обеспечивая высокую степень сжатия, которая примерно на 40 процентов выше. Это в первую очередь потому, что 7Zip использует LZMA, а также сжатие LZMA. Кроме того, он имеет размеры словаря и превосходные настройки сжатия.
Инструмент Zip получил свою привлекательность и интерес во всем мире в первую очередь из-за его способности эффективно сжимать файлы. Однако это не мешает 7Zip показать, что он может соответствовать более крупным и признанным именам в отрасли.
Что делать если не открывается архив RAR?
Что делать? Чтобы открывались все архивы rar и новые и старые, нужно обновить программу-архиватор до последней версии. Если на вашем компьютере за распаковку rar-архивов отвечает программа не от автора формата (www.rarlab.com), то стоит воспользоваться «родными» программами последней версии, например WinRAR.
Интересные материалы:
Как ухаживать за Амариллисом осенью? Как ухаживать за корсетом? Как украсить сверху шарлотку? Как укрыть розы на зиму опилками? Как улучшить голос в Ватсапе? Как уменьшить джинсовую юбку в талии? Как уменьшить фото в Сторис Инстаграм? Как уменьшить громкость в инстаграме на ПК? Как уменьшить количество отображаемых строк в Excel? Как уменьшить отступ в колонтитуле?
Как установить 7-zip в Windows 11
Если вы еще не устанавливали 7-zip в Windows, выполните следующие шаги для того, чтобы загрузить и установить 7-zip.
Сперва перейдем на сайт https://www.7-zip.org через веб-браузер. Затем выбираем версию 7-zip, которую хотим загрузить — если у вас 32-битная Windows, выберите 32-битную версию x86 или выберите 64-битную версию x64 для 64-битной Windows.
Щелкаем ссылку «Загрузить», чтобы загрузить файл установки.
Находим инсталлятор в папке «Загрузки» и запускам двойным кликом мыши (либо через «Открыть»).
Выбираем путь для установки, либо оставляем как есть и нажимаем кнопку «Install».
По окончанию установки нажимаем кнопку «Close».
Теперь архиватор 7-zip установлен и найти его можно во всех приложениях через меню «Пуск».
Процесс создания архива
Для успешной работы с файлами и желанием их архивировать необходимо соблюдать следующую инструкцию:
- Выберите необходимый файл (файлы).
- Вызовите меню при помощи правой кнопки мыши.
- Кликните на «7-Zip».
- Выберите «Добавить к архиву».
- Далее укажите параметры настроек, введите название будущего архивного файла.
- Обозначьте степень сжатия данных.
На примере данного алгоритма действий Вы легко сможете сделать архив. Результат будет характеризоваться высоким качеством и оперативностью выполнения. Разработчики программы позаботились о том, чтобы каждому пользователю было комфортно использовать 7-Zip, так как в этом и состоит успех рассматриваемого архиватора в сравнении с другими.
Как установить 7-Zip на Windows 11?
Есть официальный и самый простой способ, как установить 7zip на Windows 11, с которым справятся даже начинающие пользователи ПК.
Чтобы установить архиватор на свой ПК с Windows 11, стоит выполнить следующие действия:
Переходим на сайт разработчика 7-Zip. Поскольку Windows 11 представлена только в варианте 64-бит, выбираем «Загрузить файл 64-бит».

Скачиваем exe-файл и запускаем его установку.
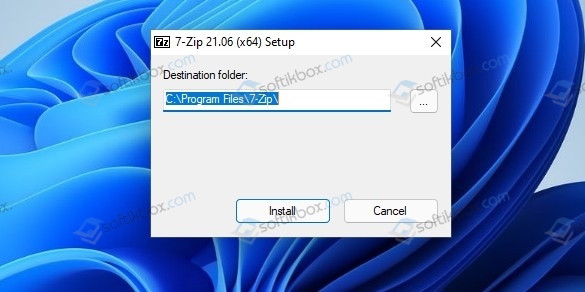
По окончанию установки нужно нажать на кнопку «Close».
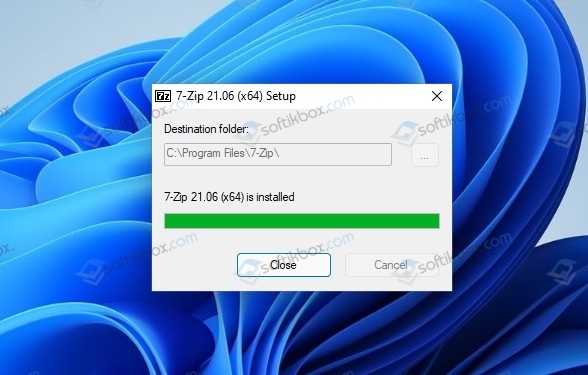
Архиватор установлен и готов к использованию.
Как настроить 7-Zip на Windows 11?
Установив архиватор 7-zip на Windows 11, стоит его настроить и сделать архиватором по умолчанию. Для этого выполняем следующие действия:
Нажимаем «Пуск» и в поисковую строку вводим запрос 7-Zip. Нажимаем на элементе правой кнопкой мыши и выбираем «Запуск от имени Администратора».

Появится небольшое окно программы. Выбираем «Сервис», «Настройки».
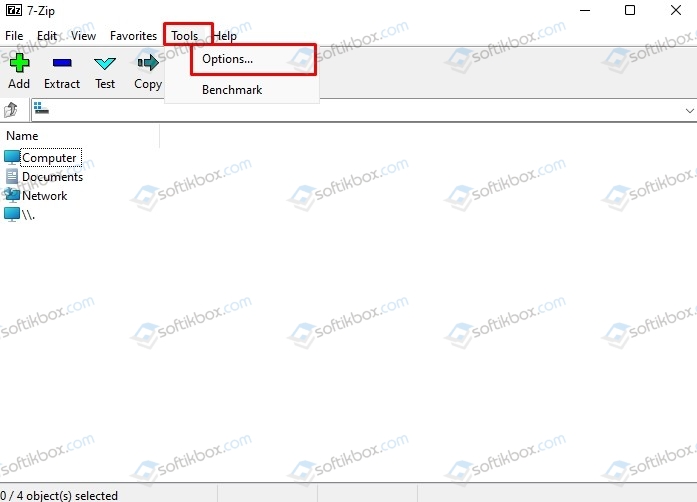
В небольшом окне нужно перейти во вкладку «Система». Нужно нажать на + возле типов файлов и задать им значения 7-Zip. Далее вверху нажать на «+», чтобы сделать архив программой по умолчанию.

Теперь, когда вы захотите открыть архив или получить о нем дополнительную информацию, достаточно нажать на нем правой кнопкой мыши и выбрать «Показать дополнительные параметры».
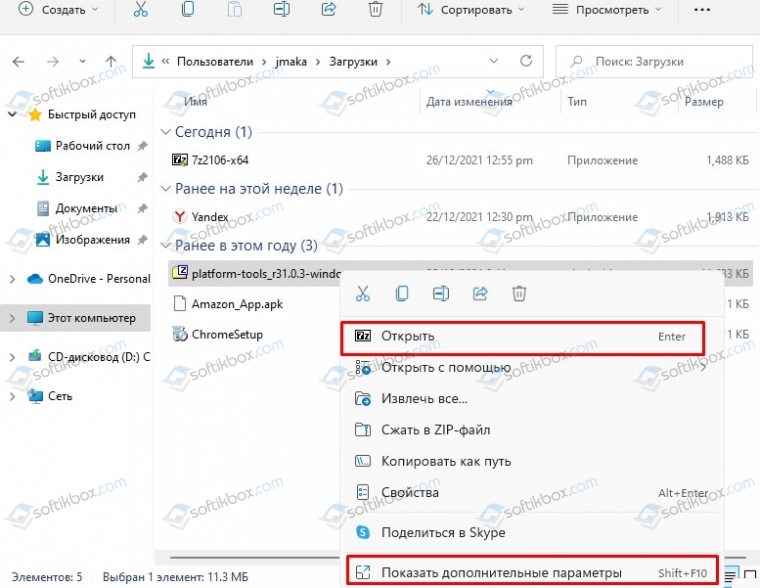
Появится функциональное меню правой кнопки мыши.
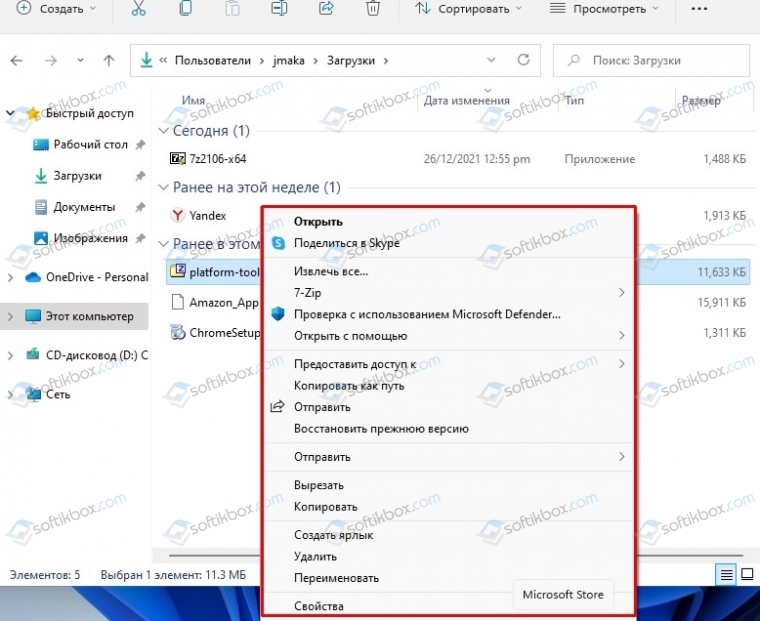
Это меню можно редактировать, добавляя и удаляя элементы. Для этого нужно опять открыть «7-Zip», «Сервис», «Настройки», во вкладке «7-Zip» отмечаем элементы контекстного меню».
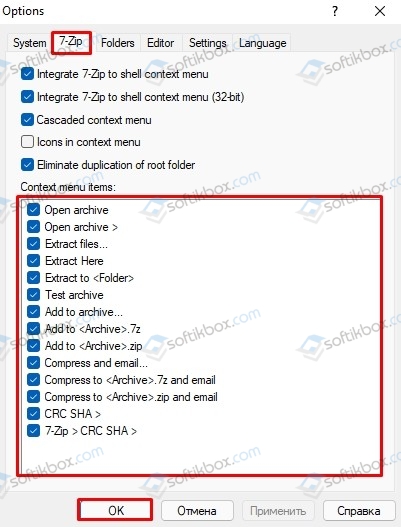
Настроив архив под себя, можно начинать работу с файлами.
Как извлечь файлы из архива 7-Zip на Windows 11?
Чтобы извлечь файлы из архива 7-Zip на Windows 11, стоит нажать на заархивированном файле правой кнопкой мыши и выбрать «Извлечь», а далее нажимаем «Обзор», троеточие, чтобы выбрать куда распаковать файлы.
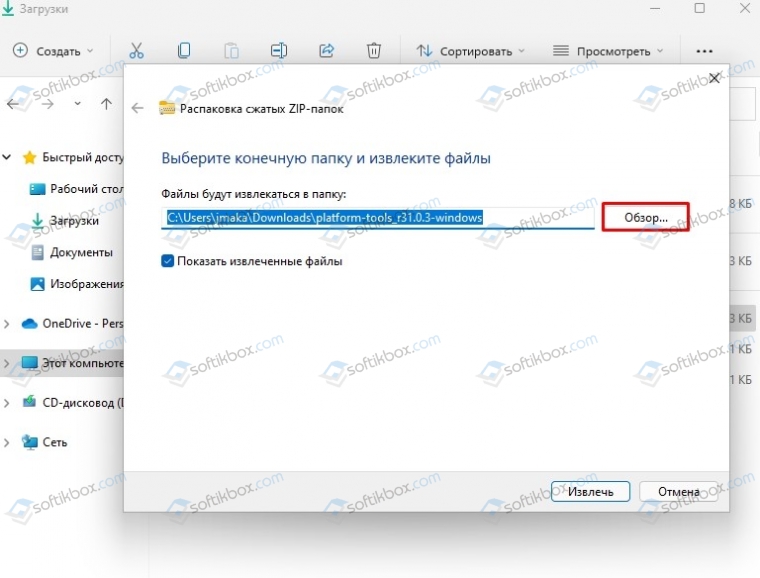

После выбора директории стоит нажать на кнопку «Извлечь».

Также извлечь файлы можно еще одним способом. Для этого нажимаем на архиве правой кнопкой мыши и выбираем «Показать дополнительные параметры», а далее «7-Zip», «Распаковать», «Распаковать здесь» или «Распаковать в Имя_файла».

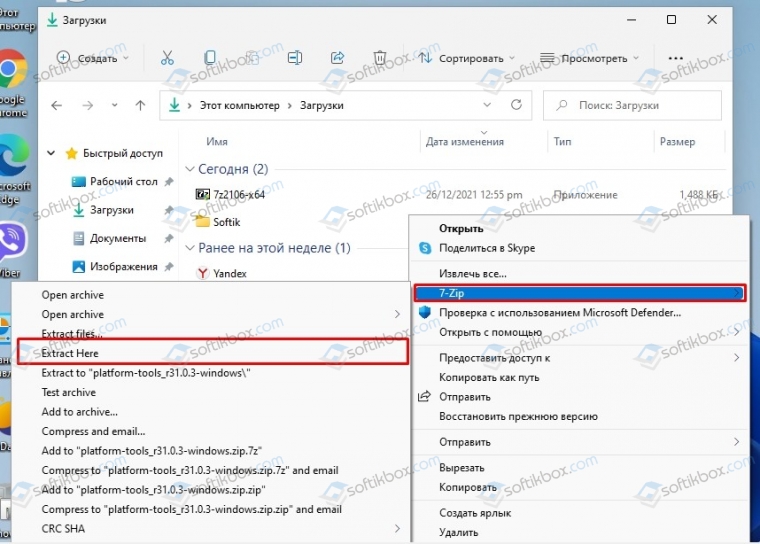
Папка с файлами появится рядом с архивом.
Как сжать файлы с помощью архива 7-Zip на Windows 11?
Чтобы создать архив и сжать файлы в Windows 11, стоит выполнить следующие действия:
Выделяем файлы, которые хотим сжать и заархивировать. Нажимаем на объекте правой кнопкой мыши и выбираем «Дополнительные параметры».

В функциональном меню выбираем «7-Zip» и кликаем «Добавить в….свое имя файла.zip» или «Добавить в ….7z» для быстрого сжатия. Эти типы архивации указаны в функциональном меню по умолчанию, так как являются самыми распространенными.

Если 7z или zip типы архивации вам не подходят, то нужно выбрать «Дополнительные параметры», «7-Zip», «Добавить в архив».
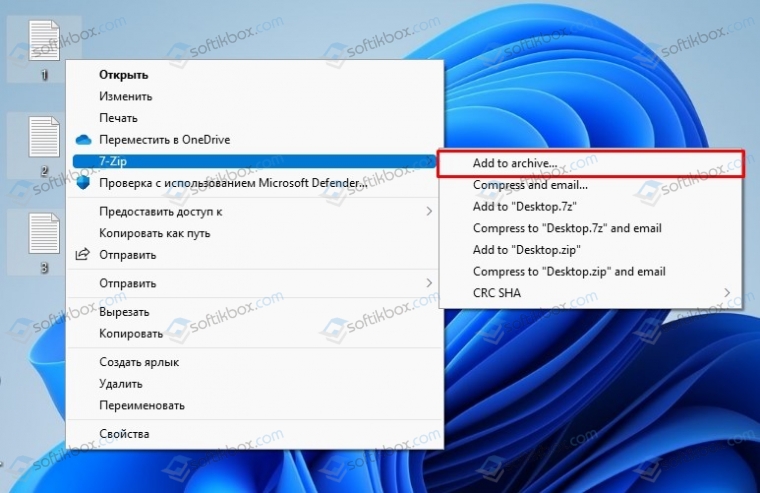
Появится окно настройки архивации. Здесь можно выбрать тип архива, а также настроить уровень сжатия. Последний по умолчанию выставлен как «Нормальный», но есть еще «Без сжатия» и «Ультра» и другие. Рекомендуем оставить параметр по умолчанию «Нормальный», так как он обеспечивает более стабильную скорость сжатия.
В этом окне можно выбрать и метод сжатия «LZMA2», «LZMA», «PPMd», «BZip2».
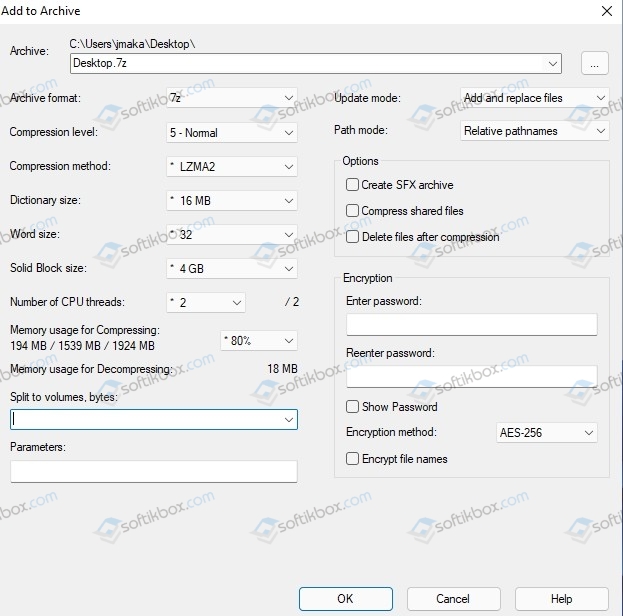
Нажав «ОК», вы запустите процесс сжатия файлов и создания архива. В зависимости от количества и размера файлов, этот процесс может занять несколько минут.
Как защитить архив паролем в Windows 11?
Если вы передаете личные файлы по почте, которые необходимо запаковать или на них «ругается» антивирус и может отправить их в карантин, стоит запаролить архив. Это решит множество проблем и вы получите защищенный с помощью алгоритма AES-256 файл.
Для того, чтобы установить пароль на архив в Windows 11, стоит выполнить следующие действия:
Выбираем файлы. Нажимаем на выбранных элементах правой кнопкой мыши и выбираем «Показать дополнительные параметры», а далее «7-Zip» и «Добавить к архиву».
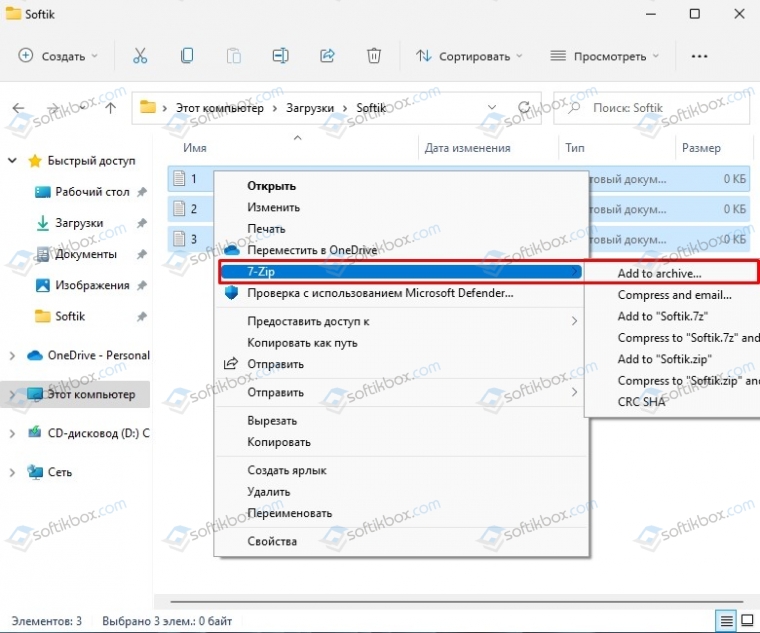
Выбираем формат архива «zip» или «7z». Вводим и повторяем пароль. В методе шифрования выбираем AES-256. Также можно поставить отметку «Шифровать имена файлов» для дополнительной безопасности. Кликаем «ОК» для запуска шифрования.

Архив создан.
Другие архиваторы работают по такому же принципу и мало отличаются своими настройками. Однако бесплатный 7-Zip с наличием службы поддержки выделяется на фоне своих конкурентов.


































