Введение
Дорогие друзья, прежде чем узнать, что делать, если появляется сообщение «NTLDR is missing», нужно немного изучить саму ошибку. Это поможет вам в дальнейшем избежать подобных проблем. Для начала, давайте определимся с тем, когда может возникнуть такая ошибка.

Дня начала изучите, почему возникла такая ошибка
Как можно понять из названия (если вы, конечно, знаете расшифровку аббревиатуры и английский язык), то NTLDR является загрузчиком системы Windows XP и 7. Получается, что появление надписи NTLDR is missing означает ошибку в загрузочном секторе операционной системы. Пока вы не исправите её, у вас не получится запустить свой компьютер или ноутбук и выйти на рабочий стол.
NTLDR is missing — что делать и как исправить?! : 150 комментариев
Спасибо Автору Огромное! *был подключен переносной жесткий диск и комп пытался загрузиться с него. После ваших советов все исправил. Всех вам благ!
Отличные советы, помог очень! Благодарю!
Автор — красава! за 5 мин все исправил. Старый комп, попутал диски. из-за того поменялся приоритет загрузки ЖД. 2 сек работы в биос и дело в шляпе! Спасибо!
в мене була причина в біосі перший завантажувався диск без вінди
Спасибо, тоже раньше переустанавливала систему. Поменяла в Биос загрузочные диски, вуаля.
Дай Бог тебе здравия и твоей технике бесконечной чистой энергии. С третьей попытки все случилось, так как надо, 3-я схема — командная строка. С утра работал, а вечером такой сюрприз. Ну, что в закладки.
Чет с пятым вариантом я не понял… При запуске вылезло это сообщение и куда, простите, вводить? Ни чего нету ни на что не откликается ничем. Ток сочетание клавиш для перезагрузки работают и все́…
Так в инструкции же написано, что нужна установочная флешка с возможностью запуска восстановления системы.
Решение проблемы «NTLDR is missing»
Дословно эта ошибка обозначает следующее «в корне загрузочного раздела файл NTLDR не найден». Этот файл жизненно необходим, это загрузчик операционной системы Windows XP. Некоторые просто переустанавливают Windows, но в большинстве случаев этого можно избежать и не тратить время зря.
Ошибка гласит, что файл удалён, возможно при очередной чистке жесткого диска или в следствии вирусной атаки. Запомните, если вы не уверенны, то ни в коем случае не удаляйте файлы в корне диска «C:». Решение простое – нужно восстановить этот файл и, возможно, некоторые другие, например NTDETECT.COM. Далее будем считать что имеется ввиду восстановление обоих этих файлов.
С помощью установочного диска Windows XP
Нужно загрузиться с установочного диска Windows, но выбрать не новую установку, а войти в «Консоль восстановления». С помощью консоли скопировать файл в корень загрузочного раздела с помощью команд:
copy X:\ntldr C:\
copy X:\ntdetect.com C:\
где X – буква диска откуда копировать, т.е. текущий диск, с которого вы загрузили консоль восстановления. Обычно это D, E или F. можете пробовать все подряд.
Портативный Windows PE
Нужно загрузиться с диска с портативной операционной системой, например Windows LiveCD, Linux LiveCD, Bart PE и оттуда обычным образом скопировать файлы на диск C:. Для начала их нужно записать на диск или флешку. Найти их можно на другом рабочем компьютере с такой же операционной системой или у меня:
Я положил в архив и остальные загрузочные файлы: bootfont.bin, boot.ini и файлы MS-DOS. Их также можно копировать себе, хуже не будет
Обратите внимание, файл boot.ini может отличаться на разных компьютерах, здесь самая распространённая версия для системы с одной установленной Windows XP на первом разделе в папку «C:\Windows». Чтобы положить эти файлы на свой компьютер, нужно скопировать их через любой файловый менеджер или проводник
Так как файл «NTLDR» является скрытым, то чтобы его увидеть и скопировать в проводнике Windows, нужно включить отображение скрытых файлов.
После копирования файлов в корень диска C:, перезагружаемся. Если ошибка «NTLDR is missing» всё-равно появляется, то смотрим дальше.
Большое количество файлов в корне
При большом количестве файлов в корне загрузочного диска может возникнуть такая ошибка. Файл «NTLDR «может существовать, но из-за особенности файловой системы NTFS и механизма загрузки он может быть не виден на этом этапе загрузки ОС.
×
Вспомните, какие действия вы делали перед появлением ошибки. Возможно, установили новую программу и не обратили внимания на путь установки, и в итоге программа установилась в корневую папку, или просто копировали кучу файлов. Для решения этой проблемы необходимо удалить лишние файлы. Для этого нужно:
- Загрузиться с диска в портативную версию Windows
- Удалить все файлы в корне диска C:, кроме ntldr, ntdetect.com и boot.ini
- Или удалить всё и восстановить файлы как в предыдущем пункте
Боремся с ошибкой NTLDR is missing Press CTRL+ALT+DEL to restart в Windows 7.
Большинство пользователей, которым не посчастливилось встретиться с ошибкой NTLDR is missing, после безуспешных попыток самостоятельно реанимировать систему просто сносят ее и устанавливают новую. Это решает проблему, но это не самый рациональный шаг. Давайте разберёмся, почему эта ошибка может возникать и как от неё избавиться.
При загрузке Windows могут возникать и другие ошибки, например Bootmgr is missing и др.
Возможные причины.
При запуске Windows 7 появляется надпись «NTLDR is missing Press CTRL+ALT+DEL to restart» и система не заграужается. Эта ошибка Windows обычно появляется тогда, когда загрузчик ОС потерял доступ к файлам Ntdetect.com и Ntldr, и по этой причине он и неспособен загрузить операционную систему Windows 7. Вот основные причины по которым появляется ошибка NTLDR is missing в Windows 7 при запуске:
- В корневом разделе было создано слишком много файлов. Это объясняется тем, что при большом росте числа файлов таблица MFT может стать чрезмерно фрагментированной, из-за чего будет произведен вспомогательный индекс. Все файлы размещаются в алфавитном порядке, поэтому NTLDR в ряде случаев попадает во второй индекс, а загрузчик может обрабатывать файлы, которые находятся в первом индексе.
- Вторая причина параллельная работа Windows XP, 7 и других ОС. Некоторые редакции операционных систем имеют достаточно простой загрузчик, который не способен определять дополнительные инструменты запуска.
- Эти файлы могли быть банально повреждены или случайно удалены, поэтому Windows 7 и не запускается.
- Не исправен жёсткий или SSD диск компьютера или ноутбука.
- Это сообщение об ошибке может также появиться после смены системного раздела (для корректной работы загрузчика необходимо, чтобы системные файлы располагались в активном разделе).
- Сбой электропитания, нарушение работы материнской платы и другие проблемы с «железом».
Исправляем ошибку NTLDR is missing в Windows 7.
Есть несколько способов, попробуйте все:
- Этот пункт предполагает замену файлов на разделе. Сделать это можно при помощи загрузочного диска Windows 7: необходимо его вставить и после появления надписи Установка Windows нажать клавишу R, выбрать необходимый раздел и ввести команду fixboot.
- Второй вариант запуск компьютера с загрузочной флешки или диска Windows, после чего вам просто потребуется скопировать файлы Ntldr и Ntdetect.com из папки i386 в корень носителя.
- Microsoft выпустила небольшую программу под названием Bcupdate2, которую можно заполучить на просторах интернета или же обратившись непосредственно в поддержку корпорации. После ее скачивания необходимо создать загрузочную флешку с ней и в командной строке запустить BCUpdate2.exe C: /f, где С будет выступать в качестве загрузочного раздела.
- Этот вариант предусматривает смену активного раздела. Вам потребуется придерживаться следующего алгоритма действий: загружаемся при помощи флешки; в командной строке необходимо ввести fdisk, нажать Enter и подтвердить выполнение клавишей Y; в завершение выбираем активный раздел и выбираем тот, который необходимо сделать действующим.
- Используйте Live CD с утилитами для проверки дисков. При помощи Управления дисками можно выяснить, насколько правильно созданы логические диски и разделы, и при необходимости выбрать активный раздел. После этого просто копируем файлы NTLDR и NTDETECT с работоспособной ОС на жесткий диск.
Если говорить об аппаратных проблемах, то здесь в первую очередь необходимо проверить и при необходимости обновить прошивку BIOS, попробовать подключить жесткий диск к другому разъему или заменить его кабель. Будет нелишним проверить состояние мини-батарейки на материнской плате (посаженная батарея может вызывать массу ошибок, порой очень даже странных, из-за чего Windows может не работать).
Устранение ошибки без переустановки системы
Причина 1. Если вы используете старый компьютер, то, скорее всего, повреждены аппаратные компоненты. Отсоедините жесткий диск от материнской платы и проверьте его на наличие неисправностей.
Самый простой способ – подключить его к другому ПК и проверить работоспособность.
Пример неисправного жесткого диска компьютера
Если устройство все-таки неисправно, единственный выход – это его замена.
В случае когда компьютер не реагирует на другие аппаратные компоненты, необходимо заменить еще и материнскую плату устройства.
Причина №2. Согласно этой причине, эта ошибка появляется в следствие конфликта двух жестких дисков.
Большинство юзеров после подключения еще одного диска не выставляют приоритетность использования.
Загрузчик нового жесткого диска в процессе загрузки ОС не может получить доступ к системным файлам NTLDR.
Следуйте инструкции, чтобы решить эту проблему:
- После появления ошибки перезагрузите компьютер;
- В первые пять секунд после старта новой загрузки зайдите в меню БИОС;
- В появившемся окне БИОСа найдите вкладку, в которой выставляется порядок использования жестких дисков системы – Hard Disk Boot Priority;
- С помощью клавиш вверх-вниз поставьте на первое место первый жесткий диск;
- Нажмите на клавишу F10, чтобы сохранить внесенные изменения.
После проделанных действий выйдите из меню БИОС, перезагрузите компьютер и дождитесь загрузки операционной системы.
Процесс расстановки приоритета использования жестких дисков в БИОСе
Причина 3. Разрешается эта причина следующим образом:
- Найдите диск, с помощью которого вы устанавливали операционную систему. Это также может быть флешка, на нее нужно записать установочный образ ОС;
- Загрузитесь с подключенного привода;
- Если вы используете ОС Windows XP, нажмите на кнопку R сразу после появления надписи: «Установка Виндовс». Появится следующее окно;
Консоль восстановления операционной системы
- Данное окно – это стандартная консоль восстановления. Нажмите на число, которое означает загрузочный раздел и введите по очереди команды fixboot и fixmbr (через Ентер);
- Пользователи седьмой и более новых версий ОС Виндовс после появления клавиши Установить должны нажать на поле восстановления ОС, как показано на рисунке ниже;
Окно установки операционной системы
- В появившемся окне выберите утилиту командной строчки;
- В командной строке пропишите через Ентер команду bootrec.exe /FixMBR и команду bootrec.exe /FixBoot. После того, как все команды будут успешно выполнены, закройте утилиту.
Утилита командной строки среды восстановления
Совет! Еще один способ решить неполадку – отключить один жесткий диск, предварительно скопировав системные файлы установщика. Затем их нужно копировать на второй жесткий диск. Подключите оба диска к материнской платы снова и перезагрузите систему. Теперь режим загрузки сможет найти необходимые системные файлы.
Причина 4 – это поврежденные файлы установщика. В большинстве случаев они повреждаются из-за функционирования вредоносного программного обеспечения или других типов вирусов.
Также файлы могли быть удалены самим пользователем.
Чтобы наладить работу системы необходимо восстановить ранее утерянные файлы. Это можно сделать с помощью решения к причине 3.
Заметьте! Если причиной неполадки стал вирус, после введения команды fixmbr есть вероятность повреждения главной таблицы разделов жесткого диска. Для начала необходимо просканировать диск на наличие вирусов. Сделать это можно, подключив его к другому компьютеру.
Причина 5. Решение заключается в том, что пользователь должен сменить активный диск системы. Включите консоль восстановления, как это было описано в предыдущих инструкциях статьи.
Также понадобится программа DiskPart. Она предустановлена в ОС Виндоус.
В командной строке введите слово diskpart и нажмите Ентер. Утилита будет запущена.
Утилита командой строки diskpart
Введите словосочетание list disk. Оно откроет список доступных дисков. Затем выберите необходимый жесткий диск и ведите команду list partition, чтобы увидеть подробный список разделов.
Выберите первый раздел и напечатайте команду active.
Тематические видеоролики:
https://youtube.com/watch?v=wYoTDRdXJQY
Как устранить неисправность
Как уже было указано выше, существует несколько способов решения сложившейся проблемы.
Проверяем диск на наличие ошибок
В первую очередь пользователю нужно проверить диск на наличие системных ошибок. Проверка диска – это способ найти “пробоины” в операционной системе. Для этого существует несколько способов.
Первый способ
- Необходимо запустить встроенную командную утилиту CHKDSK от имени администратора. Сделать это, можно с помощью сочетания горячих клавиш Win+R.
- Далее, автоматически запускается проверка диска, по завершению которой будут показаны имеющиеся проблемы в операционной системе. После чего, остаётся только перезагрузить компьютер.
Второй способ
В этом случае проверка осуществляется с помощью графического интерфейса Виндовс. Для этого необходимо:
- Перейти по иконке на рабочем столе : Мой компьютер (Или Этот компьютер в зависимости от версии ОС)
- Далее, Нажимаем правой кнопкой мыши на диск, на котором установлена сама ОС, где нужно выбрать Свойства – Сервис — Проверка диска.
- После, перед пользователем появится новое диалоговое окно, в котором запускается графическая проверка диска.
- Затем, появляется окно, оповещающее про завершения процесса с полученными результатами.
Какой антивирус для Линукс выбрать, и нужен ли он вообще
Проверяем наличие файлов ntldr и ntdetect.com
Необходимые файлы находятся на системном диске С, в корневой папке Window—System 32. Если, же необходимого программного обеспечения в корневой папке не оказалось, то восстановить либо заменить его, можно следующими способами:
- Через консоль восстановления. Программа запускается с любого установочного диска или флешки. Необходимые файлы можно скачать из интернета или взять с установочного диска системы. Теперь остаётся их только скопировать и вставить в соответствующую папку.
- Через корневой каталог. Для осуществления данной операции пользователю нужно перейти на диск С, перейти в системную папку и активировать отображение скрытых элементов через панель свойства. После чего, можно будет увидеть ранее недоступный файл boot.ini. Его нужно скопировать на компьютер и перезагрузить ПК. Во время включения необходимо зайти в виртуальную среду биос и перейти на диск С, скопировав туда boot.ini.
Создать boot.ini можно с помощью встроенной утилиты блокнот. Нужно только создать на рабочем столе файл Блокнот и вставить туда следующих текст:
timeout=30 default=multi(0)disk(0)rdisk(0)partition(1)\WINDOWS multi(0)disk(0)rdisk(0)partition(1)\WINDOWS=»Microsoft Windows XP Professional» /fastdetect
Проверяем, активен ли раздел
Для того чтобы провести операцию по восстановлению или созданию утраченного системного файла пользователю нужно активировать локальный раздел. Сделать это можно с помощью сторонней программы Acronis.
Acronis – это специализированное программное обеспечение, которое предназначено для защиты пользовательских данных, а также резервного копирования локальных разделов системных дисков. Осуществляется операция следующим способом:
- Необходимо скачать программу с официального сайта, установить и запустить.
- На экране компьютера появится графическое меню ПО, где потребуется выделить локальный диск С, нажать на него и выбрать пункт Зарезервировано системой—Отметить как активный.
- Далее, появляется соответствующее сообщение об успешной активации. Остаётся нажать ОК и перезагрузить персональный компьютер либо ноутбук.
Что за утилита TCPdump и как ей пользоваться
Если, на ПК используется 2 операционные системы (к примеру, на одном диске установлена Виндовс, а на другом Линукс), то для того, чтобы они работали стабильно, потребуется активировать каждый раздел по очереди вышеописанным способом.
Проверяем настройки биоса
Для полноценного функционирования системы необходимо провести настройку биоса (на примере ноутбуков Асус):
- Во время загрузки ПК для перехода в биос необходимо зажать клавишу F12.
- Автоматически открывается загрузчик системы, где предстоит выбрать носитель, с которого будет загружаться аппарат и все необходимые файлы.
Если поврежден загрузчик
Если поврежден загрузчик и система не загружается, то потребуется:
- Перейти в меню восстановления (у каждого производителя оно вызывается разной клавишей). У того же Асус – это F12.
- Далее, необходимо вставить носитель с операционной системой и указать его в разделе загрузчика.
- Теперь остаётся только дождаться автоматического восстановления системы и перезагрузить персональный компьютер для того, чтобы убедиться в его исправности.
После проведения всех вышеописанных действий рекомендуется установить антивирус, который в режиме реального времени будет следить за сохранностью системных файлов.
NTLDR в Windows 2000/XP/2003/Vista
Отображаем те системные файлы и папки, которые скрыты в Проводнике. Для этого открываем «Мой компьютер» переходим в Сервис, после чего идём в Свойства папки (рис.4)
Сервис→Свойства папки
Открываем «Вид» и ставим или снимаем галочки, делаем так как показано на рисунке.
Внесение изменений для отображения скрытых папок и файлов
Нажимаем кнопку «применить» и переходим назад в окошко диска. Мы видим список файлов которые загружаются вместе с ОС. ( как на рисунке)
Доступ к ранее скрытым файлам
Находим нужный файл
Если вдруг вы обнаружили, что у вас отсутствует какой-либо файл, первое что сделайте — это не паникуйте! Все поправимо.
Добавить недостающий файл можно несколькими способами:
- Скопировать с того диска что называется установочный
- Закачать из сети
- Скопировать этот файл у друга с компьютера на флешку и затем установить
Разберем только первом варианте «добычи» такого файла, так как другие способы достаточно легкие, с ними справится любой.
Чтобы скопировать недостающие файлы с источника, нужно вставить его в дисковод, запустить в загрузке BIOS.
После чего у нас появляется такой экран входа в консоль, как на рисунке.
Путь к консоли восстановления
Таким образом, у нас есть возможность зайти в ОС в текстовом режиме, при этом возможно использование только клавиатуры, без мышки.
Программа, сканируя носители, проверяет их на наличие ОС, В завершении скана система выводит все обнаруженные результаты.
Мы видим в этом примере, что у нас установлена всего лишь одна система: 1: C:Windows.
Консоль восстановления
Консоль восстановления
Если у вас все так же как на картинке, то просто нажмите клавишу 1, а затем .
При наличии пароля администратора введите его и подтвердите. Обязательно не упускаем из вида строку с вопросом: «В какую из версий Windows – нужно осуществить вход?» Если же у вас несколько систем, то выбирайте ту к которой необходим доступ.
Затем вы войдете в систему и для перемещения и поиска желаемых файлов по диску, используйте приведённые ниже команды:
Заходим в диск и пишем команду «cd ..» (без кавычек)
— cd – это смена папки
— пробел и две точки – это тоже самое, что и стрелки Назад в Проводнике.
Путеводитель по папкам
Акцентируем внимание на всех пробелах и знаках пунктуации, они очень важны и от того как они написаны зависит ак загрузится команда. После чего тиснем клавишу Enter и пишем английскую букву С, Таким образом мы отрываем папку системного диска
После чего тиснем клавишу Enter и пишем английскую букву С, Таким образом мы отрываем папку системного диска.
Чтобы мы увидели внутреннее содержимое, вводим команду:
Использование команды dir
Затем заходим на диск CD привода с установкой.
Пишем в команде ту букву, под которой у вас на компьютере пишется диск с приводом.
Если вы не помните, то угадывайте. К примеру«D:», «Е» «F», «G» и т.д.
После того как подобрали необходимо написать команду dir и ищем в том списке что выпал папку I386 — там и находятся файлы, которые нам необходимо скопировать (рис.11).
Ввод команды I386
Весь путь выглядит так:
Путь в папку I386
Среди всего списка обнаруженных файлов, находим нужный:
Файл NTLDR
Копирование файлов: порядок действий
Чтобы скопировать файлы, прописываем команду «copy ntldr c:», в нужно последовательно указать, что и в какой очерёдности необходимо копировать.
И обязательно внимательно следить за знаками!
Если всё сделано правильно, то вы увидите следующее:
Результат копирования NTLDR
Для проверки, на положенном ли месте файл, возвращаемся в папку системного диска, и вводим команду dir.
Обзор каталога
Для проверки необходимо нажать кнопку перезагрузки. Для этого вписываем команду
и Ваш ПК перезагрузится.
Как скачать Едадил на компьютер бесплатно и экономить
После этого мы можем видеть, что система уже не показывает ошибку и ОС производит успешный запуск.
Правильный запуск операционной системы
Решаем проблему с ошибкой NTLDR is missing.
Черный экран и унылая надпись “NTLDR is missing Press Ctrl+Alt+Del to restart” простыми словами означает, что загрузчик операционной системы потерял доступ к общим загрузочным файлам Ntldr и Ntdetect.com, поэтому не может начать загрузку Windows. Но это уже следствие. А что есть первопричина? А причин возникновения ошибки NTLDR is missing несколько.Вот самые распространенные:
2 причина появления ошибки NTLDR is missing — подключение ещё одного жесткого диска.
Подключив к компьютеру ещё один жесткий диск, многие пользователи забывают выставить приоритет (порядок) загрузки жестких дисков в BIOS. Само-собой загрузчик пытается запустить Windows с нового диска и, не найдя Ntldr и Ntdetect.com, будет сигналить Вам ошибкой NTLDR is missing. Решение простое — перезагружаем компьютер, при появлении первых надписей на экране — нажимаем кнопку Del (В 90% случаев), или F2 или иная, в зависимости от устройства. Таким образом Вы попадете в BIOS. Здесь ищем пункт Hard Disk Boot Priority. Как правило, он находится в разделе Advanced BIOS Feachures или Boot.
Здесь надо выставить первым старый жесткий диск с помощью кнопок Page UP и Page Down и затем нажать кнопку F10.
Решение в этом случае такое. Ищем загрузочный диск с системой Windows, вставляем его в привод и загружаемся с него. В случае Windows XP — при появлении надписи Установка Windows нажимаем кнопку R. Откроется консоль восстановления Windows. В ней нажимаем цифру, соответствующую Вашему загрузочному разделу и вводим команду fixboot а затем — fixmbr:
Если у Вас Windows 7 или Windows 8 — при появлении окна с кнопкой Установить в левом нижнем углу системы ищем ссылку Восстановление системы.
Откроется окно Параметры восстановления системы. В нем надо выбрать пункт Командная строка:
Откроется командная строка Windows в режиме Восстановления. В ней надо прописать 2 команды, воспользовавшись командным интерпретатором bootrec:
Этим Вы восстановите загрузочный сектор и загрузочную запись Windows.Второй вариант — скопировать файлы Ntldr и Ntdetect.com с рабочего компьютера или взять из на диске с Windows в папке i386. Чтобы их вставить в корень системного раздела Вашего компьютера понадобиться загрузиться с какого-нибудь LiveCD или загрузочной флешки. Как вариант, можно воспользоваться той же консолью восстановления Windows и набрать команды:
Третий вариант — снять свой жесткий диск, подключить его к компьютеру с такой же версией Windows и скопировать с него файлы Ntldr и Ntdetect.com.
4 причина NTLDR is missing — повреждены системные файлы Ntldr и Ntdetect.com
Повредить файлы Ntldr и Ntdetect.com могли как вредоносные программы, так и шаловливые руки пользователя. В любом случае выход один — восстанавливать системные файлы. Для этого подойдет любой вариант решения, описанный выше, в причине №3. Есть только одно но! Если у Вас поработал вирус, то введя команду fixmbr — Вы можете повредить таблицу разделов. Поэтому, я бы советовал по возможности проверить жесткий диск антивирусом. Для этого его можно подключить к рабочему компьютеру либо загрузиться со специального диска от DrWeb или Kaspersky.
5 причина появления ошибки NTLDR is missing. Смена активного диска.
Такое случается опять же по вине неверных действий пользователя. Вернуть все как было поможет консоль восстановления Windows и утилита DiskPart. Для её запуска надо в командной строке ввести команду diskpart:
В открывшемся окне вводим команду list disk — Вам отобразится жестких список дисков. Если диск один — соответственно в списке будет только disk0. Вводим команду select disk 0. Жесткий диск выбрали. Теперь надо выбрать раздел. Вводим команду list partition — отобразиться список разделов. Выбираем системный раздел — он как правило первый — select partition 1. Затем надо ввести команду active. Этим Вы снова сделаете нужный раздел активным.
07 декабря 2018
Если вам никогда не приходилось сталкиваться с данной ошибкой, то вам очень повезло. Но, зачастую, она возникает именно тогда, когда ее совсем не ждешь.
Многие пользователи сразу принимаются переустанавливать систему, ведь ее форматирование – весьма разумное решение.
Но что делать в том случае, если у вас совершенно нет времени на переустановку или, например, на системном диске находится очень важная информация, которую вы не хотите терять? Без переустановки с данной проблемой справиться совершенно реально, и мы поможем вам в этом разобраться.
Как исправить ошибку
На самом деле сделать это достаточно несложно, вы вполне сможете справиться сами без помощи специалиста. Поэтому попробуйте сначала исправить проблему самостоятельно, только потом можете прибегнуть к сторонней консультации. Приступим.
Постарайтесь сами разобраться в ошибке компьютера
Первоначально нужно проанализировать действия, которые привели вас к такой неприятной проблеме, когда написано «NTLDR is missing». Возможно, что установка или удаление какой-либо утилиты, программы или отдельного файла привели к таким последствиям. Это поможет вам быстрее и правильнее найти решение.
Таким образом, можете попробовать функцию восстановления системы. Если у вас есть точка сохранения, во время которой операционная система работала исправно, то вернитесь к ней с помощью вышеуказанного метода. Для этого вам потребуется установочный диск Windows XP или 7.
Восстановите операционную систему
Если по каким-то причинам этот файл был удалён, то вам достаточно будет восстановить его. Но как это сделать, если вы не можете включить свой компьютер или ноутбук под управлением операционной системы Windows XP или 7? Для этого запишите необходимый документ на внешний носитель информации, чтобы в дальнейшем мы его могли записать на устройство. Сделать это можно двумя способами:
Загрузитесь с установочного диска и войдите в восстановительную консоль. С помощью специальной команды запишите нужные файлы: copy F:\ntldr C:\
Обратите внимание, что вместо первой буквы F может стоять другая (это буквы вашей флешки, где лежит файл).
Ещё вы можете воспользоваться дисками с портативными операционками (LiveCD и другие аналоги). Тогда вам нужно будет перенести обычным способом, так как вы увидите привычный рабочий стол
Здесь следует учесть тот факт, что документ NTLDR по умолчанию скрытый, следовательно, нужно будет в свойствах папки установить галочку напротив пункта «Показывать скрытые файлы и папки». Перезагрузите компьютер или ноутбук для проверки устранения проблемы.
Поставьте галочку, чтобы видеть скрытые файлы и папки
Второй способ устранение ошибки
Если предыдущий способ вам не помог, то далее мы попробуем восстановить загрузочную запись раздела.
- Загрузите программу под названием BCUpdate2 http://it-like.ru/wp-content/uploads/files/bcupdate2.zip и запишите её на диск или флешку.
- В BIOS измените приоритет загрузки, поставив наш диск или флешку на первое место. Теперь введите команду Bcupdate2.exe C: /f /y и дождитесь появления сообщения об успешном обновлении. Далее, загружаемся с консоли восстановления. Здесь нужно ввести fixboot c: и попробовать перезагрузиться как обычно.
- Если это не помогло вам, то повторите последнюю операцию, но написав другую команду: fixmbr. Снова попробуйте запустить свою операционную систему Windows XP или 7.
Перезапустите Windows XP или 7
Часто бывает, что ошибка «NTLDR is missing» появляется, когда ваш загрузочный диск не находится в активном состоянии. Чтобы это исправить достаточно установить соответствующее значение для него в специальной программе Paragon Partition Magic (или же любую другую подобную).
Установите программу Paragon Partition Magic
Также у вас могут быть проблемы или неполадки с аппаратной частью компьютера. Повреждение жёсткого диска, выход из строя материнской платы, неисправность шлейфа — всё это может быть причиной появления надписи «NTLDR is missing». Здесь уже понадобится помощь специалиста или мастера в сервисном центре вашего города.
Инструкция что делать при ошибке NTLDR is missing
Шаг 1. Попробуйте переключить жесткий диск в другой свободный разъём на материнской плате.

Так мы исключим возможность какого-то сбоя в работе материнской платы, связанного с работой конкретного порта SATA или IDE.
Шаг 2. Попробуйте заменить шлейф, соединяющий жесткий диск и материнскую плату на новый. Это мы делаем для того, чтобы быть уверенным, что ошибка NTLDR is missing не вызвана повреждением кабеля или его разъёмов.
Шаг 3. Проверьте приоритет загрузки устройств в BIOS. Часто случается так, что после подключения второго жёсткого диска, материнская плата сама автоматически ставит его первым в порядке загрузки. А так как на нём нет операционной системы, то загрузчик совершенно логично выдаёт ошибку «NTLDR is missing» — Windows там нет и загружаться нечему!
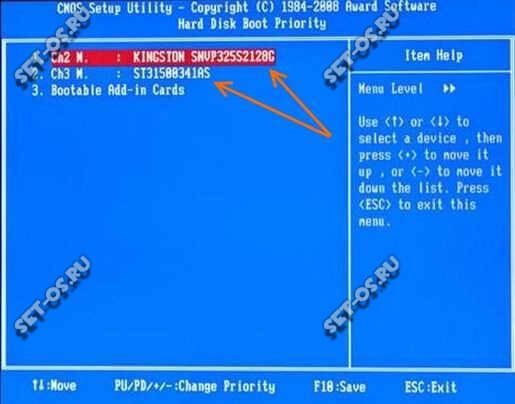
При включении компьютера нажимаем клавишу «Delete» (на ноутбуках обычно F2) чтобы зайти в BIOS. Там должен быть раздел, отвечающий за настройки загрузки — что-то типа Boot Settings. А уже в нём — настройка последовательности загрузки — Boot Priority. Проверьте чтобы на первом месте стоял тот жёсткий диск, на котором установлена Windows. Если Вы этого не знаете — делаем проще. Сначала ставим первым один диск и пробуем загрузится. Снова ошибка загрузки «NTLDR is missing»?! Ок, снова идём в BIOS и ставим приоритет второму диску и проверяем по новой.
Шаг 4. Загружаемся с помощью установочного диска или флешки с Windows.
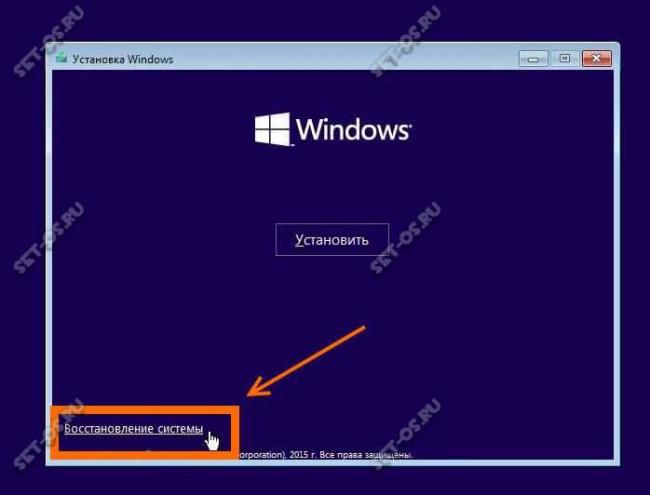
На стадии начала установки нужно нажать на ссылку «Восстановление системы». Как только появится синее окно с выбором действия — выберите: «Диагностика»-«Дополнительные параметры»-«Командная строка».

Шаг 5. Восстанавливаем загрузочную запись. Для этого в операционных системах от Майкрософта есть специальные утилиты fixboot и fixmbr. Чтобы ими воспользоваться, введите в командной строке по очереди команды:
bootrec /FixMbr bootrec /FixBoot bootrec /RebuildBcd
После каждой из них нажимайте клавишу Enter, чтобы запустить выполнение. Получится должно примерно вот так:
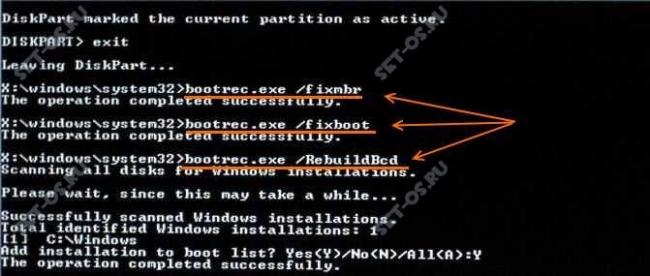
Перезагружаемся и проверяем. Если ошибка NTLDR is missing в Windows 7 или Windows 10 появляется снова — переходим к следующему шагу.
Шаг 6. Снова повторяем шаг 4 чтобы открыть командую строку. Делаем загрузочный раздел активным. Вводим команду diskpart чтобы открыть встроенный редактор разделов Виндовс. Вводим команды:
sel disk 0 list volume
Так мы выбираем первый жесткий диск и смотрим список его логических дисков:
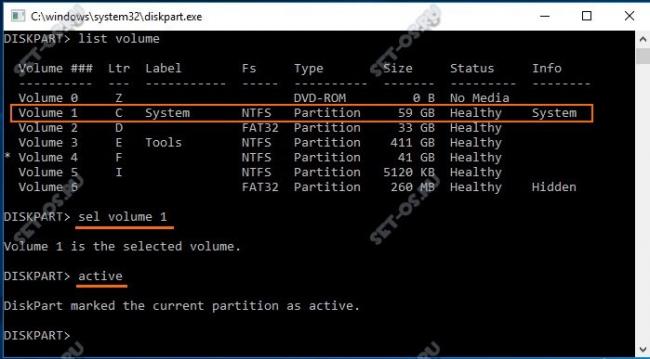
Находим тот раздел, у которого в столбце «Info» стоит пометка — System. У меня это будет Volume 1. Следующей командой выбираем его:
sel volume 1
И делаем активным:
active
Выходим из программы, введя команду exit. Перезагружаемся и проверяем.
Шаг 7. Если ни одно из предыдущих действий не помогло — скорее всего удален или поврежден один из файлов:
ntldr Ntdetect.com
Можно попробовать восстановить их с установочного DVD-диска или флешки. Для этого надо будет снова повторить шаг 4, после чего в командной строке ввести команду:
diskpart
В списке дисков находим DVD или флешку. У меня на скриншоте выше это диск Z. Далее вводим команды, которые восстановят повреждённые файлы с установочного носителя:
copy z:i386ntldr c: copy z:i386ntdetect.com c:
После этого перезагружаемся и проверяем.
P.S.: Если после всех наших советов сообщение NTLDR is missing появляется снова — пробуйте переустанавливать Windows. А уж коли и это не поможет — видимо Вашему жесткому диску пришёл конец и его пора менять на новый.
- https://www.computer-setup.ru/ntldr-is-missing-chto-delat
- https://nastroisam.ru/ntldr-is-missing/
- https://pomogaemkompu.temaretik.com/1570494125671188976/ntldr-is-missing—chto-delat-reshenie-problemy-s-zagruzkoj-windows/
- https://wifigid.ru/reshenie-problem-i-oshibok/ntldr-is-missing
- https://set-os.ru/ntldr-is-missing-windows/
Выводы
Если вам такие варианты являются неудобными, то можете попробовать и другой.
Снимите с вашего компьютера жесткий диск, переставьте его в компьютер с точно такой же версией системы и перепишите файлы оттуда.
Но, навыки работы в консоли никогда не станут лишними и всегда смогут вам пригодиться.
Поэтому, не спешите переустанавливать ОС, попробуйте, сначала разобраться во всем самостоятельно.
Как устранить ошибку NTLDR is missing
В видеоуроке рассмотрена ситуация, когда при включении или перезагрузке компьютера появляется ошибка NTLDR is missing, которую могут вызвать удаление или повреждение файлов boot.ini, ntldr и NTDETECT.COM
Источник
Всем привет! Столкнулся с такой проблемой, когда система перестала загружаться, а на экране появилась ошибка: «NTLDR is missing Press Ctrl+Alt+Del to restart» – в сообщении говорится, что система не может обнаружить файл «NTLDR». В первую очередь я советую вытащить из компьютера все внешние жесткие диски, флешки и CD/DVD компакт диски, кроме системного диска. Такое может происходить, если в BIOS установлен неправильный BOOT приоритет, и система пытается запуститься с любого носителя.
Если проблема после этого решится, то вам нужно при загрузке зайти в BIOS и поменять там BOOT приоритет – выставив на первое место ваш жесткий диск. Запускаем BIOS с помощью клавиш: Del, F1, F2, F10, Esc – смотрите на подсказку в начальном экране.
Вообще, я бы советовал бы всем это сделать, так как настройки БИОС могут слететь. Если это не помогло, то значит поврежден файл Ntldr или Ntdetect.com – они отвечают за начальную загрузку системы. Но переживать не стоит. Далее я расскажу, как устранить и исправить эту ошибку.



![10 solutions to fix ntldr is missing in windows 10/8/7 [partition magic]](http://wudgleyd.ru/wp-content/uploads/e/7/4/e74ca4059f7f2b3a7d4dca5583969ff1.jpeg)






























