Bootmgr is compressed — как исправить ошибку
Если при очередном включении компьютера, вместо загрузки Windows 7 на черном экране вы увидели белую надпись «BOOTMGR is compressed. Press Ctrl+Alt+Del to restart» и не знаете, что делать то, прежде всего: ничего страшного в этом нет, исправить это можно в течение нескольких минут, также как и ошибку BOOTMGR is missing
Очень хорошо, если у вас имеется загрузочный диск или флешка с Windows 7. Если загрузочных накопителей нет в наличии, то, по возможности, сделайте на другом компьютере. Кстати, подойдет также и диск восстановления, созданный после установки ОС ее встроенными средствами, но мало кто их делает: если у вас есть другой компьютер с аналогичной ОС, вы можете создать диск восстановления там и использовать его.
Исправить ошибку Bootmgr is compressed можно и с помощью дополнительных программ, которые опять же должны будут располагаться на загрузочном LiveCD или флешке. Таким образом сразу отвечаю на частый вопрос: можно ли убрать bootmgr is compressed без диска и флешки? — можно, но только отключив жесткий диск и подключив его к другому компьютеру.
Исправление ошибки Bootmgr is compressed в Windows 7
В BIOS компьютера установите загрузку с диска или загрузочной флешки, на которых находятся либо файлы установки Windows 7, либо это диск восстановления.
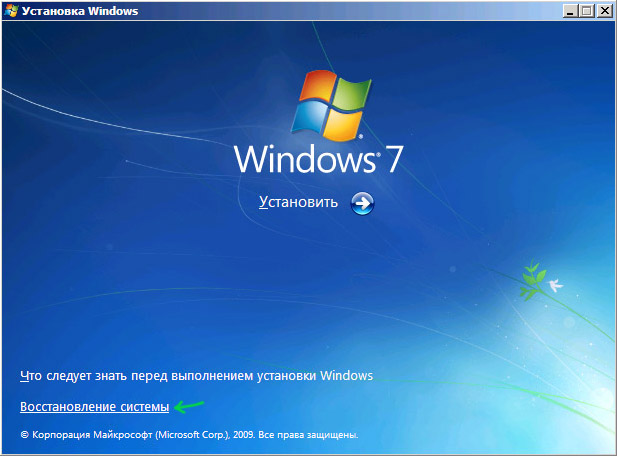
Если вы используете установочный накопитель Windows, то после выбора языка, на экране с кнопкой «Установить» нажмите ссылку «Восстановление системы».
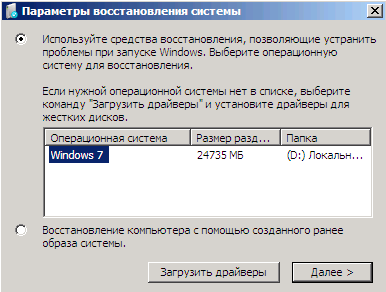
А затем, указав, какую ОС нужно восстанавливать, выберите запустите командную строку. Если же используется диск восстановления, то просто выберите командную строку в списке средств восстановления (предварительно вас попросят выбрать установленную копию Windows 7).
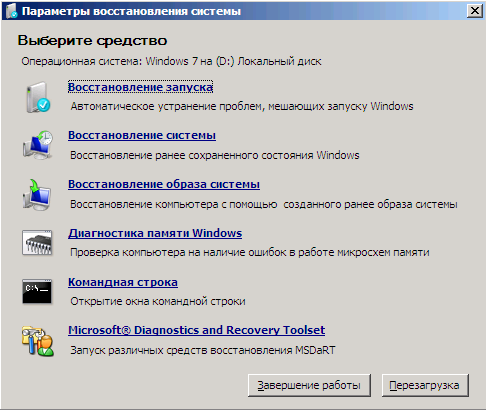
Следующие действия очень просты. В командной строке введите команду:
Данная команда перезапишет MBR на системном разделе жесткого диска. После ее успешного выполнения введите еще одну команду:
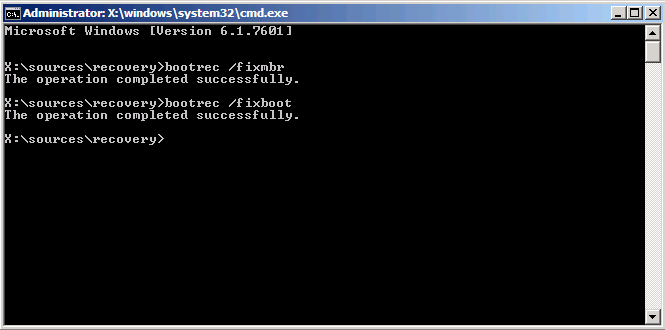
Этим вы завершите процесс восстановления загрузчика Windows 7.
После этого просто выйдите из восстановления Windows 7, при перезагрузке компьютера выньте диск или флешку, установите в BIOS загрузку с жесткого диска, и в этот раз система должна загрузиться без появления ошибки «Bootmgr is compressed».
BOOTMGR is missing — Исправить ошибку в Windows 10/8.1/7
Первым делом, что вы должны сделать — это вытянуть из ситемника все USB устройства, в том числе клавиатуру и мышь, перезагрузить ПК и проверить ошибку BOOTMGR is missing. Если не помогло, то ниже разберем способы, как устранить ошибку.
1. В некоторых случаях проблема может в самом жестком диске. Он может уже отработал свое, или на нем есть битые сектора. В первом случае придется заменить диск. Во втором случае можно проверить и исправить эти сектора. Вам нужно запустить командную строку через среду WinRE и ввести команду chkdsk /f /r .
2. Если вы не можете попасть в дополнительные параметры загрузки или по другому WinRE, чтобы запустить командную строку, восстановление при загрузке/системы, то вам нужно создать загрузочную флешку с Windows и загрузиться с нее. Как только дойдете до пункта установки, то нажмите снизу на «Восстановление системы«. После этого вы попадете в среду WinRE или «дополнительные параметры загрузки».
Приоритет загрузки
Вам нужно зайти в BIOS/UEFI и проверить, что на первом загрузочном месте стоит диск на котором установлена система Windows. Перезагрузите ПК или ноутбук и сразу нажимайте кнопку DEL или F2, чтобы попасть в параметры BIOS. Далее вы должны графу Boot и выбрать там на первое место свой жесткий диск на котором Windows. Так как версий BIOS много название параметром отличается, но обычно это «Boot option» или «1st Boot Device«. Ниже ссылки помогут Вам:
Восстановление запуска
Нужно попасть в дополнительные параметры загрузки. Для этого нажмите кнопку питания на ПК и удерживайте ее нажатой в течение 10 секунд, чтобы выключить ПК или ноутбук. Когда появится режим WinRE, то перейдите «Устранение неполадок» > «Дополнительные параметры» > «Восстановление при загрузке«. Это выполнит восстановление при запуске, а также решит ошибку BOOTMGR is missing. Если ошибка еще не устранена, вы можете перейти к следующему шагу.
Восстановить BCD или fixboot
Попробуем восстановить инструментом bootrec через cmd. Зайдите обратно в среду WinRE, как описано выше, и перейдите «Устранение неполадок» > «Дополнительные параметры» > «Командная строка«.
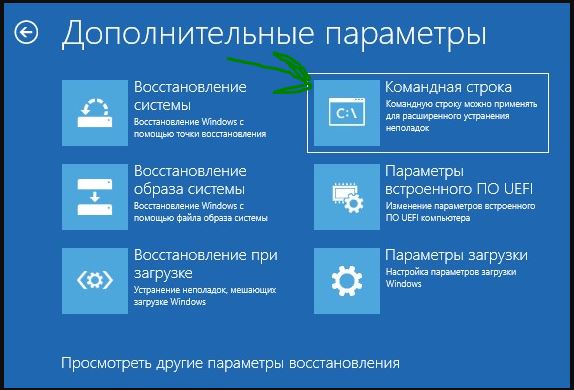
В командной строке введите команды по очереди, перезагружая ПК:
- bootrec /rebuildbcd — Это восстановит функции BCD, перезагрузите ПК и проверьте устранена ли ошибка. Если нет, то введите ниже команду.
- bootrec /fixboot — Это исправит все проблемы с загрузкой в вашей системе.
Может быть, что сама система Windows у вас находится не на диске C:, а на другом, но будет показано, что на диске C:, и при вводе выше команд, вам будут выдаваться ошибки. В этом случае обратитесь к этому руководству по восстановлению главной загрузочной записи в Windows. «Дополнительные параметры» > «Восстановление системы«.
Bootmgr is Missing или Compressed — что делать?
Ошибки загрузчика в Windows 7, Windows 8 или Windows 8.1 дело крайне неприятное. Появляются эти ошибки обычно в самое неподходящее время — надо сдавать подготовленный ранее проект, курсовик, диплом или результат многомесячной работы. И тут на тебе — при загрузке компьютера появляются ошибки: — Bootmgr is Missing; — Bootmgr is Compressed; — Bootmgr is Corrupt. Конечно ничего хорошего теперь не светит. Если причина кроется не в повреждении поверхности жесткого диска, то считайте, что Вам повезло, так как восстановление данных связанное с аппаратным вмешательством даже сейчас стоит немалых денег. Если информация на нем была действительно важная, тогда я настоятельно советую отнести Ваш HDD к друзьям/знакомым/близким чтобы сделать резервную копию информации. Как вариант — можно отнести его в сервис-центр и попросить сделать бекап там, хотя за это придется заплатить. Но всё равно — это значительно проще, чем потом по крупицам восстанавливать потерянные данные. Тем более, что восстановление информации стоит в разы дороже, чем просто копирование
И только после того, как Вы уверены, что важной информации ничего не угрожает — Вы можете пытаться восстановить работоспособность системы
1. Ошибка BOOTMGR is missing — Press Ctrl+Alt+Del to restart
Она возникает при запуске операционных систем Windows. Смысл этой ошибки в том, что отсутствует или поврежден загрузчик системы. После появления ошибки, операционка перестает запускаться ни в нормальном режиме, ни в безопасном режиме. Причины появления ошибки: Чаще всего ошибка проявляется после того, как какой-нибудь продвинутый родственник полазил в BIOS компьютера и неудачно изменил или сбросил настройки. Так же, причиной может являться системный сбой, вызванный программными причинами — сбой работы Windows, вмешательство какой-либо программы в таблицу разделов или вирусная активность, в результате которой файл загрузчика может быть перемещен или удален. В этих случаях восстановить работоспособность операционки возможно и ниже я подробно расскажу как это сделать. Ещё одна причина появления ошибки — повреждение HDD, то частенько исправить ошибку уже маловероятно, так как загрузчик находится в поврежденной области либо поверхность винчестера вообще «осыпался» и тогда вообще его можно нести на помойку.
2. Ошибка BOOTMGR is compressed — Press Ctrl+Alt+Del to restart
Это второй вариант повреждения загрузчика. Такое сообщение означает, что загрузчик сжат и операционка не может его прочитать. Такое случается, когда она сжимает содержимое системного раздела для экономии места. После появления ошибки ОСь так же не будет запускаться ни в нормальном режиме, ни в безопасном режиме. Из-за чего происходит компрессия загрузчика? Первопричина, как правило, в выборе опции «Сжать диск для экономии места» в свойствах системного раздела. Делают это пользователи обычно после появления сообщения «У вас недостаточно памяти». Только вот не знают, что сжимать системные разделы крайне не рекомендуется.
3. Ошибка BOOTMGR is corrupt. The system cannot boot.
Это третья вариация на тему проблем с загрузчиком, кстати встречающаяся значительно реже, чем Bootmgr is Missing. Она означает, что он поврежден и Windows не сможет загрузиться. Причины появления ошибки те же самые, что и у Bootmgr is Missing — либо сбой работы ОС или вирусы, либо начались проблемы с самим HDD. Чаще всего последнее, к сожалению.
Причины возникновения ошибки
Большинство проблем, которые время от времени возникают в Windows, являются последствиями неграмотных действий самих пользователей, которые не владеют достаточным объёмом знаний, поэтому допускают некоторые «стратегические» промахи.
Овладев необходимыми навыками, разобравшись полностью, что делать в таких ситуациях, вам будет психологически проще встречать такую проблему, а впоследствии также просто её решать.
Что провоцирует ошибку
Ошибка «BOOTMGR is missing» связана непосредственно с загрузчиком Windows. Загрузчик представляет собой программу, которая ориентирована на запуск некоторых программ одновременно с Windows.
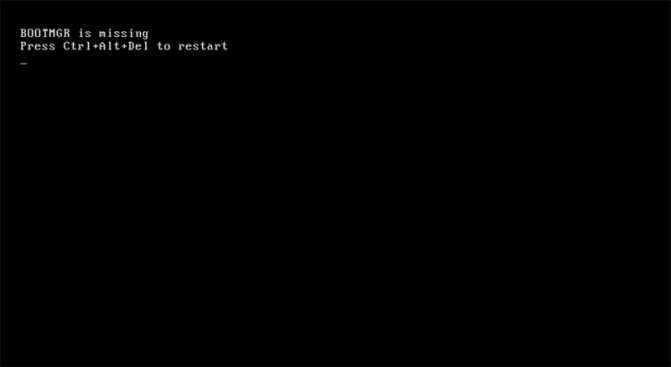
Ошибку загрузчика выдает BIOS при попытке старта ОС
Вследствие системного сбоя BIOS не может обнаружить загрузчика, поэтому приостанавливает процесс, не загружая Windows, а выдавая сообщение «BOOTMGR is missing».
Спровоцировать такую проблему может пользователь, который привык выключать компьютер, нарушая все существующие требования и установленные правила.
Также системная ошибка может выступать в качестве «привета», если вы решили изменить настройки непосредственно в самом BIOS, совершенно не имея навыков и соответствующих знаний.
Кстати, такая проблемная ситуация присуща тем, кто стремится достаточно часто очищать операционную систему от лишнего мусора. Всё это правильно, если удалять, действительно, временные файлы и прочие ненужности. Однако неопытные пользователи могут зайти глубже и удалить по неопытности файлы операционной системы, без которых она просто будет не в силах запуститься.
К сожалению, такая ошибка может возникнуть, если ваш компьютер побывал в перипетиях, вследствие которых жёсткий диск пришёл в негодность или серьёзно повреждён.
Нежелательный сюрприз может также возникнуть на вашем компьютере, если вы проигнорировали установку антивирусных программ или своевременное обновление их баз. В этом случае на ПК проникают вирусы, оставляющие серьёзные следы, провоцирующие всевозможные системные сбои.
BOOTMGR Image Is Corrupt FAQ
What is Windows Boot Manager?
Windows Boot Manager is a small piece of utility software installed to the boot volume (the small amount of space reserved on the hard drive) that defines the way the computer starts up.
The software usually works in the background when you turn on your computer, automatically loading your Windows Installation.
What is UEFI Boot Manager?
UEFI (Unified Extensible Firmware Interface) is a specification that defines a software interface between OS and platform firmware.
The specification replaces the legacy BIOS (Basic Input/Output System) firmware interface present in all IBM PC-compatible personal computers, with most UEFL firmware implementations providing support for legacy BIOS services.
Read the post UEFI vs. BIOS to learn about more differences between UEFI and BIOS.
How do I open Windows Boot Manager?
Windows allow you to access the Boot Manager menu to temporarily modify your computer’s startup sequence.
On most computers, you can access the Windows Boot Manager by pressing the F8 key as soon as your computer turns on.
How do I fix Bootmgr is missing?
Apart from the issue corrupted Botmgr, Bootmgr missing is another annoying issue. To get rid of this issue, you can read the post 11 Solutions to «BOOTMGR Is Missing» Error.
Method 3: Manually Updated the BootMGR File
Since the problem is caused by a corrupted BootMGR image, you can fix the issue by replacing the file with the correct version. Follow the steps below:
- Boot your computer from the Windows installation disc.
- Select your preferred language, time, and keyboard settings, and then click Next.
- Choose the drive where your Windows operating system is installed. Most of the time, this is in drive C:
- When you see the System Recovery Option box, select Command Prompt.
- Type “bcdboot C:\Windows /s D:\” (no quotes), then press Enter.
When the process is complete, you should see a message in the Command Prompt which says, “Boot files successfully created.”
Once you’ve booted your computer, it would be advisable to clean your registry to ensure that there are no corrupted or damaged files. You can conveniently do this by using Auslogics Registry Cleaner. With just one click, you can repair corrupted registry files and ensure that your computer will run smoothly.
Do you think there are other ways to fix a corrupted BootMGR image file?
Share your ideas in the comments below!
Исправление ошибки «Bootmgr is compressed»
Операционная система Microsoft Windows очень удобна в эксплуатации, но не лишена периодически возникающих проблем и ошибок. В некоторых случаях при запуске ОС возникают проблемы, которые, на первый взгляд, решить невозможно, так как мы видим перед собой чёрный экран с какой-то надписью и не может запустить ни одно приложение. Ошибка «Bootmgr is compressed» — одна из самых распространённых, но далеко не самая страшная. Если, конечно, поверхность винчестера не подвергалась механическим повреждениям. Разберёмся, как её исправить.
Методика исправления ошибки «Bootmgr is compressed».
Почему возникает ошибка
Если вы, включая компьютер, вместо загрузочного экрана операционной системы Windows видите сообщение «BOOTMGR is compressed. Press Ctrl+Alt+Del to restart», то паниковать не стоит.
Суть данной ошибки заключается в том, что операционка автоматически сжимает данные на жёстком диске, в том числе и системные файлы, необходимые для загрузки ОС. Причиной сжатия обычно является включенная функция, которая активизируется в том случае, если пользователь забыл очистить жёсткий диск. Когда он переполняется, система начинает очищать его сама, сжимая данные.
В некоторых случаях проблема может возникнуть из-за неверных настроек в BIOS, особенно если недавно какие-либо настройки менялись. Системный сбой также возможен – появление определённых программ или вирусов может переместить, а иногда и повредить файл загрузчика. В более редких случаях можно вместо «BOOTMGR is compressed» увидеть надпись «BOOTMGR image is corrupt». Если вы видите именно эту вариацию, то советуем сначала проверить HDD на предмет повреждений. Просто нажав комбинацию клавиш, вы ошибку не исправите. Компьютер перезагрузится, а надпись появится снова. Давайте выясним, как же её исправить.
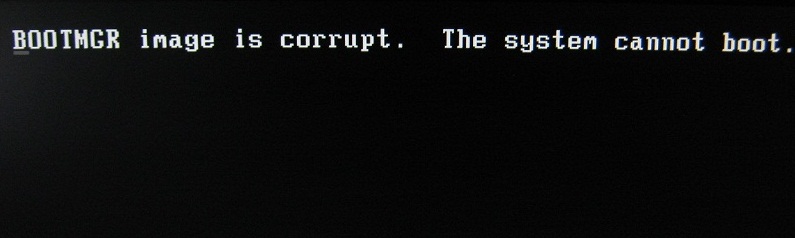
Способы исправления
Стандартная процедура восстановления системы проста и понятна. За исключением одного НО: исправить данную ошибку получится только при наличии загрузочного диска или любого другого носителя с Windows. Как правило, далеко не у всех пользователей под рукой имеется тот самый диск. Заменой установщику Windows могут послужить специальные программы, но они тоже, к сожалению, должны быть на каком-либо носителе. Также подойдёт диск восстановления.
Предположим, носитель с операционной системой уже у вас. Далее совершаем парочку простых процедур:
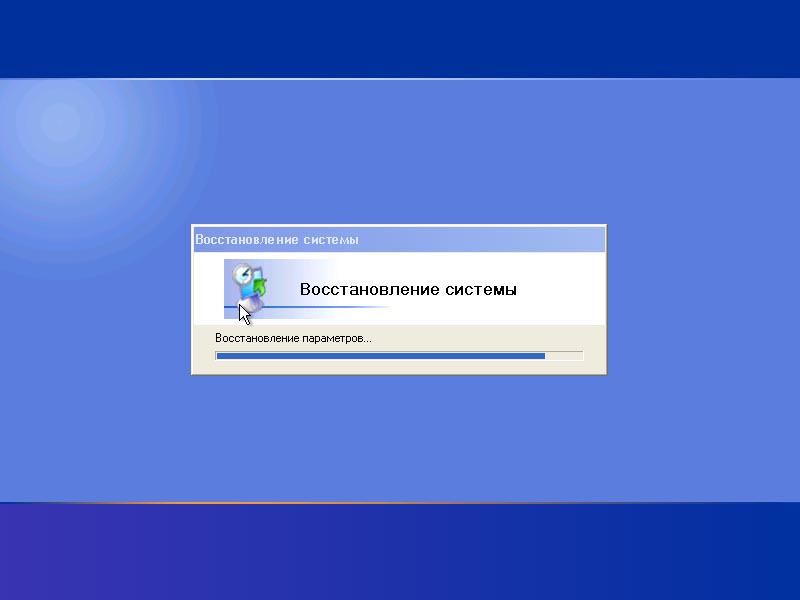
- Вставляем диск/флешку, перезагружаем компьютер.
- Смотрим, что происходит:
- если снова вылетает ошибка, то в БИОСе выставляем загрузку с CDROM или USB (в зависимости от носителя) и снова перезагружаем;
- если это диск восстановления, то на экране сначала появится опция выбора языка. Выбираем язык, нажимаем далее – появится пункт «Восстановление системы»;
- для восстановления с установочного диска необходимо нажать ссылку «Восстановление системы», а затем выбираем ОС, подлежащую восстановлению.
- Ждём немного, а затем выбираем пункт «Командная строка». В случаях, когда используется диск восстановления, опция выбора командной строки как одного из способов восстановления появится сразу.
- В чёрном окне вводим команду:
- Достаём носитель, выходим из восстановления и перезагружаем ПК. ОС уже должна загрузиться.
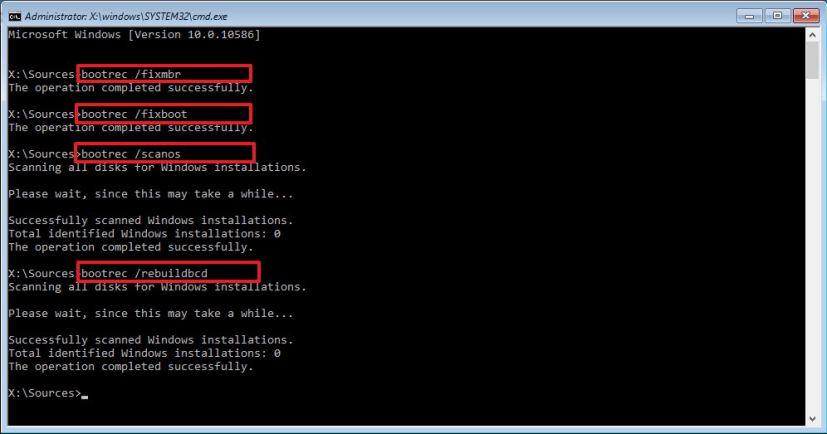
Если проблема возникла из-за неверных настроек в BIOS
Этот пункт подойдёт тем, чьи ПК оснащены более чем одним винчестером. Бывает, что в настройках неверно выставлена очерёдность загрузки дисков. Для исправления делаем следующее:
- Несколько раз нажимаем Delete, когда видим чёрный фон.
- Находим пункт Hard Disk Boot Priority или Boоt Device Priоritу в разделах BIOS.
- Меняем очерёдность дисков, сохраняем настройки (с помощью нажатия клавиши F10).
- Перезагружаем.
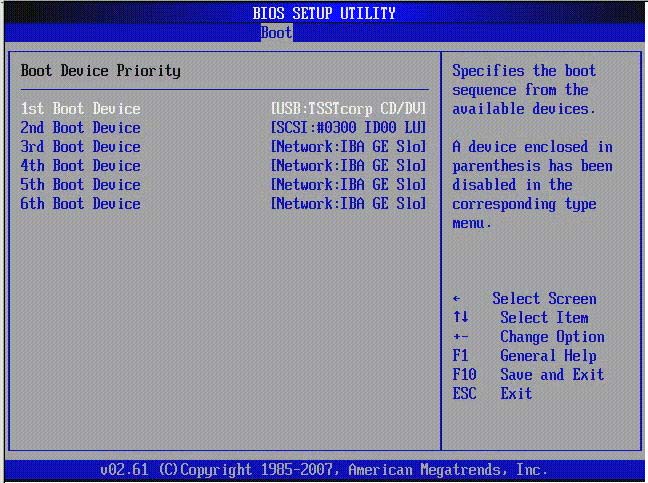
Если же смена жёсткого диска не помогла, тогда выставляем тот, который был изначально, и делаем вывод, что причина не в последовательности их загрузки.
Если ошибка появилась из-за программного сбоя
В случаях, когда ваша операционная система устанавливалась уже давно и вполне может быть забита «левыми» программами (в том числе и теми, источник появления которых вам неведом) и вирусами, поможет обычная переустановка Windows
Если же вы уверены, что дело не в этом, а у вас на диске C осталось множество важной информации – пробуем все вышеперечисленные способы. Восстановление системы завершено
Во избежание повторения ошибки рекомендуем зайти в «Мой компьютер», нажать правой кнопкой мыши на диск С и во вкладке «Свойства» снять галочку с пункта «Сжать этот диск для экономии места». Применяем. Готово!
Блог о модемах, роутерах и gpon ont терминалах.
Ошибки загрузчика в Windows 7, Windows 8 или Windows 8.1 дело крайне неприятное. Появляются эти ошибки обычно в самое неподходящее время — надо сдавать подготовленный ранее проект, курсовик, диплом или результат многомесячной работы. И тут на тебе — при загрузке компьютера появляются ошибки: — Bootmgr is Missing; — Bootmgr is Compressed; — Bootmgr is Corrupt. Конечно ничего хорошего теперь не светит. Если причина кроется не в повреждении поверхности жесткого диска, то считайте, что Вам повезло, так как восстановление данных связанное с аппаратным вмешательством даже сейчас стоит немалых денег. Если информация на нем была действительно важная, тогда я настоятельно советую отнести Ваш HDD к друзьям/знакомым/близким чтобы сделать резервную копию информации. Как вариант — можно отнести его в сервис-центр и попросить сделать бекап там, хотя за это придется заплатить. Но всё равно — это значительно проще, чем потом по крупицам восстанавливать потерянные данные. Тем более, что восстановление информации стоит в разы дороже, чем просто копирование
И только после того, как Вы уверены, что важной информации ничего не угрожает — Вы можете пытаться восстановить работоспособность системы
1. Ошибка BOOTMGR is missing — Press Ctrl+Alt+Del to restart
Она возникает при запуске операционных систем Windows. Смысл этой ошибки в том, что отсутствует или поврежден загрузчик системы. После появления ошибки, операционка перестает запускаться ни в нормальном режиме, ни в безопасном режиме. Причины появления ошибки: Чаще всего ошибка проявляется после того, как какой-нибудь продвинутый родственник полазил в BIOS компьютера и неудачно изменил или сбросил настройки. Так же, причиной может являться системный сбой, вызванный программными причинами — сбой работы Windows, вмешательство какой-либо программы в таблицу разделов или вирусная активность, в результате которой файл загрузчика может быть перемещен или удален. В этих случаях восстановить работоспособность операционки возможно и ниже я подробно расскажу как это сделать. Ещё одна причина появления ошибки — повреждение HDD, то частенько исправить ошибку уже маловероятно, так как загрузчик находится в поврежденной области либо поверхность винчестера вообще «осыпался» и тогда вообще его можно нести на помойку.
Простые способы решения
Предлагаю начать с простых способов. Возможно, сработают именно они и вам не потребуется тратить силы и время на выполнение более сложных задач.
- Отсоедините от устройства все сторонние девайсы. Внешние HDD, флешки, карт ридеры, смартфоны и прочее.
- Сбросьте настройки БИОС. Для этого найдите пункт «Load Defaults» или похожий. Сохраните изменения. Если настройки не сохраняются, то нужно заменить батарею питания CMOS (CR2032) на материнской плате.
- Измените приоритет загрузки. Для этого в BIOS найдите раздел «Boot» или аналогичный. Установите для «Boot Option #1» жесткий диск или SSD с операционкой. Сохраните изменения. Стоит отметить, что названия разделов и опций могут меняться в зависимости от версии БИОС. Поэтому ищите что-то похожее.
Если это не помогло, значит не все так просто и нужно копать глубже.
Проверяем приоритет загрузки
Если на компьютере используется несколько накопителей, необходимо убедиться в том, что приоритет имеет тот, на который установлена Windows. Для этого мы запускаем BIOS и смотрим порядок дисков в разделе «Boot».
Название и местоположение раздела с приоритетом загрузки отличается в зависимости от версии BIOS. Но главное, чтобы на первом месте в списке был тот накопитель, на котором хранятся файлы установленной Windows. Если приоритет выставлен правильно, рекомендуем обзавестись установочным диском Windows. С ним будет удобно выполнять восстановление вне зависимости от версии системы.
Guaranteed Fix: Use Easy Recovery Essentials
Easy Recovery Essentials is guaranteed to fix the “BOOTMGR is Missing” error automatically using its built-in Automated Repair option. EasyRE is currently available for Windows XP, Vista, 7 and 8 and can be downloaded and created on any PC.
-
Download Easy Recovery Essentials. Make sure to note your Windows version (XP, Vista, 7 or
 before you download EasyRE. This guide can help you identify what version of Windows you have installed.
before you download EasyRE. This guide can help you identify what version of Windows you have installed. - Burn the image. Follow these instructions on how to burn the bootable ISO image very carefully, as making a bootable CD can be tricky! Alternatively, these instructions explain how to create a bootable EasyRE recovery USB stick/drive.
- Boot up your PC from the Easy Recovery Essentials CD or USB you created.
-
Once EasyRE is running, choose the “Automated Repair” option and click Continue.
-
After EasyRE scans your computer’s drives, identify and select the drive letter for your Windows installation from the list, and then click on the Automated Repair button to begin.
-
Easy Recovery Essentials will start analyzing the selected drive for problems. EasyRE will test for and attempt to automatically correct errors with the disk, partition, bootsector, filesystem, bootloader, and registry. No intervention is required, as EasyRE’s repair is fully automated:
- Once the process is complete, EasyRE will report its findings. Click on the Restart button to reboot your PC and test the changes.
-
The “BOOTMGR is Missing” error should now be fixed as your PC begins to load:
You can download Easy Recovery Essentials from here.
Method 1: Using the Windows Installation Disc
If Windows fails to start and you see the corrupted BootMGR image error, the first thing you should do is to check whether your PC is infected. To perform the fuul check, you may use Auslogic Anti-Malware. If nothing harmful is found, it’s time to look for the system installation disc. Follow the instructions below:
- Insert the Windows installation disc to your computer.
- Restart your computer.
- Select your preferred language settings and then click Next.
- At the lower left corner, you will see options. Select Repair Your Computer.
- Select the operating system that’s currently installed on your computer.
- From the list of recovery options, select Startup Repair.
- Wait while Startup Repair scans and repairs the issues.
Исправляем ошибки при помощи специализированного софта
Существуют и специальные приложения, позволяющие избавиться от рассматриваемой нами неполадки. Как и в описанных выше методах, нам понадобится установочная флешка/диск, но не с дистрибутивом OS, а c диском LiveCD (Hiren’s BootCD, RBCD и т.д). В этих образах хранятся интересующие нас программки.
Исправить проблему и восстановить конфигурации загрузки можно с помощью утилиты MbrFix, Acronis Disk Director, Bootice, Ultimate MBRGui или Acronis Recovery Expert. ПО поддерживает любые версии Windows от XP и выше. Например, в МбрФикс достаточно ввести команду MbrFix.exe /drive 0 fixmbr /win7 (или win8, win10), а затем подтвердить пользовательские изменения.
К сожалению, не все программы обладают интуитивно понятным интерфейсом на русском языке и удобным подсказчиком для новичков. Будьте внимательны! Не имея определённых знаний и опыта, можно навредить компьютеру, что приведёт к неизбежному обращению в сервсиный центр и последующему вызову мастера для ремонта компьютера.
В следующих статьях мы рассмотрим, как разобраться с ошибкой ntldr is missing без переустановки операционной системы.
Tip: Recover Data from Unbootable Computer When the Above Solutions Fails
The BootMGR Image corrupt problem will cause the failure of booting the system. In most cases, you can fix the issue with the solutions to the above mentioned. However, what if the above methods fail to fix the issue? How can we recover the data from the unbootable system? Don’t worry, you can resort to Recoverit Data Recovery. It helps you to create a bootable media with simple steps. Then you can recover all your data with the bootable media easily.
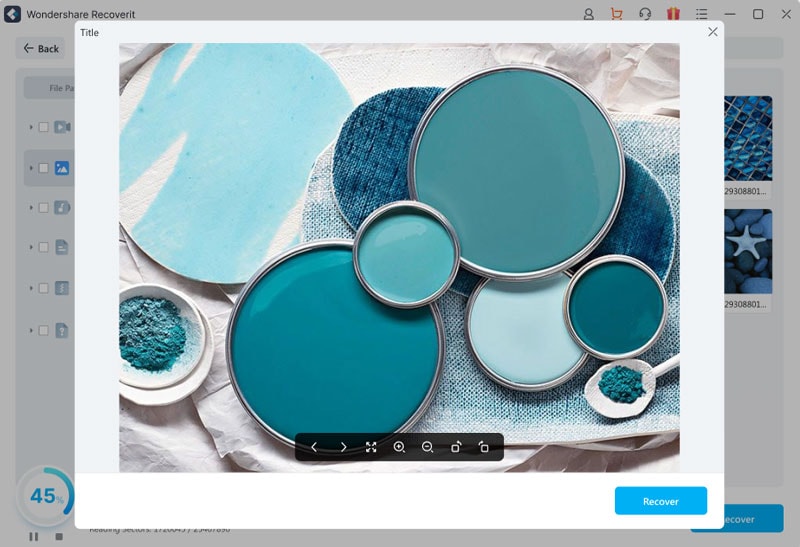
Your Safe & Reliable Computer Data Recovery Software
- Recover lost or deleted files, photos, audio, music, emails from any storage device effectively, safely and completely.
- Supports data recovery from recycle bin, hard drive, memory card, flash drive, digital camera, and camcorders.
- Supports to recover data for sudden deletion, formatting, hard drive corruption, virus attack, system crash under different situations.
Step 1. Open Recoverit, and then proceed to choose a data recovery mode. If your Windows 10 is unable to boot, click the option «Recover from the crash computer.» Tap the «Start» button to continue.
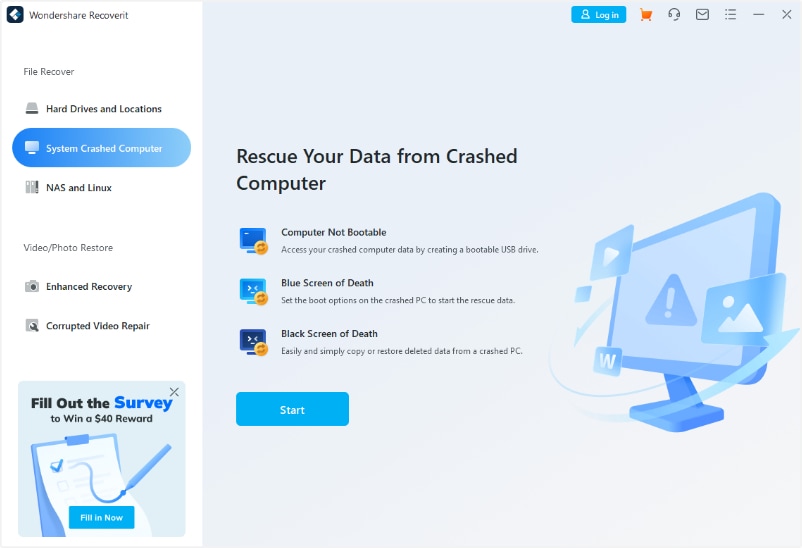
Step 2. Choose one of the modes to create a bootable drive. Pick a CD/DVD bootable drive or USB to create a bootable drive. Select the «Create» tab to proceed.
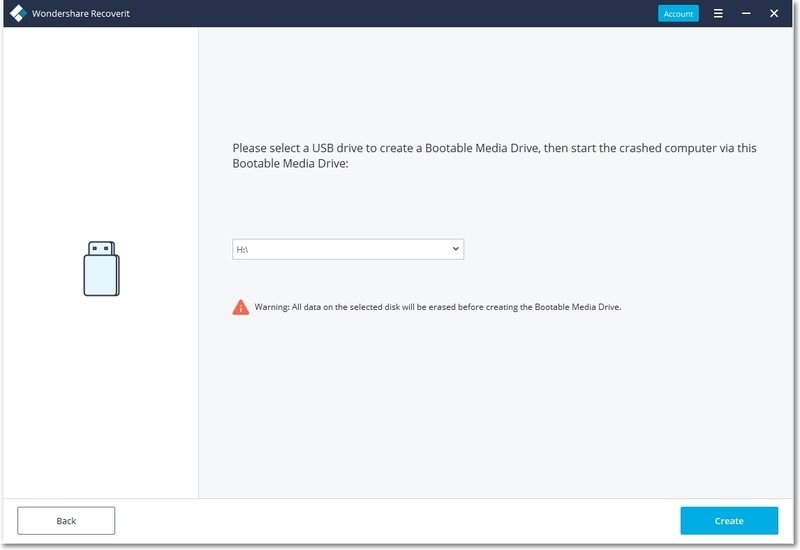
Step 3. Afterward, a pop-up will request that you format the USB drive and ensure that you back up vital information. Tap the «Format» button to continue.
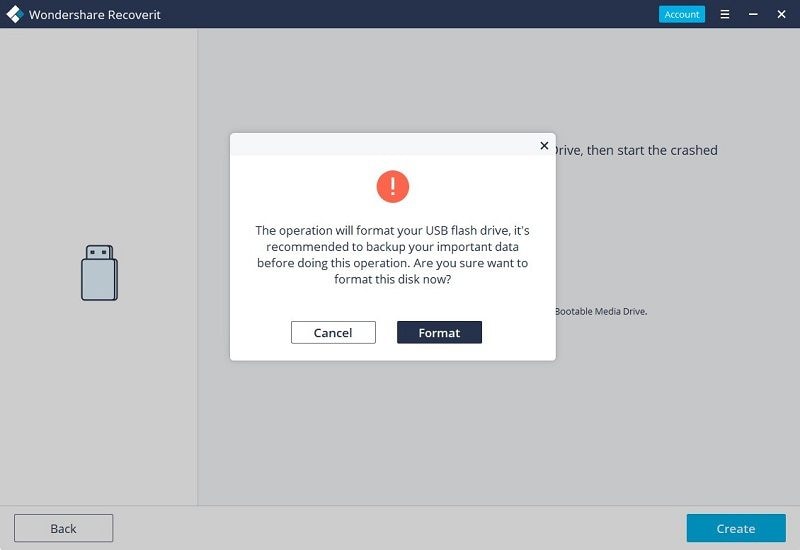
Step 4. Don’t attempt to remove the USB flash drive as soon as it starts creating a bootable drive. The next steps will be displayed on your screen. Alternatively, you can select an option to see the whole guide before you begin.
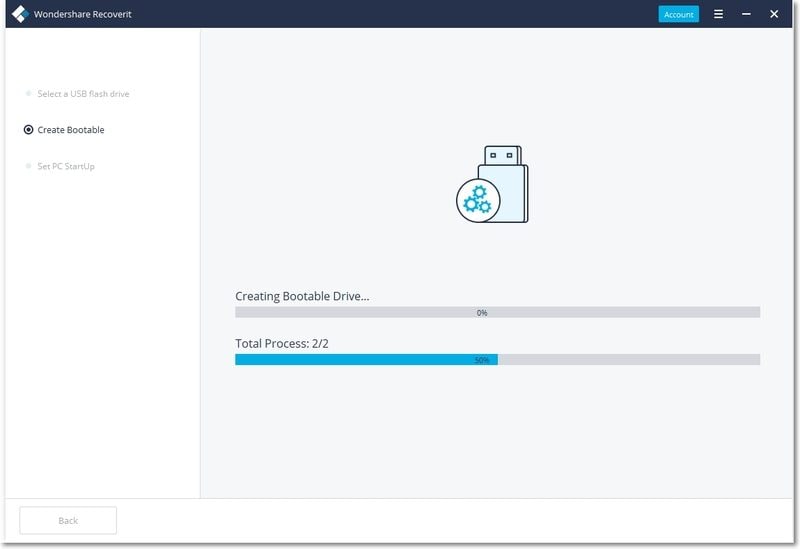
Step 5. Be patient because the process of creating a bootable drive will take some time. Once the bootable USB flash drive has been completed, three steps to recover data will pop up.
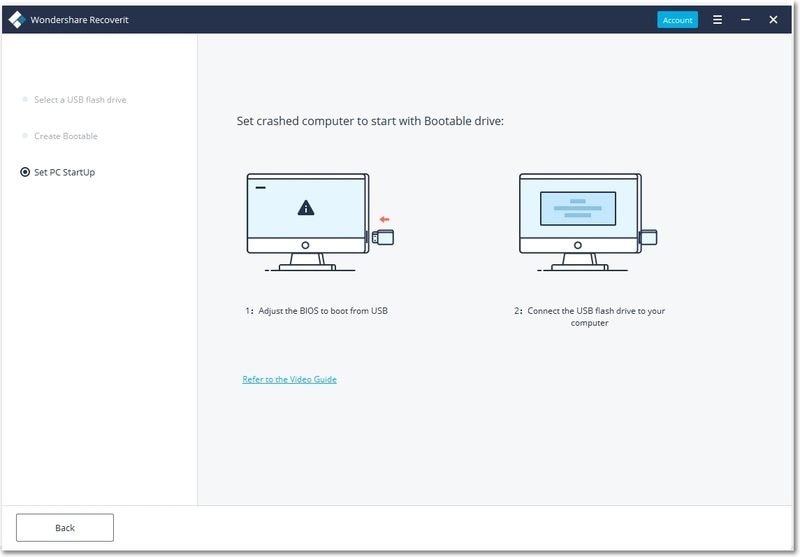
Step 6. You must adjust your computer boot sequence before proceeding with the data recovery process from your unbootable Windows 10. Similarly, you will have to set to boot your data recovery from the bootable media you just created
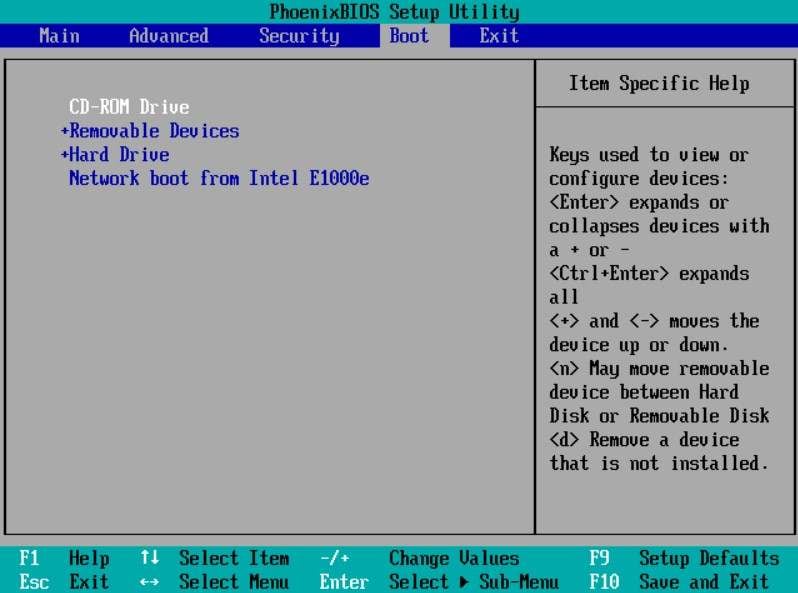
Reboot your PC and insert the BIOS while taping the «F12» key. Note that the BIOS entry key will not be the same with multiple systems. Find out other vital information about
Step 7. Recoverit software will automatically start working as soon as you are done booting from the bootable drive. At this point, you have the option of recovering your lost data from Windows 10 or duplicate your data from the hard disk.
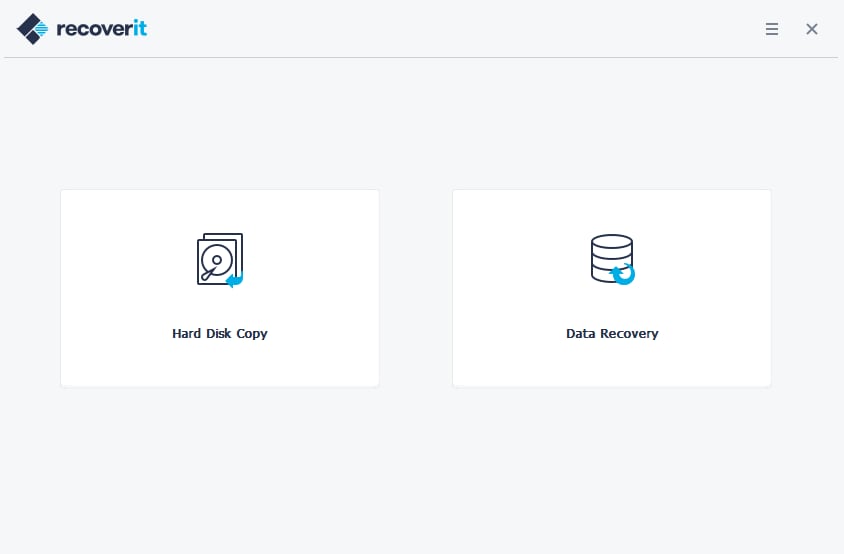
The process of recovering data from unbootable Windows 10 has been solved; therefore, you don’t need to bother anymore. Now you can resolve issues that concern lost data on Windows 10 with our assistance.
Второй способ восстановления загрузчика операционной системы через командный интерпретатор
В ходе инсталляции Виндоус, создаётся специальный скрытый раздел размером от 100 до 300 Мб. Именно в нём содержатся несколько важных системных файлов, среди которых есть менеджер загрузки Windows (мини-программа, отвечающая за корректный запуск). Если файл bootmgr повреждён либо отсутствует, на вашем компьютере возникнут проблемы со штатным загрузчиком, что обязательно приведёт к наличию рассматриваемого нами сбоя. Задача юзера – скопировать файл с загрузочного носителя.
Для начала вызываем командную строку (аналогично третьему пункту нашей статьи);
Вводим в консоль команду diskpart, кликаем Enter, затем набираем list volume и подтверждаем действие;
Теперь важно найти нужный диск с резервными данными, ему может быть присвоена буква F, D, C, E и так далее (в нашем случае, это «C»);
Сразу же обращаем внимание на букву диска CD/DVD-ROM (в нашем примере это «F»);
Выходим из меню diskpart командой Exit;
Переходим на букву CD/DVD-ROM, посредством ввода F:
Копируем файл bootmgr на раздел размером 100-300Мб, для этого прописываем следующую команду copy bootmgr C:\ и жмём Энтер (как показано на скриншоте);
После того, как увидите сообщение о том, что файл скопирован, выходите из консоли, набрав Exit;
Перезагружаете ПК или ноутбук и смотрите, получилось ли устранить проблему методом копирования.
Если скрытый раздел Windows не отображается, просто копируем bootmgr на все диски с данными (copy bootmgr D:\, copy bootmgr E:\ и так далее). Перезагружаем устройство и проверяем его работоспособность.
Не помогло? Значит ваш диск или раздел не активный!
Делаем диск активным в командном интерпретаторе:
- Вводим diskpart, далее list disk;
- В открывшемся перечне пронумерованных HDD, выбираем физический диск, на котором установлена операционная система Windows, к примеру: select disk 0 или 1;
- Пишем list partition и ищем тот самый раздел на 100 — 300 Мб. Если же его нет, выбираем первый или второй раздел, в зависимости от того, на какой именно была установлена ОС;
- После этого вводим команду select partition 1 или 2 (номер выбранного диска);
- Активируем раздел с помощью команды active;
- Если всё сделано правильно, появится уведомление о том, что раздел помечен активным;
- Перезагружаем ПК/лэптоп, чёрный экран с ошибкой должен исчезнуть.
Устранение ошибки BOOTMGR is missing Press Ctrl + Alt + Del to restart с помощью командной строки
В этом случае нам так же потребуется дистрибутив с Windows 8, 10 или 7.
- Как и в предыдущем методе, нужно загрузиться с диска с образом системы;
- Вы можете пропустить пункт с вводом ключа активации, достаточно указать оптимальный язык;
- Необходимо выбрать раздел «Восстановление системы», расположенный в нижней части экрана;
- Указываем нужную OS, в которой следует восстанавливать загрузчик, кликаем «Далее»;
- Следующим шагом является пункт «Командная строка»;
- Перед вами откроется интерфейс консоли;
- Вводим команду bootrec.exe /FixMbr и нажимаем Enter;
- Дальше набираем bootrec.exe /FixBoot;
- Остаётся перезагрузить компьютер и проверить, работает ли функция запуска системы, не появляется ли ошибка.
Solutions To Fix BOOTMGR Error Message
There are multiple solutions available to solve the BOOTMGR corruption error. Here, we are going to describe these solutions in detail.
Solution 1: Restart the computer
When you start your case and receive a «BOOTMGR is corrupted» error note at that time, then try to restart your system either by pressing the power button on your laptop or by turning off/on the power supply.
Solution 2: Check Optical Drives
Sometimes, the BOOTMGR image is problematic when your computer tries to boot to a non-bootable dis/drive. So, check your optical drivesto resolve the error.
Solution 3: Check Boot Sequence in BIOS
If you have more than one drive, make sure the boot sequence in the BIOS configurations and check that the right hard disk drive is first listed to fix BOOTMGR Image. If a wrong disk is listed first, then you can receive the BOOTMgr image error message.
Solution 4: Reset All Power Cables
BOOTMGR image corrupt message can be occurred due to unplugged, brokenor mislays power cables. So, try to reset all power cables to recover the missing BOOTMGR image file.
Solution 5: Update the BIOS configuration
An outdated version of the BIOS configuration can cause the BOOTMGR image is corrupted. Hence, update the BIOS configuration version to fix the error. However, if all the solutions mentioned above failed to fix BOOTMGR image corruption, you need to find your Windows installation disc and follow the instructions below. You can consider two essential solutions for fixing the corrupt bootMGR image: a Windows installation disc or a bootable CD/USB.
Solution 6: Fix BootMGR Image corrupt Problem with a Windows Installation Disc
If Windows fails to start and you see the corrupted BootMGR image error, the first thing you should do is to check whether your PC is infected. If nothing harmful is found, it’s time to look for the system installation disc. Follow the instructions below:
- Insert the Windows installation disc into your computer.
- Restart your computer.
- Select your preferred language settings and then click Next.
- At the lower-left corner, you will see options. Select Repair Your Computer.
- Select the operating system that’s currently installed on your computer.
- From the list of recovery options, select Startup Repair.
- Wait while Startup Repair scans and repairs the issues.
Solution 7: Fix the BootMGR Image corrupt Problem Using a Bootable USB Drive
If you want to fix the BootMGR image corrupted problem, using a bootable USB drive can be a better option. Follow the instructions below for fixing a corrupted BootMGR image issue:
- Press the power button to shut down your system, and insert the flash drive with the Windows Media Creation tool into the USB port.
- Boot the computer by pressing the Power button. Wait for your computer to start, and then click Boot from USB.
- Now select the USB drive containing the Windows Media Creation tool. Boot your computer from the USB drive.
- Select Repair Your Computer option>Troubleshoot> Advanced Options>Startup Repair.
- Choose the currently installed operating system on your computer. Wait for the process to complete and repair the issues.

























![How to deal with bootmgr image corrupt easily? [partition magic]](http://wudgleyd.ru/wp-content/uploads/3/1/e/31e518d27049234253431e7fec919371.jpeg)







