Включение плагина
Нужно убедиться, что в вашем браузере включен flash-плагин. Посмотрим, как это сделать в разных браузерах.
Opera
Заходим в настройки Оперы через комбинацию клавиш Alt+P. В дополнительных настройках на вкладке «Безопасность» ищем и выбираем пункт «Настройки контента».
Далее находим Flash и выбираем этот пункт.
Нам нужно установить маркер напротив «Разрешить сайтам запускать Flash». В таком случае флеш-содержимое страниц будет автоматически воспроизводиться.
Вы можете установить рекомендуемые настройки «Всегда спрашивать». Но тогда нужно будет вручную запускать флеш-плеер. Вот как это выглядит: кликаем по содержимому, а на всплывающем окне нажимаем «Разрешить».
Google Chrome
В Хроме аналогичные настройки. Заходим в них через верхнее боковое меню.
Только здесь выбираем «Настройки сайта».
После этого переходим в меню Flash. В этом браузере только одна настройка флеш-плеера – «Всегда спрашивать». Она должна быть включенной. У нас нет выбора как в Опере – или автоматическое воспроизведение, или по запросу. Chrome будет всегда спрашивать, нужно ли включать флеш-содержимое. А если отключить этот параметр, флеш-контент вообще не будет воспроизводиться.
Mozilla Firefox
Управление флеш-плагином в Мозилле — не через настройки, а в «Дополнениях». Заходим через верхнее боковое меню.
Переходим во вкладку «Плагины» и выбираем вариант включения плагина. Здесь параметры идентичны с Оперой – можно включить автоматическое воспроизведение флеш, можно по запросу или вовсе отключить. Нам нужно выбрать первый или второй пункт.
Microsoft Edge
В этом браузере переходим в «Параметры».
Пролистываем меню и выбираем «Посмотреть доп. параметры».
Здесь должен быть включенным параметр «Использовать проигрывать Adobe Flash Player».
Отключение аппаратного ускорения
Ещё один актуальный способ, который помогает решить проблему с воспроизведением видеороликов в браузере Опера, заключается в отключении аппаратного ускорения.
- Щелкайте по логотипу Opera и из перечня вариантов выбирайте «Настройки». Также для быстрого перехода можно использовать комбинацию Alt+P.
В открывшемся окне установите отметку напротив параметра «Показать дополнительные настройки». Далее переходите в раздел «Браузер».
В открывшемся разделе отыщите блок параметров «Система». Если напротив пункта «Использовать аппаратное ускорение…» стоит галочка, просто снимите её.
Нажмите на появившуюся после этого ссылку для перезапуска браузера.
После выполнения указанных действий и перезагрузки Оперы высока вероятность, что браузер начнет проигрывать видео, которое до этого было недоступно в нем.
Как видим, причины невозможности воспроизведения видеороликов в браузере Opera могут быть очень разнообразными. У каждой из этих причин существует несколько способов решения. Главной задачей пользователя, в этом случае, является выявление проблемы, и выбор самого быстрого и надежного способа её устранения.
Опишите, что у вас не получилось. Наши специалисты постараются ответить максимально быстро.
Обновление драйверов звуковой и видеокарты
Проблема с воспроизведением видео из интернета может возникнуть из-за неисправного драйвера. При использовании настольного компьютера найдите драйверы на странице поставщика видеокарты (NVIDIA или AMD), а для интегрированных звуковых и графических чипов загрузите их с сайта производителя материнской платы.
Для ноутбуков найдите на сайте свою модель. Затем на вкладке поддержки скачайте последние версии драйверов для звуковой карты и графического чипа.
После запустите скачанный файл и следуйте инструкциям на экране до завершения установки. Перезагрузите компьютер и попробуйте воспроизвести видео с интернета.
Причина 4. Переполнение кеша
Другим вариантом, почему Опера не показывает видеоролики, часто становится переполненный кеш. Ошибку можно устранить следующим образом.
Зайти в меню «История» обозревателя и выбрать раздел очистки истории посещений, либо нажать Ctrl+Shift+Del на клавиатуре.
- Покажется страница настроек с окно очистки браузера.
- На вкладке «Дополнительно» отметить галочкой пункт кешированных изображений и файлов, указать временной диапазон как «Все время». Нажать «Удалить данные».
Когда не работает видео на веб-страницах можно также выключить аппаратное ускорение в настройках Оперы, чтобы нормализовать проигрывание видеороликов. Приведенные способы разрешения проблем помогут настроить воспроизведение видеороликов в Opera.
Рекомендуем:
- Как включить Flash Player в браузере Opera
- Как обновить устаревший плагин Adobe Flash Player в Opera
- Как отключить HTML5 в браузере Opera
Браузер не показывает видео возможные причины
Не работает или отсутствует Adobe Flash Player
Если браузер не воспроизводит видео то по статистике в 92% случаев данная проблема решается при помощи обновления или установки Adobe Flash Player. Он является специальным программным приложением, с помощью которого обеспечивается работа мультимедийных файлов в сети интернет. В случаи отсутствия данного флэш плеера на компьютере, он не сможет воспроизводить большую часть аудио- и видеофайлов, также загрузка игр и анимация будут недоступны. К тому же, специалисты настоятельно рекомендуют не пропускать обновления Adobe Flash Player, выполняя эго при выходе каждой новой версии, что будет способствовать правильному и безопасному функционированию программы.
Для того чтобы установить Adobe Flash Player нужно перейти на сайт https://get.adobe.com/ru/flashplayer/. Не забываем снять галочки со второго пункта под название Дополнительные приложения иначе на ваш компьютер установиться бесполезный антивирус и т.д. Далее кликаем Установить Сейчас.
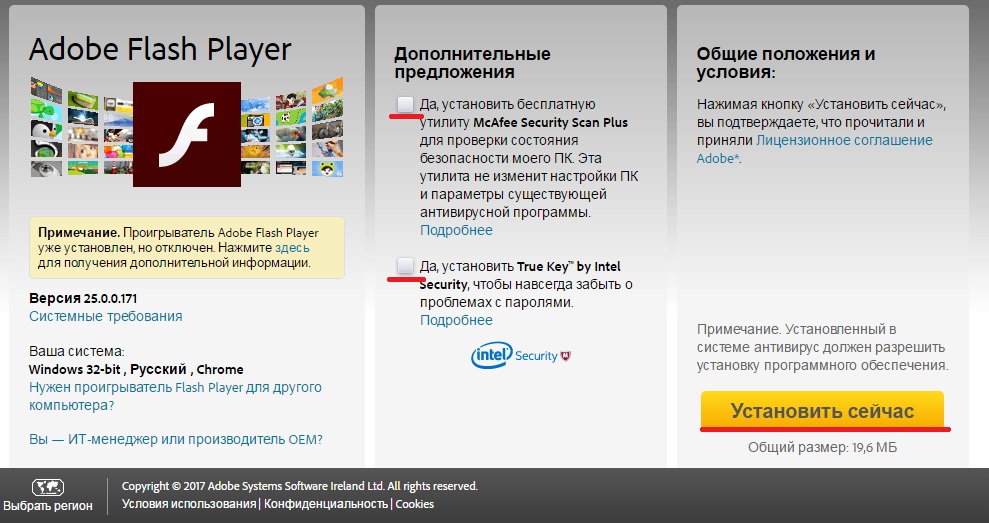
Через несколько секунд произойдет скачивание Flash Player далее необходимо запустить скаченный файл.
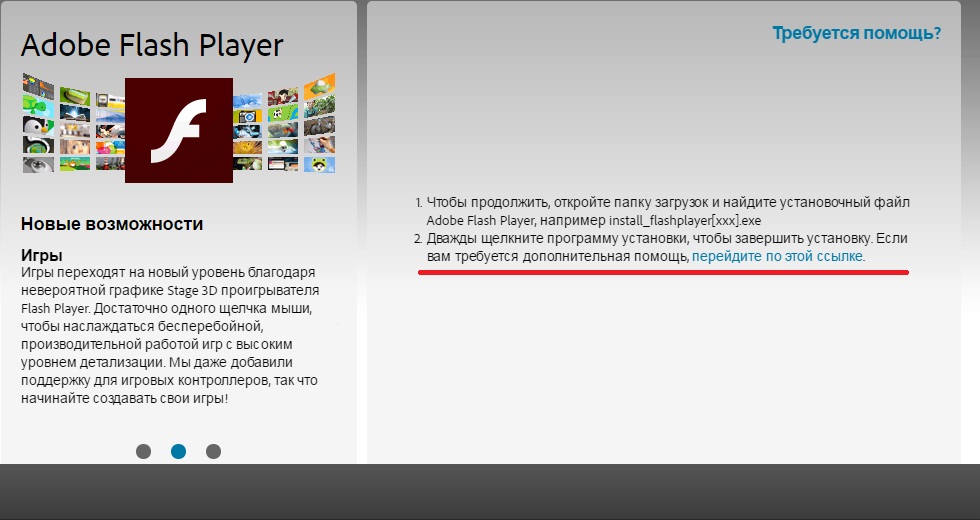
Произойдет установка Flash Player необходимо будет выключить браузер в процессе установки. После того как вы увидите сообщение.
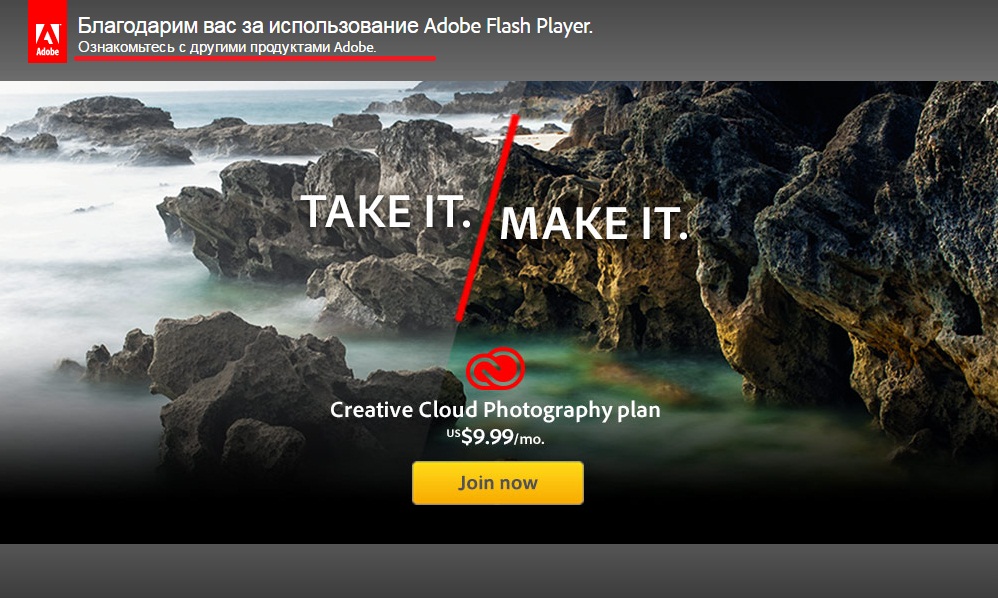
Можно пробовать запускать видео.
Старая версия браузера
Зачастую, трудности воспроизведения видео связаны с проблемным функционированием самого браузера. Старая версия браузера, слишком высокая защищённость фаервола (firewall) или заполненная кэш-память – это лишь часть причин, из-за которых программа может давать сбои.
Современный браузеры обновляются автоматически. Но если по какой-то причине этого не происходит можно проверить наличие обновлений вручную рассмотрим как это сделать на примере Google Chrome.
Для этого нужно зайти в Меню выбрать пункт Справка и выбрать пункт О браузере Google Chrome.
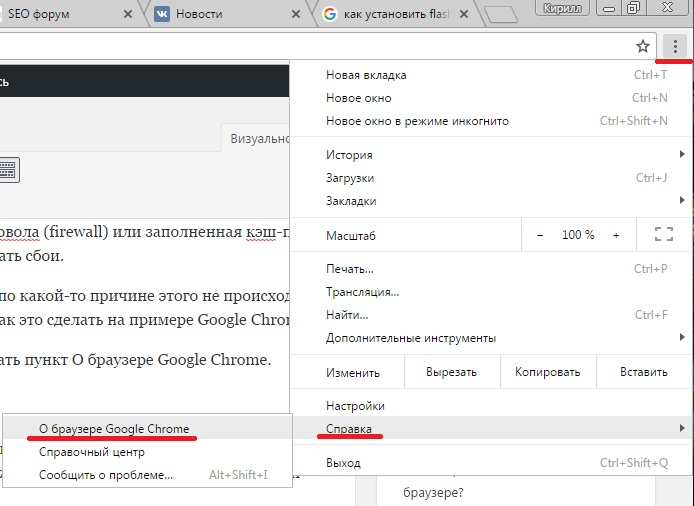
Откроется окно под название О программе. Браузер сам проверить наличие обновлений и если такие есть сам скачает и установит а если нет то выдаст сообщение Вы используете самую новую версию.
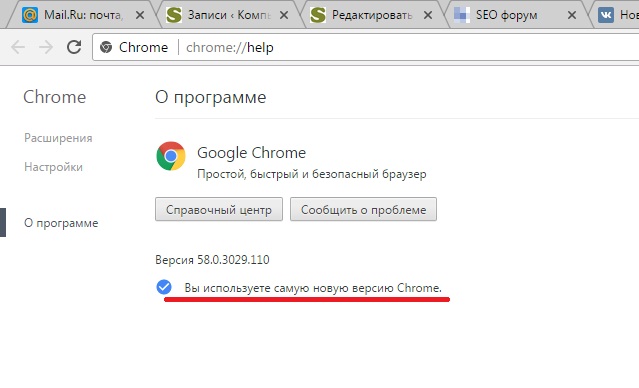
Практически во всех браузер проверить наличие обновлений можно подобным образом зайдя в меню о Браузере.
Вирусы
Помимо этого, на компьютер может быть занесён вирус, который удаляет видео реестр, из-за чего и возникают сбои во время просмотра файлов из интернета. Также, «проблемным» бывает само видео и повлиять на его воспроизводимость вам просто не под силу.
Другие проблемы и способы их решения
Если вышеуказанные способы не помогли решить проблему переходим к более точечному выявлению причины.
Режим Турбо
Режим турбо разработали для слабых ПК и низкоскоростного интернета. В идеале он должен сжимать трафик и ускорять работу браузера, но часто эта функция работает не совсем как нужно и при высокоскоростном интернете, если она включена это может провоцировать сбои. Отключите в настройках Турбо. Выставьте здесь режим «Выключен».
Аппаратное ускорение
Аналогичная история с аппаратным ускорением, но с отличием, что она разработана для мощных компьютеров. Если у вас среднестатистический ПК, то включенная функция аппаратного ускорения скорее вызовет проблемы с воспроизведением видео чем что-то там ускорит. Блок с данной опцией находится в настройках браузера в самом низу в разделе «Производительность».
Низкая скорость интернета
Если не загружается Ютуб в Яндекс Браузере виновником может быть скорость интернета. От неё напрямую зависит как быстро будет подгружаться в буфер видео и как будет воспроизводиться. Если у вас низкоскоростной интернет переключите качество видео с HD или FullHD на 320p или 480p. Качество, конечно, будет хуже, но зато можно смотреть фильм без прерываний.
Проверьте скорость интернета с помощью сервиса Speedtest. На сайте нажмите кнопку «Начать» и дождитесь окончания проверки. Для получения точных данных тест нужно провести несколько раз
Обратите внимание значения Ping. Он должен быть маленьким, а скорость загрузки и выгрузки высокой
Если скорость после проверки сильно отличается от заявленной в вашем тарифном пакете обратитесь к провайдеру. Во время поломок провайдеры могут переключать пользователей на удаленные вышки и узлы распределения, чтобы не оставлять пользователей без интернета, но при этом сильно падает скорость интернета.
Дополнения
Дополнения в браузер, это отличные инструменты, помогающие решить массу задач. Но здесь стоит помнить о чувстве меры. Каждое дополнение, это отдельный процесс, который забирает на себя часть системных ресурсов. Если дополнений много, то с большей долей вероятности, в работе браузера возникнут какие-то неполадки или, как минимум, он будет тормозить.
И, конечно, особое внимание стоит уделить блокировщикам рекламы. Они и создают основные проблемы на ряду с тем, что блокируют назойливую рекламу и на Ютубе в том числе
Отключите блокировщики в настройках или удалите их и проверьте теперь, скорее всего проблема заключается в каком-то расширении с пометкой add.
Активные загрузки
Если вы качаете фильмы или тяжелые игры через браузер или торренты, интернета на всё может просто не хватить. Отключите активные загрузки и проверьте как работает видео.
Настройки файла hosts
Вирусы на ПК могут изменять системные файлы, один из таких это файл hosts. Если вирусы внесли изменения в него, то возможны самые различные проблемы, вплоть до того что видео на Ютубе не будет воспроизводится, пользователь будет видеть только черный экране в плеере или видео будет прерываться.
- Чтобы исправить проблемы пройдите по пути —
- Откройте файл hosts с помощью обычного блокнота. Выполните на файле правый клик мыши и в контекстном меню выберите «Открыть с помощью». Из предложенных вариантов выберите «Блокнот».
- Все записи после строк и удалите. Сохраните изменения, нажав «Файл»/«Сохранить». Или на клавиатуре нажмите Ctrl + S.
Переустановка браузера
Если ничего не помогло переустановите браузер. Перед удалением выполните синхронизацию с аккаунтом Яндекс, чтобы сохранить все пользовательские данные или экспортируйте данные в другой обозреватель или в HTML-файл.
- Удалите его через «Пуск»/«Панель управления»/«Удаление программы».
- В окне мастера деинсталляции отметьте галочкой пункт «Удалить пользовательские данные».
- Дальше откройте папки пользователя по пути — и удалите здесь полностью папки с названием Yandex.
В редакторе реестра также можно по имени файла Yandex найти записи и удалить их.
- Чтобы открыть редактор реестра нажмите комбинацию клавиш Win + R и в диалоговом окне впишите команду regedit.
- Здесь в меню «Правка»/«Найти далее» впишите в диалоговом окне запрос Yandex и удалите все найденные записи, содержащее в имени файла Yandex.
Если боитесь рыться в редакторе реестра, это можно сделать с помощью утилиты CCleaner. В разделе «Реестр» достаточно включить «Поиск проблем» и потом «Исправить найденные».
Заключение
Когда с воспроизведением видео возникают проблемы, это не может не расстроить. Но как мы уже убедились ситуацию можно исправить. Стоит проявить чуточку терпения и выполнить определенные манипуляции по выявлению и устранению проблемы.
VPN и прокси
Вследствие несколько чрезмерной заботы государства о гражданах некоторые видео в Интернете можно посмотреть только с использованием специальных программ и плагинов — в частности, известнейшего Browsec. Если фильм не загружается или не воспроизводится и решить проблему перечисленными выше средствами не удаётся, необходимо отключить VPN:
Щёлкнуть по значку плагина.
Передвинуть ползунок в положение Off и перезагрузить страницу.
В случаях, когда посмотреть ролик без VPN нельзя, следует попробовать сменить провайдера: нажать на кнопку Change.
И выбрать в списке другую доступную локацию, обращая внимание на приблизительную скорость соединения
Установка Adobe Flash Player
После загрузки файла установки Flash Player, найдите его. Сделать это можно прямо через Opera. Откройте меню загрузок в правом верхнем углу и в появившемся интерфейсе кликните по миниатюрной иконке с изображением папки:
Перед вами откроется папка, куда попал загруженный файл.
Найдите его там, если в папке уже много всего, и двойным щелчком запустите. Появится небольшое окно, где нужно нажать кнопку «запустить»:
Следом экран ненадолго слегка потемнеет. По центру возникнет сообщение с вопросом «разрешить программе внести изменения на этом компьютере?», вам необходимо нажать «да», иначе установка Flash Player будет отменена.
Дальше всё очень просто:
После нажатия «готово», флеш плеер от Adobe будет благополучно установлен. В случае успеха, файл-установщик сам удалится с вашего ПК. Opera останется лишь перезапустить. В списке установленных программ появится нужный для Opera Flash Player PPAPI:
В итоге, например, видео, которое мы не могли запустить в начале статьи, теперь воспроизводится:
Особенности решения проблемы в разных браузерах
Большое значение в функционировании сайтов имеет JavaScript. Этот инструмент расширяет возможности создания и работы веб-сайтов. В браузерах его можно принудительно включать или выключать. При отключении этого инструмента потенциал большинства сайтов намного снижается. Это выражается в плохом отображении картинок и невозможности воспроизведения видео.
Механизм подключения поддержки инструмента зависит от браузера. Обычно JavaScript активируется по умолчанию. Его отключение может быть спровоцировано каким-нибудь ПО.
Firefox
В этом браузере поддержка языка программирования включена по умолчанию. Его может отключить сам пользователь. Рекомендаций обратного подключения поддержки JavaScript здесь не понадобится. Возобновление функций инструмента осуществляется теми же инструментами, при участии которых он был выключен.
Chrome
Включение языка программирования в Google Chrome происходит в настройках «Конфиденциальность и безопасность». Алгоритм действий такой:
- Перейти в область общих настроек браузера. Для этого следует кликнуть по значку в правом углу сверху. Выбрать пункт «Настройки» и щелкнуть по нему.
- В новом окне найти раздел «Конфиденциальность и безопасность» и среди большого списка пунктов найти «Настройки контента».
- В перечне настроек найти пункт JavaScript.
- Чтобы включить поддержку, достаточно нажать на изображение напротив пункта «Разрешение». В данном окне можно обозначить перечень сайтов-исключений, на которых применение JavaScript не желательно.
Opera
В этом браузере язык программирования может быть включен через настройки «Сайты». Порядок действий следующий:
- Перейти в настройки аналогично браузеру Google Chrome. Это делается с использованием значка Opera. Он может находиться в левом или правом верхнем углу, в зависимости от версии браузера.
- Очередной пункт включения инструмента находится в левой части. Это строка «Сайты».
- Включить поддержку через переключатель «Разрешить выполнение JavaScript».
Safari
Подключение поддержки в браузере Safari осуществляется в настройках безопасности. Туда можно перейти через раздел «Настройки». Здесь найти блок «Веб-контент», и включить язык программирования JavaScript.
Microsoft Edge
Включение JavaScript на этом браузере предполагает выполнение следующих действий:
- Использовать комбинацию клавиш «Windows + R».
- При одновременном нажатии на кнопки выскакивает диалоговое окно, где можно дать нужную команду или кликнуть по интересующему ресурсу.
- В информационную строку ввести «gpedit.msc» и нажать «ОК».
- Перейти в «Браузер Майкрософт Виндовс». Для этого следует пройти следующие шаги: «Конфигурация персонального компьютера» − «Администраторские шаблоны» − «Компоненты Виндовс».
- В появившемся окне поставить галочку напротив строки «Позволить запускать сценарии как JavaScript».
- Кликнуть по «ОК».
Яндекс. Браузер
В данном сервисе манипуляции с JavaScript доступны в разделе, где настраиваются личные данные. Для включения или отключения языка программирования необходимо проделать такие действия:
- Вверху кликнуть по изображению трех горизонтальных линий, чтобы попасть в «Настройки».
- В следующем окне внизу выбрать «Показать дополнительные настройки».
- В разделе «Личные данные» нажать на строку «Настройки содержимого».
- На этой странице выбрать один из вариантов «Разрешить/запретить JavaScript на сайтах».
Очистка Куки
Если в опере не показывает видео до сих пор, тогда пойдем дальше, и на этот раз почистим Cookies — это такие текстовые файлы, в которых содержатся данные с посещенных вами страниц. Они достаточно важны, так как позволяют, например, не вводить каждый раз логин и пароль для входа на портал, что очень удобно.
Необходимо проделать практически все то же самое, как было описано выше про кэш. Но на этот раз, в последнем пункте ставим галочку на «Файлы cookies», а период снова «Всё время». Учтите, если поставите такой период, а не меньше, то придется вводить заново логины и пароли на сайтах, посещенных в это время. Не забудьте перезапустить браузер, после чистки.
Используем альтернативные плееры
Если набор кодеков вам не помог, и видео не воспроизводится, можно попробовать обновить проигрыватель. А еще лучше — скачать аналог от стороннего разработчика. Как и говорилось выше, стандартные средства обладают не самыми широкими возможностями. Многие популярные медиаплееры изначально оснащены огромной базой кодеков, а так же лучше работают со звуковыми дорожками.
Вот набор плееров, которые можно попробовать поставить, причем у каждого — свои особенности.
- KMPlayer — универсальное решение, которому по зубам любой формат.
- GOM Player — обладает функцией, которая в автоматическом режиме находит свежие версии кодеков и обновляет их на устройстве.
- VLC Player — без проблем воспроизводит видео в формате MTS с видеокамер и фотоаппаратов.
Тормозит видео в браузере решение проблемы
Если обновление или установка данного флэш плеера не дала желаемых результатов, то попробуйте выполнить следующие действия:
1. Почистите память кэша браузера или, зайдя в настройки, увеличьте её объём;
2. Понизьте степень защищённости фаервола;
3. Попробуйте для воспроизведения видео использовать другой браузер. Может быть используемый вами браузер не в состоянии поддерживать плагины, которые требуются для воспроизведения отдельных видео-файлов;
4. Просканируйте компьютер на предмет наличия вирусов, которые могли удалить видео реестр. В случаи необходимости скачайте видео-кодеки;
5. Попытайтесь запускать другие видео в интернете. В случаи, если они «пойдут», то проблемным является само видео.
Выключаем глючные расширения
Проблемы с просмотром видеороликов могут быть из-за конфликта плагина с браузером. Каждое установленное пользователем дополнение имеет свой уровень доступа к ресурсам обозревателя, что может мешать нормальной работе онлайн-плеера.
Просадка частоты кадров и их потеря, а также черный экран вместо видео могут возникать при перегрузке плагинами центрального процессора и оперативной памяти. Поэтому нужно найти и отключить его при первой возможности.
Для отключения дополнений:
- Переходим в контекстное меню, находя сервис «Дополнения»;
- Выключаем все расширения, которые есть в наличии, а после пробуем включить просмотр видеоролика;
- Чтобы найти «неисправный» плагин включаем каждый из них поочередно, после чего сразу запускаем видео. Как только вы заметили проблемы с проигрыванием ролика — выключаем и удаляем дополнение из списка.
Устраните ошибки воспроизведения видео
Если у вас возникли проблемы при воспроизведении видео, выполните следующие действия:
Попробуйте отключить аппаратное ускорение. Щелкните правой клавишей мыши логотип Flash Player ниже, и выберите пункт «Параметры» в контекстном меню. Снимите флажок «Включить аппаратное ускорение» (на вкладке «Отображение»), а затем нажмите кнопку «Закрыть».
См. образцы постановочных видео на сайте Adobe.
Если отключение аппаратного ускорения решает проблему, возможно, она связана с конкретным драйвером видеокарты. Чтобы помочь компании Adobe решить проблему, следуйте приведенным ниже инструкциям, чтобы сообщить о проблеме.
Если вы используете Windows, попробуйте обновить драйвер.
По умолчанию «Центр обновления Windows» не обновляет драйверы устройств. См. раздел справки Microsoft Обновление драйвера устройства, которое не работает должным образом для получения сведений о том, как обновить драйверы.
Иногда обновления драйвера можно получить от производителя компьютера или от производителя видеоадаптера.
После обновления драйвера (и перезапуска компьютера при необходимости) включите аппаратное ускорение в Flash Player (выполните действия, описанные выше). Проверьте, устранены ли ошибки воспроизведения видео. Если проблема не устранена, следуйте указаниям, приведенным ниже, чтобы сообщить о проблеме.
Почему не воспроизводится видео в браузере?
Всем доброго дня моим постоянным посетителям и гостям моего блога, на связи с вами как всегда я Артём Захаров и в данной статье я хочу рассказать о том, как решить проблему воспроизведения видео в браузере.
Бывают такие случаи, когда в любом браузере перестает запускаться видео, но в основном это часто случается, когда вы только установили новый браузер илипросто переустановили текущий и видео на тех же самых моих нелюбимых одноклассниках или на других сайтах перестает загружаться, но эта проблема решается простой установкой в любом браузере плагина flash player, вообще можно скачать на свой компьютер программу adobe flash player и эта проблема по идее должна решиться дружно для всех браузеров.
Но бывало на моей практике, когда установка на компьютер adobe flash player не решала проблему (что еще остается для меня загадкой) именно поэтому установка плагина flash player уже может окончательно решить ее.
Пример буду показывать на трех популярных браузерах.
Начну с Google Chrome.
Переходите в настройки в верхнем правом углу в виде трех линий
Выбираете пункт «Дополнительные инструменты» и в следующем выскакивающем меню выбираем «расширения»
и вводите flash player в поиск слева
и в списке «расширения» нажимаете на плагины установить, можете сразу установить несколько, чтобы в дальнейшем не было проблем с воспроизведением на других сайтах
В Mozilla Firefox
Переходите в настройки в верхнем правом углу в виде трех линий
В открывшемся окне выбираем дополнения, далее у вас откроется новое окно и слева выбираем «расширения»
у вас откроется пустое окно и в верхнем правом углу в поиске вставляете flash player
после у вас появится список расширений, я вам рекомендую установить первые три как на примере ниже
В Opera
Здесь нужно перейти в настройки нажав «меню» в верхнем левом углу, в открывшемся списке «расширения» > «менеджер расширений» в открывшемся окне выбираем «добавить расширения»
у вас откроется новое окно и сверху справа вводите flash player после у вас появится список расширений
далее нажимаете на любое расширение и нажимаете «добавить в opera»
после расширение будет установлено.
Переустановка драйверов на видеокарту
Кстати причиной сбоя просмотра видео в браузере может стать глюк в работе драйвера видеокарты. В этом случае вам нужно переустановить или обновить драйвер скачав его с официального сайта NVIDIA или AMD в зависимости от модели вашей видеокарты.
Во всех случаях нужно будет перезапустить браузер, чтобы изменения вступили в силу. В большинстве случаях плагины решают проблему запуска видео в браузерах.
Надеюсь данный пост был вам полезен.
Как включить Adobe Flash Player в Опера
Прежде чем мы будем говорить о том, как установить, переустановить или обновить Adobe Flash Player, хотим обратить ваше внимание на одну деталь. Иногда сайты ошибочно просят установить флеш плеер тогда, когда он у вас уже есть, причём в нужном виде и последней версии
Яркий, но далеко не единственный пример, – социальная сеть Одноклассники. Пользователи постоянно жалуются на то, что в одноклассниках в опера у них не работает видео плеер.
Например, на скриншоте выше соц. сеть просит установить флеш: «Для воспроизведения видео необходимо установить Adobe Flash Player». Но спешите сразу бежать за программой, которая, возможно, есть на вашем ПК
Вместо этого обратите внимание, что часть текста – ссылка и клик по ней может привести к появлению вот такой панельки сверху:
В ней нужно выбрать «Разрешить», тем самым вы включите Adobe Flash Player на нужной странице.
Если «разрешить» вы нажали и ничего не изменилось, или же самой панельки вверху у вас не появилось – переходите к следующему разделу данного текста.
К слову, раньше в Opera была отдельная служебная страничка Plugins, где можно было включать/отключать плагины. Если вы, воспользовавшись советом на каком-то другом сайте, её уже обыскались, то знайте: в браузере её больше просто нет. Единственные настройки, связанные с Flash, находятся в разделе «сайты»:
Убедитесь, что у вас там не выбран вариант «блокировать запуск» (а выполнение JavaScript выше должно быть разрешено)
Под настройкой Flash обратите внимание на кнопку «управление исключениями» и загляните туда. У части пользователей некоторые сайты с Flash каким-то образом добавлялись браузером в списки исключений с пометкой «блокировать»
Её нужно удалить.
Использование клиентов
Если проблемы возникают при воспроизведении видео на YouTube, установите на Android официальный клиент видеохостинга. Это поможет обнаружить источник ошибки. Если через приложение видео воспроизводится, а в браузере нет ни изображения, ни звука, следует попробовать скачать другой веб-обозреватель.
Нужна помощь?
Не знаешь как решить проблему в работе своего гаджета и нужен совет специалиста? На вопросы отвечает Алексей, мастер по ремонту смартфонов и планшетов в сервисном центре.
Для просмотра видео ВКонтакте, Twitter или Instagram также не требуются дополнительные компоненты. Ролики воспроизводятся внутри приложений, не перебрасывая пользователя в браузер.
































