Как защититься от повторного заражения вирусом
Если вы следовали инструкциям выше и у вас все получилось — ваша проблема с вирусом с ярлыками решена, но временно. Так как данный тип вируса очень распространен, и содержится почти на каждой второй флешке, вы снова его подхватите как только подключите USB флеш накопитель, внешний жесткий диск или SD карты памяти содержащий вирус.
Первая группа будьте внимательны в будущем. Не разбрасывайте флешку направо и налево. На данный момент Ваш компьютер чист от вируса, поэтому чтение остального материала для Вас необязательно. Вторая группа — читаем дальше, если хотим удалить вирус, превративший содержимое флешки в ярлыки.
Удаление вируса будет состоять из двух направлений атаки:
- Удаление вируса с компьютера.
- Удаление вируса с флешки.
Один из этих вирусов активен, другой нет. Для начала разберемся с активным, потому что он постоянно будет втыкать палки в колеса. Можете почитать мою статью про то, как удалить вирусы , там довольно доступно объясняется процесс удаления вирусов, который можно и нужно применять в данном случае. Так же, Вы можете поискать вирус во вкладке Процессы
окна Диспетчер задач.
Процесс данного вируса носит довольно нечленораздельное название. В ней нет логики, это простая абракадабра. Можете узнать месторасположение данного файла. Дальше так же есть два способа действия:
- Вы уверены в том, что это вирус. В таком случае остановите данный процесс и удалите вирус.
- Вы не уверены в том, что это вирус. В таком случае остановите процесс.
Далее флешку, содержимое которого превратилось в одни ярлыки, необходимо почистить способом, который обсуждался выше. И еще раз прошу, не трогайте ни один ярлык, иначе вся операция пойдет насмарку. После этого выньте и заново подключите флешку. Если Вы не видите в ней ярлыков и всё вроде бы чётко, значит Вы сделали все правильно.
Удаляем вирус из автозагрузки
Но расслабляться рано. Те, кто просто остановил процесс, должны перейти в папку, где находится вирус и удалить его. Так же нужно зачистить автозагрузку. Как это нужно сделать можно узнать из той же статьи про то, как удалить вирус . Почистить автозагрузку компьютера необходимо и для первой, и для второй группы.
Проделав это, я обычно перезагружал компьютер. Потом снова перепроверял флешку — появятся ли ярлыки или нет. Рекомендую Вам поступать так же.
Почему такие вирусы редко замечают антивирусы?
Многие, увидев такие ярлыки, пытаются просканировать компьютер и флешку с помощью антивируса. Но, в основном, это безрезультатно. Почему? Потому что тело вируса, который превращает папки в ярлыки — это обычный bat-файл, который содержит в себе команды, которые пользователь может выполнить как в графическом интерфейсе, так и в консоли. А антивирус не должен мешать пользователю работать. И bat-вирусы как раз-таки и подпадают под это правило. Определить что внутри bat-файла — нежелательный код или безобидные команды — довольно тяжело. Убедиться в этом можно на собственном опыте, если попробовать создать обычный bat-вирус .
Если Вы пострадали от данного вируса и хотите, чтобы никакую больше флеш-карту нельзя было бы подключить к компьютеру, можно закрыть доступ для чтения с внешних носителей .
Вирус который делает папки на флешке ярлыками, а сами папки становятся скрытыми. Это встречается довольно часто.
Открывать такие ярлыки не в коем случаи нельзя. В ярлыках записано по две команды, первая – запуск и установка вируса в ПК, вторая – открытие Вашей папки. Открыв такой ярлык вы заразите компьютер этим вирусом.
Но не стоит паниковать. Этот вирус можно удалить. Все файлы на флешке можно восстановить. И так все по порядку.
Удаляем вирусы и восстанавливаем папки на флешке
На чужом компьютере я заразил две своих флешки + мне доверили еще одну зараженную флешку, так что я попробовал восстановить папки двумя способами:
- При помощи Kaspersky Internet Security (KIS);
- При помощи утилиты Dr.Web CureIt.
Вариант 1. Заражена только флешка — используем KIS (для подготовленных пользователей)
Вы заразили флешку на чужом компьютере, а ваш компьютер чист от вирусов (или вы так думаете). Также на вашем компьютере установлен надежный антивирус.
В этом случае, можно проверить флешку при помощи установленного антивируса, например при помощи Kaspersky Internet Security. При помощи KIS я проверил две зараженные флешки, вот результат проверки (кликабельно):
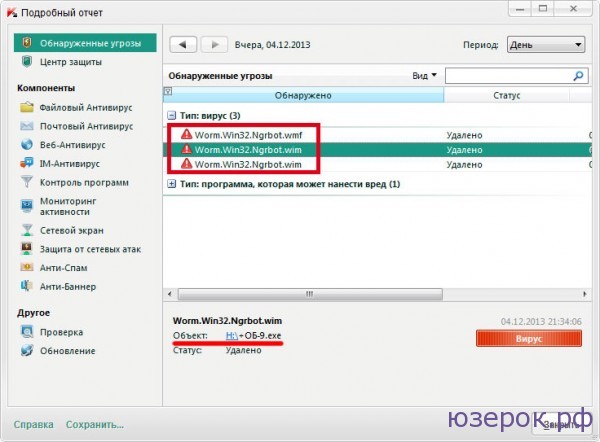
Результат проверки при помощи KIS 2013
Найдены две разновидности вирусов:
- Worm.Win32.Ngrbot.wmf
- Worm.Win32.Ngrbot.wim
Сами же вирусы скрываются под разными именами, например под именем «+ОБ-9.exe» — это ничто иное, как сам вирус — исполняемый файл.
К сожалению, антивирус Касперского удалил только файлы вирусов, т.е. он не удалил ярлыки и не восстановил папки. В подобных случаях удалять ярлыки нужно вручную, а затем еще сделать папки видимыми.
Сделать папки видимыми можно через командную строку (вызывается через «cmd»):
Если вы не сильны в работе с командной строкой, то воспользуйтесь вторым вариантом.
Вариант 2. Заражены флешка и компьютер — используем Dr. Web CureIt (для чайников)
Дынный вариант подходит для чайников, так как утилита Dr. Web CureIt все сделает сама:
- Удалит вирусы с флешки и компьютера;
- Удалит ярлыки, которые запускали файл вируса;
- Восстановит папки на флешке — сделает их видимыми.
Если заражение флешки произошла на вашем домашнем ПК — это может говорить о том, что есть проблемы с антивирусной защитой:
- Установлен ненадежный антивирус;
- Давно не обновлялись антивирусные базы.
Необходимо удалить вирус как с компьютера, так и с флешки. Проведите полную проверку компьютера при помощи бесплатной лечащей утилиты Dr. Web CureIt. Для этого в настройках поставьте галочку на против пункта «Мой комьпютер» — будут выбраны все диски компьютера: жесткие диски, CD-ROM и флешки.
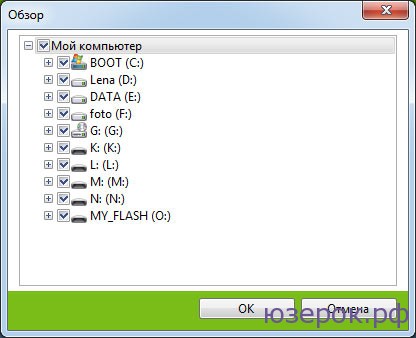
Будем искать вирус на всех дисках
Утилита обнаружила 54 угрозы, которые были успешно обезврежены.
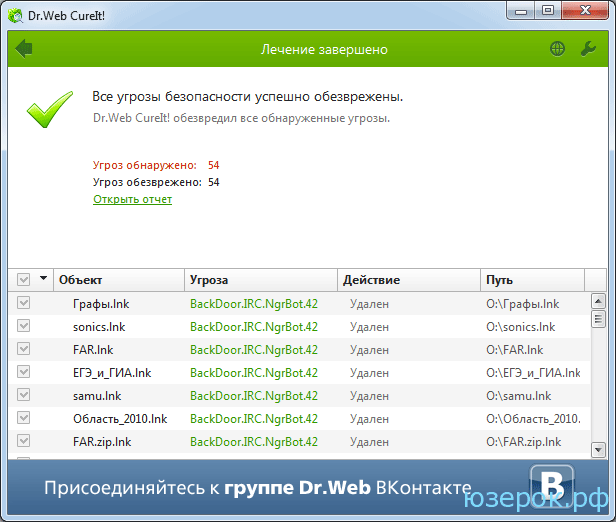
CureIt обнаружила и обезвредила 54 копии вируса
В лаборатории Доктор Веб, данный вирус числится как BackDoor.IRC.NgrBot.42 (у Касперского Worm.Win32.Ngrbot).
Все папки стали видимыми и теперь можно пользоваться флешкой.

Dr.Web CureIt удали вирусы, ярлыки, восстановил папки
Что делать если папки на флешке стали ярлыками?
папки на флешке стали ярлыками
И вот у вас в папке — осталась важная информация, которую срочно необходимо спасти. Вы задаетесь вопросом, почему папки стали отображаться в виде ярлыков, а самое главное, как это все исправить? В данной статье мы и рассмотрим, как решить такую серьезную проблему.
Самое главное, когда вы столкнулись с подобной ситуацией, не стоит форматировать флешку, это только усугубит положение.
Первое. Вся ваша информация, которая была на флешке (флеш-носителе) так на ней и осталась, то есть, никуда не пропала. Причиной того, что все папки стали скрытыми, а вместо них появились ярлыки, стало появление вируса на носителе.
Второе. Не стоит нажимать мышью по этим ярлыкам, так как вы можете запустить вредоносный код, который прописан в самом ярлыке. Когда вы вставляете флеш-накопитель в компьютер, у вас может быть такая ситуация:
Что необходимо делать в ситуации, когда папки стали ярлыками на накопителе.
Шаг № 1. Необходимо включить отображение скрытых файлов и папок. Например, можно открыть какой-нибудь файловый менеджер и сделать через него, а можно и в самой Windows. Для этого необходимо зайти в Мой компьютер и выполнить команду Сервис — Свойства папки — Вид, где затем установить указатель на пункт – Показывать скрытые папки и файлы.
Шаг № 2. Теперь нам необходимо проверить каждый ярлык, который находится на флеш-накопителе. Для этого заходим на флешку, нажимаем по ярлыку правой кнопкой мыши, из контекстного меню выбираем пункт Свойства, затем переходим на вкладку Ярлык и внимательно смотрим на поле Объект. Именно с этого поля происходит запуск вредоносного кода, нам необходимо определить, откуда именно и где он находится.
![]()
Как видно, в папке RECYCLER присутствует вирус, выше на рисунке показана данная папка, она в большинстве случаях также будет скрытой. Теперь нам необходимо удалить данную папку с флеш-накопителя.
Также можете проверить (для безопасности и достоверности) пути, по которым может находиться еще данный вирус:
Для Windows XP – C:\Documents and Settings\Имя_пользователя\Local Settings\Application Data\
Если вы откроете какой-то из этих путей (который подходит для вашей операционной системы), то вы сможете там обнаружить файл exe. Если он будет присутствовать, то это вирус, и это означает, что попал он туда с помощью автозапуска, поэтому я бы посоветовал вам отключить автозапуск на компьютере.
Шаг № 3. На данном этапе нам необходимо вернуть обычный вид папкам, то есть сделать, чтобы они были не скрытыми, а видимыми. Естественно, это необходимо делать после того, как вы удалили вредоносный код и вредоносные файлы, при этом не забывайте еще удалить сами ярлыки, только не перепутайте с папками.
Вернуть папки в прежнее состояние можно несколькими способами:
Способ 1. Необходимо нажать Пуск — Выполнить и набрать в командной строке – cmd, после чего нажать на кнопку Ок или клавишу Enter. В появившемся окне вам необходимо ввести следующие команды:
![]()
Чтобы проверить, скройте системные папки (тот же принцип, как и настраивали — показать системные папки) и далее — заходите на свой флеш-накопитель. На нем должны быть показаны все ваши папки.
Способ 2. Вам необходимо сбросить атрибуты для папок, для этого — создаете на флешке текстовый документ и в нем пишете следующее:
После чего следует сохранить текстовый документ и переименовать расширение txt на bat. Далее, запускаете данный файл (он должен находиться в корне вашего флеш-накопителя).
Способ № 3. Также предполагает изменение атрибутов папок с помощью BAT-файла. Для этого вам необходимо по тому же принципу создать на флеш-накопителе текстовый файл и записать в него следующее:
После чего сохранить его и переименовать расширение txt на bat. Запустить исполняемый файл и ввести букву своего флеш-накопителя.
Ниже я прикладываю видео, в котором показывается такая ситуация, где пользователь подключает накопитель к компьютеру, открывает его, и на нем вообще ничего нет. В статье мы рассматривали, что папки были скрыты и присутствовали только ярлыки, а тут видим, что их вообще нет, в общем смотрите:
Удаляем вирус с помощью антивируса
Скачиваем антивирус допустим Dr.Web CureIt! он себя хорошо зарекомендовал. Запускаем антивирус выбираем флешку и ждем пока он найдет и удалит вирусы. Потом нужно вернуть стандартные атрибуты для файлов и папок это можно сделать двумя способами.
Первый меняем атрибуты через командную строку для этого зажимаем Windows +R вставляем CMD нажимаем ENTER. Откроется черное окно командной строки в ней нужно ввести такие команды:
- cd /d f:\ нажать ENTER, где f:\ — это буква вашей флешки ( с помощью данной команды мы переходим на флешку)
- attrib -s -h /d /s нажать ENTER — эта команда сбросит атрибуты и папки станут видимыми.
- Расшифровка атрибутов R — разрешает или запрещает атрибут «Только для чтения», S — превращает файл или папку в системный, H — скрываем или показываем файлы и папки, D — обработка файлов и каталогов, +/- установка /удаление атрибута
Второй меняем атрибуты через bat файл для этого создаем текстовый файл на флешке записываем в неё следующий текст attrib -s -h /d /s и сохраняем с названием 1.bat и после запускаем его. Если файлов много, то возможно потребуется несколько минут для выполнения команды. Так же если есть возможность используем Dr.Web LiveDisk
Total Comander — спаситель папок флешки
Еще один вариант подручного средства
для отображения скрытых вирусом папок — использование удобного Total Comander
. Многие пользователи применяют его для быстрого перехода по файлам и папкам. Скачать командер можно по следующей
.
Работать в командере намного проще и быстрее, чем в том же интерфейсе ОС Windows. Открывается диалоговое окно программы. На верхней панели нужно нажать опцию — «Конфигурация».
Выбор Конфигурации
Далее выбирается «Содержимое панелей», потом «настройка» и выбирается «отображение файлов». После ставится галка на параметре — «скрыть/отобразить скрытые файлы», также можно поставить галочку и на соседнем пункте «отобразить системные файлы». И нажимается ОК.
Выбор отображения скрытых файлов
Для удобства пользователя все отображенные новые файлы отмечает программа красным восклицательным знаком.
Все отмеченные таким образом файлы следует сделать видимыми на постоянной основе. Для этого кликают правой кнопкой мыши, при наведении курсора на сам испорченный файл. Выбирается в меню — «Свойства». В открывшемся окне убирают все галки на параметрах файла.
Устранение скрытых параметров
Если после этих манипуляций все файлы в папке восстановились, убрались ярлыки и флешка вновь нормально работает, то все хорошо.
Нужно только снова проверить ее антивирусом
. Если же поправить атрибуты файлов не удалось, то придется воспользоваться собственноручно написанной мини-программой.
Вирус скрыл папки на флешке
Я выделил три разновидности проблемы когда вирус скрыл папки на флешке. Первое, когда флешка с файлами девственно пуста или содержит один файл неизвестного расширения, который не открывается стандартными программами на компьютере. Второе, когда за место нормальных файлов, появляться ярлыки. Ярлыки в большей части рабочие, и при клике на папку-ярлык, открывается новое окно с содержанием папки. И третье, наиболее распространенное в наше время, когда ярлык-копия имеет расширение .lnk. Здесь намного все сложнее, так как если вы даже сделаете скрытые папки визуально видимыми, то не сможете убрать галочку с атрибута «скрытый».
Я раньше делал так, копировал содержимое папки и вставлял в новую папку. Затем флешку лечил антивирусом. Но когда папок больше десяти, то на это требуется затратить время, что само по себе не очень эффективно.
В этой статье я попытался собрать достаточно полную информацию о том, как сделать скрытые папки видимыми и избавится от вируса на флешке. Информация актуальна и имеет большую популярность у владельцев компьютеров, особенно тех, кто часто пользуется флешками и другими съемными накопителями.
3 Способа Удалить Ярлык-Вирус в Windows 11/10/8/7
Shortcut Virus — это распространённый компьютерный вирус, который скрывает ваши файлы и заменяет их ярлыками с тем же именем. Когда вы нажимаете на ярлыки, вирус начинает размножаться, заражая ваш диск. Когда ваш компьютер, раздел жесткого диска или USB-накопитель инфицируются «ярлык-вирусом», все файлы становятся ярлыками, и данные становятся недоступными. Вирус обычно попадает в компьютер при запуске исполняемого .exe файла, содержащего вирус, или при использовании флеш-накопителя на нескольких компьютерах.
Чтобы удалить ярлык-вирус на ПК с Windows 10/8/7 или USB:
Если вы заразились вирусом, который создаёт ярлыки, тогда ознакомьтесь с этой подробной инструкцией, которая поможет избавиться от вируса с помощью инструмента удаления ярлык-вируса, а также без него
Обратите внимание на таблицу ниже с возможными способа решения проблемы
| Сравнение | (Рекомендуем) | (По желанию) | (По желанию) |
|---|---|---|---|
| Применимость | Внешние и внутренние устройства | Компьютеры и ноутбуки | Находит и удаляет инфицированные файлы на ПК |
| Безопасность данных | Нужно быть осторожным. (Неправильное применение может привести к потере данных.) | Ошибочные действия приведут к сбою в работе программ или всего компьютера. | Есть гарантия результата |
| Простота использования | Да | Нет | Да |
| Платно или бесплатно | Бесплатно | Бесплатно | Бесплатно/Платно |
Удаляем вирус через реестр
Мы выключим запуск трояна во время загрузки ОС через реестр. Итак, кликнем по кнопочкам Win+R и в возникшее окошко нужно вставить следующее сочетание regedit и кликнуть по кнопочке «Ввод». Вот наш адрес в реестре к искомому элементу HKEY_CURRENT_USER / Software / Microsoft / Windows / CurrentVersion / Run.
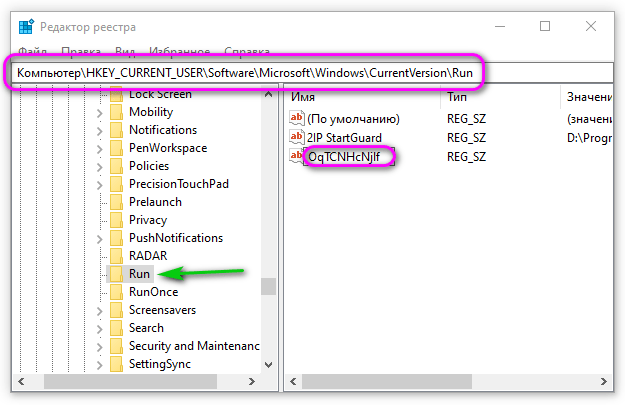
Затем, нужно внимательно просмотреть все данные ключи, находящиеся в этой вкладке. Если вы заметите имя ключа, состоящее из абракадабры, вроде OqTCNHcNjlf или что-то в этом роде, нужно удалить данную строку. Для этого, кликнем по ключу правой клавишей мышки и в ниспадающем меню выбираем «Удалить»;
Все ключи, запускающие форматы VBS, INI, LINK или EXE являются потенциально опасными. Но, лишь сам пользователь в курсе, какой софт он устанавливал на ПК и он должен знать, какая программа должна запускаться вместе с ОС. Отсюда, сам пользователь решает, удалять ключ или нет.
Проверка системы на наличие команд автозапуска вируса
В некоторых случаях вирусы регистрируются при запуске системы. Проверьте своими руками следующие ветки реестра (regedit.exe) на наличие подозрительных записей:
- HKEY_LOCAL_MACHINESOFTWAREMicrosoftWindowsCurrentVersionRun — эти программы запускаются при загрузке компьютера
- HKEY_CURRENT_USERSoftwareMicrosoftWindowsCurrentVersionRun — программы, которые запускаются автоматически при входе текущего пользователя в систему
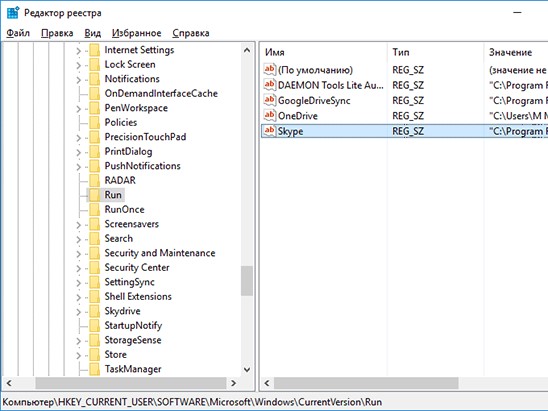
Удалите все подозрительные записи и неизвестные программы (это не сделает ничего плохого, и даже если вы отключите автозагрузку какой-либо нежелательной программы, вы всегда сможете запустить ее вручную после входа в систему).
Другие способы автоматического запуска программ в системе описаны в статье Управление автозапуском программ в Windows 8.
Восстановление работоспособности ярлыков
Если вы попытались запустить нужную вам программу, но сразу обнаружили, что совершенно не работают ярлыки на рабочем столе, не тревожьтесь, можно попытаться устранить эту возникшую проблему. Иногда даже ярлык может открываться, но при этом запускать совершенно не ту программу, которую нужно. Такие путаницы не являются редкостью, с ними иногда приходится сталкиваться некоторым новичкам. Полезно не только ознакомиться со способами устранения проблемы, но ещё и разобраться, почему на рабочем столе не работают ярлыки. Это позволит предотвратить в дальнейшем такие неприятные ситуации.
Способ 1. Преобразование ярлыков в исходные файлы с помощью командной строки
1. Нажмите Windows + R и введите cmd. 2. Введите: chkdsk E: /f и нажмите Enter. (Замените E на букву диска вашего устройства) 3. Введите: Y и нажмите Enter. 4. Введите: E и нажмите Enter. (Замените E на букву диска вашего устройства) 5. Введите: attrib-h-r-s /s /d *.* и нажмите Enter.
Вернуть обычный вид папкам
Конечно можно сделать это вручную для каждой папки и файла, но если у вас большой жесткий диск, то займет это очень много времени. Поэтому лучше всего это сделать через командную строку:
- Найдите на клавиатуре вспомогательную клавишу «Windows» (Win) и английскую «R» – нажмите на них одновременно.

- Прописываем команду из трех букв «cmd».

- Ещё раз откройте проводник и посмотрите – какую букву присвоила система вашей флешке. В моем случае это буква «E». Далее нужно прописать команду:
Вместо «e» вставьте букву вашей флешки.
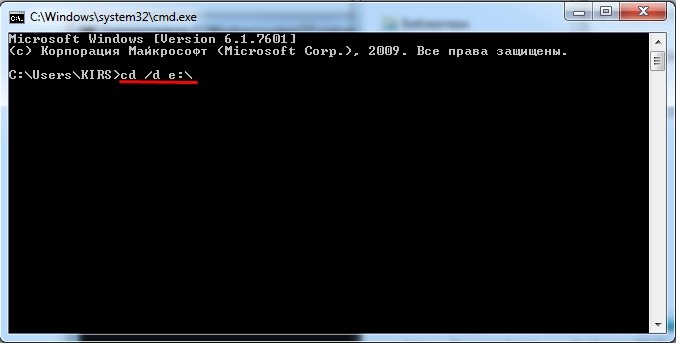
- Теперь вы увидите вот такую вот строчку, просто нажмите на «Enter», чтобы у папок и файлов применились параметры по умолчанию.
Проверка компьютера
Проблема в том, что частенько пользователи нечаянно открывают зловредные ярлыки и тем самым заражают вирусом свой компьютер. Ничего в этом страшного нет, сам грешил этим. Наша задача найти и удалить этот вирус
Первое, что вы должны сделать, так как это полностью проверить компьютер своей антивирусной программой – не важно, что у вас. Желательно перед этим обновить вирусные базы, возможно, этот вирус свежий и новый
Если вам удалось его удалить, то радоваться рано – вам нужно следить, чтобы данная проблема не появилась вновь. Поэтому советую сохранить эту статью, так как далее я разберу варианты – когда вирус все же засел у вас на компьютере, не лечится и его нужно срочно удалять вручную.
Один из вариантов можно попробовать найти его в «Диспетчере задач» – чтобы туда попасть, нажмите на клавиши «Ctrl+Shift+Esc». Второй вариант – это нажать на нижнюю рабочую линию правой кнопкой и выбрать «Запустить диспетчер задач».

На вкладке «Процессы» установите сортировку по «Описанию», чтобы увидеть процессы без подписи. Наша задача найти вирус, чаще всего он имеет в своем названии слово «USB». Чтобы не отключить лишнее по каждому из процессов стоит погуглить название каждого (подозрительного) процесса.
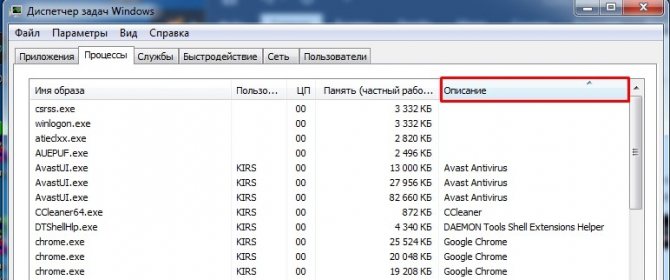
Если его здесь не получается найти, то скорее всего он сидит в автозапуске. Автозапуск в Windows 10 находится тут же. В Windows 7 нужно нажать «Win+R» и ввести команду: «msconfig».

Отключите все кроме антивируса и драйвера для звуковой карты «Realtek». Путь к вирусу будет отображаться в столбце «Расположение» – просто пройдите туда и удалите его, если обнаружите
Также стоит обращать внимание на строку «Производитель» – обычно вирус никакой лицензионной подписи не имеет
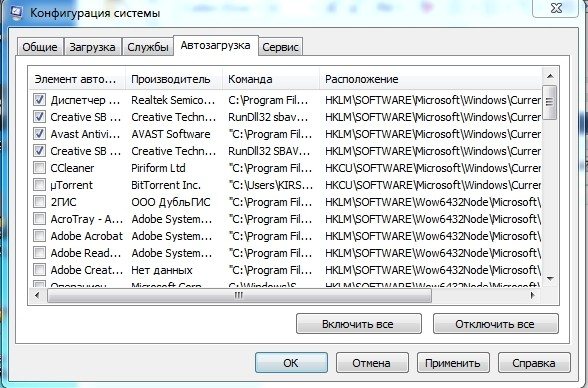
Способ 2. Показать скрытые файлы, чтобы открыть ярлыки
1. Откройте USB-накопитель. 2. Откройте Параметры Папки. 3. В разделе «Скрытые файлы и папки» нажмите кнопку «Показать скрытые файлы и папки». 4. Нажмите кнопку «Скрыть защищенные файлы операционной системы».
Как убрать вирус и сделать папки видимыми
Нашел на просторах сети еще один способ избавиться от описанной проблемы. Этот способ, пожалуй, будет попроще, но не везде сработает. Однако в большинстве случаев он все же поможет привести USB флешку и данные на ней в нормальное состояние. Итак, создаем bat файл следующего содержания, после чего запускаем его от имени администратора:
:lable cls set /p disk_flash=»Vvedite bukvu vashei fleshki: » cd /D %disk_flash%: if %errorlevel%==1 goto lable cls cd /D %disk_flash%: del *.lnk /q /f attrib -s -h -r autorun.* del autorun.* /F attrib -h -r -s -a /D /S rd RECYCLER /q /s explorer.exe %disk_flash%:
После запуска компьютер запросит ввести букву, соответствующую Вашей флешке, что и следует сделать. Затем, после того, как автоматически будут удалены ярлыки вместо папок и сам вирус, при условии нахождения его в папке Recycler, Вам будет показано содержимое вашего USB накопителя. После этого рекомендую, опять же, обратить на содержимое системных папок Windows, речь о которых шла выше, в первом способе избавиться от вируса.
Как бороться с вирусом, создающим ярлыки?
Если «троян» не успел распространиться, то есть, он был вовремя выявлен, и были предприняты меры по его устранению, то уровень угрозы можно считать минимальным. Удалить вирус будет просто. Но чаще всего пользователи начинают кликать по ярлыкам множество раз, способствуя «размножению» вредных элементов.
Хорошо, когда на ПК установлен качественный антивирус, который сможет выявить и устранить LNK Starter самостоятельно. Увы, многие «юзеры» пренебрегают использованием защитного ПО.
Перейдем к рассмотрению методов устранения проблемы. Начнем с универсальных (в этой ситуации) способов.
Способ 1. Используйте профессиональное программное обеспечение для восстановления данных после вирусных атак.
Перед восстановлением данных вы можете изучить рабочий процесс большинства программ-вымогателей.
Как видно из рисунка, файлы шифрования, созданные программой-вымогателем, не являются исходными файлами, а только копиями. Исходные файлы не шифруются напрямую, а удаляются вирусом. Таким образом, вы можете использовать инструмент восстановления данных для возвращения удаленных исходных файлов. Пока программа для восстановления данных находит удаленные исходные файлы, существует возможность восстановления.
Попробуйте Мастер восстановления данных EaseUS как первую попытку. Это надежное программное обеспечение для восстановления файлов, которое может восстанавливать файлы, зараженные вирусом Locky, CryptoLocker и другими вирусами-вымогателями.
Попробуйте программу для восстановления данных EaseUS
- Эффективно восстанавливайте потерянные или удаленные файлы, документы, фотографии, аудио, музыку, электронную почту
- Восстановите файлы с отформатированного жесткого диска, очищенной корзины, карты памяти, флэш-накопителя, цифровой камеры и видеокамеры
- Поддерживает восстановление данных при внезапном удалении, форматировании, повреждении жесткого диска, вирусной атаке, сбое системы в различных ситуациях
Шаг 1. Запустите программу восстановления данных с жесткого диска от EaseUS.
Запустите EaseUS Data Recovery Wizard и выберите тот диск, на котором вы потеряли или случайно удалили файлы.
Нажмите «Сканировать», чтобы начать поиск всех потерянных данных и файлов.
Шаг 2. Дождитесь завершения сканирования.
Программа от EaseUS просканирует указанный диск полностью и представит вам всю потерянную информацию (включая скрытые файлы).
Шаг 3. Просмотрите список найденных файлов и восстановите нужные из них.
После предварительного просмотра, выберите нужные вам файлы, которые были потеряны на диске, и нажмите кнопку «»Восстановить»», чтобы сохранить их в безопасном месте на вашем компьютере или другом внешнем запоминающем устройстве.»
Программы-вымогатели постоянно меняются. Некоторые новые и более продвинутые вирусы могут работать не так, как показано выше. Они могут не удалить исходный файл, поэтому программа для восстановления данных не поможет. Тем не менее, мы по-прежнему настоятельно рекомендуем вам использовать инструмент восстановления файлов для возвращения зараженных данных. Хотя мы не можем точно определить тип вируса, мы должны своевременно восстанавить данные всеми доступными способами.
Решение возникших проблем и другие методы удаления вируса
Приведенные выше два метода являются лучшими на мой взгляд средствами для борьбы с вирусом с ярлыками. Тем не менее могут возникнуть проблемы в виде ошибки «Отказано в доступе» — часто на диске с файловой системой NTFS и редко на FAT и FAT32.
- В Fixfolder убедитесь в том, что вы изменили букву в соответствии с буквой вашего диска.
- В командной строке убедитесь, что вы набрали команду правильно, включая пробелы.
Если вы все делаете правильно, при этом все еще наблюдаете ошибку:
Выполните проверку CHKDSK с помощью командной строки (см. ) и попробуйте все проделать сначала.
На этом я мог бы закончить статью, так как считаю что указанные мной способы выше достаточны. Но все же, если кому-то не помогло — вот несколько полезных программ, которые также способны бороться с «ярлычным» вирусом:

Вернуть обычный вид папкам
Конечно, вы можете сделать это вручную для каждой папки и файла, но если у вас большой жесткий диск, это займет много времени. Поэтому лучше это сделать через командную строку:
- Найдите на клавиатуре вспомогательную клавишу «Windows» () и английскую R; нажмите их одновременно.

- Прописываем трехбуквенную команду «cmd».
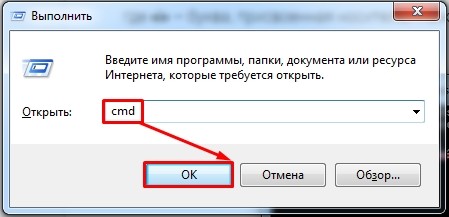
- Снова откройте проводник и посмотрите, какую букву система присвоила вашей флешке. В моем случае это буква «Е». Далее нужно набрать команду:
Вместо «е» вставьте букву вашей флешки.
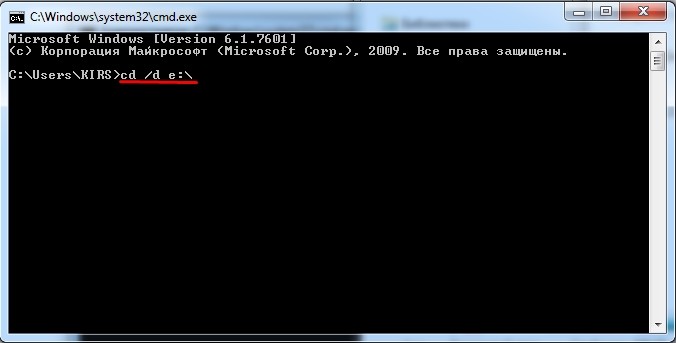
- Теперь вы увидите такую строку, просто нажмите «Enter», чтобы применить настройки по умолчанию для папок и файлов.
Как исправить?
Первый способ
Теперь, когда мы уже немного познакомились с причиной и следствием обсуждаемой проблемы, можно перейти и к способам устранения неполадки. Прежде всего стоит отметить, что для применения некоторых способов вам может потребоваться активное подключение к интернету
Обратите внимание, что такой способ подходит также для случая, когда флешка отображается как ярлык. Если вы готовы начать, то поехали:
- Для начала вставьте флешку в порт USB. Ни в коем случае не запускайте её и тем более не открывайте файлы и папки в ней. Если вы это сделали, то следующий пункт вам придётся выполнять не только для носителя информации, но и для всего ПК (то есть, проверить локальные диски, хранилища и так далее).
- Установите антивирусное программное обеспечение на свой компьютер или ноутбук, если таковое отсутствует на устройстве. Затем проведите сканирование и полное очищение флешки от вредоносных кодов. После того как процедура очищения завершится, сделайте сканирование ещё раз.
- Установите отображение скрытых файлов и папок. Для этого перейдите в меню «Пуск», введите в поле поиска «Показ скрытых файлов и папок». Владельцы операционной системы Windows 10 должны просто нажать на значок лупы нижней панели задач. Установите чёрный кружок напротив пункта «Показывать скрытые файлы, папки и диски». Нажмите «Применить», ОК, затем закройте диалоговое окно.
- Зайдите в вашу флешку и найдите папку с именем RECYCLER. Удалите её безвозвратно с устройства вместе со всем её содержимым. То же самое проделываем с ярлыками папок и файлов. Заодно проверьте: появились ли скрытые документы (отображаются полупрозрачными иконками)? Если нет, то вероятно вирус удалил их. Удостовериться в этом можно проанализировав объём занятого хранилища.
- Выделите скрытую информацию и нажмите по ней правой кнопкой мыши. Выберите пункт «Свойства», снимите галочку с пункта «Скрытый». Кликните ОК и закройте диалоговое окно.
- Если такой способ вам не помог, так как пункт меню о скрытости отображается серым цветом и не даёт себя изменить, то делаем следующее. Создаём на флешке файл блокнота (кликаем правой кнопкой мыши по пустому пространству, затем нажимаем «Создать» и «Текстовый документ» или «Блокнот»). Откройте его и введите туда такой код:
Закройте файл блокнота и сохраните его. Теперь переименуйте его так:
То есть, получится, что вы создали файл-программу с разрешением bat, который поможет вам решить проблему. Для этого запустите его от имени администратора, нажав по нему правой кнопкой мыши и выбрав соответствующий пункт меню. Дождитесь окончания процесса. После этого можно будет проверить носитель информации. Должна исправиться неполадка, когда открывается флешка как ярлык.
Второй способ
Можно воспользоваться ещё одним методом, который проделает вышеописанные процедуры (кроме сканирования антивирусом) в автоматическом режиме. Может помочь, если ярлык самой флешки на флешке
Но обратите внимание, что способ не всегда 100-процентно рабочий. Всё же лучше воспользоваться ручным способом, представленным ранее
При полной готовности, приступим:
- Создайте файл блокнота на флешке, как в шестом пункте предыдущей инструкции. Только код теперь будет другой:
- Сохраните этот файл и переименуйте его на testbat.
- Посмотрите букву вашей флешки через «Мой компьютер». Например, она может быть такая: «Nastroyvse (F:)». Значит, буква устройства будет F. Запоминаем её.
- Запустите бат-файл от имени администратора уже знакомым вам способом.
- Программа запросит у вас букву вашей флешки. Напишите ту, которую вы запомнили из третьего пункта выше. Введите её и нажмите Готово!
https://youtube.com/watch?v=xCqmp2sJ8g0

































