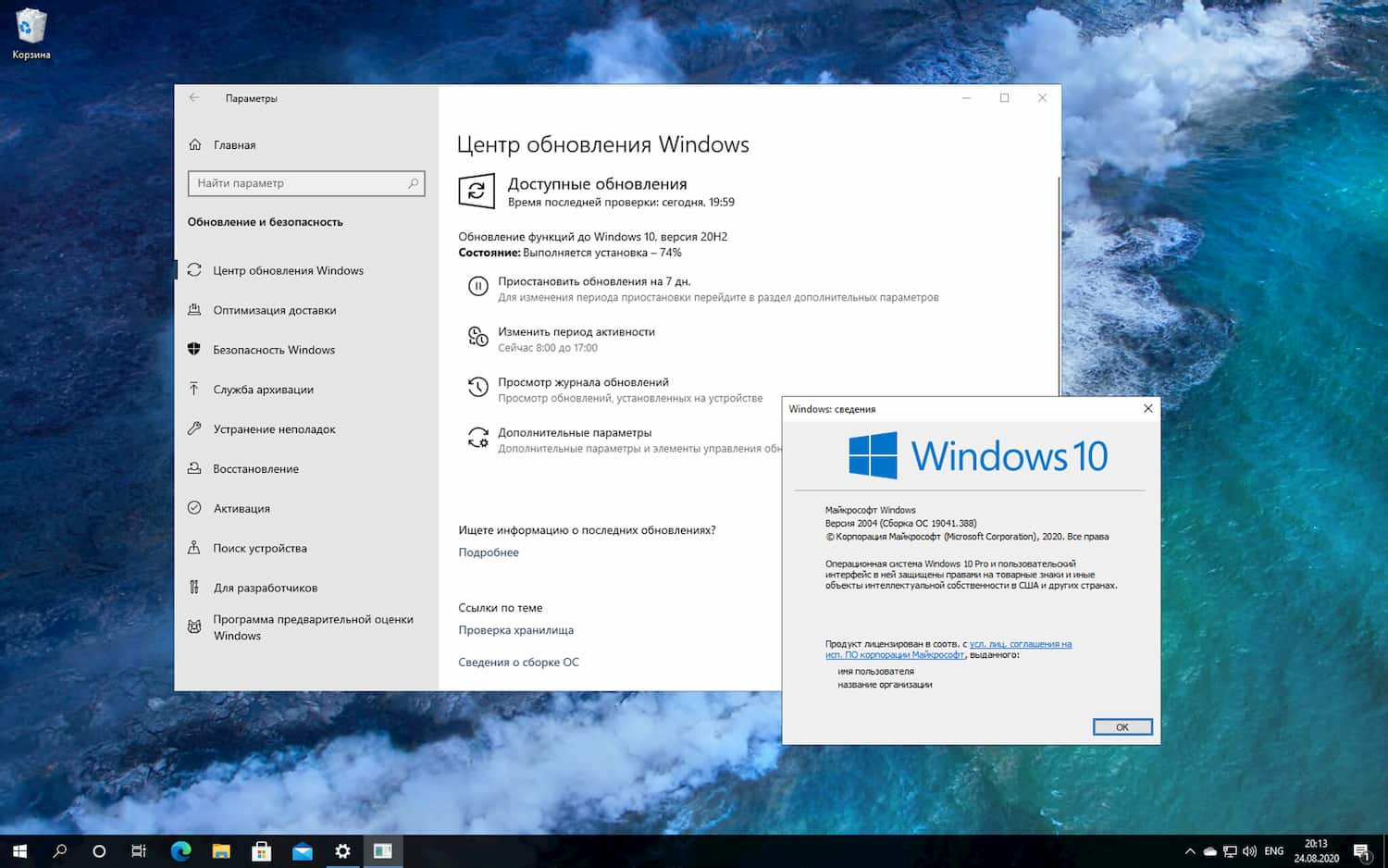SSuite Desktop Search
Помимо беспрепятственного и плавного поиска, инструмент SSuite Desktop Search предлагает другой, но молодой подход к программному обеспечению и его разработке: экологичное программное обеспечение .
Короче говоря, экологичное программное обеспечение — это тип программного обеспечения, разработанного для обеспечения устойчивости окружающей среды в течение определенного периода времени.
SSuite Desktop Search разработан для работы в собственных операционных системах Windows с использованием структуры Win32 API, в отличие от других программных продуктов, работающих на Java или .NET. В результате последние продукты имеют более высокие требования к памяти, что приводит к сравнительно более высокому потреблению электроэнергии.
Также обратите внимание, что при установке бесплатного приложения для поиска на рабочем столе вы получите файл .zip. Чтобы запустить его, вам сначала нужно распаковать его локально на вашем компьютере. После этого вы сможете использовать приложение
Launchy
Launchy — отличное приложение, предназначенное для замены меню «Пуск», панели задач, проводника и ярлыков на рабочем столе. Если вы когда-либо использовали Mac, это немного похоже на Spotlight. Launchy индексирует всю вашу систему, а затем позволяет запускать файлы, приложения, папки и закладки всего несколькими нажатиями клавиш.
Большинство людей думают, что Launchy может запускать только приложения, но он может искать файлы и папки, если вы включите этот параметр. Откройте Launchy с помощью сочетания клавиш Alt + Пробел, кликните значок шестеренки в правом верхнем углу, перейдите на вкладку Каталог , найдите Типы файлов на правой панели, затем нажмите «+», чтобы добавить типы файлов и каталоги, которые вы хотите включить в поиск.
Настройки поиска и индексирования
Честно говоря, стандартные настройки поиска вполне удачные, и большинству пользователей менять в них ничего не нужно, особенно если документы и файлы хранятся в стандартных папках. Для настройки параметров откройте меню Пуск и введите в поиск параметры поиска .
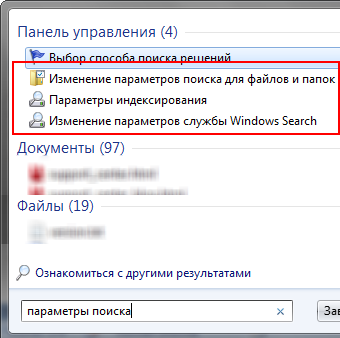
Вот так непринужденно мы использовали одну из возможностей поиска Windows 7 — быстрый доступ к элементам панели управления из меню Пуск.
Изменение параметров поиска для файлов и папок
Я не буду дублировать параметры, которые отлично видны на скриншоте.
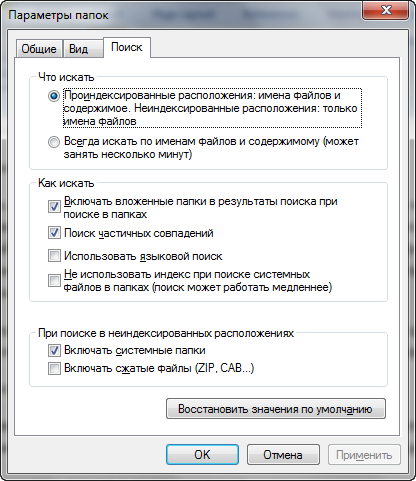
Обратите внимание на следующие моменты:
-
по умолчанию поиск в папке ищет во всех вложенных папках
-
в неиндексируемых местах поиск ведется только по именам файлов, а сжатые файлы игнорируются
-
можно использовать языковой поиск, т.е. составлять поисковые запросы более свободным языком — например, видео на прошлой неделе (тут будет примешиваться много неожиданных результатов, особенно в локализованных версиях)
Параметры индексирования и службы Windows Search
Здесь вы можете настроить гораздо больше параметров. Чтобы добавить папки в индекс, щелкните Изменить.
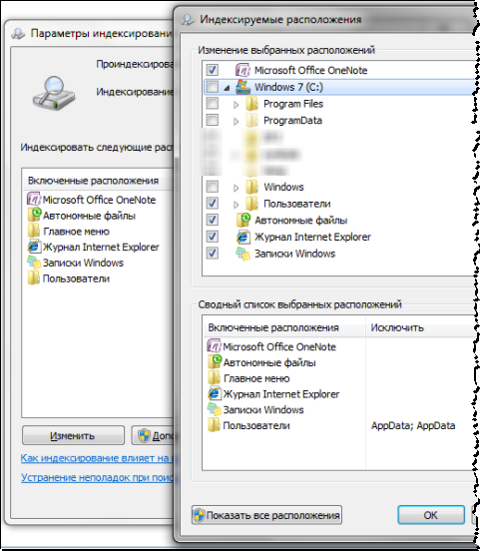
Папки Windows и Program Files не случайно исключены из поиска — они сильно увеличат размер индекса, а практической пользы будет мало. Программы и так можно найти поиском в меню Пуск — ведь главное меню индексируется по умолчанию.
Щелкнув Дополнительно, вы получаете доступ к двум группам настроек:
-
технические параметры индексирования
-
параметры индексирования для типов файлов
В первой из них вы можете добавить в индекс шифрованные файлы, перестроить индекс (что может понадобиться в случае неполадок) и задать для него новое расположение.
Для типа файлов (расширения) вы можете:
-
включить или исключить его из индекса
-
определить, будут ли индексироваться только свойства или еще и содержимое
-
добавить новое расширение
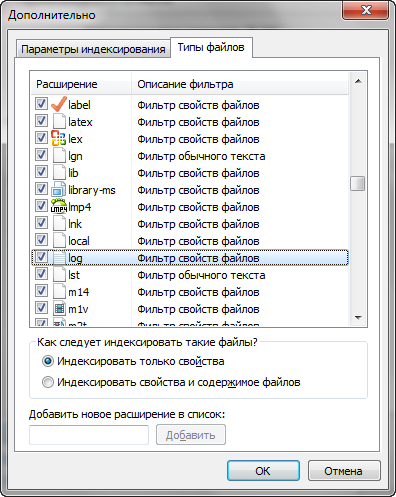
Например, если вдруг ваш клиент обмена мгновенными сообщениями сохраняет историю в текстовых файлах с расширением LOG или вам просто нужно анализировать логи, их содержимое не будет индексироваться по умолчанию. Но вы можете легко настроить поиск — достаточно набрать на клавиатуре log , чтобы переместиться по списку расширений, и включить поиск по содержимому.
Интернет
Такая удобная опция «Быстрый поиск» нашла применение и в интернете. Рассмотрим подробнее все её веб-проявления.
Браузеры
Функцию быстрый поиск по сайту поддерживают все известные браузеры, в которых вызвать поисковую строку можно посредством меню или используя определённые клавиши. Меню – это кнопочка, изображающая список (несколько полосочек столбиком), а в нём имеется соответствующий пункт «Найти».
Чтобы осуществить быстрый поиск интересующей фразы на странице любого сайта, нужно использовать следующие комбинации клавиш:
- F + CTRL – вызов поисковой строки.
- G + CTRL или F3 – переход к следующему совпадению.
- H + CTRL – поиск в истории браузера.
- Esc – закроет поисковую строку.
В браузере Firefox быстрый поиск слова или фразы на странице сайта можно осуществлять без открытия поисковой строки. Для этого в настройках нужно включить параметр «Искать текст по мере его набора». После включения достаточно будет начать набирать на клавиатуре искомые символы и на странице начнут подсвечиваться совпадения.
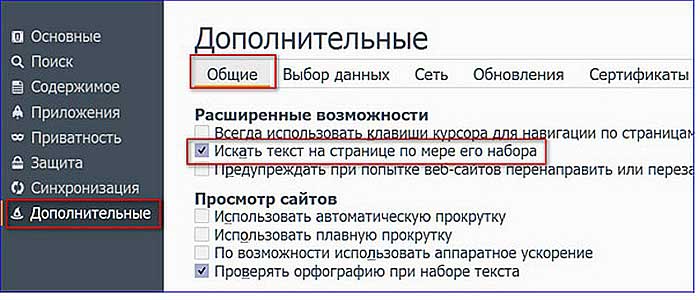
Поисковики
Поддерживают данную опцию и поисковые веб-службы, хотя каждый по-своему. Например, чтобы что-то быстро найти в Google, достаточно это выделить, нажать правую кнопку мыши и выбрать пункт «найти «ХХХХХ» в Google», где ХХХХХ – это искомый запрос.
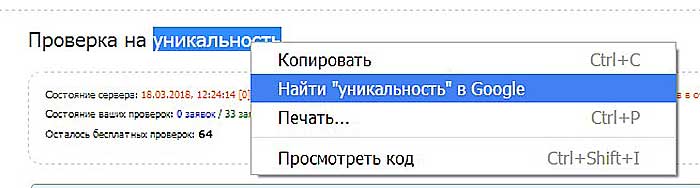
Yandex
Интересно реализован быстрый поиск в «Яндексе». Уже при вводе первых символов начнут отображаться вероятные результаты, причём не просто популярные запросы, а наиболее подходящие адреса сайтов, перейти на которые можно сразу, игнорируя страницу результатов поиска. К тому же умная поисковая строка моментально выдаёт ответы на простые вопросы – точное время, погода, курс валют и так далее. Напротив подобного запроса сразу же отобразится ответ на вопрос.
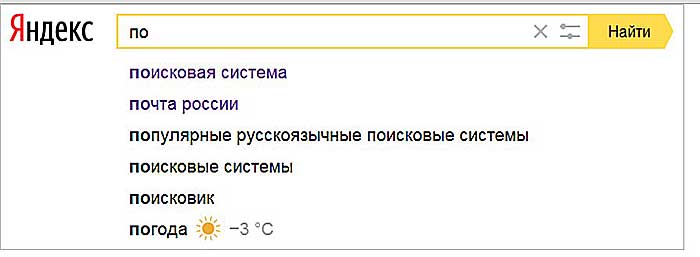
По сайту
Кроме всего вышеперечисленного, на каждом веб-ресурсе предусмотрен свой быстрый поиск, осуществляемый по сайту. Наверняка все помнят и не раз пользовались пустой строчкой с изображением лупы, когда нужно быстро узнать какую-нибудь информацию. Эта опция хороша тем, что выводит совпадения не только на текущей странице, но и во всех разделах сайта. Например, наличие лекарства в каталоге интернет-аптеки.
Есть ещё замечательный метод, особенно для нахождения текстовой информации в статьях или поисковых запросов с выделением нужной фразы и нажатием правой кнопки. Подробности смотрим на скриншотах внизу.

UltraSearch
- Позволяет вести очень специфический поиск
- Доступ к дискам NTFS без предварительной индексации
- Предлагает фильтр исключения
Что нас разочаровало:
Ищет только на локальных дисках
Еще один бесплатный инструмент поиска файлов и папок называется UltraSearch, который обеспечивает мгновенный поиск, интеграцию с контекстным меню и фильтр исключения.
Фильтр исключения позволяет отклонять файлы по имени, пути и родительской папке с использованием подстановочных знаков или определенных текстов/фраз.
UltraSearch действительно быстрый и может сортировать тонны результатов по деталям, таким как дата последнего изменения или размер файла, почти мгновенно – намного быстрее, чем некоторые другие программы в этом списке.
Вы можете получить UltraSearch в виде переносимой программы или обычного установщика. Вы должны знать конкретный тип установки Windows, прежде чем загружать UltraSearch: 32-разрядный или 64-разрядный.
LAN Search Pro
- Поиск всех устройств в сети
- Работает плавно и надежно
Что нас разочаровало:
Официально не поддерживает Windows 10
Как следует из названия, LAN Search Pro – это программа поиска файлов, которая ищет файлы по сети, а не на локальных жестких дисках.
Любой сетевой компьютер, для которого у вас есть учетные данные входа, может быть найден с помощью LAN Search Pro. В программе есть раздел для хранения учетных данных на случай, если вы не являетесь системным администратором на сетевых компьютерах.
В зависимости от выбранной вами ссылки для загрузки, LAN Search Pro может быть установлен как обычное приложение или загружено и использовано в качестве переносной программы.
Источник
Как включить офлайн доступ в Гугл докс
После того как установлены Chrome и расширение открываем браузер и входим в аккаунт Google. Далее открываем Google DIsk. В правом верхнем углу окна нажимаем на значок настройки в виде шестерёнки и в выпадающем меню выбираем вкладку настройки.
В настройках необходимо установить галочку в пункте «Офлайн доступ» (Разрешить создание файлов и работу с недавними документами, таблицами и презентациями Google на этом устройстве, даже когда оно не подключено к Интернету).
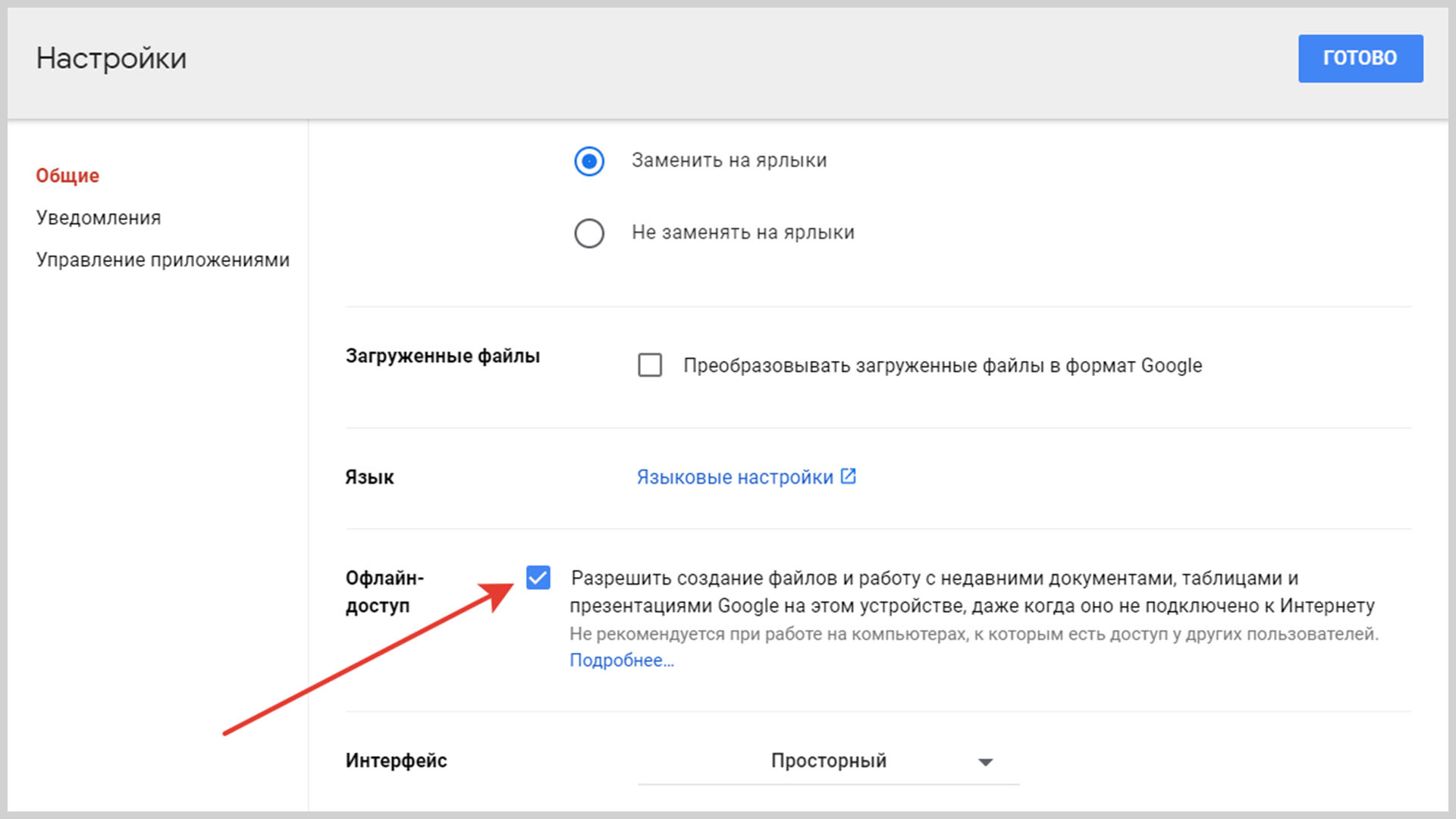
Офлайн доступ к документам и файлам можно также включить в настройках любого из сервисов – Документов, Таблиц или Презентаций. Если вы сделаете это в каком-то одном из указанных сервисов (или на Диске), в остальных файлы и документы тоже станут доступны офлайн.
Следующим шагом нужно выбрать файлы, которые вы хотите назначить доступными в режиме офлайн. Для этого открываем Google DIsk на компьютере, правой кнопкой мыши нажимаем на нужный файл и в выпавшем меню включаем «Офлайн доступ».
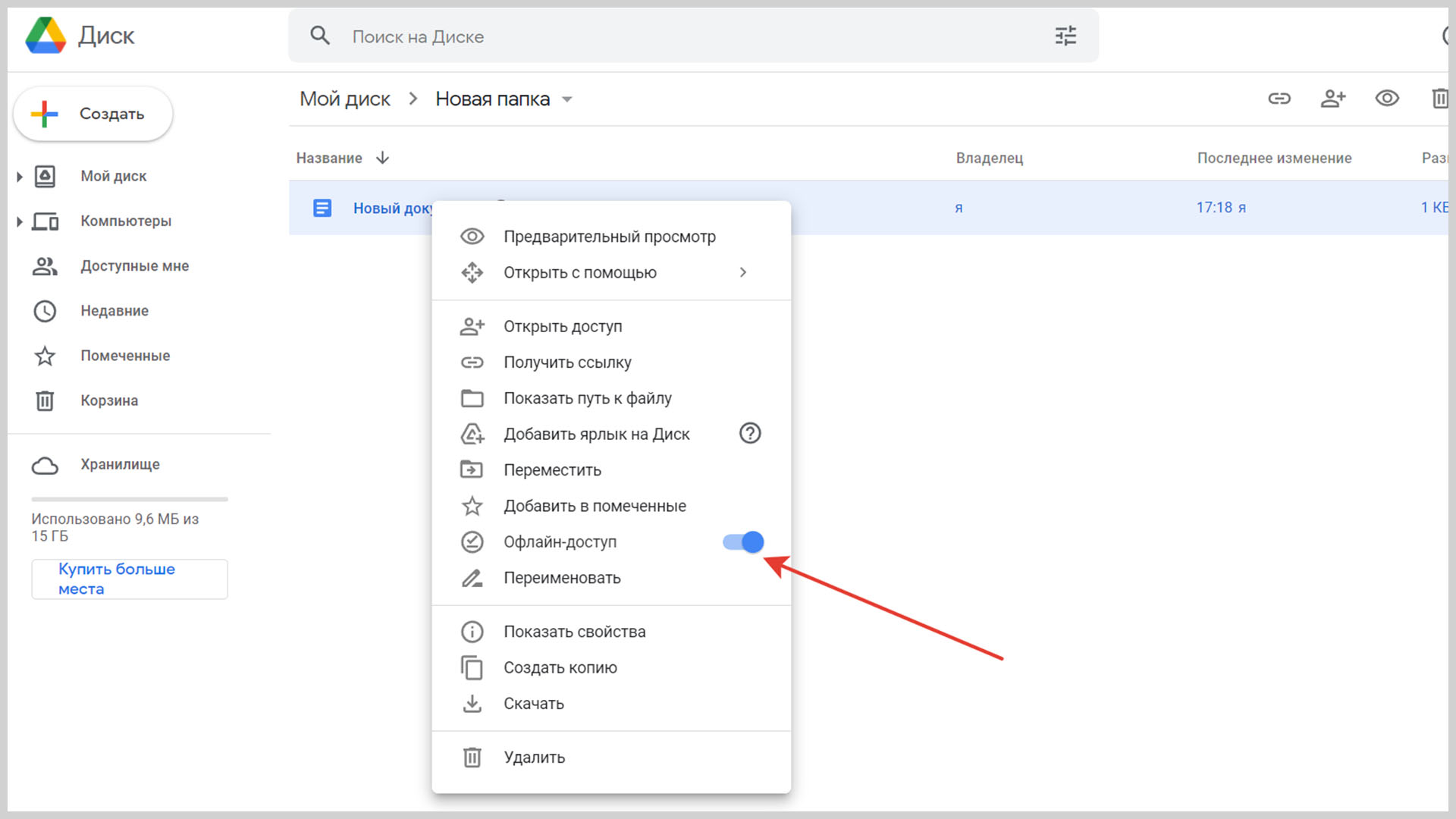
В результате рядом с файлом доступным офлайн появится соответствующий значок.
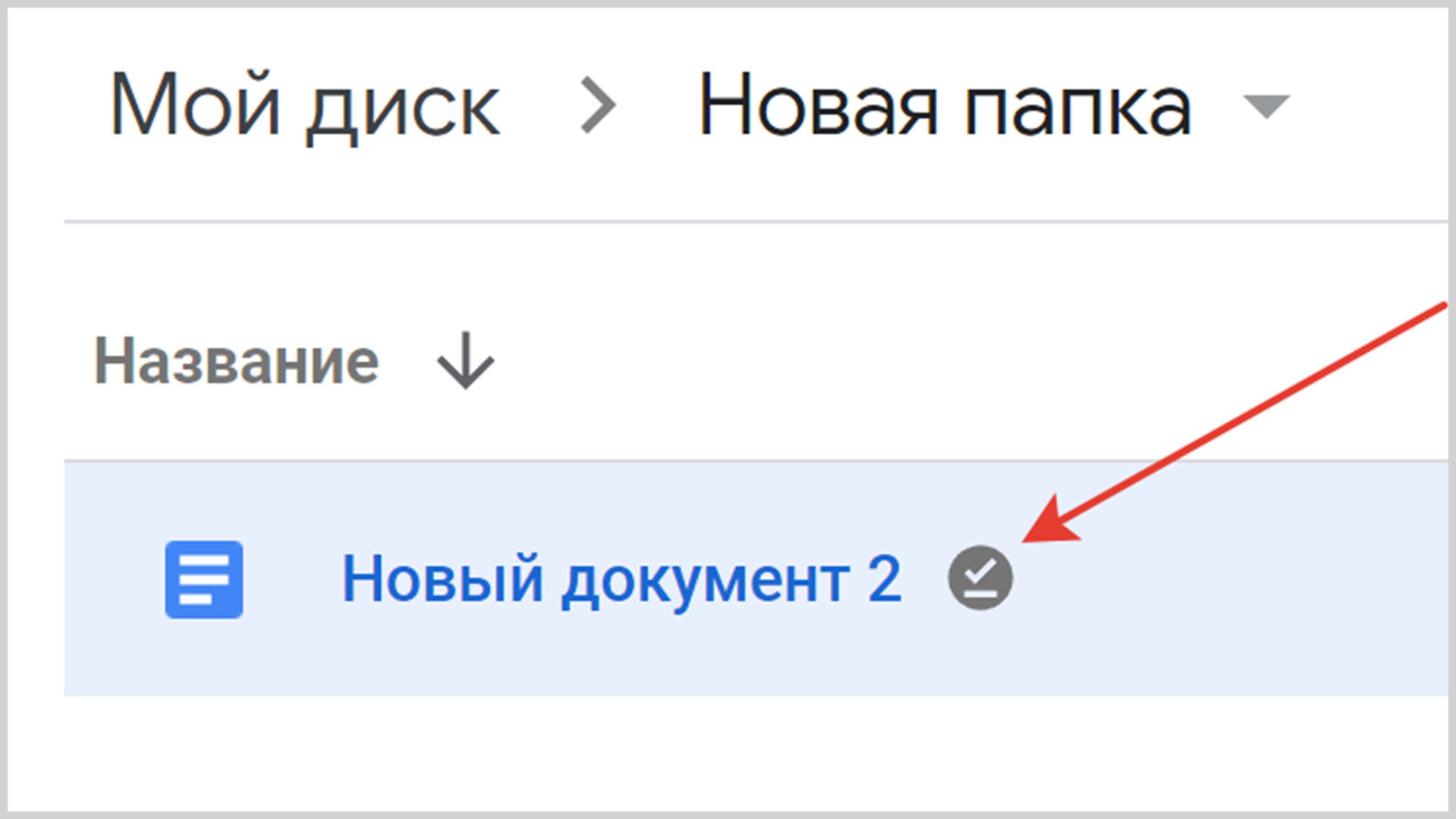
Теперь отмеченные таким образом файлы станут доступны в режиме офлайн.
Чтобы проверить доступен ли файл при отсутствии интернета, нужно открыть его на компьютере в Документах, Таблицах или Презентациях и нажать на значок Cloud done — «Посмотреть статус документа».
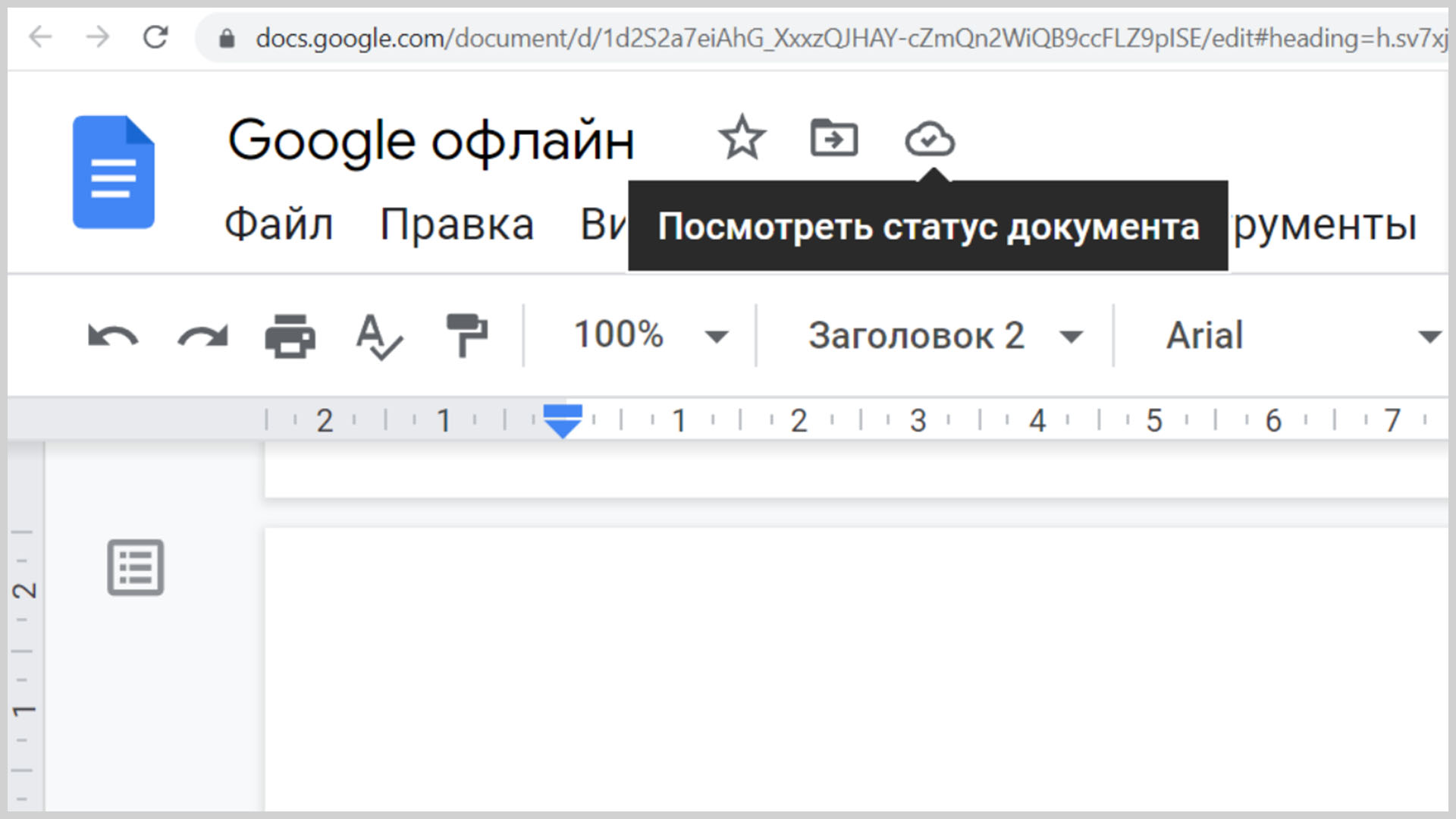
Выбрать файлы, с которыми вы хотите работать офлайн можно не только на диске, но и в сервисах Гугл Документы, Таблицы или Презентации. Для этого нужно открыть главный экран, нажать на значок «Ещё» (три вертикальные точки) рядом с названием нужного файла и в выпавшем меню включить офлайн доступ. В результате рядом с названием файла появится соответствующий значок.
Настройки поиска и индексирования
Честно говоря, стандартные настройки поиска вполне удачные, и большинству пользователей менять в них ничего не нужно, особенно если документы и файлы хранятся в стандартных папках. Для настройки параметров откройте меню Пуск и введите в поиск параметры поиска.
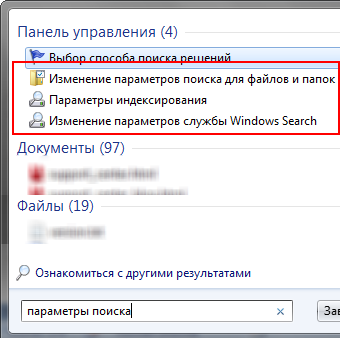
Вот так непринужденно мы использовали одну из возможностей поиска Windows 7 – быстрый доступ к элементам панели управления из меню Пуск.
Изменение параметров поиска для файлов и папок
Я не буду дублировать параметры, которые отлично видны на скриншоте.
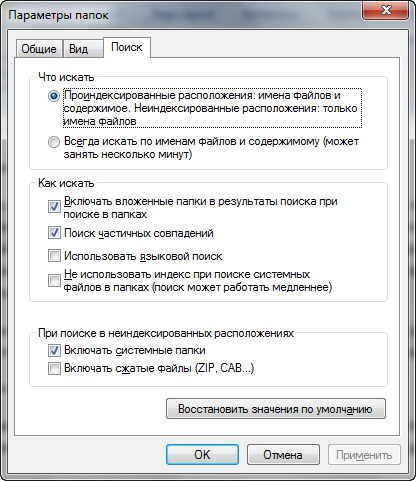
Обратите внимание на следующие моменты:
-
по умолчанию поиск в папке ищет во всех вложенных папках
-
в неиндексируемых местах поиск ведется только по именам файлов, а сжатые файлы игнорируются
-
можно использовать языковой поиск, т.е. составлять поисковые запросы более свободным языком – например, видео на прошлой неделе (тут будет примешиваться много неожиданных результатов, особенно в локализованных версиях)
Параметры индексирования и службы Windows Search
Здесь вы можете настроить гораздо больше параметров. Чтобы добавить папки в индекс, щелкните Изменить.
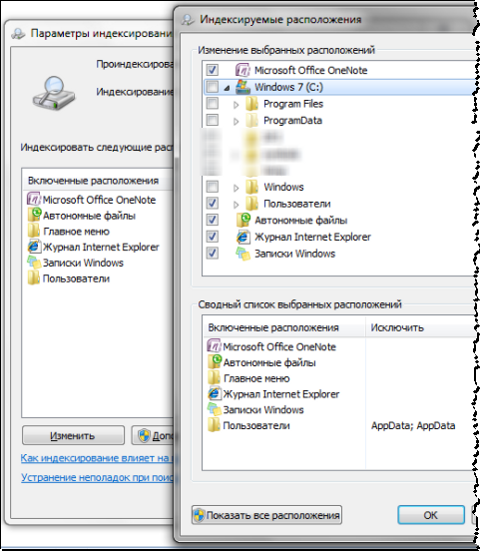
Папки Windows и Program Files не случайно исключены из поиска – они сильно увеличат размер индекса, а практической пользы будет мало. Программы и так можно найти поиском в меню Пуск – ведь главное меню индексируется по умолчанию.
Щелкнув Дополнительно, вы получаете доступ к двум группам настроек:
-
технические параметры индексирования
-
параметры индексирования для типов файлов
В первой из них вы можете добавить в индекс шифрованные файлы, перестроить индекс (что может понадобиться в случае неполадок) и задать для него новое расположение.
Для типа файлов (расширения) вы можете:
-
включить или исключить его из индекса
-
определить, будут ли индексироваться только свойства или еще и содержимое
-
добавить новое расширение
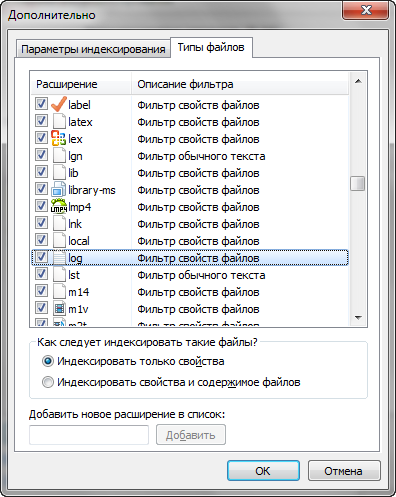
Например, если вдруг ваш клиент обмена мгновенными сообщениями сохраняет историю в текстовых файлах с расширением LOG или вам просто нужно анализировать логи, их содержимое не будет индексироваться по умолчанию. Но вы можете легко настроить поиск — достаточно набрать на клавиатуре log, чтобы переместиться по списку расширений, и включить поиск по содержимому.
Сохранение поисковых условий
Иногда файлы требуется искать с использованием идентичных поисковых фраз. Не затрачивать каждый раз время на введение параметра позволяет сохраненный перечень условий. Для этого задаются условия для поиска, ожидаются результаты, а затем производится сохранение условий. В открывшемся окне вводят название файла для повторного запроса.
Когда потребуется искать сохраненный запрос, ярлык можно будет отметить в Избранном. Успехов!
Здравствуйте Друзья! До написания этой статьи практически не пользовался поиском в Windows. Зачем если и так все понятно, что и где лежит. Достаточно было просмотреть 2-3 места. На это уходило минут 5. Более того, на , за ненадобностью, была отключена служба поиска, которая дает огромные возможности в . А служба поиска так же автоматом выключает индексацию и найти какие-либо файлы быстро через поиск вообще не представлялось возможным. То есть по незнанию, отключил эту универсальную штуку. Но это уже не тот медленный поиск в . Он сильно эволюционировал в Windows Vista и сделал огромный шаг вперед в . Здесь рассмотрим основные возможности поиска в Windows 7
, что бы мы могли еще эффективней находить нужную информацию.
Для начала нужно показать главное окно поиска. Оно вызывается с помощью клавиш Win + F
илиF3 на рабочем столе.
Окошко не взрачное и рассказывать тут почти не о чем. Сразу возникает вопрос о необходимости его в Windows 7. Скорее всего его оставили для тех кто недавно перешел с предыдущих версий Windows. Что бы не потеряться.
Самый доступный и легко находимый поиск в Windows 7 это из главного меню Пуск. (Как сделать привычную кнопку Пуск в можно прочитать ). Достаточно открыть главное меню и курсор сразу устанавливается в поле поиска. Начинаете набирать часть имени файла и результаты уже появляются. Удивляет скорость выдачи результатов и его дальнейшая сортировка. Об этом еще поговорим.
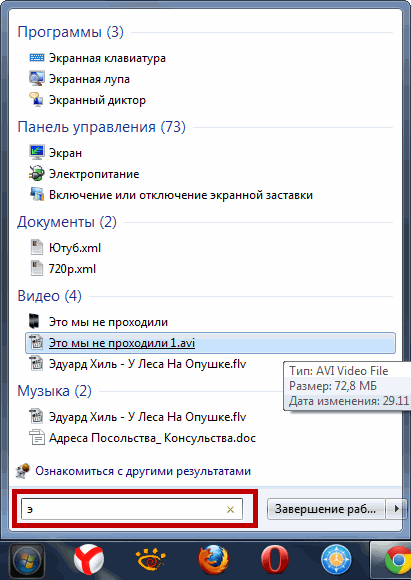
Результаты представлены в виде групп файлов из различных категорий. На рисунке это Программы, Панель управления, Документы, Видео и Музыка. Если вы знаете в какой категории может быть ваш файл переходите сразу в нее и ищите дальше. Ниже мы тоже это разберем.
Из меню Пуск удобно искать программы или же элементы панели управления. Теперь нет нужды идти по долгому пути Пуск > Все программы > Стандартные для выбора Калькулятора. Достаточно открыть Пуск, написать «Ка» и старый добрый Калькулятор уже под рукой.
Для удобства ширину поля поиска можно изменить перетащив границу между адресной строкой и полем поиска в нужной место.
Можно и нужно комбинировать различные фильтры. Например вы отсортировали фалы по дате изменения, теперь можно отсортировать по размеру. Кликните на поле поиска и выберите фильтр Размер. Перед вами откроется ниже приведенное окошко с выбором диапазона
размер:100мб
Набирать конечно его неудобно так так все тормозит по причине выполнения поиска. Поэтому рекомендуется сформировать запрос с блокноте и скопировать его в строку поиска.
По мере написания статьи и пробы разных фильтров и вариантов сортировок, мне удалось найти такие файлы, в таких местах, что диву даешься. Поиск в + индексирование по эффективности как гугл для интернета.
Кроме того можно искать не только по дате изменения и по размеру а и по другим свойствам файлов. Например по расширению, ширине кадра и другим. Если поиск не дал нужного результат, то вам внизу предлагается на выбор поискать в Библиотеках (смотрите в следующим разделе) в Домашней группе на всем вашем , выбрать другое место для поиска, поискать в интернете и по содержимому файлов.
При выборе Другое место поиска откроется окошко, где с помощью галочек вы выберите места в которых могут быть нужные файлы. Это могут быть , флешки и другие накопители
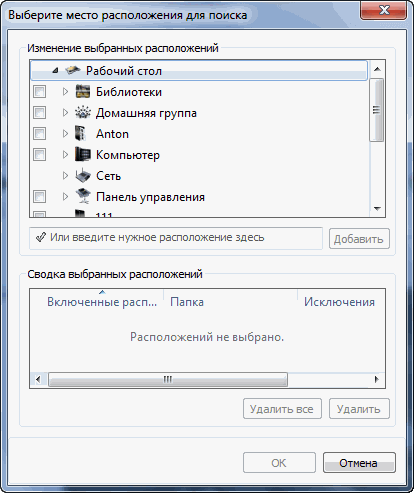
Затем нажимаете ОК и поиск автоматически начнется в выбранных местах.
Если вы выбрали место которое находится не в индексе, то система сразу вас предупредит и предупредит, что возможно поиск будет медленным. Так же предлагается добавить выбранное место в индекс
Если вы часто ищите из этого место, то нужно добавлять. Если это единичный случай, то скорее всего можно пропустить. Меньше будет индекс и быстрее по нему поиск.
Полнотекстовый поиск по папкам
Но что делать, если мы хотим найти файл по его содержимому? Например, нам известна фамилия, которая упоминается в документе.
Если вы ищете среди текстовых документов, то многие программы могут вам помочь, например, Total Commander и Double Commander могут искать по содержимому текстовых файлов.
Но если это офисные документы, то всё становится сложнее, поскольку файлы .docx, .doc и другие офисные форматы представляют собой довольно сложные контейнеры.
К счастью, самый обычный проводник Windows умеет делать полнотекстовый поиск по всем офисным форматам MS Office.
Чтобы искать по содержимому офисных документов, перейдите в папку, где находятся файлы, среди которых вы хотите выполнить поиск. В поле «Поиск» введите искомое слово или фразу. Нажмите на слово «Поиск» под фразой «Средства поиска»:
Нажмите на кнопку «Дополнительные параметры»:
Нажмите «Содержимое файлов»:
В результате если файлов много, то поиск будет выполняться значительно дольше, чем поиск по именам файлов. Но зато теперь вы сможете найти документы по словам, которые содержатся в тексте офисных файлов.
Поиск в Библиотеках
Библиотека — то место где хранится масса полезной информации. В компьютере тоже самое, только там библиотека разбита на четыре категории для удобства поиска: Музыка, Видео, Изображения и Документы. В каждую из таких библиотек вы можете добавить до 50 папок. + вы можете создать свои библиотеки. Для создание новой библиотеки необходимо кликнуть правой кнопкой мышки по «Библиотеки» > Создать > Библиотека. Дать имя новой библиотеке
Получается Библиотека это виртуальная папка в которую вы можете подключать свои реальные папки из различных мест своего . Поиск в библиотеке будет производится по всем подключенным к ней папкам.
Как подключить папку в библиотеку
В открывшемся окошке нажимаете кнопку Добавить… и выбираете нужную папку
Библиотеки индексируются по умолчанию и когда процесс закончится вы сможете мгновенно находить нужную вам информацию.
У библиотек присутствует расширенный набор фильтров, что добавляет удобства поиску
При установке курсора в окошко поиска кроме фильтров показываются так же ваши поисковые запросы которые вы вводили в прошлом. Если они вам вдруг начали мешать их легко можно удалить наведя на нужную курсор мышки и нажав Del на клавиатуре.
В проводнике вы можете искать в той папке в которой находитесь и во всех вложенных. В библиотеке вы можете искать сразу во всех подключенных папках и так как они в индексе это будет быстро. Еще один плюс использования библиотек это расширенные фильтры для удобства поиска. Не знаю как можно обходить в использовании Библиотеки в .
Так как Библиотеки это что то виртуальное, то при удалении с вашими файлами ничего не происходит.
Запуск поиска файлов по содержимому
Большинство пользователей знает, что для запуска поиска в Windows предназначен значок лупы расположенный рядом с кнопкой «Пуск».
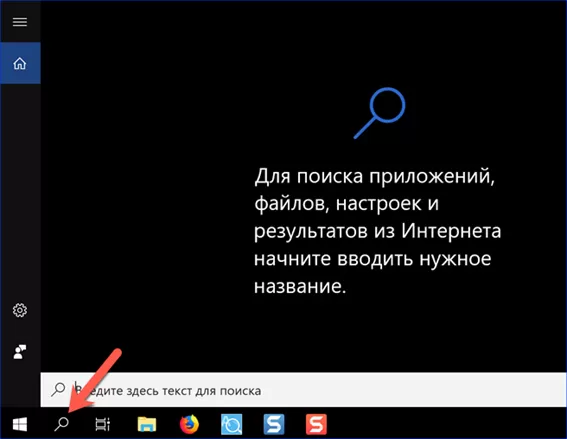
Аналогичного результата можно добиться применяя различные клавиатурные комбинации:
- Win. Нажатие на кнопку с логотипом ОС вызывает главное меню. После этого можно сразу начинать набирать на клавиатуре текст запроса. Windows автоматически откроет поисковое поле;
- Win+S. Специальное клавиатурное сочетание предназначенное для активации поискового окна;
- Win+Q. В англоязычных странах служит для запуска голосового помощника Cortana. Общаться на русском языке эта дама пока не умеет и не желает. В результате данная комбинация клавиш также откроет поле поиска;
- Win+X. Запускает управляющее меню «Пуск» с быстрыми переходами к основным параметрам ОС. Здесь также присутствует указанный на скриншоте пункт «Найти».
Значок поиска на Панели задач
В операционной системе есть встроенная утилита, которая поможет найти файлы в Windows 10. Чтобы ей воспользоваться, нужно нажать на значок лупы на панели задач.
Откроется окно поиска. Внизу будет строка, куда нужно начать вводить название искомого файла, фильма или другого. Если вы точно помните название, то в блоке «Лучшее соответствие» сразу отобразится нужный файл. Он будет выделен, а справа будет показано, какие действия вы можете выполнить.
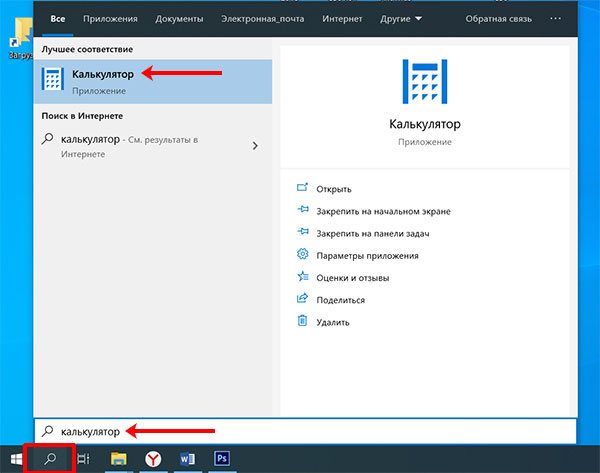
Найденные результаты можно отфильтровать по типу файла. Например, у меня есть фильм, песня, документ, программа с одинаковым названием. Если мне нужно найти фильм, то я ввожу это название и в разделе «Другие» выбираю «Видео». В результате, останется только один найденный вариант.
Обратите внимание, что, когда вы выбираете какой-то раздел, в строку поиска сразу дописывается его название. В примере добавилось «документы:»
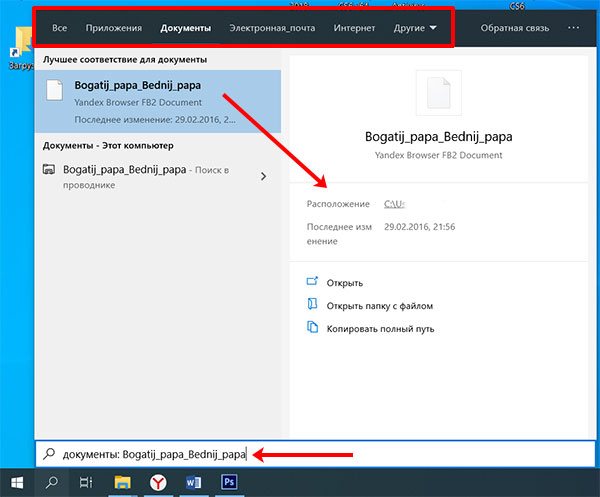
Windows 10 позволяет также осуществить поиск файлов по содержимому. Например, нужно найти документ с определенным текстом, но где он сохранен и как называется, вы не знаете. Для этого введите фрагмент текста прямо в строку поиска и перейдите в раздел «Документы». Самый подходящий вариант отобразится вверху списка. Справа будет краткая информация о нем.
Немного ниже будут представлены еще документы, в которых упоминается введенная фраза. Чтобы открыть о любом из них краткую информацию, нужно нажать на стрелку, показанную справа от названия.
Таким же способом можно найти нужное письмо в почте. Просто введите небольшой фрагмент текста из него, и оно будет найдено.
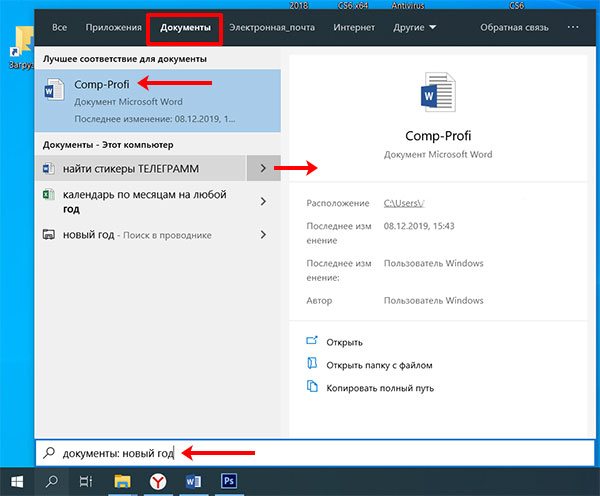
В предыдущем примере, я искала фразу «новый год» среди документов. В лучших результатах мне отобразился файл с названием «Comp-Profi». Открываем документ и видим, в нем действительно есть искомое словосочетание.
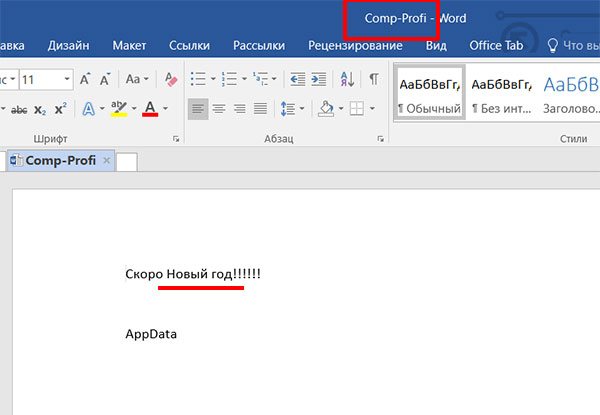
Если вы хотите проверить, включена ли нужная вам папка в индекс, нажмите на лупу, потом на три точки вверху справа и выберите «Параметры индексирования».
В список индексируемых файлов входит все важное, по мнению разработчиков. То есть, сначала введенная фраза будет искаться там, и только потом во всех остальных директориях компьютера
Это может увеличить время поиска. Поэтому лучше добавить нужную вам папку в индексируемый список.
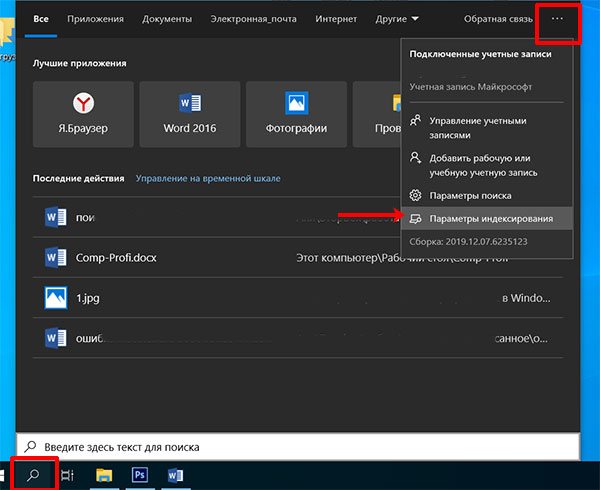
Откроется окно «Параметры» на вкладке «Поиск в Windows». Кликните в нем по кнопке «Настроить места поиска…».
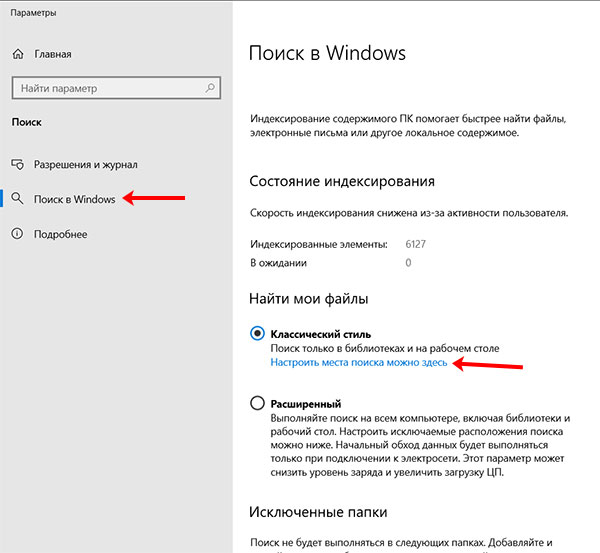
Дальше нажимайте на кнопку «Изменить».
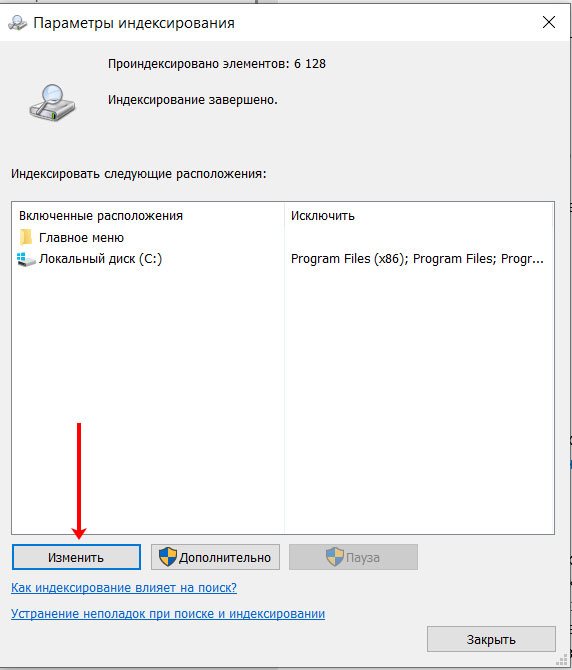
В верхнем блоке галочками отмечены все индексируемые папки, диски и прочее. Ставьте птичку в нужном поле и, в моем случае название папки, отобразится в нижнем блоке в сводном списке. Это значит, что вы добавили объект в индекс. Нажимайте «ОК».
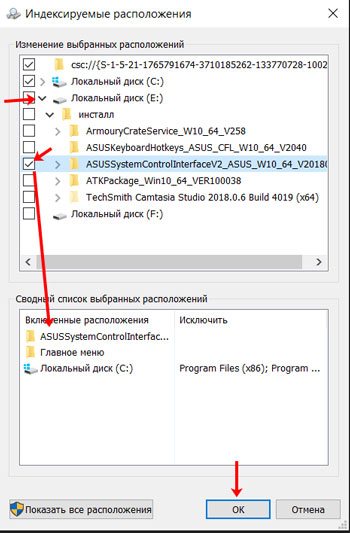
Дождитесь, когда проиндексируются все элементы. Это может занять некоторое время и компьютером лучше пока не пользоваться. Дальше нажимайте кнопку «Дополнительно».
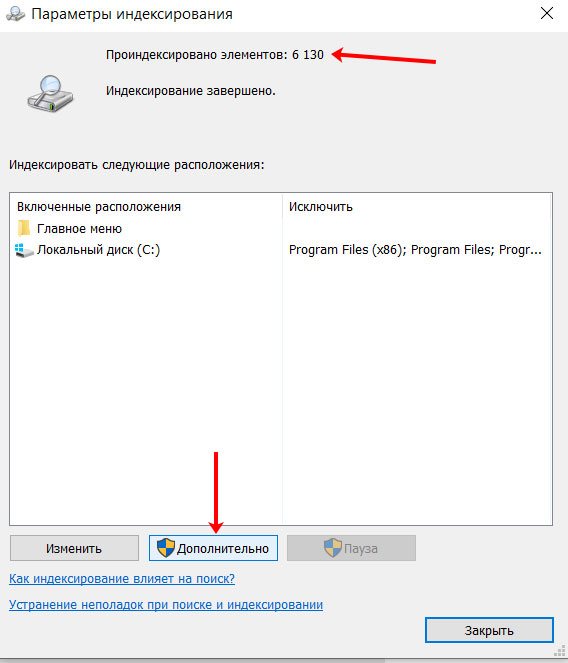
Здесь проверьте, включен ли в список нужный тип файла. Также можно указать, чтобы помимо свойств индексировалось еще и содержимое файлов: отметьте маркером данный пункт. Кликните «ОК».
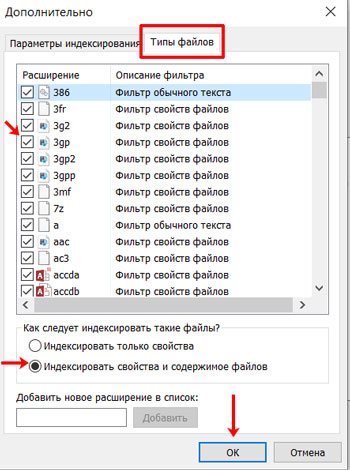
Дальше вернитесь к окну «Параметры» и посмотрите, не добавлена ли папка, в которой предположительно находится искомый файл, в исключения. Если добавлена, то выделите ее и «Удалите исключенную папку».
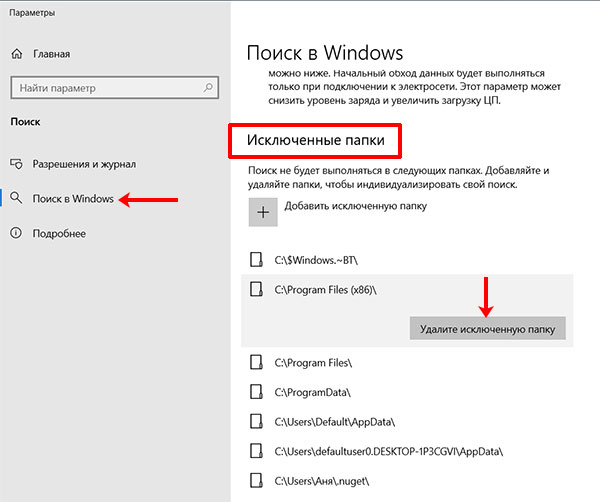
Поиск по названию файла
Зная название документа, вы значительно облегчите себе задачу и через короткий промежуток времени уже увидите искомый файл на экране компьютера. Найти его по названию в Windows 7 можно несколькими способами.
Посредством меню «Пуск»
В меню «Пуск» операционной системы есть поле для поиска. Чтобы отыскать через это поле нужный документ, вы должны:
- Кликнуть по кнопке «Пуск».
- Найти поле.
- Ввести название, по которому будет осуществляться поиск.
- Ознакомиться с предложенными результатами.
После ввода предполагаемого названия документа вам сразу же будет выведен список найденных файлов:
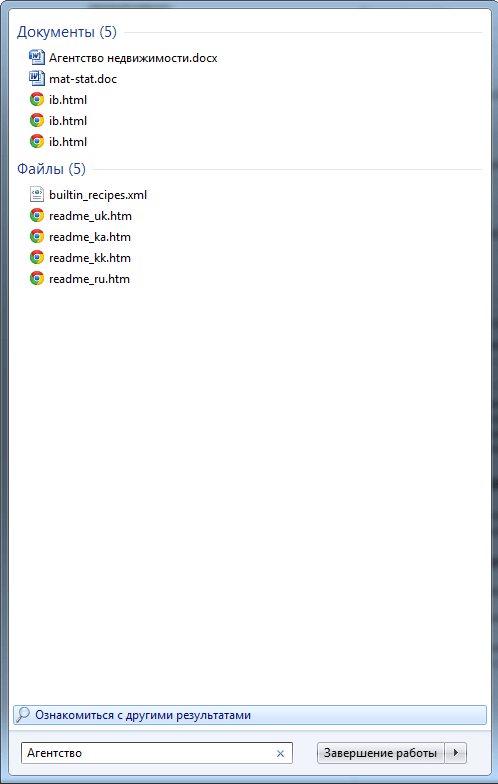
В данном случае в Windows 7 искался документ с названием «Агентство». Как видно из предыдущего скриншота, первый предложенный вариант является искомым файлом.
Как найти в папке?
Есть и другой способ нахождения документов. В каждом каталоге проводника Windows 7 имеется соответствующее поле:
Поэтому, зная название файла и его расположение, вы можете:
- Открыть нужную папку в проводнике.
- Ввести в поле название документа.
- Получить результат.
В этом примере поиск проводился по шаблону «Биология». В результате были найдены такие файлы и папки:
Знание расположения объекта не является необходимостью. Оно просто ускоряет поиск файлов операционной системой. Так как современные компьютеры имеют высокую производительность, длительность нахождения необходимой информации с известным месторасположением и с неизвестным практически не отличается. Если вы не имеете представления, в какой папке и, даже, на каком диске сохранен файл, вы можете заняться поиском по всему компьютеру:
Дополнительные фильтры
При распространенном названии файлов вы рискуете увидеть несколько тысяч вариантов, осложняющих выбор нужного документа. Если вам известна дата изменения файла или его размер, можно указать их при поиске (вводя шаблон в поле, вы увидите предлагаемые фильтры):
Также вы можете прокрутить найденный список вниз и ограничить диапазон поиска при помощи нажатия кнопки «Другое»:
После такого нажатия Windows 7 выведет окно настроек:
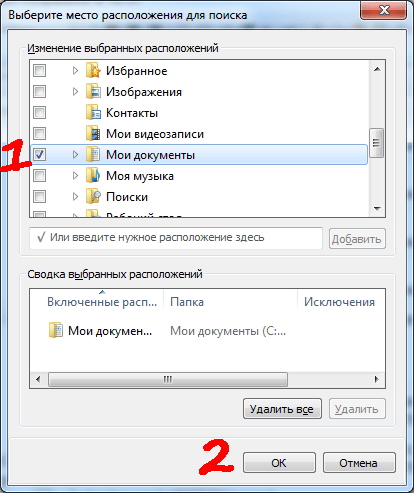
В данном окне вы должны:
- Отметить нужные папки, в которых будет проводиться поиск.
- Подтвердить выбор кнопкой «ОК»
После проведенных действий количество найденных элементов в списке значительно снизится, поэтому найти нужный из них станет гораздо проще.
Как сохранить условия поиска
Пользователям часто нужно применять одинаковые сведения, и чтобы не тратить время на их повторный ввод, целесообразно сохранить заданные условия. В Виндовс 7 для этого, получив результаты в выдаче, следует нажать «Сохранить условия поиска», после чего указать название запроса и сохранить. При следующем поиске с аналогичными параметрами можно будет обратиться к сохранённому шаблону из избранного.
Эта же возможность присутствует и в Windows 10. Чтобы ею воспользоваться, жмём на поисковое поле в проводнике и в «Средствах поиска» в блоке «Параметры» нажимаем кнопку в виде дискеты, сохраняем условия.
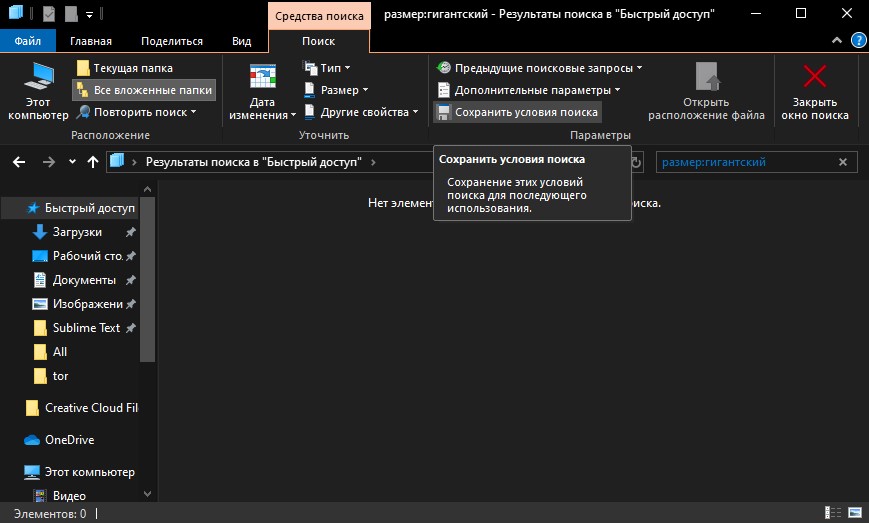
Поиск файлов и папок в Windows 10
Обновлённый поиск
Обновлённый поиск позволяет быстро находить не только файлы и папки, но и установленные приложения (доверенные с магазина или классические) и параметры системы в Windows 10. Если же пользователь заранее знает, какой тип файла нужно найти, можно указать его значение в поисковом окне. В таком случае пользователю будут выводиться только приложения, документы, различные настройки или же папки.
Пользователю достаточно в поисковой строке начать вводить название нужного файла, папки или же приложения. В результатах поиска будет представлено лучшее соответствие запроса пользователя. Открыть новый поиск можно нажав соответствующую кнопку на панели задач или сочетание клавиш Win+Q. Задействовать возможности поиска можно начав вводить название папки или файла прямо в меню пуск.
Поиск в проводнике
По сравнению с предыдущими версиями операционной системы даже поиск в проводнике получил некоторые обновления и доработки. Пользователю достаточно выбрать расположение и в поисковой строке проводника начать вводить имя файла или папки. После некоторого времени ожидания будут выведены все найденные совпадения по умолчанию в названиях файлов и папок.
Everything
Everything – ещё один бесплатный инструмент поиска файлов для Windows с очень чистым программным интерфейсом, который поддерживает множество замечательных функций. Вы можете использовать Everything для поиска из контекстного меню Windows и поиска файлов на нескольких дисках NTFS одновременно, как внутренних, так и внешних.
Когда вы начинаете поиск файлов, результаты появляются мгновенно – не нужно ждать или нажимать Enter. Недавно добавленные или измененные файлы добавляются в режиме реального времени, поэтому нет необходимости вручную переиндексировать базу данных. Согласно данным разработчиков, для индексации около миллиона файлов требуется одна секунда.
В настройках «Everything» есть переключатель, который можно использовать для исключения любых пользовательских, системных или скрытых файлов и папок из результатов поиска, чтобы сузить область поиска.
Новые возможности расширенного поиска Windows 7
Для освоения поиска, конечно, нужно попрактиковаться в использовании его возможностей. В статьях о поиске Windows 7 я приведу ряд примеров, которые вы легко сможете воспроизвести у себя.
Если вы переходите с Windows XP, для вас в поиске Windows 7 новым будет абсолютно все. По сравнению же с Windows Vista в Windows 7 внешне:
-
изменились фильтры поиска
-
добавились подсказки
Фильтры поиска
Когда примерно известно название файла или тема документа, найти нужный файл, обычно, не составляет труда — просто вводится частичный или полный запрос в поиск меню Пуск. Но эти сведения не всегда откладываются в оперативной памяти мозга, да и попросту часто требуется задать особые условия поиска — размер, дату изменения или автора файла. В Windows XP был помощник по поиску, в Windows Vista — фильтры.
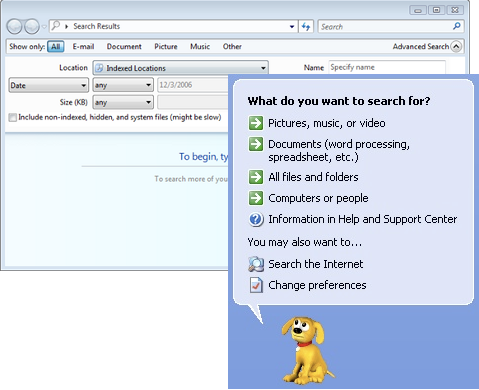
На первый взгляд, в Windows 7 ничего такого визуально выделяющегося нет. На самом деле, фильтры никуда не делись — просто они становятся видны, когда вы устанавливаете курсор в поле поиска.
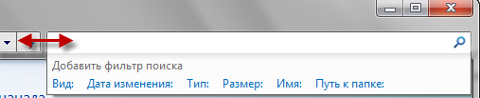
Совет. Чтобы увидеть больше фильтров, расширьте поле поиска — установите курсор на разделителе между полем и адресной строкой и потяните влево.
На скриншоте вы видите стандартный набор фильтров в главном окне поиска.
Подсказки
Ваши поисковые запросы запоминаются, если они вводились:
-
в окно поиска
-
в папке проводника или библиотеке
-
в меню Пуск (при условии, что вы перешли к результатам, а не просто открыли файл)
Эти подсказки раздражают некоторых пользователей, и они стремятся сразу же их отключить. И, на мой взгляд, напрасно это делают. В подсказках запоминаются не только поисковые запросы как таковые, но и фильтры поиска, которые вы задавали — например, размер или дата изменения файла. Подсказки очень удобны, если вы хотите использовать всю мощь поиска Windows 7. Старое условие легко изменить под текущий запрос, и это быстрее, чем вводить его заново. А ненужную подсказку всегда можно удалить — достаточно выделить ее (мышью или курсором) и нажать Delete на клавиатуре.
Как я говорил выше, новые возможности Windows 7 лучше использовать совместно. Связь поиска с библиотеками есть не только в отображении результатов, но и в формировании условий поиска. В следующей части статьи я рассмотрю:
-
использование фильтров для поиска в библиотеках и почте
-
поиск в Internet Explorer 8
-
поиск в неиндексируемых местах
-
операторы поиска
Продолжение следует…
Ссылки по теме
Нечёткий поиск
Если вы хотите найти что-то, но не знаете, что именно, вам поможет способность поиска Windows 10 угадывать слова в поиске. Для этого используются специальные подстановочные символы.
- * — подстановочный знак, который заменяет один или несколько символов в поисковом выражении на любые возможные. Предположим, что вы вводите кот*. Windows 10 найдёт файлы, содержащие слова коты, который, котёл и так далее.
- ? — позволяет искать только один пропущенный символ. Например, по запросу к?т система найдёт и кот, и кит.
- # — используется для поиска любого числа. Например, 5#3 найдёт файлы, содержащие числа 513, 573 и так далее.
Quick Search
Quick Search – это бесплатная поисковая утилита, предоставляемая компанией-разработчиком программного обеспечения Glarysoft. Она быстро индексирует файлы, и их можно искать с помощью мгновенного поиска, поэтому вам даже не нужно нажимать клавишу Enter.
Когда вы открываете Быстрый поиск, в нижней части экрана отображается свернутая версия полной программы. При поиске файлов из этой области поиска результаты отображаются в небольшом всплывающем окне для быстрого доступа. Вы можете нажать клавишу Ctrl, чтобы показать/скрыть панель поиска.
Либо откройте полную программу, чтобы выбрать параметр фильтра, чтобы на странице результатов отображались только ярлыки, папки, документы, изображения, видео или музыка.
Поиск из проводника Windows
Для поиска данных через проводник Windows 8 в каждой папке есть небольшое поле ввода, отмеченное значком “Лупа”. Достаточно напечатать в нем ключевую фразу – и через пару минут система выдаст подборку файлов и каталогов, в имена которых входит этот запрос.
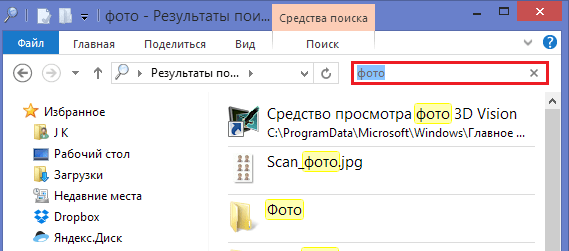
Параметры и фильтры поиска задаются в настройках одноименного меню. Щелкнув кнопку “Поиск” на верхней панели папки, вы можете задать:
- Расположение поиска – только текущая папка или текущая и все вложенные.
- Временной диапазон – когда файл был создан или изменен.
- Тип файлов (документ, картинка, музыкальный файл, почтовое сообщение, файл контакта, плейлист и многое другое).
- Размеры файлов – от пустых (0 kb) до гигантских (>128 mb).
- Другие свойства файлов – теги, тип, оценка, путь к папке и дату съемки.

Рядом, в разделе “Параметры”, находятся кнопки просмотра журнала запросов, настройки расположений, сохранения заданных условий и закрытия окна поиска.