Как ИСПРАВИТЬ: OneDrive не запускается, сбои или проблемы с синхронизацией.
Способ 1. Остановите и перезапустите OneDrive. Способ 2. Сбросьте OneDrive к настройкам по умолчанию. Способ 3. Исправьте OneDrive папку безопасности разрешений. Способ 4. Полностью удалите и удалите OneDrive.
Способ 1. Остановите и перезапустите OneDrive.
Первый способ исправить проблемы OneDrive — это остановить и перезапустить OneDrive. Для этого:
1. Нажмите Ctrl + сдвиг + Esc открыть диспетчер задач.2. В Процессы щелкните правой кнопкой мыши на вкладке Microsoft OneDrive и выберите Завершить задачу.
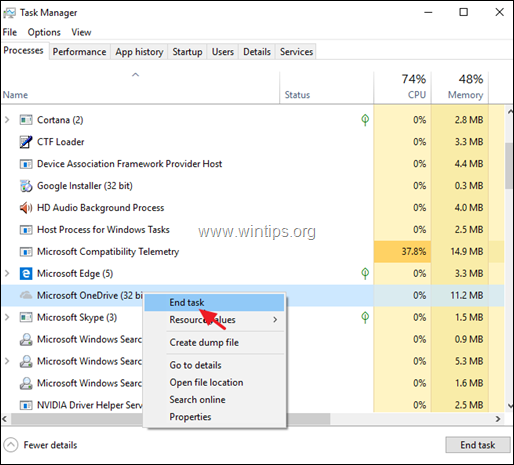
3. Затем нажмите Начало меню и открыть Один диск опять таки.
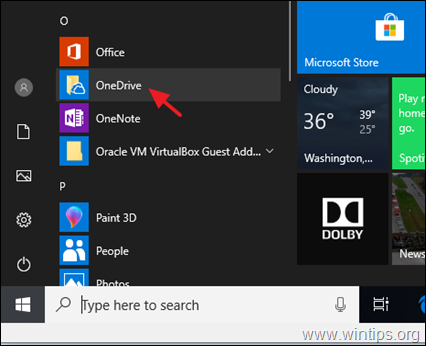
4. Теперь попробуйте синхронизировать ваши файлы.
Способ 2. Сбросьте OneDrive к настройкам по умолчанию.
Следующий метод решения проблем OneDrive — сброс настроек OneDrive до значений по умолчанию, выполнив следующие действия:
1. Одновременно нажмите Windows
+ р ключи, чтобы открыть окно запуска команды.2. Теперь скопируйте / вставьте следующую команду в поле «RUN» и нажмите Войти.
% localappdata% \ Microsoft \ OneDrive \ onedrive.exe / reset
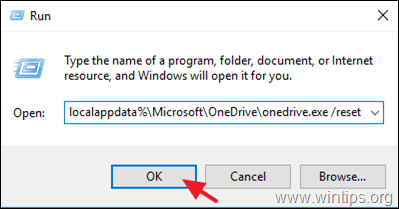
3. В процессе сброса значок OneDrive исчезнет с панели задач. Подождите 2-3 минуты и потом перезапуск компьютер.4. После перезагрузки попробуйте синхронизировать / скопировать файлы с OneDrive. *
* Примечание: II Значок OneDrive не появляется (после перезапуска), затем запустите OneDrive следующим образом:
1. Одновременно нажмите Windows
+ р ключи, чтобы открыть окно запуска команды. 2. Теперь скопируйте / вставьте следующую команду в поле «RUN» и нажмите Войти.
% LOCALAPPDATA% \ Microsoft \ OneDrive \ onedrive.exe
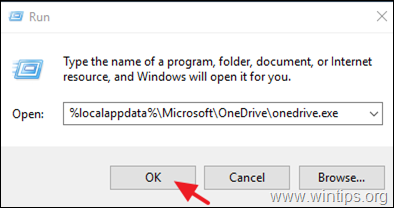
Способ 3. Исправьте OneDrive папку безопасности разрешений.
1. Закрыть Процесс OneDrive с помощью диспетчера задач. (см. шаги 1 2 из метода 1 выше)
2. Откройте проводник Windows и на левой панели щелкните правой кнопкой мыши папку OneDrive * и выберите свойства.
* Примечание. Если вы не видите папку OneDrive слева, изучите содержимое папки вашего профиля (C: \ User \% Username% \)
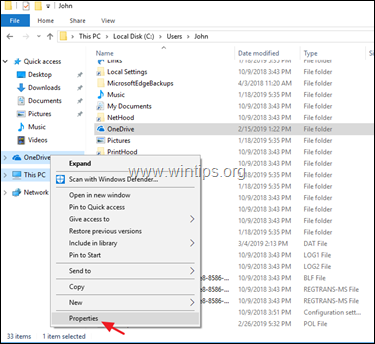
3. В Безопасность нажмите вкладку продвинутый.

4. В разделе «Дополнительные параметры безопасности для OneDrive»:
1. Убедитесь, что СИСТЕМА, Администраторы и ваш Учетная запись пользователя имеет Полный контроль Доступ к папкам, подпапкам и файлам. 2. Проверьте Замените все записи разрешений дочернего объекта наследуемыми разрешениями этого объекта. коробка. 3. Затем нажмите ХОРОШО. *
* Примечание: если после нажатия «ОК» вы получаете ошибки в некоторых файлах, запишите эти файлы и нажмите игнорировать продолжить реализацию разрешений. После завершения операции переместите эти файлы в другое место на диске и снова примените те же разрешения безопасности. По завершении переместите эти файлы обратно в папку OneDrive (C: \ User \% Username% \ OneDrive \).

5. Когда вы закончите, закройте все окна и затем попытайтесь синхронизировать свои файлы с OneDrive.
Способ 4. Полностью удалите и удалите OneDrive.
Шаг 1. Удалите OneDrive.
1. Откройте командную строку от имени администратора. Для этого:
а. В поле поиска введите: CMD (или командная строка). б. Щелкните правой кнопкой мыши на командная строка (результат) и выберите Запустить от имени администратора.

2. В окне командной строки введите следующую команду, чтобы завершить процесс OneDrive:
taskkill / f / im OneDrive.exe
3. Затем скопируйте / вставьте следующую команду в соответствии с вашей версией Windows и нажмите Войти, удалить OneDrive:
- Если вы используете 64-битный
% Systemroot% \ SysWOW64 \ OneDriveSetup.exe / uninstall
система:
- Если вы используете 32-битный
% Systemroot% \ System32 \ OneDriveSetup.exe / uninstall
система:
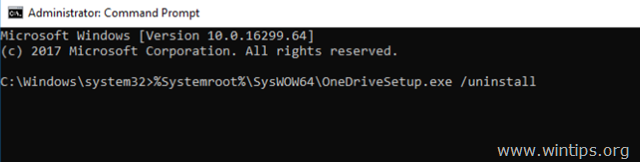
4. Закройте окно командной строки.
Шаг 2. Переименуйте папку OneDrive.
1. Откройте проводник Windows и откройте папку своего профиля (C: \ User \% Username% \).2. Переименуйте папку «OneDrive» в «OneDrive.OLD»

Шаг 3. Загрузите и переустановите OneDrive от Microsoft.
2. Откройте «OneDriveSetip.exe» и следуйте инструкциям на экране, чтобы установить OneDrive на свой компьютер.
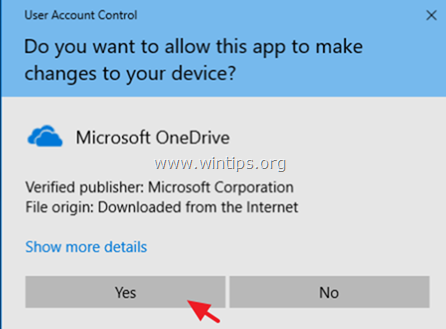
3. После завершения установки щелкните значок OneDrive и нажмите войти в систему в войдите в свою учетную запись OneDrive (Microsoft).
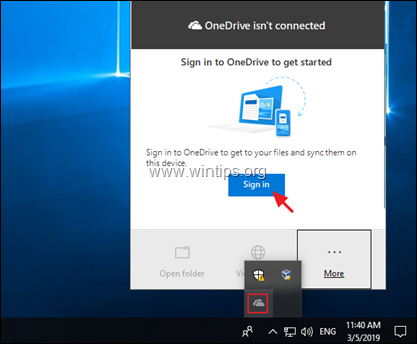
4. После входа переместите все свои файлы из папки «C: \ User \% Username% \ OneDrive.OLD» в папку «C: \ User \% Username% \ OneDrive».5. Начните синхронизировать ваши файлы.
Это оно! Какой метод работал для вас? Дайте мне знать, если это руководство помогло вам, оставив свой комментарий о вашем опыте. Пожалуйста, любите и делитесь этим руководством, чтобы помочь другим.
Windows 10 — советы и подсказки. Как изменить место, куда OneDrive сохраняет файлы в Windows 10
Вне всякого сомнения, облачные хранилища являются одним из самых гениальных изобретений, которые вошли в нашу жизнь за последние годы. Собственными облачными хранилищами сегодня могут похвастаться как производители планшетов и смартфонов, так и разработчики программного обеспечения для них.
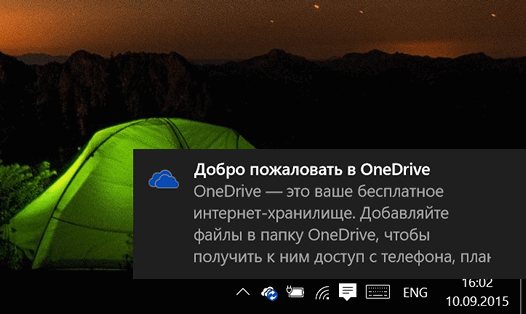
Своё облачное хранилище имеет и Microsoft, последняя версия операционной системы которой поставляется с предустановленным клиентом OneDrive. Как известно, для синхронизации файлов с облаком по умолчанию, OneDrive использует папку, которая располагается в корне каталога пользователя, расположенного на системном диске. Однако, многих из нас такое положение дел не устраивает.
Если вы относитесь к категории тех владельцев ПК, ноутбуков и особенно — планшетов, у которых место на системном диске по тем или иным причинам (использование SSD, малый объем встроенной памяти и пр.) ограничено, либо вы просто хотите, чтобы OneDrive не хранил здесь свои файлы, то сегодня я расскажу вам как изменить место, куда OneDrive сохраняет файлы в Windows 10.
Для того, чтобы перенести папку для синхронизации файлов OneDrive в другое место, вам нужно сделать следующее:
1. Кликните правой кнопкой мыши (длинный тап на планшете) по иконке OneDrive, которая находится в скрытых значках Системной панели, и в открывшемся меню выберите пункт «Параметры»
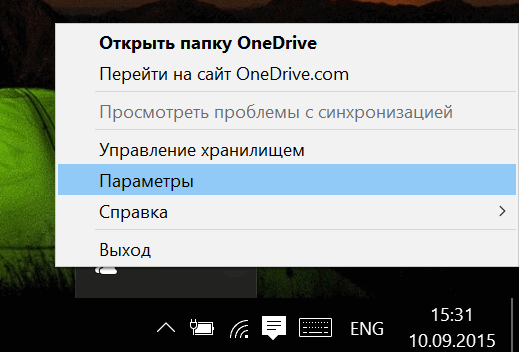
2. При этом у вас откроется окно настроек OneDrive, где вам нужно будет удалить связь с OneDrive нажав на соответствующую кнопку:
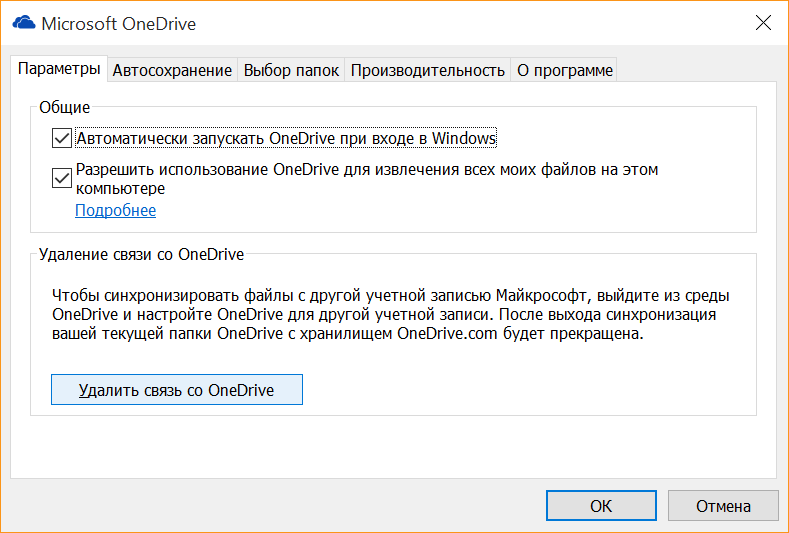
После этого, откроется окно начала работы с облаком. Не закрывайте его, оно нам еще понадобится.
3. Запустите проводник и перенесите папку OneDrive в нужное вам место (Кнопка «Перенести» на панели инструментов проводника, или с помощью «Вырезать» -> «Вставить»).
4. Переключитесь на окно начала работы с облачным хранилищем, где вам нужно будет ввести логин и пароль от своей учетной записи. После этого, вам будет предложено изменить место для папки OneDrive или согласиться с её местом по умолчанию (кнопка «Далее»). Нажмите на кнопку «Изменить»
![]()
5. В открывшемся окне выберите расположение новой папки и согласитесь с предложением использовать эту папку для синхронизации файлов OneDrive.
6. Вы вернетесь в окно начала работы с облаком, где нужно нажать на кнопку «Далее», выбрать файлы и папки, которые нужно синхронизировать, и после окончания синхронизации — нажать на кнопку «Готово».
Вот и всё, теперь ваши файлы Ondrive будут храниться в том месте, которое вас больше всего устраивает.
Похожие материалы:
Windows 10 — советы и подсказки. Включаем темную тему в Windows 10
Windows – советы и подсказки. Облачное хранилище Ondrive в виде отдельного диска в Windows 10
Советы Windows. Как устанавливать приложения на карту памяти Micro SD или внешний USB диск в Windows 10
Windows 10 – советы и подсказки. Как убрать все плитки из меню Пуск, и уменьшить его в размерах, сделав похожим на Пуск в Windows 7
Теги:
- windows 10
- windows 10 советы и подсказки
Отключить загрузку Office
Обычно эта проблема возникает из-за временного конфликта синхронизации между OneDrive и системой кэширования Office Upload. Следовательно, кратковременное его отключение должно вернуть все на круги своя
Для начала закройте все приложения Microsoft Office. Затем перейдите на панель «Параметры OneDrive», перейдите на вкладку «Office» и снимите флажок «Использовать Office 2016 для синхронизации файлов Office, которые я открываю».


Теперь вы должны увидеть, как файлы Office загружаются в OneDrive без проблем. После этого снова включите только что отключенный параметр, поскольку приложения Office не смогут активно объединять любые изменения в файлах, хранящихся в OneDrive, в противном случае.
Отключение через Диспетчер Задач
Существует и другой, более универсальный метод отключить автозагрузку и остановить работу приложения.
Диспетчер Задач
—специальная утилита, с помощью которой можно централизованно управлять работой всех приложений в Windows 10 . В отличие от предыдущих версий операционной системы, в «десятке » здесьможно настраивать и параметры автозапуска :
Теперь программа не будет мешать вашей работе с компьютером
и перестанет потреблять системные ресурсы. При этом, в случае необходимости,вы всегда сможете запустить ее и получить доступ к своим файлам в облаке (или загрузить на него новые).
Обзор изменений OneDrive в Windows 10
Мой подробный рассказ о OneDrive в Windows 8.1 не применим к Windows 10, поскольку Microsoft отказалась от концепции умных файлов в угоду простому клиенту, который работает одинаково на всех ОС. Теперь вы просто указываете папки для синхронизации, как это было до Windows 8.1, в т.ч. в клиенте для Windows 7 (см. картинку выше).
Например, я фактически лишился папки «Плёнка» (CameraRoll), потому что не хочу (а на планшете – не могу) синхронизировать гигабайты снятых на смартфон фото. В Windows 8.1 на локальном ПК хранились только эскизы и те фото, которые я открыл на нем.
По сравнению с Windows 8.1 есть еще одна потеря (как мне кажется, поскольку я не вижу ее в действии). Речь об архивации параметров, появившейся именно в 8.1. У меня в списке устройств нет ни одного ПК с Windows 10. А у вас?
Из приобретений отмечу вернувшиеся возможности:
- выбора папки с уже существующими файлами при смене расположения OneDrive (об этом также ниже)
- удаленного доступа к файлам на ПК

Больше тут рассказывать не о чем, поэтому я перехожу к самой неочевидной вещи в OneDrive Windows 10.
Какие файлы мы можем удалить из Onedrive для освобождения облачного хранилища?
Преимущество использования OneDrive в том, что мы можем получить доступ к нашим документам с любого устройства. Имея ограниченную емкость хранилища в облаке, мы должны выбрать, какие файлы нам нужно загрузить, а какие нам нужно будет удалить, чтобы получить больше места.
Мы разберемся со вторым вариантом, для этого нам нужно будет выбрать те мультимедийные файлы, которые мы не используем или которые не имеют значения для нас сегодня.
Кроме того, мы должны посмотреть, какие документы больше не используются по разным причинам. В случае сомнений мы рекомендуем хранить их во внешней памяти, например на SD-карте.
И любая другая информация, которую мы считаем ненужной, чтобы иметь в нашем облаке, как это могут быть те программные файлы, которые мы больше не используем.
Еще один момент, о котором следует помнить, это то, что при работе с Windows 10 по умолчанию все файлы, которые мы сохранили на «Рабочем столе» нашего компьютера, находятся в папке . «Документы» , а также «Изображения» синхронизируются, поэтому их можно сохранять непосредственно в облаке.
Когда нам нужно изменить этот параметр по умолчанию, нам нужно будет выполнить следующие действия:
- На панели задач мы выбираем значок allowOneDrive •
- Нажмите его правой кнопкой мыши и выберите параметр «Еще» .
- Мы выбираем вариант «Изменить»
- Мы нажимаем keyAcceptEND Советы по быстрому и простому освобождению пространства в облаке Microsoft Onedrive
Затем мы покажем вам советы, которые необходимы нам для освобождения места в облаке.
Это:
Удалить неважные изображения и видео
Одна из наиболее распространенных ситуаций, для которых мы заполняем наши возможности облачного хранилища ,-это наличие изображений или мультимедийных файлов, которые нам не нужны, поскольку они не имеют значения. Это происходит очень часто, когда мы используем социальные сети и скачиваем такие документы.
Чтобы удалить неважное изображение или видео, нам нужно войти на значок OneDrive и выполнить следующие действия:
- мы пишем адрес электронной почты и пароль
- нажимаем «Войти»
- выбираем «далее»
- В данный момент мы настроили наш OneDrive для каждого из компонентов, которые мы можем найти в проводнике файлов.
- Чтобы удалить, мы выбираем файл, щелкнув правой кнопкой мыши на то же самое
- Далее мы выбираем legallyRemove Удалить устаревшие документы
Когда мы учимся в университете или выполняем другую работу, нам часто нужна информация, чтобы выполнять определенные проекты. После того, как мы выполнили эти задачи, мы забываем удалить те файлы, которые поддержали или больше не актуальны.
Один из самых быстрых и простых способов освободить место в OneDrive-идентифицировать файлы такого типа и затем удалить их.
Программные файлы, которые мы не используем
Есть кое-что очень практичное, когда нам нужно установить программное обеспечение-взять наш установочный файл в облаке , чтобы иметь к нему доступ в любое время и из любого места, имея преимущество, которое мы не забываем переносить внешнюю память с этим файлом с нами.
Проблема возникает, когда нам больше не нужны эти приложения, поэтому необходимо стереть их, чтобы получить больше места в OneDrive.
Активировать файлы по требованию
Как мы упоминали ранее, при использовании Windows 10 заводские настройки по умолчанию: файлы на рабочем столе, документы и изображения автоматически синхронизируются с OneDrive .
Таким образом, мы быстро достигаем нашей емкости хранения с файлами, которые нам не нужны на разных устройствах. Чтобы иметь возможность контролировать, что это за файлы, есть возможность активировать файлы по требованию.
Для этого мы будем следовать следующему руководству:
Таким образом, когда мы в браузере файлов, мы увидим в столбце «Статус» значок OneDrive, и мы сможем использовать его даже без подключения к Интернету.
Файлы и папки локально
Этот является важным параметром, позволяющим не быстро заполнять лимит свободного облачного хранилища . То есть благодаря этому инструменту мы можем загружать только те важные файлы, остальные мы можем видеть только на устройстве, которым может быть наш компьютер.
Документы внутри папок
Это очень практичный способ организовать наш файловый браузер, потому что, если у нас будет свободная информация по всем сторонам, мы не будем знать, какие из них важны, а какие нет .
Для этого мы рекомендуем создать матричную папку, которая поможет нам идентифицировать каждый из этих документов , в который мы должны ввести его по имени, которое представляет их.
-
Ep41 ud3l поддерживаемая оперативная память
-
После майнинга видеокарта греется
-
Не удалось выполнить подключение к диску убедитесь что netbios включен
-
Сколько оперативной памяти в макбуке
- Что лучше водяное охлаждение или воздушное процессора
Решение
Администратор вашей организации настроил параметр групповой политики, чтобы предотвратить запуск onedrive.exe. Поработайте с администратором вашей компании, чтобы изменить применимый объект групповой политики (GPO). Чтобы убедиться в том, что политика влияет на ваш компьютер, выполните указанные ниже действия.
Важно: Будьте внимательны, выполняя действия, описанные в этом разделе. Ошибки при изменении реестра могут привести к серьезным проблемам
Прежде чем начинать, создайте резервную копию реестра для восстановления на случай неполадок.
Перейдите к следующему разделу реестра:
Проверьте следующий раздел:
Чтобы выполнить синхронизацию с OneDrive для работы или учебы, необходимо удалить ключ DisableFileSyncNGSC или параметр DWORD должен быть изменен на 0 (ноль). Если значение в реестре было определено как часть объекта групповой политики, необходимо удалить политику.
Если вы решите вручную изменить этот ключ или удалить раздел, не изменяя политику для вашего компьютера, то при следующем запуске политики (обычно после перезапуска, после входа в Windows или после периодического обновления) политика повторно применяется и OneDrive для работы или учебы не запускается снова.
Принципы работы облачных хранилищ
Развитие мобильных технологий сыграло решающую роль в становлении облака как повседневной функции. Именно появление быстрых устройств с высокоскоростными стандартами подключения к мобильному интернету позволило больше не задумываться о количестве внутренней памяти гаджета. Покупка карточек расширения внутреннего объёма для хранения информации тоже понемногу уходит в прошлое. Сегодня даже объёма в 32 гигабайта вполне хватает для самых смелых нужд любого человека.
Основные характеристики, которыми должен обладать каждый облачный сервис:
- Достаточный объём. Большинство предлагаемых вариантов не превышают пятнадцати гигабайт, но есть некоторые компании, которые по различным промоакциям могут добавлять к стандартному объёму ещё несколько. Например, тот же OneDrive за оплаченную годовую подписку в системе Office 365 предлагает целый терабайт места в «Облаке».
- Наличие функционального мобильного приложения. Чтобы на смартфоне не осуществлять все действия через браузер и веб-интерфейс, пользователь должен использовать специальное ПО, написанное именно под один конкретный сервис.
- Скорость работы. В идеале она должна быть такой же или немного быстрее, чем с веб-интерфейсом. Если будет ниже, лучше не пользоваться таким средством. Китайские же продукты лучше не использовать совсем, по соображениям безопасности.
- Надёжность. Даже если компания, во владении которой находится облачный сервис, проводит технические работы или страдает от атак хакеров, пользователь должен быть уверен в том, что все его файлы находятся на серверах в целости и сохранности.
OneDrive Windows 10: как работает облачный сервис Microsoft внутри новой операционной системы
Не отображаются листы в Excel: как вернуть вкладки без танцев с бубнами
В операционной системе Windows 10 была полностью переработана большая часть встроенных приложений. Некоторые из них получили просто новую обложку, позволяющую работать в оконном формате, а не на весь экран, как в Windows 8.1, а некоторые подверглись кардинальной переработке, и все что таким приложениям досталось от их аналогов в системе Windows 8.1 – лишь название. А отдельные приложения исчезли и вовсе, как, например, Metro-клиент OneDrive.
Особенности штатного OneDrive внутри Windows 10
В Windows 10 нет отдельного приложения для работы с OneDrive – облачным сервисом от Microsoft. Взаимодействовать с ним внутри операционной системы можно только одним способом – с помощью проводника или стороннего файлового менеджера.
Как и в версии 8.1, в Windows 10 облачный сервис OneDrive интегрирован в систему отдельной службой, которая активируется во время первого ее запуска и авторизации с помощью учетной записи Microsoft.
Внешне в работе службы внутри Windows 10 вы не увидите никаких изменений со времен по сравнению с «восьмеркой». Как и в последней, облачный сервис внутри версии 10 представлен папкой с надписью «OneDrive», к которой реализован быстрый доступ в области навигации проводника. А вот порядок работы OneDrive со времен Windows 8.1 изменился. Так, в последней штатная папка OneDrive содержала лишь ярлыки файлов, по факту же они находились в облачном пространстве. И лишь при запуске этих файлов на компьютере они скачивались с Интернета. В Windows 10 содержимое не всех, но только выбранных папок и файлов OneDrive находится непосредственно на компьютере и постоянно синхронизируется с облачным сервисом. Таким образом выбранные папки и файлы облачного хранилища доступны пользователю мгновенно, даже если у того далеко не самый быстрый Интернет. Доступ к прочему содержимому OneDrive, не синхронизированному с папкой на компьютере, можно получить в веб-интерфейсе облачного сервиса,
а также при его подключении в качестве сетевого диска по протоколу WebDav.
Как и прежде, папки и файлы на компьютере (лишь бы размер не превышал 10 Гб) можно легко отправить в облачный сервис – их нужно поместить в штатную папку OneDrive.
Добавленные в синхронизированные папки данные вскоре появятся в веб-интерфейсе сервиса, а также внутри штатных папок и клиентских приложений OneDrive на других компьютерных и мобильных устройствах. Точно так же дела обстоят с переименованием данных или их перемещением внутри папки OneDrive. Следствием удаления на компьютере содержимого синхронизированных папок будет, соответственно, удаление этих данных и на облачном сервисе, и на других устройствах. Удаленные внутри синхронизированных папок компьютера данные при необходимости можно будет отыскать в корзине веб-интерфейса OneDrive.
Остался неизменным и порядок получения ссылки на скачивание файлов, хранящихся в OneDrive. Как и прежде, чтобы предоставить другому пользователю возможность скачать файл с Интернета, на нем нужно вызвать контекстное меню и выбрать команду «Поделиться ссылкой OneDrive». Ссылка на скачивание файла будет помещена в буфер обмена.
Запуск и настройка службы OneDrive
При первом запуске службы OneDrive в Windows 10 запустится пошаговый мастер настройки штатной папки сервиса. Путь на системном диске, заданный по умолчанию, можно сменить, физически расположив папку, например, на несистемном разделе диска, чтобы не захламлять пространство диска С.
Далее последует меню выбора существующих папок и файлов OneDrive, которые будут синхронизированы конкретно на данном устройстве с Windows 10 и отображаться в папке OneDrive.
Следующий шаг – это так называемая функция «Доступ к файлам отовсюду». Увидим предустановленную опцию разрешения доступа сервису OneDrive ко всем файлам данного компьютерного устройства.
Что лучше — OneDrive или Dropbox?
Многие пользователи раздумывают, что лучше — OneDrive или Dropbox? Специалисты отмечают: оба действуют по одинаковой модели: синхронизируют онлайн-хранилище с компьютером или планшетом, с указанием папок синхронизации. Короткая сравнительная характеристика:
- OneDrive и Dropbox предоставляют возможность редактировать материалы, которые потом синхронизируются с версией-онлайн.
- Оба не открывают использование журнала версий файлов из приложения настольных систем.
- В отличие от OneDrive, Dropbox дает веб-ссылку в домашнем меню на этот журнал.
- Dropbox представляет краткий журнал изменений файла и предоставляет возможность делать скриншоты, а OneDrive – нет.
- Не дают шансов шифровать файлы вручную.
- https://xn—-7sbaruhf3cgg7c6c.xn--p1ai/onedrive/onedrive-vhod-v-lichnyj-kabinet
- https://kompy.guru/internet/one-drive
- https://computerologia.ru/kak-vojti-v-onedrive/
- https://cloud-about.ru/onedrive-entry
- https://womanadvice.ru/onedrive-chto-eto-za-programma-i-kak-eyu-polzovatsya
- https://mysitem.ru/windows/306-onedrive.html
Проверьте ограничения пропускной способности сети
Если вы используете подключение с ограниченной пропускной способностью, возможно, вы установили ограничения пропускной способности для OneDrive, не осознавая этого. Однако, если вам срочно нужны файлы для синхронизации с хранилищем OneDrive, вы можете снять эти ограничения до завершения синхронизации.
Чтобы снять ограничения пропускной способности в OneDrive, выполните следующие действия:
- Откройте OneDrive на панели задач, щелкните значок шестеренки и выберите «Настройки».
- Когда откроется экран «Настройки», щелкните вкладку «Сеть» вверху.
- На вкладке «Сеть» установите для скорости загрузки и скачивания значение «Не ограничивать».
Оставьте сетевые настройки, пока ваши файлы не синхронизируются. Если у вас много файлов, вы можете заметить, что OneDrive имеет приоритет над другими онлайн-приложениями и службами. Как только ваши файлы будут синхронизированы, верните скорость загрузки и выгрузки на прежнее значение.
Файлы по запросу и удаление файлов
Можно ли перемещать файлы, доступные только в Интернете, в папке OneDrive?
Да, вы можете перемещать файлы, доступные только в Интернете, в пределах папки OneDrive той же учетной записи OneDrive. При перемещении файлов за пределы этой папки OneDrive они скачиваются в новую папку и удаляются из вашего OneDrive.
Файлы и папки в облачной OneDrive ,если вы случайно удалили что-то, их можно восстановить из OneDrive корзины.
Что произойдет, если удалить файл или поместить его в корзину?
Когда вы удаляете с устройства файл, доступный только в Интернете, он удаляется из OneDrive на всех ваших устройствах и в Интернете. Удаленные файлы и папки из корзины OneDrive в Интернете можно восстановить в течение 30 дней для элементов, сохраненных в OneDrive персональный (при учетной записи Майкрософт), а также в течение 93 дней для элементов, которые хранятся в OneDrive для работы или учебы или SharePoint в Microsoft 365 (при подписке с помощью учебной или учебной учетной записи). Если удалить файл, доступный на локальном компьютере, он также будет отображаться в корзине устройства.
Если вы хотите скрыть папку на своем устройстве, см. раздел Скрытие папки на устройстве.
Удалится ли файл из OneDrive, если сделать его доступным только через Интернет?
Нет, при этом файл не удаляется из OneDrive. Файл больше не будет занимать место на вашем устройстве, но будет по-прежнему виден в мобильных приложениях OneDrive или на веб-сайте.
Почему в настройках OneDrive отсутствуют параметры функции «Файлы по запросу»?
Сначала убедитесь, что на компьютере не настроена функция Windows Information Protection (WIP), ранее известная как функция защиты корпоративных данных (EDP). Функция «Файлы по запросу» пока не поддерживается при включенной функции WIP.
Если вы не видите параметры функции «Файлы по запросу», на вашем компьютере еще не развернута последняя версия OneDrive. Чтобы получить последнюю версию OneDrive, выполните указанные ниже действия.
Убедитесь, что у вас установлена операционная система Windows 10 Fall Creators Update (версии 16299.15 или более поздней).
Скачайте и установите последнюю версию OneDrive, которая развертывается с Windows 10 Fall Creators Update.
Когда компьютер перезагрузится, нажмите кнопку Пуск, выполните поиск по запросу «OneDrive», а затем выберите классическое приложение OneDrive.
Когда запустится программа настройки OneDrive, укажите свою личную, рабочую или учебную учетную запись и нажмите кнопку Войти.
В заключение
Хочу обратить внимание, что полностью отключить OneDrive в системе не получится. Этот сервис с каждым годом будет интегрироваться в Windows все сильнее и даже если вы отключите его и что-то там измените в реестре, то с последующими обновлениями системы он вновь появится
С 2014 года Microsoft предлагает нам размещать различные виды личных файлов в облаке, это хранилище имеет ограничение 5 ГБ для документов любого типа и 15 ГБ для альбомов изображений и видео .
Эта технология позволяет загружать до 5 файлов одновременно, в зависимости от подключения к Интернету и размера документа, за относительно короткое время. Если мы установим инструмент ActiveX , мы получим преимущество загрузки неограниченного количества файлов непосредственно из нашего проводника Windows.
В этом посте мы покажем вам, какие файлы мы можем удалить из облака, а также расскажем о различных советах, которые мы должны учитывать, чтобы увеличить объем нашего хранилища.
Вывод
Описанные способы успешно применяются, не вызывая ошибок или повреждений операционной системы. А если вы захотите после удаления вернуть OneDrive обратно, вам достаточно будет перейти к папке System32 (для 32 разрядной системы) или SysWOW64 (для 64) и открыть там файл OneDriveSetup. После чего запуститься установка облачного сервиса и вы сможете пользоваться им как и до удаления.
Если у вас есть компьютер с Windows 8.1 или 10, игровая консоль Xbox One или смартфон с Windows Phone или Windows 10 Mobile, то вы наверняка сталкивались с таким термином как «OneDrive». То же самое верно, если для работы с документами вы используете Microsoft Office 2013, 2021 или 365.
Хотите знать, что такое OneDrive в Windows, что это за программа, зачем и для чего она нужна? Сегодня мы ответим на все Ваши вопросы!































