Как посмотреть скрытые директории
Журнал событий Windows 7 — как открыть лог
Скрытые системные файлы находятся в теневом разделе локального тома. Система не может показывать их пользователя, так как они обеспечивают правильное функционирование Виндовс. Их редактирование тоже запрещено. Чтобы посмотреть какие файлы хранятся в скрытых директориях, нужно:
- Перейти в стартовое меню и в поисковой строке прописать запрос «PowerShell».
- В диалоговом меню выбрать «Запустить с расширенными правами доступа».
- В окне консоли отладки прописать исполняемый код «Control folders».
Теперь достаточно в пункте «Вид», поставить отметку в чекбоксе «Просматривать скрытые директории на локальном томе».
Параметры каталогов помогают получить доступ к скрытым системным каталогам. Также, можно настроить отображение файлов и документов внутри папки. Открыть настройки можно с помощью панели управления, консоли автоматизированной системной отладки и через параметры ОС. Чтобы открыть настройки папок через утилиту «Выполнить», нужно чтобы учетная запись была с правами администратора.
Часто задаваемые вопросы (FAQ)
Здесь мы отвечаем на несколько часто задаваемых вопросов о расширениях файлов.
Как изменить расширения файлов в Windows 11?
Существуют различные способы изменения расширений файлов в Windows 11. См. Наше руководство Как изменить тип файла в Windows 11: основные и дополнительные способы сделать это! для того же.
Как скрыть расширения файлов в Windows 11?
Скрыть расширения файлов так же просто, как их показать. В нашем руководстве выше, в методах №1–3, просто установите флажок «Скрыть расширения для известных файлов». В методах №4–6 измените значение с 0 на 1. Все остальное остается прежним.
Как показать скрытые файлы в Windows 11?
Самый простой способ показать скрытые файлы — это сделать это в проводнике. Нажмите Win + E, чтобы открыть проводник. Нажмите «Просмотр» вверху, выберите «Показать», затем нажмите «Скрытые элементы», чтобы убедиться, что рядом с ним стоит галочка.
Связанный: Как показать большие файлы в Windows 11
Каковы некоторые распространенные расширения имен файлов в Windows?
Существует множество расширений файлов, распознаваемых Windows. Страница поддержки Microsoft имеет специальную страницу, на которой перечислены все распространенные расширения файлов и их форматы.
Мы надеемся, что вы смогли показать расширения файлов на своем компьютере с помощью методов, описанных выше. Это удобно, когда вам нужно изменить типы файлов и точно знать расширение файла, к которому вы обращаетесь.
СВЯЗАННЫЕ С
Программы для Windows, мобильные приложения, игры — ВСЁ БЕСПЛАТНО, в нашем закрытом телеграмм канале — Подписывайтесь:)
Как поменять для одной директории
Если вам необходимо настроить работу только с одной директорией, то открывать ее не придется. Просто найдите объект для изменения на своем компьютере, затем щелкните по его иконке правой кнопкой мыши и выберите из списка строку «Свойства».
Каждая из вкладок помогает изменить собственные опции:
- «Общие» — тут вы можете узнать информацию и изменить атрибуты;
- «Доступ» — этой вкладкой стоит пользоваться, когда вы хотите разрешить или запретить использование файлов в ней другим юзерам в домашней или глобальной сети;
- «Настройка» — позволяет оптимизировать папку для хранения определенных файлов, сменить ее значок.
Названия остальных вкладок говорят сами за себя. Если вам необходимо применять особые защитные настройки, то стоит обратиться к «Безопасности», а в «Предыдущих версиях» вам доступны данные об изменении файлов.
Используйте флажки для выбора элементов
Если вам не нравится удерживать нажатой клавишу «Shift», чтобы выбрать диапазон элементов, или клавишу «Ctrl», чтобы добавлять элементы к вашему выбору по одному, в File Explorer есть еще один вариант. В меню «Вид» выберите пункт «Флажки элемента».
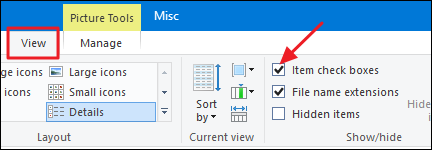
Теперь, когда вы наводите указатель мыши на элемент, слева от него появляется флажок. Просто установите флажок, чтобы добавить элемент к вашему выбору — никаких специальных клавиш не требуется.
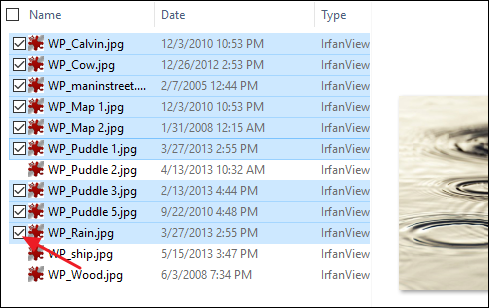
Вы также заметите, что теперь слева от заголовков столбцов есть дополнительный флажок, который позволяет быстро выбрать все элементы в папке.
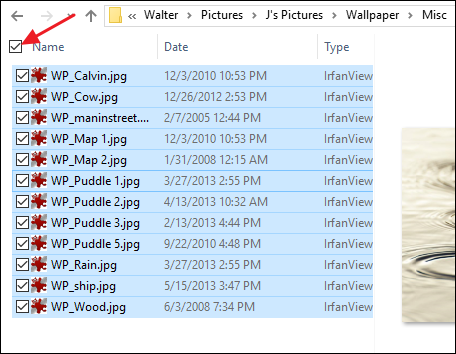
Первоначальные настройки
После установки чистой Windows 10 на рабочем столе ничего не отображается кроме иконки «Корзины». Чтобы добавить другие значки, необходимо:
- Кликнуть правой кнопкой мышки по рабочему столу, выбрать пункт меню «Персонализация».
- Перейти на вкладку «Темы» и открыть параметр значков, а в новом окне поставить галочки в пунктах, что нужно «вынести». Нажать «Ок».
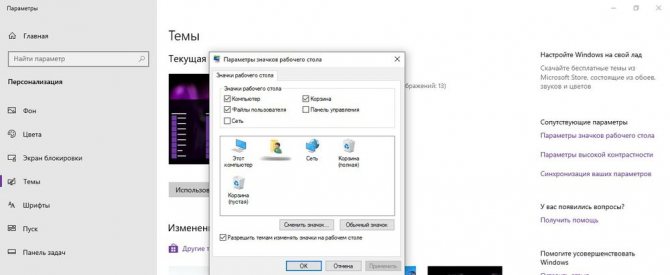
Также для добавления ярлыков приложений достаточно перетащить из «Проводника» нужный объект на рабочий стол. Еще вариант – клацнуть по главной папке правой кнопкой мышки, из выпадающего меню выбрать пункт «Создать ярлык», который является не хранилищем, а удобной навигацией. Он появится рядом с оригинальной папкой программы – перетащить на рабочий стол.
Создание папки в windows 10
Есть несколько способов:
Кликнуть правой кнопкой мышки по свободному месту на экране, из списка меню выбрать «Создать».
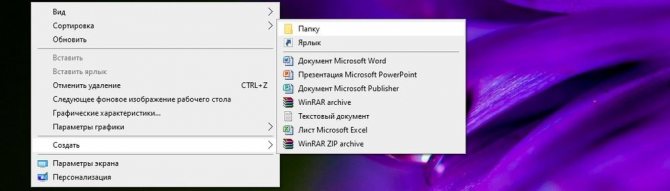
В «Проводнике» в разделе любого диска или флеш-накопителя открыть ленту с настройками с помощью клавиш Ctrl+F На «Главной» вкладке выбрать соответствующую опцию.
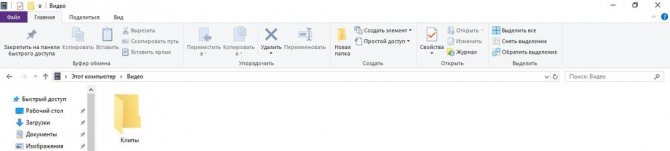
На рабочем столе или в разделе диска/флешки зажать сочетание клавиш Ctrl+Shift+N.
Копирование и вставка данных происходят путем зажатия комбинации Ctrl+C и Ctrl+V соответственно.
Чтобы открыть директорию, следует дважды быстро кликнуть левой кнопкой по ней или выделить ее и нажать «Enter».
Смена имени папки в Windows
Задать название можно до или после создания. Для этого правой кнопкой кликнуть по папке и нажать на пункт «Переименовать».
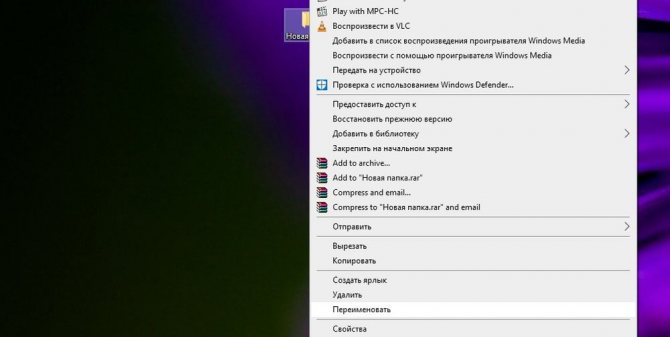
Второй вариант проще: выделить ее щелчком мышки и нажать F2 – вписать имя – «Enter» или клик по свободному месту.
Смена значка и цвета иконки
Сначала необходимо загрузить желаемую иконку из Интернета. После вызвать свойства каталога и перейти в настройку. Клацнуть по опции «Сменить значок», выбрать системный рисунок из списка в новом окне или добавить скачанный, указав путь к файлу.
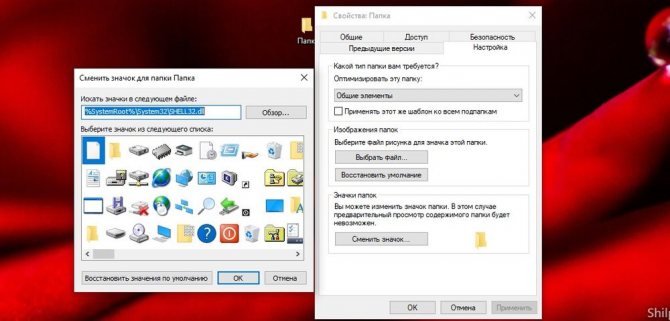
Для изменения цвета следует и извлечь из него содержимое. Извлечь можно в текущую папку или в другой раздел. Теперь повторить предыдущее действие – перейти в настройки «Свойств», указать путь к разархивированному файлу, выбрать расцветку, применить изменение и «Ок».
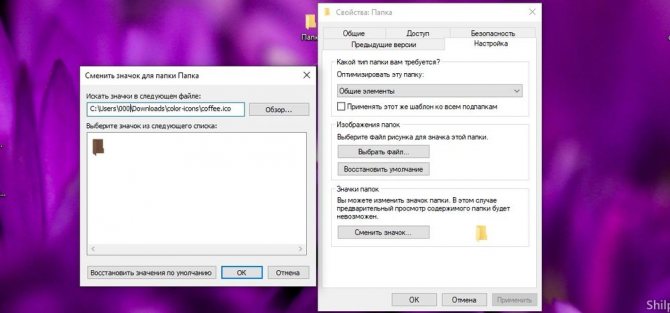
Как поменять для одной директории
Если вам необходимо настроить работу только с одной директорией, то открывать ее не придется. Просто найдите объект для изменения на своем компьютере, затем щелкните по его иконке правой кнопкой мыши и выберите из списка строку «Свойства».
Каждая из вкладок помогает изменить собственные опции:
- «Общие» — тут вы можете узнать информацию и изменить атрибуты;
- «Доступ» — этой вкладкой стоит пользоваться, когда вы хотите разрешить или запретить использование файлов в ней другим юзерам в домашней или глобальной сети;
- «Настройка» — позволяет оптимизировать папку для хранения определенных файлов, сменить ее значок.
Названия остальных вкладок говорят сами за себя. Если вам необходимо применять особые защитные настройки, то стоит обратиться к «Безопасности», а в «Предыдущих версиях» вам доступны данные об изменении файлов.
Изменить параметры макета
Раздел «Макет» на вкладке «Вид» Проводника позволяет выбрать один из нескольких вариантов отображения файлов в текущей папке и работать так, как вы ожидаете от их имен.
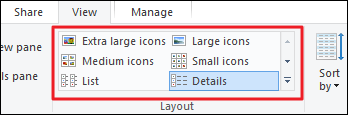
Выберите любой из четырех макетов значков для отображения значков разных размеров. Если вы выбираете «Маленькие значки», элементы отображаются с обычным значком в зависимости от типа файла. Если вы выберете любой из трех других размеров, элементы будут показаны с предварительным просмотром миниатюры фактического файла. Например, ниже вы можете увидеть макет «Маленькая иконка» слева. В файлах изображений отображается значок для IrfanView , моего любимого средства просмотра изображений. Справа макет «Большие значки» показывает эскизы реальных изображений.
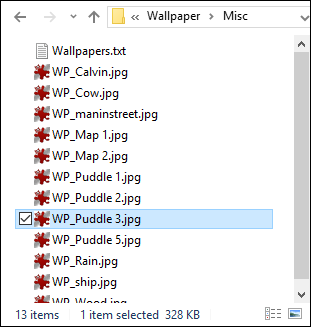
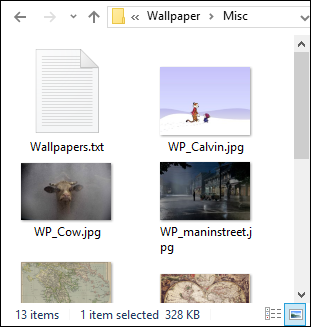
Макет «Список» практически неотличим от макета «Маленькие значки». Макет «Сведения» также представляет элементы в списке, но показывает столбцы информации о различных свойствах элементов, таких как тип файла, размер, дата создания и т. Д.
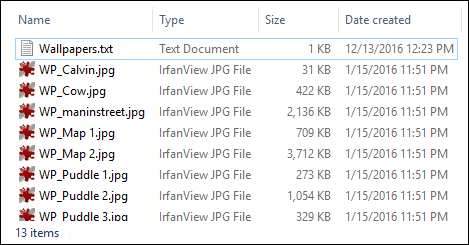
Вы можете щелкнуть заголовок столбца, чтобы отсортировать элементы в папке по этому столбцу. Например, щелкнув заголовок столбца «Дата создания», можно отсортировать данные по дате создания файла. Вы можете щелкнуть заголовок столбца во второй раз, чтобы изменить порядок сортировки.
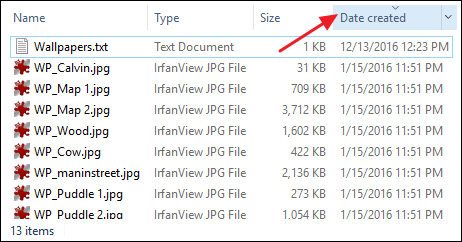
Перетащите заголовки столбцов влево и вправо, чтобы изменить порядок столбцов.
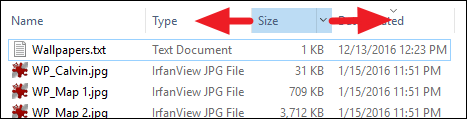
Перетащите границы между столбцами, чтобы изменить их размер.

Вы также можете нажать кнопку «Изменить размер всех столбцов» на вкладке «Вид», чтобы Проводник файлов изменил размеры всех столбцов одновременно и приложил все усилия, чтобы отобразить всю информацию, которую он может.
Изменяем параметры через «Проводник»
Для настройки, откройте любую директорию в проводнике и нажмите на вкладку «Вид». В верхней строке отобразятся доступные опции, выберите вариант «Параметры». Теперь вам нужно щелкнуть по строке «Изменение параметров папок», чтобы открыть окно опций.
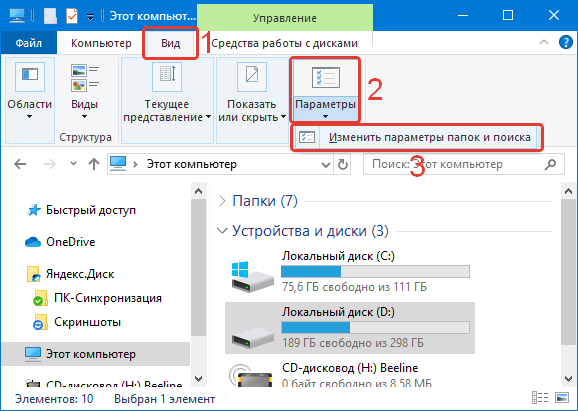
В открывшемся окне вы можете:
- во вкладке «Общее» настроить варианты открытия директорий, установив маркеры рядом с подходящими вам вариантами;
- во вкладке «Вид» вы можете установить для папок дополнительные параметры;
- во вкладке «Поиск» настраивается индексация папок через меню «Пуск», тут вы можете установить маркер так, чтобы при помощи поиска можно было найти системные папки, архивы и директории приложений.
В некоторых сборках Windows 10 в первой вкладке есть возможность изменения опций конфиденциальности и очистки кэша «Проводника».
Как убрать предварительный просмотр в папках Windows 10 Как поменять значок папки в windows 10 Как поменять цвет папок в windows 10
Как определить суммарный размер нескольких файлов и папок
Чтобы определить суммарный
размер нескольких файлов и папок
, можно указанным выше способом узнать размер каждого из них и затем сложить все полученные числа. В то же время, такой способ будет связан с большими затратами времени, особенно, если речь идет о значительном числе файлов.
Операционная система Windows позволяет решать подобные задачи значительно проще. Но для этого необходимо овладеть навыком
выделения нескольких файлов и папок
Самый простой способ выделить какой-нибудь файл или папку – один раз
щелкнуть по нему левой кнопкой мышки
Откройте любую имеющуюся на компьютере папку с файлами и выделите один из них указанным способом. После щелчка мышки вокруг значка выделенного файла появится специальная рамка (
см. изображение
Если щелкнуть по другому файлу – рамка выделения перейдет на него, а выделение с предыдущего файла автоматически снимется.
Чтобы выделение с предыдущего файла не снималось, на клавиатуре нужно постоянно удерживать нажатой кнопку “Ctrl”.
То есть, чтобы выделить несколько файлов и (или) папок, необходимо
нажать на клавиатуре кнопку “Ctrl”
, и, не отпуская ее, поочередно один раз щелкнуть левой кнопкой мышки по каждому из них. Кнопку “Ctrl” следует отпускать, когда все необходимые файлы и папку будут выделены.
Чтобы овладеть навыком выделения нескольких файлов необходимо немного попрактиковаться, что я вам и рекомендую сделать. Подробнее основные операциях с файлами, которые можно осуществить при помощи мышки, рассмотрены в
А для того, чтобы быстро узнать суммарный размер нескольких файлов (папок), необходимо выделить их указанным выше способом, после чего щелкнуть по любому из них правой кнопкой мышки и в открывшемся контекстном меню выбрать пункт “свойства”. Откроется окно, в котором будет отображаться уже обобщенная информация (см.изображение ниже).
![]()
На рисунке видно, что общий размер выделенных 2 файлов и 1 папки составляет 24,7 килобайт (или 25350 байт).
10. Используйте ярлык «Параметры папки» на рабочем столе
Вы также можете получить доступ к параметрам папки с помощью ярлыка на рабочем столе. Но сначала вам нужно будет создать ярлык, выполнив следующие действия:
- Нажмите Win + D, чтобы получить доступ к рабочему столу. Кроме того, ознакомьтесь с различными способами доступа к рабочему столу Windows.
- Щелкните правой кнопкой мыши пустое место на рабочем столе и выберите «Создать» > «Ярлык».
- Введите папки %windir%\system32\control.exe в поле местоположения и нажмите кнопку «Далее».
Затем введите «Параметры папки» или что-то подобное в поле имени. Наконец, нажмите кнопку Готово.
Теперь вы можете легко получить доступ к параметрам папки, щелкнув ярлык на рабочем столе. Чтобы ярлык был легко доступен, закрепите его на панели задач.
Где найти параметры папок в Windows 10?
В первую очередь стоит рассмотреть общие параметры для папок, которые сохранены на жестком диске. Подобный вид настроек позволит установить общие значения для всех директорий. В частности, можно активировать переход в каталог одинарным щелчком мыши или создание для него отдельного окна после запуска.
Панель меню папки
Самый рациональный способ зайти в параметры – воспользоваться Проводником. Это стандартное приложение, которое предоставляет пользователю доступ к файлам и папкам. Чтобы изменить настройки отображения и взаимодействия, необходимо выполнить следующее:
Открыть «Проводник».
Щелкнуть ЛКМ по вкладке «Вид».
- Выбрать «Параметры», а затем нажать «Изменить параметры папок и поиска».
- Изменить каждый элемент по собственному усмотрению.
В открывшемся окне будет доступна настройка для обзора, щелчков мышью и конфиденциальности. При желании можно вернуться к исходным параметрам нажатием кнопки «По умолчанию», а сохранение изменений осуществляется кликом по блоку «Применить».
Окно «Выполнить»
Также пользователь может изменить настройки, обратившись к альтернативному способу запуска соответствующего меню. Например, через окно «Выполнить». Оно открывается комбинацией клавиш «Win» + «R», после чего владельцу компьютера остается ввести запрос «Control folders» и нажать «ОК». Затем откроется то же окно, которое рассматривалось в предыдущем методе получения доступа к свойствам.
Меню «Пуск»
Еще один вариант, отличающийся от предыдущих методов тем, что пользователь обращается к меню «Пуск». Включить его можно кликом левой кнопкой мыши по фирменной иконке Windows, расположенный в левом нижнем углу Панели задач.
На заметку. Более простой способ перехода в меню «Пуск» – нажатие клавиши «Win» на клавиатуре.
Оказавшись в «Пуске», пользователь должен ввести запрос, который откроет свойства папки. В данном случае речь идет о настройках проводника. Поэтому начните вводить слово «Проводник», а система сама подскажет, какое приложение вы хотите открыть. Первым результатом поиска станет искомая утилита, где изменяются настройки отображения директорий.
«Параметры»/«Панель управления»
Теперь рассмотрим еще два варианта, ни один из которых нельзя назвать рациональным. Впрочем, если вы попали в ситуацию, когда свойства не открываются ни одним из ранее рассмотренных способов, «Параметры» или «Панель управления» станут отличным выходом из сложного положения.
Запуск через «Параметры»:
- Щелкните правой кнопкой мыши по иконке «Пуск».
- Перейдите в «Параметры».
- В открывшемся окне начните вводить в поисковую строку слово «Проводник».
- Запустите «Параметры проводника», выпавшие в качестве первого результата.
Запуск через «Панель управления»:
- Щелкните по значку в виде лупы. Он находится в левом нижнем углу Панели задач.
- Начните вводить запрос «Панель управления», и как только операционная система определит его, откройте одноименное приложение.
Перейдите в раздел «Оформление и персонализация».
Откройте «Параметры проводника», где находятся свойства папки.
В обоих случаях пользователю приходится выполнять лишние действия, из-за чего рассмотренные варианты часто называют нерациональными. Тем более что, вне зависимости от того, какой способ открытия свойств будет избран владельцем компьютера, откроется одно и то же меню с одинаковыми настройками.
Командная строка/PowerShell
Наконец, осталось рассмотреть пару функциональных интерфейсов Windows 10, созданных для обработки пользовательских запросов. И Командная строка, и PowerShell функционируют по принципу ввода команд. Каждый запрос несет в себе определенный смысл, и существуют специальные комбинации символов, позволяющие открыть свойства директорий ПК.
Использование Командной строки:
- Щелкните ПКМ по иконке «Пуск».
- В предложенном списке выберите «Командную строку».
Введите запрос «Control folders».
Нажмите на клавишу «Enter».
Важно. Для корректной обработки запроса Командную строку необходимо запускать с правами Администратора
Использование PowerShell:
Откройте поисковую строку Windows.
- Введите название «PowerShell», чтобы запустить одноименное приложение.
- Открыв программу, укажите команду «Control folders» и нажмите «Enter».
Совершенно не важно, какую консоль выберет пользователь для обработки запроса. В обоих случаях откроется раздел настроек Проводника, отвечающий за свойства папок
Свойства папки Windows: общее описание
Начнем с того, что не все отдают себе отчет, что в самих Windows-системах разделов для просмотра и редактирования параметров директорий существует не один, а два.
Свойства папки в Windows 10 или в любой другой ОС этого класса относятся исключительно к общим параметрам вроде организации отображения вида, настройки поиска, упорядочивания директорий и некоторых дополнительных опций.
Второй раздел представляет собой персонализированное меню для каждого отдельно взятого каталога, в котором можно найти не менее интересные параметры и при необходимости даже сменить права доступа к искомому объекту.
Как создать файл
Основы работы со свойствами файлов рассмотрены. Теперь стоит разобраться в том, как создать документ. Windows предусматривает два быстрых подхода:
- при помощи контекстного меню;
- через программу.
В первом случае потребуется:
- Перейти в корневой каталог. Туда, где хочется разместить документ.
- Кликнуть ПКМ по свободному пространству.
- Навести курсор на строчку «Создать».
- Выбрать тип электронного документа.
Теперь остается задать уникальное имя. Файл создан. У него сразу появились некоторые свойства.
Можно создать документ в операционной системе через специализированную программу. Она зависит от того, с каким именно файлом хочется работать. Пример — .txt. Для этого используется «Блокнот». Нужно открыть его, а затем в контекстном меню выбрать «Файл»-«Сохранить» или «Сохранить как…».
Система предложить задать имя и формат сохраняемого документа, а также указать путь к нему на диске. После подтверждения операции в заданном месте появится соответствующий файл.
Переход в «Параметры папок»
Хотя мы часто оперируем более привычным термином «Свойства папки», оставшимся в наследство от Windows XP, но в Windows 7 данную настройку правильнее называть «Параметры папок».
Существуют глобальные параметры папок и свойства отдельного каталога. Требуется различать эти понятия. В основном мы будем описывать как раз переход к глобальным настройкам. Существует несколько способов перехода в настройки папок. О них мы далее и поговорим подробно.
Способ 1: меню «Упорядочить»
Прежде рассмотрим самый популярный вариант открытия «Параметров папок» в Windows 7 – через меню «Упорядочить».
- Перейдите в Проводник Windows.
В любой директории Проводника жмите «Упорядочить». В раскрывшемся списке выбирайте «Параметры папок и поиска».
Способ 2: меню Проводника
Перейти к нужному нам инструменту можно также непосредственно через меню Проводника. Но дело в том, что, в отличие от Windows XP, на «семерке» данное меню по умолчанию скрыто. Поэтому придется выполнить некоторые дополнительные манипуляции.
- Откройте Проводник. Чтобы появилось меню, нажмите на клавишу Alt или F10.
В появившемся меню нажимайте на пункт «Сервис», а далее выбирайте «Параметры папок…».
Способ 3: комбинация клавиш
Отобразить свойства каталогов можно также, использовав комбинацию клавиш.
- Откройте Проводник. Последовательно нажмите в русскоязычной раскладке клавиатуры следующие клавиши: Alt, Е, А. Это должно быть именно последовательное, а не одновременное нажатие.
Нужное нам окно настроек будет открыто.
Способ 4: Панель управления
Решить поставленную перед нами задачу можно также и при помощи Панели управления.
Перейдите в раздел «Оформление и персонализация».
Далее нажимайте «Параметры папок».
Инструмент искомых настроек будет запущен.
Способ 5: инструмент «Выполнить»
Вызвать окошко настроек каталогов можете, применив инструмент «Выполнить».
- Для вызова данного инструмента наберите Win+R. Введите в поле:
Способ 6: командная строка
Ещё один вариант решения поставленной задачи предусматривает ввод команды через интерфейс командной строки.
- Щелкайте «Пуск». Далее перейдите по надписи «Все программы».
В перечне программ выберите каталог «Стандартные».
В отобразившемся списке выберите «Командная строка». Данный инструмент не обязательно запускать от имени администратора.
Запускается интерфейс командной строки. Введите в его окно следующую команду:
Щелкните Enter и окошко параметров папок будет открыто.
Способ 7: применение поиска в меню «Пуск»
Данный вариант предполагает воспользоваться инструментом поиска через меню «Пуск».
- Щелкните «Пуск». В области «Найти программы и файлы» введите:
Сразу же после введения в поисковой выдаче в группе «Панель управления» автоматически отобразится результат «Параметры папок». Щелкните по нему.
После этого необходимый инструмент запустится.
Способ 8: введение выражения в адресную строку Проводника
Следующий метод, наверное, наиболее оригинальный из всех перечисленных. Он подразумевает введение определенной команды в адресную строчку Проводника.
- Запустите Проводник и в его адресную строку вбейте такую команду:
Щелкните Enter или нажмите на значок в форме стрелки справа.
Инструмент регулировки настроек каталогов откроется.
Способ 9: переход в свойства отдельной папки
Если ранее мы рассматривали возможность перехода в окно генеральных параметров папок, то теперь давайте разберемся, как открыть свойства отдельной папки.
- Через Проводник перейдите к тому каталогу, свойства которого нужно открыть. Кликайте по нему правой кнопкой мыши. В контекстном меню выбирайте «Свойства».
Окно свойств данного каталога будет открыто.
Как видим, свойства папок могут быть глобальными и локальными, то есть, такими, которые применяются к настройкам системы в целом и к конкретному каталогу. Переход в глобальные настройки можно выполнить довольно большим количеством способов. Хотя далеко не все они удобны. Удобнее всего выполнять переход из Проводника. А вот к свойствам конкретного каталога можно получить доступ только одним способом – через контекстное меню.
Помимо этой статьи, на сайте еще 12336 инструкций. Добавьте сайт Lumpics.ru в закладки (CTRL+D) и мы точно еще пригодимся вам.
Источник
Как настроить вид папок в Windows 10
Чтобы изменить отображение элементов, назначить поведение системы при открытии новых окон, активировать отображение меню и т.д., используются параметры Проводника. Рассмотрим доступные функции отдельно по каждой вкладке – это позволит провести тонкую настройку для максимального удобства пользователя во время работы за компьютером.
Вкладка «Общие»
На открываемой по умолчанию вкладке присутствуют следующие опции:
- Строка «Открыть проводник для» определяет действие при нажатии на ярлык: открытие быстрого доступа или окна «Мой компьютер».
- В графе «Обзор папок» выбирается вариант открытия окон при навигации.
- Раздел «Щелчки мышью» позволяет определить открытие окон по одиночному или двойному нажатию левой кнопки мыши.
- В графе «Конфиденциальность» настраивается отображение недавно и часто используемых файлов на панели быстрого доступа. Кнопка «Очистить» используется для сброса статистики по использованию документов.
Вкладка «Вид»
Здесь присутствует одна из самых часто используемых настроек – отображение скрытых папок в Вин 10. Она располагается в конце списка «Дополнительные параметры». Также пользователям может потребоваться отключить скрытие защищенных системных файлов.
Все дополнительные настройки поделены на два раздела:
- Область навигации – определяет параметры для боковой панели, которая присутствует в левой части каждой открытой папки.
- Файлы и папки – самый обширный раздел, с помощью которого можно задать отображение значков, вместо эскизов, полного пути в заголовке, букв дисков, сведений о размере файла и т.д.
Если какие-то настройки были изменены случайно и Проводник стал работать непривычным образом, следует воспользоваться кнопкой «Восстановить значения по умолчанию».
Вкладка «Поиск»
В этой категории настраивается использование индекса при поиске системных файлов. Также определяются параметры поиска в неиндексированных местоположениях. Пользователь может включить в процесс системные папки и архивы, задействовать нахождение по имени документа и его содержимому.
Как и в предыдущем подразделе, присутствует кнопка для возврата к стандартным значениям.
Группировка и сортировка файлов
Наряду с другими параметрами, в ОС Windows 11 так же имеется возможность сортировки и группировки файлов. Это действительно помогает пользователю находить файлы как можно быстрее.
Чтобы сгруппировать файлы, щелкаем правой кнопкой мыши в пустом месте в окне проводника. Затем наводим указатель мыши на параметр «Группировка» и выберите нужный вариант из списка:
- Имя
- Дата изменения
- Тип
- Размер
После этого все файлы и папки будут отображаться в группах, например, разделенных по типу.
А для того, чтобы отсортировать файлы, наводим указатель мыши на параметр «Сортировка» и выберите вариант из списка, который больше нравится:
- Имя
- Дата изменения
- Тип
- Размер
Так же можно сортировать файлы по возрастанию и убыванию.
Ниже на скриншоте представлен пример сортировки по убыванию размера файла.
Переход в «Параметры папок» на Windows 10
Первое важное замечание — в этой версии Виндовс привычный всем раздел называется уже не «Параметры папок», а «Параметры Проводника», поэтому далее мы так и будем его называть. Однако само окно именуется и так, и так, что зависит от способа его вызова и связано это может быть с тем, что Microsoft еще не везде переименовали раздел под один формат
В статье мы также затронем вариант того, как зайти в свойства одной папки.
Способ 1: Панель меню папки
Находясь в любой папке, вы можете прямо оттуда запустить «Параметры Проводника», при этом стоит отметить, что вносимые изменения будут касаться всей операционной системы, а не только той папки, которая открыта на данный момент.
- Перейдите в любую папку, нажмите на вкладку «Вид» в меню сверху, и из списка элементов выберите «Параметры».
Аналогичный результат будет достигнут, если вызвать меню «Файл», а оттуда — «Изменить параметры папок и поиска».
- Сразу запустится соответствующее окно, где на трех вкладках расположены различные параметры для гибкой пользовательской настройки.
Способ 2: Окно «Выполнить»
Инструмент «Выполнить» позволяет напрямую получить доступ к нужному окну путем ввода имени интересующего нас раздела.
- Клавишами Win + R открываем «Выполнить».
- Пишем в поле и жмем Enter.
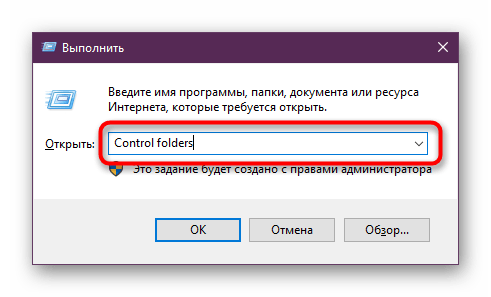
Этот вариант может быть неудобен по той причине, что не всем удается запомнить, какое именно название нужно вводить в «Выполнить».
Способ 3: Меню «Пуск»
«Пуск» позволяет быстро перейти к нужному нам элементу. Открываем его и начинаем набирать слово «проводник» без кавычек. Подходящий результат находится чуть ниже лучшего соответствия. Жмем по нему левой кнопкой мыши для запуска.
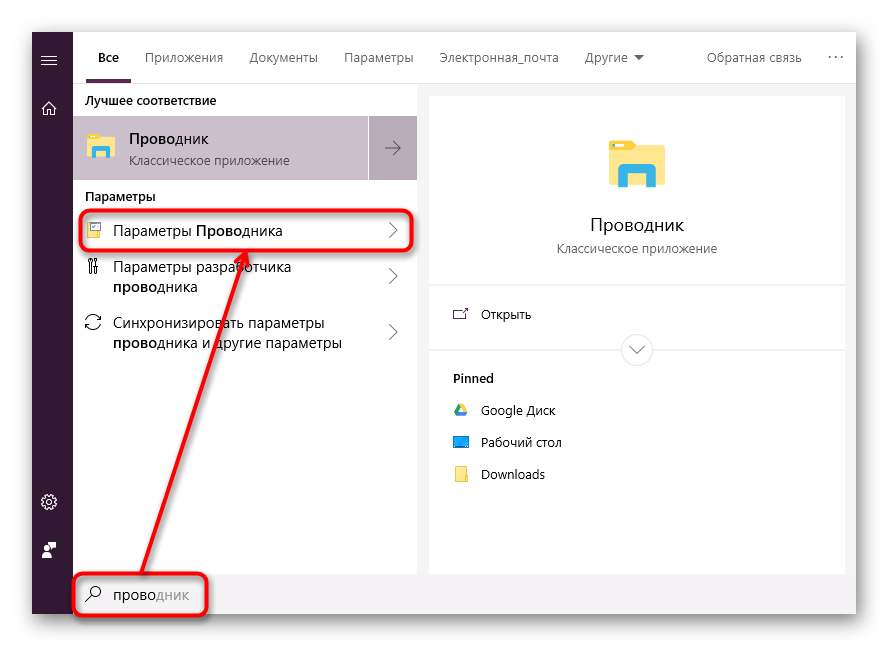
Способ 4: «Параметры» / «Панель управления»
В «десятке» есть сразу два интерфейса по управлению операционной системой. Пока что все еще существует «Панель управления» и люди ей пользуются, но тем, кто перешел на «Параметры», можно запустить «Параметры Проводника» оттуда.
«Параметры»
- Вызовите данное окно, нажав по «Пуск» правой кнопкой мыши.
- В поисковом поле начните набирать «проводник» и щелкните по найденному соответствию «Параметры Проводника».
«Панель инструментов»
- Вызовите «Панель инструментов» через «Пуск».
- Перейдите в «Оформление и персонализация».
- Кликните ЛКМ по уже знакомому названию «Параметры Проводника».
Способ 5: «Командная строка» / «PowerShell»
Оба варианта консоли также могут запускать окно, которому и посвящена эта статья.
- Запустите «cmd» или «PowerShell» удобным способом. Проще всего это сделать, кликнув по «Пуск» правой кнопкой мыши и выбрав тот вариант, который у вас установлен как основной.
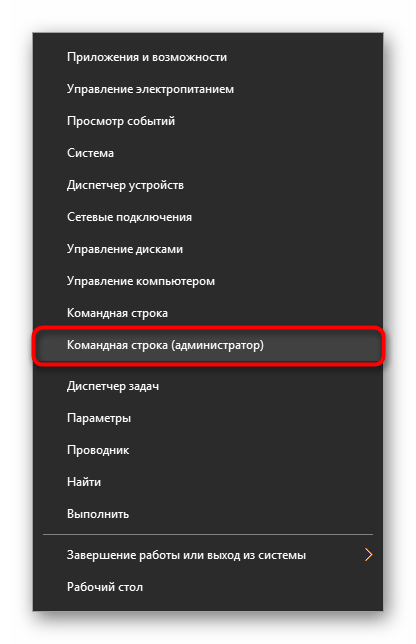
Впишите и нажмите Enter.
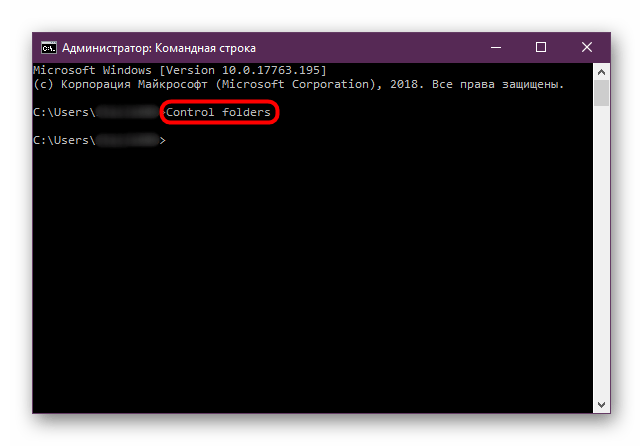
Свойства одной папки
Помимо возможности изменять глобальные настройки Проводника, вы можете управлять и каждой папкой по отдельности. Однако в этом случае параметры для редактирования будут другими, такими как доступ, внешний вид иконки, изменение уровня ее безопасности и др. Для перехода достаточно кликнуть по любой папке правой кнопкой мыши и выбрать строчку «Свойства».
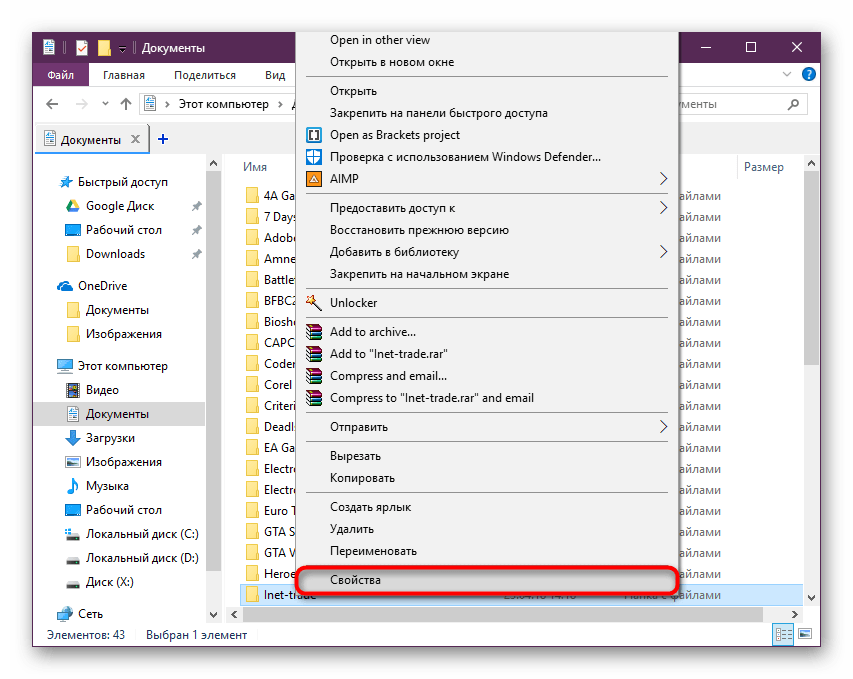
Здесь, используя все имеющиеся вкладки, вы сможете изменять те или иные настройки по своему усмотрению.
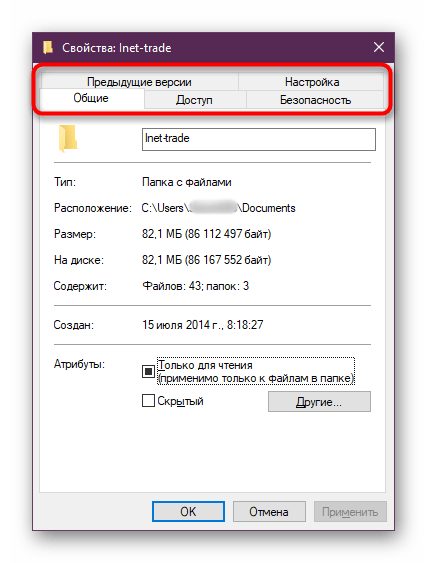
Мы разобрали основные варианты доступа к «Параметрам Проводника», однако остались и другие, менее удобные и очевидные способы. Впрочем, они вряд ли кому-то пригодятся хотя бы однажды, поэтому упоминать о них нет смысла.
Где найти настройки Вида и как их открыть в Windows 10
Чтобы посмотреть вид каталогов, необходимо зайти в «Проводник»:
- Требуется выбрать на рабочем столе ярлык «Компьютер».
- На экране появится «Проводник».
- На панели инструментов нажать на кнопку «Вид».
- Затем, на панели параметров нужно найти вкладку «Настройки».
- В диалоговом меню нажать «Параметры папок».
- В новом окне щелкнуть «Вид».
Изменение макета директории:
- Во вкладке «Вид» требуется выбрать дополнительные параметры для макета директории.
- Пункт «Отображать локальный том» добавляет букву диска, на котором размещена директория.
- Пункт «Просмотр значков и эскизов» позволит получить полное изображение JPEG и BMP файлов в миниатюре. Если отключить данный компонент, то система может нестабильно работать, а изображение на экране будет пропадать.
- Пункт «Обработчик просмотра» позволяет получить миниатюрное изображение всех видов файлов. Также, можно посмотреть миниатюру текстового документа.
- Пункт «Описание папок» позволяет получить данные о дате создания документа при наведении указателя мыши.
- Параметр «Скрыть системные компоненты» позволяет не отображать в общем списке файлы конфигурации, которые нужны для обеспечения стабильной работы операционной системы.
Важно! Для увеличения производительности Виндовс, можно снять отметку с чекбокса «Индексировать служебные каталоги». В данном случае, в общих результатах поиска не будут выводиться системные файлы. Данную функцию рекомендуется отключать на слабых персональных компьютерах, где недостаточно оперативной памяти
Изменение вида позволяет полностью поменять макет каталога, добавив новые столбцы и значки
Восстановление предыдущих версий файлов
Нередко возникают ситуации, когда пользователь выполняет ошибочную замену файлов с одинаковыми именами. В предыдущих версиях Windows возможности вернуться к прежнему содержимому замещенного файла не было, в Windows 7 для этой проблемы появилось решение.
Предыдущими версиями файлов и папок могут быть копии двух типов:
- теневые — создаются вместе с точкой восстановления системы, если включена защита Windows.
- резервные — создаются в результате резервного копирования данных центром архивации.
Чтобы получить доступ к предыдущим версиям файла или папки, щелкните правой кнопкой мыши на его значке, выберите команду Свойства и в открывшемся окне перейдите на вкладку Предыдущие версии. Если для данного объекта были созданы теневые или резервные копии, вы увидите их в списке
С помощью кнопок, доступных в нижней части окна, можно выполнить с интересующими вас копиями следующие действия.
- Открыть файл с помощью программы, которая ассоциирована сданным типом файлов.
- Скопировать файл в нужную папку.
- Восстановить файл (для архивных копий). В этом случае восстанавливаемый файл заменит собой текущую версию, о чем вы будете предварительно уведомлены в специальном окне. Если архивация данных проводилась на компакт-диск, потребуется вставить его в привод, чтобы получить доступ к предыдущей версии файла.
Возможно, в окне свойств вы не обнаружите ни одной из предыдущих версий объекта. Это может произойти по одной из следующих причин.
- Для раздела жесткого диска, на котором находится файл, отключена защита
- Файл является автономным (копией общего сетевого файла, доступного на компьютере пользователя в отсутствие подключения по сети).
- Ни разу не выполнялась архивация данных.
- Доступ к теневым копиям может быть отключен администратором сети.
Предыдущую версию можно восстановить не только для замещенного, но и переименованного или удаленного файла. Для этого вы должны помнить, в какой папке находился файл, щелкнуть правой кнопкой на ее значке и выбрать команду Восстановить прежнюю версию. Выполните двойной щелчок на одной из предыдущих версий папки и перетащите из открывшегося окна интересующий вас объект в нужное место для сохранения (например, на Рабочий стол или в любую другую папку).


































