Беспроводной монитор
Этот способ позволяет сделать из телевизора монитор компа. Технология имеет определенные сходства с WiDi. Поэтому проблем с синхронизацией ноутбука и телевизора возникнуть не должно. Главное условие – ТВ и Wi-Fi модуль лэптопа поддерживают функцию Miracast.
Подключитесь через Вай-Фай к беспроводному монитору. Предварительно нужно открыть главное меню ТВ, чтобы активировать функцию Miracast. Если этот пункт отсутствует, тогда просто активируйте на обоих устройствах Wi-Fi.
На лэптопе нажмите сочетание кнопок Win+P, а после этого выберите подключение к беспроводному монитору. Подождите несколько секунд. Когда соединение будет налажено, изображение с экрана ноутбука будет проецироваться на дисплей ТВ. Так и создается полноценный внешний монитор.
Некоторые пользователи применяют стороннее программное обеспечение для реализации этой цели:
Вторая программа – универсальное решение. Синхронизация настраивается через локальную сеть. Пользователь устанавливает утилиту, а потом запускает ее. Через софт осуществляется подключение к беспроводному монитору.
DNLA
Чаще всего покупатели используют ТВ для просмотра фильмов с компьютера. Многие хотят выполнять это действие без проводов, ведь не всегда их удобно протягивать по квартире, кроме того, с удлинением провода начинает падать качество изображения, а этого не хочет никто. Таким образом вполне логично настроить трансляцию через сеть беспроводного интернета
Важное условие – телевизор должен иметь встроенный беспроводной модуль связи, а именно Wi-Fi адаптер. С его помощью и через роутер можно провести трансляцию.
Достаточно распространенный способ просмотра видео на ТВ через ПК – это объединение обоих устройств в сеть. В таком случае будет не прямая трансляция, а доступ с телевизора к сетевым папкам, в которых содержатся данные.
Итак, алгоритм подключения состоит из следующих пунктов:
- Телевизор и компьютер необходимо подключить к одному роутеру.
- На ПК в разделе «Панель управления» настраивается общий сервер. На примере Windows 10 необходимо перейти по адресу – «панель управления» – «сеть и интернет» – «домашняя группа». Здесь пользователь должен выбрать какие данные могут быть доступны для устройств в сети. Можно выбрать только видео или фото.
- Теперь через меню ТВ необходимо войти в папку на компьютере, чтобы получить файлы и начать их просматривать. У всех телевизоров подключение к папке осуществляется по-разному. На примере ТВ Sony необходимо нажать на кнопку пульта управления «домой», а после этого выбрать тип контента.
Еще один вариант начать воспроизводить видео на телевизоре – включить трансляцию с ПК. Для этого должно быть настроено DNLA подключение по алгоритму, описанному выше. После этого пользователь выбирает необходимый ролик на компьютере и не запуская его открывает контекстное меню. Здесь интересен пункт «воспроизвести на» в котором будут указаны устройства доступные для показа. В данном случае пользователю необходимо выбрать телевизор.
При создании сетевого подключения между телевизором и ПК удобно пользоваться программой Windows Media Center Extender, которая отображает контент доступный для вывода на подключенных в сеть устройств. Остается запустить файл и выбрать показ на телевизоре.
Подключение без кабеля
Самый простой способ – подключение по беспроводной сети. Это возможно как в устройствах Smart TV, так и в старых моделях.
Wi-Fi Direct
Если оборудование имеет встроенную карту Wi-Fi Direct, то стоит подключить устройства по беспроводной сети. При этом роутер не понадобится, а пользователю не придется беспокоиться о перегрузке, что может снизить скорость Интернета.
Необходимо выполнить следующие шаги:
- Включить оба устройства.
- Активировать функцию WiDi/Miracast на ТВ с помощью пульта дистанционного управления.
- На клавиатуре зажать клавиши Win + P. В отобразившемся меню справа выбрать пункт «Подключиться к беспроводному дисплею».
- В отобразившемся списке найти и щелкнуть по имени своего устройства.
- Дождаться, пока оборудование будет сопряжено – через несколько минут изображение и звук будут переданы на ТВ.
Приставка
Беспроводное соединение могут установить и пользователи старых телевизоров, не поддерживающих технологию Wi-Fi Direct. В этом случае необходимо будет использовать роутер и приставку, например, Chromecast. Для этого:
- Подключить Chromecast к порту HDMI на ТВ.
- Включить роутер, телевизор и ноутбук.
- Подключить ноутбук и Chromecast к одной сети Wi-Fi.
- На телевизоре установить HDMI в качестве источника сигнала.
- Чтобы отправить открытую вкладку в Chrome на ТВ, в браузере кликнуть по иконке в виде трех точек для вызова меню, нажать на пункт «Трансляция» и выбрать вариант действия.
- Далее кликнуть по названию своего устройства из отобразившегося списка.
- Соединение будет установлено автоматически.
Частые ошибки при подключении и их устранение
Несколько распространенных ошибок:
- Использованы разные сети для подключения устройств.
- При удачном коннекте, медиа не будет отображаться на ТВ из-за отсутствия поддержки выбранного формата. Конвертируйте его или скачайте в другом разрешении.
- Обновите драйвера системы при подключении по WiDi, если лэптоп не видит ТВ.
- Если изображение внезапно прервалось, проверьте ПК — он мог перейти в режим сна или перегреться от нагрузки.
- Замените роутер, если его пропускной способности недостаточно для передачи данных между несколькими устройствами.
- Отказ от паролей при сопряжении устройств. К сети могут подключиться соседи.
Наиболее удобным типом подключения принято считать дублирование экрана, поскольку за воспроизведение контента отвечает плеер, установленный на лэптоп. Когда необходимо создать общую медиасеть, то лучшим вариантом будет DLNA сервер, к которому также подключают стационарный ПК, смартфоны или планшеты
Используем протокол DNLA
- Роутер (модель и характеристики значения не имеют).
- Телевизор с Wi-Fi модулем. Удостовериться в его наличии можно, зайдя в настройки сети (там должен быть пункт «беспроводная сеть»).
Ручное задание параметров подключения
- Создаем в любом месте отдельную папку, в которой будет храниться видео, транслируемое на ТВ.
- Открываем свойства этой папки, кликнув ПКМ и в разделе «доступ» ставим «общий доступ». Выбираем всех пользователей и кликаем по кнопке «добавить».
Обратите внимание: чтобы убедиться в правильности выполненных действий, зайдите в раздел «сеть» через проводник – в нём должна появиться созданная папка
- Включаем ТВ и переходим в раздел настроек, заходим в раздел DLNA. В зависимости от производителя, он называется по-разному: для LG- Smart Share, Sony – Bravia, Samsung – AllShare. Если у вас другой производитель, то раздел, скорее всего, называется по типу сервера, т.е. DNLA.
- Ищём созданное ранее подключение по имени папки, введенному ранее. Откроется сетевая папка, из которой можно воспроизводить видеоролики. Для добавления новых файлов, скачайте их в эту папку, и они сразу станут доступными с ТВ.

Синхронизация с помощью заводских утилит
- Скачиваем программу с сайта производителя
- Включаем маршрутизатор (т.е. роутер).
- Подключаем оба устройства к одной сети (SSID должны быть идентичны).
- Заходим на компьютере «центр управления сетями». В настройках сети меняем тип на домашнюю, если этого не было сделано ранее.
- Запускаем скачанную программу, выбираем папку (где размещено видео, которое нужно воспроизвести), кликаем по ней левой кнопки мышки и кликаем по галочке, расположенной в верхней части приложения.
- Откроется новое окно, в котором нужно выбрать разделы «общий доступ» и «установка политики».
- Спускаем курсор чуть ниже и подтверждаем изменения, кликнув по вкладке «принято».
Используем встроенный видеоплеер
- Запускаем приложение. Если не получается найти его, прописываем в поисковой строке «проигрыватель».
- В левой части приложения кликаем по пункту «Видео» правой кнопкой мыши. В появившемся контекстном меню выбираем «Управление видеотекой».
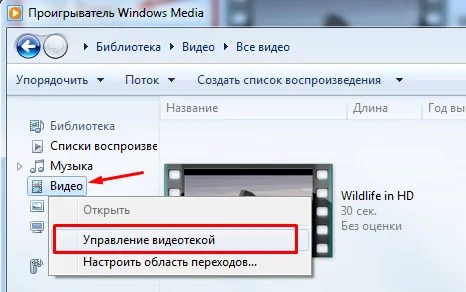
- Появится список расшаренных (т.е. доступных для пользователей сети) папок по умолчанию заданных ОС. Для добавления другой папки необходимо кликнуть по вкладке «добавить» и указать путь.
- Не выходя из этого раздела, выбираем в верхнем меню пункт «Поток». В появившемся списке кликаем по нижнему разделу. На Windows 8 и 10 он называется «Включить потоковую передачу» на остальных ОС: «Дополнительные параметры».

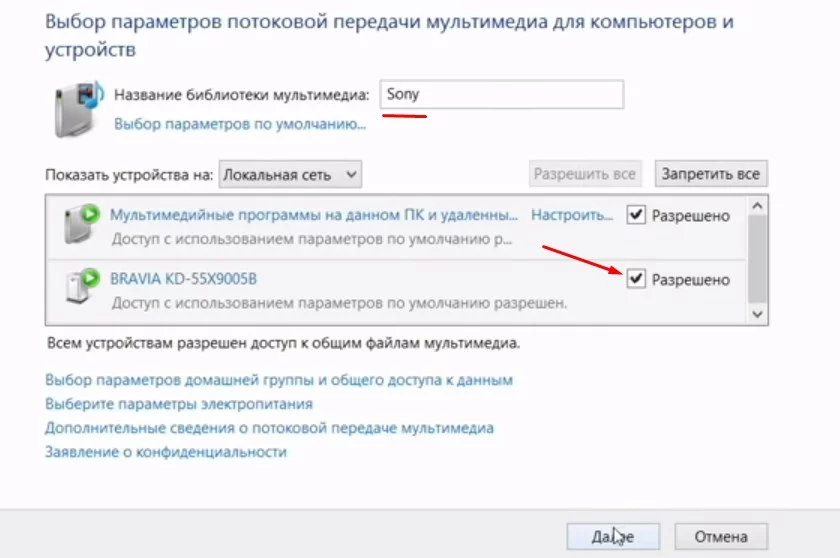
- По завершению настроек система выдаст пароль от сервера – сохраните его, так как он понадобится, чтобы соединить ноутбук с телевизором по Wi-Fi.
- Далее заходим в сетевые настройки ТВ, ищем созданный сервер (по введенному ранее названию) и подключаемся к нему (потребуется пароль, который система выдавала ранее).
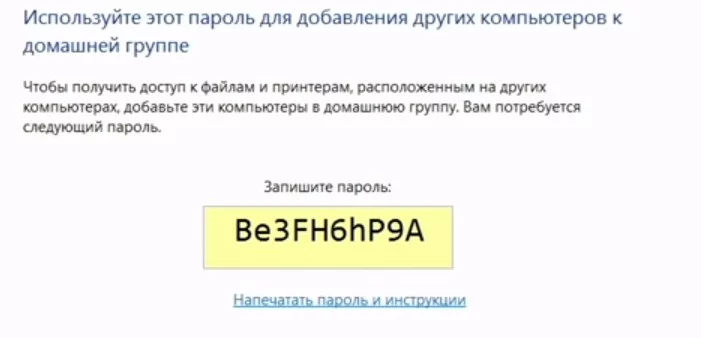
Устройства и поддержка DLNA
Все девайсы, которые соответствуют стандартам DLNA, условно делят на 3 группы:
- В первую группу входят все бытовые сетевые устройства. К ним относят телевизоры, видеоплееры, аудиосистемы, музыкальные центры, принтеры, сетевые хранилища и т.д. По своему функционалу устройства разделяют на медиапроигрыватели (DMP), медиасерверы (DMS), медиапроигрыватели (DMP), медиаконтроллеры (DMC) и медиарендеры (DMR).
- Вторая группа – это мобильные устройства: телефоны, портативные плееры, фотоаппараты и видеокамеры, карманные компьютеры и др. Мобильные девайсы по функциональности делят на следующие классы: мобильные медиапроигрыватели, медиасерверы, загрузчики, передатчики и контроллеры.
- Третья группа объединяет все бытовые многофункциональные девайсы. Сюда входят устройства, которые поддерживают дополнительные стандарты связи, и конвертируют форматы данных.
Все DLNA-сертифицированные устройства помечаются соответствующим логотип «DLNA Certified». На сегодняшний день это около 4,5 млрд. девайсов от более, чем 250 производителей.
Современные персональные компьютеры и ноутбуки, независимо от их операционной системы, также DLNA-совместимы. Но, работая с ними для обмена данными по протоколу, предварительно нужно установить профильное ПО, которое загружается из сети.
Устройства, поддерживающие технологию DLNA можно разделить на три большие группы
Как подключить ноутбук Apple к телевизору

Соединить по портативную технику Эпл с телевизором этого же бренда Apple TV, не составит никаких проблем. Но если вы хотите подключить макбук к телевизору другой марки, вам понадобится HDMI кабель и такой же разъем на ТВ-устройстве. Соединив оба устройства кабелем, ноутбук Apple распознает телевизор в качестве внешнего экрана и будет транслировать изображение на оба монитора. Если такой необходимости нет, то в настройках следует отключить зеркальное изображение видео.
Подключая ноутбук к телевизору любым из вышеперечисленных способов, вы не застрахованы от сбоев. Следует правильно подбирать тип подключения исходя из технических возможностей устройств, а также внимательно следить за видами используемых кабелей.
Все методы подключения схожи между собой, довольно простые и быстрые. Вы сможете подключить ноутбук к телевизору без особого труда и технических навыков
Важно также правильно подобрать проигрыватель видео на ноуте, чтобы максимально качественно настроить передаваемое видео для комфортного просмотра
Как настроить на ноутбуке и ПК
Функция присутствует в большинстве современных ноутбуков и компьютеров. Главное — разобраться как ее настраивать и производить подключение ПК к другому экрану.
Настройка
Настроить Miracraft возможно разными способами. Пользователь может выбрать наиболее удобный вариант именно для него. Вне зависимости от используемого метода, результат будет одинаковым.
Сочетание клавиш
Включение и настройка Миракаст при помощи сочетания клавиш занимает буквально несколько минут. Как включить Miracast на ноутбуке с Windows 10 показано в инструкции:
- Активировать беспроводную сеть на ПК. Также на телевизоре или подключаемом устройстве следует включить такую функцию.
- Нажать сочетание клавиш Win+Р на клавиатуре ноутбука или компьютера (работает и на экранной клавиатуре).
- Это вызовет боковое меню «Проецирование». В самом низу выскочившей панели необходимо кликнуть на «Подключение к беспроводному экрану».
- После чего на дисплее отобразится что идет поиск доступных для подключения устройств. Когда он закончится, в отображенном списке выбрать требуемый дисплей.
- Как только произойдет подключение на втором экране, будет отображено изображение рабочего стола компьютера.
Параметры системы
Чтобы настроить беспроводное подключение двух дисплеев, необходимо сделать следующее:
- Зайти в меню «Пуск» и перейти к «Параметрам». Также это делается сочетанием клавиш ВИН+I.
- Перейти к панели «Устройства».
- Через боковое меню перейти к вкладке «Подключенные устройства». Здесь возможно присоединить ПК к новому, кликнув на «Добавление устройства».
- После этого система будет искать доступные гаджеты. В выведенном списке необходимо выбрать нужное.
Через WiDi
Есть и другие технологии на подобии Миракаст. Одной из них является WIDI. Ее также поддерживают современные телевизоры и экраны. Но в отличие от Миракаста для ее работы требуется установить дополнительное программное обеспечение «Intel Wireless Display».
Widi хороша тем, что с помощью нее возможно подключить к ноутбуку даже тот телевизор, у которого отсутствует Wi-Fi адаптер. Подключение в этом случае идет на приемник, который в свою очередь имеет прямую связь с экраном.
История появления
В 2003 году многие компании поняли, что в большинстве домов появляется больше одного компьютерного устройства, поэтому они решили объединиться в альянс Digital Living Network Alliance и разработали технологи, позволяющую обеспечить совместимость устройств и возможность общения между ними.
Данный альянс занимается разработкой протоколов, которые необходимы для корректного и безопасного обмена файлами, а остальные компании обеспечивают поддержку этой технологии в их устройствах. В данный момент в объединении участвует более 200 компаний, в том числе Sony, Samsung, Panasonic, Cisco и другие именитые команды. Такое количество поддержки говорит о том, что технология поддерживается в большинстве современных устройств. Скорее всего, вся ваша медиа-техника способна соединиться по DLNA-протоколу.
Главная идея DNLA — объединить все устройства в сеть, при этом сохранив простоту управления. Вам не придётся иметь глубокие знания, для того чтобы создать общую память для устройств и начать обмениваться файлами. В большинстве случаев достаточно будет установить приложение и выполнить несколько простых действий.
Подключение с помощью адаптера
Эта функция удобна для телевизоров, в которых нет встроенного Wi-Fi модуля, но имеются порты HDMI или USB. В таком случае необходимо приобрести специальный адаптер, который устанавливает на телевизоре виртуальную операционную сеть и делает возможным использование практически всех современных беспроводных технологий Smart TV, в том числе Miracast.
Как правило, подобные адаптеры относятся к устройствам «plug and play», т. е. все необходимые драйверы находятся на самом устройстве и автоматически активируются при подключении к телевизору. Далее настройка происходит способами, описанными выше.
Трансляция
Иметь доступ к файлам на ПК функция полезная, но многих заботит вопрос – как транслировать картинку с компьютера на экран телевизора. Это может быть необходимо для игр или же в том случае, когда ТВ используется вместо монитора. В таком случае помогут встроенные технологии Miracast или Wi-Di. До недавнего времени технологии работали независимо, но с недавнего времени стали взаимозаменяемыми.
Wi-Di – это технология созданная компания Intel для процессоров собственного производства. Поддержка функции начинается с операционных систем Windows 7 и выше. В некоторых случаях от пользователя потребуется скачать с официального сайта компании приложение Intel Wireless Display.
Начиная с Windows 8.1 технология Miracast получила поддержку на ПК и ноутбуках. Большинство современных ТВ тоже оснащены этой функцией. Синхронизация осуществляется достаточно просто. В телевизоре в меню необходимо активировать функцию, а после на ПК выбрать трансляцию на телевизор посредством Miracast.
Для работы обеих технологий не требуется наличие роутера, так как вай фай сеть создается непосредственно беспроводным модулем компьютера
Важно понимать, что не каждый ПК имеет такой модуль и в случае его покупки отдельно, программу придется скачивать
Подключение по Wi-Di или Miracast выполняется аналогично. В первую очередь нужно включить на устройствах Wi-Fi. Телевизоры в большинстве ситуаций по умолчанию запускают режим. Однако, если в настройках ТВ есть специальный пункт, то его необходимо активировать. У телевизоров производства Samsung поддержка функции получила название «зеркальное отображение» или «Screen Mirroring» и найти ее можно в настройках сети. В телевизорах корейского бренда LG функция носит название Smart Share, которая является своего рода файловым менеджером для всех устройств в локальной сети.
Далее пользователь запускает приложение на ПК. Для Wi-Di нужно перейти в пункт беспроводные дисплеи и выбрать из них модель телевизора. Выбрав его в качестве дисплея, картинка автоматически начнет дублироваться.
Если пользователь использует функцию Miracast, распространена в ТВ на ОС Android или LG с WebOS, то процесс вывода картинки будет следующим:
- В панели управления необходимо войти в раздел экраны.
- Кликнув по «Подключиться к беспроводному дисплею», пользователь отроет окно, в котором будет список с доступными вариантами. Выбрав нужный ТВ необходимо подтвердить действие.
- Телевизор попросит разрешения синхронизироваться с ПК. После соглашения выполнить это действие на экране отобразится рабочий стол компьютера.
Телевизор не видит папку в локальной сети
Ещё раз проверьте и настройку общего доступа к папке. Проверьте, чтобы в центре управления сетями стояла «Домашняя сеть», а в доступе не было запроса пароля.
Нужно убедиться, что ПК и телевизор находятся в одной подсети. Для этого надо посмотреть IP адрес ПК.
- Запускаем консоль на Windows. Нажмите одновременно клавиши Win+R.
- Далее введите CMD и нажмите «ОК».
- Пропишите команду ipconfig и нажмите Enter.
- Нас интересует строчка IPv4, напротив которой будет IP адрес компьютера. Третья цифра обозначает первую подсеть. Наша задача установить настройки сети в телевизоре таким образом, чтобы телик находился также в первой подсети.
- В телевизоре заходим в «Настройки», потом в «Сеть».

- Смотрите, мой телевизор установил неверные настройки. И IP-адрес телевизора (192.168.173.167) – находится в 173-й подсети, и, конечно же, он не видит мой ноут. Это означает, что на телевизоре есть проблема с приёмом настроек от DHCP моего роутера. Ну ничего страшного – настроим вручную.
- Нажимаем «Настроить IP» и выставляем значения: IP-адрес 192.168.1.167 – мы поменяли только подсеть на нашу первую. Но у вас может быть и другая подсеть. Самое главное, чтобы поставить 3 цифру – такую же как на IP ноута.
- Далее по стандарту ставим маску 255.255.255.0.
- Два последних адреса выставляем исходя из подсети. Для первой подсетки – 192.168.1.1.
Сохраняем настройки сети.
Возможные проблемы
- Провод HDMI имеет дефекты. Чтобы проверить кабельный шнур на содержание брака, нужно его ощупать и осмотреть.
- Неисправный порт HDMI на ТВ-технике. В этом случае стоит попытаться присоединить кабель к другим аналогичным разъемам.
- Драйвер видеокарты устарел или отсутствует. Во многих случаях владелец ПК может даже не догадываться, что их видеокарта не снабжена драйвером, из-за того, что компьютер сам скачал и поставил его, не уведомив пользователя, и сделал это неправильно. Нужный драйвер к оборудованию должен отображаться в перечне из Диспетчера устройств, в момент выбора разрешения ползунок мыши должен свободно перемещаться.
Проблемы со звуком
У всех, кто решает подключиться через hdmi к телевизору, должен в обязательном порядке проверить, установлен ли аудиодрайвер. Если отсутствует поддержка Hight Definition Audio, звуковой сигнал будет отсутствовать. Запустите Диспетчер устройств, щелкните по пункту «Звуковые устройства» и отыщите взглядом устройство с «High Definition Audio». При отсутствии данного пункта настройка аудио через HDMI настройки усложнятся. Когда обнаруживается, что необходимый драйвер отсутствует, его необходимо загрузить из интернета на компьютер или ноутбук и пройти все этапы установки. Он ищется на официальном сайте производителя звукового оборудования. Во многих случаях ОП может лично найти отсутствующие драйвера, после чего самостоятельно загрузить и установить их на ПК. Многие владельцы ПК решают воспользоваться другими методами. Для поиска устройств воспроизведения аудио нужно открыть в правом нижнем углу системный трей. Кликнуть правой кнопкой мышки на значок проигрывания и нажать на опцию «Устройства воспроизведения». В нем должен присутствовать подключенный телевизор среди прочих устройств, таких как колонки аудио, наушники, гарнитура. Кликнуть по нужному источнику аудио и прожать «ОК». Очень часто пользователь сталкивается с затруднительной ситуацией, когда добиться высокого качества звука, исходящего от ТВ, крайне сложно. С какими сложностями приходится бороться всем владельцам после взаимного подключения ТВ и ПК:
- звук не дублируется
- наблюдаются звуковые помехи
- аудиосигнал поступает с задержкой
- громкость занижена
Эти проблемы могут присутствовать в совокупности, что следует учитывать. Главная задача владельца состоит в том, чтобы понять суть затруднения с синхронизацией. Именно с передачей и воспроизведением аудио чаще всего наблюдаются сложности. Чтобы проигрывание звука с ПК на телевизоре шло без неприятностей, нужно правильно и корректно настроить передачу в Панели задач на компе:
- Кликнуть по «Панели управления»
- Зайдите в меню «Оборудование и звук»
- Открыть вкладку «Управление звуковыми ресурсами»
- Нажать на пункт «AMD HDMI Output»
Вместо указанных слов последний раздел может иметь другие, в зависимости от фирмы производителя оборудования. Настройка и поиск параметров отнимается немного времени и сил. Максимум, который придется потратить – 2-3 минуты. Нужно внимательно смотреть на инструкцию. При отсутствии поддержки аудиопередачи с видеокарты владелец должен выбрать пункт «Цифровое аудио S/PDIF». Дублирование звукового сигнала происходит через материнскую плату, соединенную с модулем GPU.
Проблема дублирования экрана с компьютера на телевизор через Wi-Fi
Когда не выходит включить телевизор для передачи сигнала с монитора, ввиду того, что там не присутствуют необходимые для регулировки опции, что понять, что проблема кроется в несовпадении оборудования. Здесь поможет инструкция к TV – она загружается на телефон. Другой способ разрешить задачу – произвести замену драйвера Wi-Fi. Что для этого нужно, можно увидеть и прочитать на странице компании Microsoft. Очень часто владельцы ПК отмечают, что передача видео на TV дисплей происходит с большими затруднениями, чем при использовании ноутбука. В чем может быть проблема:
- неправильное функционирование систем WiDi или Miracast
- отсутствует интернет-подключение
- не работает роутер
- некорректно проставлены настройки ТВ
Проблемы во время подключения
Во время подключения могут возникнуть некоторые проблемы. Наиболее частая из них это сообщение «Невозможно подключиться». Также подключение может быть очень долгим и безуспешным.
В таком случае причинами могут служить отсутствие драйверов последней версии на адаптере или то, что он не поддерживает такую функцию. Драйвера можно обновить, но во втором случае ничего нельзя сделать.
Проблемы с Firewall
Если подключение не устанавливается или сбрасывается в самый последний момент, то дело может быть в Firewall. Его необходимо отключить и попробовать еще раз подключиться. Если все прошло гладко, то рекомендуется перевести Файерволл на интерактивный режим. В этом случае он будет запрашивать разрешение на подозрительные подключения.
Полезно: Как отключить брандмауэр
Media Center Extender
Эта программа встроена в ОС 7 и 8 версии Windows. Чтобы открыть Мedia Center Extender, нажмите «Пуск» и напишите в поисковую строку название программы – это для седьмой версии. В Windows 8 надо навести курсов в право-вверх и в меню выбрать «Поиск».
Случается, что на компьютере стоит подходящая ОС, но все равно не удаётся найти нужную опцию. Тогда вам придётся поставить ее. Для этого загляните на сайт Мedia Center Extender и загрузите необходимые обновления.
Установив программу, переходите к настройкам. Выберите «Медиаприставку», а далее её «Установку»:

Пользование программой не требует специальных знаний. Достаточно выполнять пункты инструкции, которая будет отображаться на экране. Когда телевизор и компьютер благополучно соединятся, нужные файлы отправляйте на медиаприставку – в телевизор.
Подключение ПК к 4K телевизору по HDMI
Как подключить к Ultra HD-телевизору (то есть 4k) видеокарту компьютера для передачи изображения на большой экран? Во-первых, потребуется, чтобы видеокарта поддерживала высокое разрешение телевизора, за счет которого возможна трансляция отчетливой и качественной картинки. Допустим, Ultra HD-телевизор от Филипс прекрасно дублирует видеофайлы при стоящей видеокарте модели GeForce GTX 750Ti с поддержкой разрешения до 4096×2160.
Можно прибегнуть к использованию интерфейса HDMI, при этом такой способ решения проблемы выдаст низкую частоту обновления кадров (30 Гц). Для получения 60 Гц необходимо взять видеокарту с HDMI 2.0 и проводной кабель того же типа. По этой причине синхронизация с 4k экраном требует присоединения DVI шнура. В телевизионных устройствах поддержка этого интерфейса встречается довольно редко.
Иногда даже при удачном подключении транслируемое изображение выглядит аляповато и дисгармонично. Чтобы убрать этот эффект, нужно сменить настройки параметров ТВ: выполнить отключение UHD для HDMI разъема, используемого для присоединения ПК. Теперь картинка имеет обычный вид, но разрешение не обладает высоким качеством (1900×1080).
В связи с этим не стоит прибегать к этому методу подключения. Для вывода на экран высококачественного изображения с компа, передаваемого в полноценной цветовой гамме, нужно зайти в свойства дисплея на Windows 10 и установить разрешение максимальным 3840×2160.
В итоге телевизор начинает отображать нормальную картинку в высоком качестве. Масштаб устанавливается равным 300%. В ином случае объекты на экране выглядят чересчур мелкими. Он всегда доступен для замены.
Как подключить ноутбук к телевизору через VGA

Если у вас на ноутбуке отсутствует разъем HDMI, можно синхронизировать устройства с помощью VGA разъема.
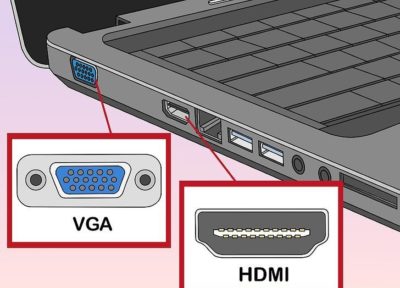
Алгоритм соединения выглядит следующим образом:
- Соединяете устройства соответствующим кабелем;
- На ТВ выбираете специальный режим входящего изображения, нажав кнопку INPUT на пульте управления;
- На ноутбуке активируете показ на двух экранах, одновременно нажав комбинацию клавиш Fn + кнопку, соответствующую вашей модели ноутбука.
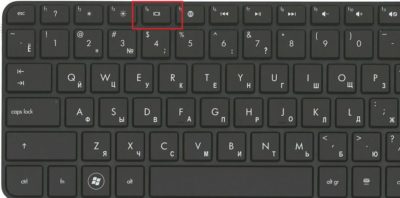
Существенным минусом данного вида передачи изображения является отсутствие звука на телевизоре. То есть, с помощью VGA можно передать лишь видеосигнал, аудио будет идти через динамики ноутбука или же подключенные к нему колонки. Что касается качества видео, то чаще всего передаваемое изображение будет 1600 х 1200 точек на дюйм.
Как настроить DLNA дома
Рассматривая создание и использование домашней развлекательной сети с практической точки зрения, необходимо ознакомиться с особенностями подключения устройств и их дальнейшей эксплуатации. Приступая к подключению, все же следует убедиться, поддерживает ли конкретное оборудование технологию DLNA, поскольку компании Apple и BridgeCo разработали свою технологию для отдельных брендов.
Устройства же других производителей легко синхронизируются между собой и выполняют определенные функции. Назначением одних является хранение медиаконтента, поэтому они именуются серверами. Другие обладают возможностью воспроизведения, из-за чего называются клиентами. Третьи считаются промежуточным звеном, поскольку выполняют обе функции. Они работают в режиме приема передачи и выступают в роли сервера и клиента.
Как создать DLNA сервер
Применение набора стандартов DLNA осуществляется на базе технологии UPnP – Universal Plug & Play, поскольку она способна обеспечить надежное соединение и стабильную работу с любыми объемами данных, независимо от их формата. Для организации локальной цифровой сети может быть использована самая различная техника:
- смартфон или ноутбук, выступающий в роли виртуального медиасервера;
- ТВ-панель с поддержкой стандарта DLNA;
- маршрутизатор;
- любой из элементов локальной инфраструктуры для соединения приемника с передающим устройством.
Для стабильного функционирования домашней сети, независимо от выбранной архитектуры, необходимо создать хранилище файлов. Вариант организации сервера DLNA с использованием стандартных средств можно рассмотреть на примере ОС Windows 10.
- Используя панель управления или панель задач, перейти в раздел «Параметры потоковой передачи мультимедиа».
- В нижней части экрана найти функцию «Включить потоковую передачу данных» и активировать ее.
- Присвоить виртуальному DLNA-серверу уникальное имя и, если понадобится, ограничить взаимодействие с внешними девайсами.
- Зайти в меню выбранного для передачи устройства, и в разделе «Настроить» отметить, к каким типам медиа будет предоставлен доступ.
На этом процесс создания виртуального сервера считается завершенным, а с телевизора или любого другого устройства открывается доступ к медиафайлам, хранящимся на ноутбуке или ПК. Настроить сервер можно также легко, если использовать сторонние программы:
- UPnP,HMS;
- Kodi;
- Twonky;
- Plex;
- TVersity.
При использовании OS Android идеальным вариантом станут бесплатные программы:
MediaHouse
Bubble UPnP
После того как подходящая программа будет установлена на ПК или смартфон потребуется выполнить следующие манипуляции:
- Отметить источник, с которого будет передаваться медиаконтент;
- Указать приемное устройство;
- Разрешить доступ к папке с хранящимися файлами.
Как подключить телевизор к DLNA
Соединить и синхронизировать телевизионную технику с ноутбуком или компьютером с использованием стандарта DLNAне представляет сложности. Для этого понадобится подключить оба устройства к маршрутизатору одним из трех доступных способов. Подходящий вариант следует выбирать с учетом степени его удаленности от ТВ и других компонентов сети.
Кабель Ethernet
Данный способ считается простым и удобным, когда расстояние между устройствами незначительно. Один конец шнура соединяется с портом Ethernet на ТВ-панели, другой – к гнезду маршрутизатора.
Соединение «по воздуху»
Когда телевизор устанавливается на значительном удалении, провода становятся помехой. В этом случае целесообразно задуматься об использовании Wi-Fi соединения, при условии, что устройства поддерживают данную функцию. Для подключения можно установить также «беспроводной мост». В этом случае с ТВ-приемником маршрутизатор будет соединен при помощи кабеля Ethernet, а с передающим устройством – по беспроводной связи.
Преимущества и недостатки
Среди преимуществ технологии пользователи отмечают следующие моменты:
- Возможность передачи изображений и звука без использования кабелей.
- Не нужно передавать сигнал через роутер. Устройства синхронизируются по другой технологии и создают собственный канал связи, в который никто не может вмешаться.
- Скорость передачи картинки очень высокая. Даже играя в сложные игры не будет чувствоваться задержка и падение FPS.
- Технология сильно сжимает файлы. Так что даже очень объемные документы будут передаваться за минимальное количество времени.
- Поддерживает трансляции видео в формате 3D.
- Miracast очень удобная в использовании функция с простым интерфейсом. Любой пользователь сможет ее включить и использовать без дополнительных инструкций.
- Данная функция встраивается практически во все современные устройства, компьютеры и ноутбуки, телевизоры, например, марки LG и Samsung.
Среди недостатков отмечается только одно, а именно максимальное качество передачи изображений или видео достигает только 1920×1200. Такой показатель не дает возможности передать видео в качестве UltraHD. Но рядовой пользователь практически никогда не столкнется с этой проблемой, так как устройства, поддерживающие столь высокое разрешение редко встречаются и стоят очень дорого.
С помощью технологии WiDi
Эта технология позволяет просто дублировать экран с ноутбука на телевизор. При этом расшаривать ничего не надо. Для игроманов это станет настоящей находкой, а играть в любимые игры можно и на широком экране.
Но есть несколько нюансов. Данная технология работает между ноутбуком и процессором Intel и вай-фай модулем от этой же фирмы. На телевизоре должна поддерживаться та же технология Miracast (WiDi). На современных теликах она есть почти у всех.
- Для начала давайте проверим, есть ли WI-DI на телике. Просто пошаримся в настройках.
- Скачиваем Inetl WiDi с оф. сайта – https://downloadcenter.intel.com/download/26793/Intel-Widi.
- Устанавливаем на комп и запускаем.
- Нажимаем «Подключить» или Connect».
- Выбираем устройство для подключения. Возможно, понадобится код для подключения – он будет отображаться на телике.

- В самом конце выбираем режим дублирования экрана или Duplicate».
Вывод
Как видно, существует много различных способов для передачи контента с компьютера на телеприёмник. А некоторые из них позволяют сделать из ТВ полноценный мини-компьютер. Надо отметить, что производители и разработчики не стоят на месте и постоянно выпускают новые версии, устраняя существующие проблемы и добавляя новые возможности своим программам и устройствам.
Все перечисленные приложения и устройства позволяют дублировать экран ПК на большую диагональ телеприёмника. Это даёт массу преимуществ пользователю и, прежде всего, возможность комфортно смотреть фото и другие изображения, общаться в соцсетях или по Скайпу. Единственное, что может помешать приятному просмотру, это низкая скорость Wi-Fi, поэтому прежде всего надо позаботиться о подключении к высокоскоростному интернету.


































