Что такое Miracast и зачем нужна данная технология
Отвечая на вопрос, что такое Miracast, следует знать, что эта технология является дальнейшим развитием стандарта Wi-Fi Direct. По сути, это передача видео- и аудиосигналов от отправителя к получателю сигнала.
Благодаря этой функции вы можете просматривать мультимедийный контент на экране телевизора. Он также подходит для конференций, слайд-презентаций и групповых проектов.

В этом режиме маршрутизатор не активирован. Это снижает нагрузку на беспроводную домашнюю сеть. При использовании на мобильных устройствах технология потребляет мало энергии.
Кроме того, устройства не нужно предварительно настраивать, а для подключения не нужно протягивать кабели. Разработка данного стандарта началась в 2012 году. Он поддерживает объемный звук 5.1 и потоковое видео с разрешением до 1080p.
Принцип работы заключается в том, что устройства синхронизируются друг с другом через сеть Wi-Fi. Для подключения этой технологии предусмотрены настройки в интерфейсе телевизионных приемников и смартфонов. Сопряженные устройства обмениваются данными напрямую и образуют защищенный канал.
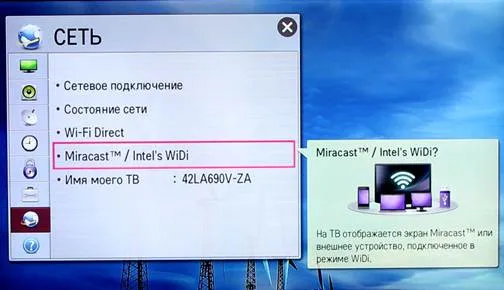
Кроме того, возможен двунаправленный режим работы. Другими словами: То, что появляется на экране телевизора, может быть отображено и на экране смартфона. Запуск беспроводной передачи данных довольно прост.
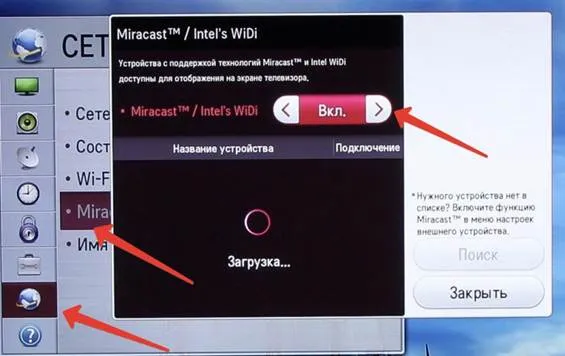
В отличие от Chromecast, медиаконтент воспроизводится без интеграции интернет-сервиса. Преимущества Miracast включают:
- быстроту подключения;
- защиту передачи информации по протоколу WPA2;
- возможность воспроизведения 3D-контента, если телеприемник поддерживает эту технологию;
- использование стандарта IEEE11n – передает сигнал в диапазоне частот 2,4/5 Гц, обеспечивая скорость до 150 Мбит в секунду;
- экономию расхода заряда, так как дополнительные процессы не задействуются в процессе обмена данными;
- массовую распространенность среди 500 крупных брендов;
- отсутствие задержек при передаче сигнала, поэтому можно смотреть видеоконтент в высоком качестве или играть в онлайн-игры без отставания трансляции.
Что касается недостатков технологии Miracast, то существует несовместимость, когда устройства не могут быть синхронизированы друг с другом. Кроме того, передача данных осуществляется через кодировщик H.264, который не поддерживается недорогими мобильными телефонами.
Технология способна передавать изображения с разрешением 1920Ⅹ1200 пикселей. В режиме 4K проекция показывает черные полосы по бокам.
Сфера применения
Хотя технология достаточно молодая, она активно применяется в различных устройствах.
Ее большое преимущество в том, что она кроссплатформенная, то есть работает на любых операционных системах.
Кроме того, способна обеспечить не только связь с компьютером, но и со смартфоном (опередив в этом Apple и Google, аналогичные продукты, которых завязаны только под собственную операционную систему).
С технической точки зрения реализовать использование технологии в домашних условиях достаточно легко – нужно только иметь стабильное Wi-Fi-подключение.
Многие современные телевизоры выпускаются с поддержкой такой технологии. Даже если ваше устройство более старое, достаточно купить Miracast-адаптер, подключаемый к стандартному порту проводного HDMI.
Таким образом, инновационная технология способна применяться даже на старых устройствах.
Как сделать использовать Miracast в Windows 7
Теперь вы можете начать настройку Miracast в Windows 7. Есть два варианта использования Miracast в Windows 7.
Способ 1. Использование Miracast с Intel WiDi
Intel WiDi (Intel Wireless Display) – это технология, которая позволяет людям передавать потоковое видео на телевизоры по беспроводной сети. Поддержка Intel WiDi прекращена с 2015 года из-за Miracast в Windows 8.1 и Windows 10. Однако для пользователей Windows 7 вы можете продолжать использовать Intel WiDi.
Итак, если вы используете Intel WiDi, вы может транслировать экран вашего компьютера на другой экран через Intel WiDi.
- Настройте Intel WiDi, следуя руководству по продукту.
- Откройте программное обеспечение Intel WiDi. .
- Найдите свой беспроводной дисплей в программном обеспечении, а затем подключитесь к нему.
Для получения более подробной информации о настройке вы можете посмотреть это видео для подробностей:
Теперь наслаждайтесь видео с беспроводной трансляцией!
Способ 2: использование Miracast через адаптер Miracast
Другой вариант использования Miracast и трансляции экрана Windows 7 на другой монитор – использование адаптера Miracast или адаптера беспроводного дисплея.
- Вам понадобится адаптер Miracast или адаптер беспроводного дисплея. Вы можете найти этот тип адаптера в Интернете.
- Подключите адаптер беспроводного дисплея или защитный ключ к портам (обычно это порт HDMI или порт USB) на вашем телевизоре. или другой монитор, на который вы хотите транслировать.
- Включите телевизор или монитор.
-
На компьютере с Windows 7 перейдите в Панель управления > Оборудование и звук > Добавить устройство .
- Добавьте телевизор или монитор к компьютеру.
Тада. Теперь вы можете транслировать экран Windows 7 на другой монитор.
Используйте стороннее приложение Miracast для трансляции с Android на телевизор
Если ваше устройство Android не поддерживает Miracast, не волнуйтесь. Вам не без удачи. В магазине Google Play есть много приложений, поддерживающих стандарт Miracast.
Вот три моих любимых приложения, поддерживающих стандарт Miracast:
1. Позволяет просмотреть
LetsView поддерживает как Miracast, так и AirPlay от Apple. Он позволяет отображать экран телефона на ПК, Mac, телевизоре или другом мониторе, который поддерживает один из двух протоколов.
Вы можете подключаться через Wi-Fi, QR-код или PIN-код.
Скачать: Давайте посмотрим (Бесплатно)
2. ЭЗ Мира
У EZMirror есть выбор зеркальное отображение Поддерживается захват экрана в один клик DLNA. Вы можете подключать свои устройства через Wi-Fi, Bluetooth или QR-код.
В отличие от LetsView, EZMira несовместима с iOS. Если у вас дома много разных операционных систем, это может быть не лучшим решением.
Скачать: ЭЗ Мира (Бесплатно)
3. ЭЗКаст
EZCast позволяет транслировать экран Android на любой телевизор или дисплей, если устройства поддерживают Miracast. Как и другие приложения, он поддерживает настройку через Wi-Fi, Bluetooth и QR-код.
Приложение также поддерживает потоковую передачу через Chromecast.
Скачать: EZCast (Бесплатно)
Как настроить Miracast в Windows 11 и подключиться к беспроводному дисплею?
Чтобы сделать эту инструкцию максимально просто и понятной, эту часть статьи я разделю на три шага:
Шаг 1: подключение обеих устройств к одной Wi-Fi сети
Это самый загадочный и непонятный момент. Насколько я понимаю, Miracast использует прямое соединение между устройствами по Wi-Fi сети. Но в моем случае, пока я не подключил компьютер и телевизор к одной Wi-Fi сети (к одному роутеру), мне не удалось настроить беспроводной дисплей. Возможно проблема в том, что я настраивал с уже немного устаревшим телевизором.
Поэтому, вы можете попробовать настроить соединение, но если в процессе соединения вы увидите ошибку, или компьютер не сможет обнаружить телевизор – подключите телевизор (проектор, адаптер) и свой компьютер к одной Wi-Fi сети. Wi-Fi на ноутбуке или компьютере должен быть обязательно включен.
Шаг 2: включите Miracast
На телевизоре или проекторе нужно включить Miracast. Если у вас адаптер, он так же должен быть переключен в режим Miracast. На разных устройствах это делается по-разному. Например, на моем старом телевизоре LG эти настройки находятся в разделе «Сеть». Пункт «Miracast/Intel WiDi». Включаем его.
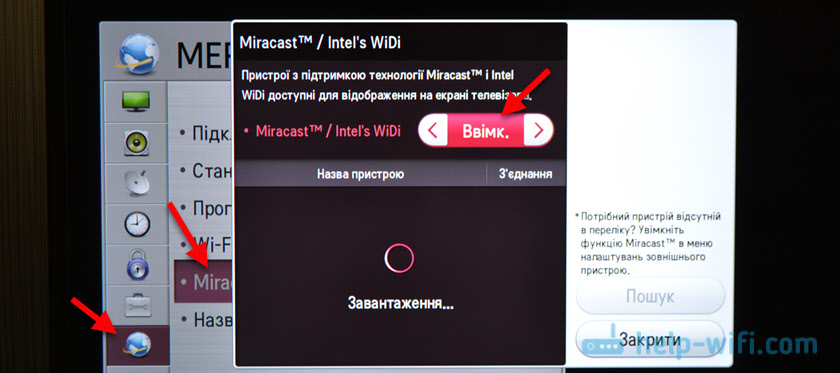
На новых телевизорах LG нужно просто открыть Screen Share (подробнее в этой статье). Если вы используете Miracast адаптер, то вам может пригодиться эта статья.
Шаг 3: функция «Передать» в Windows 11
Остается только выполнить подключение к беспроводному дисплею. В Windows 11 для этого есть отдельное меню, которое называется «Передать». В нем выполняется поиск доступных беспроводных дисплеев и собственно подключение, отключение и изменение режима проекции. Есть минимум три способа, с помощью которых можно открыть это меню:
- Сочетанием клавиш Win + K. Просто нажмите на клавиатуре сочетание клавиш Win + K (английская) и появится окно «Передать».
- Кнопка «Передать» на панели быстрого доступа (меню, которое появляется если нажать на иконку подключения к интернету в правом нижнем углу). Но по умолчанию в Windows 11 кнопка «Передать» отсутствует и ее туда нужно добавить. Сделать это не сложно. Откройте это меню и нажмите на кнопку в виде карандаша «Изменить быстрые настройки». Затем нажмите на «Добавить». Выберите пункт «Передать» и нажмите «Готово».Теперь эта кнопка всегда будет отображаться на панели с быстрыми настройками.
- В Параметрах, в разделе «Система» – «Дисплей» – открыв меню «Несколько дисплеев» напротив пункта «Подключиться к беспроводному дисплею» нужно нажать на кнопку «Подключение».В правом нижнем углу появится окно «Передать».
Дальше все очень просто
В этом меню (неважно каким способом вы его будете открывать) выбираем свой телевизор/проектор/адаптер. После чего сразу начнется процесс подключения
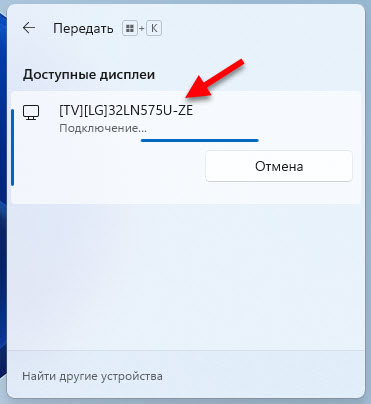
Возможно, на телевизоре понадобится подтвердить подключение
Обратите на это внимание

После подключения в окне «Передать» будет указан текущий режим проекции (по умолчанию – «Расширить»). Там же будет кнопка «Отключиться», с помощью которой можно прекратить дублирование экрана Windows 11 на телевизор.
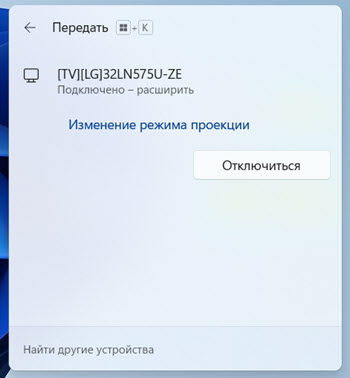
Сверху экрана будет отображаться небольшая полоска с информацией о подключении к телевизору и кнопкой «Отключиться».

Все работает. Телевизор в качестве монитора без проводов! Правда в моем случае наблюдались сильные подтормаживания даже курсора мышки. Думаю, проблема в устаревшей модели телевизора. Задержка в передаче изображения конечно же будет, но в моем случае это сильно заметно.
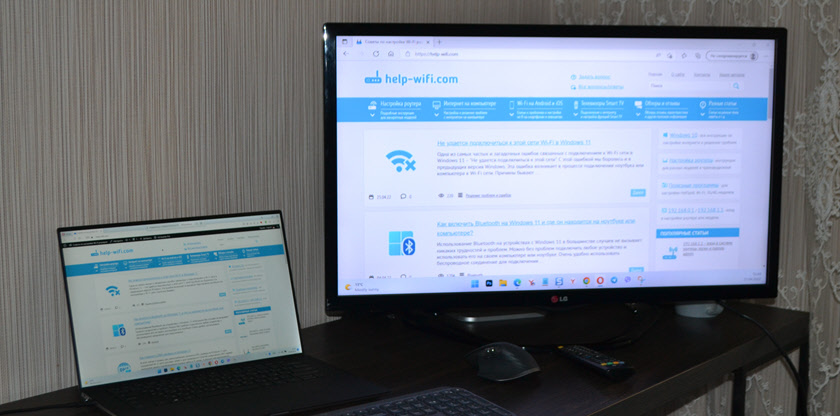
Если необходимо, можно изменить режим проекции.
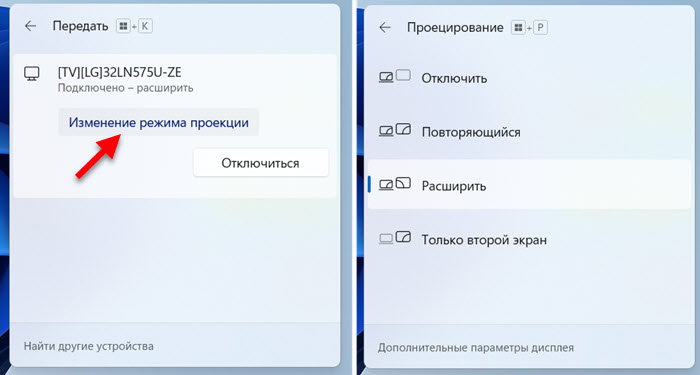
Если вы хотите дублировать экран компьютера или ноутбука, то выберите режим «Повторяющийся».
Вывод звука
Да, по Miracast передается не только изображение, но и звук. А это значит, что Windows 11 может выводить звук на динамики телевизора, или подключенные к нему колонки. В моем случае после соединения с беспроводным дисплеем звук автоматически начал воспроизводиться через телевизор. Если у вас не так, и звук идет из динамиков ноутбука или ПК, то проверьте настройки вывода звука.
Для этого нажмите на иконку вывода звука на панели задач и на кнопку «>» возле ползунка для регулировки громкости. В появившемся меню выберите свой телевизор.
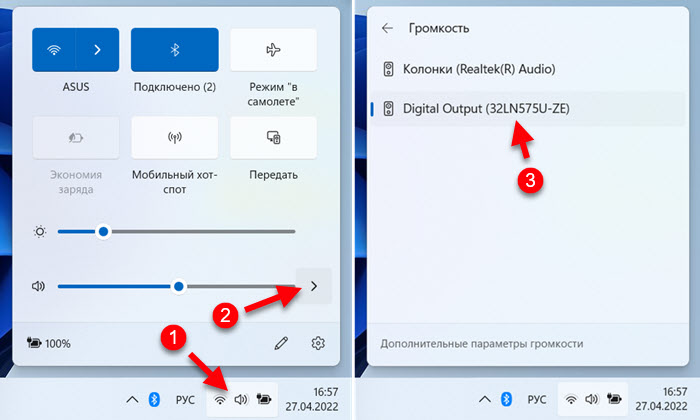
Со звуком разобрались, идем дальше.
Положительные и отрицательные свойства технологии Miracast
Достоинства miracast display:
- отсутствие проводов и дистанционное взаимодействие девайсов;
- обеспечение передачи данных с помощью отдельной безопасной линии связи с использованием протокола WPA2;
- высокое качество подачи видео;
- большая скорость, которая достаточна для игр без перебоев и снижения FPS;
- нет необходимости в установке дополнительного приложения;
- передача значительных объемов данных;
- поддержка различным техническим оборудованием;
- простой интерфейс;
- отсутствие сбоев, при применении интернета на ПК и беспроводной сети Wi-Fi;
- стабильная поддержка подачи видео в режиме 3D, Full, HD;
- простой способ подсоединения и применения.
Недостатки:
У данной технологии отсутствует поддержка передачи видео в формате UltraHD.
Преимущества и недостатки
Среди преимуществ технологии пользователи отмечают следующие моменты:
- Возможность передачи изображений и звука без использования кабелей.
- Не нужно передавать сигнал через роутер. Устройства синхронизируются по другой технологии и создают собственный канал связи, в который никто не может вмешаться.
- Скорость передачи картинки очень высокая. Даже играя в сложные игры не будет чувствоваться задержка и падение FPS.
- Технология сильно сжимает файлы. Так что даже очень объемные документы будут передаваться за минимальное количество времени.
- Поддерживает трансляции видео в формате 3D.
- Miracast очень удобная в использовании функция с простым интерфейсом. Любой пользователь сможет ее включить и использовать без дополнительных инструкций.
- Данная функция встраивается практически во все современные устройства, компьютеры и ноутбуки, телевизоры, например, марки LG и Samsung.
Среди недостатков отмечается только одно, а именно максимальное качество передачи изображений или видео достигает только 1920×1200. Такой показатель не дает возможности передать видео в качестве UltraHD. Но рядовой пользователь практически никогда не столкнется с этой проблемой, так как устройства, поддерживающие столь высокое разрешение редко встречаются и стоят очень дорого.
Принцип работы
В основе миракаста лежит популярная в прошлом технология Wi — Fi Direct. Основной задачей разработчиков при создании нового протокола было упрощение существующего в тот момент стандарта беспроводной передачи информации. Следует признать, что им это удалось, и сегодня пользователи могут вывести мультимедийный контент с любого устройство, имеющего поддержку miracast, к телевизорам с большим экраном. Причем сделать это можно практически в один клик и без использования различных кабелей.
Появление нового стандарта позволяет обеспечить полноценный и, что еще более важно, качественный стриминг при полном отсутствии проводных соединений. Благодаря wi fi miracast можно существенно расширить возможности устройств, отображающих мультимедийный контент
Среди основных преимуществ этой технологии следует отметить следующие:
- Возможность беспроводной передачи данных в соответствии с протоколом IEEE 802.11 n.
- Для подключения не нужен роутер.
- Минимальные задержки и рассинхронизации при передаче данных.
- Может передаваться видеоконтент формата 3D .
- Простота подключения и настройки.
Чтобы использовать стандарт wifi miracast, необходимо лишь два включенных устройства, поддерживающих эту функцию. Одно из них будет передатчиком, а второе станет принимать сигнал. Все предыдущие близкие по своему функционалу решения могли работать только при наличии маршрутизатора.
В результате это могло вызвать определенные проблемы. Например, один пользователь хочет играть в ММОРПГ, а второй посмотреть на телевизоре фильм в разрешении FullHD. В такой ситуации у каждого из них будут проблемы. Все дело в том, что по сети будет передаваться большой объем информации, и не каждый роутер способен качественно справляться со своей задачей в такой ситуации.
Большое значение в этом вопросе имеют и настройки маршрутизатора. Если сделать один из потоков данных приоритетным, то с передачей второго определенно возникнут проблемы. Сегодня популярна технология DLNA, предназначенная для воспроизведения на телевизоре мультимедийного контента с ПК или мобильного приложения, но при ее использовании не обойтись без маршрутизатора. Если же пользоваться стандартом миракаст, то на экране будет отображаться любой контент.
Для соединения двух устройств необходим специальный софт, если это ноутбук, или потребуется активировать соответствующий пункт в настройках мобильного девайса. Затем предстоит выбрать нужный режим воспроизведения, например, просмотр видео, отображение клона дисплея смартфона и т. д. Подключаемые устройства взаимодействуют друг с другом напрямую, создавая для этого отдельный защищенный канал.
Проблемы и трудности
Рассмотрим основные неприятности, которые могут стать причиной того, что вывести видео не получится:
- Нет кнопки «Подключение к беспроводному дисплею» на ПК с Windows 10;
- Не получается подключиться к беспроводному экрану.
Не работает Miracast, отсутствует пункт «Подключение к беспроводному дисплею»
Если при нажатии сочетания клавиш Win+P в Windows 10 выводится сообщение «ПК или мобильное устройство не поддерживает Miracast, поэтому беспроводное проецирование с него невозможно» или же пункт «Подключение к беспроводному дисплею» отсутствует, возможно ваше оборудование или драйвер не поддерживает Mitracast.
Чтобы проверить наличие поддержки Miracast на уровне беспроводного Wi-Fi адаптера, откройте командную строку и выполните команду:
![]()
Если в результатах команды будет присутствовать строка:
Это значит, что графический драйвер поддерживает Miracast, а Wi-Fi драйвер – нет.
В мое случае помогло обновление версии драйвера Wi-Fi адаптера на последнюю. В результате строка поменялась на:
![]()
Если используется актуальная версия драйвера, но поддержки Miracast нет, придется заменить Wi-Fi адаптер на другую более свежую модель.
Также проверьте, не включена ли локальная или доменная политика (если компьютер в домене) в разделе Computer Configuration -> Windows Settings -> Security Settings -> Wireless Network (802.11) Policies -> Network Filters. Политика должна быть не настроена, либо включена, но параметр Prevent connection to adhoc networks и Don’t allow WI-FI Direct groups отключены. Иначе подключение Miracast может не работать.
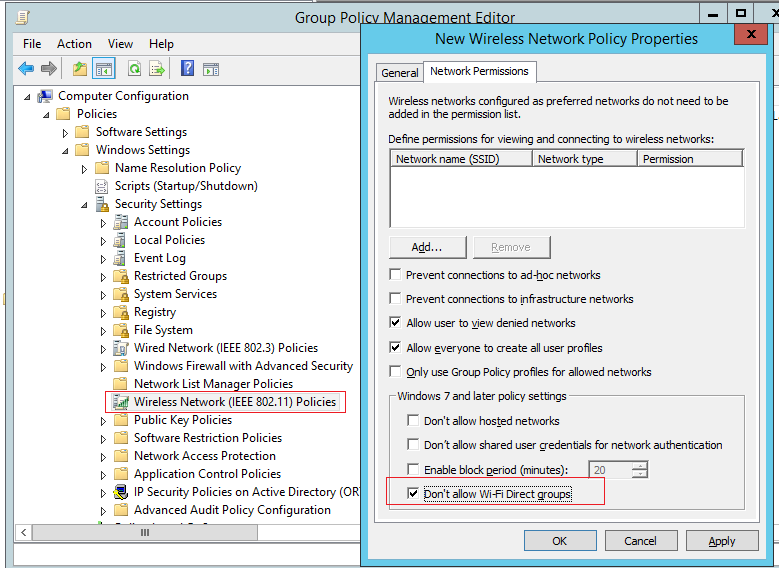
Устройство не поддерживает Miracast
Если пункт «Подключение к беспроводному дисплею» не отображается, то обычно это говорит об одной из двух вещей:
- Имеющийся Wi-Fi адаптер не поддерживает Miracast
- Отсутствуют необходимые драйвера Wi-Fi адаптера
Второй признак того, что дело в одном из этих двух пунктов — отображение сообщения «ПК или мобильное устройство не поддерживает Miracast, поэтому беспроводное проецирование с него невозможно».
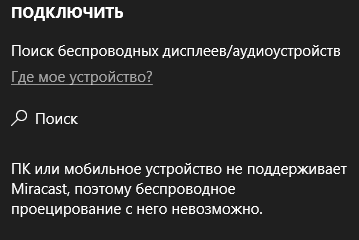
Если ваш ноутбук, моноблок или компьютер с Wi-Fi адаптером были выпущены до 2012-2013 года, можно предположить, что дело именно в отсутствии поддержки Miracast (но не обязательно). Если они более новые, то с большей вероятностью дело в драйверах адаптера беспроводной сети.
При этом, даже если официальные драйверы для Windows 10 отсутствуют, следует попробовать те, что представлены для версий 8.1, 8 или 7 — на них Miracast так же может заработать.
Не удалось подключиться к беспроводному дисплею
Причиной такой проблемы может быть отсутствие необходимого оборудования. В такой ситуации придется либо отказаться от беспроводного способа работы, либо приобрести устройство более поздней модели.
При наличии необходимых модулей в оборудовании рекомендуется выполнить следующие действия:
- Обновить драйверы устройств, поскольку они отвечают за трансляцию видео и аудио.
- Проверить работу службы WLAN.
Обратите внимание! В некоторых случаях оборудование не поддерживает технологию Miracast. В такой ситуации решением будет приобретение и установка нового
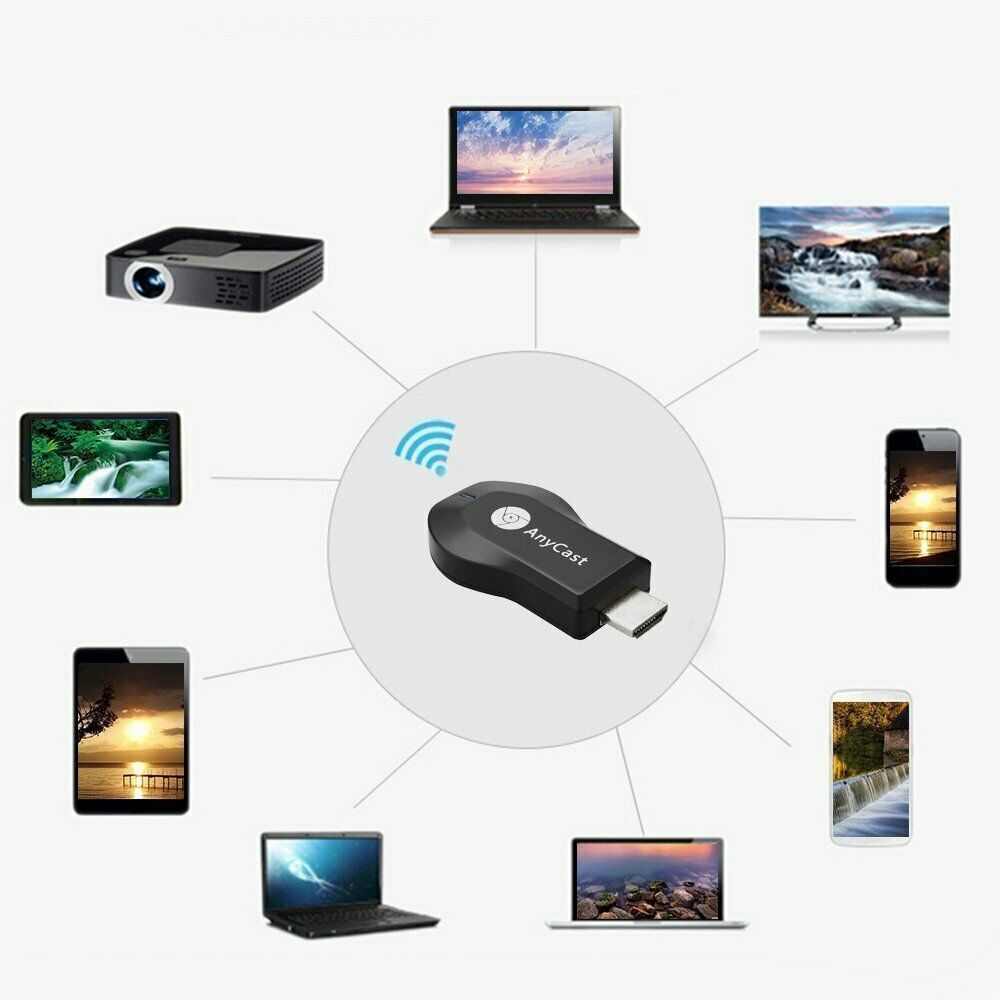
Решений проблем несколько: от переустановки ПО до покупки нужного оборудования
Подключение к телевизору и монитору по Miracast происходит очень долго
Причиной может быть либо наличие неподходящих драйверов, либо проблемы с оборудованием. В первом случае достаточно переустановить нужные программы. Во-втором, если устройства устаревшие, их потребуется заменить. В связи с интенсивным использованием они могут выйти из строя или их характеристики существенно ухудшатся (в частности, упадет скорость передачи информации).
Подключению препятствует антивирус/файервол
Для предотвращения кражи данных и воздействия на систему вредоносного программного обеспечения, конечно же, в системе имеется встроенный фаервол. Практически все пользователи также устанавливают антивирус. Такое ПО может принимать обычные безвредные программы за потенциальную угрозу, соответственно, блокировать их деятельность. Это может относиться к установке соединения между компьютером и другим устройством посредством Miracast.
В качестве эксперимента рекомендуем отключить фаервол (брандмауэр) и используемый антивирус, после чего попробовать подключить «Миракаст» снова. Если процесс успешно выполнен, то необходимо добавить трафик от «Миракаст» в исключения. При наличии стороннего антивируса (Dr Web, ESET, NOD32 или «Касперский»), естественно, рекомендуем полностью отключить брандмауэр. Описанные антивирусы вполне справляются с обеспечением безопасности компьютера самостоятельно.
Требования к оборудованию
Технология Миракаст по умолчанию присутствует на компьютерах с Windows 8.1 и 10. Если установлена 7 версия Windows, то данную функцию нужно скачать и установить вручную. Если на ПК инсталлирована версия Windows 10 старше 2004, то Miracast также придется инсталлировать самостоятельно. Чтобы установить Миракаст на ПК с Виндовс 10, нужно:
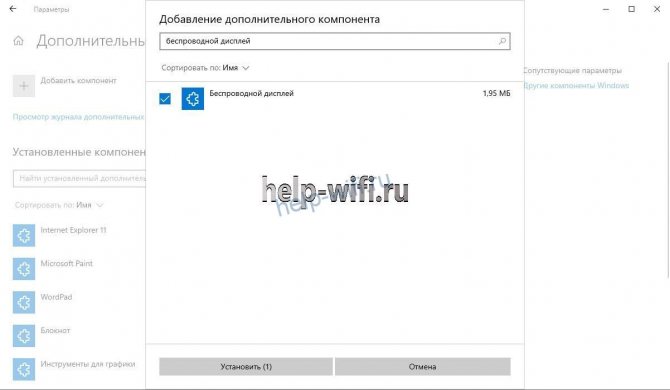
Чтобы убедиться, что компьютер поддерживает беспроводную технологию Miracast, нужно:
- Чтобы вызвать окно «Выполнить», нажмите одновременно клавиши Win и R.
- Введите команду «dxdiag.exe» и нажмите на кнопку «ОК».
- После того, как команда закончит свою работу, появится окно «Средства диагностики DirectX». В нем нужно нажать кнопку «Сохранить все сведения» и задать имя файла и место, в котором он будет храниться.
- откройте сохраненный файл и найдите в нем строку со словом «Miracast», если эта технология присутствует, в ней должно быть слово Available, если нет, значит устройство Windows 10 не поддерживает стандарт Miracast;
Если в качестве приемника видеосигнала будет использоваться другой компьютер, то его также нужно проверить. Для этого:
- заходим в параметры Windows и в поисковой строке набираем «проецирование»;
- выбираем строку «Параметры проецирования»;
- в новом окне не должно быть никаких предупреждающих сообщений, если они есть, их требуется изучить и устранить причины неполадок.
Убедитесь, что телевизор или другое принимающее устройство поддерживает технологию Миракаст. Если в качестве экрана планируется использование смартфона на Android, то проверьте, виден ли он другим устройствам в беспроводной сети, а потом включите функцию «Беспроводный экран». При этом на телефоне должна быть установлена версия операционной системы 4.2 или более поздняя.
На всех устройствах, выпущенных компанией Apple, отсутствует поддержка технологии Miracast.
Сильные и слабые стороны технологии

Суть этой программы заключается в отображении дисплея одного устройства на экране другого. В качестве передатчика могут быть: смартфон, ПК или ноутбук. Изображение передается на плазму или проектор. При этом необходимость в HDMI-кабеле отпадает. Значит, синхронизировать устройства можно из любого уголка комнаты.
Для создания связи не нужен Wi-Fi, так как между устройствами устанавливается свой сетевой канал. Это огромный плюс, так как подключение дополнительного пользователя к роутеру приводит к снижению скорости передачи данных.
Порадуют и другие аспекты:
- Высокая скорость передачи картинки;
- Возможность сжимать большие файлы за короткий срок;
- Поддержка 3D формата;
- Простота включения и выключения синхронизации;
- Функция поддерживается почти всеми современными устройствами (начиная с 2013 года выпуска).
Преимущества Miracast
Главным преимуществом является возможность беспроводной синхронизации: вам не понадобится пробрасывать HDMI-кабель, искать к нему переходники и возиться с настройками, достаточно будет разрешить сопряжение между устройствами и начать наслаждаться процессом.
Притом для установления связи не потребуется Wi-Fi сеть, сопрягаемые устройства объединяются и обмениваются данными другим методом, создавая личный сетевой канал. Это устраняет проблему, которая была бы актуальна при соединении через технологию DLNA, которая выполняет все те же функции, но при этом использует домашнюю сеть для синхронизации. При подобном способе любая нагрузка на роутер, вызываемая подключением другого пользователя, могла бы прервать или ослабить ваш сигнал. Отправляя видео через Miracast, вы не столкнётесь с такой проблемой, потому что в вашу сессию третий лишний вмешаться не сможет.

Через Miracast можно копировать происходящее на планшете на телевизор
Не менее важные заслуги Miracast:
- высокая скорость передачи картинки, поддержка стандарта IEEE 802.11n. Играя в игры, вы не будете чувствовать задержки или падения FPS;
- мощное сжатие, позволяющее делиться большим объёмом данных в кратчайшие сроки. Например, трансляция FullHD видео не вызовет сбоя или ресинхронизации;
- поддержка трансляции 3D видео;
- максимально простой и понятный дизайн управления, использование технологии по силам любому пользователю;
- большое количество устройств, поддерживающих Miracast.
Недостатки
К недостаткам можно отнести только один минус — максимально качество передачи 1920×1200, то есть видео в UltraHD вы передать не сможете. Но стоит учитывать, что устройств, поддерживающих более высокое разрешение, практически ни у кого нет, а стоят они очень дорого. Так что с этим ограничением вы, вероятнее всего, никогда не столкнётесь.
Настройки ТВ
Начните с настроек вашего принимающего устройства (телевизора) – убедитесь, что он настроен на Miracast-синхронизацию с компьютером.
Для этого проделайте следующее:
- Зайдите в настройки телевизора и посмотрите, подключен ли встроенный модуль Wi-Fi;
- Если нет – включите модуль;
- Если вы устанавливали Миракаст-адаптер, перейдите в подключенные устройства из основного меню телевизора, выберите там порт HDMI и активируйте работу подключенного устройства;
- Теперь на телевизоре подключена технология, обеспечивающая работу Миракаст;
- Нужно подключить саму Миракаст-передачу;
- Для этого перейдите снова в базовые настройки ТВ, оттуда – в раздел Параметры, а оттуда – в Устройства/Подключенные устройства;
- Найдите в списке подключенных устройств надпись Miracast;
- Включите функцию;
- Если такая функция не является встроенной и вы покупали внешний адаптер, то нажмите на пункт Добавить устройство;
- В открывшемся списке найдите адаптер Миракаст и добавьте его;
- Теперь включите его в списке подключенных устройств (если он не включился автоматически).
Со стороны телевизора все настройки на этом завершены.
Вся дальнейшая работа, непосредственно, по нормализации функционирования Миракаст, проводится с компьютера, с операционной системой не ниже Windows 8.1, или со смартфона/планшета с операционной системой iOS или Android.
Настройка планшета/смартфона
Алгоритм примерно одинаковый для операционных систем Apple и Android, а также, как для смартфонов, так и для планшетов на базе этих систем.
Для настройки связи по Миракаст сделайте следующее:
- Разблокируйте устройство и перейдите в раздел Настройки;
- В разделе найдите пункт Подключения – нажмите на него;
- В Подключениях найдите раздел Другие сети/Другие подключения (последняя строчка в самом конце меню) – нажмите на него;
- Найдите раздел, название которого связано с отражением/переносом/повторением экрана устройства. В зависимости от типа операционной системы, варианта прошивки и внешнего оформления интерфейса этот раздел может иметь разные названия (но в англоязычной версии прошивки любого устройства он носит стандартное название Screen Mirroring);
- Нажмите на раздел – этим вы запустите программу установки соединения;
- Устройство автоматически начнет устанавливать соединение с соответствующим устройством (телевизором или адаптером со включенной системой Миракаст);
- Как только соединение будет установлено, на экране вашего устройства появится уведомление об этом (по тому же принципу, как она появляется, когда вы устанавливаете соединение по Bluetooth);
- На экране планшета или смартфона появится уведомление с названием вашего второго устройства (телевизора) – кликните по нему и выполните соединение;
- Теперь включите телевизор и в списке подключенных устройств и выходов Source (или иначе на других телевизорах). Выберите систему Miracast как выбираете HDMI при проводном подключении (иногда в списке доступных устройств и выходов может отображаться название второго устройства – смартфона или планшета);
- Нажмите на выбранную строку, и на экране вашего телевизора появится картинка, идентичная той, что отображена на экране смартфона.
Теперь вы можете использовать технологию в полном объеме.
Но в некоторых случаях устройства несовместимы, как уже упоминалось выше.
Подключение
Если все устройства поддерживают технологию беспроводного подключения Miracast, то можно приступать к настройке. Рассмотрим, как включить Миракаст на Виндовс 10.
Через подключение к беспроводному дисплею
Наиболее простой способ подключения – использовать встроенные возможности ОС. Для подключения нужно:
- на телевизоре или другом устройстве включаем технологию Miracast, как это сделать на телевизоре LG, показано на рисунке;
- на компьютере нажмите одновременно две кнопки Win и Р и в появившемся окне кликните по строке «Подключение к беспроводному дисплею»;
- в списке доступных подключений выберите нужное и запустите процесс синхронизации.
В результате, если выбран режим подключения «Повторяющийся», на экране принимающего устройства появится то же изображение, что и на дисплее компьютера. При подключении опции «Только второй экран» монитор ПК отключится.
Через раздел параметры
Используя раздел «Параметры», можно подключить беспроводной дисплей Windows 10, не используя клавиатуру, только мышкой.
- включите Miracast на принимающем устройстве, как это было описано в предыдущем разделе;
- через значок сети, находящийся в правой нижней части экрана, подключитесь к беспроводной сети телевизора;
- перейдите в меню «Пуск» – «Параметры» и кликните по значку «Устройства»;
- нажмите на значок «+ Добавление устройства»;
- выберите нужное устройство, к которому вы подключены (телевизор).
Изменить режим подключения можно, нажав на иконку уведомлений или нажав одновременно клавиши Win и Р.
Через WiDi
WiDi – это технология компании Intel, она похожа по своим функциональным возможностям, но не идентична Miracast от компании Microsoft.
Чтобы использовать технологию WiDi от компании Intel, нужны:
- процессоры Intel Core второго поколения и выше;
- сетевая карта со встроенной поддержкой технологии WiDi.
































