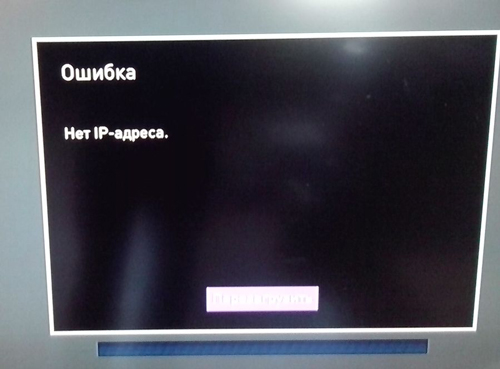Обновление прошивки Xiaomi Mi-WiFi
Даже у начинающего пользователя маршрутизатора от Сяоми не должно возникнуть сложностей в обновлении программных компонентов устройства. Выполняется эта процедура в несколько кликов.
Для обновления программного обеспечения необходимо пройти следующий путь: «Setting» — круглая кнопка желтого цвета «Status» — кнопка «UpDate». Если обновления на данную модель были выпущены, то устройство все сделает автоматически.
Обратите внимание! Для обновления прошивки важно, чтобы устройство было подключено к интернету, и была бесперебойная подача электроэнергии. Xiaomi Wi-Fi MI Router — это функциональные устройства, позволяющие организовать в домашних условиях и не только беспроводную сетевую инфраструктуру. Для этого достаточно приобрести маршрутизатор, технические характеристики которого смогут удовлетворить все потребности пользователя
Далее дело за малым — согласно написанным выше пошаговым планам, произвести настройку Xiaomi Wi-Fi
Для этого достаточно приобрести маршрутизатор, технические характеристики которого смогут удовлетворить все потребности пользователя. Далее дело за малым — согласно написанным выше пошаговым планам, произвести настройку Xiaomi Wi-Fi
Xiaomi Wi-Fi MI Router — это функциональные устройства, позволяющие организовать в домашних условиях и не только беспроводную сетевую инфраструктуру. Для этого достаточно приобрести маршрутизатор, технические характеристики которого смогут удовлетворить все потребности пользователя. Далее дело за малым — согласно написанным выше пошаговым планам, произвести настройку Xiaomi Wi-Fi.
Как зайти в настройки роутера Xiaomi
В комплектацию не входит патч-корд. Это кабель, который обычно подключается с одной стороны к роутеру, а другой — к сетевой карте ПК. Поэтому проведем подключение по Wi-Fi.
Патч-корд с коннектором RJ45
- Подключим устройство к электросети.
- Далее если установлена ОС WIndows 10, в правом углу находим значок Wi-Fi сети.
- В списке доступных беспроводных сетей обнаружим надпись « Xiaomi_xxxx_xxxx».
- Вместо иксов по умолчанию указываются цифры и латинские буквы.
- Подключаемся к этой сети и ожидаем загрузки окна первоначальных настроек.
- Далее видим окно приветствия.
- Под заголовком «Mi WiFi» необходимо поставить галочку напротив китайских иероглифов. Таким образом соглашаемся с правилами эксплуатации оборудования.
- Теперь приступаем непосредственно к настройке.
- В первой строке указываем название сети, а в другой — пароль (не менее 8 символов). Снизу от строки для ввода пароля можно поставить галочку. Таким образом пароль от беспроводной сети продублируется в настройки для входа. То есть, чтобы зайти в панель администратора, понадобится указать аналогичный пароль.
- Затем нажимаем на большую кнопку в нижней части после двух строк. Сохраняем введенные данные, применяемые для обеих сетей (2.4 ГГц/5 ГГц).
После сохранения появляется новое окно — настройки для входа в личный кабинет. В поле логина можно присвоить новое значение или оставить старое по умолчанию. В строке пароля либо создать новый, либо отметить галочкой (аналогичный пароль как у беспроводной сети). Но при желании можно внести собственные коррективы. Применяем указанные настройки соответствующим нажатием. Маршрутизатор перезагружается для вступления изменений в силу.
Возвращаемся в список доступных сетей. Находим новое название роутера, чтобы заново переподключиться к сети, указывая новый пароль. Роутеру лучше давать название на латинице. В нижнем правом углу экрана нажимаем на значок Wi-Fi и списке доступных сетей выбираем свой вариант оборудования. Для удобства советуется поставить галочку в пункте «Подключаться автоматически».
Пример подключения вай фай на ноутбуке ASUS
Как включить вай-фай на ноутбуке ASUS ?
Как настроить роутер Асус, есть несколько вариантов.
Как настроить роутер Asus за 5 минут ?
Xiaomi mi wifi 3 — класс ас1200, цена — 30 баксов
Роутер Xiaomi Mi WiFi 3 — недорогой и качественный
Как сменить язык прошивки роутера Xiaomi mi wifi router 3g
Иногда при подключении кабеля интернет уже работает. В этом случае рекомендуется воспользоваться Google переводчиком. В иных случаях следуйте инструкции:
- Посетите вновь страницу com, зайдите в настройки устройства.
- Кликните на окно «Статус маршрутизации» и скачайте англоязычную версию ПО
- Нажмите на вкладку «Обновление вручную». Откройте папку, куда будут закачиваться обновления для прошивка роутера. Дождитесь закачки файлов.
- Выберите английский язык в выпавшем списке.
- Перезайдите в систему, введя логин и пароль. Посмотрите подключенные устройства.
- Чтобы проверить скорость интернета, кликните «Internet speed» – «Test again».
Также рекомендуется записать настройки роутера, которые могут понадобиться впоследствии.
Xiaomi Mi Router Mini: настройка Wi-Fi и интернета
Сначала подключите к роутеру питание, и в порт «Internet» подключите кабель от провайдера, или модема.
Дальше нам нужно зайти в настройки роутера Xiaomi. Сначала мы рассмотрим первую настройку с компьютера (ноутбука). Подключить компьютер к роутеру можно как по кабелю (правда, кабеля в комплекте нет), так и по Wi-Fi. Сразу после включения, появится беспроводная сеть с названием «Xiaomi_какие-то цифры». Она не защищена паролем. Подключаемся к ней.
Если у вас сразу через роутер заработал интернет, то есть смысл настраивать через браузер Chrome, или Яндекс Браузер. Они умеют на лету переводить странички. И панель управления будет более понятной. Перевод там не идеальный, но все же лучше чем китайские иероглифы.
1 Открываем любой браузер, и переходим по адресу miwifi.com (он указан снизу роутера). Или 192.168.31.1. Можете посмотреть подробную статью, в которой я показывал как зайти на miwifi.com. На первой странице просто нажимаем на большую китайскую кнопку Это что-то типа лицензионного соглашения.
2 Дальше нужно задать имя Wi-Fi сети и пароль к ней. Пароль должен быть минимум 8 символов. Так как роутер двухдиапазонный, то пароль будет одинаковым для сетей на двух частотах. Его можно будет потом сменить в панели управления. Продолжаем настройку.
3 В следующем окне нам нужно установить пароль, который будет защищать настройки роутера. Этот пароль нужно будет указывать при входе в настройки маршрутизатора. Пропишите пароль, и нажмите на кнопку, чтобы продолжить. Если вы хотите, что бы пароль от роутера был такой же как пароль от Wi-Fi, то можно просто поставить галочку. Но я не советую так делать.
4 Видим сообщение о том, что роутер создаст две Wi-Fi сети на разных частотах, там будут указаны их названия. Роутер будет перезагружен.
После перезагрузки появится Wi-Fi сеть с именем, которое мы задали в процессе настройки. Подключитесь к этой сети, используя установленный пароль.
5 В окне настройки, если вы его еще не закрыли, можете нажать на кнопку, и увидите сообщение с предложением установить фирменное приложение на свой смартфон, для управления маршрутизатором Xiaomi. Вы можете установить это приложение в App Store, или Google Play, если вам оно необходимо. Называется оно Mi Router. Ниже я покажу как настраивать роутер с телефона через это приложение.
Важный момент! Если интернет через роутер уже работает на ваших устройствах, то на этом настройка маршрутизатора Xiaomi завершена. Если хотите, вы можете зайти в его настройка, покажу ниже как это сделать.
Если же интернет через роутер не работает, то его нужно настроить.
Вход в настройки роутера Xiaomi и настройка подключения к провайдеру
1 Снова в браузере перейдите по адресу miwifi.com. Появится запрос пароля. Укажите пароль, который вы установили в процессе первой настройки. Это не пароль от Wi-Fi, а именно от роутера.
2 Для настройки интернета (подключения к провайдеру) перейдите в настройках на отдельную страницу, как показано ниже. В списке выберите свой тип подключения. Скорее всего, вам нужно выбрать PPPoE. Просто если бы у вас был тип подключения DHCP (Динамический IP), то интернет через роутер заработал бы без настройки. Тип подключения можете уточнить у своего провайдера.
3 После выбора PPPoE, вам нужно будет задать необходимые параметры для подключения. Эти параметры выдает интернет-провайдер. Так же, они скорее всего указаны в документах, которые вам выдали при подключении к интернету.
4 Если провайдер использует привязку по MAC-адресу, то сменить его вы можете на этой же странице, внизу. Просто пропишите необходимый MAC. Или попросите, что бы провайдер прописал MAC-адрес вашего роутера, который указан в этом поле, или на корпусе самого устройства.
Нужно, что бы роутер подключился к интернету, и начал раздавать его на ваши устройства.
Настройка беспроводной сети 2.4 ГГц и 5 ГГц. Смена пароля от Wi-Fi
Если вы захотите сменить название Wi-Fi сети, пароль, канал, или например отключить сеть на какой-то частоте 5 GHz, или 2.4 GHz, то зайдите в настройки, и перейдите на станицу как показано ниже.
Если прокрутить страничку ниже, то вы там увидите настройки 5G Wi-Fi, насколько я понял настройки гостевой сети и смену региона.
Как видите, ничего сложного. Даже не смотря на то, что настройки на китайском языке.
Подключение роутера
Поскольку в некоторых моделях производитель не включает в комплект специальный патч-корд (Ethernet RJ-45) он же коммутационный шнур, то подключение придется осуществлять по беспроводной сети, либо докупить кабель отдельно.
Если планируете покупать патч-корд, то обратите внимание, что он бывает разных категорий. Сейчас оптимальным считается CAT 6, который способен передавать информацию на скорости до 1000 Мбит/с или 1 Гбит/с
Еще можно найти CAT 5 со скоростью передачи данных до 100 Мбит/с. Новое поколение CAT 7, которое должно поддерживать передачу на скорости до 10 Гбит/с., пока в разработке.
Инструкция по подключению одинакова в обеих случаях.
- Соедините Wi-Fi роутер Xiaomi и компьютер с помощью LAN-кабеля (если вы подключаетесь через патч-корд).
- Кабель, проведенный провайдером в квартиру, вставьте в WAN-порт — обычно окрашен в синий цвет.
- Блок питания подключите к розетке, а сам провод вставьте в круглый разъем на задней панели устройства.
- Если вы используете патч-корд, компьютер подключится к локальной сети автоматически. При подключении через сеть Wi-Fi откройте список доступных сетей, найдите открытую сеть под названием «Xiaomi xxxxxx» или «Redmi xxxxxx» и подключитесь к ней. По умолчанию первое подключение без пароля.

Затем зайдите в любой браузер и в адресной строке (не в поисковой) введите 192.168.31.1 или miwifi.com — откроется панель управления роутером.
На стартовой странице поставьте галочку в строчке внизу — это лицензионное соглашение и нажмите кнопку «Apply». Возможно, интерфейс будет на китайском языке: тогда нажмите на единственную доступную кнопку с изображением иероглифа.
Теперь необходимо установить имя сети и пароль от нее: введите любое желаемое название в первой строчке, а пароль из 8-ми символов во второй строке. Если вы планируете раздавать интернет на устройства, находящиеся через стену, отметьте галочкой нижнюю строчку, а затем нажмите на единственную доступную кнопку.
Появится окно с введенными данными. Проверьте их и, если все правильно, снова нажмите на кнопку ниже. При необходимости эти данные можно изменить.
Теперь необходимо выбрать расположение роутера и ввести пароль администратора. С помощью этого пароля вы сможете попасть в панель управления. Чтобы установить один и тот же пароль для сети Wi-Fi и для входа в настройки, поставьте галочку в нижней строчке.
Маршрутизатор автоматически перезапустится — теперь снова зайдите в доступные сети и подключитесь к уже переименованной сети, введя указанный ранее пароль.

Работа с внешними дисками устройства
Прошивка Padavan предусматривает возможность использования жесткого диска, подключенного к USB-разъему роутера. Для полного доступа необходимо войти в новый кабинет. В стоковой прошивке отсутствует возможность просмотра содержимого накопителя через веб-интерфейс.
Для того чтобы получить возможность управлять данными, необходимо установить мобильное приложение Mi Wi-Fi Router. Когда программа будет установлена на смартфон, нужно зарегистрироваться на сайте miwifi.com и запустить ее.
Затем переходят в «Хранилище», где находятся все папки и файлы пользователя. С помощью роутера эти данные можно изменить, скопировать или удалить. Команды оборудованию будет посылать программа на телефоне.
Вид роутера внутри.
Роутер Xiaomi Mi Mini в режиме репитера
Все остальное идентично другой уже рассмотренной нами ранее модели, но давайте рассмотрим еще один режим работы, в котором работает как Mi роутер Mini, так и Nano — в качестве повторителя WiFi. При это он сможет продолжить раздавать интернет на те ПК в локальной сети, которые подключены к нему кабелем Ethernet. Переключатель находится в разделе «Настройки Интернет».
Здесь доступно еще два варианта — репитера и второй точки доступа.
Выбираем вариант репитера и далее ту сеть, у которой хотим расширить зону покрытия.
После подключения появится информация об SSID сети и назначенном репитеру IP адресе от головной точки доступ — именно по нему теперь будет доступна панель управления роутера Xiaomi.
На главной опять останется информация о загрузке железа роутера. В разделе «Настройки» можно поменять SSID сети, которая идет от Xiaomi Mini — по умолчанию они берутся от головного роутера.
Также доступна функция изменения пароля для администрирования, обновления прошивки и сброса настроек в заводские — остальные в режиме повторителя не работают.
Тесты на скорость Xiaomi Mini
Перед тем, как показать результаты, хочется поделиться некоторыми своими наблюдениями. Роутер работает стабильно и без глюков при одновременном подключении к нему нескольких планшетов, ПК и ТВ.
- Скорость интернета при подключении по кабелю
- Интернет при подключении по WiFi на 2.4 ГГц
- Интернет по WiFi на 5 ГГц
- Скорость в локальной сети между 2 компами — один подключен через кабель, другой по WiFi на 2.4 ГГц
- Один по кабелю — другой по WiFi на 5 ГГц
Не помогло
Сброс настроек Xiaomi Mi WiFi 3 к заводским
Иногда может так случиться, что маршрутизатор заглючил или работает неустойчиво. Тогда рекомендуется сбросить настройки Xiaomi Mi Router 4 до заводских. Для нужно в веб-интерфейсе зайти в раздел «Status»:
В поле «Backup and Recovery» нажмите на кнопку Restore. После этого появится вот такое окно с предупреждением:
Нажмите на кнопку ОК, иначе операция будет отменена. Далее будет запущен сброс настроек Сяоми Ми Вай-Фай 4 к заводским параметрам:
Занимает всё это примерно 2-3 минуты, после чего маршрутизатор перезагрузится. Теперь можно настроить роутер Сяоми 4 заново и проверить его работу.
Особенности альтернативной прошивки
Роутеры от Xiaomi все без исключения реализуются со стандартной оболочкой (версией прошивки). Но для использования всех функциональных возможностей модема сторонними разработчиками были созданы альтернативные версии прошивок. На интегрированной операционной системе аналогичным образом можно будет производить настройки.
Их использование имеет несколько неоспоримых преимуществ — устойчивость к пагубным воздействиям извне, отменная скорость работы, больше функциональных возможностей. Программные компоненты могут быть установлены независимым ПО или от роутера другого вендора.
Если пользователь принял решение на модеме изменить прошивку, установить рекомендуется Padavan или OpenWRT.
Прошивка
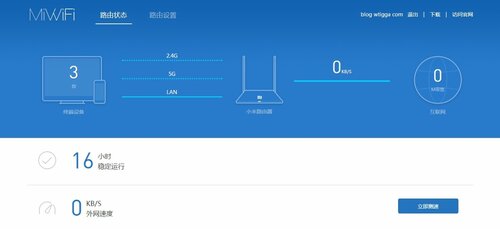
Главная страница админки, по-умолчанию — 192.168.31.1
В роутере установлена кастомизированная версися OpenWRT. На сегодняшний день — полностью на китайском языке. Я сразу обновился до 开发板 — dev-версии прошивки.
Первая проблема, с которой я столкнулся — «как зайти в админку?«. Браузер не реагировал на стандартное 192.168.0.1 и 192.168.1.1. На самом роутере так же ничего не написано. Полез смотреть инструкцию, откуда узнал нужны адрес — 192.168.31.1. Почему нельзя было использовать стандартный адрес или, хотя бы, подписать его на самом роутере — загадка.
Первичная настройка с PPPoE не вызвала никаких проблем. После соединения с интернетом роутер предложил войти с помощью учётной записи Xiaomi, а так же задать пароль для Wi-Fi точек (изначально2,4GHz и 5GHz имеют одинаковый пароль).

Экран настройки Wi-Fi
Последним этапом было задать пароль для админки, и появилась вторая проблема — серьёзная огреха в безопасности: по-умолчанию пароль админки такой же, как и от Wi-Fi подключения. Впрочем, это настраивается в дальнейшем. А вот дальше ждал более серьёзный сюрприз — принудительно активная авторизация через WPS (нажатием кнопки на роутере), которую нельзя отключить впринципе. В двух словах, с такими «стандартными настройками» можно получить доступ к сети и админке перебором менее, чем за сутки. Очень надеюсь, что это не специальная «закладка» для китайских внутренних органов, а просто оплошность, которую скоро исправят.
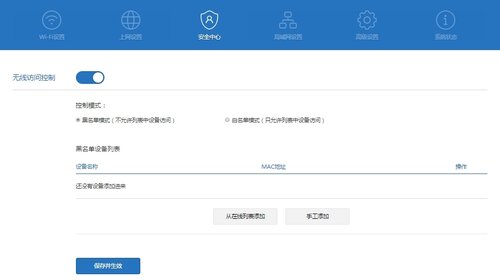
Страница блокировки девайсов по белому или чёрному списку
ПО роутера нельзя назвать богатым по функционалу. Присутствуют стандартные настройки, типа чёрных и белых списков устройств, перенаправление портов, и тому подобное. Каких-либо осмысленных настроек для внешнего USB-хранилища тоже не нашлось. Из необычного, разве что, встроенная утилита для измерения скорости подключения. Скорее всего, работает через китайские сервера.
Замеров скорости я не делал, но ТВ-приставка (MiBox) без проблем и задержек показывала фильм в HD через Wi-Fi.
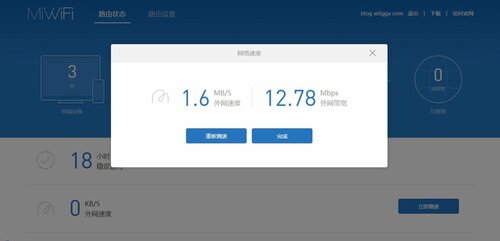
Измерение скорости: это называется «оптика в квартиру» по-китайски.
Наличие VPN-клиента порадовало (те, кто в Китае — поймут), но его реализация серьёзно огорчила. Во-первых, чтобы активировать подключение, нужно с главной страницы сделать ещё три перехода всё глубже и глубже в настройки. Во-вторых, для протокола L2TP забыли добавить поле Pre-shared key, так что подключиться к Astrill просто не получилось. Впрочем, PPTP работает неплохо: за 8-10 часов не было ни одного разрыва соединения (либо он его сам восстанавливает). Можно задать активацию VPN при включении роутера.
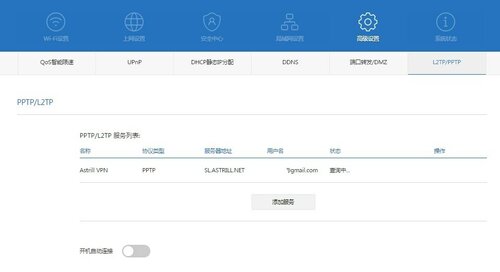
Настройка VPN — для Китая очень актуально
Дополнительные параметры безопасности
С помощью дополнительных параметров безопасности удается выявить сбои в работе устройства, наличие вредоносных компонентов в системе и хищение трафика. Чтобы убедиться в 100% работоспособности системы, нужно сделать следующее:
- Пройти путь: «Настройки» — «Безопасность» — «Доступ по беспроводу». На экране, возможно, отобразятся МАС-адреса неопознанных пользователей. При желании их можно добавить в бан-лист.
- В этом же разделе есть возможность сменить пароль на новый. Для этого достаточно в соответствующие формы один раз ввести старый пароль, и дважды новый.
Изменения обязательно надо сохранить, и репитер перезапустить.
Сброс настроек роутера
Сброс конфигураций репитера нужно производить в том случае, если устройство работает некорректно, или система поражена вредоносными файлами/злоумышленники полностью или частично завладели трафиком. Алгоритм действий следующий:
- Пройти путь: «Настройки» — «Статус». Для обновления программного обеспечения используется кнопка «Обновить вручную».
- Для загрузки отчета действий, производимых на репитере, предназначена кнопка «Загрузить отчет».
- Чтобы сбросить устройство до заводских конфигураций, есть кнопка «Сброс». Устройство будет перезагружено, после чего вернутся заводские настройки.
- Для восстановления системы с текущими настройками используется опция «Сохранение и восстановление».
Важно! При сбросе конфигураций маршрутизатора важно наличие бесперебойной электроэнергии, доставать блок питания устройства из розетки нельзя
Подключение роутера Xiaomi Mi Wi-Fi Router 4C к ПК с настройкой пароля на wi-fi
У роутера Xiaomi mi Wi-Fi Router4C в комплекте нет патч-корда, то есть кабеля, который подключается к роутеру от компьютера. Для того чтобы настроить Wi-Fi роутер необходимо будет подключиться к нему через Wi-Fi и настроить его. Роутер подключаем к сети питания.

- На рабочем столе в левом верхнем углу находим значок беспроводной сети.
- Найдем незащищенную сеть Xiaomi-Xiaomi_хххх_хххх, вместо «х» будет набор цифр и букв. Соединяемся с данной сетью и подключаемся к ней:
- Далее появляется окно с загрузкой начальных настроек:
- Здесь необходимо поставить галочку и нажать на кнопку «С китайскими иероглифами» в окне приветствия. Соглашаемся с правилами и условиями Xiaomi.
- Теперь нужно настроить пароль для подключения беспроводной сети Wi-Fi.На рисунке под №1 – присваивается Имя WI-Fi сети, 2 – Надо придумать пароль к вашему беспроводному Wi-Fi, ограничение по символам не менее 8 символов. В этом случае мы можем поставить галочку в пункте 3, при этом пароль от ВайФай присваивается к паролю на интерфейс роутера, то есть, чтобы войти и настроить роутер нам нужно ввести точно такой же пароль, как и к wifi. 4 – Здесь мы должны ввести все данные и нажать на кнопку “Сохранить”.Эти настройки будут применены к обеим сетевым (2,4 ГГЦ и 5 ГГЦ), тк данный роутер двух-диапазонный.
- Для того чтобы войти в Wi-Fi роутер необходимо выполнить следующие действия: Сохранить настройки беспроводной сети и настроить параметры входа к роутеру. С помощью пароля от Wi-Fi можно изменить доступ к Wi-Fi на вход в роутер, а также сменить пароль.На данном скрине 1 – Login от роутера, рекомендую оставить все так как есть, 2 – Password вход в роутер, 3 – Пароль к сети Wi-Fi, 4 – кнопка Далее. Затем, после внесения изменений в настройках роутера он уходит на перезагрузку:
- После этого нужно снова подключиться к беспроводной сети Интернет, так как мы сменили имя сети и защитить его паролем. Чтобы сделать это, снова в правом нижнем углу рабочего стола нужно нажать на значок беспроводной сети.
Мы называем сеть любым словом латиницей, к примеру sultanov». Затем нужно отметить галочкой «Автоматически подключаться к сети» и нажать на «Подключиться».
Настройка роутера и параметров сети
Настроить параметры сети можно через панель управления по адресу 192.168.31.1, либо через мобильное приложение. Для этого необходимо подключиться к уже созданной сети с помощью компьютера или смартфона.
Через панель управления
Чтобы зайти в административную панель, понадобится компьютер, подключение к роутеру и любой браузер. Откройте обозреватель и в адресной строке введите miwifi.com (или 192.168.31.1). Откроется web-интерфейс, в котором вы сможете настроить свою сеть.
Теперь откройте вкладку «Settings», а после — «Wi-Fi settings». Откроются доступные для изменения параметры.
- Switch — включение или выключение выбранного диапазона сети (2.4 и 5 ГГц).
- Name — название сети.
- Hide Network — скроет сеть из общего списка, для подключения к ней нужно будет использовать установленное имя и пароль.
- Encryption — тип шифрования, изменять не рекомендуется.
- Password — если необходимо, введите здесь новый пароль.
- Wireless channel — канал для соединения. Лучше оставить значение «Auto», так роутер автоматически выберет наиболее подходящий канал.
- Signal strength — мощность сигнала. Если вы находитесь в помещении с большим количеством стен, ставьте максимальное значение.
Если вам необходимо обновить прошивку на устройстве, найдите в правом верхнем углу название своей сети и нажмите на него. Откроется выпадающий список, в нем нажмите «Updating — Update», после чего маршрутизатор установит последнюю версию прошивки и перезагрузится. Если кнопки неактивны, значит, роутер уже обновлен.
Через фирменное мобильное приложение
Настройка роутера возможна через специальное приложение для Android или iOS — Mi Wi-Fi Router. Оно позволяет не только настраивать роутер, но и просматривать все активные подключения и контролировать скорость интернета.
Ниже представлены ссылки на страницу приложения в магазинах:
Developer:
Price: Free
Developer:
Price: Free
- Установите приложение через Google Play или App Store.
- Включите роутер в сеть и подождите, пока не загорится бирюзовый светодиод.
- При запуске приложения тут же появится уведомление о том, что рядом находится новый роутер. Для настройки нажмите кнопку «Set up now».
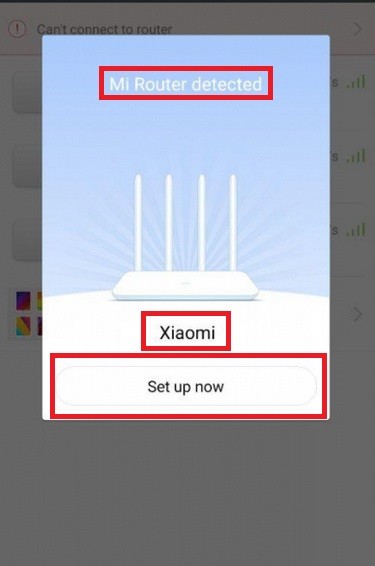
Когда соединение с интернетом установится, введите название сети и пароль.

Ожидайте применения настроек. К слову, автоматически будут настроены сразу два диапазона: 2,4 ГГц и 5 ГГц.

Теперь перезагрузите роутер и подключитесь к сети с новым названием, используя указанный ранее пароль.
На стартовой странице приложения Mi Wi-Fi Router находится информация о сети и количество подключенных устройств. Внизу расположена панель управления и несколько кнопок:
- Mi Router — стартовая страница.
- Storage — здесь будут отображаться файлы с флешки при ее подключении к роутеру.
- Plugins — здесь можно проверить скорость сети, оптимизировать соединение, включить или выключить файрвол и создать черный список устройств. Там же можно ограничить пропускную способность, установить расписание для включения и выключения сети, а также выбрать время для автоматической перезагрузки.
Как настроить подключение к Интернет
После авторизации в системе можно приступать непосредственно к настройке интернета. Однако первая сложность, с которой сталкиваются пользователи, — это отсутствие в веб-интерфейсе русского языка. Для русифицирования меню необходимо выполнить следующие мероприятия:
- Зайти в админку маршрутизатора через Google Chrome.
- В настройках браузера найти вкладку «Расширение», среди доступных выбрать под названием «RUMIWIFI».
- После его установки в верхней части экрана с правой стороны отобразится логотип компании Xiaomi. Для активации расширения достаточно на него просто кликнуть. Текст будет переведен автоматически.
Для перевода на русский язык обязательно должно быть наличие подключения к интернету
Обратите внимание! Чтобы пользоваться более обширным функционалом маршрутизатора, рекомендуется устанавливать альтернативные версии программного обеспечения, например, Padavan (Падаван)
Настройка пароля
При первичном включении система сразу предлагает пользователю сменить логин и пароль, используемые по умолчанию. Но, если в процессе использования устройства вновь появилась такая необходимость, делается это следующим образом:
- Пройти путь: «Setting» — «Wi-Fi Setting».
- В выпадающем списке в соответствующих фреймах ввести один раз старый пароль и дважды новый.
Чтобы изменения вступили в силу, их обязательно нужно сохранить. После чего маршрутизатор рекомендуется перезагрузить.
Настройка общего доступа в сеть
Общий доступ настраивается, грубо говоря, в несколько кликов. Процедура отнимает несколько минут, если строго следовать приведенному алгоритму.
- Если пользователь ранее не был авторизирован, надо авторизоваться. Пройти путь: «Настройки» — «Сеть». Указывать необходимо те параметры, которые прописаны в договоре, заключенном с местным провайдером.
- Если при каждом выходе в интернет система генерирует новый IP-адрес, включая DNS, то обязательно нужно активировать DCHP-соединение. Еще должна функционировать опция автовыбора DNS.
В конце, чтобы подключиться, нужно проверить автоназначение порта в качестве МАС-адреса, WAN. Если в договоре указан другой МАС-адрес, его нужно ввести вручную.
Важно! Если в договоре по каким-либо причинам нет необходимой информации, нужно позвонить в круглосуточную техподдержку. Сотрудники компании предоставят всю нужную информацию
Общие настройки
Что касается общих настроек, то здесь параметры необходимо устанавливать разные, так как местные провайдеры выставляют разные требования. Для корректной работы используются протоколы PPPoE, PPTP, L2TP и т.д.
Пример настройки протокола PPTP:
- Пройти путь в веб-интерфейсе: «Advanced» — «VPN» — «Add service».
- В выпадающем списке раздела «Protocol» выбрать необходимый вариант. В данном случае PPTP.
- В соответствующих формах нужно ввести данные, которые прописаны в договоре с провайдером. Понадобится указать имя пользователя, IP-адрес сервера.
- Для вступления настроек в силу их нужно сохранить, нажав «Save».
Для настройки подключения всю информацию должен предоставить провайдер. Если часть информации в договоре отсутствует, необходимо позвонить в круглосуточную поддержку и узнать.
Внешний вид маршрутизатора
Честно говоря, для меня то, как выглядит устройство доступа в Интернет никогда не было ключевым моментом
Но сейчас всё больше и больше пользователей обращают особое внимание на эстетику. Так вот этот девайс не выглядит чем-то необычным и без проблем впишется в любой интерфейс
![]()
Корпус выполнен из белого матового пластика на котором пыль не видна до тех пор, пока уже не проведёшь по нему пальцем. Мечта лентяя =).
Redmi AC2100 достаточно крупный по габаритам (259x184x176 мм) и размерами не уступает такой «махине» как Keenetic GIGA KN-1010. Пристроить его куда-нибудь на маленькую полочку не получится.
![]()
А учитывая то, что у роутера аж 6 крупных на 5dBI антенн — самое оптимальное это прикрутить его на стену. Благо, что крепления на нижней крышке корпуса это вполне позволяют сделать.
Хочу заметить, что если снять корпус, то размер устройства уменьшится почти на треть. Зачем было оставлять столько пустого места в корпусе и делать его «раздутым» мне непонятно.
![]()
На задней части корпуса мы видим суровый китайский минимализм:
- 4 Ethernet порта (1 WAN и 3 LAN)
- разъём питания
- кнопка аппаратного сброса Reset.