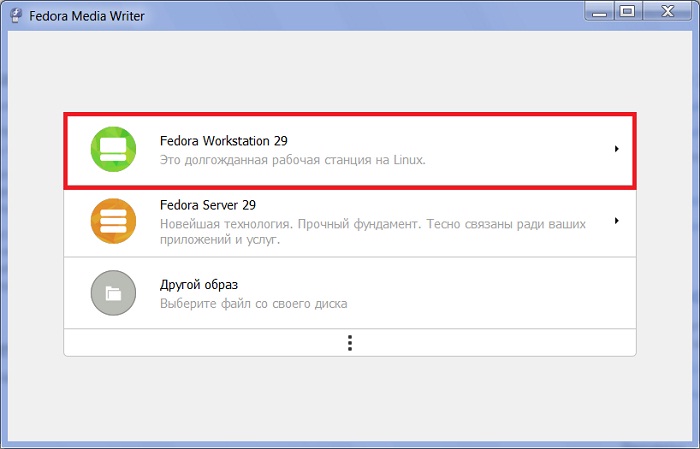Что такое загрузочная флешка Windows 10
Загрузочная USB-флешка с Windows 10 — это альтернатива компакт-дискам, на которые еще несколько лет назад активно записывали различные дистрибутивы, включая операционные системы. Но эра компакт-дисков уже завершилась, и на смену им пришли внешние накопители в виде USB. Благодаря им можно быстро и без особых усилий произвести переустановку операционной системы.
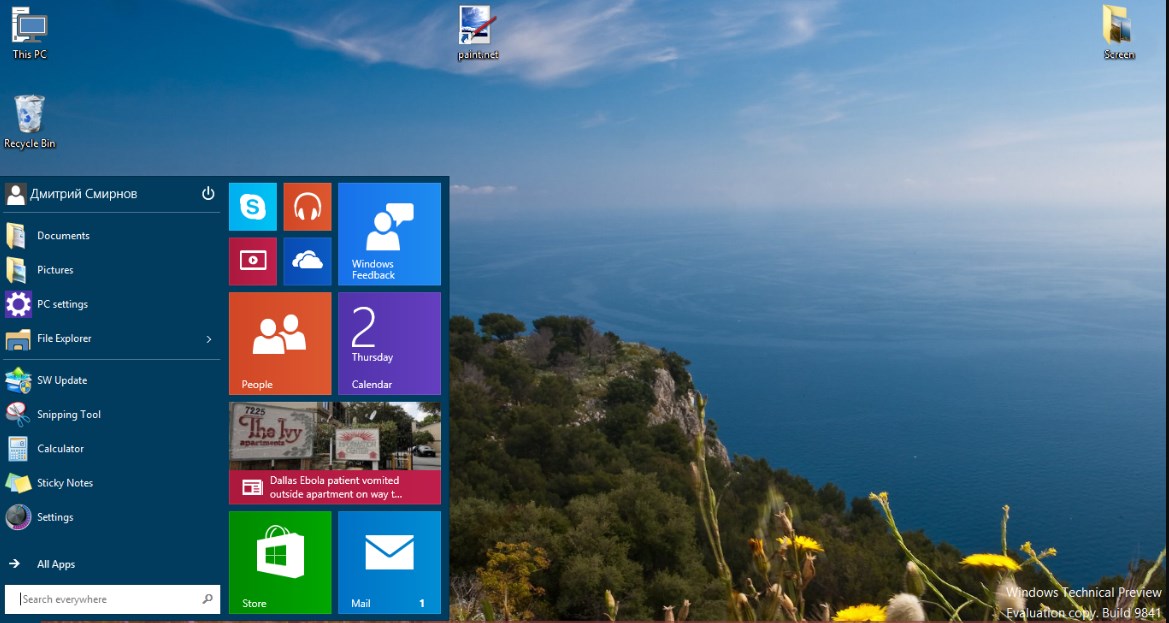
Внешний вид операционной системы Windows 10
Прежде чем приступать непосредственно к созданию виртуального диска (загрузчика) Microsoft Windows 10, необходимо выполнить все подготовительные мероприятия. Для создания установочного носителя пользователю необходимо следующее:
- стационарный компьютер или ноутбук с надежным подключением к Глобальной сети. Время скачивания установочного файла операционной системы зависит напрямую от скорости подключения к Интернету;
- USB-устройство флеш-памяти. Минимальный объем встроенной памяти должен составлять 8 Гб. Использовать нужно чистую flash-карту, для этого ее рекомендуется отформатировать, предварительно создав копию. Дело в том, что в процессе создания загрузочной флешки вся пользовательская информация будет удалена;
- ключ продукта, состоящий из 25 символов для активации операционной системы. Для цифровых лицензий он не требуется.
Обратите внимание! Перед установкой и переустановкой любой версии операционной системы Windows пользователю настоятельно рекомендуется создавать резервную копию всех данных
Первый способ форматирования флеш-накопителя
Как уже говорилось ранее, предварительно нужно подготовить загрузочную флешку. Для этого нужно перенести и сохранить информацию на другом электронном носителе, а после ее отформатировать.
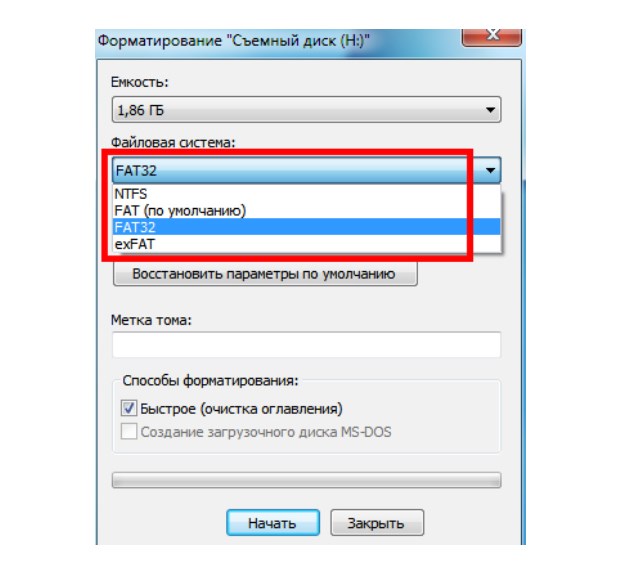
Как правильно форматировать внешний накопитель для создания загрузочной флешки
Инструкция выглядит следующим образом:
- В USB-порт компьютера необходимо вставить флешку и подождать, пока она будет определена операционной системой. После этого запустить программу «Проводник».
- В главном меню проводника найти внешний накопитель, навести на него курсор мышки и кликнуть правой кнопкой. На экране отобразится выпадающий список доступных опций, выбрать нужно «Отформатировать…». Удалять все содержимое накопителя настоятельно рекомендуется в формате FAT32.
Важно! Все содержимое внешнего накопителя будет безвозвратно удалено, поэтому нужно позаботиться о создании резервной копии
Второй способ форматирования внешнего накопителя
Флешка может быть отформатирована еще одним способом — через командную строку. Для реализации необходимо развернуть на экране форму командной строки на правах администратора, после чего выполнить следующее:
- Поочередно ввести команды «diskpart», «list disk». Это необходимо для отображения на экране всех дисков, установленных на стационарный компьютер или ноутбук.
- Для выбора конкретного диска требуется написать «select disk №», где № — это номер диска, который указан в списке.
- Теперь поочередно вводятся следующие команды: «clean» — «create partition primary» — «select partition 1» — «active» — «format fs=FAT32 QUICK» — «assign» — «exit».
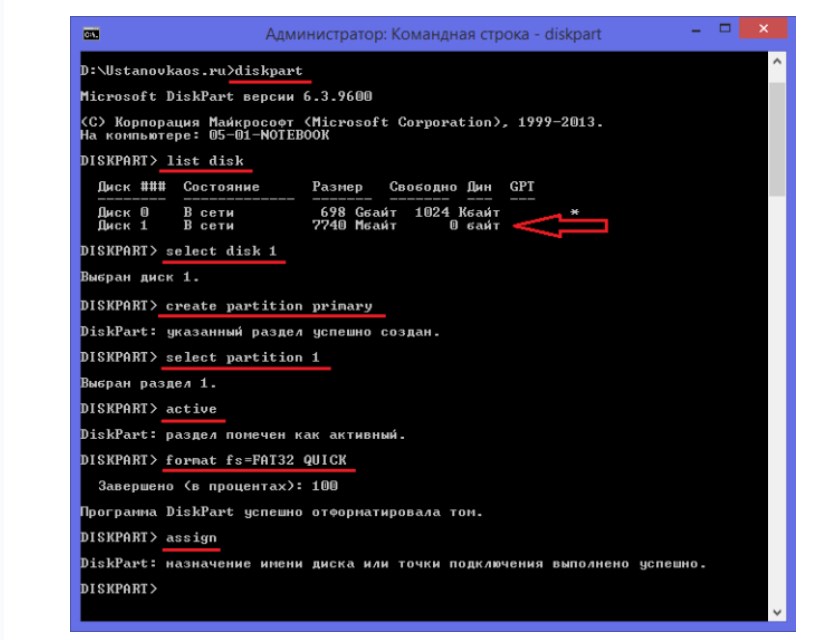
Второй способ форматирования внешнего накопителя через командную строку
После выполнения всех вышеописанных действий загрузочная флешка будет отформатирована.
Создание загрузочной флешки без программ
Есть ли способ создать загрузочный носитель без программ? Возможно, вы не приверженец сторонних утилит или после установки программа не запускается. Бывает и такое. Да, такой способ есть. Для этого есть командная строка.
Командная строка
Подключаем флеш-накопитель к компьютеру. Открываем меню «Пуск», вводим cmd в диалоговом окне, дальше по найденной программе жмем ПКМ, выбираем «Запуск от имени администратора».
Запустится командная строка. Вводим diskpar > Enter.
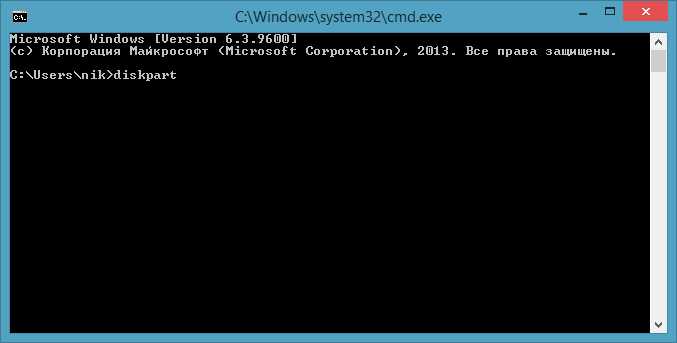
В окне программы вводим list disk > Enter. Так определяется все активные в системе диски.
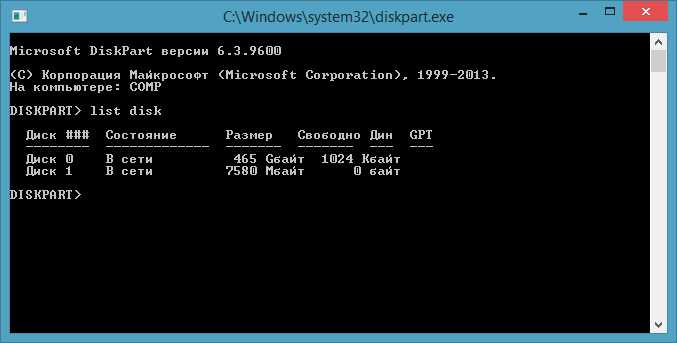
Должен открыться список с дисками:
- Диск 0 – жесткий диск.
- Диск 1 – флеш-накопитель.
Работаем с «Диск 1». Вводим select disk 1 > Enter. После clean > Enter. Будет удалена информация с флешки. Система произведет форматирование. В конце выдаст сообщение.

Вводим create partition primary > Enter. Будет создан раздел. Дальше select partition 1 > Enter. Будет выбран первый раздел в качестве активного.

Теперь вводим active > Enter для активации раздела. Чтобы отформатировать раздел в NTFS, вводим format fs=ntfs quick и нажмите Enter.

Можем отключить DiskPart, но командную строку закрывать не стоит. Для этого вводим exit > Enter. Первый этап создания флешки при помощи командной строки завершен. Заключительный этап – монтируем образ ISO-файла, открываем его, копируем все содержимое. Файлы нужно перенести на нашу флешку. Процесс копирования займет некоторое время.
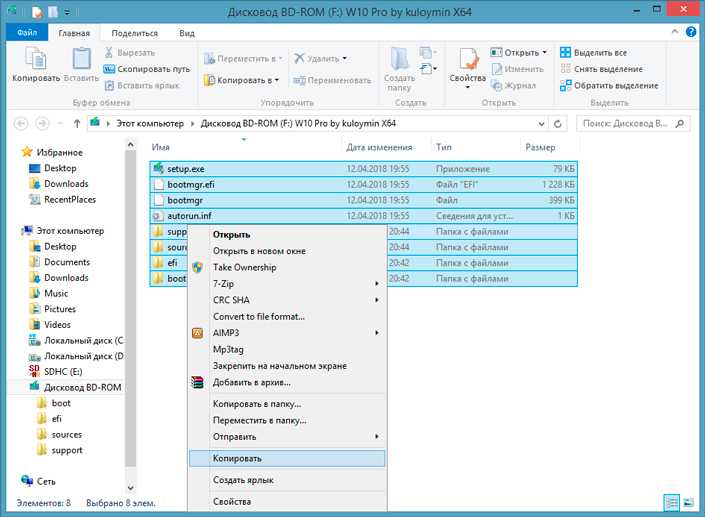
Этот способ можно рекомендовать продвинутым компьютерным пользователям.
Подготовка BIOS для загрузки с флешки
Для установки ОС Windows 10 с флешки, созданной в Rufus, укажите компьютеру, что загрузчик находится на ней.
Отключение быстрого запуска Windows
Через Win + X вызовите «Управление электропитанием».
Жмите «Дополнительные параметры…».
«Действия кнопок питания».
Активируйте изменение недоступных параметров.
Снимите флажок, стоящий возле опции «Включить быстрый запуск…», и сохраните изменения.
Перезагрузите компьютер. После завершения самотестирования оборудования (процедуры POST) – когда появится приглашение войти в BIOS Setup. Несколько раз нажмите на клавишу вызова Boot-меню. Чаще всего это F11 или F12 (смотрите инструкцию по эксплуатации к ноутбуку, материнской плате)
Иногда клавиша указывается на экране с заставкой рядом с кнопкой для посещения настроек BIOS.
После появления меню выберите флешку в качестве загрузочного устройства.
Важно правильно указать режим загрузки: через BIOS или UEFI. Появится чёрное окно (не всегда) с надписью «Press any key…»
Нажмите любую клавишу.
Пойдёт загрузка установщика Windows.
Официальная утилита Microsoft
Самый простой и очевидный способ, позволяющий создать загрузочный диск с Windows 10 BIOS или UEFI при помощи официального сайта. Соответственно, образ операционной системы будет чистым. В дальнейшем необходима активации при помощи одного из предназначенных для этого приложений.
- Сначала вы должны скачать и запустить от имени администратора программу, которая является официальным инструментом от Microsoft.
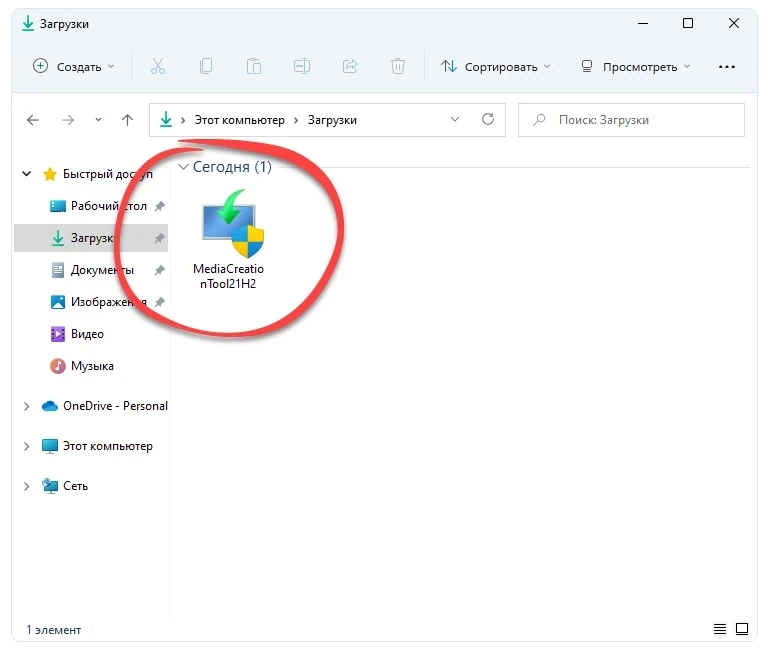
- На следующем этапе принимаем лицензионное соглашение программы.
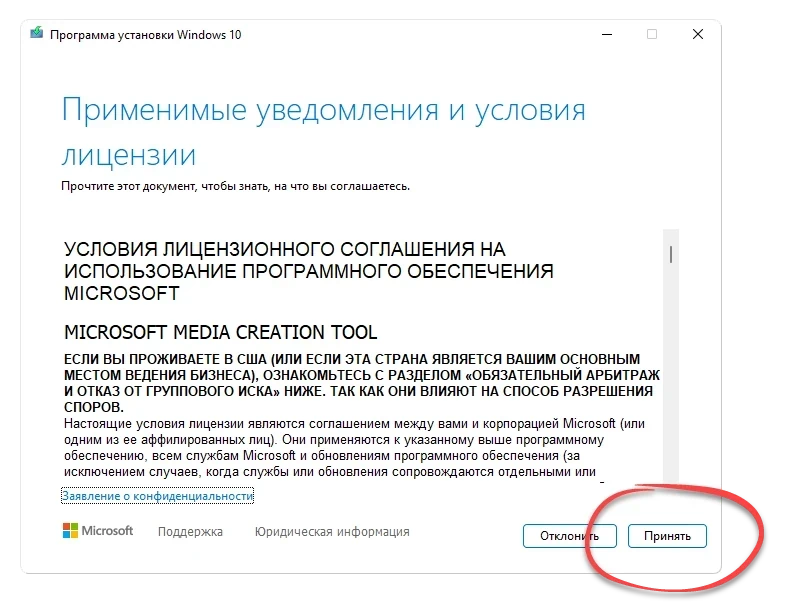
- Дальше выбираем способ установки. Предусмотрена возможность прямого обновления операционной системы до Windows 10, или создание соответствующего загрузочного носителя. Выбираем второй вариант, после чего переходим к следующему шагу, нажав «Далее».
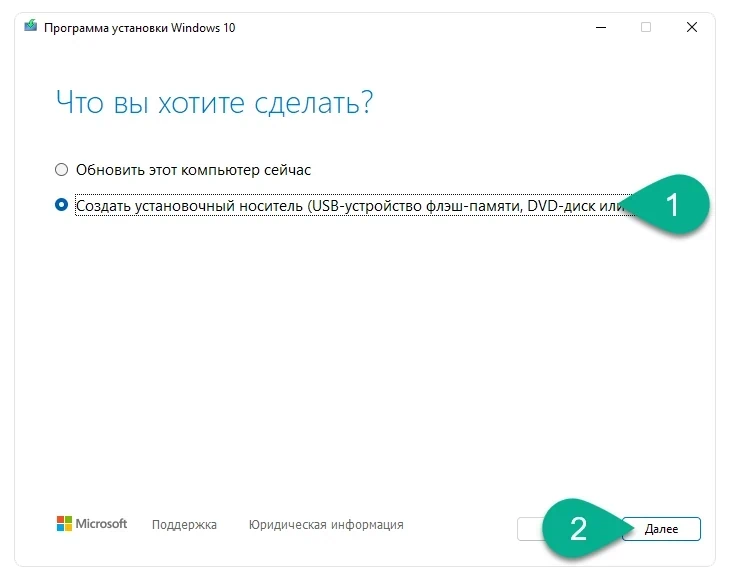
- Если убрать галочку напротив пункта «Использовать рекомендуемые параметры для этого компьютера», мы сможем выбрать язык операционной системы, ее выпуск, а также архитектуру. Так или иначе, переходим дальше, нажав отмеченную кнопку.
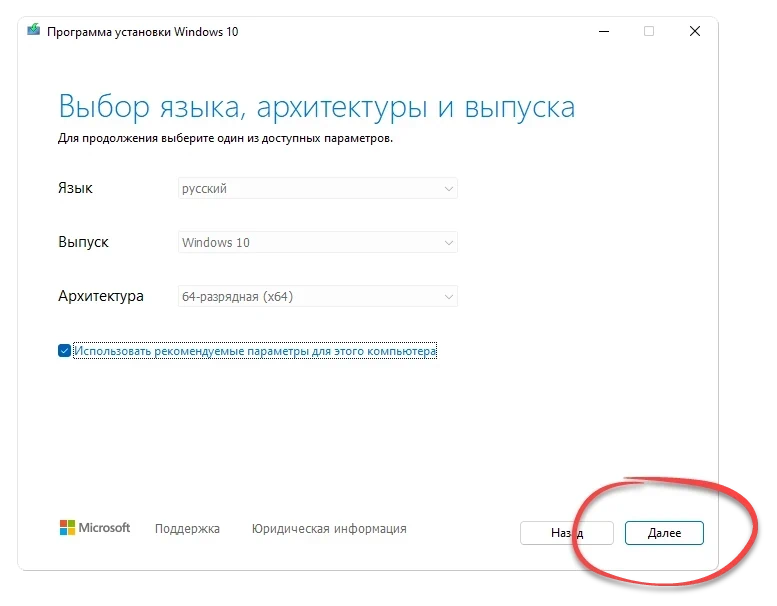
- Теперь указываем способ создания загрузочного носителя. Это может быть прямая запись операционной системы на установленную в USB-порт флешку, либо создание ISO-файла. В данном случае нам нужен первый вариант.
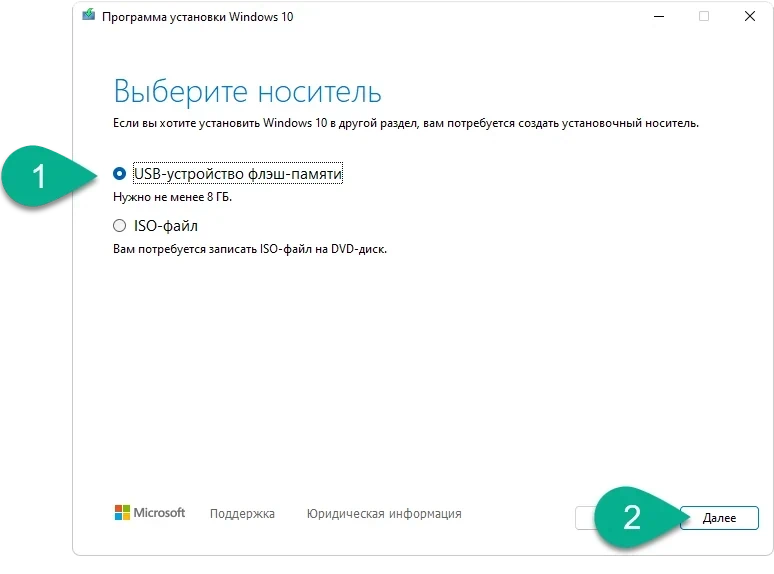
- Еще один важный момент: перед тем как продолжить, обязательно убедитесь в правильном выборе диска. Если вместо флешки указать какой-нибудь системный том, все данные на нем будут безвозвратно утеряны.
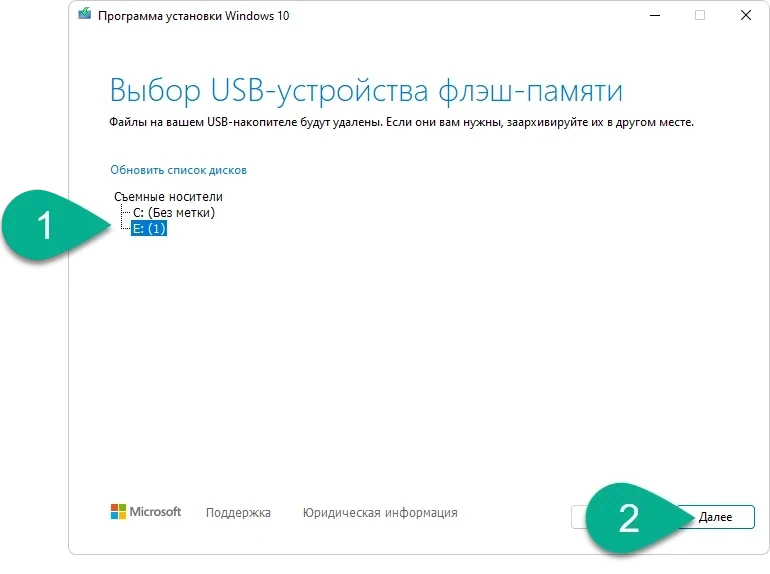
- После этого начнется скачивание всех нужных для работы операционной системы файлов с ее официального сайта. Общий объем данных составляет примерно 5 Гб.
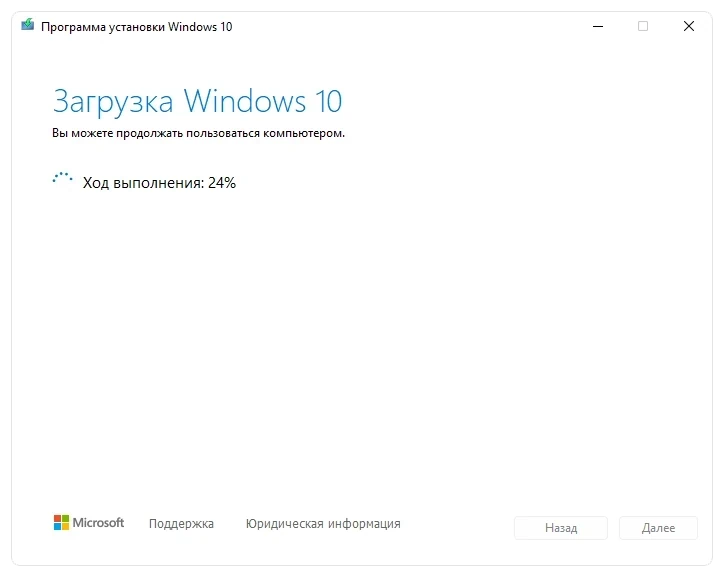
- Когда скачивание ОС будет завершено, начнется запись загрузочной флешки. Тут тоже нужно немного подождать.
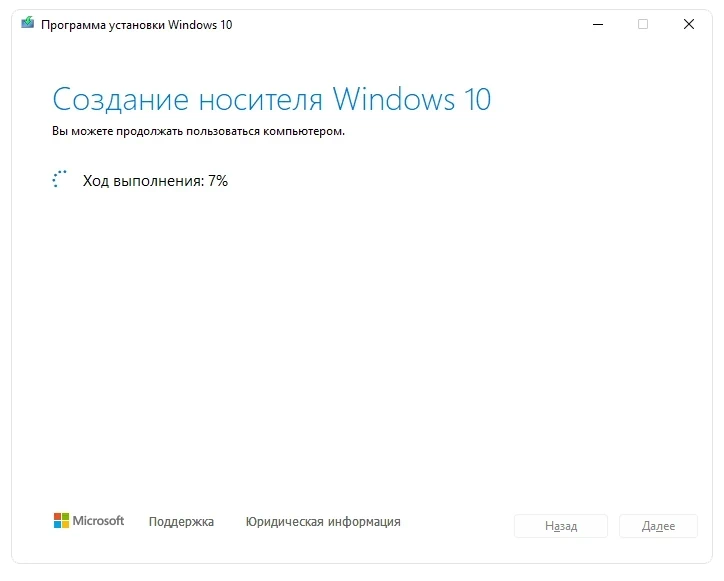
- Финальный этап – это закрытие окна программы. Флешка уже готова и теперь мы можем переходить к работе с ней.
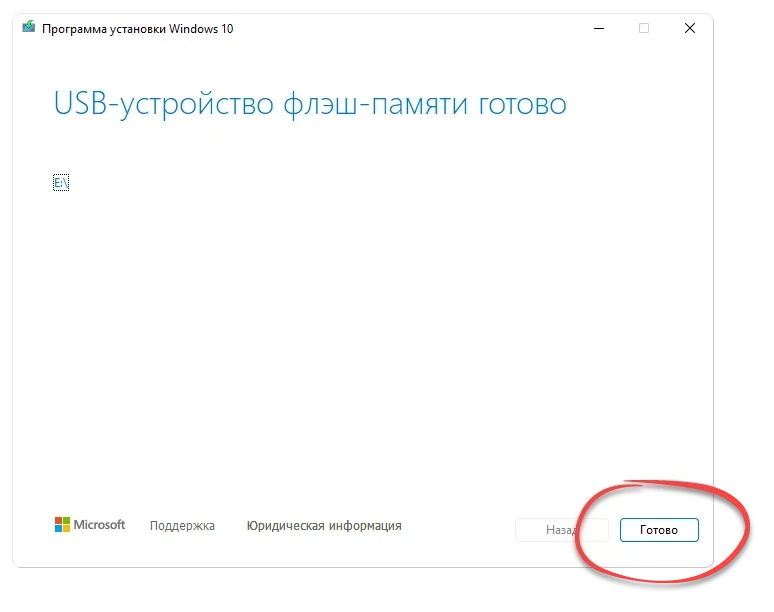
Вот и все. Теперь у вас есть загрузочная флешка с Windows 10, при помощи которой можно установить операционную систему на любой компьютер или ноутбук.
Загрузочная флешка Windows 10 официальным способом
Сразу после выхода финальной версии новой ОС, на сайте Microsoft появилась утилита Windows 10 Installation Media Creation Tool (сегодня Microsoft Media Creation Tool), позволяющая создать загрузочную флешку для последующей установки системы, автоматически загружающая на накопитель последнюю выпущенную финальную версию Windows 10 и создающая USB-накопитель для загрузки как в UEFI так и в Legacy режиме, подходящий для GPT и MBR дисков HDD и SSD.
Тут важно отметить, что с помощью данной программы вы получаете оригинальную Windows 10 Pro (Профессиональная, в том числе для рабочих станций), Home (Домашняя), Home для одного языка с сайта Майкрософт. И в полной мере такая флешка подходит в том случае, если у вас либо есть ключ Windows 10, либо на компьютере или ноутбуке уже была установлена лицензионная Windows 10 или 8.1, а теперь хотите выполнить чистую установку (в этом случае при установке пропустите ввод ключа, нажав «У меня нет ключа продукта», система активируется автоматически при подключении к Интернету)
Вы можете установить Windows 10 с такого USB накопителя и без выполнения этих условий и работать без активации (без особых ограничений), либо активировать её ключом от предыдущей версии системы.
Шаги по созданию загрузочной флешки Windows 10 официальным способом будут выглядеть следующим образом, сам накопитель желательно подключить сразу, размер — не менее 8 Гб, данные с нее в процессе будут удалены:
Скачать утилиту для создания загрузочной флешки Windows 10 Microsoft Installation Media Creation Tool можно с официального сайта https://www.microsoft.com/ru-ru/software-download/windows10, нажав кнопку «Скачать средство сейчас».
Запустите загруженную утилиту и примите условия лицензионного соглашения.
Выберите пункт «Создать установочный носитель USB-устройство флэш памяти» и нажмите «Далее».
Через некоторое время появится окно выбора архитектуры, языка системы и её выпуска. По умолчанию установлены рекомендуемые параметры, в соответствии с характеристиками текущей системы, но сняв отметку, вы можете выбрать другой язык или разрядность — 64-бит или 32-бит. Учитывайте, что в одном образе содержатся сразу все редакции Windows 10: в поле выпуск ничего поменять нельзя, выбор профессиональной или домашней версии ОС происходит во время установки.
В случае, если вы сняли отметку «Использовать рекомендуемые параметры для этого компьютера» и выбрали иную разрядность или язык, вы увидите предупреждение: «Убедитесь, что выпуск установочного носителя соответствует выпуску Windows на компьютере, на котором вы будете его использовать». Учитывая, что на данным момент времени в образе содержатся сразу все выпуски Windows 10, обычно на это предупреждение не следует обращать внимания.
Выберите пункт «USB-устройство флэш-памяти», если требуется, чтобы программа сама записала загрузочную установочную флешку, либо, при желании, вы можете выбрать пункт «ISO-файл», чтобы скачать оригинальный образ Windows 10 и записать его на USB или DVD самостоятельно.
Выберите накопитель, который будет использоваться из списка
Важно: все данные с флешки или внешнего жесткого диска (со всех его разделов) будут удалены. При этом, если вы создаете установочный накопитель на внешнем жестком диске или на USB накопителе размером более 32 Гб, вам пригодятся сведения в разделе «Дополнительная информация» в конце этой инструкции
Начнется скачивание файлов установки Windows 10, а затем — их запись на флешку: Создание установочного накопителя. Эти этапы могут занять продолжительное время.
По завершении вы получите сообщение «USB-устройство флэш-памяти готово», можно закрыть утилиту и использовать созданный накопитель.
По окончании у вас будет готовый накопитель с оригинальной Windows 10 последней версии, который пригодится не только для чистой установки системы на системах UEFI и Legacy (CSM), но и для ее восстановления в случае сбоев.
5 способов сделать загрузочную установочную флешку Windows 10 — видео инструкция
Также могут оказаться полезными некоторые дополнительные способы создания установочного накопителя Windows 10 x64 и x86 для систем UEFI GPT и BIOS MBR, описанные ниже.
Мультизагрузочная флешка Windows в WinSetupFromUSB
Давайте создадим мультизагрузочную флешку с несколькими ОС Windows и загрузочными дисками.
Обычно, на современных компьютерах используется интерфейс UEFI (вместо BIOS) с таблицей разделов GPT (вместо MBR). Для подобных компьютеров важен выбор файловой системы для флешки. Для загрузки в UEFI с флешки необходима файловая система FAT32, потому что компьютер не увидит флешку, отформатированную в файловую систему NTFS.
В флешках, отформатированных в FAT32, размер файла не должен превышать 4 ГБ. Поэтому придется использовать образы, размером менее 4 ГБ. Если вы используете образы, размером более 4 ГБ, отформатируйте флешку в файловую систему NTFS. В этом случае, вы не будете зависеть от размера файлов, на большинстве компьютеров флешка будет загружаться.
В программе WinSetupFromUSB реализована поддержка образов, размером более 4 ГБ в файловой системе FAT32. При создании загрузочной флешки, большой файл разбивается на части.
Подключите флешку в USB разъем компьютера. USB флэш накопитель должен иметь достаточный размер, которого хватит для добавления на флешку нескольких образов операционных систем или утилит.
- Запустите программу WinSetupFromUSB.
- Поставьте флажок в пункте настроек «Auto format it with FBinst» для форматирования флешки. Выберите файловую систему FAT
- В разделе «Add to USB disk» выберите соответствующий пункт, в нашем случае, я выбрал «Windows Vista / 7 / 8 / 10 /Server 2008/2012 based ISO». Нужно поставить галку, а затем указать путь к образу операционной системы. Я выбрал образ операционной системы Windows
- Для старта записи образа на флешку, нужно нажать на кнопку «GO».
- В двух поочередно открывшимся окнах с предупреждениями об удалении файлов на флешке, и о выборе файловой системы, нажмите на кнопку «Да».
- После окончания процесса записи, в окне появиться сообщение о завершении работы: «Job done».
Операционная система Windows 7 записана на флешку.
Далее нужно добавить в программу другую операционную систему Windows (в моем случае).
Внимание! При записи на флешку следующих систем, загрузочных дисков или утилит, в пункте «Auto format it with FBinst» не нужно ставить галку, потому что больше нет необходимости в форматировании флеш накопителя.
В пункте «Windows Vista / 7 / 8 / 10 /Server 2008/2012 based ISO» я добавил образ операционной системы Windows 10, размером более 4 ГБ.
Имейте в виду, что WinSetupFromUSB не поддерживает совместные образы «два в одном», состоящие одновременно из 32 битных и 64 битных версий Windows в одном образе. Поддерживаются отдельно 32 битные или 64 битные образы операционной системы, в которые могут входить несколько редакций Windows одной разрядности.
После этого, открылось окно с предупреждение о том, что файл будет разбит на части, для использования в файловой системе FAT32. С этим нужно согласиться.
Затем нажмите на кнопку «GO».
После завершения процесса копирования файлов, добавьте следующий образ.
Я активировал пункт «Linux ISO/Other ISO Grub4dos compatible ISO», а потом добавил образ загрузочного диска Acronis True Image, на основе операционной системы Linux.
В открывшемся окне отредактируйте имя (если нужно), которое будет отображаться в загрузочном меню.
Нажмите на кнопку «GO», дождитесь окончания копирования.
В завершении, я добавлю на USB диск загрузочный аварийный диск Антивируса Касперского — Kaspersky Rescue Disk, созданный на основе Linux.
Сначала следует поставить галку в пункте «Linux ISO/Other ISO Grub4dos compatible ISO», а затем выбрать образ Kaspersky Rescue Disk на компьютере.
Название образа можно отредактировать. Запустите копирование образа на USB диск.
На этом закончим добавлять файлы на диск, я думаю, что для примера этого достаточно. Мультизагрузочная флешка с несколькими Windows и утилитами готова к использованию.
Вам также может быть интересно:
- Мультизагрузочная флешка в Бутлер (Boutler)
- Создание загрузочной флешки в WinSetupFromUSB
Создаем набор
Перед началом работы советую прочесть статью полностью и заранее скачать все необходимое по указанным в тексте ссылкам. Каждая из них была проверена, как и процедура мультизагрузки. Начнем с простого: скачаем программу для диагностики оперативной памяти MemTest86 Free (подробности смотри в статье «Железная надежность»). Ее целесообразно поместить сверху списка будущего меню, так как первый пункт выбирается автоматически через несколько секунд. Если пропустишь момент, то просто нажмешь Esc, избегая долгого ожидания загрузки чего-то более тяжелого. Для современных компьютеров с DDR4 понадобится версия 6.1.0 или новее. Она же включает релиз 4.3.7, который автоматически загрузится при определении старых типов памяти.
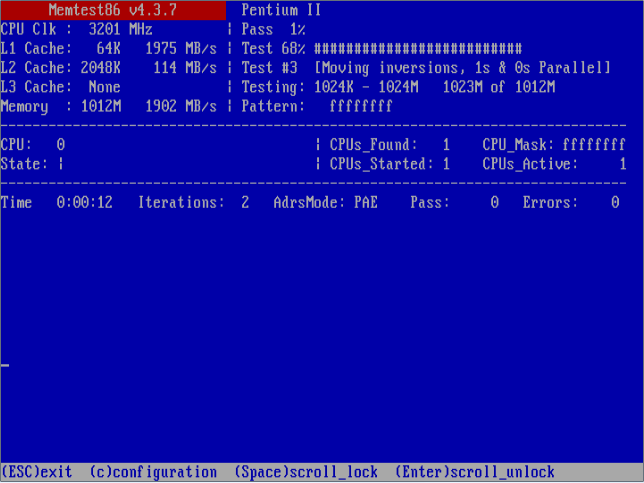 Утилита MemTest с автозагрузкой версии для старых типов памяти
Утилита MemTest с автозагрузкой версии для старых типов памяти
Утилиту можно найти на официальном сайте PassMark и запускать с одной флешки вместе с последней версией . Это форк, который прекратил развитие, но до сих пор имеет некоторые преимущества.
Переборщик паролей и Kali Linux
Установленный локально GRUB сам по себе имеет функцию руткита. Он всегда загружается до операционной системы, выполняет заданный набор команд, а затем вызывает штатный загрузчик ОС либо тот, который ты сам ему укажешь.
Сброс пароля — быстрый, но грубый метод. Если надо скрыть следы проникновения, то придется потрудиться над подбором. Для этого в любом случае понадобятся файлы SAM и SYSTEM, которые без труда копируются при загрузке с флешки любой операционки, понимающей NTFS. Добавленные в сборку WinPE утилиты Elcomsoft помогут справиться с защитой BitLocker и другими недоразумениями.
Записав на флешку две версии WinPE, ориентированные на старые (x86, BIOS, MBR) и новые (x86-64, UEFI, GPT) компьютеры, ты получишь универсальную среду для запуска хакерского софта. Без ограничений установленной системы можно править файл hosts, подменять драйверы и библиотеки, а в редакторе реестра — убирать команды автозагрузки хитрых троянов или добавлять свои.
Как бы ни была удобна WinPE, у хакера остается масса задач, которые можно решить только в Linux. Со второй версии в Kali Linux появился удобный инструмент создания кастомных образов ISO — с любыми пакетами, иксами и подключением скриптов в процессе сборки. Как и прежде, их можно запускать с флешки в режиме Live или Persistence. В документации описано, как записать Kali на отдельную флешку, а мы добавим его в мультизагрузку.
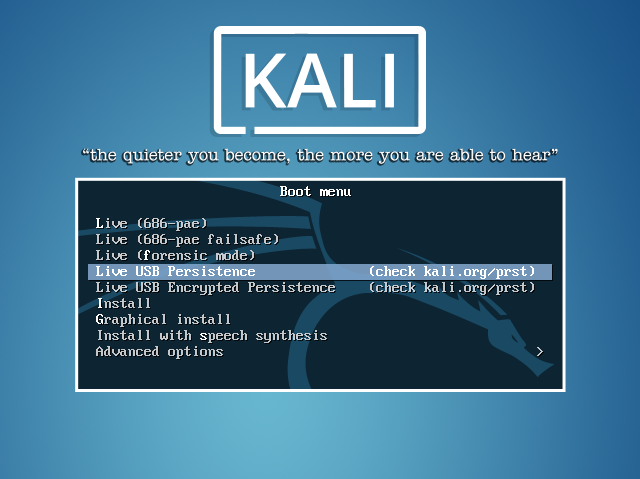 Варианты загрузки Kali Linux
Варианты загрузки Kali Linux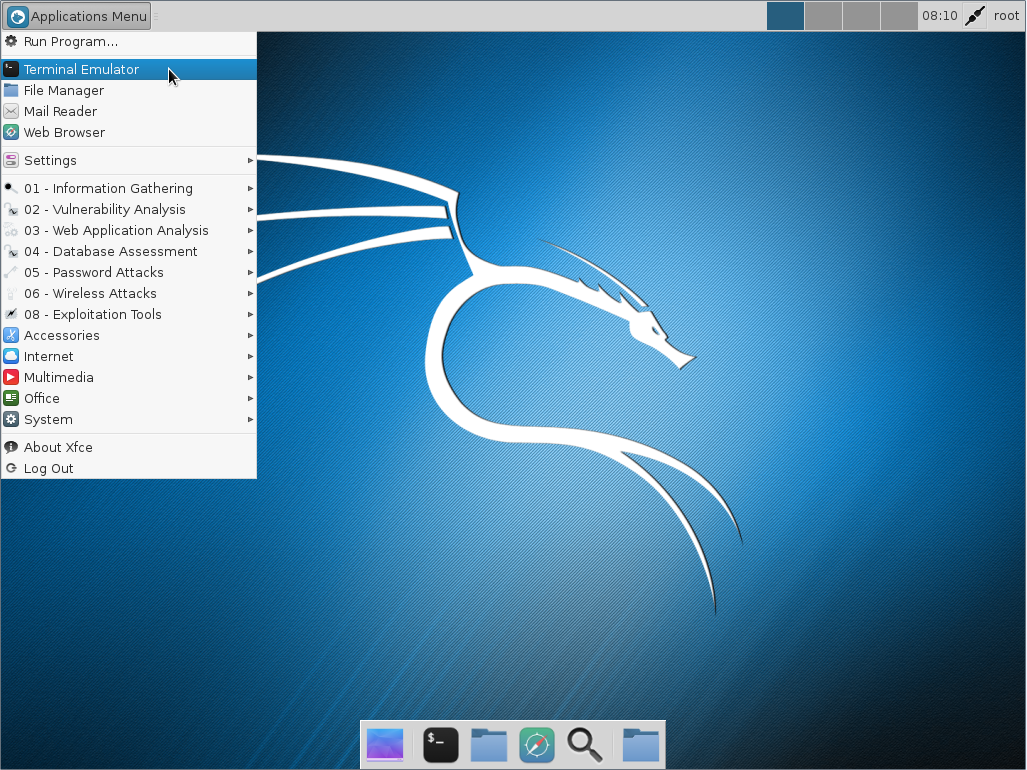 Kali Linux v.2.0. Lite в режиме Live
Kali Linux v.2.0. Lite в режиме Live
Где скачать загрузочный образ
Пару слов, что такое образ. Это, как бы, архив со всеми файлами, только без сжатия. Такой один файл записать намного удобнее и быстрее, чем тысячи мелких файликов. К тому же, в образе ещё хранятся служебные записи, которые помогают сделать флешку загрузочной.
Для скачивания образов есть торренты, но не всяким я доверяю. Я пользуюсь этими двумя:
rutracker.org/forum/viewforum.php?f=1032
nnm-club.me/forum/tracker.php?f=764
Это ссылки сразу на разделы с образами. Там их много и все чем-то хороши. Если нужно загрузить портативный Windows PE, то подойдёт любой, главное, чтобы на флешку влез. Но они небольшие, и любой влезет на 4Gb USB Flash. Мне нравятся образы от Sergei Strelec и старенький Alkid Live CD (DVD). Установочные образы Windows есть на тех же трекерах.
Ответы на вопросы читателей
Что делать, если компьютер не видит флешку? Причин несколько: обесточен USB-порт на передней панели, отсутствует драйвер в системе, есть вирусы, которые нужно обнаружить и удалить. Проверьте сам накопитель информации на другом устройстве. Возможно, причина в нем.
то такое загрузочная флешка Windows 10 из ISO образа? Это съемный загрузочный носитель, обработанный программными средствами, включает дистрибутив операционной системы для дальнейшей установки на компьютер или ноутбук.
Почему БИОС не видит флешку больше 4 ГБ? Некоторые (старые) BIOS не видят большой NTFS. Попробуйте FAT32.
У меня проблема: в Bios в меню boot нет пункта загрузки с USB Решение: включить в BIOS пункты загрузки с внешних загрузочных USB – носителей. Вкладка Security пункт Secure Boot Control поставить значение Disabled. Вкладка Boot пункт Launch CSM поставить значение Enabled.
Зачем нужен загрузочный образ с утилитами? Это эффективное средство решения любых проблем, способных возникнуть во время работы за компьютером в результате действия вирусов, программного сбоя или конфликта приложений. Образ незаменим, если система не загружается привычным способом.
Какую утилиту лучше всего использовать новичку? Рекомендуем WinToFlash – есть мастер настройки, допустить ошибку не получится. Хорошим решением станет установка WinSetupFromUSB, если английский язык вам не страшен. Здесь есть инструмент для тестирования накопителя с образом на предмет его работоспособности.
Могу ли я создать загрузочный образ без программ? Вы можете это сделать командной строкой, смонтировав ISO файл и перенеся его содержимое на USB-накопитель. Но такой способ можем рекомендовать опытным компьютерным юзерам.
«Проводник» Windows 10
Самый простой, не требующий использования сторонних программ способ создать установочную флешку — скопировать на неё все содержащиеся в образе операционной системы файлы. Сделать это не сложнее, чем убрать пароль на Виндовс 10, а эффективность метода на удивление хороша — выше, чем принято считать на «профессиональных» сайтах.
Чтобы сделать загрузочную флешку Виндовс 10, используя возможности «Проводника», нужно:
Скачать с любого доступного и заслуживающего доверия ресурса образ операционной системы — в абсолютном большинстве случаев это будет один файл с расширением .iso. Юзеру, предпочитающему неофициальные версии Windows 10 и скачавшему «свой» диск в виде разбитого на части архива, перед началом работы придётся разархивировать файлы — они автоматически объединятся в образ. Щёлкнуть по файлу загрузочного или мультизагрузочного образа правой клавишей мыши и в открывшемся контекстном меню выбрать пункт «Подключить». Если его нет — перейти во вложенное меню «Открыть с помощью» и кликнуть по строчке «Проводник».
Список содержащихся в установочном образе данных откроется автоматически в том же окне.
Если этого не произошло, достаточно перейти в меню «Компьютер».
И найти содержимое смонтированного диска с помощью пункта «Открыть».
Если для записи загрузочной флешки Windows 10 используется не оригинальный образ, а сборка, перед копированием на носитель необходимо убедиться, что в корневой папке нет скрытых файлов, определяющих, к примеру, порядок запуска утилит. Сделать это можно, перейдя на вкладку «Вид» и установив галочку в чекбоксе «Скрытые элементы».
Теперь остаётся только скопировать все файлы и папки из каталога, выделив их указателем мыши и воспользовавшись соответствующей опцией в контекстном меню или комбинацией Ctrl + C.
И перенести их на съёмный носитель — с помощью команды «Проводника» или сочетания Ctrl + V.
Процесс занимает, в зависимости от скорости обмена данными с флешкой, от нескольких минут до получаса. Вынимать флешку или выключать компьютер до завершения копирования не рекомендуется — иначе придётся производить все манипуляции заново.
На этом процесс создания самой простой флешки для установки Windows 10 завершён. Пользователю остаётся перезагрузить компьютер или ноутбук, не извлекая носителя, и приступить к работе.
А если монтировать диск не хочется вовсе, пользователь, установивший любую программу для чтения и создания архивов, например WinRAR, может просто распаковать файл .iso в любую удобную папку на жёстком диске и уже из неё скопировать данные на флешку — правда, при этом придётся временно пожертвовать несколькими гигабайтами свободного места.
Создание загрузочной флешки Windows 10 без использования дополнительных программ
ОС Windows имеет полный спектр программ для создания загрузочной флешки. Единственным минусом является отсутствие качественного интерфейса: все действия требуют участия пользователя в то время, как в сторонних утилитах достаточно одного нажатия на кнопку для получения результата.
Через копирование файлов
Самый простой способ создания загрузочной флешки — копирование содержания образа на USB-накопитель. Однако проблемой может стать качество созданной информации. Не всегда флешка воспринимается компьютером как загрузочная из-за некоторых метаданных, которые записываются вместе с файлами. Также возможны некоторые другие ошибки.
- Открываем папку с образом Windows. Щёлкаем по нему правой кнопкой и нажимаем «Подключить». Эта команда смонтирует виртуальный DVD-привод и загрузит в него файлы из образа.Через пункт «Подключить» монтируем образ в виртуальный привод
- Открываем виртуальный привод, выделяем все файлы мышкой или комбинацией клавиш Ctrl + A, щёлкаем правой кнопкой по одному из файлов и в контекстном меню выбираем «Копировать».Выделяем все файлы, чтобы скопировать
- Переходим в раздел отформатированной флешки, кликаем правой кнопкой по пустому месту в окне и выбираем пункт «Вставить». Также можно использовать «горячую» комбинацию клавиш Ctrl + V.Пункт «Вставить» в контекстном меню переносит файлы на флешку
- Ожидаем, пока файлы запишутся на флешку (время зависит от объёма данных и самого накопителя), после чего девайс можно будет назвать загрузочным.
С помощью «Командной строки»
Создание загрузочной флешки с помощью «Командной строки» представляет собой весьма трудоёмкий процесс, требующий внимания пользователя:
Открываем инструмент «Командная строка». Для этого нажимаем комбинацию клавиш Win + R, вводим команду CMD и нажимаем «OK».Запускаем «Командную строку» с помощью окна «Выполнить»
Вводим команду diskpart и нажимаем Enter. Этой командой была запущена утилита для работы с разделами дисков.Запускаем программу для работы с дисками
Вводим команду list disk для вывода списка подключенных дисков. По размеру раздела определяем, какой ID имеет флешка для того, чтобы работать с ней.В списке файлов находим флешку
Прописываем команду для работы с определённым диском: select disk 1, где 1 — ID флешки (в вашем случае цифра может быть другой).Команда select disk позволяет работать с одним диском
Вводим команду clean для быстрого форматирования флешки. Если вы заранее провели форматирование способом, описанным выше, то переходите к следующему шагу в инструкции.
Вводим команду create partition primary для создания первичного раздела.Командой create partition primary создаём первичный раздел на накопителе
С помощью следующих команд выбираем созданный раздел и делаем его активным:
select partition 1;
active.Командами select partition и active делаем раздел активным
Форматируем новосозданный раздел. Вводим команду format fs=FAT32 и ждём окончания процесса.Форматируем раздел после создания командой format fs=FAT32
Далее командой assign letter=T присваиваем разделу название. Букву можно выбрать любую, но не стоит брать ту, которая используется другим разделом
Важно запомнить название, так как оно будет использоваться ниже.Команда assign letter=(буква) присваивает разделу имя
На этом работа с утилитой diskpart закончена, потому завершаем её работу командой exit.
На этом подготовительные работы для создания загрузочной флешки закончены. Осталось только скопировать данные со смонтированного образа на накопитель с помощью «Командной строки». Вводим две команды:
- bootsect /nt60 T:, где буква T — название созданного вами раздела на флешке;
- xcopy G:*.* T: /E /F /H, где буква G — виртуальный привод, на который смонтирован образ Windows, T — название раздела флешки, остальные буквы — атрибуты команды.
Вторая команда запустит процесс копирования. Обязательно дождитесь завершения процедуры, она может занять некоторое время. Об окончании копирования будет свидетельствовать строчка «Скопировано файлов: …».
Дожидаемся окончания копирования всех файлов на флешку