Перезагрузка маршрутизатора
Часто проблему можно решить, перезагрузив роутер, но не всегда. Если после перезагрузки проблема остается, стоит идти дальше по статье, но «ребут» нужно сделать правильно.
Перезагрузку можно осуществить, нажав на кнопку в левом или правом углу панели администрирования роутера. Кто не знает, «админку» можно запустить, указав простой айпи адрес в адресной строке браузера: «192.168.1.1» и авторизовавшись под логином и паролем: «admin»;
Обзор и настройка модема D-Link Dir-320
можно отключить роутер от электросети и подождать 30-60 секунд, после чего включить и попытаться подключиться снова.
Если перезагрузка не помогает, стоит осуществить сброс гаджета до заводских настроек. Здесь есть также 2 метода: с помощью панели администрирования или зажатием специальной кнопки «Reset» на тыльной панели маршрутизатора. Эта кнопка спрятана зачастую в корпус, и чтобы ее нажать, нужно воспользоваться зубочисткой или иголкой.
На примере панели администрирования роутера Asus стоит сделать следующее:
- перейти по адресу «192.168.1.1» и авторизоваться;
- зайти во вкладку «Дополнительно» — «Администрирование»;
- открыть вкладку «Настройки»;
- нажать кнопку: «Сбросить» напротив первой строчки «Заводские настройки».
В случае с физической кнопкой, здесь сброс осуществляется по-разному в зависимости от модели роутера. Нужно совершать это со включенным или выключенным маршрутизатором. Информация об этом есть на форуме 4PDA или в инструкции устройства. Стоит взять зубочистку или иглу и нажать ею кнопку «Reset» на тыльной панели роутера. Найти кнопку очень легко — это глубокое маленькое отверстие возле Ethernet-порта или разъема для подключения блока питания. Нужно нажать на кнопку и продержать ее в таком состоянии около 30 секунд, после чего включить маршрутизатор.
Важно! После сброса роутера до заводских настроек будут потеряны все настройки, которые пользователь установил до этого
Что делать, если сетевой адаптер Ethernet не имеет допустимых параметров настройки ip
Диагностику этой ошибки следует начать с выключения и включения адаптера. Это делается через окно изменения параметров сетевых устройств в «Центре управления сетями и общим доступом». В нем нужно открыть контекстное меню для используемого адаптера и отключить его. После отключения следует выждать несколько секунд и по аналогии заново включать его.
Если это не помогло, стоит попробовать перезагрузить доступный роутер. Для этого необходимо выключить роутер, подождать около 30 секунд и включить его снова. Также следует провести временное отключение средств безопасности — антивирусов, брандмауэров и так далее. Тут универсального способа «одной кнопки» нет — необходимо индивидуально открыть панель управления каждого средства и найти эту опцию.
Практически всегда это можно легко сделать из области уведомлений панели задач. Если удастся выяснить, что одно из средств безопасности мешает работе интернета, то его необходимо диагностировать индивидуально. В некоторых случаях может оказаться проще подобрать альтернативу.
Важно! Нельзя оставлять систему при подключенной сети без антивирусной защиты и файрвола продолжительное время
Проверка параметров IP подключения Ethernet или Wi-Fi
Если предыдущий шаг не позволил восстановить соединение, продолжить диагностику следует проверкой IP-параметров, назначенных сетевому соединению. Для этого необходимо открыть настройки сетевого устройства. В окне сетевых адаптеров, использованном в предыдущем пункте, следует вызвать контекстное меню для используемого адаптера и выбрать «Свойства». В появившемся окне необходимо выбрать протокол «TCP/IPv4» и нажать «Свойства».
При использовании маршрутизатора в большинстве случаев (и практически всегда в случае Wi-Fi соединения) для получения данных свойств используется DHCP. Тогда следует выбрать автоматическую настройку айпи- и DNS-адресов, если нет необходимости настраивать использование альтернативных DNS-служб. В случае с корпоративными сетями нужные параметры необходимо получить у системного администратора, а при «прямом» соединении — у провайдера.
Повторное получение параметров IP
Если сетевое подключение для установления параметров использует DHCP, для восстановления работоспособности сети может быть достаточно обновления параметров соединения. Для этого необходимо открыть PowerShell или традиционную консоль в режиме администратора. Для открытия PowerShell следует нажать правой кнопкой мыши по кнопке «Пуск» и выбрать «Windows PowerShell (администратор)».
Затем необходимо ввести две команды, которые обновят локальный массив IP-параметров:
- ipconfig /release,
- ipconfig /renew.
После этого можно проверять соединение. Если проблема действительна была в обновленных на вышестоящем уровне параметрах, то с большой долей вероятности сеть снова заработает.
Сброс сети
Если предыдущие шаги не помогли восстановить работу сети, следует произвести ее сброс. Эта процедура «обнуляет» все настройки, связанные с сетевыми адаптерами.
Обратите внимание! Зачастую это гораздо эффективнее, чем попытки глубокой диагностики. Ранее для такого сброса приходилось писать скрипт или просто вводить большое количество команд, но в десятой версии Windows данный процесс был автоматизирован
Для сброса сети необходимо открыть меню состояния (правой кнопкой мыши по меню «Пуск» — «Сетевые подключения») и нажать на кнопку «Сброс сети». Далее необходимо согласиться на проведение процедуры и перезагрузку системы. После сброса необходимо заново настроить соединение в установленном порядке
Ранее для такого сброса приходилось писать скрипт или просто вводить большое количество команд, но в десятой версии Windows данный процесс был автоматизирован. Для сброса сети необходимо открыть меню состояния (правой кнопкой мыши по меню «Пуск» — «Сетевые подключения») и нажать на кнопку «Сброс сети». Далее необходимо согласиться на проведение процедуры и перезагрузку системы. После сброса необходимо заново настроить соединение в установленном порядке.
Сетевой адаптер не имеет допустимых параметров настройки IP — решение проблемы
Сетевой Ethernet-адаптер с недопустимыми параметрами IP — одна из распространенных проблем при подключении компьютера, стационарного или ноутбука, к Интернету и локальной сети. Эта ошибка возникает и в седьмой, и в восьмой, и в обновленной, десятой, версии windows. И определяется она после запуска сторонних сетевых утилит или предустановленного в системе средства для диагностики. Основной причиной такого сбоя являются неверно заданные параметры сетевого адаптера. Но существует и ряд других моментов. Итак, давайте остановимся на них подробней.Каждой сетевой плате присваивается свой адрес IP. И первое, что мы сделаем, — проверим его. Откройте «Центр для управления сетями и доступом», кликнув на иконку «монитора». Выберите «Изменение параметров адаптера», чтобы перейти в «Подключение по локальной сети». Кликните на иконку и откройте «Состояние», а затем «Сведения». В новом открывшемся окне есть все данные о вашем сетевом подключении. Нам нужен «Протокол IPv4». В нем обязательно должно быть прописано значение и отсутствовать адреса вот такого плана: 169.252.X.X. Если поле пустое или прописаны такие адреса, вы не сможете подключиться к интернету. Также не могут быть пустыми, если вы подключаетесь к WAN по маршрутизатору, поля для «Шлюза по умолчанию» и «DNS-сервера». В них обязательно прописываются значения. Незаполненные поля свидетельствуют о сбое в работе DHCP-сервера. Попробуем исправить все вручную. Жмите на иконку «Подключения по сети» и выбирайте «Свойства». На этой вкладке нам нужен «Протокол Интернета версии 4 (TCP/IPv4)». Именно в этом поле мы и зададим значение IP-адреса: Что пишем? Если вы используете маршрутизатор, посмотрите на нижней панели его IP-адрес. Значение для маски сети будет 255.255.255.0. Это в том случае, если вы подключаетесь по роутеру. Если кабель подключен напрямую, звоните своему поставщику услуг — ошибку с недопустимыми параметрами сетевого адаптера может исправить только он.
Маршрутизация, DNS-кэш и WInsock
Таблица маршрутизации очищается так:
Кэш службы DNS-клиента очищается так:
Настройки протокола TCP/IP сбрасываются так:
Настройки windows Sockets сбрасываются так:
Закрывайте командную консоль, нажимайте перезагрузку ноутбука/компьютера и проверяйте состояние Интернет-подключения.
Драйвер сетевого адаптера
Где искать? Только на сайте производителя и только по модели адаптера или ноутбука. Вбейте в поиск и загрузите установочный файл или архив на компьютер. Запустите .EXE файл и подождите, пока драйвер завершит установку. Если для «десятки» производитель еще не выпустил драйвер, скачайте для windows 8.
Перезагрузка смартфона (планшета)
Здесь не требуется объяснение на миллион страниц, так как в данной ситуации просто необходимо произвести перезагрузку смартфона или планшета. Для этого нужно ненадолго зажать кнопку питания до появления меню выключения. Стоит выбрать кнопку «Перезагрузка». Перед этим желательно выключить Wi-Fi на устройстве. После включения можно снова попытаться подключиться к сети.
В чем отличия между сетями 3G и 4G: особенности, преимущества и недостатки
Существует также метод с безопасным режимом. Он позволяет загрузить систему Android с отключением сторонних приложений, которые в теории могут ограничивать использование сети или изменять сетевые настройки. Для его активации необходимо сделать следующее:
- зажать кнопку питания до появления меню с кнопками «Выключение», «Перезагрузка», «Режимы уведомлений»;
- нажать на кнопку «Выключение» и держать ее в таком состоянии до появления системного окна о входе в безопасный режим;
- нажать «ОК» и дождаться перезагрузки смартфона.
Важно! Если в безопасном режиме смартфон подключается к сети, значит какое-то стороннее приложение изменяет сетевые настройки и мешает нормальному соединению
Включение NIC через BIOS
По умолчанию плата уже должна быть включена на компьютере. Если ОС Windows сообщает, что интернет не работает, можно попробовать повторно включить ее в BIOS.
- Выключить компьютер и включить его, быстро нажимая при этом определенную кнопку (F1, F2 и т.п.).
- После загрузки BIOS используются клавиши со стрелками на клавиатуре для навигации по доступным параметрам.
- Найти раздел «Integrated Peripherals», «Onboard Devices» или «On-Chip PCI Devices» (также может называться по-другому – в зависимости от типа и года выпуска BIOS).
- Выбрать «Integrated LAN», «Onboard Ethernet» или аналогичный параметр.
- Включить его, установив значение «Enabled».
- Нажать F10 – появится диалоговое окно с вопросом, нужно ли сохранить настройки и выйти из BIOS (клавиша Y для согласия). Также это можно сделать вручную, перейдя в соответствующий раздел.
- Подтвердить действие. Это приведет к перезагрузке ПК.
Теперь Windows автоматически определит драйвер, и интернет должен работать нормально.
Источник
Сетевой адаптер не имеет допустимых параметров настройки IP — Исправление:
Способ 1. Переустановка настроек TCP / IP.
- Откройте командную строку от имени администратора CMD
- Введите следующие команды по очереди и нажмите enter:
netsh winsock reset
- Перезагрузите компьютер, чтобы применить эти изменения.
Способ 2. Отключите и включите сетевой адаптер (сетевая интерфейсная карта)
- Нажмите Windows + R , затем введите « ncpa.cpl » и нажмите клавишу ВВОД.
- Нажмите правой кнопкой мыши на сетевой адаптер , который вы подключены.
- Выберите « Отключить» и снова Включите его через несколько минут.
- Подождите, пока он успешно получит IP-адрес.
- Если проблема сохраняется, введите следующие команды в cmd:
ipconfig /release ipconfig /flushdns ipconfig /renew
- Перезагрузите компьютер и проверьте, не решена проблема.
Способ 3. Изменение настроек сетевого адаптера.
- Нажмите Windows + R , затем введите «ncpa.cpl» и нажмите клавишу ВВОД.
- Теперь нажмите правой кнопкой мыши на свой сетевой адаптер и выберите «Свойства».
- Выберите Internet Protocol Version 4 (TCP / Ipv4) и нажмите « Свойства».
- Убедитесь, что следующие флажки отмечены:Получить IP-адрес автоматически Получить адрес DNS-сервера автоматически.
- Нажмите «ОК» и выйдите из свойств WiFi.
- Перезагрузитесь, чтобы применить изменения.
Способ 4. Удаление драйверов Ethernet
-
Нажмите Windows + R и введите « devmgmt.msc » , чтобы открыть диспетчер устройств.
- Откройте сетевой адаптер и щелкните правой кнопкой мыши сетевой адаптер, для которого вы столкнулись с проблемой, и нажмите «Удалить».
- Если запросить подтверждение, нажмите «ОК».
- Наконец, нажмите « Действие», затем «Обновить конфигурацию компьютера».
- Перезагрузите компьютер, чтобы применить эти изменения.
Способ 5. Обновите драйверы.
- Нажмите Windows + R и « devmgmt.msc » , чтобы открыть диспетчер устройств.
- Откройте сетевой адаптер и щелкните правой кнопкой мыши сетевой адаптер, для которого вы столкнулись с проблемой, и нажмите « Обновить драйвера».
- Выберите « Выполнить поиск драйверов на этом компьютере»
- Теперь нажмите « Выбрать драйвера из списка драйверов устройств на моем компьютере. »
- Обновите все перечисленные драйверы один за другим и проверьте, исправляет ли он проблему.
- В противном случае, если выше не было работы, перейдите на веб-сайт производителя, чтобы загрузить последние версии драйверов. Например, у меня есть контроллер семейства Realtek PCIe FE , поэтому мне нужно загрузить драйверы Realtek PCIe со своего веб-сайта .
- Перезагрузите компьютер.
Способ 6 Удалите антивирус
Прежде чем удалять антивирус, попробуйте сделать сброс. На примере антивируса Avast, в настройках перейдите в раздел «Устранение неисправностей» и на вкладке «Восстановить стандартные значения» нажмите на кнопку «Сбросить». Подтвердите, нажав «Да».
Перезагрузите компьютер.
И так, если у вас эта ошибка и установлен Avast, то пробуйте его удалить.
Но без антивируса как-то не очень хорошо. Даже если интернет заработает.
Поэтому, попробуйте скачать Avast заново с официального сайта и установить его повторно. Только в процессе установки отключите все лишние компоненты. По сути, они никому не нужны, только систему грузят. И не исключено, что из-за одно из этих компонентов перестает работать интернет.
Правда, так же не исключено, что проблема из-за компонента «Веб-экран».
Еще один вариант. Проверяем, нет ли компонентов от антивируса Avast в свойствах подключения (Беспроводная сеть, или Ethernet).
Проверяем IP-настройки
Снова обратимся к папке «Сетевые подключения» через команду «ncpa.cpl», вводимую в консоль «Выполнить» ( Win + R ).
- Открываем «Свойства» нерабочего соединения через контекстное меню;
- Видим перечень настроек, выделяем «IP версии 4» и ниже нажимаем на «Свойства»:

Для подавляющего большинства поставщиков интернет услуг характерно автоматическое получение IP адреса. Значит, отметка должна стоять напротив соответствующего пункта:
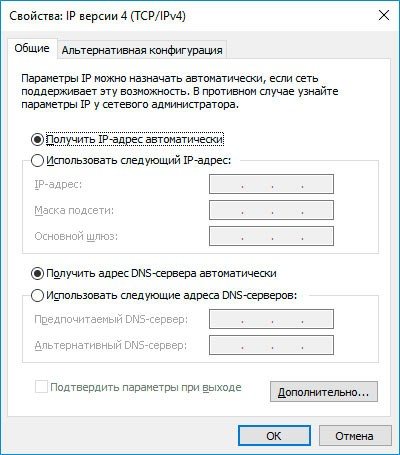
Исключением является ситуация, когда у Вас статический адрес. Тогда прописывается его конкретное значение (ничего не меняйте!).
- Пробуем указать предпочитаемый и альтернативный серверы DNS: 8.8.8.8 и 8.8.4.4 соответственно. Сохраняем изменения и перезагружаем ПК.
- Если не помогло, то стоит попробовать снять галочку с элемента «IP версии 6» и снова перезагрузить компьютер.
Проверка сетевых настроек
И так у нас ошибка связана именно с IP адресом, поэтому в первую очередь давайте пойдем и узнаем, что у нас прописано в сетевых конфигурациях.
- Нажмите одновременно английскую клавишу «R» и «Win».
- Теперь пропишите команду «ncpa.cpl»;
- И так, выбираем наше подключение. Если вы используете беспроводное подключение нажмите на значок с «лесенкой». Если у вас интернет бежит по проводу – то выбираем так же, как у меня на картинке выше. Правой кнопкой по подключению и выбираем «Свойство».
- Теперь надо зайти в свойства 4 протокола и выбрать получение IP и DNS, а автономном режиме. После этого нажимаем «ОК».
- Если это не поможет, то скорее всего на роутере отсутствует или выключена служба DHCP. Попробуем прописать настройки вручную. Для начала нам нужно узнать точный адрес роутера – именно IP адрес. Он указан на этикетке под корпусом. В моём случае это 192.168.1.1. Теперь смотрите, первое значение в строке IP-адрес мы указываем всё то же самое как у нашего роутера, только меняем последнюю цифру. Можете поставить любое значение от 10 до 254. Например, 34. В итоге у меня получится 192.168.1.34. Маска поставится автоматом. Основном шлюз — это как раз IP вашего роутера.
- Теперь ставим DNS как на картинке выше и опять жмём «ОК». Если это не поможет, ещё раз перезагрузите ваш аппарат.
Сетевые адаптеры Plug-And-Play
Практически все современные сетевые адаптеры поддерживают стандарт Plug-«And-Play, позволяющий операционной системе выполнять автоматическую настройку подключаемых к компьютеру устройств. После установки таких сетевых карт, включения питания компьютера и загрузки Windows, на экране, как правило, появляется сообщение «обнаружено новое устройство» с предложением указать источник для копирования драйверов, которые поставляются обычно на дискете вместе с сетевой картой. В некоторых случаях может не потребоваться даже этого: в частности, операционная система Microsoft Windows XP самостоятельно определяет и настраивает сетевые адаптеры, совместимые с моделью NE 2000, используя для этого стандартные драйверы Microsoft.
После установки драйверов и перезагрузки компьютера сетевой адаптер фактически готов к работе. Однако в некоторых случаях автоматическая настройка Plug-And-Play-адаптеров происходит некорректно, и в результате возникают аппаратные конфликты между сетевой картой и иным оборудованием. Как правило, подобные ситуации бывают вызваны тем, что несколько различных устройств начинают несанкционированно использовать одни и те же ресурсы, например запрос на прерывание (IRQ, Interrupt Request), адреса каналов непосредственного доступа к памяти (DMA, Direct Memory Access) или диапазон ввода-вывода (I/O Range). Решить эту проблему можно одним из перечисленных ниже способов.
- 1. Во время перезагрузки компьютера войдите в настройки BIOS, перейдите в раздел конфигурации шины PCI или ISA, позволяющий изменить назначенные различным слотам этих шин аппаратные прерывания, и освободите одно из прерываний для соответствующей шины, которое будет впоследствии автоматически назначено сетевому адаптеру. Например, если известно, что ваш сетевой адаптер, подключенный к слоту PCI,
требует прерывание 20, назначьте для одного из слотов шины PCI значение IRQ = 20. Если это не помогло, можно поступить так, как показано в следующем пункте. - 2. Переместив на плате сетевого адаптера соответствующую перемычку или переключатель либо воспользовавшись программой-конфигуратором сетевого адаптера, отключите режим Plug-And-Play для сетевой карты. Далее ее можно настроить как аппаратно-конфигурируемое или программно-конфигурируемое устройство..


































