Метод решения № 1: перемещение и регистрация библиотеки
Итак, что мы имеем? У нас при работе с программой 1С появляется ошибка «Компонента v7plus не найдена». Значит, необходимо сделать так, чтобы программа ее находила. Сейчас мы расскажем, что для этого нужно.
Сначала предположим, что данная библиотека на компьютере у нас все-таки есть, просто она находится не в той директории. Как говорилось ранее, это может случиться из-за манипуляций с программой. В этом случае нам необходимо отыскать ее. Для этого используйте обыкновенный поиск в проводнике. Кто не знает, находится он в верхнем правом углу окна. Поиск рекомендуется начинать с системного диска.
После того как система обнаружит нужную библиотеку, ее необходимо переместить в правильную директорию. По умолчанию это папка bin, которая находится в каталоге директории 1Cv77, что располагается в Program Files на системном диске. Но на всякий случай, чтобы получить стопроцентную гарантию успеха, скопируйте этот файл еще и в папку System32, находящуюся в папке Windows на том же системном диске
Обратите внимание, если у вас 64-разрядная система, то название папки будет SysWOW64
После этого попробуйте поработать с программой 1С, если ошибка «Компонента v7plus.dll не найден» все еще есть, то, скорее всего, библиотека, которую мы перемещали, попросту не зарегистрирована в системе. Благо делается это довольно просто.
- Вызовите окно «Выполнить», нажатием клавиш Win+R.
- Впишите в поле для ввода команду regsvr32 С:\Program Files\1Cv77\bin\v7Plus.dll.
- Нажмите кнопку OK для выполнения регистрации.

Вот на этом точно все. Программа должна теперь работать исправно.
Варианты решения проблемы
Имеется несколько методов, позволяющих устранить данную проблему. Рассмотрим каждый из них подробнее.
Способ 1: OCX/DLL Manager
OCX/DLL Manager – это маленькая программа которая может помочь зарегистрировать библиотеку или файл OCX.
Загрузить программу OCX/DLL Manager
Для этого вам нужно будет:
- Нажать на пункт меню «Register OCX/DLL».
- Выбрать тип файла, который будете регистрировать.
- При помощи кнопки «Browse» указать местоположение DLL.
- Нажать на кнопку «Register» и программа сама зарегистрирует файл.
OCX/DLL Manager также умеет отменять регистрацию библиотеки, для этого понадобится выбрать в меню пункт «Unregister OCX/DLL» и в последствии проделать все те же операции, как и в первом случае. Функция отмены может вам понадобиться для сравнения результатов при активированном файле и при отключенном, а также в процессе удаления некоторых компьютерных вирусов.
В процессе регистрации, система может выдать вам ошибку, говорящую о том, что требуются права администратора. В таком случае, нужно запустить программу нажав на неё правой кнопкой мыши, и выбрать «Запуск от имени администратора».
Способ 2: Меню «Выполнить»
Можно зарегистрировать DLL, используя команду «Выполнить» в стартовом меню операционной системы Windows. Для этого нужно будет произвести следующие действия:
- Нажать клавиатурную комбинацию «Windows + R» или выбрать пункт «Выполнить» из меню «Пуск».
Ввести имя программы, которая будет регистрировать библиотеку — regsvr32.exe, и путь, по которому размещен файл. В итоге должно получиться так: </li>
где dllname — это имя вашего файла.
Этот пример подойдёт вам в том случае, если операционная система установлена на диск С. Если она находится в другом месте, то нужно будет поменять букву диска или воспользоваться командой:
В таком варианте программа сама находит папку где у вас установлена ОС и запускает регистрацию указанного DLL файла.
В случае с 64-разрядной системой у вас будет две программы regsvr32 — одна находится в папке:
и вторая по пути:
Это разные файлы, которые используются раздельно для соответствующих ситуаций. Если у вас 64-битная ОС, а файл DLL 32-битный, тогда сам файл библиотеки должен быть помещен в папку:
и команда будет выглядеть уже так:
Нажмите «Enter» или кнопку «OK»; система выдаст вам сообщение о том, успешно или нет была зарегистрирована библиотека.</li></ol>
Способ 3: Командная строка
Регистрация файла через командную строку не сильно отличается от второго варианта:
- Выберите команду «Выполнить» в меню «Пуск».
- Впишите в открывшемся поле для ввода cmd.
- Нажмите «Enter».
Перед вами появится окно, в котором нужно будет вводить те же команды, что и во втором варианте.
Надо отметить, что у окна командной строки имеется функция вставки скопированного текста (для удобства). Найти это меню можно, нажав правой кнопкой на пиктограмме в левом верхнем углу.
Способ 4: Открыть с помощью
- Откройте меню файла, который будете регистрировать, нажав по нему правой кнопкой мыши.
- Выберите «Открыть с помощью» в появившемся меню.
Нажимаете «Обзор» и выберете программу regsvr32.exe из следующей директории:</li>
или в случае, если вы работаете в 64-битной системе, а файл DLL 32-разрядный:
Откройте DLL с помощью этой программы. Система выдаст сообщение об успешной регистрации. </li></ol>
Возможные ошибки
«Файл не совместим с установленной версией Windows» — это означает, что вы, скорее всего, пытаетесь зарегистрировать 64-разрядную DLL в 32-битной системе или наоборот. Воспользуйтесь соответствующей командой, описанной во втором способе.
«Точка входа не найдена» — не все библиотеки DLL можно зарегистрировать, некоторые из них просто не поддерживают команду DllRegisterServer. Также, возникновение ошибки может быть вызвано тем, что файл уже зарегистрирован системой. Существуют сайты, распространяющие файлы, которые в реальности не являются библиотеками. В таком случае, естественно, зарегистрировать ничего не выйдет.
В заключение нужно сказать, что суть всех предложенных вариантов одна и та же — это просто разные методы запуска команды регистрации — кому как удобнее.
Мы рады, что смогли помочь Вам в решении проблемы.
Опишите, что у вас не получилось.
Помогла ли вам эта статья?
- http://setupwindows.ru/setup/dll
- https://nastroisam.ru/zaregistrirovat-biblioteku-dll-windows/
- https://lumpics.ru/how-register-dll-library-in-system/
Как и куда копировать DLL файл
Ошибки с динамическими библиотеками DLL возникают по разным причинам: файл поврежден, несовместим с Windows или конкретной программой, заражен вирусами или удален. Решение всегда одно: загрузить корректную и полную версию библиотеки, после чего зарегистрировать файл в системе через командную строку. Обычно, весь процесс занимает не более 2-5 минут.
Сюда можно поместить (разархивировать и копировать) любые библиотеки dll, и установленные файлы будут работать:
- Для Windows 95/98/Me — файл копируется в папку C:\Windows\System
- Для Windows NT/2000 — файл копируется в папку C:\WINNT\System32
- Для Windows XP, Vista, 7, 8 — копировать в папку C:\Windows\System32
- Для 64-разрядных Windows — копировать dll файл в папку C:\Windows\SysWOW64
Где можно загрузить нужную библиотеку:
- Если это игра или программа: с другой сборкой игры, с другого ПК, на котором приложение работает, с диска (переустановить программу).
- Если это системная библиотека, проверьте актуальность драйверов, DirectX или иного компонента, если система пишет, в каком файле или программе допущена ошибка. Копировать dll можно с другого компьютера с аналогичной версией разрядностью и версией Windows (7, 8, 10). Ошибка может вызываться не самой библиотекой, но и программой, её использующей.
- Всегда можно загрузить нужную версию файла с архивов dll вроде dll.ru или ru.dll-files.com. Внимательно проверяйте, для какой версии ОС предназначена библиотека. Также следует внимательно смотреть, что скачивается: вместо нужной библиотеки многие сайты пытаются подсунуть свой платный софт для исправления ошибок с DLL.
- Попробуйте найти статью с решением проблем про нужный файл в разделе DLL, либо воспользуйтесь поиском по сайту.
Возможно, игра или софт несовместим с версией Windows, решением может служить запуск в режиме совместимости. Если файлы блокируются антивирусом, следует внимательнее присмотреться к безопасности приложения или добавить файлы в исключения антивируса.
Все изменения вступят в силу после регистрации библиотеки в системе и перезагрузки компьютера. До этого пытаться запустить что-либо бесполезно — система не подключится к файлу.
Как обновить библиотеку DLL для Windows 10 и 7: использование командной строки и regsvr32
Рядовой пользователь никогда не сможет понять, что ему следует обновить тот или иной набор файлов, так как никаких уведомлений об этом Виндовс не предоставляет. Все происходит по факту работы с программами или играми. Также следует понимать, что DLL бывают встроенными в ОС и сторонними.
Встроенные файлы обновить не так и сложно. Для этого следует регулярно искать обновления на свою операционную систему и загружать их из центра обновлений.
Обратите внимание! Семерка больше не поддерживается разработчиками, поэтому в любом случае рано или поздно придется пересесть на новую десятку. Также пользовательские DLL-файлы можно установить и зарегистрировать с помощью утилиты Regsvr32, запускаемой из командной строки
Для этого есть следующая пошаговая инструкция:
Также пользовательские DLL-файлы можно установить и зарегистрировать с помощью утилиты Regsvr32, запускаемой из командной строки. Для этого есть следующая пошаговая инструкция:
- Скачивают файл или собирают его самостоятельно (для разработчиков).
- Перекидывают его в любое удобное место. Лучше все отправить его в папку System32 или каталог, по пути которого не будет кириллических символов.
- Переходят в меню «Пуск» и выполняют поиск командной строки.
- Запускают ее от имени администратора.
- Вводят команду «regsvr32.exe путь_к_файлу_dll». К примеру, «regsvr32.exe c:/windows/system32/1221.dll».
- Нажимают клавишу «Ввода» и ожидают сообщения «Библиотека успешно зарегистрирована».
Обратите внимание! Аналогичное действие можно совершить и в окне «Выполнить». Для быстро доступа к нему нажимают на сочетание клавиш «Win + R», а затем вставляют ту же самую команду, что и в консоль
Регистрация DLL вручную
Ошибки и проблемы устранения неисправности
Во время использования всех описанных путей может возникнуть ряд трудностей. При выполнении нужных операций система будет оповещать вас о новых ошибках и сбоях. Ниже рассмотрим самые распространённые:
- «Файл несовместим с установленной версией Windows». Это уведомление говорит о том, что разрядность файла и операционки не совпадают. Стоит проверить данные и воспользоваться нужным способом регистрации.
- «Точка входа не найдена». Эту проблему решить немного сложнее. Такое сообщение предупреждает вас о том, что для него невозможно выполнить регистрацию. Это уведомление появляется даже если файл ранее уже был зарегистрирован.
Итак, в материале, мы рассмотрели самые распространённые пути решения проблемы с запуском программ и регистрацией DLL-файлов. Как видите, выполнить их регистрацию несложно, последовательно выполняйте пункты представленной выше инструкции.
https://programmainfo.ru/test/kto-vy-v-mire-vedmaka
Решаем неполадки с работой утилиты Regsvr32 в Windows
В большинстве случаев сама утилита работает стабильно, а все проблемы связаны с неправильными действиями со стороны пользователя. Однако иногда случаются и более трудные ситуации, решение которых тоже будет представлено в рамках сегодняшней статьи
Начнем ознакомление со способами по порядку, взяв во внимание в первую очередь самый легкое и банальное исправление
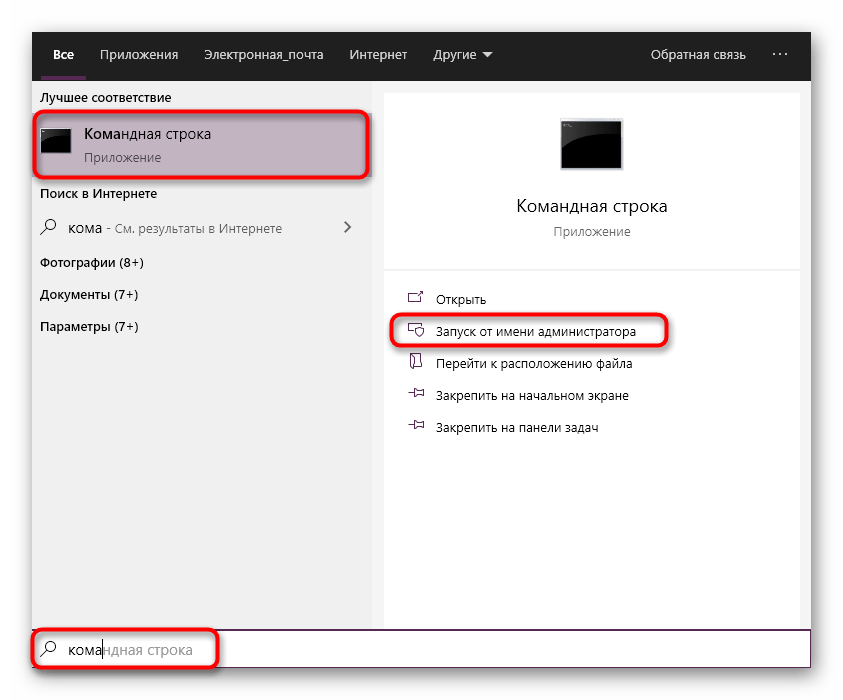
Подробнее: Используем учетную запись администратора в Windows
Способ 2: Перенос файла в «SysWoW64»
Обратим внимание, что использовать этот способ стоит только тем юзерам, кто обладает 64-разрядной операционной системой и пытается зарегистрировать или выполнить другие действия с 32-битным файлом. Дело в том, что по умолчанию практически все динамически подключаемые библиотеки помещаются в директорию «System32», но компоненты, имеющие разрядность 32 бита и находящиеся в 64-разрядной Виндовс, должны быть помещены в папку «SysWoW64», чтобы выполнение определенных действий прошло успешно
Из-за этого возникает надобность произведения следующих действий:
- Перейдите по пути , где C — буква системного раздела жесткого диска.
- Отыщите там файл, с которым хотите осуществить манипуляции через Regsvr32. Щелкните по нему правой кнопкой мыши.
- В появившемся контекстном меню вас интересует опция «Вырезать» или «Копировать».
- Теперь вернитесь к папке «Windows», где кликните ПКМ по библиотеке «SysWOW64».
- В контекстном меню выберите «Вставить».
- Запустите консоль от имени администратора так, как это было продемонстрировано в первом способе. Используйте команду , где name.dll — полное название динамически подключаемой библиотеки, не забывая при этом применять аргументы.
Еще раз уточним, что этот метод подходит только в ситуации, когда рассматриваемая утилита отказывается функционировать с каким-то конкретным файлом в 64-битной операционной системе. В остальных случаях эти действия не принесут вообще никакого результата.
Способ 4: Проверка целостности системных файлов
Если во время проверки на вирусы они все же были найдены и удалены, вполне возможно, что угрозы оставили след на системных файлах, повредив их. Иногда это приводит к отказу работы некоторых утилит, в том числе и Regsvr32. Запуск проверки целостности системных файлов доступен с помощью стандартного инструмента SFC, однако иногда и он завершает свою работу, выводя на экран ошибку «Защита ресурсов Windows обнаружила поврежденные файлы, но не может восстановить некоторые из них». Тогда следует обратиться к средству DISM. Оно предназначено для восстановления хранилища компонентов. Только после успешного выполнения этой операции вы можете вернуться к SFC, чтобы закончить сканирование и отладку целостности. Детальнее обо всем этом читайте в отдельном руководстве.
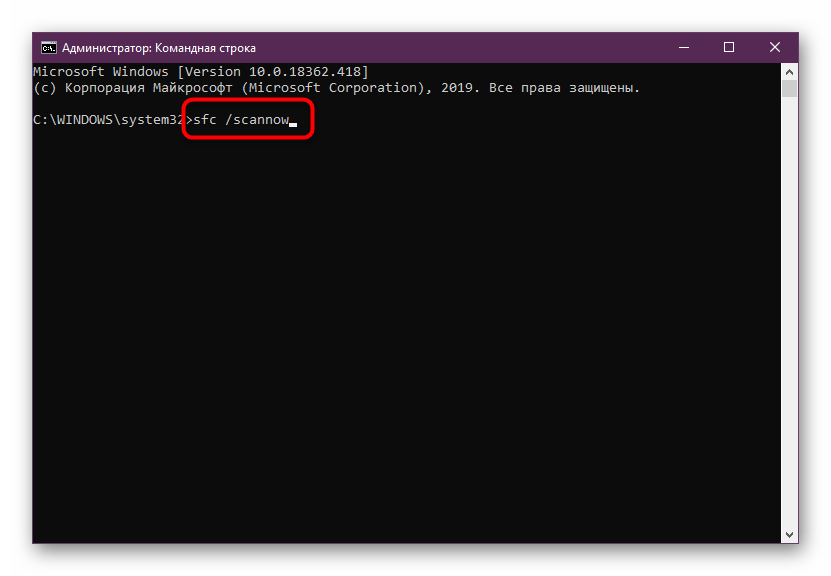
Подробнее: Использование и восстановление проверки целостности системных файлов в Windows
Способ 5: Восстановление Windows
Последний вариант, о котором мы хотим поговорить, заключается в восстановлении Windows до заводских настроек или той резервной копии, когда утилита Regsvr32 еще функционировала корректно. Этот способ самый радикальный и использовать его стоит только в той ситуации, когда другие не принесли должного результата. В выполнении данной операции помогут системные или дополнительные средства. Всю необходимую информацию по теме восстановления вы найдете в отдельной нашей статье.
Подробнее: Варианты восстановления ОС Windows
Теперь вы знаете, что существуют разные причины возникновения неполадок при функционировании Regsvr32 и все они имеют разный алгоритм действий для решения. Однако не стоит забывать, что может попасться поврежденный файл или появятся другие трудности. Обо всем этом сообщают появляющиеся на экране уведомления. Вы можете изучить описание каждого на официальном сайте Microsoft, чтобы быстрее справиться с неполадкой.
Открытие dll файл на linux
Чтобы получить доступ к ним на Linux, понадобится эмулятор Windows – Wine. Он подражает поведению различных версий этой операционной системы.
Утилита поддерживает её исполняемые данные, поэтому проблем с открытием имеющихся файлов ни в одном из дистрибутивов быть не должно. Она эмулирует библиотеки Windows, создавая их альтернативные варианты, которые не требуют лицензии Microsoft, обеспечивая тем самым независимость вашего ПО.
Настроить работу Wine можно при помощи вкладки Default Settings — установок по умолчанию. Так он будет автоматически запускать приложения в выбранной вами ОС.
Как зарегистрировать DLL в Windows
Среди частых вопросов пользователей, особенно после того, как они сталкиваются с тем, что какая-то из библиотек DLL отсутствует в Windows 10, Windows 11 или других версиях системы — как зарегистрировать DLL в соответствующей версии ОС.
В этой инструкции подробно о способах регистрации библиотек DLL в Windows x64 и x86 (32-бит) с помощью regsvr32.exe (и кратко о regasm.exe), о возможных нюансах и проблемах, которые могут возникнуть в процессе.
Регистрация библиотеки DLL в Windows 10, Windows 11 и предыдущих версий системы
Дальнейшие шаги описаны в предположении, что DLL, которую нужно зарегистрировать, уже находится в нужном расположении: папке C:\Windows\System32, C:\Windows\SysWOW64 или, в некоторых случаях — отдельных папках программ, к которой относится соответствующая библиотека, например, для 1С — C:\Program Files\1cv8\номер_версии\bin (или Program Files x86 в случае 32-битной версии).
Прежде чем приступить к регистрации библиотеки, учитывайте следующие моменты:
- В x64 версиях Windows 64-битные DLL хранятся в System32, а 32-битные — в SysWOW64 (у некоторых начинающих пользователей бывает обратное предположение исходя из имён папок).
- Файлы DLL x64 и x86 (32-бит) — это разные файлы. И если прямого указания на разрядность в месте загрузки файла нет, то чаще это 32-битный файл (что не мешает ему работать в x64 системе), но это не всегда так.
- Для регистрации библиотеки DLL используется системный инструмент regsvr32.exe, который также доступен в двух версиях, которые лежат в папках System32 и SysWOW64 (в случае 64-битных систем). По умолчанию при описываемых далее действиях запускается x64 версия.
- 32-битным программам и играм (по умолчанию устанавливаются в Program Files x86 в 32-битных системах) для работы нужны 32-битные DLL, не зависимо от разрядности Windows.
Сам процесс регистрации в общем случае состоит из следующих шагов:
- Нажмите клавиши Win+R на клавиатуре (Win — клавиша с эмблемой Windows). Также можно нажать правой кнопкой мыши по кнопке «Пуск» в Windows 11 или Windows 10 и выбрать пункт контекстного меню «Выполнить».
- Введите команду regsvr32.exe путь_к_файлу, например, для регистрации библиотеки DLL COMCNTR.DLL в 1С (для 64-бит) команда может иметь вид:Если DLL находится в System32, полный путь указывать не обязательно, достаточно простого имени файла, как на изображении ниже.
- Нажмите Ок или Enter.
- При успехе вы получите сообщение вида «Успешное выполнение DllRegisterServer в имя_файла.dll» или «Успешное выполнение DllRegisterServer и DllInstall в имя_файла.dll».
Возможна и неудача — сообщение об ошибке «Модуль dll загружен, но точка входа DllRegisterServer не найдена. Проверьте, что файл является правильным файлом DLL или OCX и повторите попытку». Подробнее об ошибке — в следующем разделе статьи.
Дополнительно: для регистрации классов из библиотек DLL .NET Framework в COM с созданием необходимых записей в реестре используется regasm.exe из .NET SDK, причем базовая команда регистрации DLL выглядит тем же образом, что и в случае с regsvr32.exe. Подробнее по использованию regasm — https://docs.microsoft.com/ru-ru/dotnet/framework/tools/regasm-exe-assembly-registration-tool.
Почему не удается зарегистрировать DLL
Ошибка при регистрации с помощью regsvr32 вида «Точка входа DllRegisterServer не найдена» говорит о том, что эта библиотека DLL не поддерживает регистрацию описанным методом. Можно попробовать использовать вариант команды:
но с большой вероятностью и это не поможет.
У большинства домашних пользователей такая проблема возникает при регистрации файлов DLL для игр и программ, часто не вполне лицензионных, которые сообщили, что нужный файл DLL не обнаружен или отсутствует. Причем сами библиотеки DLL обычно скачаны со сторонних сайтов (и чаще всего имеют имена начинающиеся с «vc», «msvc» или «d3d»). А решение, как правило, простое — выяснить, частью какого набора компонентов является эта DLL и установить эти компоненты с помощью их собственного установщика. Более подробно проблема и подходы к решению описаны в инструкции Точка входа DllRegisterServer не найдена — причины и возможные решения.
Как зарегистрировать DLL в Windows
Среди частых вопросов пользователей, особенно после того, как они сталкиваются с тем, что какая-то из библиотек DLL отсутствует в Windows 10, Windows 11 или других версиях системы — как зарегистрировать DLL в соответствующей версии ОС.
В этой инструкции подробно о способах регистрации библиотек DLL в Windows x64 и x86 (32-бит) с помощью regsvr32.exe (и кратко о regasm.exe), о возможных нюансах и проблемах, которые могут возникнуть в процессе.
Регистрация библиотеки DLL в Windows 10, Windows 11 и предыдущих версий системы
Дальнейшие шаги описаны в предположении, что DLL, которую нужно зарегистрировать, уже находится в нужном расположении: папке C:\Windows\System32, C:\Windows\SysWOW64 или, в некоторых случаях — отдельных папках программ, к которой относится соответствующая библиотека, например, для 1С — C:\Program Files\1cv8\номер_версии\bin (или Program Files x86 в случае 32-битной версии).
Прежде чем приступить к регистрации библиотеки, учитывайте следующие моменты:
- В x64 версиях Windows 64-битные DLL хранятся в System32, а 32-битные — в SysWOW64 (у некоторых начинающих пользователей бывает обратное предположение исходя из имён папок).
- Файлы DLL x64 и x86 (32-бит) — это разные файлы. И если прямого указания на разрядность в месте загрузки файла нет, то чаще это 32-битный файл (что не мешает ему работать в x64 системе), но это не всегда так.
- Для регистрации библиотеки DLL используется системный инструмент regsvr32.exe, который также доступен в двух версиях, которые лежат в папках System32 и SysWOW64 (в случае 64-битных систем). По умолчанию при описываемых далее действиях запускается x64 версия.
- 32-битным программам и играм (по умолчанию устанавливаются в Program Files x86 в 32-битных системах) для работы нужны 32-битные DLL, не зависимо от разрядности Windows.
Сам процесс регистрации в общем случае состоит из следующих шагов:
- Нажмите клавиши Win+R на клавиатуре (Win — клавиша с эмблемой Windows). Также можно нажать правой кнопкой мыши по кнопке «Пуск» в Windows 11 или Windows 10 и выбрать пункт контекстного меню «Выполнить».
- Введите команду regsvr32.exe путь_к_файлу (если путь к файлу содержит пробелы, возьмите весь путь в кавычки), например, для регистрации библиотеки DLL COMCNTR.DLL в 1С (для 64-бит) команда может иметь вид:Если DLL находится в System32, полный путь указывать не обязательно, достаточно простого имени файла, как на изображении ниже.
- Нажмите Ок или Enter.
- При успехе вы получите сообщение вида «Успешное выполнение DllRegisterServer в имя_файла.dll» или «Успешное выполнение DllRegisterServer и DllInstall в имя_файла.dll».
Возможна и неудача — сообщение об ошибке «Модуль dll загружен, но точка входа DllRegisterServer не найдена. Проверьте, что файл является правильным файлом DLL или OCX и повторите попытку». Подробнее об ошибке — в следующем разделе статьи.
Дополнительно: для регистрации классов из библиотек DLL .NET Framework в COM с созданием необходимых записей в реестре используется regasm.exe из .NET SDK, причем базовая команда регистрации DLL выглядит тем же образом, что и в случае с regsvr32.exe. Подробнее по использованию regasm — https://docs.microsoft.com/ru-ru/dotnet/framework/tools/regasm-exe-assembly-registration-tool.
Почему не удается зарегистрировать DLL
Ошибка при регистрации с помощью regsvr32 вида «Точка входа DllRegisterServer не найдена» говорит о том, что эта библиотека DLL не поддерживает регистрацию описанным методом. Можно попробовать использовать вариант команды:
но с большой вероятностью и это не поможет.
У большинства домашних пользователей такая проблема возникает при регистрации файлов DLL для игр и программ, часто не вполне лицензионных, которые сообщили, что нужный файл DLL не обнаружен или отсутствует. Причем сами библиотеки DLL обычно скачаны со сторонних сайтов (и чаще всего имеют имена начинающиеся с «vc», «msvc» или «d3d»). А решение, как правило, простое — выяснить, частью какого набора компонентов является эта DLL и установить эти компоненты с помощью их собственного установщика. Более подробно проблема и подходы к решению описаны в инструкции Точка входа DllRegisterServer не найдена — причины и возможные решения.
Как зарегистрировать файл DLL в Windows 10
Существует несколько вариантов решения проблемы, связанной с регистрацией документа DLL в операционной системе Windows 10. Начинать можно с любого подходящего способа. Если один не сработал, переходят к следующему.
С использованием «regsvr32.exe» в окне «Выполнить»
Командное окно «Выполнить» – стандартный инструмент, используемый пользователями Виндовс на 32 или 64 bit для устранения разного рода неполадок. Инструкция:
вызвать рабочее поле, используя комбинацию горячих клавиш «Win» и «R», либо через раздел «Пуск»;
в пустую строку ввести команду и путь регистрации необходимого файла: exe C:\Windows\System32\dllname.dll;
подтвердить запрос кнопкой «ОК» или «Enter».
Внимание! Если нужный документ находится не на диске С, используют запрос %systemroot%\System32\regsvr32.exe %windir%\System32\dllname.dll. В данном случае операционка самостоятельно определяет папку расположения блоков ОС
По завершении процедуры, которая займет некоторое время, на мониторе ПК отобразится уведомление о текущем результате выполнения команды.
Через Командную строку
Регистрация библиотеки через Command Line осуществляется следующим образом:
запустить панель «Выполнить» (с помощью горячих клавиш или кнопки «Пуск»);
в пустое поле вводится запрос «cmd» и затем «ОК»;
откроется окно черного цвета, где требуется ввести команды из предыдущей инструкции.
Для ввода значений можно использовать функцию копирования и вставки скопированных строк.
Использование «Открыть с помощью»
Чтобы использовать данный инструмент, необходимо открыть папку System32. Затем выполнить несколько последовательных шагов:
по файлу audiosrv кликнуть правой клавишей мышки, откроется дополнительное меню действий;
нажать строку «Открыть с помощью»;
выбрать пункт «Обзор», затем – программу System32 или SysWow64 (в зависимости от разрядности действующей операционки).
С помощью указанного приложения требуется запустить DLL, после чего операционная система должна произвести определенные процедуры и отобразить уведомление об успешности завершения процесса.
Использование пакета RuntimePack на Windows 7, 10 для 32 Bit и x64 и установка Microsoft Visual C++
RuntimePack представляет собой сборку из всех DLL файлов для Windows 7 x64, которые необходимы для корректной работы всех компонентов операционной системы и запуска приложений. RuntimePack включает в себя Microsoft Visual C++, OpenAL, NET Framework, NVIDIA PhysX, Java, DirectX и множество других программных продуктов. Достаточно скачать пак из любого проверенного ресурса, например, по ссылке (https://softportal.pro/runtimepack.html) и установить.
К сведению! Microsoft Visual C++ также входит в комплект RuntimePack, но его лучше скачать с официального сайта «Майкрософт». Обычно данный инструмент взаимодействия поставляется вместе с новыми играми и приложениями, устанавливаясь на ПК вместе с ними, но иногда его приходится скачивать самостоятельно.
Таким образом, загрузить DLL-файлы можно с официального сайта «Майкрософт» или других проверенных ресурсов, но лучше пользоваться фирменными установщиками или обновиться до новой версии Виндовс.
Как установить библиотеку DLL в систему Windows

Часто можно столкнуться с ситуацией, когда программа или игра требует установки различных дополнительных DLL файлов. Эту проблему можно решить довольно легко, для этого не понадобятся особые знания или навыки.
Варианты установки
Установить библиотеку в систему можно различными способами. Есть специальные программы для выполнения данной операции, а также можно сделать это вручную. Проще говоря, в этой статье будет дан ответ на вопрос — «Куда кидать dll файлы?» после их скачивания. Рассмотрим каждый вариант по отдельности.
Способ 1: DLL Suite
DLL Suite — это программа, которая может сама отыскать нужный вам файл в интернете и установить его в систему.
Для этого потребуется выполнить следующие действия:
- Выбрать в меню программы пункт «Загрузить DLL».
- Ввести в строку поиска имя нужного файла и нажать на кнопку «Поиск».
- В результатах поиска выбрать подходящий вариант.
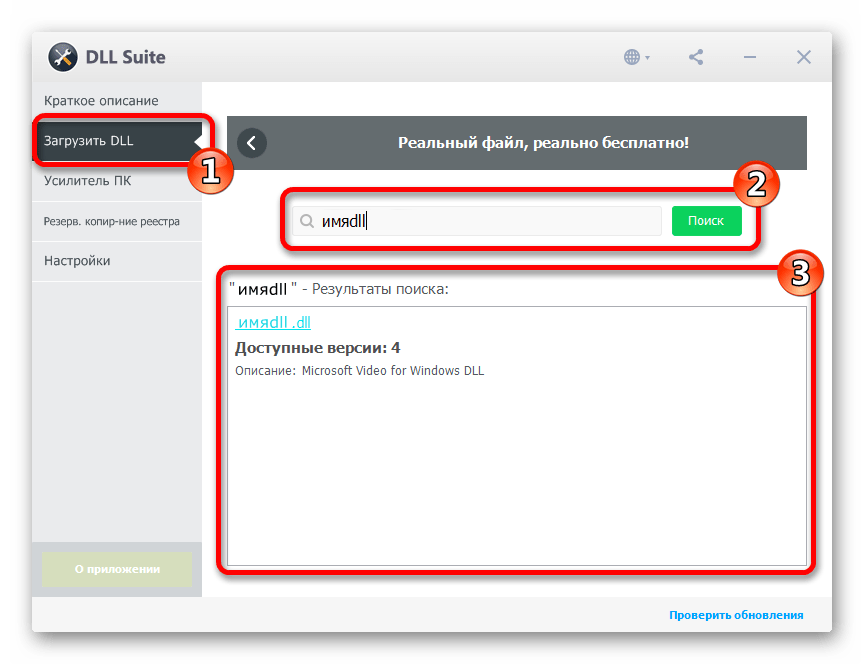
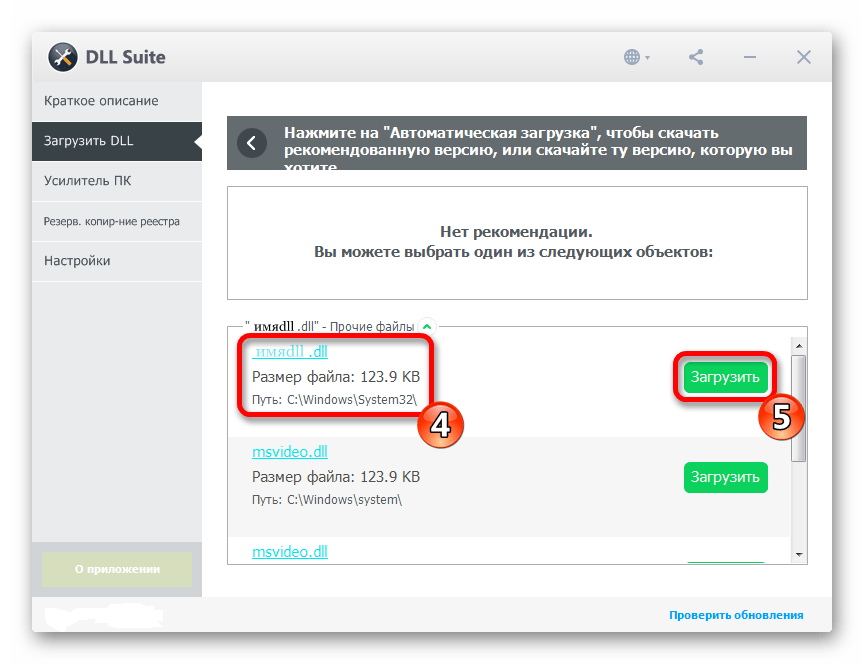
В описании файла программа покажет вам путь, по которому обычно сохраняется данная библиотека.
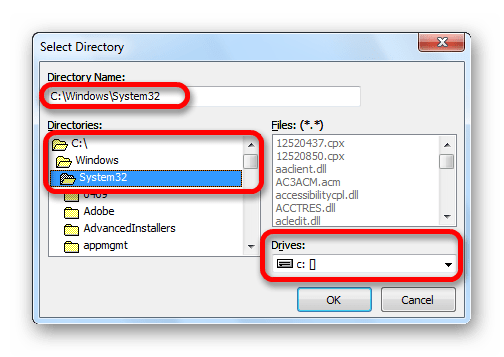
Все, в случае успешной загрузки, программа обозначит загруженный файл зеленой отметкой.
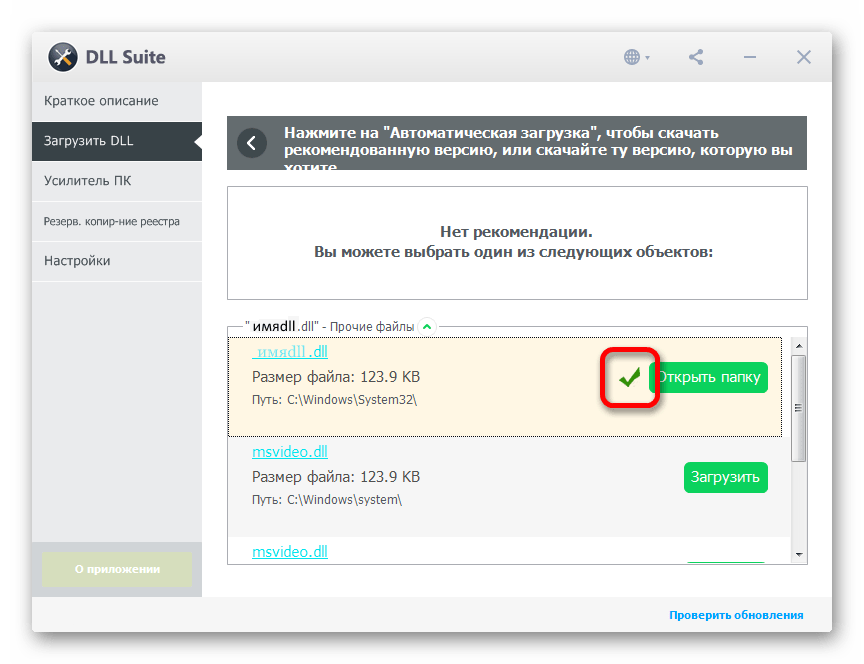
Способ 2: DLL-Files.com Client
DLL-Files.com Client во многом похожа на рассмотренную выше программу, но имеет некоторые отличия.
Для установки библиотеки здесь нужно произвести следующие действия:
- Ввести имя искомого файла.
- Нажать на кнопку «Выполните поиск DLL файла».
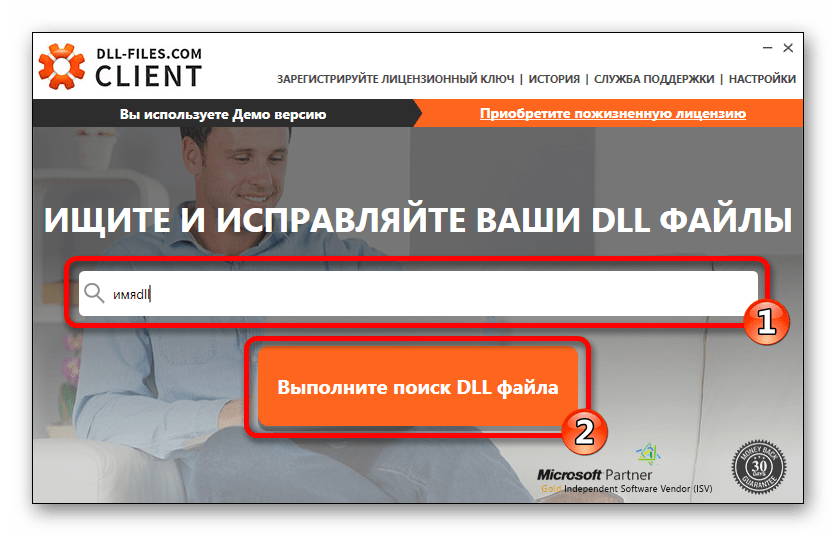
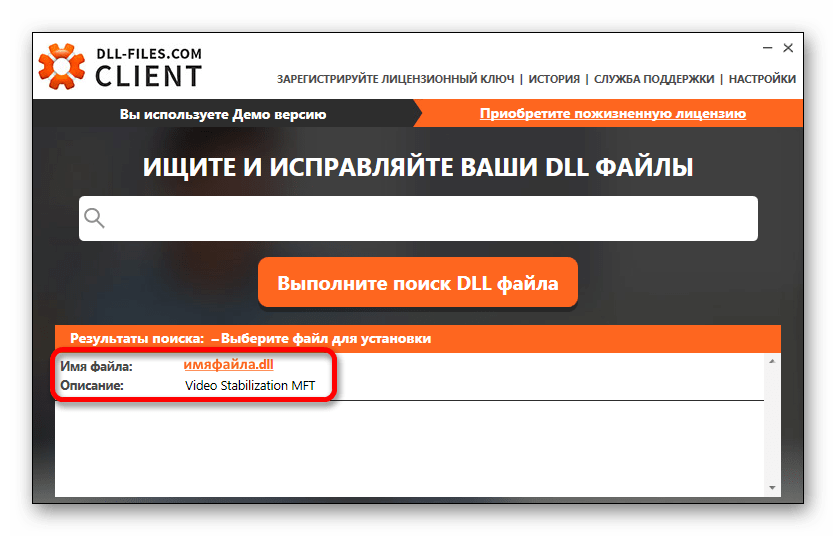
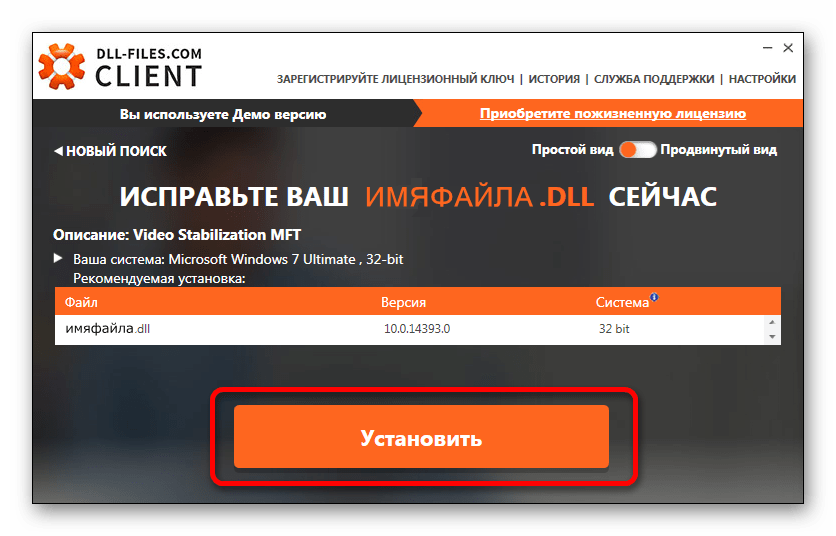
Все, ваша DLL библиотека скопирована в систему.
У программы имеется дополнительный продвинутый вид – это режим, в котором вы сможете выбрать различные версии DLL для установки. Если игра или программа требует конкретную версию файла, то можно найти её, включив этот вид в DLL-Files.com Client.
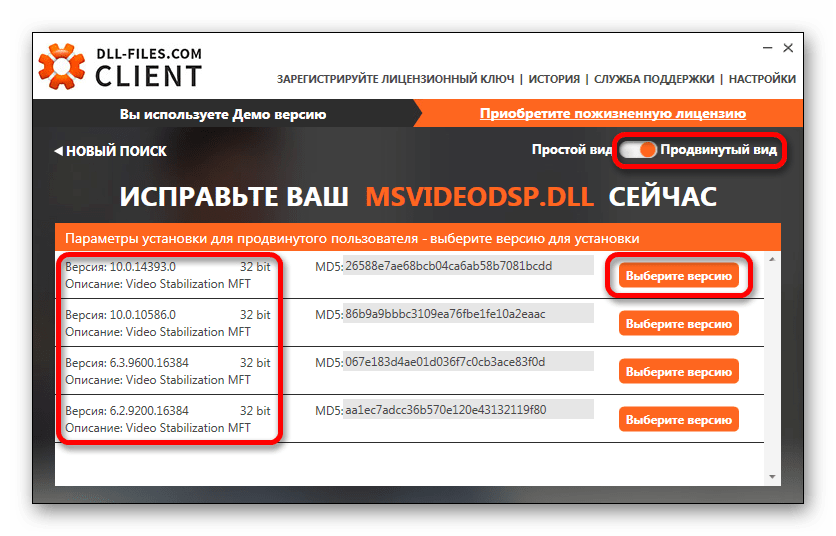
В случае, если нужно скопировать файл не в папку по умолчанию, вы нажимаете на кнопку «Выберите версию» и попадаете в окно параметров установки для продвинутого пользователя. Здесь вы производите следующие действия:
- Задаете путь, по которому будет выполнена установка.
- Нажимаете на кнопку «Установить сейчас».
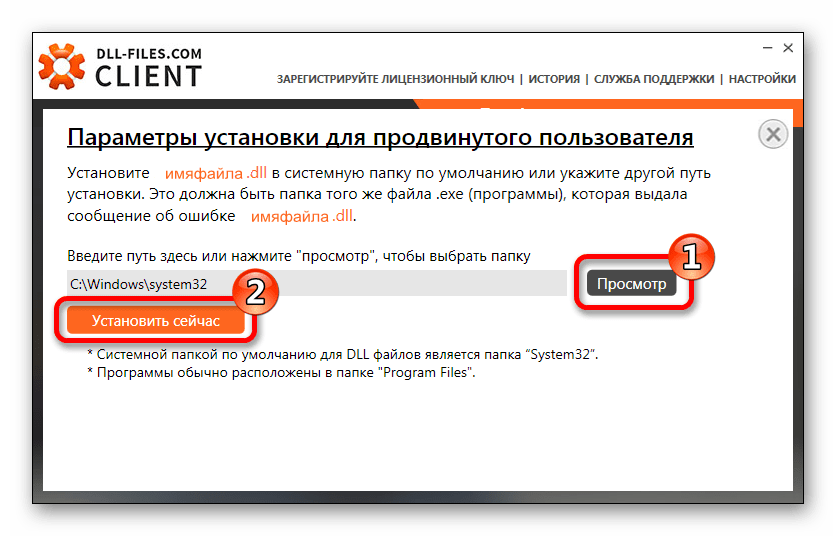
Программа скопирует файл в указанную папку.
Способ 3: Средства системы
Можно установить библиотеку вручную. Для этого нужно будет скачать сам файл DLL и впоследствии просто скопировать или переместить его в папку по адресу:
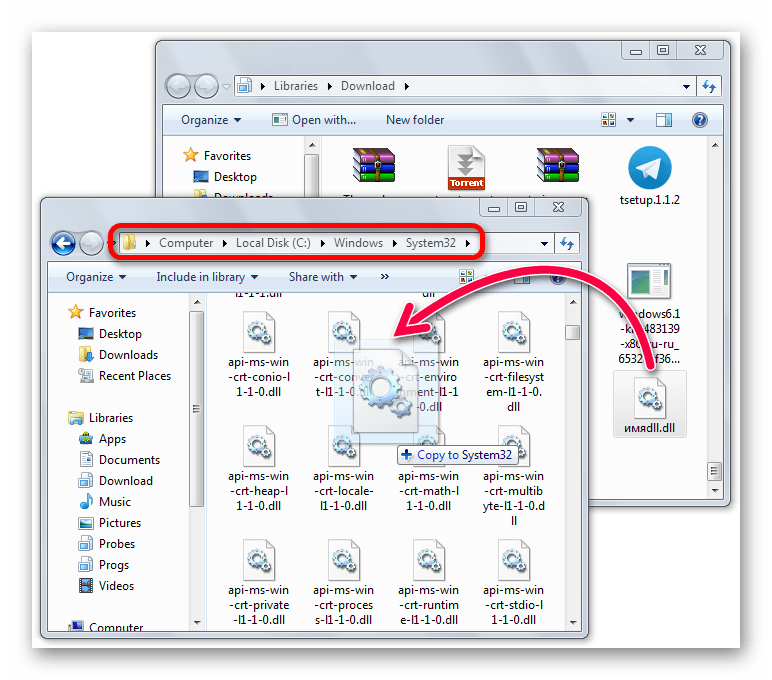
В завершении надо сказать, что в большинстве случаев DLL файлы устанавливаются по пути:
Но если вы имеете дело с операционными системами Windows 95/98/Me, то путь для установки будет таким:
В случае Windows NT/2000:
64-разрядные системы могут потребовать свой путь для установки:
Мы рады, что смогли помочь Вам в решении проблемы.
Помимо этой статьи, на сайте еще 12339 инструкций. Добавьте сайт Lumpics.ru в закладки (CTRL+D) и мы точно еще пригодимся вам.
Опишите, что у вас не получилось. Наши специалисты постараются ответить максимально быстро.
альтернативы
Сохранение файла DLL не решит всех проблем, которые он создает. Иногда файл DLL является не причиной проблемы, а только способом ее проявления. Проблема может быть в самой библиотеке или в приложении. В этом случае вы должны попытаться удалить и переустановить приложение или удалить и установить библиотеку, которая его использует.
Также может быть полезно обновить библиотеку, если доступна более новая версия. Наконец, убедитесь, что версия библиотеки является правильной для приложения. Вы можете проверить требования приложения, чтобы определить, какие библиотеки или платформы необходимы для запуска приложения.
Совет экспертов:
Эд Мойес
CCNA, веб-разработчик, ПК для устранения неполадок
Я компьютерный энтузиаст и практикующий ИТ-специалист. У меня за плечами многолетний опыт работы в области компьютерного программирования, устранения неисправностей и ремонта оборудования. Я специализируюсь на веб-разработке и дизайне баз данных. У меня также есть сертификат CCNA для проектирования сетей и устранения неполадок.
Сообщение Просмотров: 307
Похожие посты:

































