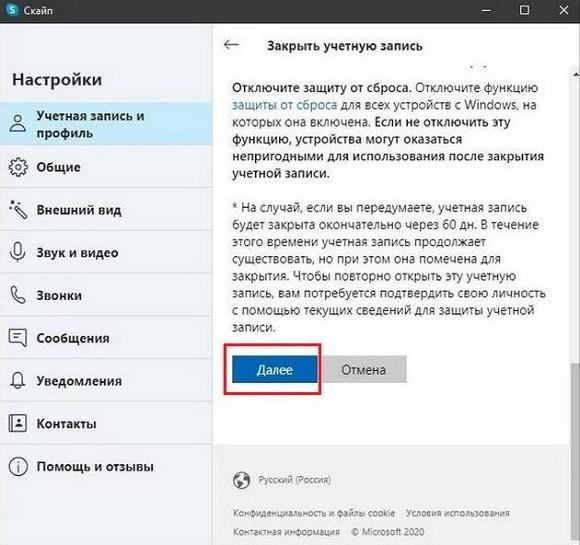Как восстановить аккаунт Майкрософт
Как восстановить учётную запись Майкрософт, если вы, или кто-то другой, случайно удалили её. Такая возможность доступна в течение 60 дней с момента закрытия аккаунта. Чтобы восстановить Windows Live ID достаточно снова авторизоваться под вашим логином и паролем.
- Открываем страницу входа на официальном сайте.
- Вводим логин (Email или телефон) и пароль.
Нажимаем «Повторно открыть учётную запись».
Читать еще: Советы по выбору внешнего жесткого диска
- Для проверки, что это действительно ваш аккаунт, нужно будет ввести проверочный код. СМС придёт на номер телефона или на почту, указанную при регистрации.
- В окне «Ваша учётная запись открыта» нажимаем «Готово».
Удаление учетной записи со смартфона
А как удалить Скайп аккаунт с телефона? Проще простого. Но учтите, что сама учетная запись остается целой и невредимой. Вы просто уничтожаете записи о ней в памяти смартфона. Ни о каком полном уничтожении речи не идет.
Для осуществления данной процедуры нам понадобится покопаться в настройках мобильной операционной системы. Для некоторых пользователей это сложно, поэтому мы предоставляем подробную инструкцию с четким алгоритмом действий.
- На главном экране аппарата ищем значок «Настройки» и тапаем по нему.
- Появится список параметров. Здесь необходимо выбрать «Аккаунты».
- Появится список учеток, выбираем в списке «Skype» и жмем на нее. После этого нажимаем на три точки в самом верху окна и тапаем «Удалить учетную запись».
Вот и все. Теперь аккаунт Skype полностью удален со смартфона. Однако есть способ еще проще: удалите само приложение, и учетная запись исчезнет сама. Если нет соответствующего мессенджера, то нет и учетной записи.
Проще всего удалить аккаунт с телефона или деинсталлировать само приложение. но если вы активно пользуетесь другими сервисами компании Microsoft, то лучше не трогать учетку. Ведь тогда никакая работа не будет возможна. И особенно не нужно ее трогать в том случае, если она требуется вам для бизнеса или работы. Скайп — не такая уж серьезная программа, чтобы жертвовать всем.
Как удалить скайп
Если с удалением личного профиля могут возникнуть проблемы, то удалить программу Skype с компьютера или телефона совсем несложно. Рассмотрим далее, как это можно сделать более подробно.
С компьютера
Следующая инструкция будет предназначена для Windows 10.
Windows 10
Удаляем скайп с компьютера:
- Открываем меню пуск и вводим запрос «Панель управления», после этого открываем первый отобразившийся результат.
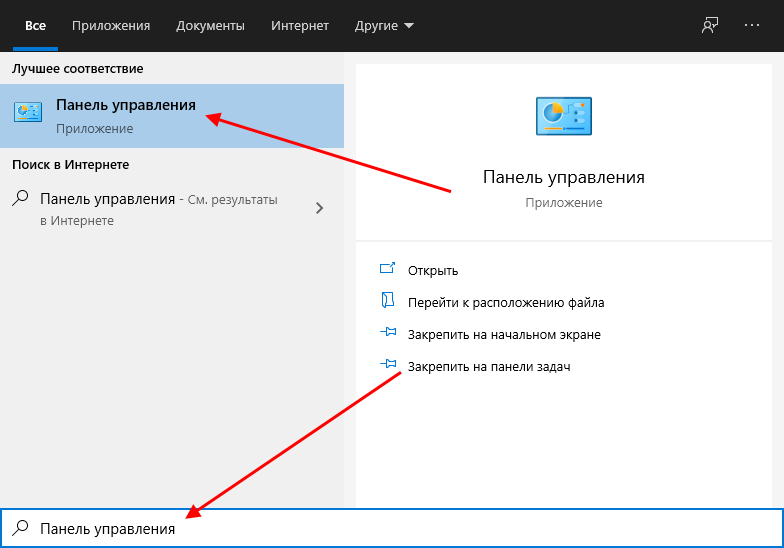
- Далее переходим в раздел «Программы».
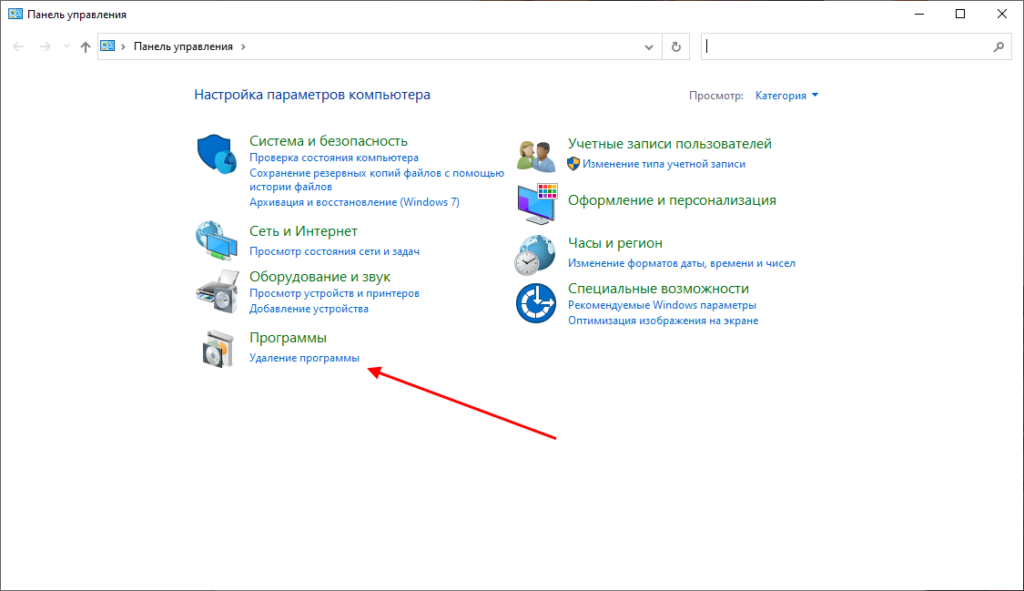
- В отобразившемся окне кликаем по кнопке «Удаление программы».
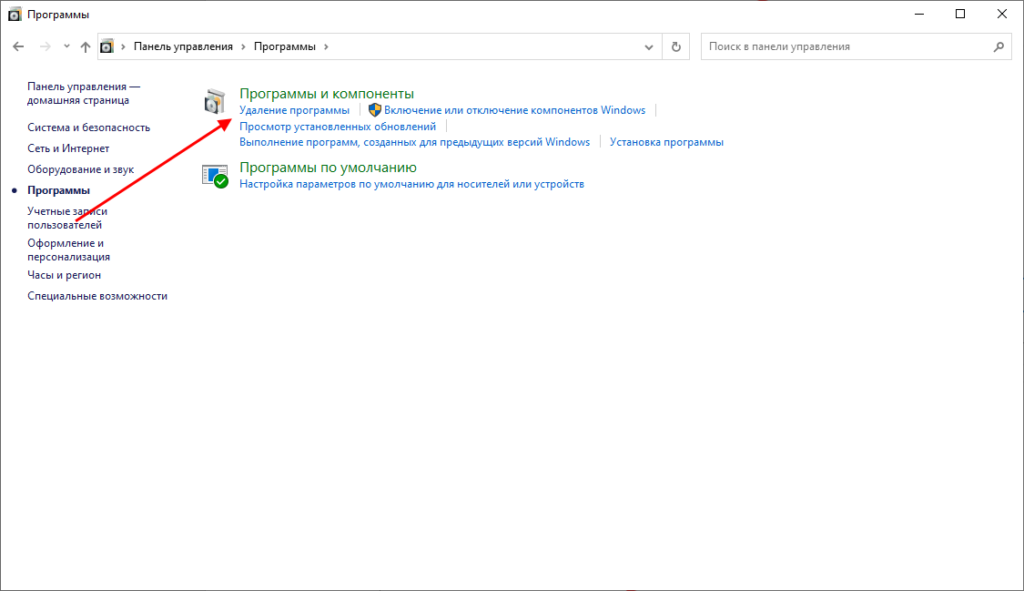
- Далее находим в списке программу Skype и кликаем по ней правой кнопкой мыши. Затем нажимаем на кнопку «Удалить». Таким образом будет удалена программа Skype с вашего компьютера.
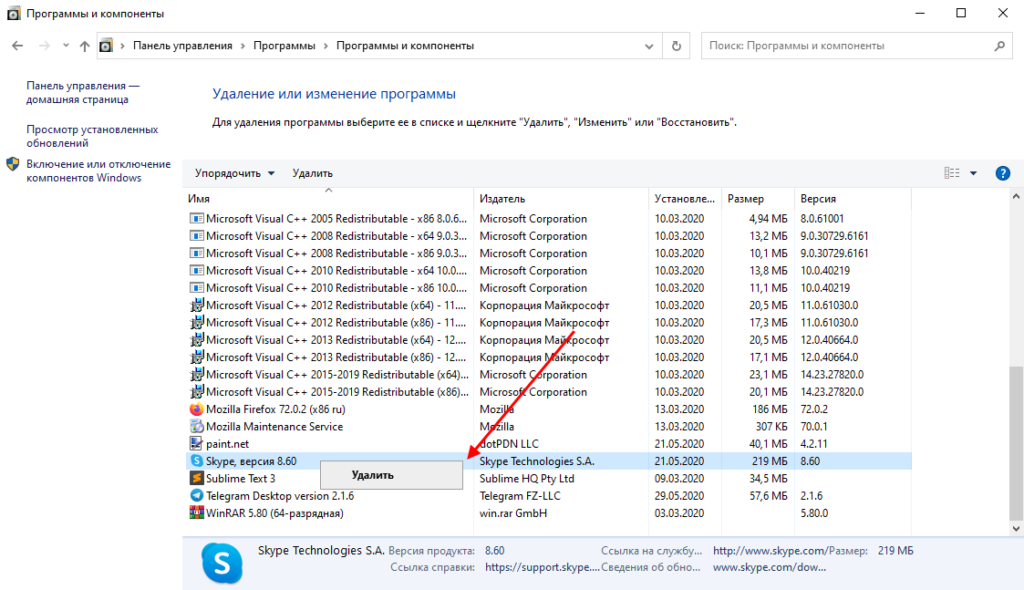
Windows 7
- Для начала нажмите значок «Пуск» в нижнем левом углу Рабочего стола. Выберите графу «Панель управления», которая обозначена на примере под цифрой 2 и кликните по ней правой кнопкой мыши.
- В пункте «Программы» выберите «Удаление программы», кликнув по графе два раза.
- Если у Вас мелкие значки тогда нужно кликнуть один раз «Программы и компоненты».
- Из перечня установленных на компьютер программ выбираем программу которую нужно удалить, в нашем примере это Skype (Скайп), кликнув по названию один раз. Затем нажимаем кнопку «Удалить» (на примере она обозначена цифрой 2).
- Система запросит подтверждение на удаление и в появившемся окне Вам нужно нажать кнопку «Да». Это все. Программа удалена.
С телефона
Удалить приложение скайп с телефона можно всего в пару нажатий. Для этого выполняем следующее:
- Открываем список приложений на телефоне и находим там Скайп – зажимаем его пальцем.
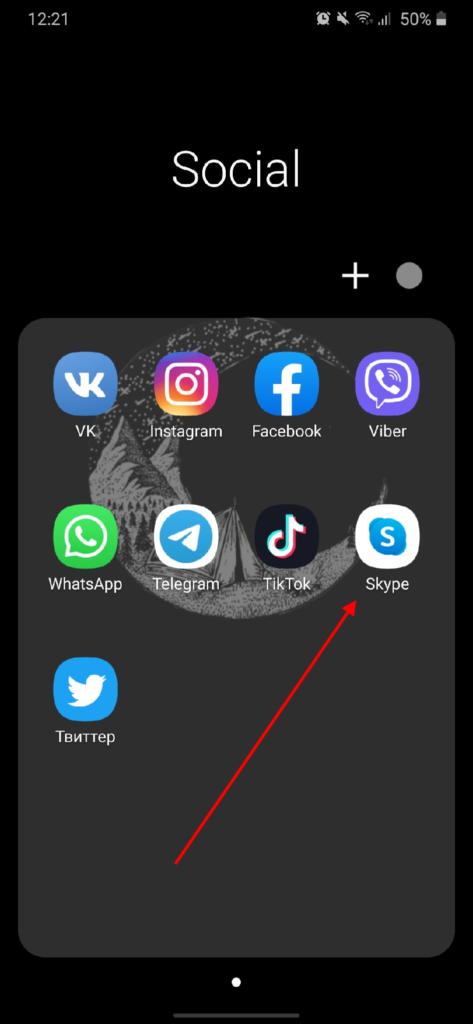
- В отобразившемся меню выбираем «Удалить».
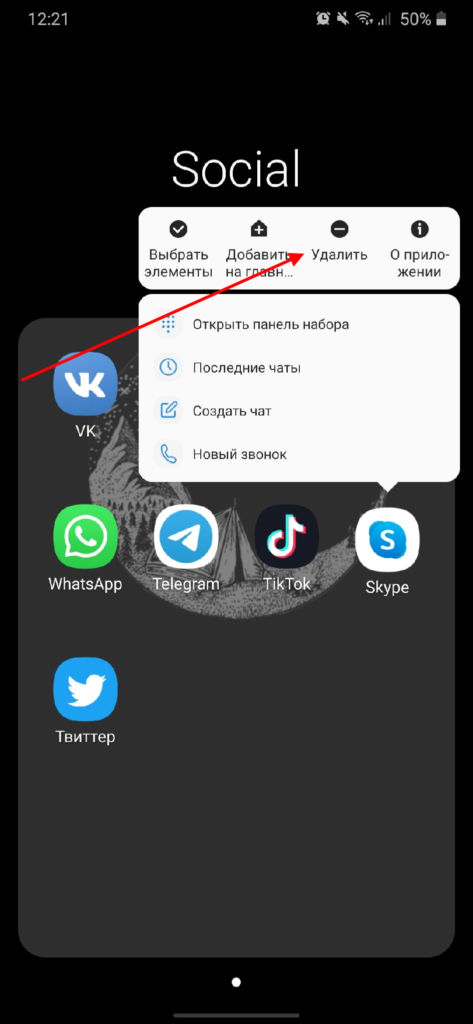
После этого пройдет некоторое время, обычно это несколько секунд, и приложение будет удалено с телефона.
Теперь вы знаете как полностью удалить скайп. Надеемся, что наша статья была для вас полезной
Спасибо за внимание!
Аккаунт Skype и Microsoft
Пользователи иногда задаются вопросом, что такое учётная запись Майкрософт в Скайпе. Это единый профиль, который предоставляет возможность получить безопасный доступ к любому сервису Microsoft, с любого устройства: будь то ПК, смартфон или планшет, независимо от операционной системы — Windows или MacOS. После того, как корпорация Microsoft купила бесплатную проприетарную программу, созданную для связи со всем миром — данные для входа этих сервисов стали едиными. Теперь при регистрации в Skype одновременно создаётся аккаунт Майкрософт и наоборот.
Создание аккаунта Майкрософт на официальном сайте
Чтобы создать новый аккаунт Windows Live ID следуйте несложной пошаговой инструкции:
- На официальном сайте Microsoft в шапке в правом верхнем углу кликаем на кнопку «Войти».
- Во всплывающей форме входа выбираем пункт «Нет учётной записи? Создайте её».
- Здесь у вас есть три варианта: использовать имеющийся почтовый ящик, номер телефона или создать новый почтовый ящик, который будет иметь идентификатор @outlook.com или @hotmail.com.
- Далее задайте пароль для учётной записи.
- При необходимости сохраните пароль в браузере, чтобы при следующем посещении сайта не приходилось вводить эти данные. Предложение сохранить пароль появится в верхней части обозревателя.
- Укажите свои имя и фамилию.
- Укажите страну и дату рождения.
- Введите проверочный код, если был выбран вариант с существующим адресом почты. Письмо с кодом подтверждения будет отправлено на этот почтовый ящик. Или придет смс на указанный телефон.
- Нажимая кнопку «Далее», вы соглашаетесь с условиями политики конфиденциальности.
- В случае регистрации через телефон нужно добавить почту. Если у вас нет почтового ящика создайте его с помощью почтового сервиса Outlook.
Читать еще: OBD Scan Tech 0.77
Процедура создания нового аккаунта Майкрософт завершена. Запомните логин (почту или телефон) и пароль. С помощью этих данных вы будете получать доступ ко всем сервисам Майкрософт, к Скайпу в том числе.
При установке Windows 8 или 10
Процедура создания нового Windows Live ID при установке Windows 8 и 10 немного отличается от предыдущего способа. Аккаунт можно создать прямо во время установки ОС, единственное условие наличие активного интернет-подключения. На определённых этапах установки, после настройки языка и региона выберите соответствующий пункт и просто следуйте подсказкам.
- На этапе авторизации или регистрации учетной записи нажимаем «Создать учётную запись». Пишем имеющийся почтовый ящик или телефон, придумываем пароль.
- При необходимости нужно будет ввести проверочный код. Для этого у вас должен быть доступ к вашему почтовому ящику с телефона или другого ПК.
При загрузке рабочего стола ваша операционная система уже будет привязана к учётной записи Майкрософт. Если к вашему аккаунту привязана лицензия система автоматически будет активирована. В остальных сервисах нужно будет авторизоваться. И также эта учётная запись будет использоваться для входа в Windows. Требование ввода логина и пароля при старте Windows можно отключить в настройках, но это уже другая история.
Очистка списков
Если вы уже не первый раз пользуетесь «Скайпом», да еще и не только вы работаете за компьютером, то, скорее всего, вам не нужны чужие введенные логины. Для этого список авторизовавшихся пользователей время от времени необходимо чистить. Давайте узнаем, как удалить логин в «Скайпе» при входе в систему. Сделать это будет довольно просто, если знать, где и какие данные хранятся на компьютере. Для начала необходимо полностью выйти из программы и закрыть ее. Сделали это? Теперь можете приступать к самому процессу удаления. Для этого вам понадобится компьютерный поиск. Нажмите комбинацию клавиш Win+R, после чего в появившемся окошке наберите Run. Далее необходимо «выполнить» команду. Теперь наберите appdata%Skype. Нажмите «Ввод» и посмотрите, что откроется. Здесь вам необходимо поудалять все папки с логинами, которые вам не нужны. Вот и все. Правда, вы можете ничего не увидеть. Почему? Потому что иногда такие данные попросту скрыты. Нажмите ctrl+H для отображения, после чего сотрите все те папки, которые вам не нужны. Далее следует пользоваться «Скайпом» так, как вы делали это прежде.
- https://skypefree.info/faq/387-kak-udalit-login-v-skaype-navsegda.html
- https://www.syl.ru/article/176133/mod_razbiraemsya-v-tom-kak-udalit-login-v-skaype
- http://computerologia.ru/kak-mozhno-bystro-udalit-login-v-skype/
- http://tehno-bum.ru/kak-udalit-login-v-skajpe-rukovodstvo/
Чистим учётную запись Skype
Если вам нужна учётная запись Microsoft, то мы ограничимся лишь удалением своих данных из учётки в самом Skype. Это не отнимет много времени:
- Зайдите на сайт Skype.
- Войдите под своей учётной записью.
- Нажмите справа наверху на своё имя, а из выпавшего меню кликните по «Моя учётная запись».
Нужная кнопка находится в правом верхнем углу страницы
- Пролистайте страницу чуть вниз. В левой синей колонке вы увидите строку «Редактировать личные данные». Нажмите на неё.
Все пункты меню, касающиеся управления учётной записью, находятся в синей колонке
- Нажмите «Изменить профиль».
В этом окне вы увидите все сведения, указанные о вас в учётке скайпа
- Логин скайпа изменить или удалить здесь нельзя. Но вы можете удалить день рождения, пол, изменить страну, имя и некоторые другие данные.
- Кликните на свой аватар и измените изображение на что-нибудь нейтральное. Полностью удалить аватарку скайп не даст, но вы можете поставить, например, просто белый фон или картинку с котиком.
- Поле «Имя и фамилия» заполнить всё-таки придётся, но никто не запрещает написать там бессмысленный набор букв.
- Удалите данные из полей «Город» и «Регион».
- Страну Skype запросит в обязательном порядке — выберите любую, например, Нигерию или Алжир.
- Очистите поле «Обо мне», если оно было у вас заполнено.
- Чтобы удалить дату рождения, выберите в выпадающих списках не цифры, а слова «День», «Месяц» и «Год».
Если вы ранее указывали свою дату рождения, можно её убрать в этом поле
-
- Аналогично поступите с полем «Пол» — выберите пункт «Выберите пол». Тогда у вас не будет указан ни мужской, ни женский.
Вы можете и оставить это поле заполненным — оно не несёт практически никакой информации без вашего имени и места жительства
- Аналогично поступите с полем «Пол» — выберите пункт «Выберите пол». Тогда у вас не будет указан ни мужской, ни женский.
- Нажмите «Сохранить» внизу страницы.
Теперь ваша учётка отредактирована так, что найти вас крайне затруднительно
- Когда вы сохраните изменения, страница перезагрузится, и вы снова увидите свою учётную запись. Пролистайте страницу вниз до строчки «Настройки профиля».
Это уже не считается изменением профиля, поэтому эти настройки доступны на общей странице аккаунта
- Снимите галочки «Показывать в результатах поиска» и «Показывать в предложениях». Первая удалит вас из списков поиска — даже если кто-то попытается вас найти через логин, у него это не получится. Вторая галочка уберёт вас из предложений «Общих знакомых». Так люди, добавленные в книгу контактов ваших друзей, не увидят вас в качестве «Возможного знакомого».
Вы можете также удалить всех знакомых из списка контактов, однако ваши бывшие собеседники смогут вас найти в своей истории переписок и звонков.
Служба поддержки Microsoft не позволяет отдельно удалить учётную запись отдельно Skype. Но если вам необходимо полностью уничтожить учётку, придётся пожертвовать и записью Microsoft.
Удаление профиля Скайп с различных гаджетов
Прежде чем приступить к обсуждению инструкций по удалению, нужно отметить, что учетка Skype привязана к аккаунту Microsoft, поэтому удаляются сразу оба профиля.
Другие последствия удаления:
- Набор опций, предусмотренных для ПК с операционкой Виндовс, неразрывно связан с регистрацией в Микрософт. После удаления аккаунта пользователь сможет продолжать работу на компьютере, однако доступ к некоторым привычным функциям будет закрыт.
- Облачный сервис One Drive синхронизирован с аккаунтом Microsoft и автоматически закрывается при отказе пользователя от регистрации в сервисе.
- Загрузка приложений через магазин Микрософт Сторе также строго персонализирована и невозможна при выходе юзера из своего профиля. Это условие относится к таким сервисам, как Xbox, Outlook, Office онлайн.
Полное удаление аккаунта
Программа скайп довольно популярна, она до сих пор является своеобразным лидером среди программ, которые помогают людям общаться, даже находясь в разных уголках земного шара. Но желание полностью удалить свой профиль может возникнуть у любого пользователя.
Причин такого поведения может быть несколько:
- человек просто перестает использовать интернет;
- учетная страница скайп полностью бездействует, так как человеку просто не с кем общаться;
- вы хотите совершить закрытие аккаунта, чтобы освободить привязанные электронный ящик или мобильный телефон, и в последствии создать новый.
Самый действенный способ
Самым действенным способом полностью удалить свою учетную запись, является метод обращения в техническую поддержку программы Skype. Данный метод занимает довольно много времени, поэтому не все пользователи используют его.
Перед тем как обращаться к ним, вам стоит полностью обнулить свой счет, а также закрыть все платные сервисы.
Пользователь должен знать, что после закрытия текущего аккаунта деньги со счета ему не возвращаются и никуда не перводятся, они просто пропадают. Плюс, когда вы будете удалять скайп, то полностью утратите все учетные записи с серверов Microsoft, так как сейчас они привязаны друг к другу и удаляя одно, вы автоматически удаляете другое.
Техническая поддержка майкрософт вышлет вам письмо с подробным описанием действий, которые вы должны будете проделать перед тем, как сможете удалить аккаунтв скайп. Пользователю необходимо:
- отказаться от большинства подписок;
- полностью использовать кредит Skype;
- если у учетной записи есть баланс, то использовать его полностью;
- настроить автоматические ответы на электронной почте (на ваш аккаунт еще будут приходить сообщения от других пользователей, и вы должны создать автоответ для этих пользователей);
- сделать отключение защиты от сброса – если не убрать защиту от сброса, то привязанный к почте телефон может стать недоступным после удаления аккаунта.
Данная страница перестанет отображаться через тридцать дней, а через два месяца будет удалена навсегда. Такой продолжительный срок дается, чтобы пользователь мог передумать. По прошествии 60 дней ваша учетная запись уже не будет подлежать восстановлению.
Удаление логина
Если вы хотите полностью исключить возможность попадания в ваш аккаунт, который желаете удалить, тогда необходимо проделать следующее:
- нажимаете комбинацию клавиш «Win+R»;
- перед вами откроется диалоговое окно «Выполнить» в котором вы пишите %AppData% и нажимаете «ОК»;
- эта комбинация откроет перед вами папку с системными файлами которые содержит компьютер, в списке ищем папку Skype;
- открываем ее и там находим папку с аналогичным названием как звучал ваш логин – именно ее необходимо удалить.
Теперь вы никак не сможете автоматически зайти в свою учетную запись.
Как удалить аккаунт в Скайпе
Необходимость удаления учетной записи Скайп может возникнуть в разных ситуациях. Например, вы перестали пользоваться текущей учетной записью, сменив ее на новую. Или просто хотите удалить все упоминания о себе в Skype. Читайте далее и вы узнаете, как удалить профиль в Скайпе. Существует несколько способов удаления учетной записи Skype. Самым простым является очистка всей информации в профиле. Но в этом случае профиль все же останется, хоть и будет пустым.
Более трудным, но зато эффективным способом является удаление учетной записи через сайт Microsoft. Этот способ поможет в том случае, если вы используете профиль Майкрософт для входа в Скайп. Начнем с простого варианта.
Удаление учетной записи Skype путем очистки информации
Запустите программу Скайп.
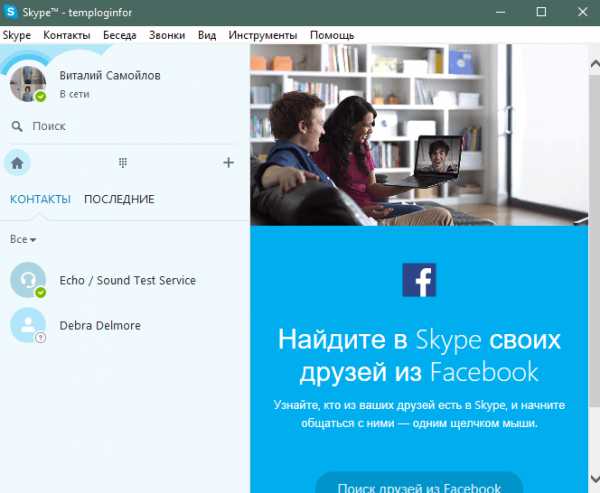
Теперь вам нужно перейти на экран редактирования данных профиля. Для этого кликните по иконке в верхнем левом углу окна программы.
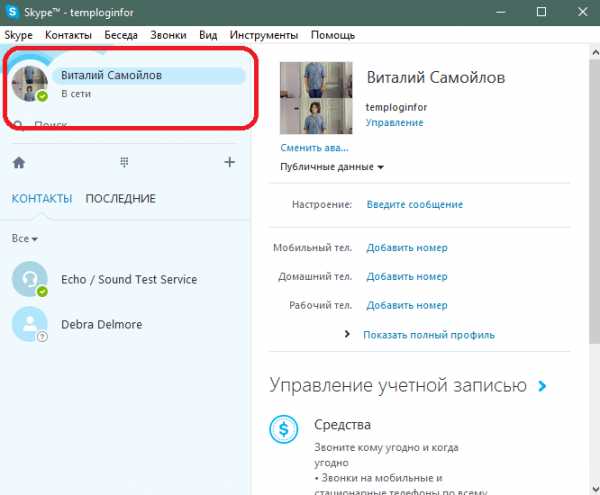
Теперь вам необходимо очистить все данные в профиле. Для этого выделяйте каждую строку (имя, телефон и т.п.) и очищайте ее содержимое. Если очистить содержимое не получается, то вводите случайный набор данных (цифр и букв).
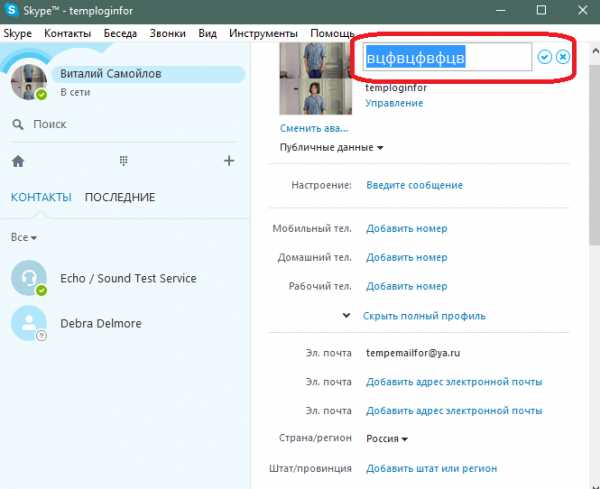
Теперь вам нужно удалить все контакты. Для этого кликайте правой клавишей мыши по каждому контакту и выбирайте пункт «Удалить из списка контактов».
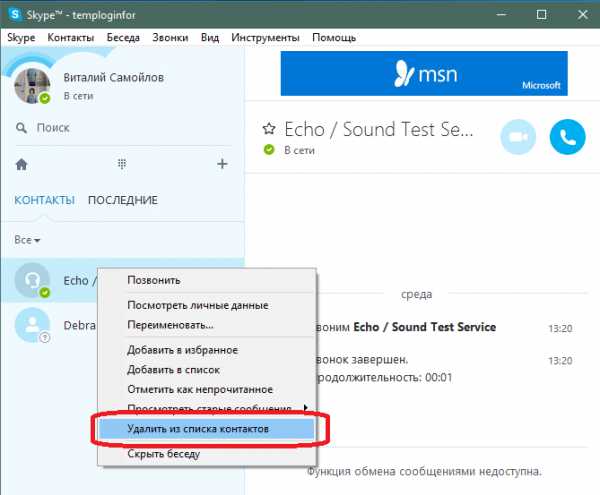
После этого разлогиньтесь из учетной записи. Для этого выберите пункты меню Skype>Выход из уч. записи.

Если вы хотите, чтобы данные об учетной записи были стерты и с вашего компьютера (Skype сохраняет данные для быстрого входа), то необходимо удалить папку, связанную с вашим профилем. Эта папка находится по следующему пути:
C:\Users\Валерий\AppData\Roaming\Skype

Она имеет такое же название, как и ваш логин Скайпа. Удалите эту папку, чтобы стереть информацию о профиле с компьютера.
Это все, что можно сделать, если вы заходите в аккаунт не через учетную запись Microsoft.
Теперь перейдем к полному удалению профиля.
Как полностью удалить аккаунт скайп
Итак, как можно удалить страницу в Скайпе навсегда.
Во-первых, у вас должна быть учетная запись Microsoft, с которой вы входите в Скайп. Пройдите на страницу инструкции по закрытию учетной записи Skype. Здесь находится ссылка, перейдя по которой можно полностью удалить учетную запись.
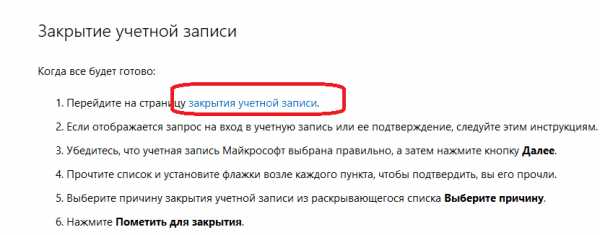
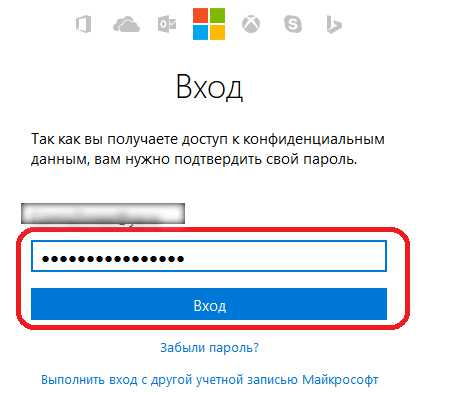
Введите пароль и зайдите в профиль.
Код будет выслан на ваш почтовый ящик. Проверьте его. Там должно быть письмо с кодом.
Введите полученный код на форме и нажмите кнопку отправления.

Откроется форма подтверждения удаления аккаунта Microsoft. Внимательно прочтите инструкцию. Если вы уверены, что хотите удалить аккаунт, то нажмите кнопку далее.

На следующей странице отметьте все пункты, подтвердив, что вы согласны с тем, что в них написано. Выберите причину удаления и нажмите кнопку «Пометить для закрытия».

Теперь осталось только подождать, пока сотрудники Microsoft рассмотрят вашу заявку и удалят учетную запись.
Вот такими способами можно избавиться от учетной записи Skype, если в ней больше нет необходимости.
Как можно удалить аккаунт Скайп на ПК
Открываем десктопную версию нашего приложения и далее кликаем на аватарку в верхнем левом углу дисплея.
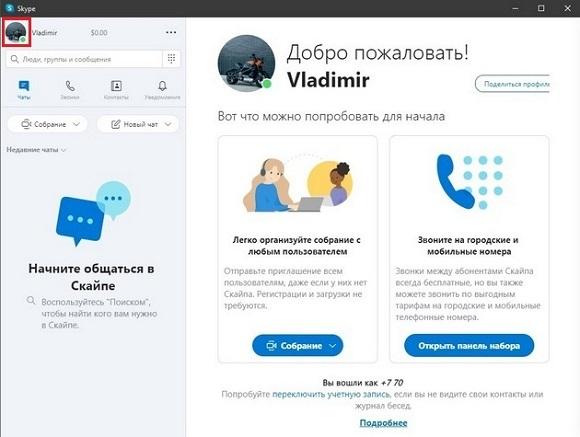
Далее заходим в пункт меню “Настройки”.
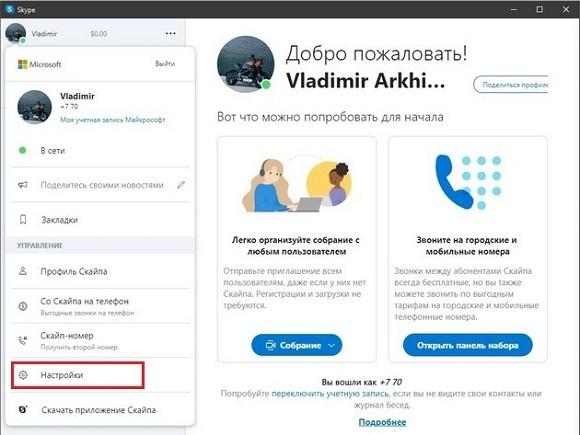
В открывшемся меню настроек аккаунта необходимо нажать на “Учетная запись и профиль”, а после этого действия кликнуть на Закрыть учетную запись.
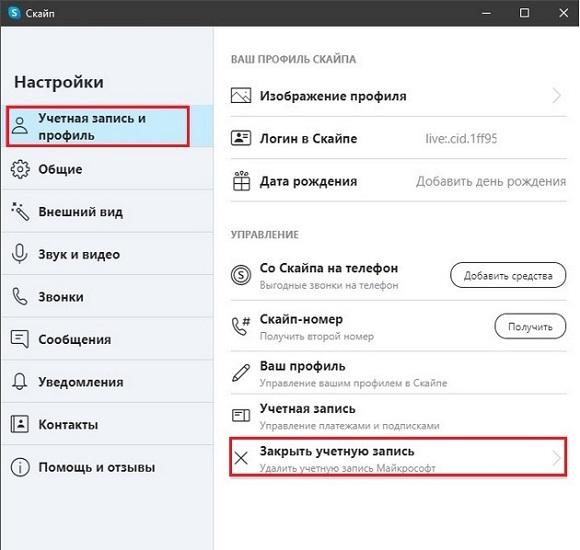
Чтобы далее можно было продолжить процесс удаления аккаунта, потребуется повторно выполнить вход в аккаунт. Для этого вводим наш аккаунт и нажимаем Далее (номер телефона, электронная почта или Skype логин — зависит от того, к чему привязан ваш аккаунт).
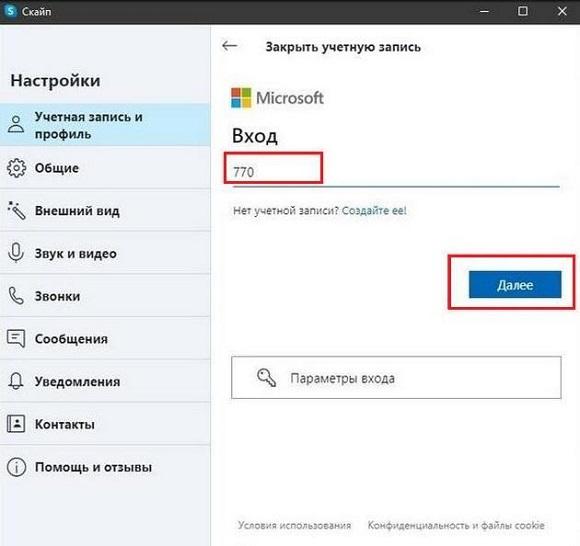
После того потребуется ввести пароль учетной записи и кликнуть на Вход.

Затем откроется окно, в котором надо будет кликнуть на SMS на_Номер-телефона. Потом нам поступит одноразовый пароль для входа. Вводим его и нажимаем Подтвердить.

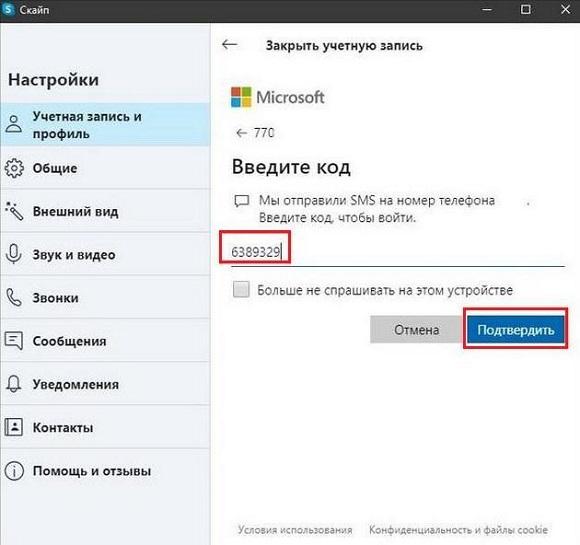
Мы попадаем в окно с названием “Проверка готовности_Номер-телефона_к закрытию” Здесь вам стоит несколько раз внимательно прочитать, что пишет служба поддержки Skype. Если у вас нет серьезных причин для удаления, то не стоит этого делать. И обязательно проверьте, остались ли вы у вас деньги на счете аккаунта. Потому что будет очень обидно, если вы только положили несколько тысяч на счет. В случае удаления, данные средства вернуть уже будет невозможно.
Если нас все устраивает, нажимаем кнопку Далее.

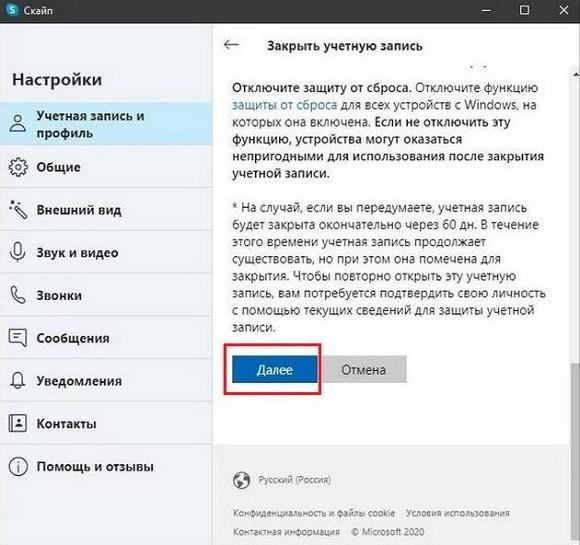
После нажатия появится новое окно. Здесь нам нужно будет прочитать информацию и потом проставить все необходимые галочки. Это подтвердит, что мы полностью согласны с удалением своего аккаунта. Также нужно будет указать причину, по которой удаляется аккаунт.
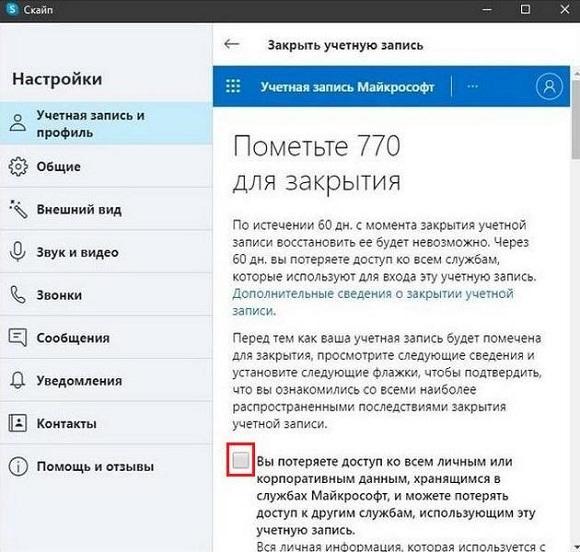
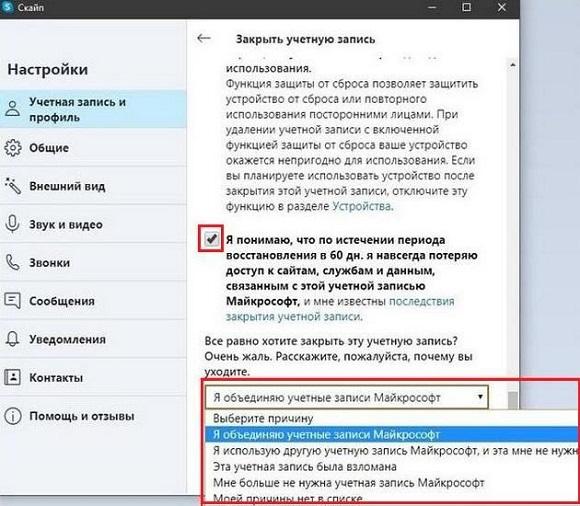
После выполнения все этого, надо будет кликнуть по кнопке Пометить для закрытия и службе поддержки Скайп будет отправлен запрос на удаление учетной записи, а вас автоматически “выкинет” из приложения.
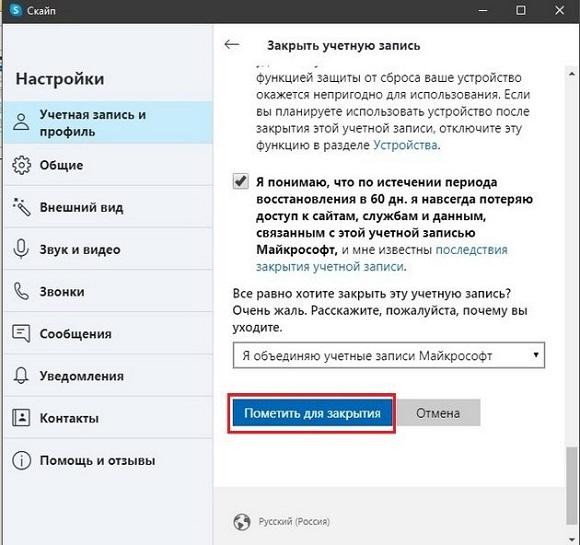
Войти в приложение все еще можно, так же как и отменить само удаление. Но, после 2 месяцев, это будет уже сделать невозможно. Грубо говоря, вам дают 60 дней на полное обдумывание своего решения. Если же вы со всем согласны, то можете больше ничего не делать. На аккаунт больше не придут сообщения и на него нельзя будет позвонить.
Создание и привязка
Если у вас по какой-то причине до сих пор нет аккаунта в майкрософт, его можно создать.
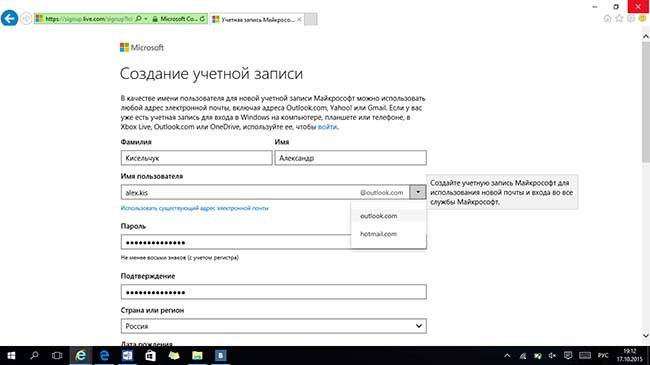
Что делать:
на своем устройстве зайдите на страницу аккаунта Microsoft, где найдите надпись на русском языке «Нет учетной записи? Создайте ее!» чтобы зарегистрироваться, ответьте на вопросы проверки, которые представлены в появившейся форме, укажите все параметры. Пропустить этот шаг не удастся
Обратите внимание, что в качестве имени можно взять и использовать уже существующий адрес электронки, телефон. Можно также создать новую эл почту; нажмете «Создать учетную запись»; подтвердите свои намерения на добавление учетки, следуя инструкции в сообщении, которое пришло на почтовый ящик, который вы указали при регистрации
Если возникла проблема при попытке войти, свяжитесь со службой поддержки; введите код активации.
Связать и активировать аккаунты просто:
- войдите в кабинет мессенджера. При входе укажите электронку, которую вы использовали для создания аккаунта Microsoft, а также пароль. Без нее завершить процедуру не удастся. Если прога не установлена, предварительно ее нужно скачать с сети, сервера; то же касается обновлений;
- в появившемся окошке ответьте, что вы согласны на объединение учётной записи майкрософт и скайп. После этого увидите свои контакты, группы.
Можно ли отвязать Скайп от аккаунта Майкрософт
На сегодняшний день возможность отвязки аккаунта Skype от учетной записи Microsoft отсутствует – страница, на которой ранее это можно было сделать, более недоступна. Единственным, но далеко не всегда реализуемым решением является изменение псевдонима (электронной почты, не логина), используемого для авторизации. Правда, возможно это лишь в том случае, если учетка Microsoft не связана с приложениями пакета Microsoft Office, аккаунтом Xbox и, конечно же, операционной системой Windows, то есть ключ ее активации привязан к железу (цифровая лицензия или HardwareID) или к другому аккаунту.
Если ваши аккаунты Скайп и Майкрософт соответствуют озвученным выше требованиям, то есть являются независимыми, изменить данные, используемые для входа в них, не составит большого труда. О том, как именно это делается, мы рассказывали в отдельной статье на нашем сайте, с ней и рекомендуем ознакомиться.
Процедура отвязки аккаунта, работавшая до этого момента
Рассмотрим, что нужно будет сделать для того, чтобы отвязать аккаунт Skype от учетной записи Microsoft, когда данная функция снова будет доступна.
Нужно сразу сказать, что возможность отвязки одного аккаунта от второго, предусмотрена только через веб-интерфейс на сайте Skype. Её невозможно выполнить через программу Скайп. Поэтому, открываем любой браузер, и переходим по адресу skype.com.
На открывшейся странице, кликаем по надписи «Войти», которая расположена в правом верхнем углу страницы. Открывается выпадающий список, в котором нужно выбрать пункт «Моя учетная запись».
Далее, начинается процедура авторизации в Скайп. На следующей странице, куда мы переходим, нужно ввести логин (номер мобильного телефона, адрес электронной почты) вашего аккаунта в Skype. После введения данных, жмем на кнопку «Далее».
На следующей странице вводим пароль от своей учетной записи на Skype, и жмем на кнопку «Вход».
Выполняется вход в учетную запись Skype.
Сразу же может открыться страница с дополнительными предложениями, такая как, например, расположенная ниже. Но, так как нас, в первую очередь, интересует процедура отвязки одного аккаунта от другого, то просто жмем на кнопку «Перейти к учетной записи».
Затем, открывается страница с вашим счетом и учетными данными от Скайпа. Прокручиваем её до самого низа. Там, в блоке параметров «Сведения о счете», ищем строку «Настройка счета». Переходим по данной надписи.
Открывается окно настроек счета. Как видим, напротив надписи «Учетная запись Microsoft» стоит атрибут «Связано». Чтобы разорвать эту связь, переходим по надписи «Отменить связь».
После этого, должна выполниться, непосредственно, процедура отвязки, и связь между аккаунтами в Skype и Microsoft будет разорвана.
Как видим, если не знать всего алгоритма отвязки аккаунта Skype от учетной записи Microsoft, то методом проб и ошибок совершить данную процедуру довольно сложно, так как её нельзя назвать интуитивно понятной, а все действия по переходам между разделами веб-сайта – очевидными. К тому же, на данный момент функция отвязки одного аккаунта от другого не функционирует вообще, и чтобы совершить данную процедуру, остается только надеяться, что в недалеком будущем Microsoft запустит её снова.
Мы рады, что смогли помочь Вам в решении проблемы.
Опишите, что у вас не получилось.