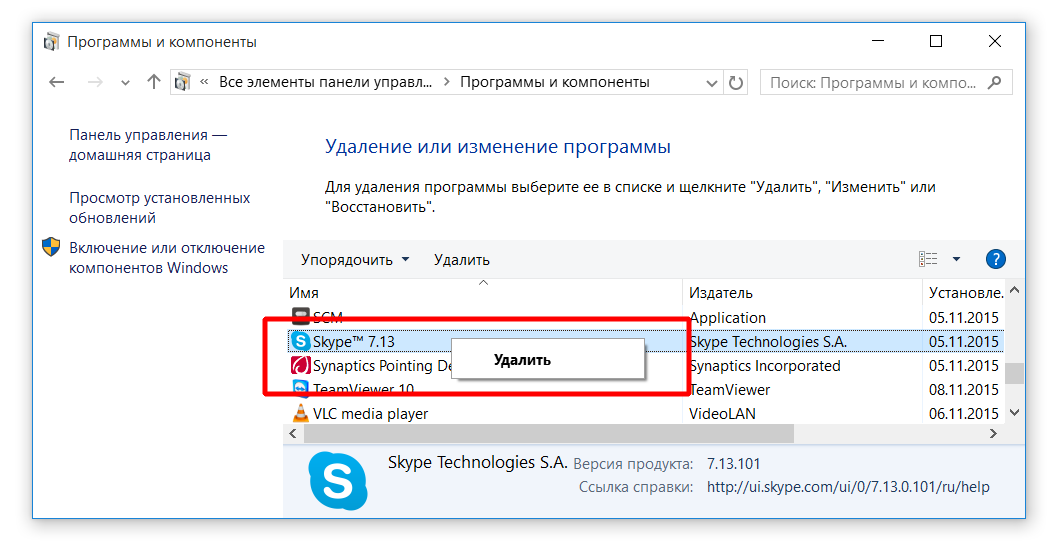Удаление на компьютере
Рассмотрим, как полностью удалить Скайп с компьютера с определенной операционной системой.
OS Windows
Удалить Skype с компьютера или ноутбука, где присутствует ОС Виндовс, довольно просто, если придерживаться следующей инструкции:
- Нажмите на кнопку «Пуск» и выберите раздел «Панель управления». Выберите вкладку «Программы и компоненты».
- Запустится окно с перечнем установленных на данном компьютере приложений. Выберите нужный объект, выделите данный пункт и кликните «Удалить».
- Дождитесь окончания процесса удаления. Не прерывайте данную операцию.
- Для полного удаления со своего компьютера файлов мессенджера нажмите комбинацию клавиш WIN+R. Запустится окно «Выполнить», где впишите команду %appdata%. Кликните «Ок», чтобы подтвердить операцию.
- Откроется новое окно с перечнем папок. Найдите среди них Skype и удалите ее.
- Зайдите в папку, находящуюся по адресу C:\Program Files. Если в ней сохранился каталог с названием мессенджера, удалите его.
- Чтобы навсегда убрать Скайп со своего компьютера, очистите реестр. Самостоятельно делать это нежелательно. Используйте специальную программу, например, CCleaner. После ее запуска перейдите в раздел «Реестр» и нажмите на кнопку «Поиск проблем». После завершения поиска кликните «Исправить».
Выполнять очистку реестра, если удаляется Скайп, нужно обязательно. Это поможет избежать проблем с работой мессенджера в будущем.
OS Linux
Чтобы удалить Скайп, на устройстве с ОС Linux, придерживайтесь следующих инструкций:
- Запустите терминал Ubuntu.
- Чтобы найти нужный объект, введите следующую фразу – sudo apt-get remove —purge skype && rm -r ~/.Skype. Нажмите Enter, чтобы подтвердить операцию.
- Укажите специальный пароль и букву «у».
- Дождитесь окончания операции, после чего закройте терминал.
OS Mac
Удаление мессенджера на компьютерах с Mac OS не представляет трудностей для простых пользователей. Чтобы это сделать, достаточно перетащить значок мессенджера к корзине.
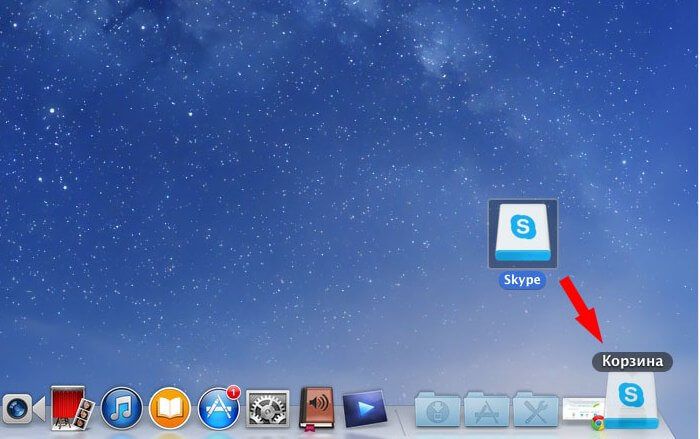
Отключение Skype произойдет сразу же после подтверждения операции пользователем
Удаляем скайп с компьютера полностью и чистим остатки
На самом деле полностью удалить скайп с компьютера не так уж и сложно, достаточно придерживаться следующей инструкции (хотя никто не застрахован от следующих версий):
1. Закройте программу. Для этого не просто щелкните по крестику окна. А в панели задач (трее) щелкните правой кнопкой мыши по значку скайпа и в появившемся меню выберите пункт «Выход», только в этом случае программа закроется, а не спрячется. Хотя еще можно и через меню открытого скайпа. Тут кому как удобнее.
4. Осталось лишь очистить реестр Windows от оставшихся записей. Некоторые советуют делать это вручную, осуществляя поиск ключей и параметров реестра по слову «skype». Однако, советую не прибегать к такому, так как любое неверное действие может обернуться ошибками в операционной системе. Лучше воспользуйтесь инструкцией из статьи как почистить реестр Windows . Кстати, стоит отметить, что в программе CCleaner так же есть специальный раздел «Сервис», внутри которого можно дополнительно осуществить деинсталляцию скайпа, что помогает еще лучше избавиться от лишней информации.
Как удалить Скайп с телефона
На вопрос «как удалить Скайп с телефона?» нам ответит перечень шагов, последовательность которых продиктована годами практики и для различных ОС.
Устраняем с Android
Устройство, под управлением Android OS, имеет ряд специфических особенностей, которые влияют на характер деинсталляции конечного продукта.
- Заходим в раздел пользовательских настроек вашему смартфона.
- Выбираем пункт Приложения, видим перечень установленного ПО, разбитый на несколько групп.
- Ищем эмблему мессенджера, тапаем на него.
- Для начала стираем данные и кеш, затем активируем нажатием кнопку Удалить.
Удаление с iOS
Что бы удалить Скайп с Айфона подойдет следующий порядок действий:
- В меню находим иконку, соответствующую Skype, зажимаем ее на несколько секунд.
- После небольшого «сотрясания» над изображением появляется красный крестик, на который мы и нажимаем.
- Появляется всплывающее окно, требующее подтвердить серьезность намерений.
- Ждем завершения процедуры.
Как убрать профиль Skype с ПК
Удаление аккаунта приложения Скайп с компьютера можно выполнить через приложение или в браузере. Оба способа выполняются одинаковым образом.
Пользователь, у которого Скайп установлен на компьютере, должен начать процедуру удаления профиля со входа в настройки приложения. Затем нужно выбрать раздел «Профиль и учетная запись» и нажать команду «Закрыть». Дальнейшие действия для обладателей установленного приложения и браузерной версии совпадают.
Удаление учетной записи Skype в браузере включает следующие шаги:
Перейти по адресу www.skype.com через поисковую строку.
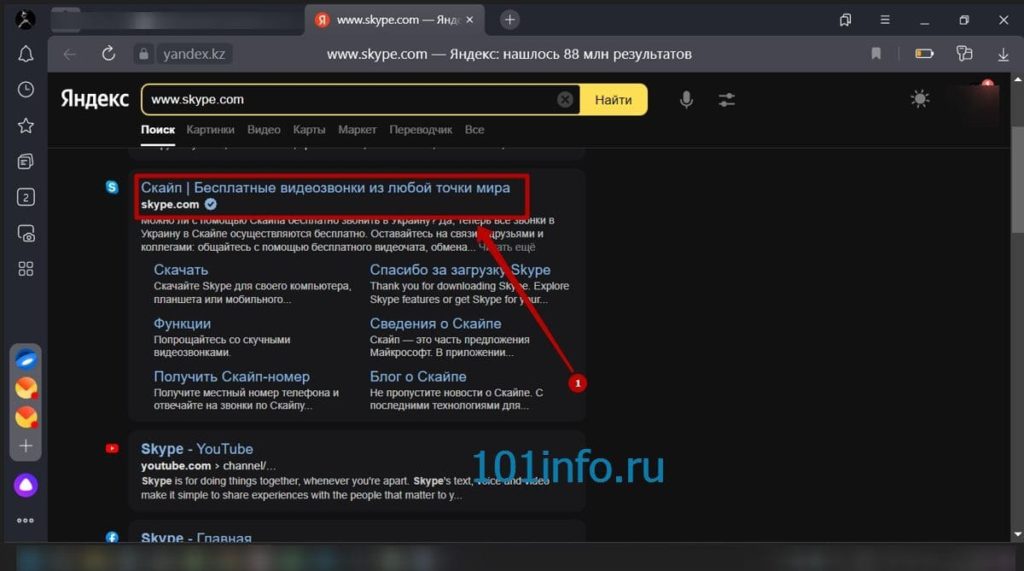
Пройти процедуру авторизации.
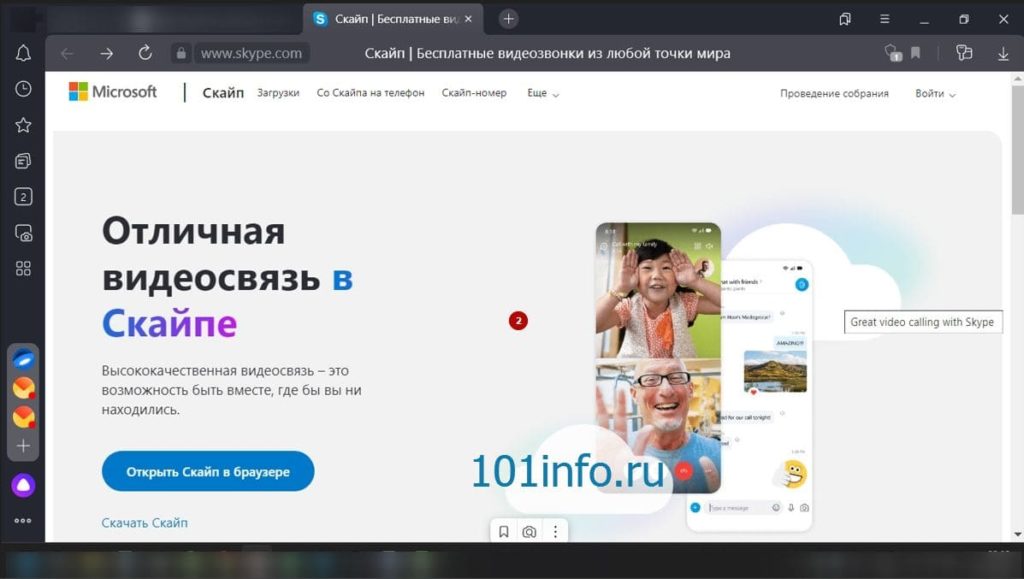
Нажать на имя пользователя, расположенное вверху экрана.
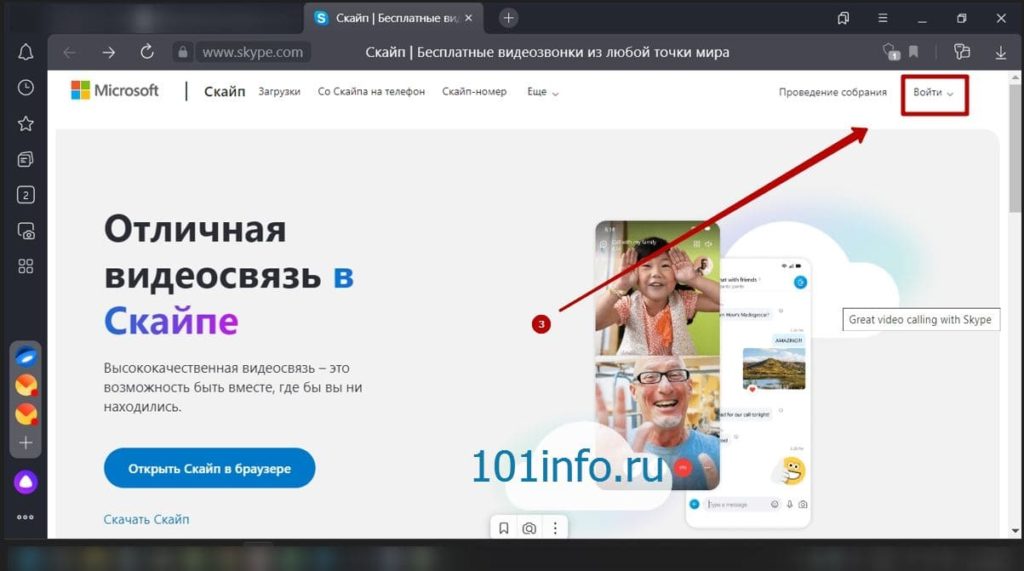
Из контекстного меню выбрать строку «Использовать Скайп через браузер».
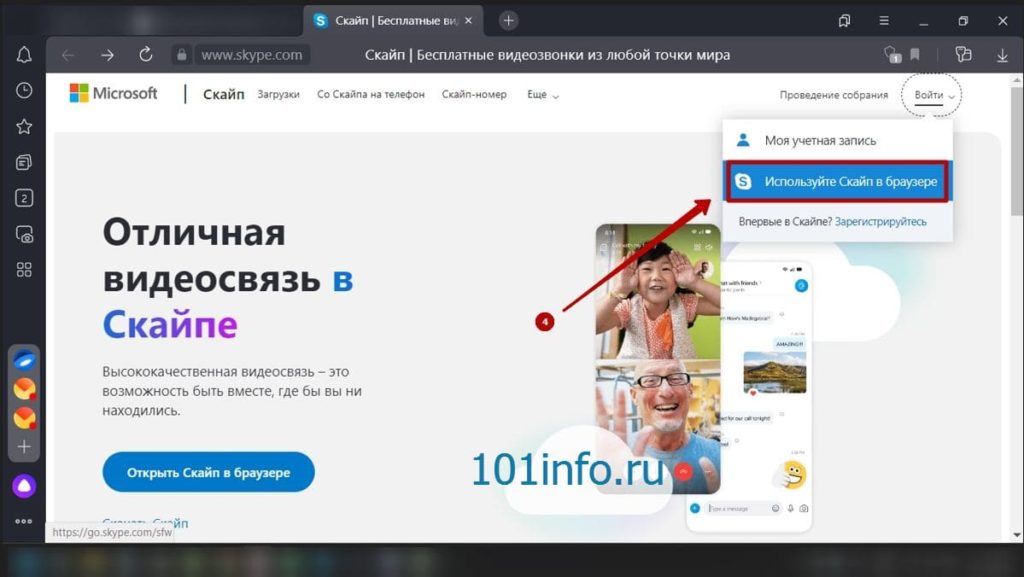
Активировать клавишу «Еще» из верхнего угла страницы.
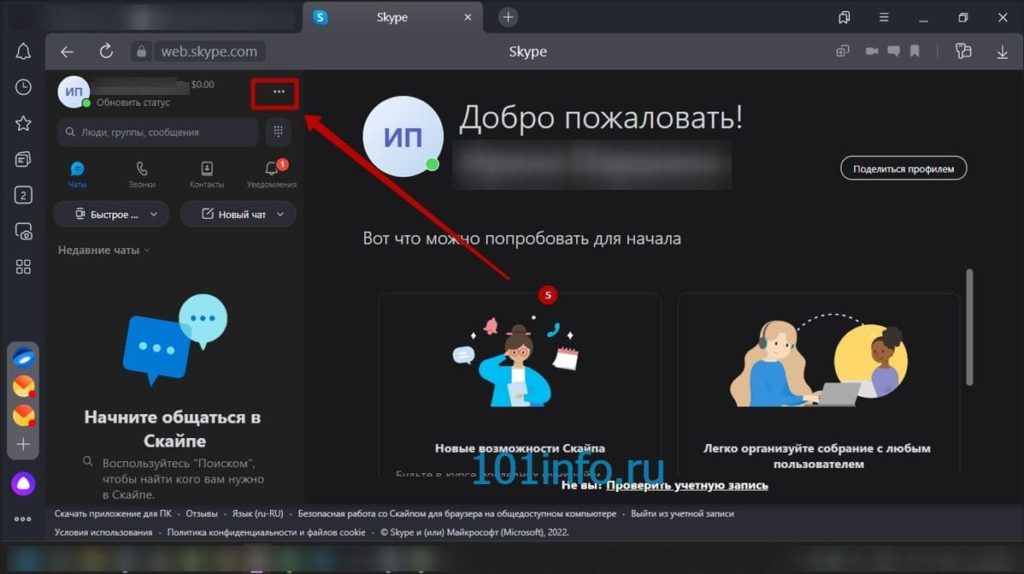
Выбрать блок настроек.
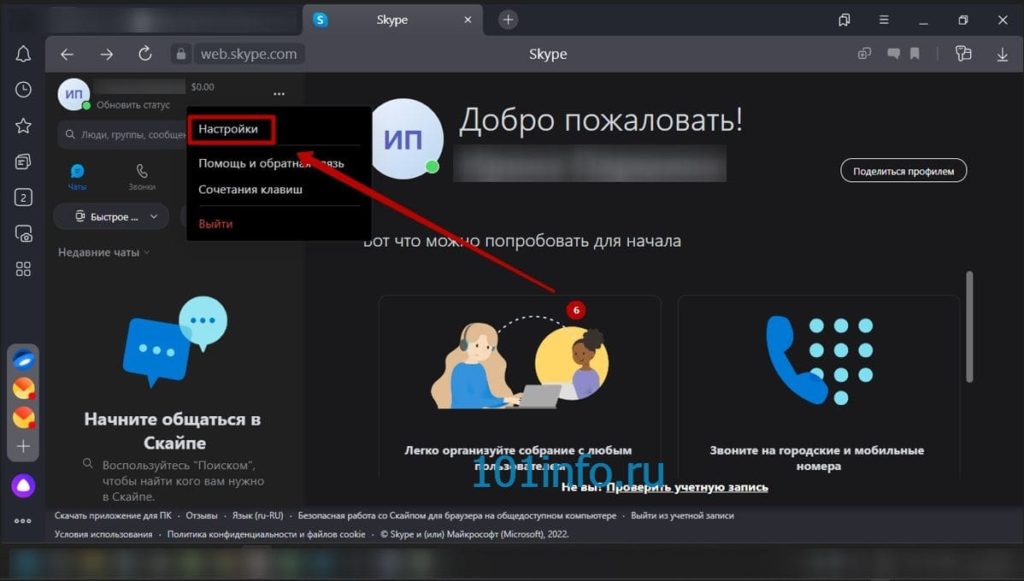
Перейти к пункту «Профиль».
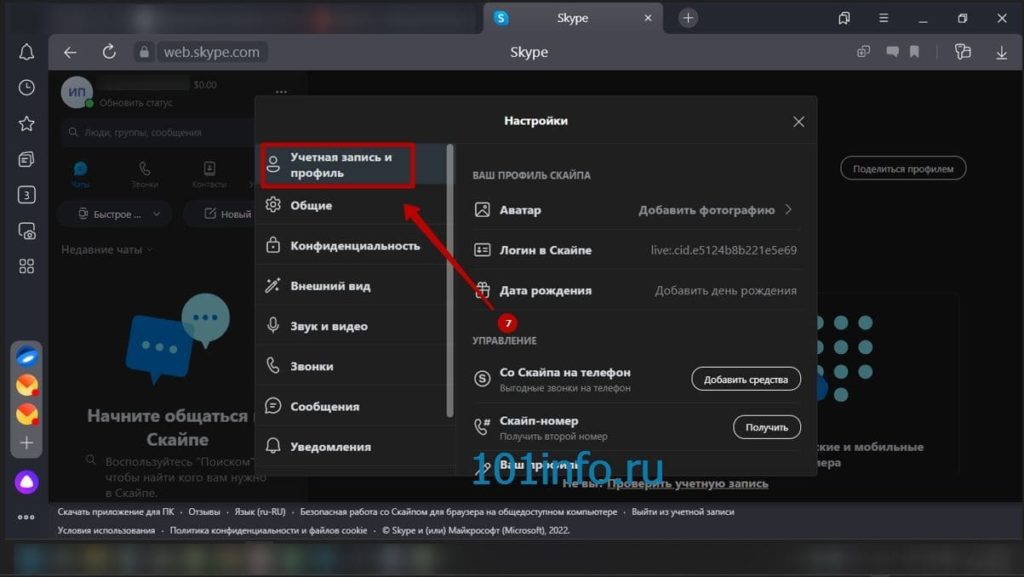
Выполнить команду закрытия профиля.
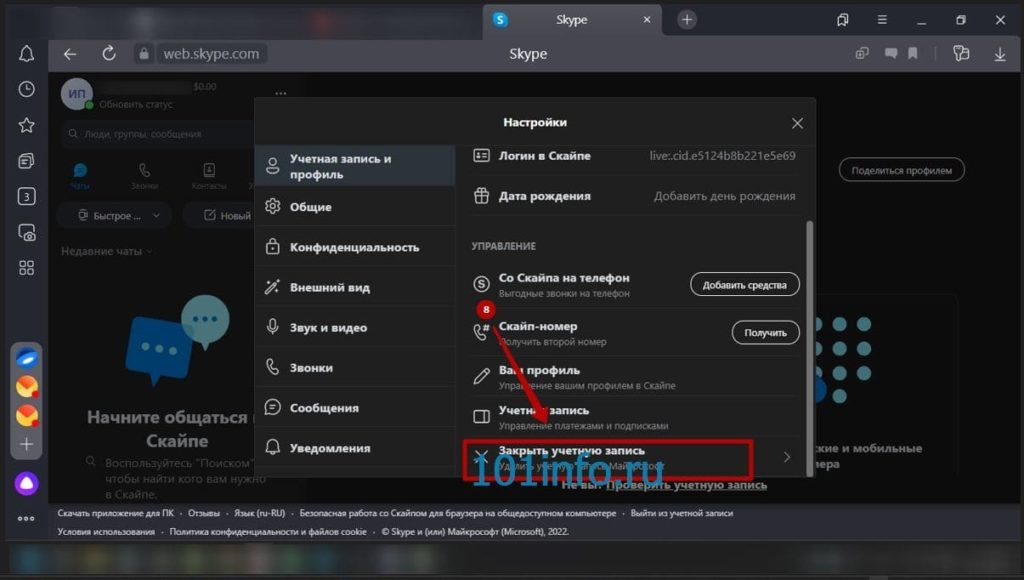
Прочитать информацию о последствиях удаления аккаунта Skype.
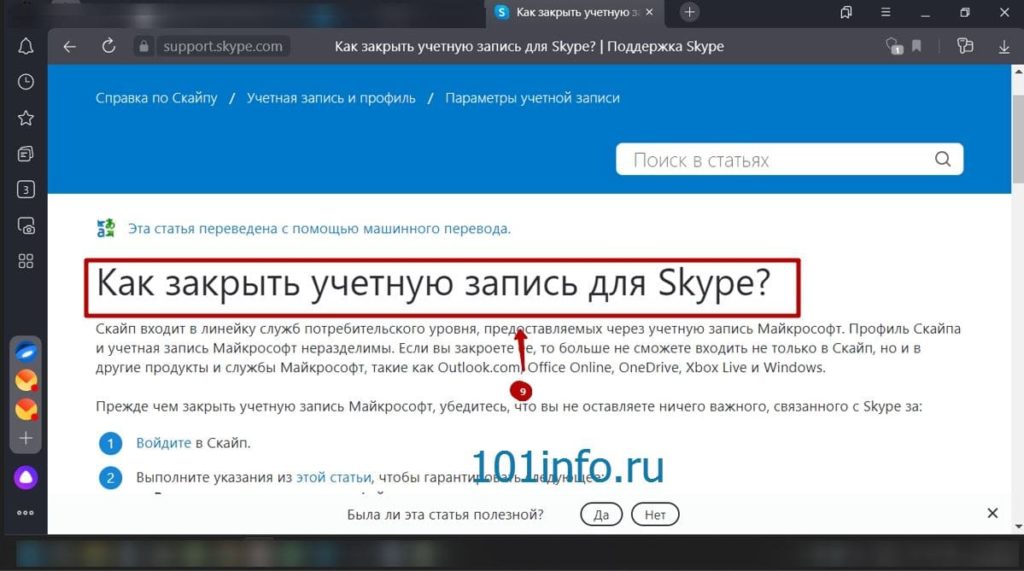
Начать этап удаления учетной записи Микрософт.
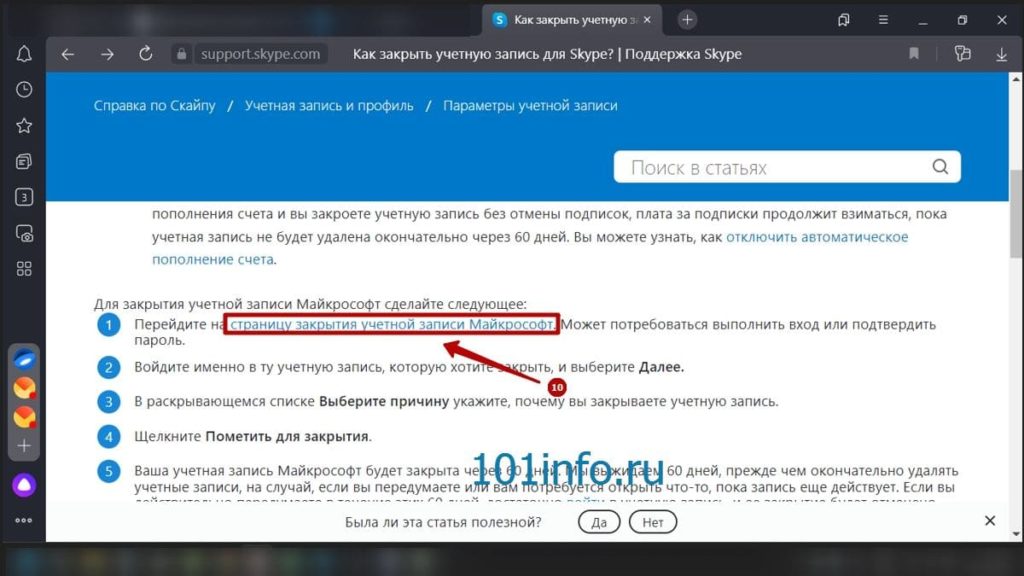
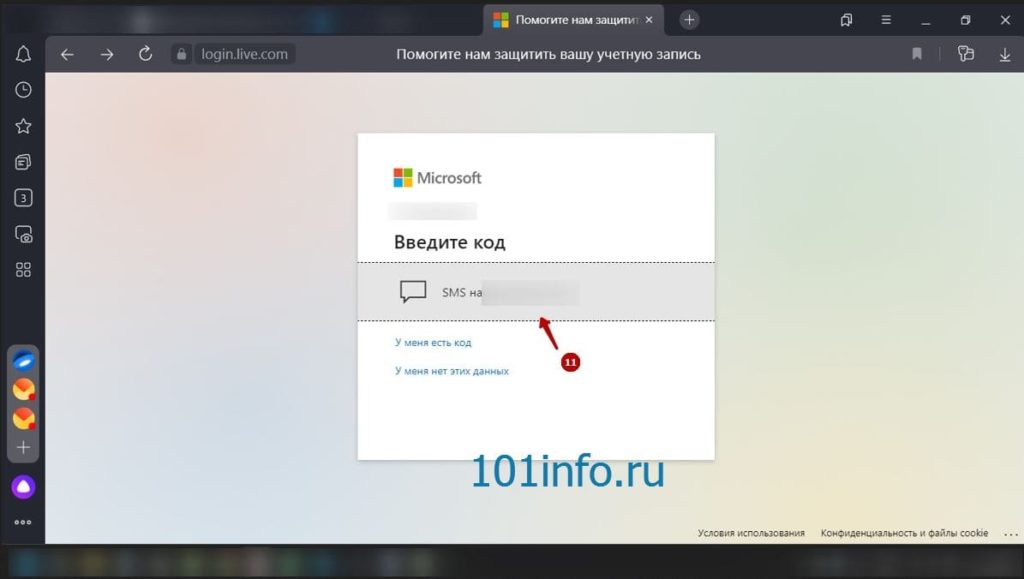
Ознакомиться с перечнем действий, которые необходимо выполнить при подготовке к закрытию учетной записи. Пользователь может выполнить весь комплекс рекомендуемых действий или ограничиться отдельными пунктами из списка.
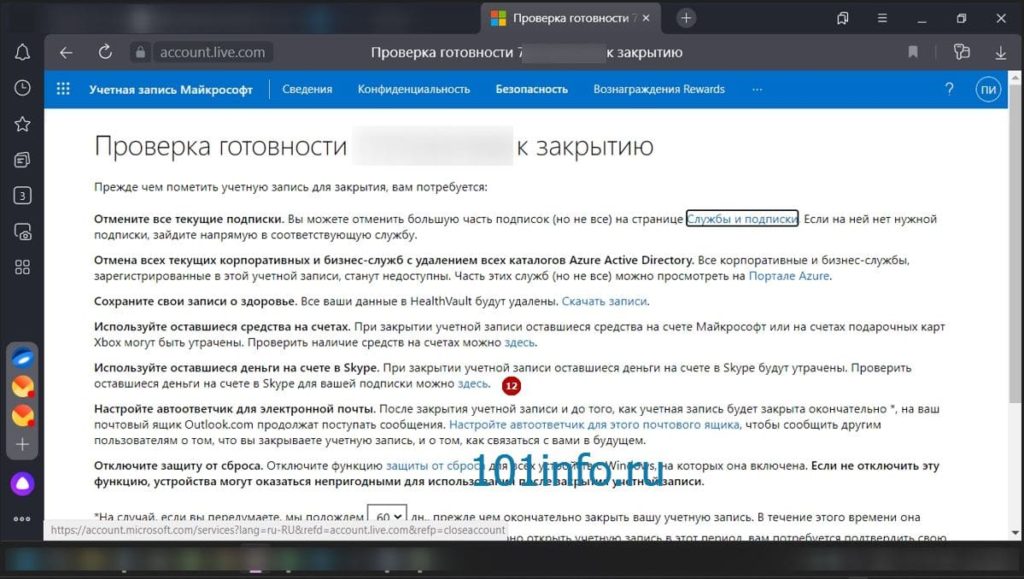
Нажать команду «Далее».
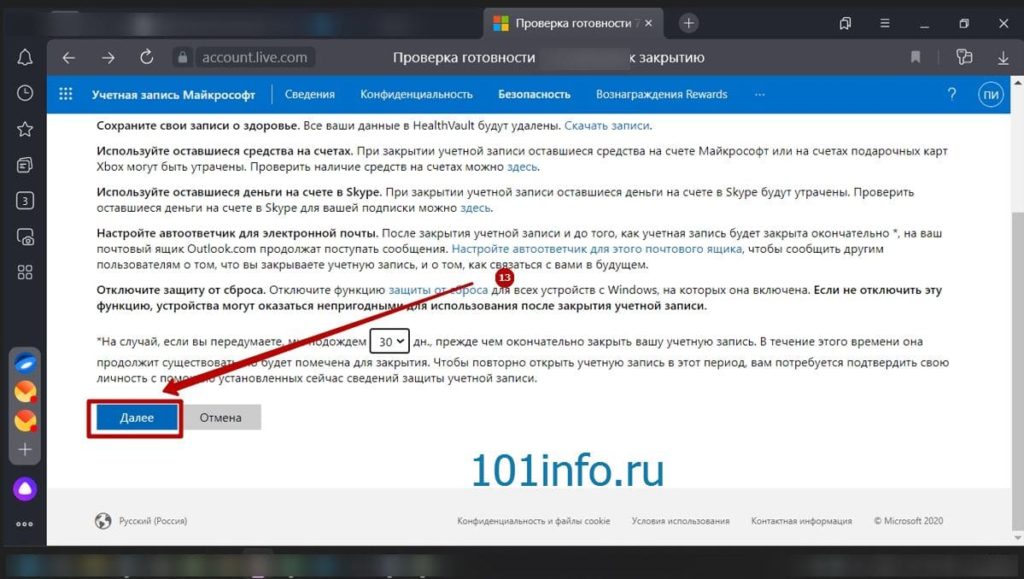
Проставить «птички» около названий сервисов, которые станут недоступными после деактивации аккаунта Скайп. Данная процедура демонстрирует согласие юзера с последствиями, которые повлечет за собой отказ от учетной записи.
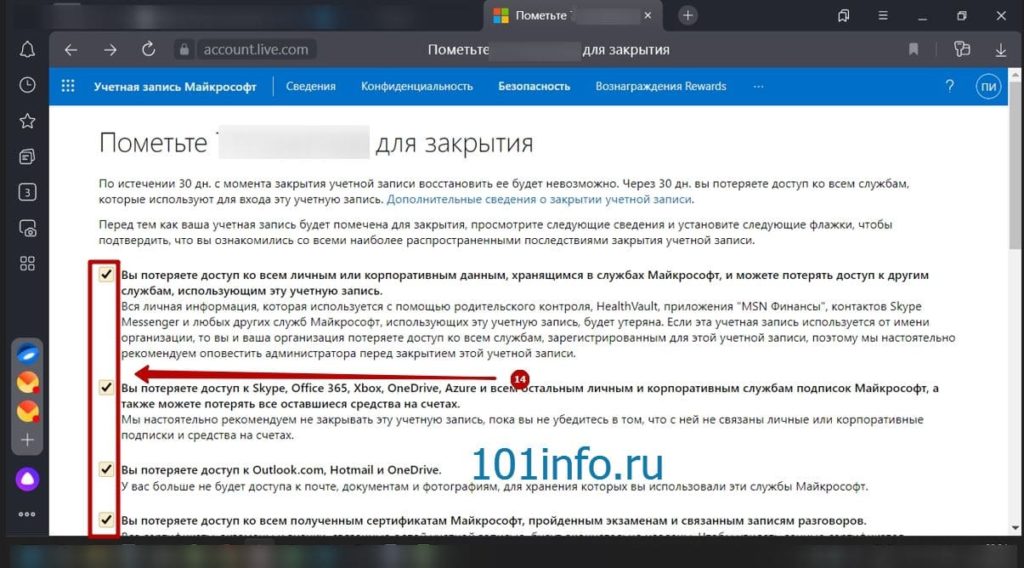
Указать причину, из-за которой пользователю необходимо отказаться от пользования сервисом Скайп.
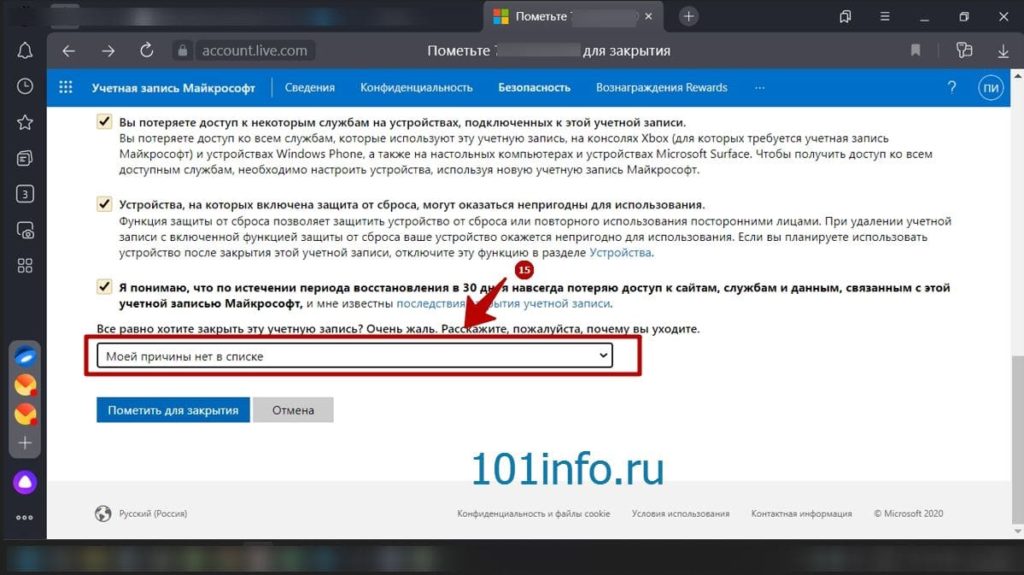
Ознакомиться с информацией на последней странице. Здесь оговаривается возможность отмены решения об удалении аккаунта в течение 60 суток.
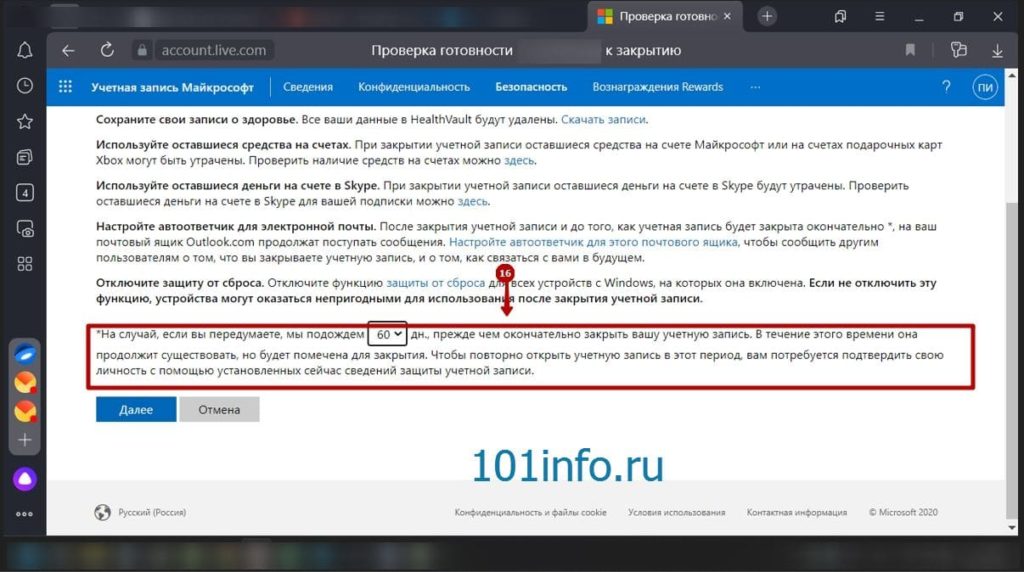
Нажать команду готовности, после чего начнется процесс удаления профиля.
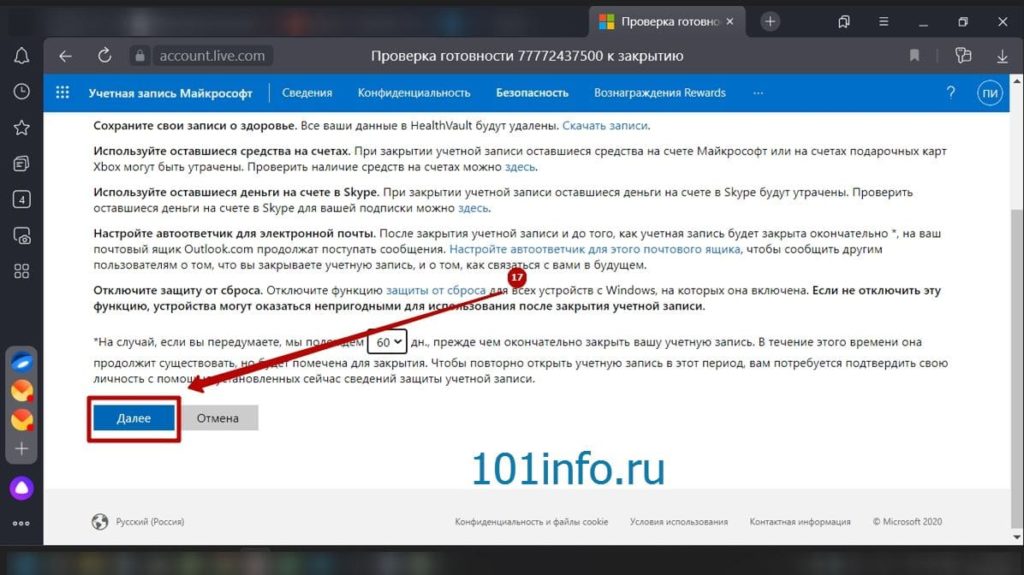
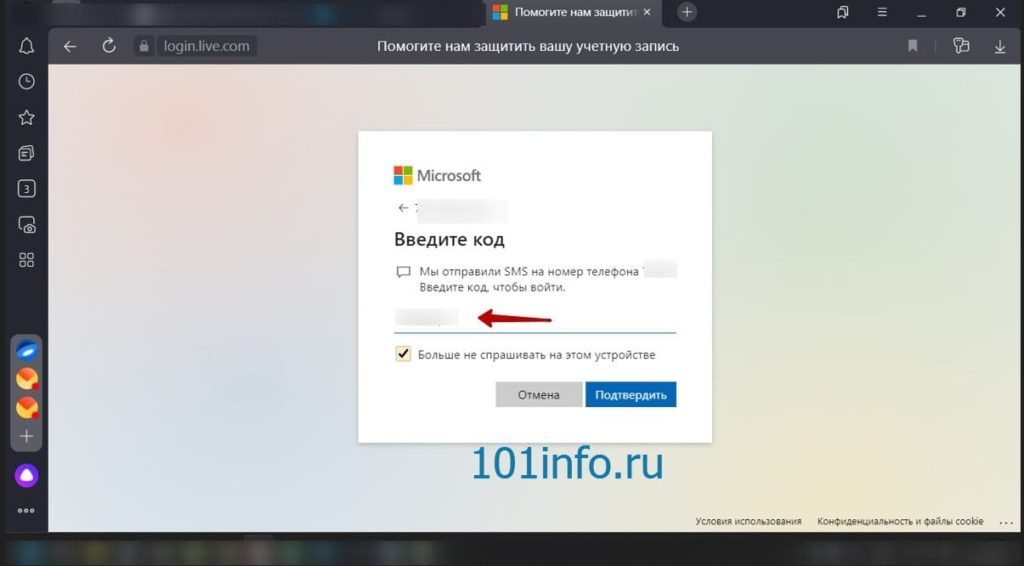
По завершению процедуры на адрес электронной почты, к которому привязан удаляемый профиль, поступит сообщение. В письме будет приведена информация об удалении учетной записи с указанием даты, после которой отмена операции станет невозможной.
Аналогичные действия можно осуществить через утилиту, установленную на ПК. Для этого следует открыть программу, перейти к настройкам и выполнить закрытие аккаунта внутри блока «Профиль и учетная запись». При таком порядке действий заходить в браузер нет необходимости, все необходимые операции выполняются внутри мессенджера.
Как удалить всю историю сообщений в Скайпе на Андроиде
Как очистить всю историю? Самый распространённый способ – очистка кэша. Заходим в настройки своего аппарата, выбираем функцию «Очистить кэш». К сожалению, популярность способа не говорит о его эффективности, поэтому не исключено, что эта манипуляция не сработает, а удалённые данные вернутся. В этом случае можно воспользоваться одним из двух методов:
- Используя инструмент «Управление приложениями» (сама программа остаётся).
- Удалить на устройстве приложение вообще.
Способ 1: Очистка
В первом случае поступаем следующим образом:
-
Заходим в раздел «Приложения
» в главном меню своего устройства.
-
Находим Skype
, кликаем по нему. -
В появившемся окне с информацией о самой программе, вверху справа жмём «Очистить данные
» (сам скайп должен быть закрыт).
- После произведённых действий, открываем само приложение, и убеждаемся, что контакты сохранены, а история удалена.
Как удалить Скайп с компьютера полностью на Windows 10
Вопрос, как удалить встроенный Cкайп в Windows 10, волнует множество пользователей современной версии операционной системы. Дело в том, что приложение «вшито» в функционал ОС, убрать его привычным образом не получится. Но выход есть!
- Кликните на кнопку «Поиск»;
- Начните вводить в поисковую строку слово «PowerShell» (без кавычек);
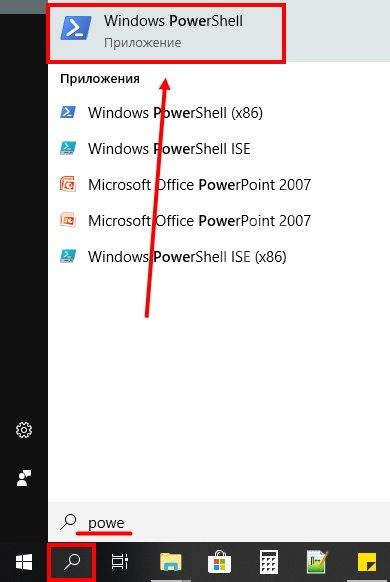
- Найдите в выдаче классическое приложение и кликните правой кнопкой мыши;
- Выберите строчку «Запуск от имени администратора»;
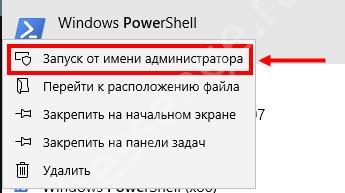
- Дайте согласие на внесение изменений на устройстве;
- Откроется командная консоль;
- Вставьте в окно следующую команду «Get-AppxPackage *skypeapp* | Remove-AppxPackage» (без кавычек);
- Нажмите на кнопку Enter на клавиатуре. Готово!
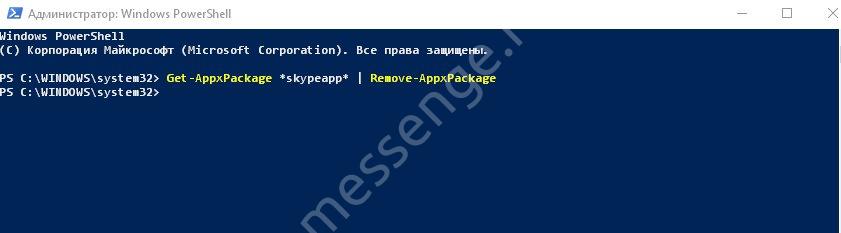
После прочтения нашей инструкции вы сможете самостоятельно удалить Skype с компьютера Windows 10. Обсудим более ранние версии?
https://youtube.com/watch?v=cSYQmeWd1hM
Как удалить Скайп | Как полностью удалить Skype со своего устройства
В этой статье пойдет речь о том, как удалить Скайп с любого устройства, а также как полностью избавиться от всех следов программы. В этом есть свои особенности, далеко не у всех получается закончить процесс удаления до конца, ведь любая программа обязательно оставляет следы своей жизнедеятельности на устройстве.
Тем более, при неправильном удалении, могут возникнуть проблемы при повторной установке приложения.
Как удалить Скайп с компьютера полностью
Итак, рассмотрим, как удалить Скайп с компьютера или ноутбука, что для этого нужно сделать и какие существуют способы.
С помощью деинсталлятора

Сейчас удалить Скайп с компьютера или ноутбука достаточно просто – в любой, более или менее современной операционной системе Виндовс для этой цели существует специальный деинсталлятор. Вот как им пользоваться:
- Открой в меню «Пуск» «Панель управления», либо найди ее в поиске
- Выбери «Программы и компоненты»
- Найди нужную программу в списке и выдели ее правой кнопкой мыши
- В левом верхнем углу появится кнопка «Удаление». Нажми на нее
- Выполняй команды системы (ели, конечно, они будут)
- После всех вышеперечисленных действий, приложение будет удалено
Узнай на нашем сайте, как зарегистрироваться в Skype, а также о том, где скачать Skype Portable.
Вручную
Удалить программу Skype с компьютера можно и вручную.
Сначала нужно очистить устройство от следов работы приложения. Для этого закрой программу, а затем останови процесс в «Диспетчере задач» (нажми Ctrl+Alt+Delete)
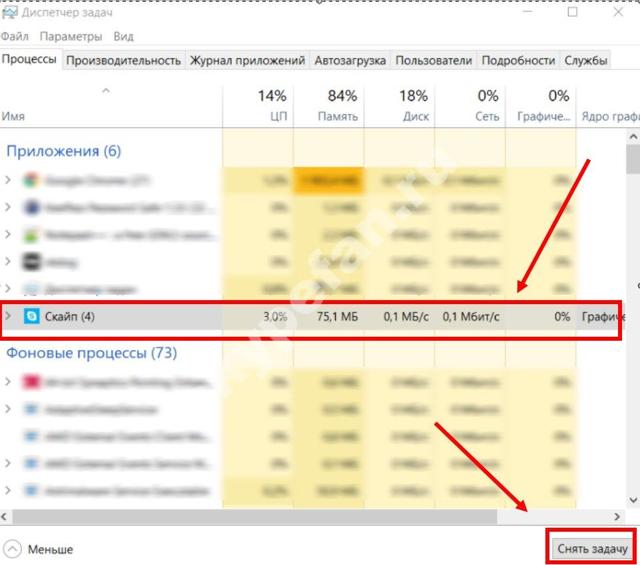
- Открой на диске С папку «Program Files», а уже в ней – папку Skype
- Найди там файл с именем программы и разрешением «ехе», нажми на него левой кнопкой мыши и выбери «Удалить».
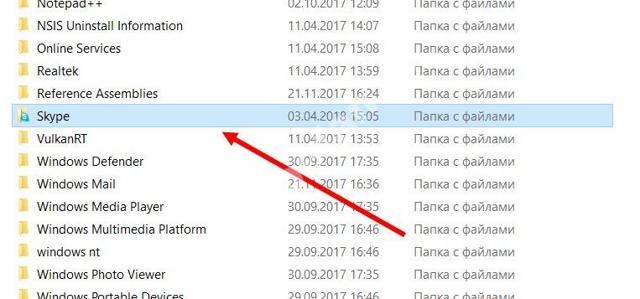
- Можно убрать сразу всю папку, но тогда исчезнет не только Скайп, так можно полностью удалить с ноутбука или компьютера все переписки и документы. Если это не входило в твои планы, сохрани данные заранее
- Путь указан стандартный, обычно система «автоматом» устанавливает новые программы в эту папку
Подробную инструкцию об этом процессе для разных операционных систем ты найдешь в статьях:
- Как удалить Скайп с Windows 7
- Как удалить Скайп с Windows 10
Как удалить Скайп с телефона или планшета Андроид? Все зависит от того, скачал ты приложение, или же оно является встроенным. Если ты скачал Skype, то выполни следующую последовательность действий:
- Открой поочередно «Настройки» — «Приложения»
- Найди нужную программу
- Нажми на значок и удерживай его некоторое время
- Наверху экрана появится изображение мусорной корзины
- Перетащи в нее иконку и приложение будет удалено
Если речь идет о системном приложении, то для того, чтобы полностью его убрать, тебе понадобится специальная утилита, например, Root Explorer. С помощью нее ты сможешь вносить нужные изменения в устройство на правах администратора, а значит, и избавишься от ненужного софта.
Как удалить Скайп из реестра
Нужно отметить, что ни тем, ни другим способом не удастся удалить Скайп полностью, нужно будет также почистить записи в реестре. Вот как удалить Skype из реестра:
СCleaner

С помощью программы СCleaner. Это замечательная, а главное, бесплатная утилита, которая чистит реестр и восстанавливает поврежденные файлы. Кроме того, эта утилита очень проста в обращении. Скачай ее, установи и следуй инструкциям
Uninstaller Pro
С помощью утилиты Uninstaller Pro. Здесь мы объясним подробнее:
- Скачай утилиту, открой ее и найди Скайп
- Щелкни по значку программы два раза, а затем нажми кнопку удаления
- Откроется окно подтверждения, если ты уверен в своих действиях – еще раз нажми кнопку удаления
- Сервис задаст вопрос «Убрать все компоненты?». Ответь согласием
- В новом окне выбери «Продвинутый режим сканирования» и кликни «Сканировать»
- Собственно, начнется процесс сканирования, после которого в окне отобразятся все, связанные с программой файлы
- Пробегись глазами лишний раз, чтобы точно не убрать ничего лишнего
- Если все указанные файлы и папки все-таки должны быть ликвидированы с устройства, еще раз жми «Удаление»
- Утилита завершит процесс, и следов приложения на устройстве не останется
Если тебя интересует, как удалить учетную запись Скайп, то есть закрыть рабочий аккаунт, подробную информацию об этом ты сможешь найти на нашем сайте, но в другой статье. Здесь мы коснемся этого вопроса лишь поверхностно.
Это можно через техподдержку:
- Перейди на страницу закрытия профиля. (путь такой — Справка — выпадающее меню и далее «Закрытие учетной записи»)
- Входи в свою УЗ и нажимай «Далее».
- Укажи причину, по которой ты больше не хочешь использовать Скайп.
- Нажми «Пометить для закрытия».
Подробная информация
Мы рассмотрим действенные методы деинсталляции для Windows, Mac OS, Linux и мобильных устройств. Предлагаем вам с ними ознакомиться.
Случай №1: Windows
Для начала мы разберем способ удаления программы встроенными средствами системы, а потом пойдет речь об использовании специальной утилиты.
Встроенные средства системы
Конечно же, речь идет о специальном инструменте из панели управления Windows. Именно этот вариант считается стандартным. Однако многие пользователи отмечают, что при таком варианте деинсталляции от Скайпа остается куча ненужных хвостов как в реестре, так и в системных каталогах. И непонятно, почему так происходит.
Если это вас не пугает, то воспользуйтесь следующей инструкцией:
- Откройте диалоговое окно «Выполнить» с помощью меню «Пуск» или через комбинацию Win + R .
- Теперь вставьте в текстовое поле команду appwiz.cpl.
- Нажимаем клавишу Enter или же на кнопку «ОК».
Вот и весь процесс деинсталляции. Стоит отметить, что после этого обязательно нужно перезагрузить компьютер. А теперь сотрем остатки программы в системных папках. Вот инструкция по этому поводу:
Утилита Revo Uninstaller
Есть и более простой для полного удаления Скайп с компьютера. Заключается он в использовании специальной утилиты под названием Revo Uninstaller. Работать с ней нужно так:
Случай №2: Mac OS
Для «яблочных» продуктов процедура деинсталляции следующая:
- Откройте вкладку «Программы» в левом меню окошка Finder.
- Отыщите в списке установленных приложений графу под названием Skype.
- Далее, наведите на нее курсор мыши, кликните ПКМ и потом выберите пункт «Переместить в…».
Собственно говоря, на компьютерах и ноутбуках под управлением Mac OS данный процесс реализован проще всего.
Случай №3: Linux
Как удалить Skype в Linux? Дело в том, что «линуксоподобные» ОС существенно отличаются от Windows. И деинсталляция программ выглядит там совершенно иначе. Сейчас мы рассмотрим данный процесс на примере Linux Mint:
- Итак, сначала запускаем терминал. В разных рабочих окружениях он находится в разных местах. Но горячие клавиши для вызова – Ctrl + C или же Ctrl + Alt + T .
- Теперь нужно в терминале ввести команду sudo apt-get purge Skype .
- После этого потребуется ввести пароль администратора.
- Теперь, когда выполнение предыдущей команды закончится, выполняем sudo apt-get update . Эта команда обновит конфигурацию программ.
Вот и весь процесс деинсталляции. Только стоит запомнить, что после каждой команды, вводимой в терминале, необходимо нажимать на кнопку Enter для того, чтобы инициировать ее выполнение. После деинсталляции браузера в Linux даже не нужно перезагружать компьютер. Вот в чем вся прелесть.
Случай №4: Мобильные устройства
Ну и напоследок мы разберемся, как удалить Скайп с телефона. Сначала пойдет речь о мобильных устройствах на платформе Android, а затем – на iOS.
Инструкция для Андроид:
- Запустите «Play Маркет».
- Введите запрос Skype и откройте нужную страницу магазина.
Связка «Установка-Удаление» стара как мир, ведь большинство приложений, ранее добавленных во внутреннее хранилище, из него впоследствии исчезают. Конечно, не по своей воле, а с легкой руки пользователя, которому приелся функционал ПО или слабые стороны проекта стали более ощутимыми. Сегодня мы поговорим о том, как удалить Скайп, рассмотрим характерные особенности процедуры для разных устройств и ОС.
Как удалить скайп с компьютера полностью
Нередко, по тем или иным причинам, пользователю требуется полностью удалить скайп с компьютера или мобильного устройства. Это не так просто, как кажется на первый взгляд. Если процедура выполнена неправильно, могут остаться некоторые файлы, которые окажут негативное влияние при установке новой версии программы. Существуют два основных способа, пользующиеся особой популярностью.
Удаляем с помощью деинсталлятора
Одним из действенных методов по удалению скайпа с компа, считается использование деинсталлятора. В операционной системе windows 10 существует встроенная функция удаления программ. Она работает так:
- Слева внизу экрана есть кнопка «Пуск», после нажатия откроется меню.
- В списке имеется вкладка «Параметры», нужно войти в нее.
- Через строку поиска найти раздел «Приложения и возможности».
- Откроется список приложений, установленных на компьютере, среди которых будет и скайп.
- Выделить приложение курсором мыши, после этого появятся два варианта действий – «Изменить» и «Удалить». После нажатия на кнопку удаления, скайп будет удален из компьютера.
Существует еще один способ, который применялся в предыдущих версиях Виндовс. В десятке такая возможность тоже осталась и реализуется следующим образом:
- Через «Пуск» или поисковик найти «Панель управления» и открыть ее.
- Среди разделов найти «Программы и компоненты».
- Откроется список программ, установленных на компьютер. Найти приложение Скайп и выделить его правой кнопкой мыши.
- Появится всплывающее окно «Удалить», нужно кликнуть по нему и выполнять все предложенные действия. Точно так же кнопку удаления можно нажать на верхней панели, расположенной над программами.
- В завершение, система уведомит, что приложение удалено из компьютера.
Удаление вручную
Удаление приложения с компьютера или ноутбука можно выполнить ручным способом. С этой целью потребуется выполнить такие действия:
- Вначале выполняется очистка устройства от следов приложения. Необходимо предварительно закрыть скайп, после чего войти в Диспетчер задач с помощью сочетания клавиш «Ctrl+Alt+Del».
- Откроется список действующих приложений. В нем нужно найти скайп, выделить его и нажать кнопку «Снять задачу», расположенную справа внизу.
- Открыть диск «С» и найти папку «Program Files». Открыть раздел с папками установленных программ и найти Skype.
- В папке приложения найти именной файл с дополнением «exe». Навести курсор мыши, нажать левую кнопку и в контекстном меню выбрать «Удалить».
Если удалять сразу всю папку, в этом случае исчезнет не только само приложение, но и полностью удалится переписка с документами. Поэтому, все важные данные рекомендуется заранее сохранить.
Как удалить Skype (Скайп) с компьютера полностью: учетную запись, логин
Skype – популярная программа для общения. Ей пользуются миллиарды людей по всему миру. Но иногда возникает необходимость удалить приложение из компьютера
Причем здесь важно понимать, что нужно пользователю: удалить учетную запись или же полностью саму программу. В зависимости от выбора первого или второго варианта имеется свое руководство к действиям
Удаление учетной записи
Здесь важно различать 2 понятия:
- Полное удаление учетной записи, чтобы ее не находили друзья и родственники.
- Удаление учетной записи из памяти компьютера. Чаще такая необходимость возникает при желании сменить пользователя без переустановки программы, а так же удалить автозаполнение при входе в Skype.
Профиль
Для начала стоит отметить, что полностью удалить учетную запись Skype сразу не получится. Но можно сделать так, чтобы она не появлялась в результатах поиска. Тем самым близкие вам люди не будут путаться в старом и новом профилях, и вы окажетесь в курсе событий. Если вам надоела реклама в самой программе, просмотрите статью как отключить рекламу в Skype.
Чтобы избавиться от ненужного профиля следует проделать следующее:
- Запускаем непосредственно само приложение.
- Введя логин и пароль, заходим в профиль.
- Далее проходим по вкладке Skype (расположен в левом верхнем углу окна программы), переходим на «Личные данные» и открываем «Редактировать мои данные».
- На открывшейся странице находим и нажимаем на «Ссылку управления». Ждем перехода на сайт разработчика.
- В окне «Настройки счета» нажимаем на кнопку (представлена в виде круга, внутри которого расположена направленная налево стрелка).
- Появляется «Моя учетная запись», где имеется вкладка «Параметры и настройки» → «Редактировать личные данные».
- В открывшемся окне удаляем заполненную ранее информацию. В полях, где обязательно должны находиться надписи, вводим произвольные буквы/цифры. Сохраняем проделанное.
- Появляется окно, в котором вводим пароль учетной записи.
- Теперь выходим из профиля и навсегда забываем о нем. Можно связаться со службой поддержки Skype и попросить удалить профиль.
Автозаполнение
Данное действо происходит в таком порядке:
- Полностью закрываем приложение.
- Нажимаем значок Windows + R (либо проходим по вкладке «Пуск» → «Выполнить»).
- В открывшееся окошко вводим %AppData%\Skype.
- Запускается папка с «составляющими» программы. Здесь находим и удаляем папку, название которой представляет собой имя пользователя. Готово!
Для того чтобы полностью деинсталлировать Skype из компьютера выполняем следующее:
- Закрываем приложение.
- Сочетанием клавиш Windows + R (или пройдя по вкладке «Пуск» → «Выполнить»), открываем окно для ввода команды appwiz.cpl
и нажимаем на ОК.
Совет! Второй пункт можно проделывается и по-иному, через вкладку «Пуск» → «Панель управления» → «Программы и компоненты» (в зависимости от версии операционной системы последняя вкладка также может иметь название «Удаление или изменение программы» или «Установка и удаление программ»).
- В открывшемся списке находим Skype, выделяем нажатием левой кнопки мыши и кликаем по расположенному вверху списка кнопке «Удалить». Ожидаем окончания деинсталляции и перезагружаем компьютер.
Если у вас остались вопросы, ответы на которые вы не нашли в статье, напишите нам. Мы постараемся вместе разобраться в проблеме.
Чистка устройства от накопившегося «мусора»
За время эксплуатации мобильного девайса скапливается большое количество ненужной информации (временных файлов, неиспользуемых приложений и т. д.), которые занимают немалый объем памяти и снижают работоспособность устройства.

Для контроля производительности системы и удаления накопившегося «мусора» можно воспользоваться специальным приложением Clean Master. Для этого потребуется:
- скачать и установить программу;
- в рабочем столе появится значок с изображением метелки;
- запустить программу;
- в главном меню нажать на вкладку «Мусор»;
- после автоматического сканирования приложение покажет, сколько памяти занято временными файлами;
- удалить их, нажав кнопку «Очистить», расположенную внизу окна;
- для удаления неиспользуемых программ перейти во вкладку «Менеджер приложений»;
- поставить галочки напротив утилит, которые следует убрать;
- тапнуть по кнопке «Удалить».
Программа позволяет не только избавиться от «мусора», но и решить проблему того, как удалить программу с «Андроида».
Среди приложений, позволяющих очистить кэш-память, заслуживает внимание утилита SCleaner, разработанная непосредственно под платформу Android. Пользоваться ею несложно
Для этого нужно:
Скачать и установить программу на смартфон или планшет;. запустить приложение; главное меню представлено двумя вкладками — «Очистка» и «Настройка»;. перед очисткой рекомендуется задать необходимые параметры (способ очистки, исключить из списка файлы и папки, не подлежащие удалению);. нажать на вкладку «Очистка»;. после завершения анализа щелкнуть по строке «Просмотр/правка»;. снять галочки в чекбоксе напротив файлов, удалять которые не следует;. тапнуть по кнопке «Очистить».
«Андроид» — гибкая и открытая оперативная система. Каждый пользователь может оптимизировать ее под свои предпочтения, устанавливать приложения, программы для общения, обновлять программное обеспечение по мере необходимости, получить root-права и управлять системными данными. Однако она, как и другие ОС, не уникальна, со временем накапливает множество ненужных временных файлов и неиспользуемых утилит, которые следует удалить, восстановив тем самым ее рабочие характеристики. В противном случае они снизят производительность системы и повлияют на ресурсный потенциал аккумулятора.
Скайп Вопросы и ответы
Если вы хотите полностью удалить Скайп со своего компьютера, достаточно просто познакомиться с нашей подробной инструкцией. Поверьте, абсолютно ничего сложного в этом нет, все очень просто. Мы описали для вас всю процедуру удаления программы по пунктам.
Как удалить Скайп с компьютера
Если вы пользуйтесь программой, вам необходимо завершить ее работу, кликните правой кнопкой мыши по иконке Skype в трее рядом с часами и выберите «Выход».
Шаг 1.
Нажмите «Пуск» в списке предлагаемых вариантов выберите «Панель управления». Затем выберите пункт «Программы», затем пункт «Программы и компоненты».
Шаг 2.
В открывшемся окне вам нужно найти значок программы. Если вы не обнаружили в списке программ нужную вам программу, воспользуйтесь поиском. В правом верхнем углу есть строчка «Поиск: программы и компоненты».
Шаг 3.
После того, как вы отыскали в списке программу Скайп, кликните по нужной строчке правой кнопкой мыши и нажмите «Удалить».
Шаг 4.
Во время удаления программы могут появляться диалоговые окна, вам будет предложено сохранить контакты и настройки программы Skype, если вы вдруг захотите переустановить ее. Обычно программа удаляется самостоятельно, без каких-либо вмешательств с вашей стороны. Вам остается всего лишь дождаться завершения удаления и все!
Обратите внимание на пример на картинке
— это самый верный способ удаления программы. Продвинутым пользователям компьютера рекомендуется, также, удалить папку, созданную программой в системных файлах (Programm files)
Более подробные ответы на вопросы пользователей и рекомендации для работы с программой Skype, в сможете найти в разделе «Вопросы и ответы»
Продвинутым пользователям компьютера рекомендуется, также, удалить папку, созданную программой в системных файлах (Programm files). Более подробные ответы на вопросы пользователей и рекомендации для работы с программой Skype, в сможете найти в разделе «Вопросы и ответы»