Как исправить Wi-Fi не имеет допустимых параметров настройки IP
Это может быть самым простым способом решить проблему. Для это понадобится запустить командную строку.
Сначала откройте ее и выберите «Запуск от имени администратора» чтобы запустить с повещенными правами.
В окне командной строки введите «ipconfig / release» и нажмите Enter на клавиатуре. Убедитесь, что в команде указан пробел между «ipconfig» и «/ release».
Теперь сделайте то же самое с командой «ipconfig / renew». В этой команде вы должны поставить пробел после «ipcongif». Нажмите ввод.
Когда вы закончите вводить команды, введите «выход» и нажмите Enter, чтобы выйти из командной строки. Попробуйте перезагрузить компьютер, чтобы увидеть, помогло ли это решить проблему.
Если ничего не изменилось запустите опять окно командной строки, введите «netsh winsock reset» и нажмите Enter на клавиатуре.
Затем введите «netsh int ip reset» и нажмите на клавиатуре Enter.
Выйдите из командной строки и перезагрузите компьютер, чтобы увидеть, помогло ли это решить проблему.
Если и это не помогло идем дальше. Попробуйте удалить драйвер адаптера беспроводной сети, а затем позволить Windows 10 автоматически установить его при следующем запуске.
Чтобы удалить драйвер сетевого адаптера, перейдите в диспетчер устройств. В окне диспетчера устройств найдите «Сетевые адаптеры», разверните его и щелкните правой кнопкой мыши беспроводное устройство, затем выберите «Удалить» в раскрывающемся меню.
Вам будет предложено подтвердить удаление. Нажмите «ОК». Если вы видите эту опцию, установите флажок «Удалить программное обеспечение драйвера для этого устройства»
Вам нужно будет перезагрузить компьютер, чтобы изменения вступили в силу. Перезагрузите компьютер и посмотрите, помогло ли это решить проблему.
В сети много пишут о ручной настройке IP-адреса и, хотя проблема с правильной конфигурацией IP означает, что что-то не так, и DHCP-сервер не получает правильный IP-адрес, мне это решение ни разу не помогло.
Да, вы можете вручную добавить правильный IP-адрес для решения этой проблемы. Это делается в настройках адаптера, но поскольку мне не помогло, то описывать его не буду.
Вы также можете попытаться решить эту проблему, выполнив загрузочную очистку операционной системы Windows 10.
Очистка загрузки запускается для запуска Windows с использованием минимального набора драйверов и программ запуска.
Это помогает устранить конфликты программного обеспечения, возникающие во время установки или обновления программы, а также при запуске программы в Windows.
Это значит, что вам нужно будет отключить все сторонние приложения и службы, чтобы проверить, не прерывает ли какое-либо из этих приложений беспроводное соединение и не позволяет вам подключиться к нему.
Чтобы выполнить очистку при загрузке, введите в поиске «run», откройте его и введите «mschonfig» и затем OK для запуска.
После открытия конфигурации системы выберите «Выборочный запуск», чтобы можно было внести изменения, и снимите флажок «Загружать элементы запуска».
Затем перейдите на вкладку «Службы» и установите флажок «Скрыть все службы Microsoft. Это скроет приложения и службы Microsoft (потому что нам нужно только отключить сторонние приложения).
В нашем случае остаются только две службы. Нажмите «Отключить все». Затем перейдите на вкладку «Автозагрузка» и нажмите «Открыть диспетчер задач» это позволит вам управлять элементами автозагрузки с помощью диспетчера задач.
Список запускаемых приложений появится в открывшемся окне диспетчера задач. Щелкните правой кнопкой мыши на каждом включенном приложении и отключите его. Вы также можете использовать кнопку «Отключить» в правом нижнем углу.
Когда все запускаемые приложения отключены, закройте диспетчер задач и нажмите «Применить» и «ОК» в окне «Конфигурация системы».
Затем перезагрузите компьютер, чтобы изменения вступили в силу. Проверьте, помогло ли это решить проблему.
Если проблема решена, это значит, что одна из программ вызывает эту ошибку. Вы можете попробовать включить их по отдельности, чтобы увидеть, какая проблема вызывает, а затем удалить ее.
Сброс протокола TCP/IP
Следующий шаг после повторного получения параметров – сброс настроек протокола TCP/IP. Если вы работаете в корпоративной сети, за состоянием которой следит администратор, не выполняйте описанные ниже действия, иначе вы рискуете сбросить какие-либо специальные параметры. Если же проблема возникла на домашнем компьютере, никаких дополнительных сложностей не появится.
Запустите командную строку с повышенными правами. Выполните последовательно три команды:
- netsh int ip reset.
- nets int tcp reset.
- netsh winsock reset.
После выполнения последнего запроса перезагрузите компьютер. На Windows 10 ту же операцию можно выполнить без командной строки, используя встроенную утилиту для сброса сети:

Кроме того, сбросить параметры TCP/IP можно с помощью служебной программы NetShell, доступной на сайте Microsoft по адресу https://support.microsoft.com/ru-ru/kb/299357 . Утилита работает на Windows 7 и 8.1, на «десятке» она представлена в виде встроенного инструмента, описанного выше.
Почему андроид не может получить IP-адрес
Зачастую в настройках беспроводных подключений установлено, что телефон должен автоматически определять IP-адрес сети и подключаться к ней. Но, когда этого не происходит, телефон не подключается к интернету, а состояние подключения останавливается на моменте «Получение IP-адреса». Android не подключается к Wi-Fi или появляется ошибка «Невозможно получить IP-адрес» — также одна из причин нарушение комфорта пользователя мобильной ОС. Это возникает из-за того, что DHCP-сервер роутера не может автоматически раздать IP-адрес на телефон. Соответственно, если в смартфоне установлено автоматическое получение IP-адреса, то возникает вышеуказанная ошибка.

Это можно исправить, если:
- указать в настройках подключения статический IP-адрес;
- перезагрузить домашний маршрутизатор;
- сбросить роутер до заводских настроек;
- перезагрузить DHCP-сервер;
- изменить название сети;
- переименовать Android-смартфон.
Есть еще очень много методов решения этой проблемы, но стоит разобраться со всем по порядку.
Всё равно не подключается к WiFi
Если ИП не работает и долго подключается, после выполнения всех вышестоящих инструкций – то такое может быть в случаи системной поломки телефона на Андроид. Система начинает криво работать из-за вирусов или сторонних программ. Особенно это показательно, когда все устройства и другие телефоны и планшеты подключаются, а ваш нет. Тогда стоит сбросить некоторые настройки. Зайдите в «Настройки» – «Система» – «Сброс настроек».
Теперь поочередно сделайте сброс по каждому пункту. Сначала сбрасываем настройки «Wi-Fi, мобильного интернет и Bluetooth». Перезагружаем телефон и вновь пытаемся подключиться к сети роутера. Потом делаем сброс по второму пункту – ну и так далее. В конце если ничего не поможет, сбросьте до заводских настроек.
Перезагрузка маршрутизатора
Часто проблему можно решить, перезагрузив роутер, но не всегда. Если после перезагрузки проблема остается, стоит идти дальше по статье, но «ребут» нужно сделать правильно.
Перезагрузку можно осуществить, нажав на кнопку в левом или правом углу панели администрирования роутера. Кто не знает, «админку» можно запустить, указав простой айпи адрес в адресной строке браузера: «192.168.1.1» и авторизовавшись под логином и паролем: «admin»;
Обзор и настройка модема D-Link Dir-320
можно отключить роутер от электросети и подождать 30-60 секунд, после чего включить и попытаться подключиться снова.
Если перезагрузка не помогает, стоит осуществить сброс гаджета до заводских настроек. Здесь есть также 2 метода: с помощью панели администрирования или зажатием специальной кнопки «Reset» на тыльной панели маршрутизатора. Эта кнопка спрятана зачастую в корпус, и чтобы ее нажать, нужно воспользоваться зубочисткой или иголкой.
На примере панели администрирования роутера Asus стоит сделать следующее:
- перейти по адресу «192.168.1.1» и авторизоваться;
- зайти во вкладку «Дополнительно» — «Администрирование»;
- открыть вкладку «Настройки»;
- нажать кнопку: «Сбросить» напротив первой строчки «Заводские настройки».
В случае с физической кнопкой, здесь сброс осуществляется по-разному в зависимости от модели роутера. Нужно совершать это со включенным или выключенным маршрутизатором. Информация об этом есть на форуме 4PDA или в инструкции устройства. Стоит взять зубочистку или иглу и нажать ею кнопку «Reset» на тыльной панели роутера. Найти кнопку очень легко — это глубокое маленькое отверстие возле Ethernet-порта или разъема для подключения блока питания. Нужно нажать на кнопку и продержать ее в таком состоянии около 30 секунд, после чего включить маршрутизатор.
Важно! После сброса роутера до заводских настроек будут потеряны все настройки, которые пользователь установил до этого
Ошибка сетевого адаптера или почему нет интернета?
Не так давно, автор этих строк столкнулся с неприятной ситуацией – один из компьютеров, отлично работающий ранее, был подключен к роутеру на новом месте с помощью проводного соединения. От этого роутера исправно получают интернет несколько устройств, а вот сам новичок работать отказывался, выдавая ошибку: “Сетевой адаптер не имеет допустимых параметров настройки IP”.
То есть патч-корд, он же кабель Ethernet, отлично обеспечивает интернетом исправно гудящий системный блок, а при подключении к многострадальному системнику последний упорно игнорирует подключенный интернет.
Что эта за ошибка, и как от нее избавиться – давайте разбираться вместе.
Пробуем выключить и включить
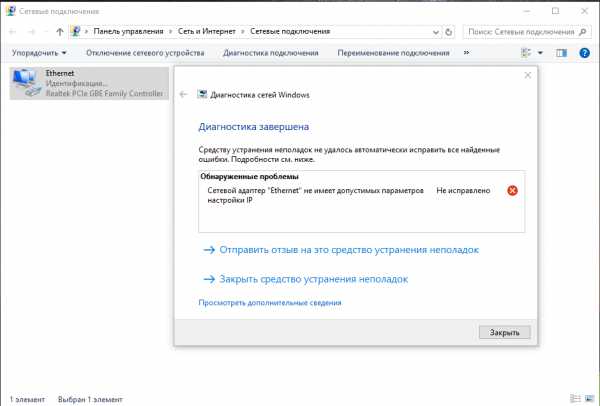
Признаюсь сразу – в моем случае мне помог старый добрый способ. Я просто обесточил роутер, а потом заново подсоединил его к электрической сети, и все заработало самостоятельно. Однако, до того, как я попробовал этот чудодейственный метод, мне пришлось основательно изучить проблему.
Поэтому, первым делом попробуйте “выключить, а потом снова включить” Ваше проблемное устройство, а также перезагрузите роутер. Ну а вдруг – мне же в итоге помогло?
Также Вы можете включить и отключить интернет-подключение вручную. Для этого пройдите в меню “Изменение параметров адаптера”. Отыскать его можно следующим способом:
Нажмите правой кнопкой мышки на иконку соединения и выберите “Центр управления..”
Далее, как на скриншоте, нажмите на ссылку “Изменение параметров адаптера”

Также Вы можете воспользоваться следующим способом: нажмите на клавиатуре Win + R , наберите ncpa.cpl и подтвердите ввод клавишей Enter.
В открывшемся окне выберите свое соединение и нажмите отключить, а потом точно также, с помощью правой кнопки мышки, нажмите включить.
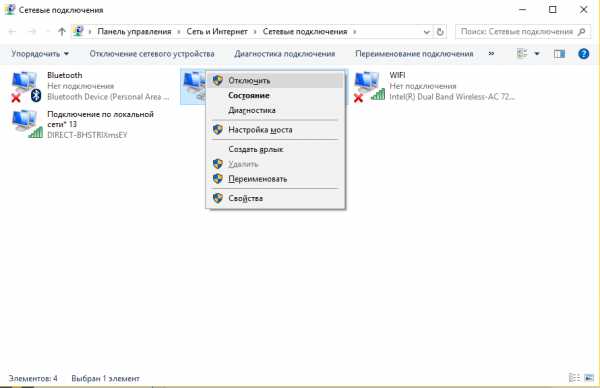
Проверяем соединение. Не помогло? Двигаемся дальше.
Обновляем IP адрес
Пробуем обновить IP адрес автоматически. Для этого мы используем командную строку.
Запускаем командную строку и вводим следующий код:
ipconfig /release
а потом
ipconfig /renew 
Этот способ самый безопасный, и, скорее всего, самый бесполезный.
Двигаемся дальше.
Сбрасываем протокол TCP/IP
Попробуем сбросить сетевые настройки. Для этого вновь используем командную строку, а затем вводим следующие запросы:
netsh int ip reset
netsh int tcp reset
netsh winsock reset
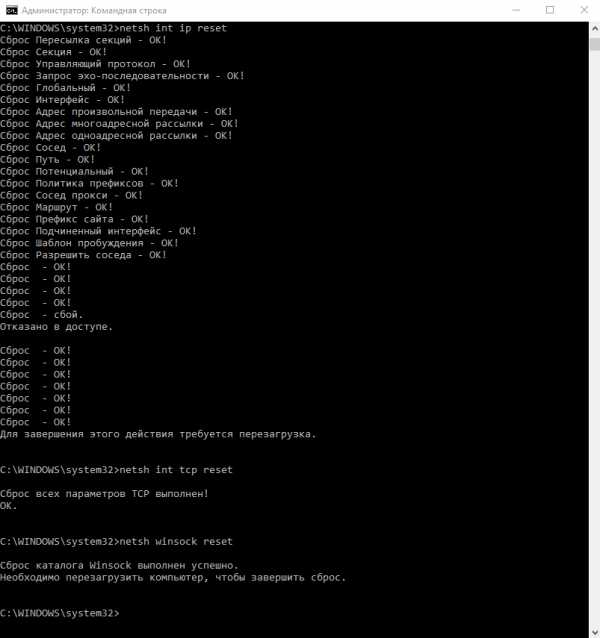
После перезагружаем компьютер. Опять не то? Пробуем следующее.
Сетевой адаптер не имеет допустимых параметров настройки IP: что это, как исправить
Пользователи Windows часто сталкиваются с проблемами подключения к интернету. При диагностике сетевого подключения возникает ошибка «Сетевой адаптер не имеет допустимых параметров настройки IP». Как бороться с этой проблемой читайте в рамках этой статьи.
Что это за ошибка?
Упомянутое уведомление появляется после диагностики сетей Windows в том случае, если отвалились или неверно настроены настройки сети. 
Сетевые настройки
Для начала посмотрите, какой IP адрес присвоен сетевой карте. Для этого:
- Нажмите ПКМ Пуск и выберите Сетевые подключения.
- Перейдите в «Центр управления сетями и общим доступом» → «Изменение параметров адаптера».
- Нажмите ПКМ по подключенному сетевому подключению и выберите «Состояние».
- Откройте «Сведения».
Обратите внимание на «Адрес IPv4» — это поле не должно быть пустым. Также, доступа к сети может не быть, если оно заполнено адресом, вида 169.254.Y.Y. Посмотрите на такие поля «Шлюз по умолчанию» и «DNS-сервер»
Посмотрите на такие поля «Шлюз по умолчанию» и «DNS-сервер».
Если вы подключены к сети интернет через маршрутизатор — в них также должны быть значения. Если значения не указаны — вероятно случился сбой DHCP-сервера. Чтобы это исправить, введите значения этих полей вручную:
- Нажмите «Свойства», откройте «IP версии 4».
- Пропишите IP-адреса.
При подключении через маршрутизатор, IP его можно посмотреть на наклейке, на самом устройстве (снизу или с обратной стороны). Этот адрес и будет значением «Основного шлюза» и «DNS-адреса». «IP-адрес» укажите точно такой, как и основной шлюз, только с различием в последней цифре (например 10). Маска подсети подтягивается автоматически, ее значение 255.255.255.0.
Если вы подключены напрямую к провайдеру через Ethernet-кабель, есть большая вероятность, что ошибка сетевого адаптера целиком и полностью на стороне оборудования представителя интернет-услуг. Поэтому, обращайтесь в тех. поддержку.
Очистка таблицы маршрутизации, DNS-кэша и WInsock
Если первый способ не помог, попробуйте очистить в Windows всю предыдущую информацию, которая связана с сетевыми подключениями. Для этого нужно очистить таблицу динамической маршрутизации, кэш DNS и сбросить параметры спецификации WinSock.
Для очистки:
- Нажмите правой кнопкой мыши по Пуск и выберите «Командная строка (Администратор)».
- Поочередно выполняйте команды:
- Очистка таблицы маршрутизации: route -f
- Чистка кэша DNS-клиента: ipconfig /flushdns
- Сброс параметров протокола TCP/IP: netsh int ip reset netsh int ipv4 reset netsh int tcp reset
- Сброс параметров Winsock: netsh winsock reset
После этих действий перезагрузите Windows. Совет! Чтобы подробно ознакомится с настройкой домашней сети через Wi-Fi роутер, ознакомьтесь с этой инструкцией.
Переустановка сетевого драйвера
Указанная ошибка может возникнуть после автоматического или ручного обновления драйверов сетевой карты. На сайте производителя сетевой карты (материнской платы) или ноутбука найдите последние актуальные официальные драйвера и установите их. В удалении установленного на данный момент драйвера, поможет «Диспетчер устройств».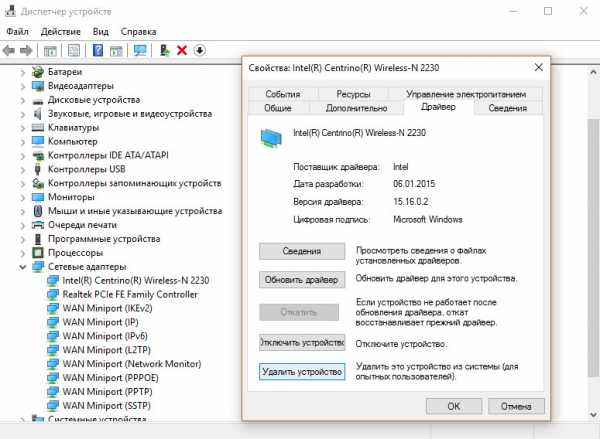
Настройка систем безопасности
Антивирусы и брандмауэры — средства защиты системы от несанкционированного доступа. Они хорошо выполняют свою работу, так как с корнями уходят в настройки системы. Некоторые, настолько хорошо выполняют свои функции безопасности, что попросту не дают пользователю выйти в интернет (такие чудеса часто наблюдали пользователи Avast). Чтобы убедится, что антивирус и брандмауэр не являются причиной неработоспособности сети, отключите их на время.
Антивирус можно отключить в самих настройках. Для отключения защиты брандмауэра:
- нажмите Win+R и выполните команду firewall.cpl
- справа нажмите «Включение и отключение брандмауэра Windows»;
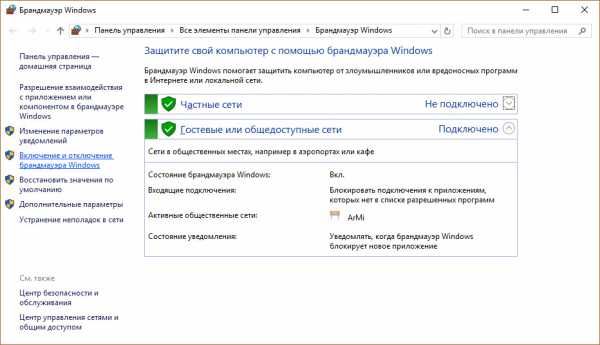
переставьте метки на «Отключить брандмауэр Windows» и нажмите ОК.
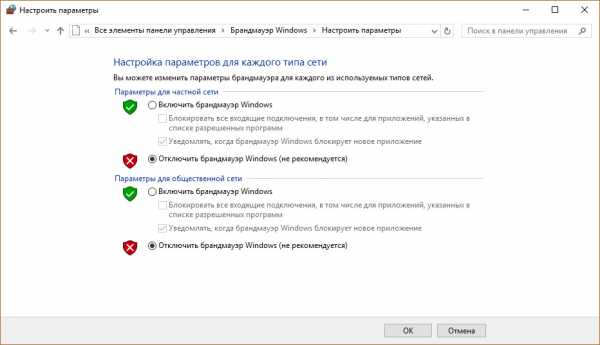
Проверьте работу сети.
Запуск Windows без элементов автозагрузки
Не только антивирусы могут мешать правильной работе сети. Софт, установленный в Windows, мог внести свои коррективы в сетевые настройки. Чтобы исключить влияние софта, выполните чистую загрузку Windows:
- Нажмите Win+R и выполните команду msconfig
- Во вкладке «Общее» уберите галочку «Загружать элементы автозагрузки».
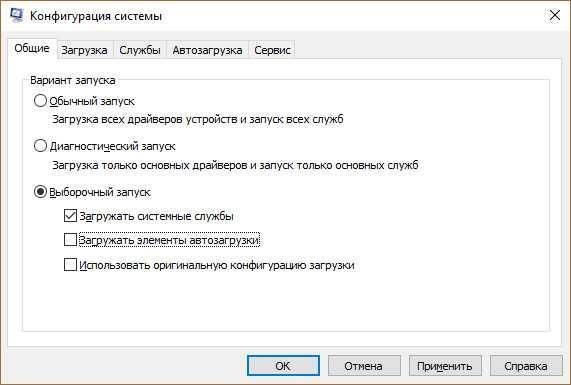
Перейдите во вкладку «Службы», отметьте «Не отображать службы Microsoft» и нажмите «Отключить Все».
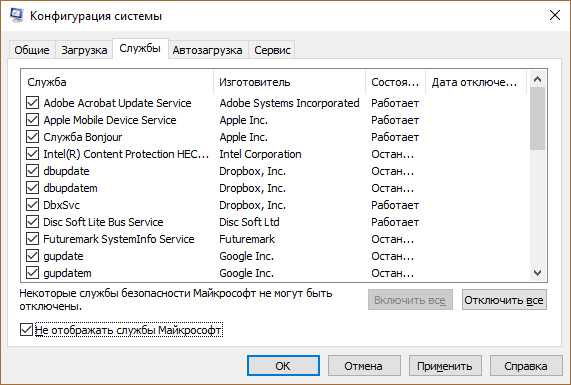
Нажмите «ОК» и перезагрузите ПК.
Если проблема не решилась, возможно проблема на стороне провайдера. Чтобы в этом окончательно убедится, подключите к вашей сети другой компьютер и проверьте настройку сети на наличие ошибок.
Появились вопросы или возникли трудности с устранением ошибки? Оставьте свой вопрос в комментарии, чтобы пользователи сайта помогли Вам.
Возможности локальной сети
Настройка сети Windows 10 позволяет получить ряд удобных возможностей, которые будут полезными пользователям, имеющим в распоряжении сразу несколько компьютеров.
- Общий доступ к файлам с разных компьютеров. Быстрая передача данных вне зависимости от объема.
- Совместное использование принтера, сканера или другого сетевого устройства.
- Настройка сетевых игр и развлечений.
Это основные направления, каждое из которых содержит целый ряд возможностей
Например, быстрая передача данных позволяет создавать резервную копию важной информации, так что если одна машина перестанет нормально работать, нужные сведения останутся доступными с другого компьютера
Чтобы начать пользоваться всеми этими функциями, сначала необходимо правильно настроить локальную сеть в Windows 10. Соединить можно машины, на которых установлены одинаковые версии, ПК и ноутбук с разными версиями Windows – в промежутке между «семеркой» и «десяткой» ограничений по совместимости нет.
Способ 4: Проверка и изменение параметров TCP/IP и DNS
Если сброс оказался неэффективен, то проблема, вероятно, лежит глубже, и справляться с ней придётся вручную. Первый метод такого исправления заключается в проверке настроек получения адресов со сторон ОС.
-
Нажмите комбинацию Win+R, затем введите в открывшееся окно указанную ниже команду и щёлкните «ОК».
- Найдите в перечне адаптеров тот, который используется для соединения с интернетом (отличить можно по значку – у неактивных вариантов там присутствует крестик либо они отмечены словом «Отключено»), кликните по нему правой кнопкой мыши (ПКМ) и выберите «Свойства».
- В следующем окне найдите позицию «IP версии 4(TCP/IPv4)», выделите и снова нажмите «Свойства».
- Для начала попробуйте изменить DNS: установите параметр в положение «Использовать следующие адреса DNS-серверов» и впишите в первую и вторую строки значения и соответственно – это заведомо рабочие сервера Google – затем нажмите «ОК» и перезагрузите компьютер.
- Если изменение ДНС ничего не дало, повторите шаги 1-4, но на этот раз включите опцию ручной настройки получения IP.
В качестве нового IP следует указать , а шлюза – непосредственно адрес роутера, который можно узнать, выполнив действия из статьи далее.
Подробнее: Как узнать IP-адрес роутера
Маска подсети после должна установиться автоматически, но если она отсутствует, вручную укажите значение . Далее также нужно нажать «ОК» и перезапустить ПК или ноутбук.
Как показывает практика, описанные выше действия позволяют избавиться от проблемы.
Что нужно сделать, чтобы исправить «Сетевой адаптер не имеет допустимых параметров настройки IP»
Если установить причину не удалось, можно попробовать указанные ниже способы поочередно. К техникам решения проблемы относят получение повторного адреса IP, сброс текущих характеристик протокола, проверку действующих параметров и некоторые другие способы.
Повторное получение параметров IP
В большинстве случаев персональный компьютер (портативный или стационарный) получает адрес IP в автоматическом режиме. Данные настройки можно изменить и получить обновленные данные повторно. Этапы действий пользователя:
запустить работу Command Line
Внимание! Работать через данный инструмент можно только от имени и с правами Администратора. Использование стандартного профиля или аккаунта гостя не сохранит внесенные изменения;
- поочередно ввести в рабочее окно команды: «ipconfig /release, ipconfig /renew», каждую из которых следует подтвердить клавишей «Enter»;
- закрыть действующее окно, проверить соединение.
Иногда способ не помогает, но является одним из наиболее простых, подходит начинающим юзерам.
Сброс параметров протокола TCP/IP
Если предыдущая инструкция не сработала, и сообщение о неисправности появляется повторно, можно попробовать сбросить характеристики текущего протокола TCP/IP. Этапы действий юзера:
запустить Командную строку от имени Администратора;
- поочередно впечатать запросы: «netsh in ip reset», «netsh int tcp reset», «netsh winsock reset»;
- после каждой команды нажать «Enter»;
- перезагрузить ПК.
В окне отобразится сообщение о том, что сброс рабочего каталога выполнен корректно. Данный способ не подойдет, если ПК работает через корпоративную сеть (в таком случае решать проблему должен соответствующий мастер).
Проверка параметров IP-подключения Ethernet или Wi-Fi
Дополнительный вариант – проверить сохраненные данные подключения. Необходимые шаги:
нажать сочетание горячих клавиш «Win» и «R», в пустое поле инструмента впечатать запрос «ncpa.cpl», подтвердить команду;
- по наименованию проблемного соединения кликнуть правой клавишей мышки, чтобы вызвать контекстное меню блока;
- в отобразившемся списке выбрать строку «Свойства», откроется дополнительное рабочее окно;
перейти на вкладку «Протокол интернета версии 4», открыть пункт «Свойства»;
- на странице «Общие» проверить, установлено ли получение адреса в автоматическом режиме;
- если это так, нужно изменить значение на серверы 8.8.8.8 и 8.8.4.4 (показатели DNS, которые следует указать в ручном режиме).
В окне свойств рабочего подключения нужно выключить показатель TCP/IPv6. После выполнения указанной инструкции ПК нужно перезагрузить в принудительном порядке и проверить соединение.
Что еще можно сделать
В некоторых случаях ошибка с подключением может появиться из-за неочевидных причин. Если предыдущие варианты действий не сработали, можно проверить следующее:
- если ранее были установлены ПО через службы Apple, возможно, на ПК была установлена программа Bonjour, ее необходимо удалить и проверить соединение;
- иногда подключение невозможно из-за работы файервола или стороннего антивируса, требуется временно отключить данные приложения и повторить подключение;
- выбрать точку соединения, в контекстном меню выбрать «Действие», затем «Обновление конфигурации».
Инструкции можно пробовать поочередно до тех пор, пока проблема не будет устранена. Возможно, придется несколько раз перезагрузить ПК.
При работе с интернетом юзеры часто сталкиваются с различными неисправностями, большую часть которых можно устранить самостоятельно. Используют настройки протоколов, изменение характеристик IP-адреса и некоторые другие методы. Представленные инструкции несложные, подойдут начинающим пользователям.
Удаление сетевого адаптера и переустановка драйвера
Также эта ошибка может быть вызвана проблемами с драйвером сетевого адаптера. Тогда, чтобы разрешить проблему с соединением, следует пройти процедуру удаления устройства.
Чтобы пройти эту процедуру, следует открыть «Диспетчер устройств» (правой кнопкой мыши по кнопке «Пуск» — «Диспетчер устройств») и найти проблемный адаптер. Далее следует скачать дистрибутив драйверов для этого сетевого адаптера. Так как интернет-соединение, скорее всего, будет недоступно после удаления драйвера, этот дистрибутив нужно иметь под рукой.
После завершения этого шага нужно выбрать в категории «Сетевые адаптеры» проблемный и нажать кнопку «Удалить устройство». Она расположена в верхней части окна и имеет вид креста. В появившемся окне следует выбрать опцию «Удалить программы драйверов для этого устройства».
Для предотвращения проблем и конфликтов также следует удалить приложения, которые могут комплектоваться с драйвером. Для этого нужно войти в меню приложений (правой кнопкой мыши по кнопке «Пуск» — «Приложения и возможности»). Если там будут присутствовать приложения, явно имеющие отношение с сетевым адаптером (на сегодняшний день они встречаются довольно редко), то их следует удалить.
Далее необходимо произвести перезагрузку, после которой система автоматически распознает адаптер «с нуля» и совершит попытку поиска и установки драйверов.
Обратите внимание! Теперь следует запустить установку ранее скачанного драйвера. Таким образом, ошибка о недопустимых параметрах настройки IP, несмотря на свою неясность, достаточно хорошо поддается диагностике и решению
Для профилактики подобных проблем с сетями с точки зрения администраторов следует поддерживать максимальную ясность в вопросах влияния проводимого обслуживания и модернизаций сети на ее функционирование
Таким образом, ошибка о недопустимых параметрах настройки IP, несмотря на свою неясность, достаточно хорошо поддается диагностике и решению. Для профилактики подобных проблем с сетями с точки зрения администраторов следует поддерживать максимальную ясность в вопросах влияния проводимого обслуживания и модернизаций сети на ее функционирование.
Методы решения
В первую очередь попробуйте отключиться от проблемной сети, а затем снова к ней подключиться. Данный метод обладает низкой результативностью, но все же бывает полезен. Кроме того, если вы не можете точно установить причину, рекомендуется сделать следующее:
- Открыть командную строку. Чтобы это сделать, нажмите ПКМ по меню «Пуск» и выберите одноименный пункт в появившемся меню. Также можно ввести название утилиты в поиск на панели задач. Обязательно осуществляйте запуск с правами администратора.
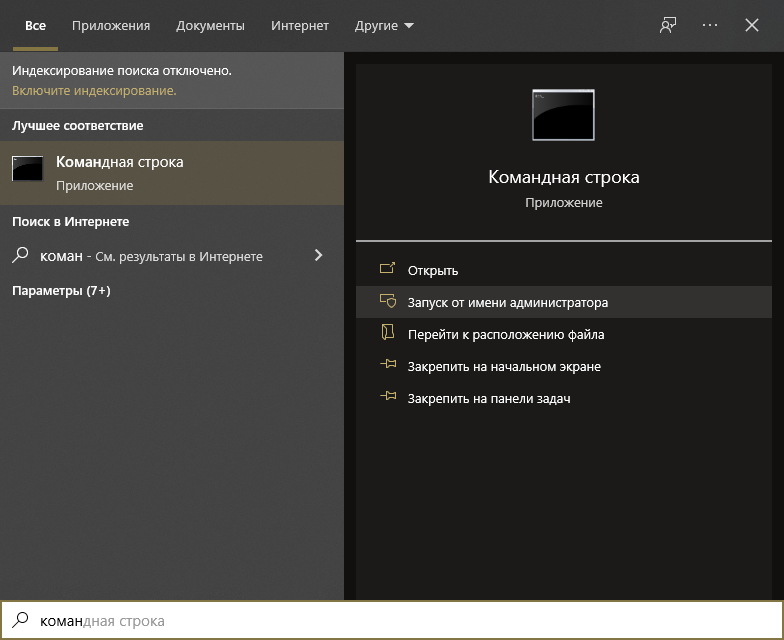
- Далее нам нужно написать по очереди две команды: ipconfig /release и ipconfig /renew (после ввода каждой требуется нажимать на клавишу Enter).
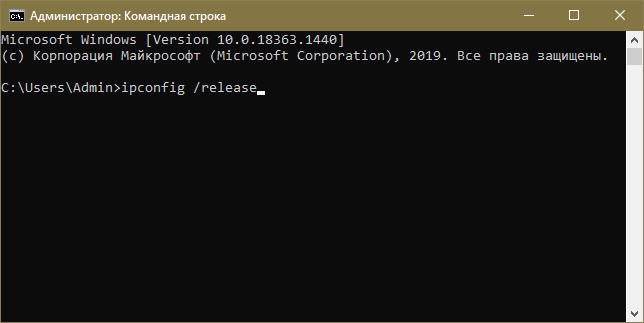
Суть указанного выше метода в том, чтобы обновить IP-адрес. Способ может быть полезен в том случае, если вы получаете его в автоматическом режиме
Важно знать, что он полностью безопасен
Смена IP-адреса и DNS-сервера
Этот вариант заключается в том, чтобы самостоятельно установить подходящие адреса. Он может быть очень полезен, если автоматический тип получения работает некорректно. Осуществляется процедура в несколько этапов:
- Необходимо попасть в окно сетевых подключений. Для этого используйте сочетание клавиш Win+R. Затем напишите в доступную строку команду «ncpa.cpl» (без кавычек).
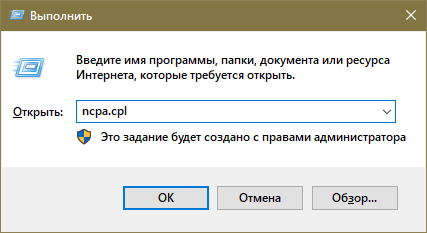
- Нужно выбрать проблемную сеть и кликнуть по ней ПКМ. После перейдите в «Свойства» (последний пункт меню).
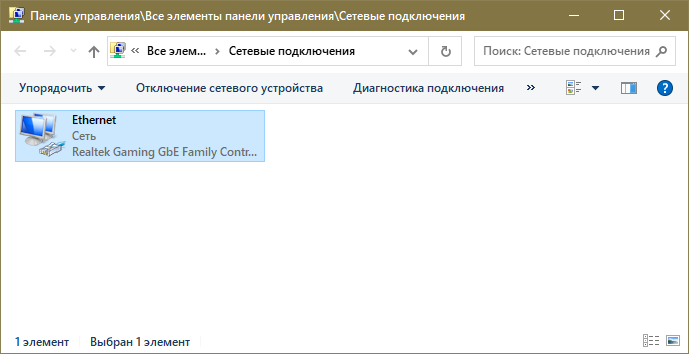
- Чтобы изменить адреса, требуется вновь попасть в свойства, но на этот раз у компонента IPv4.
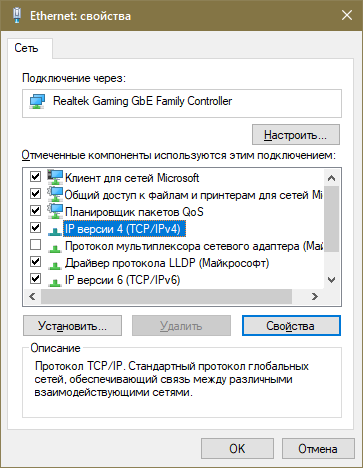
Для начала рассмотрим IP-адрес. Менять его имеет смысл только в том случае, если вы используете Wi-Fi. Выберите ручной тип получения адреса
Сразу обратите внимание, что у роутера всегда указывается его IP. В первой строке введите этот самый адрес, изменив последние два значения (лучше использовать цифры, далекие от 1, т
к. подобные адреса могут быть заняты). Вторая строка определяется автоматически. В третью введите адрес маршрутизатора без изменений.
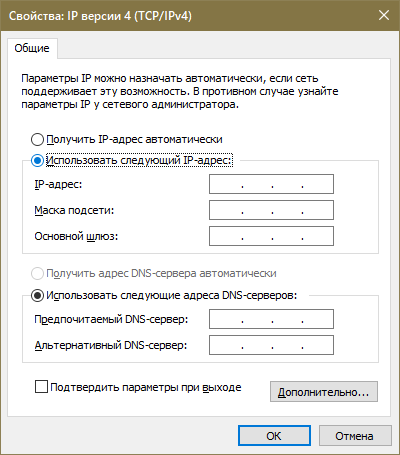
Теперь следует обратить внимание на DNS-сервер. Его рекомендуется менять в любом случае
Укажите такие же адреса, как и на изображении ниже:
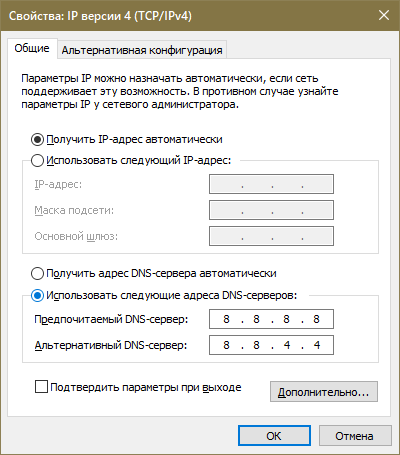
Не забудьте нажать на кнопку «OK», чтобы применить изменения. В дополнение рекомендуется отключить компонент IPv6 (убрать галочку около него), т. к. он может иногда вызвать подобные проблемы.
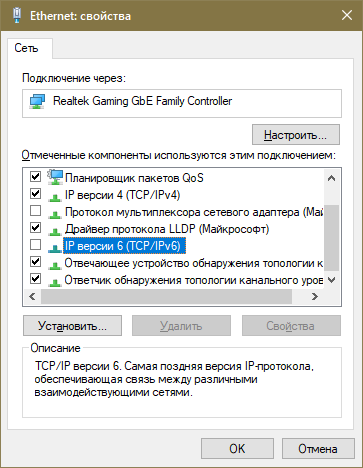
Сброс настроек сети
Этот способ очень простой. Вместе с тем он считается крайне результативным. Сброс параметров в «десятке», в отличие от предыдущих версий, не нужно производить вручную: для этого была создана специальная функция.
Откройте параметры ОС (быстрее всего будет одновременно зажать клавиши Win и I). Затем перейдите в раздел, который отвечает за интернет.
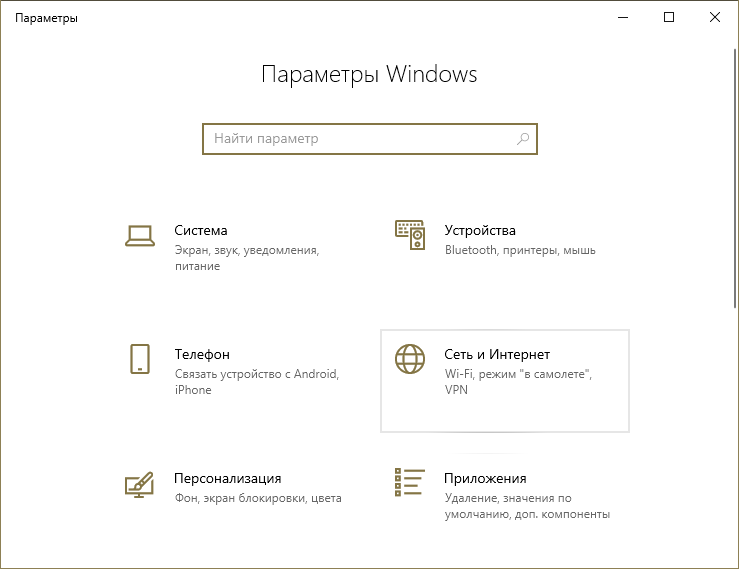
Прокрутите список параметров, расположенных в правой части окна, в самый низ. Там вы сможете найти надпись «Сброс сети». Нажмите на нее.
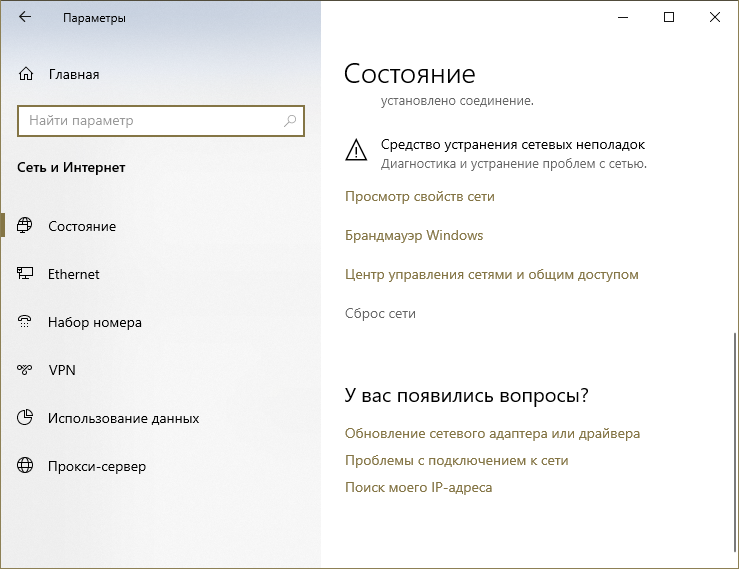
Затем вы увидите предупреждение. Просто подтвердите свои намерения и дождитесь перезагрузки ПК.
Обновление конфигурации оборудования
Этот способ менее популярный, но он может помочь, если неполадки вызваны самой системой. Процедура состоит всего лишь из трех шагов:
- Нужно открыть Диспетчер устройств. Данная утилита относится к числу встроенных и ее можно найти при помощи поиска на панели задач.
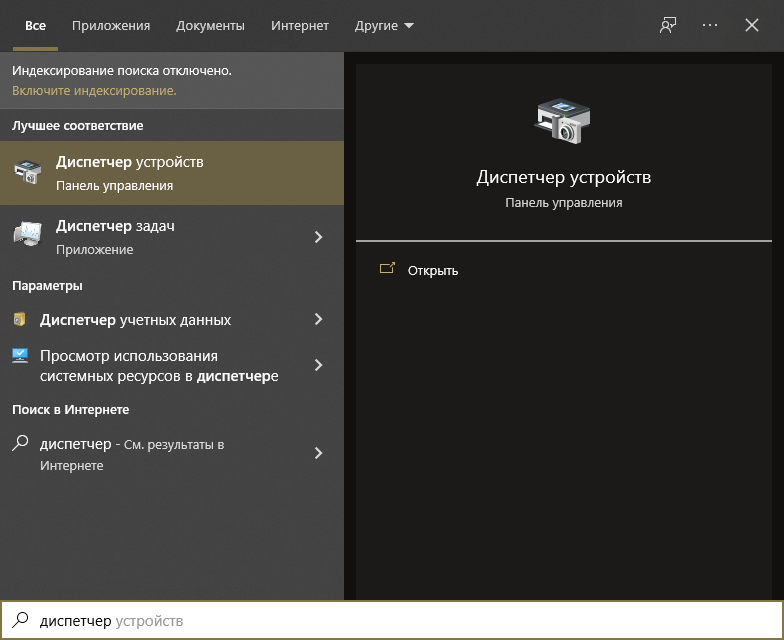
- Необходимо найти сетевой адаптер, вызывающий ошибку, и удалить его. Для этого нажмите по пункту ПКМ и в открывшемся меню выберите «Удалить устройство».
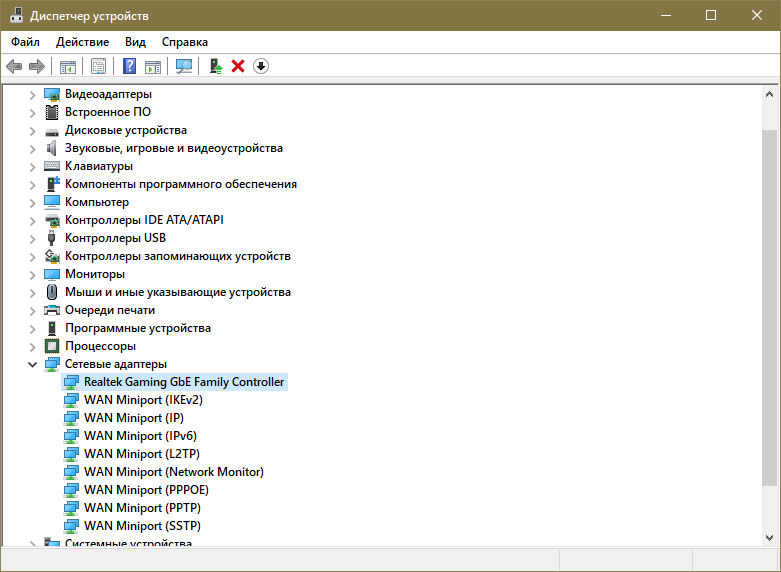
- Сверху есть вкладка «Действие». Кликните по ней, а затем обновите конфигурацию. Таким образом, удаленный ранее адаптер будет установлен заново.
































